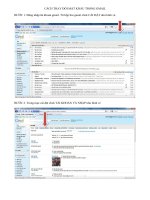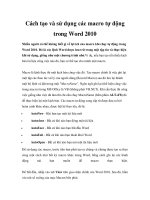Cach tao va thay doi mat khau dang nhap trong WindowsXP
Bạn đang xem bản rút gọn của tài liệu. Xem và tải ngay bản đầy đủ của tài liệu tại đây (221.75 KB, 4 trang )
<span class='text_page_counter'>(1)</span><div class='page_container' data-page=1>
Cách tạo và thay đổi mật khẩu đăng nhập trong Windows XP
Windows XP cho phép người sử dụng tạo mật khẩu (Password) để bảo vệ tài khoản của mình. Mỗi
khi khởi động máy tính, người sử dụng phải nhập mật khẩu thì mới được phép đăng nhập vào màn
hình giao diện (Desktop) của Windows XP. Bài viết này sẽ hướng dẫn cách tạo và thay đổi mật
khẩu trong Windows XP.
<b>Tạo mật khẩu đăng nhập vào Windows</b>
Truy cập vào <b>Start Menu</b> -> <b>Control Panel</b>
Trong <b>Control Panel</b>, chọn <b>User Accounts</b>
Trong <b>User Accounts</b>, chọn <b>Change an account</b> hoặc nhấn vào tên của tài khoản muốn
</div>
<span class='text_page_counter'>(2)</span><div class='page_container' data-page=2>
Chọn <b>Create a password</b>.
Nhập mật khẩu vào ô "<b>Type a new password</b>", Nhập lại mật khẩu giống vừa đặt vào ô
"<b>Type a new password again to comfirm</b>" để xác nhận. Trong ô "<b>Type a word or </b>
<b>phrase to use a password hint</b>" hãy nhập vào từ để gợi ý bạn hình dung ra được mật khẩu
mà mình đã đặt, trong trường hợp quên. Sau khi nhập xong nhấn <b>Create Password</b>.
Kế tiếp Windows sẽ hỏi bạn có muốn tạo sự riệng biệt cho tài khoản của mình hay khơng.
Nếu chọn <b>Yes, Make Private</b> thì những người sử dụng tài khoản <b>Limited</b> (tài khoản phụ)
sẽ khơng nhìn thấy được các tập tin và thư mục của bạn. Nếu không muốn, hãy nhấn <b>No</b>.
Nếu bạn chọn <b>Make Private</b> mà sau này quên mật khẩu thì cũng sẽ khơng lấy lại được dữ
liệu của mình từ tài khoản khác được.
Nếu bạn nhập mật khẩu vào ô "<b>Type a new password again to comfirm</b>" không giống với
</div>
<span class='text_page_counter'>(3)</span><div class='page_container' data-page=3>
<b>Thay đổi mật khẩu đăng nhập Windows</b>
Bạn cũng thực hiện các bước như trên, nhưng chọn <b>Change my password</b>.
Lúc này Windows sẽ yêu cầu bạn nhập mật khẩu cũ vào ô "<b>Type your current password</b>"
và nhập mật khẩu mới vào bên dưới cũng giống như khi tạo mật khẩu.
Bạn phải nhập đúng mật khẩu cũ thì Windows mới cho phép thay đổi mật khẩu mới. Nếu bạn
muốn xóa mật khẩu thì chỉ cần nhập mật khẩu cũ vào ô "<b>Type your current password</b>" và để
trống các ơ cịn lại.
Sau khi tạo mật khẩu xong thì từ nay mỗi khi khởi động Windows sẽ dừng lại chờ bạn
</div>
<span class='text_page_counter'>(4)</span><div class='page_container' data-page=4>
<b>Xóa mật khẩu đăng nhập Windows</b>
Trong <b>Change an account </b>chọn <b>Remove my password</b>
Nhập mật khẩu cũ vào ô "<b>To verify your identity, type your current password</b>" và nhấn
</div>
<!--links-->
Quá trình hình thành và thay đổi cấu trúc thực phẩm trong chế biến thực phẩm
- 30
- 987
- 14