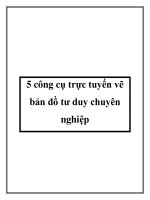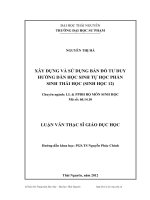Huong dan ve ban do tu duy PM imindmap 5
Bạn đang xem bản rút gọn của tài liệu. Xem và tải ngay bản đầy đủ của tài liệu tại đây (667.23 KB, 7 trang )
<span class='text_page_counter'>(1)</span><div class='page_container' data-page=1>
<b>HƯỚNG DẪN SỬ DỤNG PHẦN MỀM iMindMap 5</b>
<b>I – KHỞI ĐỘNG PHẦN MỀM :</b>
Click đúp chuột vào biểu tượng chương trình iMindMap trên màn hình desktop hoặc vào menu Start->All
Programs->iMindMap 5->iMindMap 5
Màn hình làm việc của iMindMap
<b>II – TẠO BẢN ĐỒ MỚI :</b>
<b>1) Tạo biểu tượng cho “ý tưởng trung tâm” (Central Idea) :</b>
</div>
<span class='text_page_counter'>(2)</span><div class='page_container' data-page=2>
Click chọn 1 hình nền cho Central Idea
Central Idea xuất hiện trên bản đồ
<b>2) Chỉnh sửa Central Idea :</b>
<b>a/ Thay đổi tiêu đề :</b>
Click đúp chuột vào Central Idea, gõ tiêu đề mới
vào rồi gõ enter <sub>Central Idea với tiêu đề mới</sub>
<b>b/ Định dạng cho tiêu đề :</b>
</div>
<span class='text_page_counter'>(3)</span><div class='page_container' data-page=3>
Tiêu đề sau khi đã định dạng
<b>c/ Thay đổi hình nền :</b>
<b>d/ Di chuyển :</b>
Click chuột vào Central Idea để chọn
(khi Central Idea đang được chọn sẽ có hình chữ nhật màu
xanh bao xung quanh)
Sử dụng các nút trên thanh công cụ Formatting
để định dạng (tương tự như trong Word)
</div>
<span class='text_page_counter'>(4)</span><div class='page_container' data-page=4>
Kéo chuột để di chuyển Central Idea
<b>e/ Thay đổi kích thước :</b>
Dùng chuột kéo một trong 8 hình chữ nhật xanh nhỏ
xung quanh Central Idea để thay đổi kích thước
<b>3) Thêm nhánh (branch) vào bản đồ :</b>
<b>a/ Thêm nhánh mới :</b>
</div>
<span class='text_page_counter'>(5)</span><div class='page_container' data-page=5>
Click chuột chọn loại nhánh muốn tạo
Chọn Central Idea, rồi trỏ chuột vào hình trịn đỏ ở
giữa (tâm)
Từ tâm đỏ đó, kéo chuột ra ngồi để tạo nhánh
<b>b/ Thêm tiêu đề cho nhánh : ban đầu nhánh chưa có tiêu đề. Để thêm tiêu đề, ta làm như sau :</b>
Click đúp chuột vào nhánh,
gõ tiêu đề vào rồi gõ enter <sub>Các nhánh sau khi đã thêm tiêu đề</sub>
Sau khi thêm tiêu đề, ta có thể định dạng tiêu đề theo ý muốn. Các làm tương tự như đối với Central Idea (xem
phần 2a và 2b)
<b>c/ Thay đổi hình dạnh nhánh :</b>
</div>
<span class='text_page_counter'>(6)</span><div class='page_container' data-page=6>
LLưu ý : ở vòng tròn cuối của nhánh ta kéo vịng trịn xanh bên ngồi (con trỏ chuột có hình 4 mũi tên)
chứ khơng kéo vịng trịn đỏ bên trong.
<b>d/ Thay đổi màu của nhánh và vị trí tiêu đề :</b>
Sau khi chọn nhánh, ta sử dụng các nút trên thanh công cụ
Formatting để thay đổi màu của nhánh hoặc vị trí tiêu đề.
<b>e/ Xóa nhánh : chỉ cần click chuột chọn nhánh rồi gõ phím</b>
Delete.
<b>f/ Thêm phần nội dung cho nhánh :</b>
Click chọn nhánh rồi click vào nút Note trên thanh cơng cụ
Branch. Bên phải màn hình sẽ xuất hiện vùng soạn thảo để ta soạn nội
dung cho nhánh. Cách soạn thảo trong vùng này tương tự như trong
Word.
</div>
<span class='text_page_counter'>(7)</span><div class='page_container' data-page=7>
<b>g/ Tạo đường bao để làm nổi bật nhóm :</b>
Ta có thể tạo một đường bao xung quanh nhánh để làm nổi
bật nhánh đó. Để tạo đường bao, ta chọn nhánh rồi click vào nút
Boundary trên thanh công cụ Branch.
Lưu ý : khi tạo đường bao cho 1 nhánh thì tất cả các nhánh
con của nhánh đó cũng có đường bao tương tự như vậy.
<b>h/ Tạo nhánh con cho 1 nhánh :</b>
Để tạo nhánh con cho 1 nhánh, ta làm tương tự như khi tạo nhánh cho
Contral Idea. Nhưng ta thực hiện trên vòng tròn đỏ ở đầu nhánh
<b>III – XUẤT BẢN ĐỒ RA DẠNG HÌNH ẢNH :</b>
Sau khi đã hồn chỉnh bản đồ, ta có thể xuất bản đồ dưới dạng hình ảnh để chèn vào các tài liệu khác như
Word, PowerPoint, …
Click chọn menu File, chọn Export, rồi chọn Image. Thay đổi các tùy chọn cho phù hợp rồi click nút
Export. Hộp thoại Image xuất hiện cho phép ta đặt tên tập tin và chỉ định nơi lưu tập tin.
<b>Bấm vào</b>
<b>email rồi chọn</b>
<b>Hed...</b>
</div>
<!--links-->