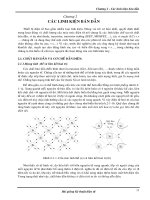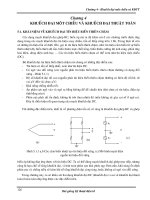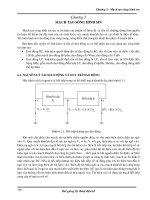giáo trình kỹ thuật tách khuôn trên creo parametric 3 hay
Bạn đang xem bản rút gọn của tài liệu. Xem và tải ngay bản đầy đủ của tài liệu tại đây (2.14 MB, 24 trang )
THIẾT KẾ KHN VỚI
Creo Parametric 3.0 &
Expert Moldbase Extension EMX
Thơng qua các nội dung có trong tài liệu sẽ cung cấp cho bạn đọc những kiến thức về việc
ứng dụng Creo Parametric 3.0 & Expert Moldbase Extension trong việc thiết kế ra những bộ
khn hồn chỉnh
Lesson 1 : Introduction to Creo Parametric 3.0 Mold Cavity
1.1. Khái niệm chung
1.2. Tạo Mold Model.
1.3. Kiểm tra góc thốt khuôn.
1.4. Kiểm tra chiều dày chi tiết.
1.5. Tạo đường Silhouette.
1.6. Cải tạo kích thước lịng khn theo hệ số co rút.
1.7. Tạo mặt phân khuôn.
1.8. Tạo Mold Volume.
1.9. Tạo Mold Component.
1.10. Mold Opening.
1.11. Bài tập.
1.1. Tổng quát về tách khuôn trong Creo Parmetric 3.0.
Trong khuôn mẫu một điểm mấu chốt ban đầu là làm sao đó để bạn
có thế tạo ra được các nữa khn từ chi tiết mẫu , do đó hãy chắc
chắn rằng việc thiết kế mẫu đã đúng và chuẩn cho q trình thiết kế
khn , để biết rõ kết cấu hợp lý thế nào của chi tiết cho khuôn mẫu
người học xin hãy tham khảo các tài liệu về khuôn mẫu, cịn ở đây tơi
chỉ đề cập đến việc dùng Creo Parmetric 3.0 để tách khn .Nhìn
chung đê tách thành cơng các nữa khn thì bạn phải trải qua các
cơng việc chính chốt nhất sau đây.
1.1.1. Thiết kế vật mẫu.
– Việc thiết kế mẫu tối ưu mang lại một ý nghĩa về kinh tế rất cao
trong sản xuất . Người thiết kế vật mẫu phải tạo ra cho được
hình dạng hình học phù hợp với vật liệu nhựa , điển hình là một
số yếu tố đáng chú ý là bề dày , gân , góc bo , các lỗ , vấu lồi và
đặc biệt là góc vát thốt khn.
– Việc thiết kế vật mẫu bạn có thể thực hiện một cách riêng biệt ,
tức là dùng môi trường Part để thiết kế, cũng có thể vào mơi
trường phân khn để thiết kế hoặc cũng có thể sử dụng một
phần mềm khác để thiết kế cũng được.
Vào môi trường phân khuôn,đưa vật mẫu vào và thiết
lập độ co ngót vật liệu.
– Khi đưa vật mẫu vào để bắt đầu thực hiện việc tách khn, thì
bản chất là phần mềm sẽ lấylàcm
hi thiếatm chiếu để tạo ra
cho được vùng thể tích (Rỗng ) cần tạo ra sau này . Bước này ta
có thêm một số lựa chọn để đưa tham chiếu vào.
– Yếu tố độ co ngót vật liệu thì phần mềm sẽ tiến hành tính lại các
kích thước theo các phương để tạo ra được vùng thể tích mới
phù hợp , bước này địi hỏi người thực hiện cơng việc phải có
hiểu biết rõ ràng về vật liệu.
1.1.2.
Tạo mặt phân khn hoặc các vùng thể tích riêng biệt.
– Mục đích của bước này là tạo ra cho được các vùng thể tích
riêng biệt từ phơi của chúng ta , bạn có thể tạo ra mặt phân
khuôn rồi căn cứ mặt phân khn này để cắt (Split) thể tích
phơi thành các vùng thể tích nhỏ hơn .
1.1.3.
– Bạn cũng có thể khơng cần dùng đến mặt phân khn và thay
vào đó là tự vẽ ra những vùng thể tích nhỏ .
– Bạn cũng có thể kết hợp cả hai cách trên, tức là vừa cắt thể tích
bằng mặt phân khn và vừa tự tạo ra các vùng thể tích.
1.1.4. Đơng cứng các vùng thể tích
– Đây là giai đoạn quan trọng , bạn phải tiến hành đơng cứng các
vùng thể tích đã tạo ra ở trên để biến các vùng này thành các
chi tiết (Part) , phần mềm sẽ biến vùng thể tích này thành các
chi tiết có phần đi mở rộng là *.Prt và hiển nhiên là bạn có
thể mở ra và thực hiện các cơng việc khác , đây chính là kết quả
cuối cùng mà bạn cần có.
– Hình dưới đây mơ tả q trình tách khn bằng Creo
Parametric .
Hình 1- 1
1.2.
Khái niệm chung
– Bây giờ bạn sẽ thực hành việc tách khn khay cơm như hình 1-2 , đây
là chi tiết đơn giản, khơng có bất kỳ một lỗ nào , khn chúng ta sẽ có
hai mảnh.
– Trước tiên hãy Select Working Directory vào thư mục Part TH kèm
theo.
– Để truy cập vào Modul này bạn nhấp tổ hợp phím Crtl + N và sử dụng
các tùy chọn như trên hình 1-3 . Sau khi hồn thành bươc 7 sẽ xuất hiện
mơi trường thiết kế khn như hình 1-4.
Hình 1- 2
Hình 1- 3
Hình 1- 4
Hình 1- 4
Đưa vật mẫu lên hệ thống
– Để thực hiện việc đưa chi tiết
tham chiếu vào hệ thống bạn có ba
cách tương ứng với ba lựa chọn
như trên hình 1-5 trong đó .
Hình 1- 5
– Locate Refenrence Model (1) : Cho
phép bài trí tham chiếu theo các
kiểu khác nhau tùy thuộc vào việc
tính tốn trước đó, chẳng hạn như
kiểu vòng tròn, so le hay các kiểu
khác nhau như trên hình 1-6 . Tùy
chọn này sử dụng trong trường
Hình 1- 6
hợp cần bố trí nhiều lõi khn .
– Assemble Refenrence Model (2) :
Cho phép việc gọi chi tiết tham chiếu từ bên ngoài vào , đối với việc chi
tiết thiết kế bằng phần mềm khác hãy chý ý đến việc chuyển đổi phần
đuôi mở rộng. Tùy chọn này thường sử dụng trong trường hợp bạn đưa
những chi tiết lớn , có một lõi sản phẩm mà thơi .
1.2.1.
– Create
Refenrence
Model (3) : Cho phép
bạn thực hiện việc
thiết kế chi tiết tham
chiếu ngay trong môi
trường
thiết
kế
khuôn .Tùy chọn này
thường
sử
dụng
trong trường hợp chi
tiết có kế cấu đơn
giản .
– Chú ý : Bạn cũng có
thể thực hiện việc bài
Hình 1- 7
trí trước bằng các
lệnh Mirror hay Patterm ngay ngồi mơi trường Part lúc thiết kế sau đó
dùng tùy chọn Assemble Refenrence Model (2) .
1. Hay Chọn Assemble Refenrence Model (2) > Chọn chi tiết Khay-cam.Prt
> Open . Hình 1-7.
Hình 1- 8
2. Sau khi hồn thành q trình lắp chi
tiết vào hệ thống sẽ xuất hiện cửa sổ
Create Reference Model. Hình 1-9 với
các tùy chọn được giải thích như sau .
–
Merge by Reference : Tham chiếu
độc lập với chi tiết khi bạn thay đổi
tham
chiếu thì chi tiết khơng ảnh hưởng gì
Hình 1- 9
nhưng khi Design Model thì Model tham chiếu thay đổi theo
– Same Model : Medel tham chiếu chính là chi tiết . Khi ta chọn Same
Model thì Reference Model name bị mờ đi nghĩa là không dùng Model
tham chiếu mà dùng chính chi tiết. Khi bạn thay đồi kích thước chi tiết
chẳng hạn như sau khi áp dụng hệ số co rút thì kích thước chi tiết thay
đổi theo.
– Inherited: Model tham chiếu kế
thừa tính chất của chi tiết. Khi
chi tiết thay đổi thì Model tham
chiếu thay đổi nhưng khi model
tham chiếu thay đổi thì chi tiết
khơng thay đổi. Sự khác nhau
giữa Merge by Reference và
Hình 1- 10
Inherited là ở chỗ tùy chọn
Merge by Reference chỉ copy hình học và các lớp của chi tiết chứ không
kế thừa dữ liệu về tính chất của chi tiết. Trong cả hai trường hợp hệ
thống tự động thêm .REF vào sau tên gọi của Mold model.
3. Trên hình 1-9 hãy để yên mặc định và chọn OK để chấp nhận .
1.2.2.
Tạo phôi
4. Chọn Workpiece xuất hiện ba lựa chọn như hình 1-10 . Lúc này xuất
hiện Menu (Hình 1-10) với hai tùy chọn sau:
– Automatic Workpiece (1) : Tự động tạo phôi bằng cách cho kích thước
phơi lớn hơn kích thước bao của chi tiết một lượng mong muốn theo
các phương X.Y,Z , Với phương pháp tạo phôi này phần mềm cung cấp
cho ta chỉ ba hình dạng phơi mà thơi , nên hay sử dụng trong trường
hợp phơi có kết cấu hình dáng đơn giản .
– Assemble Workpiece (2) : Tạo phôi bằng cách đem vào một Part đã
được chuẩn bị trước đó. Hay dùng trong việc tạo ra các phơi có hình
dạng phức tạp, tương tự hình dạng chi tiết .
– Create Workpiece (3) : Tạo phôi bằng cách tự vẽ
Hình 1- 11
5. Chọn Automatic Workpiece (1) xuất hiện hiện cửa sổ Automatic
Workpiece như trên hình 1-11. Hệ thống yêu cầu chọn Mold Origin .
Hãy chọn MOLD_DEF_CSYS. Chấp nhận Shape là hình chữa nhật, đơn vị
mm. Chọn Uniform Offset là 75mm > Enter . Đây là khoảng cách từ mặt
phôi đến chi tiết theo cả ba phương X,Y,Z về hai phía âm và dương ,chọn
Ok. Kết quả phải được như hình 1-12.
Bạn thấy có khối màu xanh bao quanh,
đây chính là phôi cần tạo.
Với trường hợp tạo phôi bằng tay bạn
hãy tự mình thực hiện, nếu bạn khơng
làm được bạn sẽ được hướng dẫn lúc
thực hành tại lớp. Bạn đừng nên bỏ qua
bước này vì rằng sẽ có đơi lúc gặp lỗi
khơng tạo phơi tự động được và cần
Hình 1- 12
dùng tới.
Bài trí chi tiết tham chiếu.
– Bài trí chi tiết chính là việc tạo ra một lịng khn với một hoặc nhiều
chi tiết cùng một lúc, có nghĩa là một lần ép khuôn ta sẽ tạo ra nhiều sản
phẩm cùng lúc .Một điều rằng vậy bạn sẽ hỏi căn cứ vào đâu để tính
được có bao nhiêu lịng khn . Điều này ta phải cân nhắc nhờ các
thông tin như năng suất máy , thời gian giao hang, yêu cầu về chất
lượng sản phẩm. Số lịng khn thơng thường được thiết kế theo dãy số
2,4,6,8,12,24,32,48,64,96,128 vì rằng các lịng khn sẽ dễ dàng được
xếp theo hình chữ nhật hoặc hình trịn. Hình dưới đây là các cách bố trí
lịng khn và kênh dẫn thơng dụng.
1.2.3.
Hình 1-13: Kiểu bố trí lịng khn dạng trịn
– Trên thực tế , người ta thường bố trí các lịng khn theo kinh nghiệm
mà khơng có bất kì một sự tính tốn hay mơ phỏng nào. Nhưng nếu làm
như vậy đôi khi ta gặp phải một số lỗi trên sản phâm. Đặc biệt với
những khn có các lịng khn khác nhau, làm ta phải sửa lại khn do
đó rất tốn kém về thời gian và chi phí. Do đó để tránh lỗi này ta mơ
phỏng q trình điền đầy của từng lịng khn mà khơng có hệ thống
kênh dẫn để biết chúng được điền đầy như thế nào. Khi ấy ta sẽ thiết kế
hệ thông dẫn nhựa để tạo sự cân bằng động cho từng lòng khuôn.
– Việc dùng Assemble ở trên chỉ lắp ráp được một chi tiết,như ta đã làm ở
trên. Trong trường hợp cần bài trí nhiều chi tiết tham chiếu trên cùng một
bộ khn đê tạo nhiều lịng khn thì bạn phải dùng lệnh Locate Refpart .
Lệnh này nằm dưới lệnh Create trên Menu Mold Model . Để tìm hiều phần
này ta làm như sau:
6. Bây giờ bạn hãy chọn SAVE để lưu lại , việc này để lát nữa chúng ta lại
mở lại từ bước này để thực hiện tiếp. Hãy chắc chắn rằng đã lưu thành
công.
7. Trên cây lệnh hãy chọn phôi và chi tiết và xóa nó đi , bạn sẽ gọi lại chi tiết
mẫu vào và bài trí theo các kiểu khác nhau để bạn hiểu được cách bố trí
khác nhau trong trường hợp khn có nhiều lõi.
8. Hãy chọn Locate Refenrence Model (1) (Hình 1-10) > Cửa sổ Open và
cửa sổ Layout xuất hiện , trong cửa sổ Open hãy chọn chi tiết KhayCom.Prt > Open > Chọn tiếp OK
9. Trên cửa sổ Layout > nhấp chọn Preview , bạn thấy hệ thống chọn Single
vì lắp có một hãy chọn > Hãy chọn Rectangula. Chọn Orientation là
Constant. Trong hàng Cavities. Cho X=2. Y=2 , Increment theo X là 20 ,
theo Y là 20 rồi chọn Preview. Kết quả phải được như hình 1-14. Ta thấy sự
bài trí được bố trí theo phương X, Y với tư thế khơng đổi.
Hình 1-14
10. Hãy chọn X-Symetric rồi chọn Preview . Kết quả được như hình 1-15 . Ta
thấy hai chi tiết nằm đối xứng qua trục X nhưng cùng chiều qua trục Y.
11. Hãy chọn Y-Symetric rồi chọn Preview . Kết quả được như hình 1-16 . Ta
thấy hai chi tiết nằm đối xứng qua trục Y nhưng cùng chiều qua trục X
Hình 1-15
Hình 1-16
Đến đây các tùy chọn khác như Circular ( Chi tiết nằm xung quanh tâm theo
kiểu hướng kính) và Variable ( Định hướng tùy định) các bạn có thể tùy ý
thay đổi để tự tìm hiểu.Tuy nhiên trong bài học này chúng ta chỉ có ý định
lắp một tham chiếu lên hệ thống khn. Do đó hãy chọn Cancel để thoát
khỏi cửa sổ Layout rồi chọn Close để thoát tất cả.
> OK để thực hiện việc xóa sạch trơn các
12. Hãy chọn
yếu tố vừa làm việc đang được lưu trữ trong bộ nhớ
13. Hãy chọn Open > Chọn file “khuon-khay-com.asm” mà bạn đã lưu lại ở
bước 6 , rồi chọn Open để mở nó lên.
1.3.
Kiểm tra góc thốt khn.
– Góc thốt khn cần thiết để chi tiết được rút ra khỏi khuôn một cách
dễ dàng . Khi thiết kế sản phẩm người thiết kế chi tiết mẫu có thể khơng
phải là người thiết kế khn , đã phải có ý đồ này . Tuy nhiên không
phải khi nào người thiết kế cũng nhớ, rất nhiều khi họ quên mất điều
này.Do vậy ta cần kiểm tra để nếu có sai sót thì sữa chữa kịp thời trước
khi thực hiện cơng việc tiếp theo . Để kiểm tra ta làm như sau.
14. Hãy chọn phơi , kích giữ phải chuột và chọn Hide để ẩn nó đi , lúc này
chỏ cịn chi tiết trên màn hình.
15. Hãy chọn Tab Analysis > Kích hoạt biểu tượng
để gọi lệnh
kiểm tra góc thối khn.
16. Hãy thực hiện các bước theo thứ tự như hình 1-17 trang bên , trong đó
cần chú ý , 4-là chọn chi tiết trên cây lệnh .Bạn thấy hệ thống cho hiển
thị bảng màu như, đồng thời trên chi tiết các mặt cũng được bao phủ
bởciác màu
Hình 1-17
1.4.
Kiểm tra chiều dày chi tiết.
Trong kỹ thuật làm khuôn ép vật liệu nhựa , chiều dày đồng đều của chi tiết
rất quan trọng, nó đảm bảo sản phẩm khơng bị cong vênh do sự co ngót
khơng đồng đều . Để kiểm tra bề dày chi tiết ta làm như sau.
> Chọn tiếp các tùy chọn
17. Hãy chọn Tab Analysis >
như hình 1-18 bên dưới.
18. Chọn chi tiết , chọn mặt Mold Front > Done Plane > Cho Max là 4 , Min
là 3 > Chọn Compute . Hệ thống cho xuất hiện mặt cắt ngang như trên
hình 1-19 và có kết luận là có chỗ có chiều dày lớn hơn 3mm ( Max =
Yes), dày nhỏ hơn 2 cũng có (Min = Yes). Diện tích mặt cắt này là
1.675790.
Hình 1-19
1-Kích hoạt lệnh kiểm tra , 2-Chọn mũi tên lúm xuống rồi chọn chi tiết trên cây lệnh , 3Chọn mũi tên lũm xuống rồi chọn mặt MOLD_FONT , nhập giá trị Max,Min , 4-Chọn
kiểm tra
19. Bây giờ ta sẽ kiểm tra chiều dày chi tiết theo nhiều lớp mặt cắt , để làm
điều này bạn hãy chọn Slices thay vì Plane . Xuất hiện thêm các thông số
cần khai báo . Hãy thực hiện từng bước như hình 1-20.
Hình 1-20
1-Kích mũi tên rồi chọn chi tiết , 2- Chọn kiểu Slices , 3-Chọn mũi tên rồi
chọn điểm đầu A , 4 –Chọn điểm cuối B ,5-Nhập số mặt cắt , 6-Chọn mặt
phẳng chỉ hướng cắt (MOLD-FONT), 7-Nhập các giá trị giới hạn , 8-Tính
tốn xuất kết quả
20. Bạn cũng có thể làm nhiều hướng khác nhau để kiểm tra bề dày chi tiết
. Cuối cùng bạn hãy đóng hết các hộp thoại kiểm tra lại và đến đây bạn
đã biết đến công cụ kiểm tra bề dày.
1.5.
Tạo đường Silhouette.
– Mục đích của việc tạo ra đường Silhouette là để tạo bề mặt phân khuôn
theo kiểu tự động , đây là phương pháp tạo mặt phân khuôn rất nhanh
cho những chi tiết đơn giản.
– Đường Silhouette còn gọi là đường bóng. Khi ánh sáng chiếu lên một
vật, vật đó sẽ cản ánh sáng, tạo nên cái bóng chiếu lên một nền cho
trước. Giới hạn giữa miền sáng và miền tối trên vật tạo nên đường
bóng. Kỹ thuật dùng đường Silhouette được dùng rộng rãi trong việc
tạo đường phân khn và mặt phân khn. Có thể nói đây là một công
cụ rất hay và ưu việt. Để tạo ra đường này ta làm như sau.
. Xuất hiện mũi tên đỏ chỉ
21. Trên Tab Mold > Kích hoạt
hướng chiếu ánh sáng.Đồng thời xuất hiện cửa sổ như trên hình 1-21.
Hình 1-21
1-Hướng mặc định , 2-Hướng chiếu đường bóng , 3-Xem trước đường bóng
tạo ra , 4-Đường bóng màu xanh , 5-Hồn thành lệnh tạo đường bóng
V
Ý nghĩa các tùy chọn trong cửa sổ Silhouette Curve như sau:
- Name: Tên của đường bóng
- Surfce Refs: Các mặt tham chiếu trên chi tiết. thường hệ thống chọn tất
cả các mặt trên chi tiết vì thế ta khơng cần phải chọn gì cả.
- Direction: Hướng chiếu ánh sáng. Hướng chiếu ánh sáng mặc định là
ngược với hướng tháo khn. Ta có thể chỉ ra một hướng khác nếu
muốn bằng cách chỉ ra một mặt phẳng vng góc với hướng chiếu ánh
sáng, chọn một trục, một cạnh dọc theo hướng chiếu ánh sáng.
- Slides: Lõi mặt bên, nếu có. Tùy chọn này vơ hiệu nếu bạn khống có lõi
mặt bên
-
-
1.6.
Gap Closure: Đóng kín khe hở nếu có của đường bóng. Tùy chọn này
dùng khi đường bóng bị đứt hoặc xa rời nhau, thường gặp khi mặt chi
tiết song song với hướng chiếu và đường bóng tạo ra bị lệch nhau. Khi
ta chọn tùy chọn này nếu đường bóng tốt, hệ thống sẽ thơng báo là
khơng có khoảng nào hở. Cịn nếu có hệ thống sẽ chỉ chỗ hở để bạn xử
lý.
Loop Selection : Chọn xử lý các Contout kín.
Với chi tiết của chúng ta khơng có một đường nào bị dứt đoạn hoặc
ngược hướng chiếu do đó ta khơng cần sửa gì hết và chọn OK để thốt
khỏi hộp thoại Silhouette Curve . Lúc này bạn thấy có một đường bao
màu xanh xuất hiện , đây chính là đường Silhouette Curve .
Cải tạo kích thước lịng khn theo hệ số co rút.
Co rút là một đặc tính khơng thể bỏ qua được khi đúc hay ép sản phẩm .
Mỗi một vật liệu có hệ số co rút khác nhau . Muốn biết chính xác ta phải
dựa vào hồ sơ liên quan đến vật liệu đó . Đối với vật liệu nhựa nhiệt dẻo
hệ số co rút được cho như bảng ở hình 1-22 bên dưới.
22. Để áp dụng hệ số co rút ta
chọn Shrinkage trên Tab
Mold Xuất hiện menu
Shrinkage với hai tùy chọn
như hình 1-22.
-
Hình 1-22
Hình 1-23
1.6.1.
Áp dụng hệ số co rút theo kích thước.
23. Hãy chọn By Dimension . Xuất hiện cửa sổ như trên hình 1-24. Trong
khung Formula có hai tùy chọn .
- 1 + S : Dùng khi kích thước khn tương lai tăng thêm một lượng S so
với chi tiết tham chiếu . Đây là tùy chọn mặc định.
- 1/ (S+1) : Dùng khi kích thước chi tiết đạt được sau khi có rút nhỏ hơn
kích thước khn một lượng là S.
3-Nếu được chọn kiểm thì
kích thước ngun thủy chi
tiết sẽ thay đổi và ngược lại.
4-Chọn kích thước để cho
vào bảng.
2-Chọn tất cả kích thước
của một Feauter để cho vào
bảng.
1-Chuyển đổi giữa trị số và
ký hiệu kích thước.
5- hệ số co rút
6- Cho xuất hiện một danh
sách các kích thước
7- Loại bỏ một kích thước.
8-Thêm một kíc thước.
Hình 1-24
-
-
Mặc định hệ thống chọn All Dimensions . Bạn
có thể nhập hệ số co rút chẳng hạn như 0.05
rồi nhấn Enter . Lúc này nút Clean mới có
hiệu lực và nhãy nhấp vào nó , sẽ xuất hiện
Hình 1-25
các danh sách như hình 1-24 .
Nếu bạn chọn biểu tượng 4 rồi chọn một kích thước dài trên chi tiết thì
kích thước này sẽ xuất hiện trong cột Dimension, hệ số co rút sẽ xuất
hiện trong cột Ratio, kích thước cuối cùng xuất hiện trong cột Final
Value. Như hình 1-25 .
-
Nếu bạn chọn biểu tượng 1 các giá trị số sẽ chuyển thành ký hiệu, cịn
các kích thước sẽ xuất hiện trong ngoặc đơn bên cạnh ký hiệu . Tuy
nhiên những gì mà tơi vừa nói nhằm mục đích để bạn tìm hiểu thêm mà
thơi, cịn cái mà bạn quan tâm là chỉ việc nhập vào 0.05 ở dòng All
Dimensions > OK mà thôi.
1.6.2.
Áp dụng hệ số co rút theo tỷ lệ.
24. Hãy chọn By Scale , xuất hiện cửa sổ như trên hình 1-24 . hệ thống yêu
cầu bạn chọn hệ tọa độ , hãy chọn mũi tên và chọn một gốc tọa độ.
Trong phần Style có hai tùy chọn mà bạn cần phải biết như sau.
- Isotropic : Áp dụng hệ số co rút đều cho tất cả các phương kích thước,
nếu được chọn kiểm. Nếu khơng được chọn kiểm, sẽ xuất hiện
Shrinkage Ratio áp dụng cho ba phương riêng biệt X,Y,Z như trên hình
1-24 . Hãy chọn kiểm để áp dụng theo ba phương.
- Forward References : Nếu được chọn kiểm sự có rút khơng thay đổi
kích thước của chi tiết và ngược lại.
- Shrinkage Ratio : Nhập hệ số co rút vào đây và chọn OK.
Hình 1-26
-
Bạn thấy rằng việc dùng By Scale > Isotropic cho phép chúng ta thực
hiện tính tốn lại kích thước một cách nhanh chóng . Tuy nhiên chi tiết
phức tạp rất nhiều khi sẽ không thành công, lúc này việc bỏ tùy chọn
Isotropic rồi thực hiện theo từng phương riêng biệt sẽ hữu ích . Trong
trường hợp này của chũng ta hãy Cancel để thoát ra.
1.7.
Tạo mặt phân khuôn.
- Sau khi áp dụng hệ số co rút , việc tiếp theo là tạo
mặt phân khuôn,mặt phân khn cần bố trí hợp lý
để thốt khn dễ dàng, đảm bảo khơng có sai sót
trên cá bề mặt chịu lực, các bề mặt quan trọng .
Một chi tiết có thể có nhiều mặt phân khn , điều
này phụ thuộc vào sự phức tạp hình dáng sản
phẩm. Để tạo mặt phân khn chúng ta sẽ làm như
sau.
Hình 1-27
25. Trên thanh lệnh bên phải chọn biểu tượng
. Chọn tiếp biểu
tượng
để báo cho phần
mềm biết ta muốn tạo mặt phân khuôn tự
động bằng đường Silhouette > Xuất hiện
cửa sổ như hình 1-27 . Hãy chọn đường
Silhouette trên cây lệnh Model Tree > OK >
Hình 1-28
Done > Preview > OK . Bạn thấy một bề
mặt được tạo ra như hình 1-28.
26. Hãy chọn Done để hồn thành việc tạo mặt phân khn tự động. Đơn
giản chỉ vậy.
1.8.
Tạo Mold Volume.
Chi tiết của chúng ta thuộc loại đơn giản,nên chỉ cần
một mặt phân khuôn là đủ, tiếp theo là tạo ra các
thể tích khn .
27. Chọn vào biểu tượng
1-29 cạnh bên.
Hình 1-29
như hình
Hình 1-29 . Trong đó 3-Là chọn OK ở cửa sổ Select
28. Chọn OK ở cửa sổ Split >
Rồi OK hai lần liên tiếp như
hình 1-30.
29. Kết quả trên Model Tree
được hai vùng thể tích tạo
ra như hình 1-31.
Hình 1-31
1.9.
Hình 1-30
Hình 1-32
Tạo Mold Component.
Bây giờ ta sẽ đông đặc hai thể tích vừa tạo ra ở trên, để thực hiện điều này
ta làm như sau.
30. Trên cây lệnh bên phải thẳng đứng chọn vào biểu tượng
Xuất hiện cửa sổ như hình 1-32 . Trên cửa sổ này chọn
để chọn hết hai
vùng thể tích để đơng cứng > Chọn OK > Lúc này bạn thấy có hai nữa
khn được đơng cứng và tạo ra thành cơng như hình 1-32
1.10. Mold Opening.
Sau khi đông cứng bây giờ ta sẽ thực hiện việc mở khuôn, thực hiện như
sau.
31. Trên cây lệnh bên phải thẳng đứng chọn
vào biểu
> Xuất hiện
Menu như hình 1-33 , trên này cần giải
thích thêm một số biểu tượng lệnh .
1- Thiết lập mở khn
2- Xóa một thiết lập
3- Xóa tất cả thiết lập
4- Chỉnh sữa thiết lập mở khuôn
5- Chỉnh sữa khoảng cách mở khn
6- Đổi thứ tự mở khn
Hình 1-33
32. Hãy chọn Define Step > Chọn tiếp Define Move > Chọn nữa khuôn trên
> OK > Chọn một cạnh thẳng đứng theo hướng mở khuôn > Xuất hiện
mũi tên đỏ chỉ hướng mở khn . HÌnh 1-34.
Hình 1-34 : Chọn MOLD_VOL muốn mô phỏng mở
1-Chọn cạnh để định hướng mở , 2-Nhập giá trị mở 20>Enter , nhập
giá trị âm nếu muốn đi ngược chiều
33. Nhập giá trị mở khuôn
(20) , chú ý rằng nếu
mũi tên ngược so với
hướng mỡ khơn bạn có
thể nhập giát tri âm. Lặp
lại với nữa khn cịn lại
34.Hãy
chọn
lại
bạn thấy
khn được mở ra như
như hình 1-35
35. Hãy bấm Save để lưu lại
File làm việc , đến đây
bạn đã hồn thành tách
khn một chi tiết đơn
giản .
Hình 1-35
Như vậy là bạn vừa trải qua một loạt những thao tác để có thể tách khn
một sản phẩm đơn giản , những bước mà bạn vừa thực hiện là rất cơ bản
mà thơi, sẽ cịn rất nhiều bước khác xen kẽ và phức tạp dần, hãy chắc chắn
rằng bạn đã nắm được những điều trên, nếu cảm thấy chưa chăn chắn hãy
thực hành lại nhiều lần đến khi nhuần nhuyễn và hãy áp dụng những điều
vừa mới học được để làm các bài tập sau đây.
1.11. Bài tập.
Tách khuôn các chi tiết sau đây .
Bài tập 1
Bài tập 3
Bài tập 2