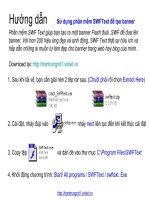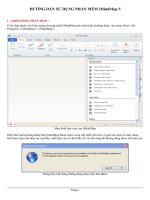huong dan dung phan mem imindmap
Bạn đang xem bản rút gọn của tài liệu. Xem và tải ngay bản đầy đủ của tài liệu tại đây (1.12 MB, 11 trang )
<span class='text_page_counter'>(1)</span><div class='page_container' data-page=1>
<b>HƯỚNG DẪN SỬ DỤNG PHẦN MỀM IMINDMAP 6</b>
<b>PHẦN MỘT: CÁCH CÀI ĐẶT IMINDMAP 6</b>
BƯỚC 1: Cài NET Framework 3.5 nếu là WIN XP (WIN 7 thì không cần)
BƯỚC 2: Cài Imindmap 6.0.1 vào máy --> chạy chương trình --> chọn Trial
--> Thốt khỏi chương trình.
BƯỚC 3: Xóa 3 file
1. C:\Program Files\ThinkBuzan\iMindMap 6\bin\laucher.jar hoặc .
C:\Program Files\ThinkBuzan\iMindMap 6\bin\resolve (tùy theo máy)
2. C:\Users\All Users\jsoft
3. C:\Users\All Users\thinkbuzan
Tùy theo máy, tuy nhiên, cần thiết phải xóa file laucher.jar
BƯỚC 4: Copy file crack vào C:\Program Files\ThinkBuzan\iMindMap 6 -->
Chạy file đó.
Khởi động lại chương trình Imindmap --> Thốt khỏi chương trình lần nữa.
Chạy file crack lại 1 lần nữa.
Có thể chỉ chạy crack một lần là đã được.
<b>PHẦN HAI: CÁCH SỬ DỤNG IMINDMAP 6</b>
*Khởi động Mind Map 6
</div>
<span class='text_page_counter'>(2)</span><div class='page_container' data-page=2>
<b>Màn hình tiếp theo</b>
Nên chọn vào đây, rồi chọn một trong các biểu tượng
phía dưới sau đó chọn Choose.
</div>
<span class='text_page_counter'>(3)</span><div class='page_container' data-page=3>
<b>Đây là màn hình làm việc tiếp theo…</b>
</div>
<span class='text_page_counter'>(4)</span><div class='page_container' data-page=4>
Đưa con trỏ vào giữa ô trung tâm sẽ xuất hiện công cụ vẽ các nhánh của bản đồ tư duy,
chúng ta cần chú ý:
- Vịng trịn màu đỏ chính giữa: kéo thả chuột từ vòng tròn sẽ xuất hiện các
nhánh.
</div>
<span class='text_page_counter'>(5)</span><div class='page_container' data-page=5></div>
<span class='text_page_counter'>(6)</span><div class='page_container' data-page=6>
<b>Giả sử chúng ta có bản đồ tư duy với nhánh rẽ dạng hộp như sau:</b>
</div>
<span class='text_page_counter'>(7)</span><div class='page_container' data-page=7>
<b>Nháy đúp vào một nhánh để gõ nội dung của nhánh đó (cũng có thể thay đổi màu </b>
chữ, cỡ chữ,…)
<b>Chú ý chức năng của những nút lệnh trên thanh cơng cụ:</b>
Thay đổi vị
trí văn bản
trên nhánh
Thay đổi kích
thước nhánh
Chuyển từ
dạng nhánh
có hộp
sang dạng
nhánh
không hộp
và ngược
lại
Đổi
màu
nhánh
</div>
<span class='text_page_counter'>(8)</span><div class='page_container' data-page=8>
<b>Nhánh 1 được chuyển từ nhánh có hộp sang nhánh không hộp</b>
<b>Để tạo thêm nhánh con ta đặt con trỏ chuột tại đầu nhánh, sẽ xuất hiện hộp công</b>
<b>cụ.</b>
</div>
<span class='text_page_counter'>(9)</span><div class='page_container' data-page=9>
<b>Liên kết giữa 2 nhánh rẽ</b>
Kéo thả chuột từ vịng trịn
màu đỏ để tạo nhánh khơng
hộp
Kéo thả chuột từ phần màu
cam để tạo nhánh có hộp
Kéo thả chuột từ phần màu
xanh để tạo liên kết giữa hai
nhánh
</div>
<span class='text_page_counter'>(10)</span><div class='page_container' data-page=10>
<b>Ta thực hiện các thao tác tương tự để tạo thêm các nhánh khác…….</b>
</div>
<span class='text_page_counter'>(11)</span><div class='page_container' data-page=11>
<b>****Xuất file:</b>
<b>*Bước 1:</b>
Sau khi hoàn chỉnh ta sẽ xuất file bằng cách chọn vào file rồi chọn Export
<b>**Bước 2</b>
Có nhiều dạng, chúng ta chú ý 2 dạng hình ảnh và powerpoint:
<b>+ Dạng 1: Muốn lưu file ở dạng hình ảnh ( để copy vào giáo án word) ta </b>
chọn image rồi chọn Export, sau đó chọn nơi lưu, đặt tên file.
<b>+ Dạng 2: Lưu file ở dạng powerpoit để đưa vào trình chiếu ta chọn </b>
Interactive Presentation rồi chọn Export, chọn nơi lưu, đặt tên file, sau tên
file nhớ thêm .ppt (VD: baitap.ppt)
</div>
<!--links-->