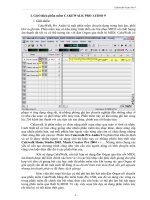Huong dan su dung PM viet key
Bạn đang xem bản rút gọn của tài liệu. Xem và tải ngay bản đầy đủ của tài liệu tại đây (219.97 KB, 4 trang )
<span class='text_page_counter'>(1)</span><div class='page_container' data-page=1>
<b>MỘT SỐCHỈ DẪN CÀI ĐẶT, SỬ DỤNG BỘ GÕ UNICODE (VIETKEY)</b>
<i>(Kèm theo công văn số /CV-SGD&ĐT ngày tháng 11 năm 2003)</i>
<b>1. Cài đặt Vietkey:</b>
- Gọi thực hiện File E:\Vietkey\Disk1\Setup.exe (E: là tên của ổ đĩa CD)
- Chọn Next (vài lần) để đến cửa sổ cài đặt như bên dưới.
- Nhấn nút Browse để chọn thư mục cài đặt (nếu đã cài đặt trước Vietkey thì
chọn trùng với thư mục của Vietkey đó).
- Nhấn Next (vài lần) để tiếp tục chọn các tùy chọn trong quá trình cài đặt.
- Sau khi cài đặt xong cần khởi động lại máy tính.
<b>2. Chọn sử dụng bộ mã Unicode:</b>
- Nếu cửa sổ Vietkey khơng hiển thị trên màn hình thì nhấn nút phải Mouse trên
biểu tượng của Vietkey trên taskbar.
</div>
<span class='text_page_counter'>(2)</span><div class='page_container' data-page=2>
-Đánh dấu Textbox Vietnam Interface, và Textbox Khởi động nhanh để có giao
diện tiếng Việt và Vietkey tự động thu nhỏ trên Taskbar khi khởi động lại máy tính.
- Bấm vào nút Kiểu gõ để chọn kiểu gõ tiếng Việt (VNI hoặc Telex)
- Bấm vào nút Bảng mã để chọn bảng mã Unicode dựng sẵn TCVN 69:09 2001
(có thể chọn nhanh bằng: bấm phải mouse trên biểu tượng , chọn Unicode)
- Bấm vào nút Taskbar để thu nhỏ Vietkey.
- Cần chọn các font chữ tương ứng của bảng mã Unicode trong Microsoft Word,
Microsoft Excel, Microsoft Access …
<b>3. Cài đặt, sử dụng tiện ích đổi chữ hoa/thường VietkeyOF:</b>
- Bấm vào biểu tượng trên thư mục gốc đĩa CD để cài đặt Vietkey
Office.
</div>
<span class='text_page_counter'>(3)</span><div class='page_container' data-page=3>
- Sau khi cài đặt xong, để hiển thị
thanh công cụ của Vietkey chọn
Menu View –Toolbar – VietkeyOF
của bộ phần mềm Microsoft Office.
- Để đổi chữ hoa/thường: chọn
văn bản cần đổi, bấm vào biểu tượng
trên thanh công cụ.
<b>4- Chọn Font chữ Default (ngầm định cho Microsoft Word):</b>
Để tiện lợi trong soạn thảo văn bản cần chọn sẳn Font chữ của bảng mã Unicode
ngầm định cho Microsoft Word. Cách thực hiện như sau:
-Vào Microsoft Word, chọn Format Font.
</div>
<span class='text_page_counter'>(4)</span><div class='page_container' data-page=4>
<b>5- Chọn Font chữ ngầm định cho Microsoft Excel:</b>
- Khởi động Microsoft Excel.
- Chọn Tool – Option trên Menu.
- Chọn Tag General.
- Chọn Font chữ Times
New Roman.
- Bấm OK
- Cần thốt khỏi Excel sau
đó khởi động lại Excel để
tùy chọn Font có tác dụng.
<b>6- Sử dụng tiếng Việt trong thư điện tử và truy nhập các trang Web Việt nam:</b>
<b>a/ Thiết lập chế độ Unicode trong thư điện tử:</b>
- Mở chương trình Outlook Express, chọn New (để soạn một Email mới)
- Chọn Format – Rich Text (HTML)
- Chọn Format – Encoding – Unicode(UTF 8) hoặc Westerns European (ISO hoặc
Windows).
<b>b/ Thiết lập chế độ hiển thị Unicode cho các trình duyệt Web:</b>
</div>
<!--links-->