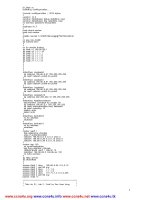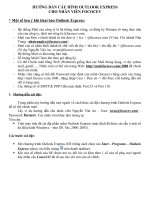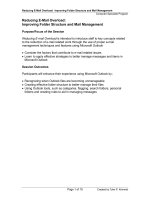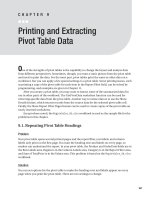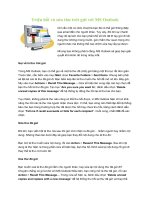Printing Outlook Items
Bạn đang xem bản rút gọn của tài liệu. Xem và tải ngay bản đầy đủ của tài liệu tại đây (24.52 KB, 4 trang )
[ Team LiB ]
Printing Outlook Items
When printing most Outlook items from table views, including email messages, tasks,
notes and lists of calendar or contacts, the default print settings are often acceptable. You
can print one or more items in memo form, with the body and important fields printed, as
a list of the selected items, or with all items in the folder. When you choose to print a list,
the fields visible in the folder are included in the printout.
Table views print the fields shown when you turn off or slide the
Reading Pane to the right, reducing the list pane to a one-line view.
You don't need to turn off the reading pane to print, unless you want
to confirm the fields that will be included in the printout.
All formatting shown in the view is printed when you use Table Style. This includes
icons, dates, and bold fonts for unread items. The Quick Flag field is included in Table
Style printouts, as are colored flags when Quick Flags are disabled.
Group headings are included in the printouts. When using Group By views, the group
titles are included in the printout. The group headings print exactly as shown on the
screen, including shading, if enabled.
If you have specific fields that should be included in Table Style
printouts, create a custom view and select it before printing.
Use Memo Style to print messages or items in full, one item per page. When you open an
item and choose File, Print, the only style available is Memo Style.
When using Memo Style, you don't have control over the fields that are included. The
header fields will print, including all the recipients listed in the To and CC fields.
Attachments included on the message can be printed along with the message.
When you want to print a message but don't want to include the list of
recipients, click the Forward button, remove the names and addresses
from the message body, and print the message.
Selecting File, Print opens the Print dialog, as shown in Figure 17.1
(in the next section).
The basic elements of the Print dialog include
•
Page Setup— Opens the page setup dialog. Use this to change fonts, footers, and
paper sizes.
•
Define Styles— Opens the Define Styles dialog so that you can create a new style
or edit the existing style.
•
Print Options— The options listed are determined by the selected Print Style.
•
Preview— Previews the pages before printing.
Figure 17.1. Printing a Table Style list of Outlook items using the default settings.
The Page Setup and Define Styles buttons are disabled if you select more than one item
to print and use Memo style. The Print option to Start Each Item on a New Page is
available for contacts only.
Messages received with Information Rights Management (IRM)
enabled have the print menus disabled and are not printable.
Task: Print a List of the Items in Your Contacts Folder
A table list of your contacts makes a handy phone or address list to carry with you.
1. Begin by creating a custom view that includes only the fields you need. When the
folder contains only the fields you want to include in the printout, you're ready to
print it out.
See Hour 3, "Navigating the Outlook Interface," for more
information on creating custom views.
2.
3. Select the items you want to print unless you want to print all the items in the
folder.
4. Choose File, Print to open the Print dialog.
5. Select Table Style from the Print Style list (see Figure 17.1
).
6. Select All Rows from Print Range options if you want to print a list of all the
items.
7. Choose Preview if you'd like to see what the printout is going to look like (see
Figure 17.2
).
Figure 17.2. I printed a mobile phone list, using Group By Category view with
AutoPreview and the default print settings.
8. Choose OK when you're ready to send it to your printer.
The finished printout includes the fields you included in your view. If you left the icon or
attachment field in the view, the icons are in your printout.
When you want to include the Notes field, you can choose View, AutoPreview to enable
the three-line AutoPreview. This includes the first 256 characters of a message or the
Notes field of the other Outlook items (refer to Figure 17.2).
Use the Memo style printout to print messages. When printing other Outlook items, fields
that contain data are included in the printout (see Figure 17.3
).
Figure 17.3. If you chose the Memo Style print style, your printouts include the
fields that contain data.
You can print each contact on a separate sheet of paper or print several on one sheet to
conserve paper. Other Outlook items always print on separate sheets of paper.
[ Team LiB ]