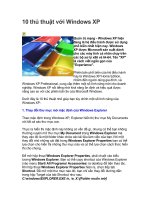Giải mã Windows XP
Bạn đang xem bản rút gọn của tài liệu. Xem và tải ngay bản đầy đủ của tài liệu tại đây (1.01 MB, 26 trang )
Giải mã Windows XP
Chỉ cần thực hiện vài tinh chỉnh đơn giản với Registry của Windows
XP, bạn có thể tùy biến để hệ điều hành phù hợp hơn với nhu cầu sử
dụng. Và nếu đang có ý định nâng cấp lên Windows Vista, đừng quên
"ghé mắt" qua phần giới thiệu về chàng "tân binh" mới của Microsoft.
PHƯƠNG THUỐC REGISTRY
Có nhiều cách làm cho Windows hoạt
động nhanh hơn, thông minh hơn và an
toàn hơn. Tất cả những gì bạn cần làm là
đương đầu với hàng loạt thông số cấu
hình trong Registry.
Việc chỉnh sửa các thông số Registry đòi
hỏi phải được thực hiện hết sức cẩn trọng
vì chỉ một sơ suất nhỏ cũng có thể khiến
Windows hành xử bất thường, thậm chí
không thể đăng nhập được. Do vậy, trước khi tiến hành bất kỳ một chỉnh sửa
nào, hãy sao lưu lại cấu hình Registry hiện tại theo các hướng dẫn được trình
bày trong bài biết "Chăm sóc và bảo dưỡng Windows Registry" (ID:
A0205_90).
Ngoài ra, còn một cách khác nhanh hơn: nhấn Start -> Run, gõ vào lệnh
regedit và ấn để mở tiện ích Registry Editor. Tiếp đến, chọn mục My
Computer trong khung cây thư mục ở cửa sổ bên trái và chọn trình đơn File
-> Export, đặt tên và chọn vị trí cần lưu tập tin này (có thể là đĩa CD-RW
Hình 1: Đóng nhanh các ứng
dụng bị treo bằng cách nhập vào
một giá trị thời gian thấp hơn.
hay thiết bị lưu trữ di động như USB).
Nếu chẳng may xảy ra sự cố, bạn hãy tham khảo bài viết "Làm thế nào để
phục hồi Windows Registry" (ID: A0304_106) để biết cách khắc phục. Cũng
trong bài viết này, bạn sẽ được hướng dẫn cách sử dụng các công cụ chỉnh
sửa, quản lý Registry của một hãng thứ 3.
TĂNG TỐC TRÌNH ĐƠN
Chỉ cần thực hiện một chỉnh sửa Registry hết sức
đơn giản, bạn có thể làm cho thanh trình đơn
Start (hay các trình đơn con bên trong) trở nên
"linh hoạt" hơn. Hãy mở cửa sổ Registry Editor,
tìm và chọn mục
HKEY_CURRENT_USER\Control
Panel\Desktop (hay
HKEY_CURRENT_USER\Control
Panel\desktop). Trong khung cửa sổ bên phải,
nhấn đúp chuột vào biểu tượng MenuShowDelay
và đổi giá trị tại mục "Value data" từ giá trị mặc
định là 400 (miligiây) sang một con số khác nhanh hơn, ví dụ 0 chẳng hạn.
Tương tự, bạn có thể làm chậm tốc độ xuất hiện của các trình đơn này đến
4.000 miligiây (4 giây) nếu muốn. Sau khi hoàn tất, ấn để kết thúc.
ĐÓNG NHANH ỨNG DỤNG
Đang cố thoát khỏi một ứng dụng (hay trong vài trường hợp chính là
Hình 2: Phân chia rõ ràng
hình nền và các biểu
tượng.
Windows) nhưng bạn buộc lòng phải chờ đợi một hay nhiều ứng dụng khác
kết thúc trước. Sau một thời gian chờ đợi, Windows lại tiếp tục mời bạn
"ngồi chơi xơi nước" và sau đó hiển thị hộp thoại End Program cho phép
bạn ép buộc một (hay nhiều) ứng dụng nào đó phải kết thúc.
Sự nhẫn nại là điều cần thiết, nhưng nếu Windows mất quá nhiều thời gian
để đóng những ứng dụng "cứng đầu" trên thì bạn có thể yêu cầu Windows
hiển thị hộp thoại End Program sớm hơn so với bình thường. Thực tế, bạn
có thể thiết lập để Windows đóng nhanh các ứng dụng đang bị "treo" mà
không cần thao tác qua hộp thoại End Program. Tuy nhiên, nên nhớ nếu sử
dụng tùy chọn này (không được Windows nhắc nhở), bạn có thể làm hỏng
những cài đặt hệ thống do chấm dứt quá nhanh các tiến trình Windows đang
được thực thi. Có một biện pháp để giải quyết vấn đề này là tiếp tục sử dụng
tùy chọn nhắc nhở và thiết lập thời gian time-out ngắn hơn.
Để Windows tự động đóng các process bị treo, mở tiện ích Registry Editor
và chọn mục HKEY_CURRENT_USER\Control Panel\Desktop. Sau đó,
nhấn đúp chuột vào biểu tượng AutoEndTasks ở khung cửa sổ bên phải, đổi
giá trị ở mục "Value data" sang 1 và ấn . (đổi giá trị này lại 0 nếu muốn quay
lại cách thức đóng các ứng dụng đang thực thi một cách thủ công).
Kế đến, nhấn đúp chuột vào biểu tượng HungAppTimeout cũng ở khung cửa
sổ bên phải này, chỉnh lại giá trị tại mục "Value data" để thiết lập thời gian
(tính bằng đơn vị miligiây, Hình 1). Giá trị mặc định là 5.000 miligiây (5
giây). Để thiết lập thời gian chờ một ứng dụng đóng lại khi Windows kết
thúc, bạn nhấn đúp chuột vào biểu tượng WaitToKillAppTimeOut cũng ở
khung cửa sổ trên, sau đó thay đổi giá trị mặc định 20.000 miligiây (20 giây)
sang con số mà bạn muốn và sau cùng ấn để kết thúc.
Tuy nhiên, ứng dụng không phải là nguyên nhân duy nhất khiến bạn phải
chờ đợi trong quá trình Windows kết thúc. Nhiều tiến trình đang thực thi của
hệ điều hành (hay còn được gọi là dịch vụ – service) cũng có thời gian kết
thúc riêng. Để chỉ định thời gian chờ tối đa trước khi Windows đóng (hay
nhắc nhở bạn) các dịch vụ vào thời điểm tắt máy, mở tiện ích Registry
Editor, chọn mục
HKEY_LOCAL_MACHINE\SYSTEM\CurrentControlSet\Control. Nhấn
đúp chuột vào biểu tượng WaitToKillServiceTimeOut ở khung cửa sổ bên
phải và đổi giá trị ở mục "Value data" (mặc định là 2.000 miligiây) sang một
con số thấp hơn, sau đó ấn để kết thúc. Lưu ý, trong vài trường hợp, những
giá trị mới có thể không có tác dụng do một số dịch vụ sẽ tự động tăng giá
trị này lên để có đủ thời gian hoàn thành công việc.
ĐỔI KÍCH THƯỚC HÌNH NỀN
Nếu bạn vừa chuyển sang sử dụng một màn hình khổ lớn (wide-screen) thì
hình nền (wallpaper) cũ sẽ không còn vừa vặn nữa, hay có lẽ bạn chỉ muốn
thực hiện một chỉnh sửa nhỏ trên hình nền hiện có của mình. Để điều chỉnh
kích thước hình nền, chọn mục HKEY_CURRENT_USER\Control
Panel\Desktop trong tiện ích Registry Editor và nhấn đúp chuột vào biểu
tượng WallpaperOriginX ở khung cửa sổ bên phải. Nếu không thấy biểu
tượng này, nhấn phải chuột lên khung cửa sổ bên phải và chọn New ->
String Value, nhập vào tên WallpaperOriginX và ấn . Sau đó, nhập vào một
giá trị (đơn vị tính là pixel) cho vị trí bắt đầu ở hàng ngang (tính từ cạnh trái
hình nền) và ấn . Tiếp đến, nhấn đúp chuột vào biểu tượng
WallpaperOriginY (nếu chưa có thì thực hiện các bước tạo mới như trên) và
nhập vào một giá trị cho vị trí bắt đầu hàng dọc (tính từ cạnh trên hình nền).
Nếu như hình nền lớn hơn kích thước màn hình, bạn hãy nhập vào một số có
giá trị âm (ví dụ -200 chẳng hạn) để đẩy cạnh trên hay cạnh trái hình nền vào
trong.
Để kiểm tra hiệu ứng này, trước hết là bạn hãy thu nhỏ tối đa (minimize) cửa
sổ Registry Editor (hay bất kỳ cửa sổ nào đang mở), nhấn phải chuột lên
màn hình nền Windows và chọn Properties, sau đó nhấn OK hay Apply để
kích hoạt những thông số vừa thay đổi. Lặp lại những bước trên cho đến khi
hình nền được hiển thị chính xác trên màn hình (Hình 2). Những cài đặt này
cũng có tác dụng với những chế độ hiển thị hình nền có trong Windows.
TÌM KIẾM MỌI TẬP TIN
Khi bạn tiến hành tìm kiếm một tập tin trong Windows (chọn Start ->
Search -> For Files or Folders, hay ấn phím trong bất kỳ cửa sổ thư mục
nào), Windows đều chỉ tìm kiếm những dạng tập tin mà hệ điều hành này có
thể nhận dạng được. Những dạng tập tin không được liệt kê trong danh sách
"Registered file types" sẽ bị bỏ qua trong quá trình tìm kiếm (để xem danh
sách này, bạn mở Explorer, chọn Tools -> Folder Options và nhấn vào thẻ
File Types). Ví dụ, những tập tin với phần mở rộng khá lạ như .xyz chẳng
hạn sẽ không được Windows để mắt đến trong quá trình tìm kiếm dù chúng
thực sự tồn tại trên máy tính của bạn. May mắn, một chỉnh sửa đơn giản với
Registry có thể giúp bạn hóa giải tình trạng này, giúp Windows nhận biết
được tất cả mọi tập tin bất kể chúng có phần mở rộng như thế nào. Trong
tiện ích Registry Editor, tìm và chọn mục
HKEY_LOCAL_MACHINE\SYSTEM\CurrentControlPanelSet\Control\C
ontentIndex. Sau đó, nhấn đúp chuột vào biểu tượng
FilterFilesWithUnknownExtensions ở khung cửa sổ bên phải và đổi giá trị ở
mục "Valua data" từ 0 sang 1, cuối cùng là ấn .
Thủ thuật: Để đảm bảo Windows XP tìm kiếm tất cả định dạng tập tin,
chọn All Files and Folder trong danh sách thả xuống Type of files ở khung
cửa sổ Search Companion (nếu không thấy tùy chọn này, nhấn More
Advanced Options). Tiếp đến, đánh dấu chọn các mục Search system folders,
Search hidden files and folders và Search subfolders. Trong Windows 2000,
nhấn Search Options, đánh dấu mục Type, và đảm bảo mục All Files and
Folders được chọn ở trình đơn thả xuống. Tiếp đến, đánh dấu mục Advanced
Options và đảm bảo Search Subfolder được chọn. Cuối cùng, để đảm bảo
Windows 2000 có thể tìm kiếm tất cả tập tin hệ thống và tập tin ẩn, chọn
Tools -> Folder Options và nhấn vào thẻ View. Trong danh sách Advance
settings, chọn Show hidden files and folders, bỏ tùy chọn Hide protected
operating system files (Recommended), sau đó nhấn Yes để chấp nhận cảnh
báo và cuối cùng nhấn OK để kết thúc.
LỘ DIỆN TÀI KHOẢN QUẢN TRỊ
Thông thường, chỉ có vài người dùng được trang bị những kiến thức rõ ràng
và đầy đủ về tài khoản quản trị của Windows XP (tên đầy đủ là
"Administrator"). Tài khoản này sẽ không được hiển thị trừ khi máy tính của
bạn không có bất kỳ một tài khoản nào khác hay khởi động ở chế độ Safe
Mode. Để loại bỏ sự ngụy trang của tài khoản quản trị và bổ sung tài khoản
này vào màn hình Welcome khi khởi động Windows XP, bạn chọn mục
HKEY_LOCAL_MACHINE\SOFTWARE\Microsoft\Windows
NT\CurrentVersion\Winlogon\SpecialAccounts\UserList trong tiện ích
Registry Editor và nhấn đúp chuột vào biểu tượng Administrator trong
khung cửa sổ bên phải. (Nếu không thấy biểu tượng này, nhấn phải chuột lên
khung cửa sổ bên trái, chọn New -> DWORD Value, đặt tên là Administrator
và ấn ). Sau đó, nhập vào mục "Value data" giá trị là 1 và ấn . Từ lúc này trở
đi, khi bạn mở của sổ User Accounts trong Control Panel (chọn Start ->
Run, gõ vào lệnh Control userpasswords và ấn ), bạn sẽ thấy xuất hiện tài
khoản Administrator. Bạn có thể dễ dàng đổi hình tượng trưng hay mật khẩu
cho tài khoản này. Ngoài ra, ở những lần đăng nhập sau, bạn sẽ thấy màn
hình Welcome của Windows XP xuất hiện thêm lựa chọn tài khoản
Admistrator bên cạnh các tài khoản người dùng khác (Hình 3).
GIÁM SÁT THAY ĐỔI REGISTRY
Nếu bạn muốn biết Windows Registry đã có những thay đổi gì thì tiện ích
Regmon chính là công cụ bạn cần (tải về tại www.pcworld.com.vn, ID:
51394). Cửa sổ chính của công cụ này sẽ nhận dạng tất cả những khóa
Registry có sự thay đổi, thời điểm và tiến trình (hay phần mềm) nào thay
đổi khóa này. Tuy nhiên, chỉ có những người dùng chuyên nghiệp mới có
thể hiểu được những thông tin mà Regmon cung cấp, nhưng người dùng có
thể sử dụng bộ lọc để giới hạn các báo cáo (chỉ hiển thị những thông tin cần
thiết hay có thể hiểu được). Ví dụ, để giám sát những thay đổi do ứng dụng
khởi động cùng Windows, bạn chọn Options -> Filter/Highlight. Trong
phần Include, nhập vào nội dung
HKEY_Current_User\Software\Microsoft\Windows\CurrentVersion\Run;
HKEY_Local_Machine\SOFTWARE\Microsoft\Windows\
CurrentVersion\Run. Hay trong phần Exclude, bạn có thể nhập vào đường
dẫn đến các khóa mà muốn Regmon bỏ qua (ví dụ
HKEY_Current_User\Software\Microsoft\MediaPlayer).
TÌM NHANH REGISTRY
Nếu thường xuyên chỉnh sửa Registry trong
Windows 2000 hay Windows XP, bạn có thể
lưu lại quá trình tìm kiếm đầy khó khăn
những thông số thường dùng bằng cách bổ
sung chúng vào trình đơn Favorites của tiện
ích Registry Editor. Để thực hiện, nhấn
chuột lên khóa Registry cần lưu và chọn
Favorites -> Add to Favorites, sau đó đặt tên
và cuối cùng nhấn OK. Ở những lần chỉnh
sửa Registry sau, để di chuyển nhanh đến
khóa Registry này, bạn chỉ cần đơn giản mở tiện ích Registry Editor và chọn
mục cần thiết từ trình đơn Favorites.
Nếu bạn thường xuyên chuyển đổi giữa 2 cài đặt cho cùng một khóa
Registry, bạn có thể tiết kiệm được nhiều thời gian bằng cách lưu mỗi phiên
bản (giá trị khá nhau) của một khóa thành một tập tin Registry khác và tạo
một shortcut để tải cài đặt này vào Registry.
Hình 3: Tài khoản
Administrator sẽ xuất hiện ở
màn hình Welcome của
Windows XP
Trước hết, tìm đến khóa Registry mà bạn cần thực hiện chuyển đổi. Sau đó
chọn File -> Export, đảm bảo tùy chọn Selected Brache được đánh dấu, đặt
tên và chọn vị trí cần lưu tập tin này và nhấn nút Save. Kế đến, nhấn phải
chuột lên tập tin .reg vừa tạo, chọn Edit để mở tập tin này bằng Notepad.
Bạn đừng thay dổi bất kỳ nội dung gì ở dòng văn bản thứ 1, dòng trống sau
đó cũng như dòng thứ 3 (có các tựa đề được đặt trong dấu ngoặc đơn) mà
hãy tìm dòng văn bản chứa thông tin liên quan đến khóa Registry mà bạn
cần thay đổi. Hãy giữ nguyên dòng này và xóa tất cả các dòng còn lại bên
dưới tiêu đề đặt trong dấu ngoặc đơn để tập tin này không thay đổi những cài
đặt khác. Sau đó, chọn File -> Save. Cũng với tập tin này, bạn hãy thay đổi
giá trị của khóa Registry vừa tìm được (ví dụ từ "1" thành 0, hay từ "no"
thành yes) và nhấn File -> Save as, đặt một tên tập tin mới (nhớ bổ sung
phần mở rộng .reg vào cuối tên tập tin).
Tiếp đến, bạn phải tạo một lệnh tắt
(shortcut) để chèn những cài đặt này
vào Registry. Nhấn phải chuột lên
màn hình Windows hay trong một
thư mục và chọn New -> Shortcut.
Trong hộp thoại văn bản vừa xuất
hiện, nhập vào lệnh regedit /s và đi
ngay sau đó một khoảng trắng là
đường dẫn đến tập tin .reg vừa tạo (ví
dụ regedit /s testregistry "C:\My Documents\reg1.doc", Hình 4). Sau đó,
nhấn Next, đặt tên cho shortcut này và chọn Finish. Lặp lại các bước trên
cho tập tin .reg thứ hai.
Hình 4: Dễ dàng tạo một shortcut để
chuyển đổi giữa 2 cài đặt Registry.