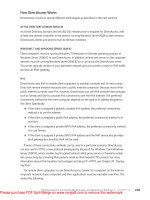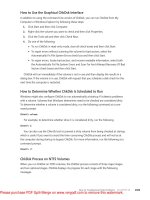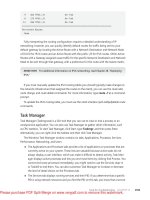Windows 7 Resource Kit- P32
Bạn đang xem bản rút gọn của tài liệu. Xem và tải ngay bản đầy đủ của tài liệu tại đây (1.07 MB, 50 trang )
How to Troubleshoot Disk Problems CHAPTER 30
1503
How to Use the Graphical ChkDsk Interface
In addition to using the command-line version of ChkDsk, you can run ChkDsk from My
Computer or Windows Explorer by following these steps:
1.
Click Start and then click Computer.
2.
Right-click the volume you want to check and then click Properties.
3.
Click the Tools tab and then click Check Now.
4.
Do one of the following:
•
To run ChkDsk in read-only mode, clear all check boxes and then click Start.
•
To repair errors without scanning the volume for bad sectors, select the
Automatically Fix File System Errors check box and then click Start.
•
To repair errors, locate bad sectors, and recover readable information, select both
the Automatically Fix File System Errors and Scan For And Attempt Recovery Of Bad
Sectors check boxes and then click Start.
ChkDsk will run immediately if the volume is not in use and then display the results in a
dialog box. If the volume is in use, ChkDsk will request that you schedule a disk check for the
next time the computer is restarted.
How to Determine Whether ChkDsk Is Scheduled to Run
Windows might also configure ChkDsk to run automatically at startup if it detects problems
with a volume. Volumes that Windows determines need to be checked are considered dirty.
To determine whether a volume is considered dirty, run the following command at a com-
mand prompt.
Chkntfs volume:
For example, to determine whether drive C is considered dirty, run the following.
Chkntfs C:
You can also use the Chkntfs tool to prevent a dirty volume from being checked at startup,
which is useful if you want to avoid the time-consuming ChkDsk process and will not be at
the computer during startup to bypass ChkDsk. For more information, run the following at a
command prompt.
Chkntfs /?
ChkDsk Process on NTFS Volumes
When you run ChkDsk on NTFS volumes, the ChkDsk process consists of three major stages
and two optional stages. ChkDsk displays its progress for each stage with the following
messages.
Please purchase PDF Split-Merge on www.verypdf.com to remove this watermark.
CHAPTER 30 Troubleshooting Hardware, Driver, and Disk Issues
1504
Windows is verifying files (stage 1 of 5)...
File verification completed.
CHKDSK is verifying indexes (stage 2 of 5)...
Index verification completed.
CHKDSK is verifying security descriptors (stage 3 of 5)...
Security descriptor verification completed.
CHKDSK is verifying file data (stage 4 of 5)...
File data verification completed.
CHKDSK is verifying free space (stage 5 of 5)...
Free space verification completed.
The following list describes each of the ChkDsk stages.
n
Stage 1: ChkDsk verifies each file record segment in the Master File Table
During stage 1, ChkDsk examines each file record segment in the volume’s Master File
Table (MFT). A specific file record segment in the MFT uniquely identifies every file and
directory on an NTFS volume. The percentage complete that ChkDsk displays during
this phase is the percentage of the MFT that has been verified.
The percentage complete indicator advances relatively smoothly throughout this
phase, although some unevenness might occur. For example, file record segments that
are not in use require less time to process than do those that are in use, and larger
security descriptors take more time to process than do smaller ones. Overall, the
percentage complete indicator is a fairly accurate representation of the actual time
required for that phase.
n
Stage 2: ChkDsk checks the directories in the volume During stage 2, ChkDsk
examines each of the indexes (directories) on the volume for internal consistency and
verifies that every file and directory represented by a file record segment in the MFT is
referenced by at least one directory. ChkDsk also confirms that every file or subdirectory
referenced in each directory actually exists as a valid file record segment in the MFT
and checks for circular directory references. ChkDsk then confirms that the timestamps
and the file size information associated with files are up to date in the directory listings
for those files.
The percentage complete that ChkDsk displays during this phase is the percentage of
the total number of files on the volume that are checked. For volumes with many thou-
sands of files and folders, the time required to complete this stage can be significant.
The duration of stage 2 varies because the amount of time required to process a
directory is closely tied to the number of files or subdirectories listed in that directory.
Because of this dependency, the percentage complete indicator might not advance
smoothly during stage 2, though the indicator continues to advance even for large
directories. Therefore, do not use the percentage complete indicator as a reliable
representation of the actual time remaining for this phase.
Please purchase PDF Split-Merge on www.verypdf.com to remove this watermark.
How to Troubleshoot Disk Problems CHAPTER 30
1505
n
Stage 3: ChkDsk verifies the security descriptors for each volume During stage
3, ChkDsk examines each of the security descriptors associated with each file and
directory on the volume by verifying that each security descriptor structure is well
formed and internally consistent. The percentage complete that ChkDsk displays dur-
ing this phase is the percentage of the number of files and directories on the volume
that are checked.
The percentage complete indicator advances relatively smoothly throughout this
phase, although some unevenness might occur.
n
Stage 4: ChkDsk verifies file data During stage 4 (which is optional), ChkDsk
verifies all clusters in use. ChkDsk performs stages 4 and 5 if you specify the /r
parameter when you run ChkDsk. The /r parameter confirms that the sectors in each
cluster are usable. Specifying the /r parameter is usually not necessary, because NTFS
identifies and remaps bad sectors during the course of normal operations, but you can
use the /r parameter if you suspect the disk has bad sectors.
The percentage complete that ChkDsk displays during stage 4 is based on the percent-
age of used clusters that are checked. Used clusters typically take longer to check than
unused clusters, so stage 4 lasts longer than stage 5 on a volume with equal numbers
of used and unused clusters. For a volume with mostly unused clusters, stage 5 takes
longer than stage 4.
n
Stage 5: ChkDsk verifies free space During stage 5 (which is optional), ChkDsk
verifies unused clusters. ChkDsk performs stage 5 only if you specify the /r parameter
when you run ChkDsk. The percentage complete that ChkDsk displays during stage 5 is
the percentage of unused clusters that are checked.
How to Use the Disk Cleanup Wizard
With Disk Cleanup (Cleanmgr.exe), you can delete unneeded files and compress infrequently
accessed files. This tool is primarily useful for resolving problems that might be related to a
shortage of disk space. Insufficient free disk space can cause many problems, ranging from
Stop errors to file corruption. To increase free space, you can do the following:
n
Move files to another volume or archive them to backup media.
n
Compress files or disks to reduce the space required to store data.
n
Delete unneeded files.
To run Disk Cleanup, follow these steps:
1.
Click Start and then click Computer.
2.
Right-click the drive you want to clean and then select Properties. On the General tab
of the Properties dialog box, click Disk Cleanup.
3.
If prompted, click either My Files Only or Files From All Users On This Computer.
4.
On the Disk Cleanup tab, select the files to delete and then click OK.
Please purchase PDF Split-Merge on www.verypdf.com to remove this watermark.
CHAPTER 30 Troubleshooting Hardware, Driver, and Disk Issues
1506
How to Disable Nonvolatile Caching
Windows Vista is the first Windows operating system to support caching hard disk data to a
nonvolatile cache on hard disks with the required cache. Windows Vista and Windows 7 can
use the cache to improve startup performance, improve the performance of frequently modi-
fied system data, and reduce utilization. In rare circumstances, the failing nonvolatile cache
might cause problems. To eliminate the possibility that the nonvolatile cache is causing prob-
lems, you can disable different cache functionality using the following Group Policy settings
(located in Computer Configuration\Administrative Templates\System\Disk NV Cache):
n
Turn Off Boot And Resume Optimizations Enable this policy to prevent Windows
from using the nonvolatile cache to speed startup times.
n
Turn Off Cache Power Mode Enable this policy to prevent Windows from putting
disks into a nonvolatile cache power-saving mode, which enables the hard disk to spin
down while continuing to use the nonvolatile cache.
n
Turn Off Non Volatile Cache Feature Enable this policy to completely disable all
use of the nonvolatile cache.
n
Turn Off Solid State Mode Enable this policy to prevent frequently written files such
as the system metadata and registry from being stored in the nonvolatile cache.
How to Troubleshoot Driver Problems
Drivers are software features that Windows uses to communicate with hardware accessories.
Windows typically has dozens of drivers active at any given point, allowing it to communicate
with your graphics card, hard disks, sound card, USB devices, and other hardware. Without a
driver, hardware cannot function properly. Additionally, you might have problems with hard-
ware if a driver is outdated or unreliable.
The following sections describe how to work with drivers to solve hardware problems.
How to Find Updated Drivers
Microsoft or hardware vendors occasionally release updated drivers to improve hardware
performance and reliability. Many updates are available directly from Windows Update. To
find and download any updates available for a computer, follow these steps:
1.
Click Start, click All Programs, and then click Windows Update.
2.
If available, click Check For Updates.
3.
If Windows Update displays any optional updates, click View Available Updates.
4.
Windows displays any driver updates if available. Select the update and then click
Install.
5.
Windows Update downloads any selected updates, creates a system restore point, and
then installs the updates.
Please purchase PDF Split-Merge on www.verypdf.com to remove this watermark.
How to Troubleshoot Driver Problems CHAPTER 30
1507
Additionally, hardware manufacturers might release updated drivers directly to users
before they are available on Windows Update. Check manufacturer Web sites for updated
drivers.
How to Roll Back Drivers
When you update a device driver, your computer might have problems that it did not have
with the previous version. For example, installing an unsigned device driver might cause the
device to malfunction or cause resource conflicts with other installed hardware. Installing
faulty drivers might cause Stop errors that prevent the operating system from starting in
normal mode. Typically, Stop message text displays the file name of the driver that causes the
error.
Windows provides a feature called Device Driver Roll Back that might help you restore
system stability by rolling back a driver update.
note
You can use System Information or the Sigverif tool to determine whether a driver
on your computer is signed and to obtain other information about the driver, such as
version, date, time, and manufacturer. This data, combined with information from the man-
ufacturer’s Web site, can help you decide whether to roll back or update a device driver.
To roll back a driver, follow these steps:
1.
Click Start, right-click Computer, and then select Manage.
2.
Under System Tools, click Device Manager.
3.
Expand a category (Network Adapters, for example) and then double-click a device.
4.
Click the Driver tab and then click Roll Back Driver.
5.
You are prompted to confirm that you want to overwrite the current driver. Click Yes
to roll back the driver. The rollback process proceeds, or you are notified that an older
driver is not available.
How to Use Driver Verifier
Windows 7 (and all versions of Windows since Microsoft Windows 2000) includes the Driver
Verifier (Verifier.exe). You can run either graphical or command-line versions of the Driver
Verifier. To run a command-line version, open a command prompt and then type Verifier.exe.
To run the graphical version, click Start, type Verifier.exe, and then press Enter.
Driver Verifier is useful for isolating a problematic driver that is causing a computer run-
ning Windows to intermittently fail, because you can use the tool to configure Windows to
actively test potentially problematic drivers. After driver verification has been configured for
a driver, Windows puts additional stress on the driver during normal operations by simulating
conditions that include low memory and verification of I/O. Enabling driver verification for a
problematic driver is highly likely to initiate a Stop error that identifies the driver.
Please purchase PDF Split-Merge on www.verypdf.com to remove this watermark.
CHAPTER 30 Troubleshooting Hardware, Driver, and Disk Issues
1508
To use Driver Verifier Manager to troubleshoot problems that might be related to a driver,
enable driver verification for all drivers that might potentially be causing the problems. Restart
the system and then wait. Driver verification happens in the background while the system
performs normal tasks and might not yield immediate results. If a verified driver returns
an inappropriate response, Driver Verifier will initiate a Stop error. If a Stop error has not
occurred after several days, the verified drivers might not be the source of the problem you
are troubleshooting. After you have completed the troubleshooting process, use Driver
Verifier to delete the settings and disable driver verification.
note
Use Driver Verifier only on nonproduction systems to identify a problematic driver.
Using Driver Verifier greatly increases the likelihood of a Stop error occurring and decreases
system performance.
To verify unsigned drivers, follow these steps:
1.
Click Start, type Verifier, and then press Enter.
2.
Click Create Standard Settings and then click Next.
3.
Click Automatically Select Unsigned Drivers and then click Next.
As shown in Figure 30-8, Driver Verifier Manager finds unsigned drivers, enables
verification of those drivers, and then displays the list of unsigned drivers.
FIGURE 30-8
Driver Verifier Manager can help you identify problematic drivers.
4.
Click Finish.
5.
Click OK and then restart the computer.
Please purchase PDF Split-Merge on www.verypdf.com to remove this watermark.
How to Troubleshoot Driver Problems CHAPTER 30
1509
To verify all drivers, follow these steps:
1.
Click Start, type Verifier, and then press Enter.
2.
Click Create Standard Settings and then click Next.
3.
Click Automatically Select All Drivers Installed On This Computer and then click Finish.
4.
Click OK and then restart the computer.
To disable driver verification, follow these steps:
1.
Click Start, type Verifier, and then press Enter.
2.
Click Delete Existing Settings and then click Finish.
3.
Click Yes.
4.
Click OK and then restart the computer.
How to Use the File Signature Verification
File Signature Verification (Sigverif.exe) detects signed files and allows you to
n
View the certificates of signed files to verify that the file has not been tampered with
after being certified.
n
Search for signed files.
n
Search for unsigned files.
note
Unsigned or altered drivers cannot be installed on x64-based versions of Windows.
Driver signing is a multistage process in which device drivers are verified. For a driver to
earn this certification, it must pass a series of compatibility tests administered by the Windows
Hardware Quality Labs (WHQL). Because of stringent WHQL standards, using signed drivers
typically results in a more stable system. When troubleshooting a problem that might be
caused by a driver, you might choose to remove unsigned drivers to eliminate the possibil-
ity that the unsigned driver is causing the problem. Although most unsigned drivers will not
cause problems, they have not been verified by Microsoft and therefore have a higher risk of
causing problems than signed drivers. Microsoft digitally signs drivers that pass the WHQL
tests, and Windows performs signature detection for device categories such as:
n
Keyboards
n
Hard disk controllers
n
Modems
n
Mouse devices
n
Multimedia devices
n
Network adapters
n
Printers
n
SCSI adapters
Please purchase PDF Split-Merge on www.verypdf.com to remove this watermark.
CHAPTER 30 Troubleshooting Hardware, Driver, and Disk Issues
1510
n
Smart card readers
n
Video adapters
A Microsoft Corporation digital signature indicates that a driver file is an original, un-
altered system file that Microsoft has approved for use with Windows. Windows can warn
or prevent users from installing unsigned drivers. If a driver is not digitally signed, the user
receives a message that requests confirmation to continue. Microsoft digitally signs all drivers
included with Windows or distributed by Windows Update. When you download updated
drivers from a manufacturer’s Web page, always select drivers that are signed by Microsoft.
The following tools are useful for troubleshooting problems caused by unsigned files:
n
File Signature Verification
n
Device Manager
n
Driver Verifier Manager
To identify unsigned drivers, follow these steps:
1.
Click Start and then type Sigverif. Press Enter.
2.
In the File Signature Verification window, click Start.
3.
After several minutes, the Signature Verification Results page displays unsigned drivers.
Unsigned drivers can be reliable, but they have not undergone the same testing that
is required of signed drivers. If you are experiencing reliability problems, you should
replace unsigned drivers with signed versions from Microsoft.
4.
Click Close to return to the File Signature Verification window.
5.
Click Close again.
How to Use Device Manager to View and Change Resource
Usage
Installing new hardware or updating drivers can create conflicts, causing devices to become
inaccessible. You can use Device Manager to review resources used by these devices to
manually identify conflicts. Typically, however, you should let Windows automatically allocate
resources. With modern hardware, there is almost never a valid reason to adjust resource
usage manually, and you might cause more problems than you resolve.
To use Device Manager (Devmgmt.msc) to view or change system resource usage informa-
tion, follow these steps:
1.
Click Start, right-click Computer, and then click Manage.
2.
Click Device Manager and then double-click a device.
3.
Click the Resources tab to view the resources used by that device.
4.
Click a resource and then clear the Use Automatic Settings check box.
5.
Click Change Setting and then specify the resources assigned to the device.
For more information about managing devices, see Chapter 17, “Managing Devices and
Services.”
Please purchase PDF Split-Merge on www.verypdf.com to remove this watermark.
How to Troubleshoot USB Problems CHAPTER 30
1511
How to Use System Restore
System Restore regularly captures system settings so that you can restore them later if you
experience a problem. Using System Restore to return your computer to an earlier state
should be one of your last troubleshooting steps, however, because it might cause problems
with recently installed applications and hardware.
You can run System Restore from within either the System Recovery tools or from within
Windows. To use System Restore from System Recovery tools (which is necessary only if
Windows will not start), see Chapter 29. To use System Restore from within Windows, follow
these steps:
1.
Click Start, click All Programs, click Accessories, click System Tools, and then click
System Restore. The System Restore Wizard appears.
2.
If this is the first time you are running the System Restore Wizard, click Next to accept
the default restore point. Then, skip to step 4.
3.
If you have run System Restore previously and it did not solve the problem, click
Choose A Different Restore Point and then click Next.
4.
On the Restore Your Computer To The State It Was In Before The Selected Event page,
select the most recent restore point when the computer was functioning correctly.
Click Next.
5.
On the Confirm Your Restore Point page, click Finish. When prompted, click Yes.
6.
System Restore restarts your computer. When the restart has completed, System
Restore displays a dialog box to confirm that the restoration was successful. Click Close.
If System Restore does not solve your problem, you can do one of two things:
n
Undo the system restore The problem might not be the result of changes to your
computer at all, but rather a hardware failure. Therefore, using System Restore might
not solve your problem. Because restoring the computer to an earlier state might
remove important changes to your system configuration, you should undo any restora-
tions that do not solve your problem. To undo a system restore, simply rerun System
Restore using the steps in this section and choose the default settings.
n
Restore an earlier restore point Your problem may be caused by recent changes
to your computer, but the negative changes occurred before the most recent system
restore. Therefore, restoring an earlier restore point might solve your problem. Repeat
the steps in this section to restore to an earlier restore point.
How to Troubleshoot USB Problems
The most common way to connect external devices to a computer is USB. USB provides
expandability without the complexity of connecting internal devices such as PCI cards.
Connecting USB devices is so simple that most users can connect and configure USB devices
Please purchase PDF Split-Merge on www.verypdf.com to remove this watermark.
CHAPTER 30 Troubleshooting Hardware, Driver, and Disk Issues
1512
without help from the Support Center (provided that they have sufficient privileges). How-
ever, users do occasionally experience problems with USB devices. The following sections
provide guidance for troubleshooting USB problems.
How to Solve USB Driver and Hardware Problems
If you do experience problems, following these steps might solve them:
1.
Restart the computer. Some software might require the computer to be restarted
before functioning properly. Additionally, restarting the computer forces Windows to
detect the USB hardware again.
2.
Install updated driver software, if available. Check Windows Update and the hardware
manufacturer’s Web site for updates.
3.
Uninstall the device’s driver and software, disconnect the USB device, restart the com-
puter, and then follow the manufacturer’s instructions to reinstall the software. Many
USB devices require a driver. Typically, the driver should be installed before connecting
the USB device. If you are experiencing problems with a USB device, the most likely
cause is a driver problem. For information on how to troubleshoot the driver problem,
see the section titled “How to Troubleshoot Driver Problems” earlier in this chapter.
External storage devices such as USB flash drives and external hard drives typically do
not require a driver, because the required software is built into Windows.
4.
Disconnect the USB device and reconnect it to a different USB port. This can cause
Windows to detect the device as new and reinstall required drivers. Additionally, this will
solve problems related to a specific USB port, such as a failed port or power limitations.
5.
Replace the USB cable with a new cable or a different cable that you know works
properly.
Understanding USB Limitations
If you installed the USB device’s software correctly and you are using the most up-to-date
version of the driver, you still might have problems because of USB’s physical limitations.
Limitations that can cause problems include:
n
Insufficient power Many USB devices receive power from the USB port. Connecting
too many unpowered devices to a USB hub can result in a power shortage, which can
cause a USB device to not respond properly. This is particularly common when using
an unpowered external USB hub. To quickly determine whether a problem is power
related, disconnect other USB devices and connect each USB device directly to the
computer one by one. If devices work when connected separately but fail when con-
nected simultaneously, the problem is probably power related. Decrease the number
of devices or add a powered USB hub.
n
Excessive length USB devices can be no more than 5 meters (16 feet) away from the
USB hub to which they are connected. Although USB devices will never ship with cables
Please purchase PDF Split-Merge on www.verypdf.com to remove this watermark.
How to Troubleshoot USB Problems CHAPTER 30
1513
longer than 5 meters (16 feet), some users connect USB extenders to allow longer dis-
tances. Depending on the quality of the cable and possible sources of interference, you
might experience problems with shorter distances. To determine whether length is the
source of problems, remove any USB extenders and connect the USB device directly to
the computer.
n
Too many devices USB can support up to a maximum of 127 devices connected to
a single USB host controller, which is more than enough for the vast majority of client
computer scenarios. You can have a maximum of seven layers of USB hubs connected
to the computer’s USB host controller, and no more than five external hubs.
n
Insufficient bandwidth Most USB devices are designed to work within USB band-
width limitations. However, video cameras in particular might need more bandwidth
than USB is capable of providing. If you receive a “Bandwidth Exceeded” message, first
try disconnecting other USB devices. If the message continues to appear, attempt to
reduce the bandwidth used by the device by lowering the resolution of the camera. For
best results with a video camera, connect it to an IEEE 1394 (also known as Firewire or
iLink) port.
note
If you see the message, “Hi-speed USB device is plugged into non-hi-speed USB
hub,” the USB device is USB 2.0, but the USB port is an earlier version. The device will
probably work, but it will work slowly. You can improve performance by adding a USB 2.0
port to the computer.
How to Identify USB Problems Using Performance Monitor
If you are concerned that you may have a USB bandwidth or performance problem, you can
identify the problem by using the Performance snap-in:
1.
If the problem you need to identify occurs when you are actively using a USB device,
connect the USB device that you want to troubleshoot and turn it on. If the problem
occurs when you first connect the USB device, do not connect the device until after
you have begun logging.
2.
Click Start, right-click Computer, and then select Manage.
3.
Expand System Tools, Performance, Monitoring Tools, and then click Performance
Monitor.
4.
On the Performance Monitor toolbar, click the green Add button.
5.
In the Add Counters dialog box, in the Available Counters group, expand USB. If you
are troubleshooting the failure of a USB device, add the following counters for the <All
Instances> instance:
•
Iso Packet Errors/Sec
•
Transfer Errors/Sec
Please purchase PDF Split-Merge on www.verypdf.com to remove this watermark.
CHAPTER 30 Troubleshooting Hardware, Driver, and Disk Issues
1514
If you are troubleshooting a USB performance problem, add the following counters for
the <All Instances> instance:
•
Bulk Bytes/Sec
•
Avg. Bytes/Transfer
6.
Click OK to add the counters to Performance Monitor.
Performance Monitor begins collecting data about your USB devices and connections.
Attempt to reproduce the problem (for example, by copying a file to a USB hard disk or con-
necting a video camera). If you are troubleshooting performance problems, right-click the
Performance Monitor display and click Clear immediately after you begin using the device to
ensure the counters include only data created during your test. The longer you allow the test
to run, the more accurate it will be. You should stop Performance Monitor before your test
ends.
After reproducing the problem, pause Performance Monitor by clicking the Freeze Display
button on the toolbar or by pressing Ctrl+F. Because you added performance counters for all
instances, you probably have a large number of counters. To browse individual counters to
identify the specific source of your problems, press Ctrl+H to enable highlighting.
Click the first counter in the list. After you select a counter, the graph related to that counter
will be shown in bold. Examine the values for that particular counter. If the counter shows an
error, make note of the USB controller and device causing the problem. Press the down arrow
on your keyboard to select the next counter and continue analyzing USB performance values.
USB errors should not occur under normal circumstances; however, Windows can auto-
matically recover from many USB errors without affecting the user. After you identify the
source of the USB problems, follow the steps in the section titled “How to Solve USB Driver
and Hardware Problems” earlier in this chapter.
If you are troubleshooting USB performance problems, examine the Bulk Bytes/Sec counter
to identify the instance that relates to the device you are using. Then select the counter and
make note of the Average value. Theoretically, USB 2.0 can transfer a maximum of 60,000,000
bytes/sec. However, this theoretical maximum will never be realized. More realistically, you
might be able to achieve half that value. USB storage devices are often much slower, and
performance will vary depending on the performance of the device itself. USB hard disks
typically average less than 10,000,000 bytes/sec but can peak over 20,000,000 bytes/sec.
Performance of hard disks will also vary depending on the portion of the disk being written
to or read from, the size of the files being accessed, and the disk fragmentation. For more
information on using Performance Monitor, see Chapter 21.
How to Examine USB Hubs
Connecting a USB device to a computer can include several different layers:
n
A USB host controller, which is connected directly to your computer USB host
controllers are often built into the computer’s motherboard, but you can add them by
Please purchase PDF Split-Merge on www.verypdf.com to remove this watermark.
How to Troubleshoot USB Problems CHAPTER 30
1515
using an internal adapter or a PC card. If the name of the controller includes the word
“Enhanced,” the controller supports USB 2.0.
n
A USB root hub, which is connected directly to the USB host controller Typically,
USB root hubs are built into the same device that contains the USB host controller—
your computer’s motherboard or an adapter card.
n
Optionally, additional USB hubs that connect to the USB root hub to create
additional USB ports USB hubs can be external devices that you add, they can be
an internal device within a computer, or they can be built into a docking station.
You can use Device Manager to examine the USB controllers and hubs in a computer,
determine their power capabilities, and examine the power requirements of the connected
devices. This can help you to identify the source of a USB problem. To examine USB devices,
follow these steps:
1.
Click Start, right-click Computer, and then select Manage.
2.
In the Computer Management console, click Device Manager (under System Tools).
3.
In the right pane, expand Universal Serial Bus Controllers.
4.
Right-click an instance of USB Root Hub (there might be several) and then click
Properties.
5.
Click the Power tab, as shown in Figure 30-9. This tab displays the power capabilities
of the hub and the power requirements of every connected device. To determine the
requirements of any specific device, disconnect the devices and connect them again
one by one.
FIGURE 30-9
View USB root hub properties to determine power capabilities and requirements.
Please purchase PDF Split-Merge on www.verypdf.com to remove this watermark.
CHAPTER 30 Troubleshooting Hardware, Driver, and Disk Issues
1516
How to Troubleshoot Bluetooth Problems
Bluetooth is a wireless protocol for connecting accessories to computers. Bluetooth is commonly
used to connect keyboards, mice, handheld devices, mobile phones, and global positioning
system (GPS) receivers.
Bluetooth is simple enough to configure that most users can connect Bluetooth devices
without help from the Support Center. However, users may occasionally have problems
initiating a Bluetooth connection. Other times, a connection that previously worked may stop
working for no apparent reason.
If you cannot successfully connect a Bluetooth device, try these troubleshooting steps:
1.
Verify that the device is turned on and that the batteries are charged.
2.
Place the device within a few feet of your computer (but not too close to your Bluetooth
adapter). Additionally, verify that the device is not near other devices that use radio
frequencies, such as microwave ovens, cordless phones, remote controls, or 802.11
wireless networks.
3.
Verify that the device has Bluetooth enabled and that it is configured as discoverable.
For security reasons, many devices are not discoverable by default. For more informa-
tion, refer to the instructions that came with the device.
4.
Install any updates available from Windows Update. For more information, see
Chapter 23.
5.
Download and install updated software and drivers for your hardware. Hardware
manufacturers often release updated software for hardware features after they release
the hardware. You can typically download software updates from the manufacturer’s
Web site.
6.
Verify that Windows is configured to accept incoming Bluetooth connections.
7.
Verify that security is configured correctly. You might have configured a nondefault
passkey for your device. By default, many devices use 0000 or 0001 as a passkey.
8.
Remove and reinstall the Bluetooth device.
Troubleshooting Tools
The sections that follow describe free Microsoft tools that can be useful for advanced
troubleshooting.
DiskView
DiskView shows how files are physically laid out on your disk and allows you to view where
specific files are stored. To run DiskView, save the file to a folder that is allowed to run execut-
able files, such as C:\Program Files\. Specifically, you cannot save it to a Temporary Files folder.
Then, right-click DiskView.exe and click Run As Administrator. Click the Volume list and select
Please purchase PDF Split-Merge on www.verypdf.com to remove this watermark.
Troubleshooting Tools CHAPTER 30
1517
the volume you want to analyze. Then, click Refresh. DiskView will spend several
minutes examining the contents of the disk.
As shown in Figure 30-10, the main window displays how files are laid out on a section
of your disk. Below the main window is a map that shows your entire disk. The black overlay
shows which portion of the disk is displayed in the main window.
FIGURE 30-10
DiskView shows the physical layout of files on your disk.
Click any file in the main window to display the name of the file in the Highlight box. To
view a specific file, click the “…” button and select the file. You can download DiskView from
/>Handle
Handle allows you to determine which process has a file or folder open. Handle is useful any
time you need to update or delete a file or folder, but access is denied because the object is
in use.
To run Handle, save the file to a folder that is allowed to run executable files, such as
C:\Program Files\. Specifically, you cannot save it to a Temporary Files folder. Then, open an
administrative command prompt and select the folder containing the Handle executable.
To view all open handles, run Handle without any parameters. To view which process has
a particular file or folder open, run Handle with a portion of the file’s name. For example, if
the sample music file Amanda.wma is locked, you can identify which process has it open by
running the following command.
Handle amanda
Please purchase PDF Split-Merge on www.verypdf.com to remove this watermark.
CHAPTER 30 Troubleshooting Hardware, Driver, and Disk Issues
1518
The following output demonstrates that Windows Media Player (Wmplayer.exe) has the file
locked.
Handle v3.3
Copyright (C) 1997-2007 Mark Russinovich
Sysinternals - www.sysinternals.com
wmplayer.exe pid: 3236 2C0: C:\Users\Public\Music\Sample Music\Amanda.wma
Because the output lists the process name and Process Identifier (PID), you can use Task
Manager to kill the process, allowing you to access the locked file. You can download Handle
from />Process Monitor
Process Monitor is an extremely powerful troubleshooting tool that monitors file and registry
accesses by an application. With Process Monitor, you can see exactly what an application is
doing, allowing you to isolate the resources to which an application requires access. If an ap-
plication fails because a resource is unavailable or access is denied, Process Monitor can allow
you to identify the resource. Often, you can use that information to resolve the problem.
To run Process Monitor, save the file to a folder that is allowed to run executable files, such
as C:\Program Files\. Specifically, you cannot save it to a Temporary Files folder. Then, right-
click ProcMon.exe and click Run As Administrator.
When run, Process Monitor immediately begins capturing events. To stop or restart
capturing events, press Ctrl+E or click Capture Events from the File menu.
To use Process Monitor, enable event capturing and then run the application that you want
to monitor. After you perform the task that you need to analyze, stop event capturing.
Process Monitor displays all disk and file accesses that occurred while capturing was
enabled, as shown in Figure 30-11. To view events for just a specific process, right-click any
event generated by the process and then click Include. Process Monitor will filter the dis-
played event so that only events generated by the selected process are visible. You can create
more complex filters using the Filter menu.
Please purchase PDF Split-Merge on www.verypdf.com to remove this watermark.
Additional Resources CHAPTER 30
1519
FIGURE 30-11
Process Monitor displays every file and registry access by an application.
When examining the captured events, pay close attention to events with a result other
than Success. Although non-Success events are common and normal, they are more likely to
indicate the cause of an error.
You can download Process Monitor from
/bb896645.aspx. For an example of how Process Monitor can be used, read “The Case of
the Failed File Copy” at
/2087460.aspx and “The Case of the Missing AutoPlay” at
/markrussinovich/archive/2008/01/02/2696753.aspx.
Summary
Problems can arise when connecting hardware to a computer. Fortunately, Windows 7 provides
many different tools for diagnosing the source of the problem. In many cases, Windows 7 also
provides the tools required to resolve the problem by updating software or reconfiguring the
hardware. If the cause of the problem is failed hardware, the device will need to be repaired
or replaced before it can be used with Windows 7.
Additional Resources
These resources contain additional information and tools related to this chapter.
Related Information
n
Chapter 16, “Managing Disks and File Systems,” includes information about configuring
disks and volumes.
Please purchase PDF Split-Merge on www.verypdf.com to remove this watermark.
CHAPTER 30 Troubleshooting Hardware, Driver, and Disk Issues
1520
n
Chapter 17, “Managing Devices and Services,” includes information about configuring
hardware and drivers.
n
Chapter 23, “Managing Software Updates,” includes more information about updating
device drivers.
n
Chapter 29, “Configuring Startup and Troubleshooting Startup Issues,” includes infor-
mation about troubleshooting problems that prevent Windows from starting.
n
Chapter 31, “Troubleshooting Network Issues,” includes information about network
connectivity problems.
n
Chapter 32, “Troubleshooting Stop Messages,” includes information concerning Stop
errors.
On the Companion Media
n
CheckDeviceDrivers.ps1
n
CheckSignedDeviceDrivers.ps1
n
FindMaxPageFaults.ps1
n
Get-DiskUtilization.ps1
n
Get-IRQResources.ps1
n
Get-PageFileUtilization.ps1
n
Get-PowerPlan.ps1
n
Get-ProcessorInformation.ps1
n
Get-ProcessorUtilization.ps1
n
GetTopMemory.ps1
n
ListComputerSystem.ps1
n
ListVideoController.ps1
n
ReportAvailableDrivers.ps1
n
SetPowerConfig.ps1
n
ShutdownRebootComputer.ps1
n
SystemDriversAndDevices.ps1
Please purchase PDF Split-Merge on www.verypdf.com to remove this watermark.
1521
CHAPTER 31
Troubleshooting Network
Issues
n
Tools for Troubleshooting 1521
n
The Process of Troubleshooting Network Problems 1560
n
Summary 1586
n
Additional Resources 1586
U
sers often rely on network connectivity to do their jobs, and network failures can
dramatically affect an organization’s productivity. When failures occur, you need to
quickly diagnose the problem. You will often need to escalate the troubleshooting to a
network specialist. However, you can diagnose and resolve many common networking
problems from a computer running the Windows 7 operating system.
This chapter describes how to use important network troubleshooting tools and
provides step-by-step instructions for troubleshooting common network problems.
Tools for Troubleshooting
The following common network problems are listed with the tools most likely to be
useful in isolating, diagnosing, and resolving them. These tools are described in the
appropriate sections in this chapter unless otherwise noted.
n
Some clients cannot connect to a server Arp, IPConfig, Nbtstat, Netstat,
Network Monitor, Nslookup, PathPing, PortQry, Telnet Client, Windows Network
Diagnostics
n
No clients can connect to a server IPConfig, Network Monitor, PortQry, Telnet
Client, Windows Network Diagnostics
n
Clients cannot connect to shared resources IPConfig, Nbtstat, Net, Nslookup,
Network Monitor, PortQry, Telnet Client, Windows Network Diagnostics
n
Clients cannot connect to the network IPConfig, Windows Network
Diagnostics
Please purchase PDF Split-Merge on www.verypdf.com to remove this watermark.
CHAPTER 31 Troubleshooting Network Issues
1522
n
Network performance is poor or unpredictable Network Monitor, Performance
Monitor, PathPing, Resource Monitor, Task Manager
Many factors affect network performance and reliability, including remote connections,
hardware configuration (network adapters or the physical network connection), and device
drivers. Quite often, network difficulties are related to protocol configuration errors. For ex-
ample, using incorrect settings in networks based on Transmission Control Protocol/Internet
Protocol (TCP/IP) can affect IP addressing, routing, and IP security.
Windows 7 provides a collection of useful troubleshooting tools with which you can
monitor and test network performance. Table 31-1 lists the most important tools for trouble-
shooting network problems.
TABLE 31-1
Network Troubleshooting Tools
TOOL PURPOSE MEMBERSHIP REQUIRED DESCRIPTION
Arp Displays and clears the
Address Resolution Protocol
(ARP) cache, which affects
communications with hosts
on the local network.
Users or Administrators,
depending on the com-
mands used
Operating system,
command line
IPConfig Displays network configura-
tion information about the
local computer, requests new
dynamically assigned IP
addresses, manages the
Domain Name System (DNS)
client resolver cache, and
registers new DNS records.
Users or Administrators,
depending on the com-
mands used
Operating system,
command line
Nblookup Tests Windows Internet
Naming Service (WINS)
name resolution.
Users Free download,
command line
Nbtstat Displays and clears network
basic input/output system
(NetBIOS) names.
Users Operating system,
command line
Net Displays information about
shared resources and
connects to shared resources.
Users Operating system,
command line
Netsh Views and modifies network
configuration settings.
Users or Administrators,
depending on the com-
mands used
Operating system,
command line
Please purchase PDF Split-Merge on www.verypdf.com to remove this watermark.