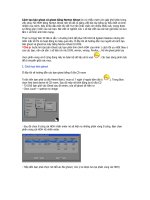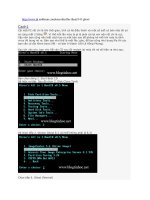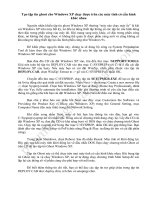- Trang chủ >>
- Văn Mẫu >>
- Văn Miêu Tả
cach tao file ghost va bung ghost
Bạn đang xem bản rút gọn của tài liệu. Xem và tải ngay bản đầy đủ của tài liệu tại đây (194.57 KB, 8 trang )
<span class='text_page_counter'>(1)</span><div class='page_container' data-page=1>
anhhoan.com/mesolite/thu-thuat/141-ghost
Cach1
Cài một PC rất chi là tốn thời gian, tính cả hệ điều hành và một số soft cơ bản nữa thì sơ sơ
cũng mất 2 tiếng . Vì thế mỗi lần máy bị gì là phải cài lại win nên rất chi là cực.
Vậy nên bạn cũng nên biết cách tạo ra một bản sao để phịng hờ mỗi khi máy bị dính virus
thì bung nó ra. Bản sao như thế là một file .gho, để tạo cũng như bung file thì các bạn cần
có đĩa Hiren boot (HB - có bán ở Vitech 180 Lê Hồng Phong).
Sau khi vào win, bạn cho HB vào CD sau đó restart lại máy thì nó sẽ hiện ra như sau:
Bạn chọn dịng 2. Start Boot CD
Sẽ hiện ra tiếp. Sau đó chọn 2. Disk Clone Tools
Và chọn tiếp 2. Norton Ghost 8.3 (có thể khơng phải là 8.3)
</div>
<span class='text_page_counter'>(2)</span><div class='page_container' data-page=2>
Bạn đợi tí nó sẽ hiện ra như sau:
</div>
<span class='text_page_counter'>(3)</span><div class='page_container' data-page=3>
Tiếp 1 bảng sẽ hiện ra:
Bạn click OK nếu thông số đã đúng
Và chọn partition cần tạo Image, thường là partition đầu tiên, bạn chọn đầu tiên và nhấn
OK
Sau đó 1 hộp thoại yêu cầu chọn nơi lưu lại file Image này, bạn chọn ổ D, hay ổ E tùy ý.
thường ổ D có dạng 1:2 [Tên ổ đĩa].
</div>
<span class='text_page_counter'>(4)</span><div class='page_container' data-page=4>
Một thơng báo hỏi bạn có muốn nén file này lại để tiết kiệm dung lượng cho ổ cứng ko. Bạn
chọn High:
</div>
<span class='text_page_counter'>(5)</span><div class='page_container' data-page=5>
Chương trình này cịn có chức năng sao chép partition này sang partition khác:
Ổ cứng này sang ổ cứng khác:
Và khi Windows bị hỏng hóc gì đó. Bạn chỉ cần vào y chang như vậy, nhưng có thay đổi là
chọn Partition –> Form Image
Và bạn dò tới ổ đĩa bạn đã lưu file Ghost này và chọn Open
Sau đó chọn lại ổ đĩa cần phục hồi thông thường là ổ đầu tiên, và cứ thế Yes . đợi 100% là
xong
</div>
<span class='text_page_counter'>(6)</span><div class='page_container' data-page=6>
Chú ý cẩn thận nếu không ghost nhầm ổ là bay tất cả .
__________________
<b>Cach2</b>
<b>Để cài 1 PC thường tốn rất nhiều thời gian, nếu tính cả softwares, driver … thì bèo lắm cũng </b>
<b>phải gần 2 tiếng đồng hồ. </b>
Nhưng nếu như nhanh tay, sau khi cài máy xong rồi, bạn hãy tạo 1 bản sao lưu lại để phòng hờ khi hệ
thống bị hư hay virus, chỉ cần bung file này ra với thời gian trên dưới 5 phút đồng hồ so với 2 tiếng đồng hồ
ngồi cài lại.
Dưới đây sẽ hướng dẫn các bạn cách tạo file Image hay còn gọi là tạo file Ghost bằng phần mềm rất thông
dụng Norton Ghost 8.3 (bạn nên dùng Hiren Boot mới nhất , hiện giờ mới nhất là 9.5)
Đầu tiên bạn cần có đĩa BOOT Hiren CD. Bạn cho đĩa này vào và boot bằng CD
<b>Sẽ hiện ra như sau:</b>
Bạn chọn dòng <b>2. Start Boot CD</b>
Sẽ hiện ra tiếp. Sau đó chọn <b>2. Disk Clone Tools</b>
Và chọn tiếp<b>2. Norton Ghost 8.3 </b>
Chọn tiếp <b>6. Ghost (Normal)</b>
Giao diện chương trình sẽ hiện ra như trong hình sau:
Để tạo file Image chỉ 1 Partition chứa Windows (thông thường là vậy) thì làm như sau.
Chọn Local –> Partition –> To Image ( nghĩa là sẽ tạo bản sao từ partition này thành 1 file .GHO duy nhất)
Tiếp 1 bảng sẽ hiện ra:
Bạn click OK nếu thông số đã đúng
Và chọn partition cần tạo Image, thường là partition đầu tiên, bạn chọn đầu tiên và nhấn OK
Sau đó 1 hộp thoại yêu cầu chọn nơi lưu lại file Image này, bạn chọn ổ D, hay ổ E tùy ý. thường ổ D có
dạng 1:2 [Tên ổ đĩa].
Sau đó bạn đặt tên cho file này và chọn Save:
</div>
<span class='text_page_counter'>(7)</span><div class='page_container' data-page=7>
Fast : tạo nhanh, đồng nghĩa với việc file GHO khi tạo ra sẽ có dung lượng rất lớn
High : file GHO được nén lại với mức cao ( đồng nghĩa với việc thời gian tạo & bung sẽ rất lâu )
Và như cẩn thận, chương trình hỏi bạn có chắc muốn làm điều này ko. Bạn chọn YES và đợi cho chương
trình hồn thành 100% là xong.
Tốc độ làm việc sẽ phụ thuộc vào cấu hình máy & độ nén của file GHO bạn chọn
Bạn chờ chạy xong 100%, máy yêu cầu Reset hoặc Continue. Bạn chọn Reset và boot vào Win bình
thường.
Cach3
Tơi l m theo hà ướng dẫn dưới đây v ghot à đc. Hy vọng bạn cũng l m à đc.
Cách sư dụng CT kháđơn giản :
Đầu tiên bạn phải khơi động máy vê Dos thầ ̣t (Boot CD, đĩa mêm, ồ ̉ cưng), nếu bạn
đang dùng Win9X thì có thể chạy Ghost for Dos luôn nhýng tôi vẫn khuyên bạn về Dos
thật. Bạn tìm xóa cac file không cấ ̀n thiết trong patition muốn Ghost để cho file Ghost
nhẹ hơn và quá trình Ghost sẽ nhanh hơn. Khi chạy Ghost.exe sẽ có 1 bảng giới thiệu
xuất hiện và bạn chọn OK ( nếu patition đó mới đýơc tạo bơi Fdisk hay Pqmagic thì có
thể Ghost sẽ báo lỗi nhýng bạn không cần lo, chỉ cần OK thoát ra và vào lại CT là mọi
việc lại ổn).
Các chưc năng cơ bản:
- Quit: thoát.
- Options: thiết lập theo ý ngươi sư dụng.
- Local: menu chính để thưc hiện các chưc năng của Norton Ghost.
- Disk: Các lệnh về ổđĩa
To Disk: Sao chép nội dung một ổđĩa sang ổđĩa thư 2.
To Image: Sao lưu tất cả nội dung cua ̉ đĩa thành một tập tin .gho
From Image: Ph c hôu ̀i nội dung ổđĩa tư một tập tin .gho đã sao lưu.
- Partition: Các lệnh với phân vùng ổđĩa
To Partion: Sao chép nội dung một phân vùng sang phân vùng khác.
To Image: Sao lưu tất cả nội dung của phân vung th nh mồ à ̣t tập tin .gho- Lệnh này để
sao lưu phân vùng có HĐH và các phần trên đó
From Image: Phục hồi nội dung phân vùng đĩa tư một tập tin .gho đã sao lưu. Lệnh này
để phục hồi phân vùng co H́ ĐH và các phần trên đó
1 - Sao lưu hệ thống:
Trong cưa sổ Norton Ghost, chọn Local - Partition - To Image để sao lưu phân vùng
chưa HĐH thành một tập tin hình ảnh .gho
</div>
<span class='text_page_counter'>(8)</span><div class='page_container' data-page=8>
Bước 2: Chọn phân vùng cần sao lưu trên ổđĩa đã chọn. Để sao lưu phân vùng chưa hệ
điều hành, bạn cần chọn phân vùng chính. Thương là Type Primary, đươc đánh dấu 1.
Bước 3: Chọn ổđĩa đê ch̉ ưa file ghost bạn sao lưu ra, chọn tên cho file ghost ơ phần
file name.
Bạn phải chọn phân vùng chưa file ghost là phân vùng không chưa HĐH và có dung
lương còn trống tối thiêu ḅ ăng với dung lương phân vùng sao lưu.
Bước 4: Chọn chếđộ nén cho file ghost.
Bạn có thể chọn chếđộ không nén (No), nén qua loa nhưng tốc độ cao (Fast) vàđộ nén
cao (High : có thể nén đến 50% đó, tất nhiên tùy vào Patition muốn Ghost là Win hay dư
liệu).Cái này la tù ̀y cac b n thôi, cá a ̀ng nén chăt thì lúc sao lưu va phù ̣c hồi càng mất
nhiều thơi gian
Bước 5: Nó sẽ hỏi bạn là chăc chăn muốn tạo file ghost không, hơi điên nhỉ, tất nhiên là
Yes
2 - Phục hồi hệ thống
Trong cưa sổ Norton Ghost, ch n menu Local - Partition - From Image.o
Bước 1: Chọn ổđĩa hoăc phân vùng chưa tập tin hình ảnh .gho đã sao lưu chưa nội
dung của phân vùng cần phục hồi.
Bước 2: Chọn tập tin .gho để phục hồi phân vùng. Kích chọn tập tin đa sao l̃ ưu. Chọn
Open.
Bước 3: Chọn ổđĩa cần phục hồi cho phân vung cù ̉a nó (chỉ có nếu bạn có nhiều ổ
cưng)
Bước 4: Chọn phân vùng cần phục hồi. Nhấn OK.
Bước 5: Xác nhận viêc ghi ̣ đè lên phân vùng đang tồn tại để tiên h nh ph c hố à u ̀i dư liệu
cũ tư tập tin .gho vào phân vùng đươc chọn. Nhấn Yes để xác nhận.
Bước 6: Kết thúc. Nếu quá trình phục hồi thành công sẽ xuất hiện hộp thoại thông báo.
Nhấn nút Restart Computer đê kh̉ ơi động lại máy.
</div>
<!--links-->
3 Cách tạo file ghost cho window XP
- 16
- 1
- 3