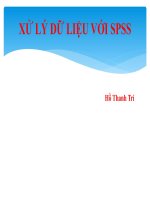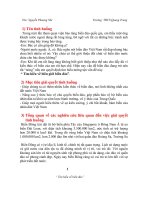Bài giảng Xử lý kỹ xảo với After Effect: Bài 6
Bạn đang xem bản rút gọn của tài liệu. Xem và tải ngay bản đầy đủ của tài liệu tại đây (2.7 MB, 55 trang )
<span class='text_page_counter'>(1)</span>Bài 6: Làm việc với đối tượng 3D trong After Effect.. MUL316_Xử lý kỹ xảo với After Effect.
<span class='text_page_counter'>(2)</span> Mục tiêu • Làm quen với không gian 3D trong After Effect, thực hành mô phỏng những hoạt hình hấp dẫn sống động như trong đời sống thực. • Thực hành các kỹ thuật động tác máy, thiết lập ánh sáng trong lĩnh vực quay phim..
<span class='text_page_counter'>(3)</span> NỘI DUNG. Nội dung. • Tạo và diễn hoạt layer 3D • Tìm hiểu về biến đổi 3D • Sử dụng ánh sáng và camera • Làm việc với các đối tượng 3D gốc của After Effects • Làm việc với đối tượng 3D của Photoshop.
<span class='text_page_counter'>(4)</span> Làm việc với 3D trong After Effects • Khi tạo một Composition mới, bạn sẽ có tùy chọn về việc chọn loại kết xuất 3D để sử dụng. • Nằm trong tab Advanced của hộp thoại New Composition, lựa chọn của bạn là sử dụng Classic 3D (mặc định) hoặc chức năng mới hơn Raytraced 3D..
<span class='text_page_counter'>(5)</span> Tạo layer 3D 1.. Mở file SecretOfSuccess.aep trong thư mục ae08lessons. Lưu file, đặt tên là SecretOfSuccess_Working.aep.. 2.. Với bảng Composition đang được đánh dấu, chọn menu View > Clear Guides để loại bỏ các đường canh trên màn hình...
<span class='text_page_counter'>(6)</span> Tạo layer 3D 3.. Khóa layer Background để tránh việc vô tình chỉnh sửa nó.. 4.. Chọn tất cả các Layer, sau đó khởi động tính năng 3D cho các layer đó.. 5.. Lưu file..
<span class='text_page_counter'>(7)</span> Dùng nhiều khung góc nhìn (viewport) 1.. Nhấn chuột vào menu xổ xuống View Layout nằm ở dưới cùng của cửa sổ Composition.. 2.. Chọn bố trí nhiều góc nhìn mang tên 2 Views-Horizontal từ menu xổ xuống...
<span class='text_page_counter'>(8)</span> Dùng nhiều khung góc nhìn (viewport) 3.. Chọn khung góc nhìn phía bên trái và xác nhận menu bật lên của góc nhìn 3D được thiết lập là Top. Chọn Fit Up To 100% từ menu xổ xuống Magnification.. 4.. Chọn khung góc nhìn bên phải và xác nhận rằng menu xổ xuống của góc nhìn 3D được thiết lập thành Active Camera, và một lần nữa chọn Fit Up To 100% từ menu xổ xuống Magnification..
<span class='text_page_counter'>(9)</span> Tìm hiểu về các thuộc tính 3D Transform (Biến đổi 3D) Position, Anchor Point, và Scale • Khi một thuộc tính 3D của layer bị vô hiệu hóa, Position, Anchor Point và Scale đều có hai giá trị số, một cho X và một cho Y.. X. Y. Z. X Rotation, Y Rotation, Z Rotation và Orientation • Sau khi bật thuộc tính 3D của layer, giá trị xoay đơn lẻ (thực ra là Z Rotation) sẽ được tách thành ba thuộc tính (X Rotation, Y Rotation, Z Rotation) và thuộc tính Orientation được thêm vào..
<span class='text_page_counter'>(10)</span> Tìm hiểu về các thuộc tính 3D Transform (Biến đổi 3D) Tìm hiểu Material Options Giống như chất liệu trong môn 3D đã được học từ kỳ trước. Một Composition dùng bộ kết xuất Classic 3D sẽ có các tùy chọn chất liệu sau: Cast Shadows Light Transmission Accepts Shadows Accepts Lights Ambient Diffuse Specular Intensity Specular Shininess. Metal.
<span class='text_page_counter'>(11)</span> Diễn hoạt layer 3D 1. 2.. Chọn layer “THE”, nhấn phím U trên bàn phím để hiển thị các thuộc tính diễn hoạt. Giữ phím Shift trên bàn phím và nhấn R để làm hiện ra luôn các thuộc tính Rotation (Orientation, X Rotation, Y Rotation, Z Rotation).. Sử dụng phím Shift để thêm các thuộc tính vào phần hiển thị mà không thay thế các thuộc tính hiện đang hiển thị..
<span class='text_page_counter'>(12)</span> Diễn hoạt layer 3D 3. 4. 5.. Di chuyển playhead đến điểm bắt đầu, nhấn vào nút Auto Keyframe. Thay đổi Y Rotation của layer này thành 0x -90 độ ->một keyframe được tạo ra. Nhấn K trên bàn phím để chuyển tới mốc keyframe thứ 2 của thuốc tính Opacity, thay đổi Y Rotation thành 0x 00..
<span class='text_page_counter'>(13)</span> Diễn hoạt layer 3D 6.. 7.. 8.. Nhấn “Ctrl + ~” để đóng tất cả các thuộc tính hiển thị. Chọn layer thứ hai là “SECRET”, nhấn phím U để hiển thị thuộc tính diễn hoạt. Tiếp tục nhấn phím Shift + R để hiển thị thêm thuộc tính Rotation. Kích hoạt khung nhìn bên trái của bảng Composition, thay đổi menu 3D View Pop-up thành Left. Nhấn phím J để lùi playhead về điểm keyframe đầu tiên, thay đổi X Rotation thành 90 độ. Nhấn K để chuyển tới keyframe thứ hai, thay đổi X Rotation thành 0 độ..
<span class='text_page_counter'>(14)</span> Diễn hoạt layer 3D 9.. Chọn layer thứ ba, nhấn T để hiển thị thuộc tính Opacity, giữ phím Shift + R để hiển thị thêm thuộc tính Rotation. Đi đến keyframe đầu tiên của thuộc tính Opacity. 10. Thiết lập thuộc tính Y Rotation thành -90 độ, di chuyển playhead đến keyframe thiết lập giá trị Y Rotation thành 0..
<span class='text_page_counter'>(15)</span> Diễn hoạt layer 3D Giờ đã quen thuộc với quy trình này, bạn có thể tự mình hoàn tất ba layer còn lại. Các thuộc tính để diễn hoạt và các giá trị của chúng đều được liệt kê trong bảng sau. Tất cả các giá trị bên dưới dành cho keyframe đầu tiên của phần diễn hoạt. Keyframe thứ nhì luôn là 0 độ..
<span class='text_page_counter'>(16)</span> Diễn hoạt layer 3D Timeline cuối cùng sẽ trông giống thế này khi hoàn thành. Lưu file..
<span class='text_page_counter'>(17)</span> Tạo và sử dụng ánh sáng • Ánh sáng không có thuộc tính Anchor Point như các layer khác; thay vào đó, ánh sáng có điểm chú ý (point of interest). • Thuộc tính Point of Interest thiết lập điểm trong composition mà ánh sáng chiếu vào. Khi điểm này di chuyển xung quanh composition, ánh sáng luôn xoay theo để chiếu vào điểm đó. • Tính năng này gọi là Auto Orient Towards Point of Interest (Tự động định hướng đến điểm chú ý), và bạn có thể chỉnh sửa tính năng này từ hộp thoại Auto-Orientation bằng cách chọn Layer > Transform > Auto-Orient..
<span class='text_page_counter'>(18)</span> Tạo và sử dụng ánh sáng 1.. Mở file SecretOfSuccess_Working.aep, lưu file với tên SecretOfSuccess-lighting.aep. Chọn Layer > New > Light để mở hộp thoại Light Options. Trong hộp thoại này, thiết lập các thuộc tính ánh sáng như sau:. 2. . Name (Tên): Spot Light 1 Light Type (Loại ánh sáng): Spot Intensity (Cường độ): 100% Cone Angle (Góc ở đỉnh chóp): 90º Cone Feather (Độ mềm của hình nón): 50% Color (Màu): White (R:255, G:255, B:255) Cast Shadows (Phủ bóng): On Shadow Darkness (Độ tối của bóng): 100% Shadow Diffusion (Độ khuếch tán của bóng): 0%.
<span class='text_page_counter'>(19)</span> Tạo và sử dụng ánh sáng 3.. Trong menu xổ xuống Select View Layout của bảng Composition, chọn 1 View. Khóa layer Spot Light 1, nhấn Ctrl + A để chọn tất cả các layer. Trên layer mang tên THE, nhấn chuột vào hình tam giác hiển thị bên trái tên layer để hiện ra các thuộc tính của layer đó. Sau đó nhấn chuột vào hình tam giác hiển thị kế bên Material Options để làm hiện luôn các tùy chọn này.
<span class='text_page_counter'>(20)</span> Tạo và sử dụng ánh sáng 4.. Nhấn chuột vào thuộc tính Cast Shadows để bật thuộc tính này lên.. A. Layer to receive the shadows. (Layer nhận bóng) B. The shadow (Bóng) C. Layer that casts the shadow (Layer phủ bóng) D. Point of Interest (Điểm chú ý). E. Light source (Nguồn sáng)..
<span class='text_page_counter'>(21)</span> Tạo và sử dụng ánh sáng 5.. Mở khóa layer dưới dùng mang tên background. Nhấn chuột vào nút chuyển 3D của layer; di chuyển Playhead đến vị trí giây thứ 4. Thay đổi vị trí Z thành 150. Thao tác này sẽ tạo giá trị vị trí của layer là 360.0, 240.0, và 150.0..
<span class='text_page_counter'>(22)</span> Tạo và sử dụng ánh sáng 6.. Vô hiệu hóa tính hiển thị của layer Spot Light 1 bằng cách nhấn chuột vào biểu tượng Visibility ( ) ở bên trái của tên layer. Bạn sẽ chú ý layer background xuất hiện nhỏ hơn nhiều so với nó trước đó. Bởi vì hiệu ứng phối cảnh, các đối tượng nằm ở xa người nhìn sẽ trông nhỏ hơn các đối tượng gần..
<span class='text_page_counter'>(23)</span> Tạo và sử dụng ánh sáng 7.. 8.. Với layer background vẫn được chọn, giữ phím Shift trên bàn phím và nhấn S để làm hiện ra thuộc tính Scale (Co giãn). Hãy đảm bảo rằng đã bật nút chuyển Constrain Proportions và thay đổi độ co giãn thành 120.0. Cho phép hiển thị lại layer Spot Light 1 và nhấn chuột vào biểu tượng Lock để mở khóa layer đó. Thay đổi Shadow Darkness thành 40% và Shadow Diffusion thành 20 pixel. Thay đổi Cone Feather của ánh sáng thành 100 phần trăm..
<span class='text_page_counter'>(24)</span> Tạo và sử dụng ánh sáng 9.. Hiển thị thuộc tính Position của ánh sáng và đổi các giá trị vị trí thành 455.0, 70.0, -375.0.. 10. Lưu file bằng cách chọn File > Save..
<span class='text_page_counter'>(25)</span> Diễn hoạt các thuộc tính của ánh sáng 1. 2.. Mở file SecretOfSuccess-lightning.aep, lưu file SecretOfSuccesslighting-working.aep. Trên layer Spot Light 1 di chuyển tới giây (0;00;01;00), nhấn Ctrl + ~ để hiển thị các thuộc tính của layer..
<span class='text_page_counter'>(26)</span> Diễn hoạt các thuộc tính của ánh sáng 3.. 4.. Tạo một keyframe tại thuộc tính Point of Interest trong nhóm Transform. Di chuyển playhead đến (0;00;00;00) của Timeline và thay đổi thuộc tính Point of Interest thành 760.0, 510.0, 0.0. Nhấn chuột vào thuộc tính Point of Interest để đánh dấu nó sao cho bạn có thể thấy Motion Path của nó. Sử công cụ Selection để kéo cánh tay đòn như hình bên dưới..
<span class='text_page_counter'>(27)</span> Diễn hoạt các thuộc tính của ánh sáng 5. 6.. Di chuyển tới giây (0;00;04;00), tạo keyframe mới tại 2 thuộc tính Intensity và Cone Angle. Di chuyển playhead về điểm cuối của Timeline. Thay đổi Intensity thành 700% và Cone Angle thành 180º. Lưu File..
<span class='text_page_counter'>(28)</span> Tạo và sử dụng ánh sáng 1. 2.. Mở file SecretOfSuccess-lightning.aep, sau đó lưu file với tên SecretOfSuccess-camera-working.aep Chọn Layer > New > Camera để mở hộp thoại Camera Options. Từ menu xổ xuống Type, chọn Two-Node Camera, và từ menu Preset, chọn 50mm. Bỏ đánh dấu nút chuyển cho phần Enable Depth of Field..
<span class='text_page_counter'>(29)</span> Tạo và sử dụng ánh sáng 3.. Nhấn Ctrl + ~ để hiển thị các thuộc tính của Camera, từ menu xổ xuống Select View Layout và chọn 2 views-Horizontal từ danh sách. Nhấn chuột vào khung góc nhìn bên trái và chọn Top từ menu 3D View Pop-up. Nhấn chuột vào Hand Tool trong bảng Tools để kích hoạt nó. Nhấn chuột vào kéo trong góc nhìn Top cho đến khi có thể thấy biểu tượng Rectangular Camera (Camera hình chữ nhật)..
<span class='text_page_counter'>(30)</span> Tạo và sử dụng ánh sáng 4. 5.. Kích hoạt góc nhìn bên phải, chuyển về Fit up to 100%. Chọn layer Camera, di chuyển về bên trái của khung hình, thay đổi giá trị vị trí của camera thành 19.0, 240.0, -910.0..
<span class='text_page_counter'>(31)</span> Tạo và sử dụng ánh sáng 6. 7. 8.. Mở khóa layer Background, hiển thị thuộc tính Scale và Position. thay đổi Scale của layer background thành 145. Sau đó thay đổi vị trí X của layer thành 490.0. Nhấn Space Bar để quan sát đoạn hoạt hình, sau đó lưu file..
<span class='text_page_counter'>(32)</span> Tìm hiểu các tùy chọn camera cơ bản Zoom (Thu phóng): Tùy chọn này chỉ định khoảng cách từ ống kính camera đến các chủ thể trong khung cảnh 3D. Thiết lập này tác động đến độ biến dạng kích cỡ tương đối của đối tượng do phối cảnh gây ra..
<span class='text_page_counter'>(33)</span> Tìm hiểu các tùy chọn camera cơ bản Depth of Field (Độ sâu trường ảnh): Bật/tắt thiết lập này để bật hoặc vô hiệu hóa độ sâu trường ảnh. Khi được bật, các layer bên ngoài khoảng khoảng nét (tiêu cự) sẽ bị mờ..
<span class='text_page_counter'>(34)</span> Tìm hiểu các tùy chọn camera cơ bản Focus Distance (Khoảng cách tiêu cự): Thiết lập này chỉ định khoảng cách từ ống kính camera mà tại đó layer hoàn toàn rõ nét. Bạn có thể điều khiển giá trị Focus Distance để tạo ra hiệu ứng độ sâu trường ảnh như được thấy trong nhiếp ảnh và phim ảnh tiêu chuẩn..
<span class='text_page_counter'>(35)</span> Tìm hiểu các tùy chọn camera cơ bản Aperture (Khẩu độ): Thiết lập này chỉ định kích cỡ mở ra của ống kính camera, và tác động đến độ sâu trường ảnh của camera. Thiết lập Aperture nhỏ sẽ làm giảm độ nhòe gây ra bởi độ sâu trường ảnh, còn thiết lập giá trị lớn sẽ làm tăng độ nhòe đó..
<span class='text_page_counter'>(36)</span> Tìm hiểu các tùy chọn camera cơ bản Blur Level (Mức độ nhòe): Thiết lập này chỉ định mức độ nhòe do hiệu ứng Depth of Field của camera tạo ra..
<span class='text_page_counter'>(37)</span> Diễn hoạt các thuộc tính của camera 1. 2.. Mở file Camera Flyin.aep, sau đó lưu file với tên là Camera FlyInworking.aep. Chuyển bảng Compsition thành Two views-Horizontal. Chọn góc nhìn bên phải, thay đổi tỷ lệ khung nhìn thành Fit Up To 100%..
<span class='text_page_counter'>(38)</span> Diễn hoạt các thuộc tính của camera 3.. Với bảng Composition được đánh dấu, hãy tạo một camera mới bằng cách chọn Layer > New > Camera để mở hộp thoại Camera Settings. Không thay đổi tên mặc định, là Camera 1. Từ menu xổ xuống Type, chọn Two-Node Camera. Sau đó từ menu xổ xuống Preset, chọn 50mm, vô hiệu hóa nút chuyển Depth of Field, và nhấn OK..
<span class='text_page_counter'>(39)</span> Diễn hoạt các thuộc tính của camera 4.. Thay đổi tọa độ Z của Camera thành -2550. Lúc này các giá trị Position nên là 720.0, 480.0, -2550.. 5.. Tạo keyframe mới tại thời điểm bắt đầu (0;00;00;00). Di chuyển tới giây (0;00;08;00) thay đổi giá trị Z thành -750..
<span class='text_page_counter'>(40)</span> Diễn hoạt các thuộc tính của camera 6.. Hiển thị thêm thuộc tính Rotation của layer Camera. Chọn khung nhìn bên trái, chuyển đổi góc nhìn từ Top thành Front. Thay đổi Magnification của góc nhìn Front thành Fit Up To 100%.. 7.. Tại thuộc tính Orientation, tạo một keyframe mới tại giây đầu tiên. Khóa tất cả các layer ngoại trừ layer Camera.. 8.. Đến giây (0;00;03;00), xoay trục Z của thuộc tính Orientation một góc 50 độ..
<span class='text_page_counter'>(41)</span> Diễn hoạt các thuộc tính của camera 9.. Di chuyển playhead đến (00;00;06;00) trên Timeline và xoay camera đến khi giá trị Z của Orientation là 300.0º.. 10. Di chuyển đến keyframe kế tiếp bằng cách nhấn phím K. Copy keyframe đầu tiên sau đó pase vào vị trí keyframe cuối cùng này..
<span class='text_page_counter'>(42)</span> Tạo hiệu ứng độ sâu trường ảnh 1. 2.. Di chuyển Playhead đến điểm bắt đầu. Trong layer Camera, mở tùy chọn Camera Options. Tìm đến thuộc tính Depth of Field và chuyển Off sang On. 3. Có ba thuộc tính cơ bản tác động đến độ sâu trường ảnh: Focus Distance (Khoảng cách tiêu cự), Aperture (Khẩu độ), và Blur Level (Độ nhòe). Thiết lập Focus Distance thành 2250.0 Thiết lập Aperture thành 300 Thiết lập Blur Level thành 100.
<span class='text_page_counter'>(43)</span> Tạo hiệu ứng độ sâu trường ảnh 4. 5. 6.. Từ menu sổ xuống Iris Shape, chọn Hexagon. Thay đổi giá trị thuộc tính Highlight Gain thành 25, sau đó thay đổi giá trị thuộc tính Highlight Threshold thành 150. Lưu file..
<span class='text_page_counter'>(44)</span> Tạo cảnh quay Rack Focus (Di chuyển tiêu cự) 1.. Mở file Understanding Rack Focus.aep, lưu file thành Understanding Rack Focus_Working.aep.. 2.. Tạo một camera mới, một hộp thoại Camera Settings mở ra. Từ menu xổ xuống Preset, chọn 50mm. Nhấn nút chuyển Enable Depth of Field và sau đó vô hiệu hóa tùy chọn Lock to Zoom. Nhấn OK..
<span class='text_page_counter'>(45)</span> Tạo cảnh quay Rack Focus (Di chuyển tiêu cự) 3.. 4.. Để có thể nhìn thấy camera trong khung nhìn bên trái, ta thay đổi tỷ lệ đổi Magnification thành 50%. Sử dụng công cụ H để trượt xuống phía dưới khung nhìn. Trong bảng Timeline, chọn layer Camera, nhấn Ctrl + ~ để hiển thị các thuộc tính của nó. Thay đổi thông số Aperture thành 150 và Blur Level thành 200..
<span class='text_page_counter'>(46)</span> Tạo cảnh quay Rack Focus (Di chuyển tiêu cự) 5. 6. 7. 8. 9.. Tại thuộc tính tính Focus Distance tạo keyframe ở giây (0;00;01;00). Di chuyển tới giây thứ 2, thay đổi Focus Distance thành 1144. Từ Rack hiện giờ đã rõ nét. Tại giây thứ 3, bạn tạo một keyframe mới, keyframe này sẽ có tác dụng giữ nguyên thuộc tính Focus Distance của giây thứ 2. Tại giây thứ 4, ,hay đổi thuộc tính Focus Distance thành 670. Lưu file..
<span class='text_page_counter'>(47)</span> Tạo một composition Ray-traced 1.. Mở file Working with After Effects 3D.aep, lưu file thành Working with After Effects 3D-working.aep.. 2.. Mở Composition Settings từ menu xổ xuống Renderer, chọn Raytraced 3D. Nhấn Ok..
<span class='text_page_counter'>(48)</span> Tạo một composition Ray-traced 3.. 4.. 5.. Nhấn nút Fast Previews ( ) nằm ở dưới cùng bảng Composition và chọn Draft từ menu hiện ra. Thiết lập Draft chỉ sẵn dùng khi làm việc với Composition Ray-traced 3D. Vô hiệu hóa phần hiển thị của các layer đánh số 3-5, những layer mang tên THE, COMIC, và BOOK, chỉ hiển thị mỗi một layer mang tên NOVICE. Lưu file..
<span class='text_page_counter'>(49)</span> Tạo khối và tạo góc vát cho văn bản 1. 2.. Di chuyển tới điểm bắt đầu, chọn layer NOVICE, nhấn nhanh phím “a” 2 lần để gọi nhanh Material Options. Trong nhóm Geometry Options thay đổi Bevel Style thành Concave và Extrusion Depth thành 25..
<span class='text_page_counter'>(50)</span> Tạo khối và tạo góc vát cho văn bản 3.. 4.. Trong nhóm thuộc tính Material Options, thay đổi thuộc tính Cast Shadows thành On, thay đổi thuộc tính Specular Intensity thành 100%, và Reflection Intensity thành 10%. Nhấn Ctrl + ~ để đóng hiển thị các thuộc tính của layer NOCIVE.
<span class='text_page_counter'>(51)</span> Tạo khối và tạo góc vát cho văn bản 5.. Chuyên sang layer Light 1, nhấn “a” 2 lần để hiển thị các thuộc tính. Thiết lập thuộc tính Cast Shadows của Light thành On, và sau đó thay đổi thuộc tính Shadow Darkness thành 60%..
<span class='text_page_counter'>(52)</span> Tạo độ phản xạ (Reflections) 1. 2.. Chọn layer floor, nhấn phím “a” 2 lần. Thay đổi thuộc tính Reflection Intensity của layer floor thành 40%. Giờ đây bạn có thể thấy từ NOVICE phản chiếu trên sàn..
<span class='text_page_counter'>(53)</span> Tạo độ phản xạ (Reflections) 3.. Bật hiển thị trở lại đối với các layer 3, 4, và 5; đối với mỗi layer, thiết lập Material Options như sau:.
<span class='text_page_counter'>(54)</span> Tạo độ phản xạ (Reflections) 4.. 5.. Nhấn nút Fast Previews ( ) chọn Adaptive Resolution (Độ phân giải thích ứng). Xem RAM Preview đối với phần diễn hoạt để thấy kết quả cuối cùng sau khi thay đổi. Lưu file..
<span class='text_page_counter'>(55)</span> NỘI DUNG. Nội dung. • Tạo và diễn hoạt layer 3D • Tìm hiểu về biến đổi 3D • Sử dụng ánh sáng và camera • Làm việc với các đối tượng 3D gốc của After Effects • Làm việc với đối tượng 3D của Photoshop.
<span class='text_page_counter'>(56)</span>