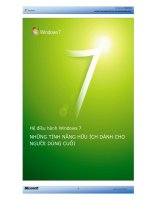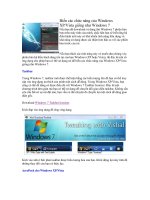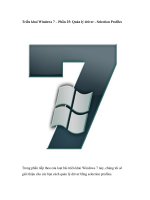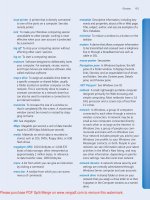Windows 7 Step by Step- P4
Bạn đang xem bản rút gọn của tài liệu. Xem và tải ngay bản đầy đủ của tài liệu tại đây (4.03 MB, 50 trang )
Each troubleshooter is designed to address very specific issues.
Assuming that you’re not currently experiencing any issues, it’s unlikely that the
troubleshooter will identify any problems.
The Internet Connections troubleshooter found nothing wrong with the settings it is designed
to evaluate.
Managing a Network Connection
101
Please purchase PDF Split-Merge on www.verypdf.com to remove this watermark.
102
Chapter 3 Manage Your Network
5.
Click Explore additional options.
The troubleshooter displays links to online resources.
The troubleshooter locates additional avenues that might enable you to resolve the
connection problem.
CLEAN UP Close the Additional Information window.
Please purchase PDF Split-Merge on www.verypdf.com to remove this watermark.
Key Points
l
When your computer’s wireless network adapter is active, Windows 7 detects any
available wireless networks so you can easily connect your computer to one.
l
You control the security settings for a network connection by designating the con-
nection type as Home Network, Work Network, or Public Network. You can tailor
the sharing and security settings for each connection type to suit your preferences.
l
You can securely share resources among computers connected to a home network
by joining them to a homegroup.
l
You can change the network connection type for your current connection. If your
computer is a member of a homegroup, changing the connection type from Home
Network to another removes the computer from the homegroup, but changing
back automatically rejoins the homegroup.
l
You can share files, folders, libraries, and drives so that other network computer
users can access them.
l
Windows 7 includes many built-in troubleshooting tools to help you identify and
resolve problems with network and Internet connections as well as in other areas.
Key Points
103
Please purchase PDF Split-Merge on www.verypdf.com to remove this watermark.
Chapter at a Glance
Work with windows, page 106
Understand files, folders,
and libraries, page 115
Find your way around
your computer, page 122
Find specific information,
page 134
Please purchase PDF Split-Merge on www.verypdf.com to remove this watermark.
105
4
Navigate Windows
and Folders
In this chapter, you will learn how to:
4 Work with windows.
4 Understand files, folders, and libraries.
4 Find your way around your computer.
4 Connect to network resources.
4 Find specific information.
To simplify the way you work with files on your computer, Windows uses a hierarchical
storage system to organize information on your computer in a way similar to the way
you would organize information in an office. Instead of organizing pieces of paper in
cardboard folders in filing cabinets, you organize electronic files in electronic folders
on the storage disks accessible to your computer.
You use Windows Explorer to look at the folders and files stored on your computer. With
earlier versions of Windows, the Windows Explorer window could display the contents
of only one folder at a time. With Windows 7, you can look at the contents of multiple
folders in one window, by adding the folders to a library. This new feature allows you to
easily access files while still maintaining an organizational system.
No matter how organized you are and how skillful you become at working with libraries,
sometimes you might not remember where you stored a particular file. No problem!
Windows 7 includes powerful search features that can help you almost instantly locate
files and other information on your computer.
In this chapter, you’ll first learn how to size, arrange, hide, and otherwise manage win-
dows on your desktop. You’ll learn about the standard file storage structure Windows 7
uses, and about the types of files you’ll find on your Windows 7 computer. Then you’ll
explore the Windows 7 file storage structure. You’ll also experiment with searching for
files by using the different search methods that are available.
Contents
4 Navigate Windows
and Folders 105
Working with Windows . . . . . . . . . . . . . . . . . . . . . . . . . . . . . . . . . . . . . . . . . . . . . . . . . .106
Sizing, Moving, and Arranging Windows . . . . . . . . . . . . . . . . . . . . . . . . . . . . . .106
Hiding and Displaying Windows . . . . . . . . . . . . . . . . . . . . . . . . . . . . . . . . . . . . . .109
Understanding Files, Folders, and Libraries. . . . . . . . . . . . . . . . . . . . . . . . . . . . . . . . . .115
File Types. . . . . . . . . . . . . . . . . . . . . . . . . . . . . . . . . . . . . . . . . . . . . . . . . . . . . . . . . . 117
Windows System Folders . . . . . . . . . . . . . . . . . . . . . . . . . . . . . . . . . . . . . . . . . . . . 117
Folder Window Features. . . . . . . . . . . . . . . . . . . . . . . . . . . . . . . . . . . . . . . . . . . . .118
Displaying and Hiding Panes . . . . . . . . . . . . . . . . . . . . . . . . . . . . . . . . . . . . . . . . .122
Finding Your Way Around Your Computer . . . . . . . . . . . . . . . . . . . . . . . . . . . . . . . . . .122
Connecting to Network Resources. . . . . . . . . . . . . . . . . . . . . . . . . . . . . . . . . . . . . . . . .129
Navigating to a Shared Folder. . . . . . . . . . . . . . . . . . . . . . . . . . . . . . . . . . . . . . . .129
Mapping a Network Drive . . . . . . . . . . . . . . . . . . . . . . . . . . . . . . . . . . . . . . . . . . .130
Finding Specific Information . . . . . . . . . . . . . . . . . . . . . . . . . . . . . . . . . . . . . . . . . . . . . .134
Windows Search. . . . . . . . . . . . . . . . . . . . . . . . . . . . . . . . . . . . . . . . . . . . . . . . . . . .134
Windows Search Parameters . . . . . . . . . . . . . . . . . . . . . . . . . . . . . . . . . . . . . . . . .135
Key Points . . . . . . . . . . . . . . . . . . . . . . . . . . . . . . . . . . . . . . . . . . . . . . . . . . . . . . . . . . . . . .145
Please purchase PDF Split-Merge on www.verypdf.com to remove this watermark.
106
Chapter 4 Navigate Windows and Folders
Practice Files Before you can complete the exercises in this chapter, you need to
install the practice files specified in “Using the Practice Files” at the beginning of this
book to their default location. The practice files you will use to complete the exercises
in this chapter are in the Navigation practice file folder.
Working with Windows
As the name of the Windows operating system indicates, most of the information
you view on your computer is displayed in a window. Files open in program windows
(windows that host the program controls), and folders open in Windows Explorer win-
dows (windows that display the folder contents). Regardless of the content they display,
all windows share certain common characteristics and can be manipulated in the same
ways. You can change the appearance of windows by using controls built into their frames,
as well as controls available from the desktop and from the Windows Taskbar. Windows 7
provides many new window-management controls that are very cool as well as useful.
See Also For more information about the features of folder windows, see “Understanding
Files, Folders, and Libraries” later in this chapter.
Sizing, Moving, and Arranging Windows
You can minimize, maximize, restore, or close a window by clicking the buttons at the
right end of the title bar. Additionally, you can use the following techniques to change
the size or position of an individual window:
l
To change the location of a window, but not its size, drag it.
Tip To drag a window, point to its title bar, press and hold the mouse button, and then
move the mouse.
l
To change only the height of a window, drag the top or bottom border of its frame.
l
To maximize the height of a window without changing its width, drag the top border
of its frame to the top edge of the screen or the bottom border of its frame to the
bottom edge of the screen.
l
To change the width of a window, drag the left or right border of its frame.
l
To simultaneously change the height and width of a window, drag any corner of
its frame.
Tip You cannot resize a maximized window by dragging an edge of its frame; you must
first restore the window to its non-maximized state.
Please purchase PDF Split-Merge on www.verypdf.com to remove this watermark.
l
To maximize the height and width of a window so that the window fills the screen,
drag it until the mouse pointer touches the top edge of the screen, or click the
Maximize button.
l
To resize a window to the maximum height and half the screen width, drag it until
the mouse pointer touches the left or right edge of the screen. When you release
the mouse button, the window expands to fill half the available horizontal space.
Tip You can use this technique to compare the contents of two windows; simply drag
one to the left and one to the right.
l
To restore a maximized or half-width window to its original size, drag its title bar
away from the edge of the screen, or click the Restore Down button.
Full-height window
Half-width window
You can automatically resize windows by dragging them to an edge of the screen.
Tip When you resize a window by using a dragging technique, the change isn’t permanent
until you release the mouse button. When you drag a window to the top, left, or right edge
of the screen to resize it, an outline representing the resized window appears. If you don’t
want to resize the window to match the outline, simply drag away from that location before
releasing the mouse button.
Working with Windows
107
Please purchase PDF Split-Merge on www.verypdf.com to remove this watermark.
108
Chapter 4 Navigate Windows and Folders
You can use the keyboard shortcuts shown in the following table to work with the open
window.
Press this To do this
Windows logo key+Up Arrow Maximize the window
Windows logo key+Down Arrow Resize the window from maximized to its original size
or from its original size to minimized
Windows logo key+Home Minimize or restore all other windows
Windows logo key+Left Arrow or
Windows logo key+Right Arrow
Snap the window to the left or right edge of the
screen
Alt+Tab Switch between open windows
Right-clicking the taskbar (not a taskbar button) displays a shortcut menu of commands
you can use to manage all the open windows as a group.
The taskbar shortcut menu includes four commands for manipulating open windows.
You can arrange all currently open windows by clicking the following commands:
l
Cascade windows This command displays the windows on top of each other, with
the title bar of each window visible and the contents of only the top window visible.
l
Show windows stacked This command displays the content of all the windows ar-
ranged in a grid, with more windows stacked vertically than horizontally. For
example, eight windows are arranged in two columns of four.
l
Show windows side by side This command displays the content of all the windows
arranged in a grid, with more windows stacked horizontally than vertically. For ex-
ample, eight windows are arranged in four columns of two.
l
Show the desktop This command minimizes all the windows.
Please purchase PDF Split-Merge on www.verypdf.com to remove this watermark.
In every arrangement, the open windows are sized similarly, regardless of their size
before you arranged them.
See Also When windows are arranged,an Undo command appears on the taskbar shortcut
menu. For information about other the taskbar shortcut menu commands, see “Modifying the
Taskbar” in Chapter 10, “Change System Settings.”
Hiding and Displaying Windows
In addition to the Show The Desktop command on the taskbar shortcut menu, you can
use the following techniques to control the display of multiple open windows:
l
Pointing to the Show Desktop button at the right end of the Windows Taskbar
makes all the open windows temporarily translucent so that you can see through
them to the desktop. The taskbar, desktop shortcuts, and gadgets remain visible.
This new feature is called Aero Peek, and is one of the features that works only on
hardware that supports Aero functionality.
The effect of pointing to the Show Desktop button, located at the right end of the taskbar.
Keyboard Shortcut You can peek at the desktop by pressing the Windows logo
key+Spacebar.
Working with Windows
109
Please purchase PDF Split-Merge on www.verypdf.com to remove this watermark.
110
Chapter 4 Navigate Windows and Folders
l
Clicking the Show Desktop button minimizes all the open windows. Clicking it
again returns the windows to their previous sizes and locations.
l
Shaking the active window minimizes all other open windows. To shake a window,
point to its title bar, press the mouse button, and wiggle the mouse. To shake a
window when you’re working on a portable computer that has a touch pad, point
to its title bar, and then wiggle your finger on the touch pad.
In this exercise, you’ll experiment with the Windows 7 window-management techniques.
SET UP You don't need any practice files to complete this exercise. Log on to
Windows 7, and then follow the steps.
1.
Click the Start button. At the top of the right pane of the Start menu, point to
Pictures.
The icon at the top of the Start menu changes from your user account picture to a
representation of a stack of pictures, and a ScreenTip displays a description of what
will happen when you click the button.
You can open common windows from the right pane of the Start menu.
Please purchase PDF Split-Merge on www.verypdf.com to remove this watermark.
2.
On the Start menu, click Pictures.
The Pictures library opens in Windows Explorer.
The Pictures library displays the contents of your personal Pictures folder and the Public
Pictures folder.
See Also We’ll discuss libraries in “Understanding Files, Folders, and Libraries,” and
work with Windows Explorer in “Finding Your Way Around Your Computer,” both later
in this chapter.
3.
If the Pictures window is maximized when it opens, click the Restore Down
button, near the right end of the window title bar, so that the window fills only
part of the screen.
Tip The second button from the right end of a window title bar is the Restore Down
button when the window fills the entire screen, and the Maximize button when it
does not.
4.
Drag the Pictures window by its title bar until the mouse pointer touches the top
edge of the screen, but do not release the mouse button.
An outline of a maximized window appears, indicating the effect of releasing the
mouse button in that location.
5.
Release the mouse button.
The window size maximizes to fill all but the taskbar area of the screen.
Working with Windows
111
Please purchase PDF Split-Merge on www.verypdf.com to remove this watermark.
112
Chapter 4 Navigate Windows and Folders
6.
Drag the window away from the top edge of the screen.
The window returns to its previous size.
7.
Drag the window by its title bar until the mouse pointer touches the right side of
the screen.
When you release the mouse button, the window fills the right half of the screen.
The effect of dragging a window to the right side of the screen.
8.
On the taskbar, right-click the Windows Explorer button.
The Windows Explorer shortcut menu appears. From the shortcut menu, you can
open a new Windows Explorer window, or you can open a folder that you frequently
access.
Please purchase PDF Split-Merge on www.verypdf.com to remove this watermark.
The Windows Explorer shortcut menu.
9.
On the shortcut menu, click Windows Explorer.
Windows Explorer opens a new window.
If you don’t specify a folder, Windows Explorer displays the Libraries folder when it starts.
Working with Windows
113
Please purchase PDF Split-Merge on www.verypdf.com to remove this watermark.
114
Chapter 4 Navigate Windows and Folders
10.
At the right end of the taskbar, point to the Show desktop button.
The open windows become transparent.
11.
Click the Show desktop button.
The open windows disappear.
12.
Click the Show desktop button again.
The windows reappear.
13.
Point to the Libraries window title bar, hold down the mouse button, and then
wiggle the mouse to shake the window.
The Pictures window is minimized under the Windows Explorer taskbar button.
14.
On the taskbar, point to the Windows Explorer button.
Thumbnails of the available Windows Explorer windows appear in a thumbnail
pane above the taskbar button.
In the thumbnail pane, a blue background indicates the active window.
15.
Point to the Libraries thumbnail, and then click the Close button that appears in
its upper-right corner.
The Libraries window closes.
16.
If the Windows Explorer thumbnail pane has closed, point to the Windows
Explorer taskbar button again. Then point to the Pictures thumbnail.
The Pictures window appears temporarily when you point to its thumbnail.
Tip You can use this technique to quickly check the content of a window without
activating it.
Please purchase PDF Split-Merge on www.verypdf.com to remove this watermark.
17.
In the Windows Explorer thumbnail pane, click the Pictures thumbnail.
The Pictures window opens on the right half of the screen.
18.
At the right end of the Pictures window title bar, click the Close button.
CLEAN UP Close any open windows before continuing to the next exercise.
Understanding Files, Folders, and Libraries
Files associated with programs and tools, as well as the files you create to contain your
information, are stored in a hierarchical structure of folders on hard disk drives and other
storage devices (such as CDs, DVDs, or USB flash drives). You can look at a representation
of this storage structure by displaying the contents of the available drives in Windows
Explorer.
Files are stored on each disk drive in a series of hierarchical folders.
Tip This graphic displays the contents of the Downloads folder in Details view. You change
the way folders and files are depicted in the Content pane by selecting a view from the Views
list. For more information, see “Viewing Folders and Files in Different Ways” in Chapter 5,
“Manage Folders and Files.”
Each drive is identified by a letter, and in some cases by a description. Your computer’s
primary hard drive (the one where the operating system is installed) is almost always
identified by the letter C. (By tradition, the letters A and B are reserved for floppy disk
drives, which have been superseded by higher-capacity storage media and seem to be
becoming quite rare.) If your computer has additional hard drives, they are assigned the
next sequential letters, followed by any removable media drives.
Understanding Files, Folders, and Libraries
115
Please purchase PDF Split-Merge on www.verypdf.com to remove this watermark.
116
Chapter 4 Navigate Windows and Folders
Tip You can’t assign a specific drive letter to a local drive in Windows Explorer, but you can
name each drive. For information, see “Changing the Computer Name” in Chapter 10, “Change
System Settings.” You can assign a letter to a local drive in the Disk Management console, and
you can assign a drive letter to a shared network folder or drive when you connect to it. For
information, see “Connecting to Network Resources” later in this chapter.
In Windows Explorer, you can display a collection of related files and folders in a library.
Libraries are virtual folders that aren’t physically present on the hard disk but that display
the contents of multiple folders as though the files were stored together in one location.
The top-level view of a library displays the files and folders stored at the top level, called
the root, of all the folders included in the library.
The Documents library displays all the folders that are included in your personal Documents folder
and the public Documents folder, as well as the files and folders stored in the root of those folders.
The default Windows 7 installation includes four standard libraries—Documents, Music,
Pictures, and Videos. Each of these libraries includes your corresponding personal folder
and the corresponding public folder. In addition to the standard libraries, you can create
your own libraries, and a folder can belong to more than one library. For example, suppose
you are working on a Fall Promotion project for a client, Contoso Pharmaceuticals. If you
create one library that displays all the folders of your current projects and another library
that displays all the folders associated with Contoso, you can include the Fall Promotion
folder in both libraries.
See Also For more information about how to make any default or custom library available to
other users or computers on your network, see “Working with a Homegroup” and "Sharing
Files on Your Network," both in Chapter 3, “Manage Your Network.”
Please purchase PDF Split-Merge on www.verypdf.com to remove this watermark.
File Types
There are many different types of files, but they all fall into these two basic categories:
l
Files used or created by programs These include executable files and dynamic-
link libraries (DLLs). Some of these files may be hidden (not shown in a standard
folder window view) to protect them from being inadvertently changed or deleted.
Tip When files are hidden you can’t select or delete them, or delete the folder structure
they're stored in; a folder might appear empty, but if it contains one or more hidden
files, you cannot delete it. You can choose to display and work with hidden files, folders,
and drives by clicking that option in the Folder Options dialog box, which is discussed in
“Viewing Folders and Files in Different Ways” in Chapter 5, “Manage Folders and Files.”
l
Files created by you These include documents, worksheets, graphics, text files,
presentations, audio clips, video clips, and other things that you can open, look at,
and change by using one or more programs.
The files installed with a program and those it creates for its own use are organized the
way the program expects to find them, and you shouldn’t move or remove them. However,
you have complete control of the organization of the files you create (such as documents
and worksheets), and knowing how to manage these files is essential if you want to be able
to use your computer efficiently.
Windows System Folders
When Windows 7 was installed on your computer, it created three system folders:
l
Program Files folder Most programs (including the programs and tools that come
with Windows 7) install the files they need in subfolders of the Program Files folder.
You may have the option to choose a different folder, but there's rarely a reason to
do so. After you install a program you shouldn’t move, copy, rename, or delete its
folders and files; if you do, you might not be able to run or uninstall the program.
l
User account folder The first time you log on to the computer with a new user
account, Windows 7 creates a folder for that user account in the Users folder. The
user account folder contains 12 subfolders, which we refer to in this book as your
personal folders. Eleven of your personal folders are visible in your user account
folder: Contacts, Desktop, Documents, Downloads, Favorites, Links, Music, Pictures,
Saved Games, Searches, and Videos. One folder is hidden—the AppData folder
that contains information about your user account settings for Windows and for
programs that you use. As you work on your computer and personalize Windows,
it saves information and settings specific to your user profile in these folders.
Understanding Files, Folders, and Libraries
117
Please purchase PDF Split-Merge on www.verypdf.com to remove this watermark.
118
Chapter 4 Navigate Windows and Folders
Tip You can display your personal folders by clicking your user account name that
appears at the top of the right pane of the Start menu.
In addition to the user account–specific folder for each user account that is
active on the computer, the Users folder also contains a Public folder, the con-
tents of which are accessible to anyone logged on to the computer. The Public
folder contains nine subfolders. Six of these are visible: Documents, Downloads,
Music, Pictures, Recorded TV, and Videos. Three hidden subfolders—Desktop,
Favorites, and Library—contain information about settings that are common to
all user accounts on the computer. If you want to make files available to anyone
who logs on to the computer, you can store them in the public folders rather
than your personal folders.
Tip To clearly differentiate your personal folders from the public folders, Windows 7
refers to your personal folders as My Documents, My Music, My Pictures, and My
Videos, and to the public folders as Public Documents, Public Music, Public Pictures,
and Public Videos. The default Documents, Music, Pictures, and Videos libraries include
the corresponding personal and public folders.
l
Windows folder Most of the critical operating system files are stored in this folder.
You can look, but unless you really know what you are doing, don’t touch! Most
Windows 7 users will never need to access the files in the Windows folder.
Troubleshooting If you upgraded your computer from an earlier version of Windows,
the Windows folder from the earlier version might still remain on your computer.
However, it will have been renamed to Windows.old during the upgrade process to
avoid confusion.
Folder Window Features
In Windows Explorer, every folder window displays two consistent elements: the title bar
and the toolbar; you can’t hide either of these elements.
Navigation buttons Search boxToolbarAddress bar
Title bar
All folder windows include the title bar and toolbar.
Please purchase PDF Split-Merge on www.verypdf.com to remove this watermark.
The title bar always contains the following tools for moving around and for locating
information:
l
Navigation buttons The Back and Forward buttons move between previously vis-
ited window content, rather than up and down in the storage folder hierarchy. The
Recent Pages button (the arrow to the right of the Forward button) displays a list of
folders you have viewed; you can return to any folder by clicking it in the list.
l
Address bar Beginning on the left with the icon representing the item type,
the Address bar displays the path from one of the primary navigation groups
(Computer, Control Panel, Homegroup, Libraries, Network, Recycle Bin, or your
user account folder) to the folder whose contents are currently displayed in the
folder window.
m
If the entire path doesn’t fit in the Address bar, a left-pointing chevron appears
next to the folder icon.
m
Clicking the arrow or chevron next to the folder icon displays a menu of
common storage locations and any path locations that don’t fit in the
Address bar.
m
Clicking the folder icon displays the path to the folder from the root of the
storage drive (sometimes referred to as the absolute path) or, for system
folders, to the primary navigation group.
m
Clicking the arrow that appears after a folder name displays a list of its sub-
folders and certain high-level folders; you can switch to another location by
clicking it in the list.
l
Search box From the Search box of any folder window, you can quickly search for
letters, words, or phrases occurring in the name or content of any file in that folder.
m
Type a search term in the Search box to immediately filter the folder contents.
The Search Results list displays the names of files containing the search term
and, for most file types, a content snippet and the absolute path to the
file. Within the file name and the visible content snippet, the search term is
highlighted.
m
Click the Clear button (the X) at the right end of the Search box to clear the
search results and return to the folder window contents.
See Also For more information about locating files and folders, see “Finding Specific
Information” later in this chapter.
Understanding Files, Folders, and Libraries
119
Please purchase PDF Split-Merge on www.verypdf.com to remove this watermark.
120
Chapter 4 Navigate Windows and Folders
Unlike the title bar, the toolbar can vary based on the contents of the folder displayed
in the folder window. The buttons on the toolbar represent context-specific commands
for working with the folder and its content. For example, the buttons change for com-
pressed folders (.zip files) or if you select one or more files. When more buttons are
available than can be shown, chevrons (>>) appear at the right end of the toolbar;
clicking the chevrons displays a list of other commands.
See Also For information about compressed folders, see the sidebar “Compressing Folders
and Files” in Chapter 5, “Manage Folders and Files.” For information about selecting files, see
“Moving and Copying Folders and Files” in the same chapter.
In addition to the title bar and the toolbar, the layout of a folder window includes other
standard and optional components. You can display and hide many folder window
components.
Menu bar
Library pane
Details pane
Navigation pane
Content pane
Preview pane
Typical folder window components.
Please purchase PDF Split-Merge on www.verypdf.com to remove this watermark.