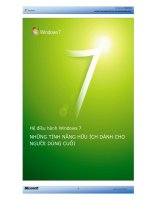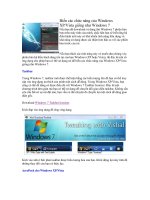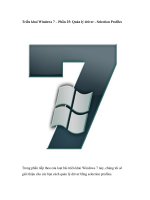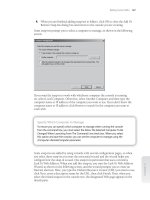Windows 7 Step by Step- P5
Bạn đang xem bản rút gọn của tài liệu. Xem và tải ngay bản đầy đủ của tài liệu tại đây (2.91 MB, 50 trang )
Sorting and Filtering Folder Content
By default, the folders and files in a folder window are shown in alphabetical order by
name. All subfolders are shown first, followed by all files. You can change the order of
the items in the Content pane by sorting them by any of the properties displayed in
Details view.
To display or hide a property in Details view:
1. Right-click any column heading, and then click More.
2. In the Choose Details dialog box, select the check box of a property you want to
display, or clear the check box of a property you want to hide, and then click OK.
To sort items in a folder window:
l
In Details view, click a column heading to sort the folder contents in ascending or
descending order by that property. Click the heading a second time to sort the
contents in the opposite order.
l
In any view, right-click the Content pane, click Sort By, and then click the property
by which you want to sort the items. Click Ascending or Descending on the short-
cut menu to change the sort order of the selected property.
In Details view, you can display only items that match specific criteria by filtering them.
For example, you can display only the items you worked with on a particular day.
To filter items in a folder window:
1. Point to the column heading of the property by which you want to filter the folder
contents, and then click the arrow that appears.
A list of values that exist for that property appears. This list can consist of a range
of alpha values (for the Name column), a specific date or range of dates (for the
Date Modified column), specific values (for the Type column), or a range of numeric
values (for the Size column).
2. In the list, select the check boxes of the values you want to match. Then click away
from the list to close it.
Windows Explorer instantly filters the folder content to display only the items that
match the values you specified. A check mark at the right end of a column heading
indicates a property used to filter the folder content.
3. To remove a filter, click the check mark in the column heading to display the filter
list, clear the check box or boxes, and then click away from the list.
Viewing Folders and Files in Different Ways
151
Please purchase PDF Split-Merge on www.verypdf.com to remove this watermark.
152
Chapter 5 Manage Folders and Files
Changing Folder Options
In the Folder Options dialog box, which you display by clicking Organize on the toolbar
and then clicking Folder And Search Options, you can customize folder windows by
changing settings on these two tabs:
l
General On this tab, you can change how you browse folders, whether you click
or double-click to open items, and how the Navigation pane behaves.
l
View On this tab, you can change the default view for all folders and change
specific display/hide settings.
For example, on the View tab you can specify whether Windows Explorer and all
Windows programs should display file name extensions, which are hidden by default.
Every file name has an extension, separated from the name itself by a period, that
designates the file's type or the program in which it was created. If you often need
to know the type of a file, it might be easier to turn on the display of file name
extensions so that they are visible in all views than to have to constantly switch to
Details, Tiles, or Content view to see the file type.
In this exercise, you’ll customize a folder window, and then switch views. You’ll also
explore the Folder Options dialog box.
SET UP You need the practice files and folders located in your Documents\
Microsoft Press\Windows7SBS\Structure folder to complete this exercise.
1.
On the Start menu, click Computer.
The Computer window opens.
2.
If the Details pane is open at the bottom of the window, click Organize on the
toolbar, click Layout, on the Organize menu, and then in the list, click Details Pane
to hide the pane.
3.
If the Navigation pane is open on the left side of the window, or the Preview
pane is open on the right side of the window, repeat step 2 to close it.
Please purchase PDF Split-Merge on www.verypdf.com to remove this watermark.
Now the only open pane is the Content pane, which you cannot hide.
When you hide the Details and Navigation panes, the Content pane occupies the entire area
below the toolbar.
Tip Your Computer window will display the disk drives and devices connected to
your computer, rather than those shown in our graphic. If the current folder view in
the Computer window is not Tiles, which is the default for this window, the window
contents will be represented by icons or words instead of by tiles.
4.
In the Address bar, click the arrow to the left of Computer, and then click your
user account name to display your personal folders.
5.
In the Content pane, double-click My Documents, double-click Microsoft
Press, double-click Windows7SBS, double-click Structure, and then double-
click Presentations.
The Presentations folder contains two files. If your computer is set to the default
settings, they are currently displayed in Details view.
6.
At the right end of the toolbar, click the Views button (not its arrow) five times
to cycle through the most common views: Tiles, Content, Large Icons, List, and
Details. End with Details view.
Each time you change the view by clicking the Views button, the icon on the
button changes to represent the new view.
Viewing Folders and Files in Different Ways
153
Please purchase PDF Split-Merge on www.verypdf.com to remove this watermark.
154
Chapter 5 Manage Folders and Files
7.
Point to the Name column heading, and then point to its right border, to the right
of the arrow. When the pointer changes to a double-headed arrow, double-click to
decrease the width of the Name column to fit its contents.
8.
In the Address bar, click Structure to display the contents of that folder. Then, if
the folder content is not displayed in Details view, click the Views button until the
Content pane switches to that view.
9.
On the toolbar, click the Views arrow.
The Views list appears, showing the available folder view options.
The slider on the left side of the Views list indicates the current view.
10.
Slowly drag the slider to the top of the Views list and then to the bottom of the
list without releasing the mouse button, noticing the effect on the display in
the Content pane.
11.
In the Views list, click Medium Icons.
The view changes so that each folder and file is represented by an icon.
Please purchase PDF Split-Merge on www.verypdf.com to remove this watermark.
In Medium Icons view, graphic files are represented by thumbnails showing their images, and
folders and other files are represented by icons representing their type.
12.
In the Views list, click Details.
13.
Point to the Name, Date Modified, Type, and Size column headings in turn.
As the pointer passes over each heading, the heading background changes color
to indicate that it is active, and an arrow appears at the heading’s right end. You
can click the arrow to filter the contents on that property in various ways.
14.
Click the Size column heading (not the arrow that appears at its right end) to sort
the files in order of file size.
The arrow at the top of the Size column heading indicates the sort order: downward-
pointing for largest to smallest and upward-pointing for smallest to largest.
15.
Click Size again to reverse the sort order.
The arrow at the top of the Size column heading now points the other way.
Viewing Folders and Files in Different Ways
155
Please purchase PDF Split-Merge on www.verypdf.com to remove this watermark.
156
Chapter 5 Manage Folders and Files
16.
Point to the Type column heading, and then click the arrow that appears at its
right end.
A list of all the file types in the folder appears. You can filter the folder contents by
any of these file types.
17.
In the Type filter list, select the JPEG image and Microsoft Office PowerPoint
Presentation check boxes.
Windows Explorer hides all the files and folders that are not JPEG images or
PowerPoint presentations.
Troubleshooting If your list shows JPG File or PPTX File, click those instead.
The Content pane displays only the files and folders that match the selected filters.
18.
Click away from the filter list (for example, click the window title bar).
The filter list closes.
Applied filters Filter indicator
The filters named in the Address bar have been applied to the property that has a check mark
at the right end of its column heading.
Please purchase PDF Split-Merge on www.verypdf.com to remove this watermark.
19.
In the Address bar, click the arrow to the left of the currently applied filters.
A list of all the filters that can be applied to the indicated property is displayed.
From this list, you can change the filter applied to the indicated property, but you can select
only one value.
20.
In the upper-left corner of the window, click the Back button to remove the current
filter.
21.
Right-click any column heading.
A properties list appears.
In the properties list, check marks indicate the properties currently displayed in Details view.
Tip The Name property is unavailable (gray) because the file name is always displayed.
Viewing Folders and Files in Different Ways
157
Please purchase PDF Split-Merge on www.verypdf.com to remove this watermark.
158
Chapter 5 Manage Folders and Files
22.
In the properties list, click Authors.
A new column appears, displaying Authors property values for the files that
have them.
23.
Right-click any column heading, and then click More.
The Choose Details dialog box opens.
The Choose Details dialog box includes more than 270 file properties that you can display in
Details view. The currently displayed properties appear at the top of the Details list. Other
properties are in alphabetical order.
Please purchase PDF Split-Merge on www.verypdf.com to remove this watermark.
24.
Scroll through the Details list to see all the file properties you can display in
Details view. Then clear the Authors check box, and click OK.
The Authors column disappears from the folder window.
25.
Click the Name column heading to sort the files alphabetically by name. Then in
the Views list, click Tiles.
The sort order is retained when you switch to a different view.
Tiles view displays an icon or thumbnail for each item, along with its name, file type, and
file size.
26.
On the Organize menu, click Folder and search options.
The Folder Options dialog box opens.
Viewing Folders and Files in Different Ways
159
Please purchase PDF Split-Merge on www.verypdf.com to remove this watermark.
160
Chapter 5 Manage Folders and Files
From the General tab of the Folder Options dialog box, you can change the basic ways in
which Windows Explorer works.
Important If you change any of the settings in the Folder Options dialog box, the
instructions in this book might not work for your computer. We recommend that only
experienced users of Windows Explorer change these options.
27.
In the Folder Options dialog box, click the View tab.
The options on this tab control many aspects of folder and file display.
Tip When you first start working in Windows 7, the default view for each folder is
determined by its type. If you apply the current folder view to all folders of a particular
type and then change your mind, you can click Reset Folders on the View tab of the
Folder Options dialog box to restore the type-based default views. For information
about folder types, see “Working with Folder and File Properties” later in this chapter.
Please purchase PDF Split-Merge on www.verypdf.com to remove this watermark.
From the View tab of the Folder Options dialog box, you can set the default view for all
folders of the current type, and you can change specific view settings.
28.
Scroll the Advanced settings list, and notice the ways you can change the folder
window display.
By default, Windows 7 system folders and files that have been assigned a hidden
attribute are not shown, and extensions for known file types are hidden. If you want
to be able to determine the type of a file in all views, you can display file names
with their extensions (for example, cat.jpg) for all types of files by clearing the Hide
Extensions For Known File Types check box.
29.
Click Cancel to close the Folder Options dialog box without changing any settings.
CLEAN UP Repeat steps 2 and 3 to redisplay the Details pane and the Navigation
pane. Then close the Structure folder window.
Viewing Folders and Files in Different Ways
161
Please purchase PDF Split-Merge on www.verypdf.com to remove this watermark.
162
Chapter 5 Manage Folders and Files
Working with Folder and File Properties
Every file or folder has properties associated with it, including its name, modification
date, and type. You can view some of these properties by displaying the folder window in
Details view. Some properties, such as the file type, are displayed in other views as well.
Regardless of the view, you can display file or folder properties in the following ways:
l
Select a file or folder to display some properties in the Details pane at the bottom
of the folder window.
l
Point to a file to display a ScreenTip listing some properties.
l
Right-click a file or folder, and then click Properties to view all the available
properties in the Properties dialog box.
File Properties
Some file properties, such as size and modification date, are maintained by Windows 7
and, for obvious reasons, you cannot change them. Other properties are maintained by
the program in which you work with the file, and you can assign or change them in that
program or in Windows Explorer at any time. Because properties can make it easier to
search for a particular file, you might want to get in the habit of assigning the following
properties, if they are available:
l
Title (helpful if the file name is not an intuitive indicator of the contents of the file)
l
Authors
l
Subject (helpful for graphics files)
l
Tags (also known as keywords; helpful for identifying potential terms that people
might use to search for the file)
l
Comments
l
Rating (for graphics files; from zero to five stars)
Tip Some types of files, including .rtf files, .txt files, and .png files, do not have associated
file properties other than those maintained by Windows. Other types of files, such as those
created in Microsoft Office programs, have properties that are accessible only if the associated
program is installed on your computer.
You can add a title, author information, or tags to some types of files directly in the Details
pane of the folder window, and you can add and change all the editable properties in a
file’s Properties dialog box. This dialog box has four tabs:
Please purchase PDF Split-Merge on www.verypdf.com to remove this watermark.
l
General This tab displays overview information about the file. You can change
the default program used to open the file, and you can set attributes that control
archiving and encryption.
l
Security You cannot set a password for a file or folder in Windows, but you can
assign access permissions to specific users or groups of users on this tab.
Editable property
On the Details tab of the Properties dialog box, you can assign and change a file’s editable
properties.
Tip You can assign a rating to an image file that supports ratings on either the Details
tab of the Properties dialog box or in the Details pane of the folder window. Pointing
to a star on the Rating scale changes the color of the star and its predecessors to gold.
Clicking a star records the change. For example, to assign a four-star rating, click the
fourth star. The color of the first four stars changes to gold to indicate the rating.
l
Details This tab lists all the properties assigned to the file, which vary depending
on the file type. If a property can be added or changed, pointing to the right of
the property in the Value column displays a box containing the existing property
or instructions about the type of information to add.
l
Previous Versions This tab lists other versions of the file, saved with Windows
Backup restore points, that you can revert to.
See Also For information about folder and file security, restore points, and restoring
previous versions of files, see Windows 7 Step by Step Deluxe Edition, by Joan
Preppernau and Joyce Cox (Microsoft Press, 2010).
Working with Folder and File Properties
163
Please purchase PDF Split-Merge on www.verypdf.com to remove this watermark.
164
Chapter 5 Manage Folders and Files
Folder Properties
The Properties dialog box for folders has the same General, Security, and Previous
Versions tabs providing the same information as the corresponding tabs in a file’s
Properties dialog box. It also includes a Sharing tab on which you can set options for
sharing the folder with colleagues on a network.
See Also For information about sharing folders, see “Sharing Files on Your Network” in
Chapter 3, “Manage Your Network.”
When you view some folders from the Computers group of the Navigation pane (not
from the Libraries group) and then display the Properties dialog box, the dialog box
also has a Customize tab.
On the Customize tab of the Properties dialog box for a folder, you can assign a template and
change the appearance of the folder icon.
On the Customize tab, you an specify the following.
l
The template that controls the tools available on the toolbar in the folder window
and the default view in which the folder’s contents are displayed in the Content pane.
Please purchase PDF Split-Merge on www.verypdf.com to remove this watermark.
You can optimize folders for the type of content you store in them by assigning
one of four templates: Documents, Pictures, Music, and Videos. If it makes more
sense to store all related files, no matter what their type, in a single folder, you can
assign the catch-all General Items template to the folder.
l
The picture that appears on the folder icon (available only for those folder icons that
display an image).
l
The icon that represents the folder.
Tip The Properties dialog box of a system-created folder, such as the Program Files folder,
does not include a Customize tab. Some folders have a Customize tab but don’t include the
options to change the folder icon or the picture on the icon.
In this exercise, you’ll view the properties of a selected file in the Details pane, add
file properties from the Details pane and from the Properties dialog box, and apply
a template to a folder.
SET UP You need the practice files and folders located in your Documents\Microsoft Press\
Windows7SBS\Structure folder to complete this exercise. Start Windows Explorer, and ensure
that the Navigation and Details panes are open and the Preview and Library panes are closed.
From the Libraries group in the Navigation pane, display the Structure folder contents in
Details view, and then follow the steps.
1.
In the Content pane, click the CakePlate image file.
The Details pane at the bottom of the folder window displays some of the selected
file’s properties.
The properties of an image file include its size in pixels and its rating.
Working with Folder and File Properties
165
Please purchase PDF Split-Merge on www.verypdf.com to remove this watermark.
166
Chapter 5 Manage Folders and Files
2.
In the Content pane, click the Cat file. Then in the Details pane, click Add a tag.
The Tags property changes to a text box in which you can enter keywords.
3.
In the Tags box, type animals, and then click Save.
Tip Windows Explorer automatically inserts a semicolon after your entry. Multiple tags
must be separated by semicolons.
Windows 7 updates the file properties, and the tag appears in the Details pane.
4.
In the Content pane, point to Cat.
A ScreenTip displays several of the file’s properties.
The properties of the selected file include the tag you just created.
5.
Right-click Cat, click Properties, and then in the Cat Properties dialog box, click
the Details tab.
6.
Point to animals to the right of Tags, click an empty area of the box that appears,
type critters, and then click OK.
7.
In the Content pane, click the Crow image file, and then on the Organize menu, click
Properties. On the Details tab of the Crow Properties dialog box, point to the right
of Tags, click the box to activate it for editing, type c, and then wait a few seconds.
A list of tags appears. The tag list includes all tags currently in use that contain the
letter you typed in the Tags box. When you search your computer for files, search
results include files with names or tags that match the search term.
See Also For information about searching for files, see “Finding Specific Information”
in Chapter 4, “Navigate Windows and Folders.”
Please purchase PDF Split-Merge on www.verypdf.com to remove this watermark.
File properties include “tags” you assign to the file.
8.
Select the critters check box to assign that tag to the Crow file.
Now when you search for all files associated with critters, this file will be part of
the search results.
9.
Click OK to close the dialog box.
10.
At the top of the Content pane, double-click the Videos folder.
The folder contents appear in Details view. The Type column indicates that the
item in this folder is a Windows Media Audio/Video file.
Troubleshooting The default view for a folder can be overridden by selections you
make from the Views list. If the Videos folder is not displayed in Details view, switch
to that view before continuing with the exercise.
Working with Folder and File Properties
167
Please purchase PDF Split-Merge on www.verypdf.com to remove this watermark.
168
Chapter 5 Manage Folders and Files
11.
Right-click a blank area of the Content pane, and then click Properties.
Because you are accessing this folder from a library, the Properties dialog box has
no Customize tab.
12.
Close the Videos Properties dialog box.
13.
In the Navigation pane, expand the Computer group, and navigate to the C:\Users\
<user account name>\My Documents\Microsoft Press\Windows7SBS\
Structure\Videos folder. Right-click a blank area of the Content pane, and then
click Properties.
Because you are now accessing the Videos folder from the Computer group, the
Properties dialog box has a Customize tab.
14.
Click the Customize tab, and in the Optimize this folder for list, click Videos.
Then click OK.
The folder contents now appear in Large Icons view, because the Videos template
designates that view as the one most suited to quickly identifying videos.
Tip Changing the folder type doesn’t affect the display of the folder contents when
you view it from inside a library. Libraries independently control the display of folder
contents.
CLEAN UP Close the Videos folder window.
Tip You can quickly remove the properties from a file you have created (but not from a folder)
by selecting the file and then clicking Remove Properties on the Organize menu. In the Remove
Properties dialog box, you can select the properties you want to remove. (You can also open
the Remove Properties dialog box by clicking the Remove Properties And Personal Information
link at the bottom of the Details tab of the file’s Properties dialog box.)
Creating and Renaming Folders and Files
With each program you use on your computer, you create files of a specific type. The files
you create with most programs are only temporary until you save them on your hard disk
or in another location, such as on a USB flash drive. (Certain programs that create more
complex files must save a file or file structure to a specific location when creating a file.)
Each program may have a default location for saving new files—for example, in your
Documents folder or in a program-specific folder.
See Also For more information about file types, see “Specifying Default Programs” in
Chapter 11, “Work with Programs.”
As you create files, you’ll find it easier to keep them organized logically if you also create
folders in which to store the files. If you work with only a few files, your folder structure
Please purchase PDF Split-Merge on www.verypdf.com to remove this watermark.
can be fairly simple. However, as you accumulate more and more files, you might need
to refine the structure by creating new folders and renaming existing folders and files to
accurately reflect their content.
In this exercise, you’ll create a folder and two files: a text document and a picture. You’ll
then rename a file and a folder.
SET UP You need the practice files and folders located in your Documents\Microsoft Press\
Windows7SBS\Structure folder to complete this exercise. Start Windows Explorer, and ensure
that the Navigation and Details panes are open and the Preview and Library panes are closed.
From the Libraries group in the Navigation pane, display the Structure folder contents in
Details view, and then follow the steps.
1.
On the toolbar, click New folder.
Troubleshooting The New Folder button appears on the toolbar only when no specific
file is selected.
A new folder appears in the Navigation pane (if the Structure folder is expanded)
and in the Content pane.
In the Content pane, the new folder’s temporary name is selected so that you can easily
change it.
Troubleshooting If the folder name is not selected for editing, press F2.
2.
With the folder name selected for editing, type My New Folder, and then
press Enter.
The renamed folder moves into alphabetical order.
Creating and Renaming Folders and Files
169
Please purchase PDF Split-Merge on www.verypdf.com to remove this watermark.
170
Chapter 5 Manage Folders and Files
3.
Press Enter again to open the empty folder.
4.
Right-click anywhere in the Content pane, and then click New.
The New menu appears. You can create a variety of items from this menu.
The contents of the New menu vary depending on the programs that are installed.
5.
On the New menu, click Text Document.
A new text document is created, with its temporary name New Text Document
selected so that you can change it.
6.
Double-click New, type My followed by a space, and then press Enter.
7.
If the Name, Date modified, Type, and Size property columns are not visible in
the window, adjust the column widths so that they are.
The properties of the My Text Document file are displayed in the Content pane.
In Details view, you see the new file’s name, creation date, type, and size (0 KB, because the
file is empty).
See Also For information about sizing columns in Details view, see “Viewing Folders
and Files in Different Ways” earlier in this chapter.
Please purchase PDF Split-Merge on www.verypdf.com to remove this watermark.