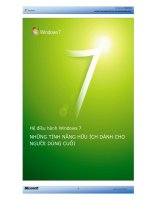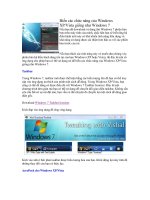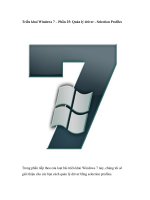Windows 7 Step by Step- P6
Bạn đang xem bản rút gọn của tài liệu. Xem và tải ngay bản đầy đủ của tài liệu tại đây (4.46 MB, 50 trang )
Connecting to the Internet
Internet access has become prevalent in workplaces and homes around the world.
Many companies have an Internet presence (a Web site) and use Internet-based services
to streamline operations. In the past, many employers were concerned that allowing
Internet access from company-owned computers would mean a loss of productivity,
because people could receive and send personal e-mail messages, divulge privileged
information, indulge in surreptitious Web surfing, or download objectionable content.
These days, more and more employers are coming to the conclusion that Internet access
can actually enhance the productivity of people in some jobs, and many companies now
provide organization-wide access.
In addition, Internet access is fast becoming one of the primary reasons for buying a
home computer. Setting up a connection from your computer to the Internet is easier
than ever with Windows 7. The most difficult part of the process will likely be finding
out what types of connections are available from Internet service providers (ISPs) in
your area and deciding which one you want to use.
To use the Internet, you must connect your computer to the ISP by using one of the
following types of connections:
l
Wired connection If your computer PC has an Ethernet adapter, you can physically
connect the computer to a router by using an Ethernet cable. You can connect the
computer directly to the router, to a network switch that is connected to the router,
or to a network socket that is connected to the router (usually via cables hidden in
the walls). The router handles the connection to the ISP.
l
Wireless connection If your computer has a wireless network adapter, you can
establish a cable-free connection to a wireless router. The wireless router may be
connected by an Ethernet cable to another router that handles the connection
to the ISP, or directly to the incoming connection (for example, to a cable service
outlet).
l
Dial-up If your computer has a telephone modem and your ISP offers dial-up
access, you can physically connect the computer to a telephone socket by using a
standard telephone cord. The modem establishes a connection to the ISP through
your telephone line by placing a phone call. The connection is active only for the
duration of the phone call.
Connecting to the Internet
201
Please purchase PDF Split-Merge on www.verypdf.com to remove this watermark.
202
Chapter 6 Connect to the Web
Whichever type of connection you use, you can set it up from the Network And
Sharing Center.
The Network And Sharing Center, showing typical network and Internet connections.
You can open the Network And Sharing Center in the following ways:
l
In Control Panel, click Network And Internet, and then click Network And Sharing
Center.
l
On the Start menu, enter network in the Start menu Search box, and then click
Network And Sharing Center in the search results list.
To create an Internet connection through an ISP, you need to first set up an account
directly with the ISP, who will provide the information you need to complete the con-
nection process in the Network And Sharing Center, such as:
l
The specific IP address or the address of the DHCP server
l
DNS addresses and domain names
l
POP3 or IMAP settings for incoming e-mail
l
SMTP settings for outgoing e-mail
Please purchase PDF Split-Merge on www.verypdf.com to remove this watermark.
Tip Depending on the area in which you live, you may have access to several ISPs. If you’re
looking for an ISP, your telephone service provider and your cable television provider are
good places to start. You might also have options through a satellite television service
provider, a satellite broadband service provider, or a wireless broadband service provider.
If you live in a rural community, contact your local town hall for a recommendation. The
town administrator will also be able to provide information about companies that have
applied for permits to expand their services into your area.
Setting Up Internet Explorer 8
The first time you start Internet Explorer, the Set Up Windows Internet Explorer 8 wizard
starts. With this wizard, you can indicate whether you want to turn on the Suggested Sites
feature and then either choose a package of default settings (the “express settings”) for the
remaining features or choose a specific setting for each feature (the “custom settings”).
Express settings may vary depending on your previous Internet Explorer use.
When choosing custom settings, you can accept the default search provider and
Accelerators, or you can choose to display all the available options so that you can
select the ones you want.
Setting Up Internet Explorer 8
203
Please purchase PDF Split-Merge on www.verypdf.com to remove this watermark.
204
Chapter 6 Connect to the Web
Troubleshooting If you select the Choose Custom Settings option, after you complete the
wizard Internet Explorer displays the custom setting options on new tabs of the current
browser window. You have to click the tabs to display the options, and then select the
settings you want. For information about tabs, see “Working with Tabs and Pages” later in
this chapter.
If you don’t want to complete the selection process, you can click Cancel on any page
of the wizard to run Internet Explorer with the default settings. The wizard will start
automatically and prompt you to make your selections the first time you start Internet
Explorer each day, or you can set your Suggested Site, Compatibility View, and search
engine preferences manually.
See Also For information about setting search engine preferences, see “Finding, Saving, and
Returning to Web Sites” in Chapter 7, “Work with Web Pages and Sites.”
You can turn on and set preferences for the Suggested Sites and Compatibility View
features by following these steps:
l
To turn on the Suggested Sites feature, click Suggested Sites on the Tools menu,
or click the Suggested Sites button on the Favorites bar and then click Turn On
Suggested Sites.
The Suggested Sites dialog box.
In the Suggested Sites dialog box, click Yes to turn on the feature. Click No or the
Close button to close the dialog box without turning on the feature.
Please purchase PDF Split-Merge on www.verypdf.com to remove this watermark.
l
To turn off the Suggested Sites feature, click Suggested Sites on the Tools menu.
l
To manage the display of sites in Compatibility View, click Compatibility View
Settings on the Tools menu.
In the Compatibility View Settings dialog box, you can specify sites that you want to view in
Compatibility View.
Tip Some Web sites designed for older browsers may not display properly, or may
cause Internet Explorer 8 to stop working properly. If you have trouble opening a site
in Internet Explorer 8, add it to the Compatibility View site list, and then open it.
l
If you don’t want to display the Compatibility View button at the right end of the
Address bar, right-click a blank part of the toolbar area and then click Compatibility
View Button.
Setting Up Internet Explorer 8
205
Please purchase PDF Split-Merge on www.verypdf.com to remove this watermark.
206
Chapter 6 Connect to the Web
Anatomy of a Web Address
The words, letters, numbers, and symbols that appear in the Address bar of your
Internet Explorer browser window when you connect to a Web site or page might
look like a logical address or like a bunch of gobbledygook. Even when you con-
nect to a simple Web site address such as , the Address
box contents change to include additional information about the specific page
displayed. Every character has a specific purpose. Here’s a breakdown of a typical
Web page address and a description of what each part does.
/>
Protocol
Subdomain
Domain
name
Folder
Page
Query
http movies msn.com showtimes today.aspx ?zip=’76226’
The protocol tells your Web browser what type of connection to make to the desti-
nation site. The most common protocol is http (Hypertext Transfer Protocol, the
protocol that delivers information over the World Wide Web). Another common
Web protocol is https (HTTP over a secure connection). In a URL, the protocol is
followed by a colon and two forward slashes (://).
Tip There are dozens of protocols for many different types of communication,
including Internet connections, e-mail delivery, file sharing, local and remote network
connections, and a plethora of others. Some of the more familiar protocols include
ADSL, DHCP, DNS, FTP, HTTPS, IMAP, IP, ISDN, POP3, SMTP, SOAP, TCP, and Telnet.
The domain name is the base address of the site. The top-level domain (TLD),
such as .com, is part of the domain name. Each domain name is purchased and
registered by an organization or individual and is assigned to an IP address rep-
resenting the location of the site content on a server. Domain names and IP
addresses are managed by ICANN (the Internet Corporation for Assigned Names
and Numbers), a non-profit corporation based in California. Although ICANN is an
American corporation, it manages Internet-related tasks worldwide in cooperation
with international agencies.
When you enter the domain, your computer connects to the Internet to find out
the IP address currently assigned to that domain. Then it connects to the server
located at that IP address and displays the content located on that server. Because
the alphabetic domain name leads you to the less-obvious IP address, the domain
name is sometimes referred to as a friendly name.
Please purchase PDF Split-Merge on www.verypdf.com to remove this watermark.
If an address includes a subdomain, it points to a specific site, usually one of a group
of sites presented under the umbrella of one domain name. The sites represented by
the subdomains don’t need to be of the same type and don’t need to reside in the
same location. For example, Contoso Corporation might have the registered
domain name contoso.com. The company’s public Web site might be located at
. The company might also have the following subdomains:
l
sharepoint that connects to its collaboration site ()
l
mail that connects to its Web e-mail server ()
l
shopping that connects to a secure online shopping cart application
()
A folder name indicates the location in the Web site structure of the page on
screen. In the same way that you store files within a logical folder structure on
your hard disk drive, a Web site administrator might arrange files in a logical
structure within the site. Single forward slashes (/) separate folders from other
address elements, in the same way that single backward slashes (\) separate
folders in the Windows Explorer Address bar.
The page name represents the specific file containing the content and/or code that
generates the information displayed on the screen. The page name includes a file
name extension indicating the file type. Common page name extensions include
.htm for HTML files containing static content, and .aspx for Active Server Pages
(ASP pages) displaying dynamic content gathered from a database or other source
within a framework governed by code in the file.
An HTML page name might include a bookmark, preceded by a pound sign (#),
indicating a specific location in a file. An ASP page name might include a query, pre-
ceded by a question mark (?), indicating the search term that generated the page
content. In the example given at the beginning of this topic, the query ?zip=’76226’
is intended to return showtimes for movies playing in the geographical area identi-
fied by the ZIP Code 76226.
When you connect to a simple Web site address, Internet Explorer uses the pro-
tocol to establish the communication method, connects to the server hosting the
domain or subdomain, and then displays the page designated by the Web site
administrator as the home page for the site. The typical home page is named
default or index, but the Web site administrator can designate any page at the
top level of the site as the home page.
Setting Up Internet Explorer 8
207
Please purchase PDF Split-Merge on www.verypdf.com to remove this watermark.
208
Chapter 6 Connect to the Web
Tip TLDs are governed by an international organization. Each TLD has a specific meaning:
There are generic TLDs (such as .com and .net) that are available to anyone, sponsored
TLDs (such as .edu, .gov, and .travel) that belong to private agencies or organizations, and
two-letter country code TLDs that are intended to represent the country of origin or use
of a site’s content. Country code TLDs are frequently used for other purposes, however; for
example, the TLD .am is assigned to Armenia, and .fm is assigned to the Federated States
of Micronesia, but many radio stations have Web site addresses ending in these TLDs.
A recent “unrestricted generic TLD” program that was approved in 2008 will allow organ-
izations and individuals to reserve their own TLDs that don’t fit the existing rules. For
example, Microsoft could apply for the TLD .msft. The initial fee to have your application
evaluated has been set at $185,000, so it’s unlikely a lot of individuals will be applying for
the honor in the near future.
Displaying Web Sites
Whether or not Internet Explorer 8 is your default browser, you can start it by clicking
the pinned Internet Explorer button on the Windows Taskbar, and then use it to explore
the Web. With all browsers, you navigate to a specific Web site by typing its address, or
Uniform Resource Locator (URL), in an address box and then clicking hyperlinks to move
to specific Web pages.
Tip Your computer keyboard may include a button that you can press to open an Internet
browser window. For information about special keyboard keys, see “Your Keyboard” in
“Information for New Computer Users” at the beginning of this book.
Internet Explorer 8 has several new features, including the following:
l
Suggested Sites When this feature is turned on, Internet Explorer tracks your
Internet site visits and recommends other sites that fit your personal browsing
history. Links to these sites are available from the Suggested Sites Web Slice
on the Favorites bar. If the menu isn’t there, Suggested Sites is turned off. The
Suggested Sites feature does not work when InPrivate Browsing is active.
See Also For information about the InPrivate Browsing feature, see the sidebar “Keeping
Your Browsing Information Private” in Chapter 8, “Manage Internet Explorer.”
l
Compatibility View This feature displays Web sites as though you are using
Windows Internet Explorer 7, thus negating any incompatibilities between Web
sites designed for older browsers and the new Internet Explorer 8 technologies. You
can turn on this feature for the current Web site by clicking the Compatibility View
button that appears to the right of the Address bar. After you choose Compatibility
View for a site, Internet Explorer remembers the site and automatically displays it in
Compatibility View on future visits.
Please purchase PDF Split-Merge on www.verypdf.com to remove this watermark.
Tip The Compatibility View button appears to the right of the Address box only when
you are displaying a Web site that does not include Internet Explorer 8 among its browser
options. The button background is blue when Internet Explorer is displaying the site in
Compatibility View.
l
Accelerators With these convenient tools, you can interact with Web page content
directly from the page. Accelerators enable you to do things such as add Web page
content to your blog, send information in an e-mail message, display a location on
a map, locate related information, or translate content, with just one click.
l
Web Slices With these automatically updating information feeds, you can display
up-to-date information from certain sites without leaving the current Web page.
l
Visual Search This add-on displays thumbnails of the pages found as a result of a
search from the Internet Explorer Search box.
See Also For more information about Accelerators, Web Slices, and Visual Search, see
“Working with Web Page Content” in Chapter 7, “Work with Web Pages and Sites.”
Specifying Sites and Pages
When you want to display a Web site or page, you can either start Internet Explorer as
part of the process of displaying the site or page or start Internet Explorer first and then
specify the site or page.
To display a site or page and start Internet Explorer:
l
Type the URL in the Start menu Search box, and then press Enter.
l
Click an active link in a Microsoft Office Word document, Microsoft Office Excel
worksheet, or other document that supports hyperlinks.
l
Click a desktop shortcut icon that points to the site or page.
To display a site or page on the current tab of an Internet Explorer window:
l
Type the URL in the Address bar, and then either click the Go button or press Enter.
l
Type a partial URL or site name of a previously visited site and then, in the list that
appears below the Address bar, click the URL or site.
l
If the URL begins with www. and ends with .com, type the domain root name (the
part between www. and .com) in the Address bar, and then press Ctrl+Enter.
Displaying Web Sites
209
Please purchase PDF Split-Merge on www.verypdf.com to remove this watermark.
210
Chapter 6 Connect to the Web
To display a site or page on a new tab of an Internet Explorer window:
l
Click the New Tab button, type the URL in the Address bar, and then either click the
Go button or press Enter.
l
Type the URL in the Address bar, and then press Alt+Enter.
l
Type the URL in the Start menu Search box, and then either press Enter or click the
URL in the Internet section of the search results list.
l
In Internet Explorer, right-click a link, and then click Open In New Tab.
l
Right-click the Internet Explorer taskbar button, and then click the site URL or page
title in the Frequent list.
Internet Explorer 8 Interface Elements
Internet Explorer displays Web content in a standard window that you manage as you
would any other window. In the default Internet Explorer configuration, additional
controls for working in and managing Internet Explorer are available on toolbars at
the top and bottom of the window.
The Favorites bar and the Command bar appear above the Internet Explorer Content
pane, below the navigation buttons, Address bar, and Search box.
Favorites bar
More commands
Command bar
By default, commands for working with and managing Internet Explorer are available from the
Favorites bar and the Command bar.
Tip By default, buttons on the Favorites bar are labeled with Web page titles pulled from the
page code. You can change the labeling convention, and thus the width of the buttons. To do
so, right-click any Favorites bar button, point to Customize Title Widths, and then click Long
Titles, Short Titles, or Icons Only.
You can change the title on a specific button. To do so, right-click the button, and click
Rename. In the Rename dialog box, type the label you want, and then click OK.
If the contents of the Favorites bar or the Command bar exceed its width, a button (labeled
with a chevron) appears at the bar’s right end. Click the button to display a menu of the other
available items.
Please purchase PDF Split-Merge on www.verypdf.com to remove this watermark.
The Favorites bar includes the following tools:
l
Favorites button Click this button to open the Favorites Center. In this pane, you
can save and organize links to Web sites and Web pages on the Favorites tab, and
save and organize RSS feeds on the Feeds tab. You can also view your browsing
history on the History tab.
l
Add to Favorites Bar button Click this button to create a link to the current page
on the Favorites bar.
l
Get More Add-ons menu From this menu, you can obtain recommended add-ons
and access the Internet Explorer Add-ons Gallery.
l
Suggested Sites menu From this menu, you can open sites that match your
browsing history and turn the Suggested Sites feature on or off.
You can personalize the Favorites bar by adding Web Slices, RSS feeds, and links to it.
The Command bar includes the following tools:
l
Home button and menu Click this button to display your home page(s). Click the
arrow to display a menu of commands for adding or changing home pages.
l
Feeds button and list When this button is active, click it to subscribe to the first
Web Slice or RSS feed on the page. Click the arrow to display a list of all the Web
feeds on the page.
See Also For information about Web Slices and RSS feeds, see “Working with Web Page
Content” in Chapter 7, “Work with Web Pages and Sites.”
l
Read Mail button Click this button to open your default e-mail program Inbox.
l
Print button and menu Click the button to print the current page using the default
print settings. Click the arrow to display a menu of commands for printing and pre-
viewing Web pages.
l
Page menu This menu includes commands for working with and managing the
appearance of Web page content.
l
Safety menu This menu includes commands for managing your history, privacy,
and security when browsing the Internet.
l
Tools menu This menu includes commands for managing your browsing session
and most Internet Explorer features.
Displaying Web Sites
211
Please purchase PDF Split-Merge on www.verypdf.com to remove this watermark.
212
Chapter 6 Connect to the Web
If you prefer to select commands from traditional text-based menus, you can choose to
display the Menu bar, from which all the commands on the Favorites bar and Command
bar, as well as a few others, are available. (To display the Menu bar, click Toolbars on the
Tools menu and then click Menu Bar.)
Address bar
Menu bar
Keyboard
shortcuts
The menus display keyboard shortcuts for all commands that have them.
At the bottom of the window, the status bar displays information about your current
browsing session, including the target URL of any link you point to or click, a progress
bar when Internet Explorer loads a new page, the security level of the browsing session,
an alert for any page elements that are blocked from loading, and the zoom level.
Page-loading progress Blocked itemsSecurity settings
Zoom controls
The Internet Explorer status bar.
Please purchase PDF Split-Merge on www.verypdf.com to remove this watermark.
To hide or display an Internet Explorer toolbar:
1. Point to Toolbars on the Tools menu, or right-click a blank part of the toolbar area.
2. On the Toolbars menu or the shortcut menu, click the toolbar you want to display
or hide.
A check mark on the menu indicates an active toolbar.
When you display a page in Internet Explorer 8, the page’s URL is shown in the Address
bar. Internet Explorer 8 emphasizes the site’s domain name by displaying it in black letters
and the other elements of the page address in gray letters.
Domain name Compatibility View button
Refresh button
Stop button
The Internet Explorer Address bar.
You can use the buttons at the right end of the Address bar to work with pages as follows:
l
To display the page as though you were using Internet Explorer 7, click the
Compatibility View button.
l
To reload a page, click the Refresh button or press F5.
Refreshing a page displays the most current page content.
l
To stop loading a page, click the Stop button.
You might want to stop loading a page if you mistakenly click a link to a Web page
that you don’t want to display, if a page is downloading content that you don’t
want, or if a page is loading unusually slowly.
See Also For information about other interface elements, such as the navigation buttons,
tab controls, and Search box, see “Finding, Saving, and Returning to Web Sites” in Chapter 7,
“Work with Web Pages and Sites.”
Displaying Web Sites
213
Please purchase PDF Split-Merge on www.verypdf.com to remove this watermark.
214
Chapter 6 Connect to the Web
Working with Tabs and Pages
In the past, if you wanted to view multiple Web pages at the same time it was necessary to
open multiple Web browser windows. Versions of Internet Explorer starting with Internet
Explorer 7 offer tabbed browsing, which enables you to display multiple Web sites or
pages on separate tabs of one Internet Explorer program window. Tabbed browsing is
convenient because it takes far less time to open a new tab than it does to open a new
browser window, and it’s much easier to move between open sites by clicking the tabs
at the top of one window than by switching between windows.
Page tabs New Tab button
You can switch between pages by clicking the page tabs, and open a new tab by clicking the
New Tab button.
You can manage page tabs in an Internet Explorer window in the following ways:
l
To open a new tab, click the New Tab button to the right of the active tabs.
Tip The inactive New Tab button is blank. Pointing to the button causes the New Tab
icon to appear.
l
To close the current tab if more than one tab is open, click the Close button at the
right end of the tab.
l
To close a tab other than the current one if more than one tab is open, right-click
the tab and then click Close Tab.
l
To close all tabs but one if more than one tab is open, right-click the tab you want
to keep, and then click Close Other Tabs.
Please purchase PDF Split-Merge on www.verypdf.com to remove this watermark.
Tabbed browsing is turned on by default. You can turn it off so that each browser window
displays only one page of content, or change the way Internet Explorer works with tabs,
by selecting check boxes in the Tabbed Browsing Settings dialog box.
To open the Tabbed Browsing Settings dialog box, first click Internet Options on the Tools
menu and then, on the General tab of the Internet Options dialog box, under Tabs, click
Settings. You can also set options for pop-ups and links in this dialog box.
In the Tabbed Browsing Settings dialog box, you can turn the Tabbed Browsing feature on or off
and control the way Internet Explorer handles tabs, pop-up windows, and links.
See Also For information about pop-up windows, see “Blocking Pop-Up Windows” in
Chapter 8, “Manage Internet Explorer.”
Working with Tabs and Pages
215
Please purchase PDF Split-Merge on www.verypdf.com to remove this watermark.
216
Chapter 6 Connect to the Web
Additional options for tabbed and non-tabbed browsing are available from the Advanced
tab of the Internet Options dialog box.
On the Advanced tab of the Internet Options dialog box, you can further customize your browsing
experience.
Tip From time to time, Microsoft releases a new version of Internet Explorer. You can always
find the latest version of Internet Explorer at www.microsoft.com/windows/ie/.
Please purchase PDF Split-Merge on www.verypdf.com to remove this watermark.
There are several ways to switch between Web pages that are open on multiple tabs in
one window or in multiple windows. When several tabs are open, it can be difficult to
know which tab represents the page you want to switch to. You can view and switch
between open pages in the following ways:
l
If you know the tab you want to switch to, you can simply click the tab.
l
You can cycle through the tabs in a window by pressing Ctrl+Tab.
l
When the tabs exceed the available space, you can click the scroll buttons that
appear to the left and right of the visible tabs.
l
On each tab, you can move between the pages you have previously visited by
clicking the Back and Forward buttons.
l
You can display a specific page by clicking the Recent Pages button to the right of
the Forward button and then, in the Recent Pages list, clicking the title of the page
you want to display.
Recent Pages button
and list
Scroll Tab
List button
In the Recent Pages list, a check mark indicates the current page, and an arrow indicates the
page you will move to if you click the mouse button.
Working with Tabs and Pages
217
Please purchase PDF Split-Merge on www.verypdf.com to remove this watermark.
218
Chapter 6 Connect to the Web
l
You can display the page title and thumbnail of each tab of the current browser
window by clicking the Quick Tabs button to the left of the first tab. Then click
any thumbnail to display that tab, or click its Close button to close the tab and
remove the thumbnail from the Quick Tabs window.
The Quick Tabs window displays thumbnails of each tab of the current Internet Explorer
window.
l
You can display thumbnails of the tabs open in all browser windows by pointing to
the pinned Internet Explorer button on the Windows Taskbar. Then point to any
thumbnail to preview the tab content, and click a thumbnail to switch to that tab.
Pointing to the Internet Explorer button displays thumbnails of all tabs open in all browser
windows.
Tip Do you want to have Web site for your business? You can build and host a site for free
through Office Live. For more information, visit www.officelive.com/free-website/.
Please purchase PDF Split-Merge on www.verypdf.com to remove this watermark.
In this exercise, you’ll start Internet Explorer, specify basic settings, and use various
methods to open pages. You’ll navigate between sites and pages, close some sites,
and then close them all.
SET UP You don’t need any practice files to complete this exercise; all you need is an
active Internet connection.
1.
On the Windows Taskbar, click the Internet Explorer button.
If you haven’t previously set up Internet Explorer, a wizard starts.
The Set Up Windows Internet Explorer 8 wizard leads you through the process of setting your
preferences.
2.
If the Set Up Windows Internet Explorer 8 wizard starts, click Next to walk
through the wizard or click Ask me later to close the wizard without making
selections.
Internet Explorer displays your current home page.
See Also For information about personalizing the Internet Explorer settings, see “Setting
Up Internet Explorer 8” earlier in this chapter. For information about changing the site
that opens when you start Internet Explorer, see “Personalizing Internet Explorer 8” in
Chapter 8, “Manage Internet Explorer.”
Working with Tabs and Pages
219
Please purchase PDF Split-Merge on www.verypdf.com to remove this watermark.
220
Chapter 6 Connect to the Web
3.
Click once in the Address box to select the URL of the currently displayed page.
Type www.microsoft.com to replace the current URL, and then either click the
Go button or press Enter.
Internet Explorer adds http:// to the beginning of the URL before submitting it.
Site name Page URLSite icon
The Microsoft Web site replaces your home page on the current tab.
Tip The Go button appears at the right end of the Address bar when you are editing the
Address bar content. Otherwise, the Refresh button appears in its place.
Because the home page of the Microsoft Web site is something other than simply
default.htm, the URL in the Address bar changes to reflect the path to the file of
the displayed page. The tab displays the icon and site name specified by the site,
as does the Internet Explorer title bar. (If the site does not specify a name, the tab
and the title bar display the URL.)
4.
In the Address box, select the current URL, type otsi, and then press Ctrl+Enter to
expand the URL to .
Our company’s Web site opens on the current tab. Because the file for the home
page of this site is default.htm, the Address bar displays only the simple URL.
Because this page includes content that isn’t designed specifically for Internet
Explorer 8, the Compatibility View button appears near the right end of the
Address bar.
Tip Incompatible content might be part of the fixed content of a page, or it might be
part of linked content displayed on the page, such as an advertisement provided by a
different company.
Please purchase PDF Split-Merge on www.verypdf.com to remove this watermark.