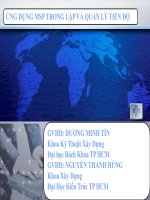Bài giảng ứng dụng Excel trong địa chất công trình
Bạn đang xem bản rút gọn của tài liệu. Xem và tải ngay bản đầy đủ của tài liệu tại đây (747.84 KB, 7 trang )
<span class='text_page_counter'>(1)</span><div class='page_container' data-page=1>
BÀI GI
Ả
NG
<b>ỨNG</b>
<b> D</b>
<b>ỤNG</b>
<b> EXCEL TRONG </b>
<b>ĐỊ</b>
<b>A CH</b>
<b>ẤT</b>
<b> CƠNG TRÌNH </b>
</div>
<span class='text_page_counter'>(2)</span><div class='page_container' data-page=2>
<b>GIỚI THIỆU </b>
Trong lĩnh vực Địa chất cơng trình - Địa kỹ thuật (ĐCCT - ĐKT), chúng ta sẽ gặp
một số bài tốn nhƣ tính tốn, xây dựng các biểu đồ thí nghiệm trong phịng (thí
nghiệm cắt, nén một trục, thành phần hạt, nén cố kết, cắt ba trục,...), xử lý thống kê kết
quả thí nghiệm trong phịng, vẽ biểu đồ thí nghiệm hiện trƣờng (xun tĩnh, nén tĩnh
nền, nén tĩnh cọc, thí nghiệm nén ngang, cắt cánh,...), bảng tổng hợp chỉ tiêu cơ lý đất
đá, chƣơng trình tính tốn nền móng,...
Với sự phát triển mạnh mẽ của công nghệ thơng tin, những bài tốn trên có thể
đƣợc giải quyết một cách nhanh chóng, chính xác bằng những cơng cụ ứng dụng. Đó
là phần mềm Excel.
Phần mềm Excel có bảng tính linh hoạt cùng với biểu đồ sẵn có giúp chúng ta giải
quyết nhiều bài toán về thí nghiệm trong phịng, ngồi trời, tính tốn nền móng,...
Excel cịn xây dựng sẵn các dạng tƣơng quan cùng với phƣơng trình tƣơng quan, phục
vụ cho cơng việc xây dựng mối tƣơng quan giữa các đại lƣợng. Các hàm thống kê sẵn
có trong Excel giúp chúng ta xác định các đặc trƣng thống kê của đất đá.
Tuy nhiên, nếu chỉ sử dụng đơn thuần các cơng thức trong Excel thì nhiều bài tốn
khơng thể giải quyết một cách hồn chỉnh đƣợc. Để có thể giải quyết đƣợc các bài toán
trên một cách hồn tồn tự động, chúng ta phải sử dụng ngơn ngữ lập trình ứng dụng
Visual Basic for Applications (VBA) trong Excel. VBA giúp chúng ta lập các hàm tuỳ
biến và thủ tục để giải quyết một vấn đề nào đó. Hiện nay, sinh viên những khố đại
cƣơng đƣợc trang bị kiến thức về Visual Basic, đó là nền tảng để phát triển ngôn ngữ
VBA. VBA là ngôn ngữ dễ giao tiếp, thân thiện với ngƣời sử dụng. Không chỉ riêng
với ngành kỹ thuật, VBA có ứng dụng rất hiệu quả đối với ngành kinh tế, tài chính, kế
tốn, xây dựng,...
</div>
<span class='text_page_counter'>(3)</span><div class='page_container' data-page=3>
<b>BÀI 1: MỞ ĐẦU </b>
Phần mềm Excel chủ yếu dùng để tính tốn, xây dựng các biểu đồ thí nghiệm đất
đá trong phịng, hiện trƣờng,... Đây là chƣơng trình có bảng tính mạnh nhất hiện nay,
cho phép thực hiện nhiều cơng việc khác nhau. Mục đích của bài giảng là trang bị cho
sinh viên những kiến thức cơ bản về phần mềm Excel, giúp sinh viên có thể sử dụng
ngay khi viết đồ án môn học, đồ án tốt nghiệp và tham gia sản xuất sau này. Chƣơng
trình học là 2003 và hiện nay đã có Excel 2010.
Về cơ bản, từ Excel 97 đến 2003 khơng có nhiều thay đổi. Excel 2007 đánh dấu sự
thay đổi mạnh mẽ, thể hiện sự phát triển vƣợt bậc của Excel. Các điều khiển <i>menu</i> ở
các phiên bản trƣớc đƣợc thay đổi bằng <i>Ribbon</i> tiện lợi hơn, bảng tính có kích thƣớc
lớn hơn, các chức năng phong phú, đa dạng, dung lƣợng file giảm đi nhiều,... Phạm vi
bài giảng này đề cập đến Excel 2003, một số chức năng có thay đổi trong các phiên
bản khác nhau.
<i>Hình 1.1: Biểu tượng Excel 2007 trên Destop </i>
Titler bar <sub>Menu bar </sub>
Standard
Toolbar
Formatting Toolbar
Formular bar
Active cell
Column heading
<b>Worksheet </b>
</div>
<span class='text_page_counter'>(4)</span><div class='page_container' data-page=4>
<b>1. KHỞI ĐỘNG EXCEL</b>
Nháy kép vào biểu tƣợng Excel trên màn hình (hình 1.1), cửa sổ phần mềm Excel
sẽ hiện ra (hình 1.2).
<b>2. CỬA SỔ ỨNG DỤNG CỦA EXCEL </b>
Cửa sổ Excel bao gồm các thành phần sau:
<i><b>a. Thanh tiêu đề (Title bar) </b></i>
Biểu tƣợng Excel và tên file (Book1.xls).
<i><b>b. Thực đơn lệnh (Menu bar) </b></i>
Bao gồm các menu lệnh, trong mỗi menu có nhiều các menu con (hình 1.3).
<i>Hình 1.3: Thanh Menu </i>
<i>Hình 1.4: Thanh cơng cụ chuẩn (Standard Toolbar) </i>
<i>Hình 1.5: Thanh định dạng (Formatting Toolbar) </i>
<i><b>c. Các thanh công cụ (Toolbars) </b></i>
Toolbar là các thanh công cụ, trên mỗi thanh này có nhiều nút lệnh, giúp bạn thực
hiện nhanh các chức năng lệnh thay vì thực hiện bằng lệnh đơn.
Excel ngầm định hiển thị sẵn hai thanh cơng cụ <i>Standard</i> và <i>Formatting</i> vì chúng
thƣờng đƣợc sử dụng tới (hình 1.2, 1.4, 1.5). Khi làm việc, nếu muốn dùng thanh nào
thì cho hiển thị lên, nếu khơng thì giấu đi để giải phóng khơng gian trên màn hình.
<i><b>d. Thanh cơng thức (Formular bar) </b></i>
</div>
<span class='text_page_counter'>(5)</span><div class='page_container' data-page=5>
<i><b>e. Cửa sổ Workbook </b></i>
Là cửa sổ làm việc chính. Trong 1 workbook có tối đa 255 Sheet, mỗi sheet đƣợc
xem nhƣ là một bảng tính dùng để chứa dữ liệu, biểu đồ, hình ảnh,...
Mặc nhiên trong workbook có sẵn 3 sheet, bạn có thể thay đổi số sheet có sẵn mặc
định này khi tạo workbook mới bằng cách chọn: Menu\ Tools\ Options\ General, khai
báo số sheet trong <i>Sheets in new workbook</i>. Ngoài ra, trong <i>General</i> bạn có thể quy
định font chữ, kích cỡ chữ (<i>Size</i>) mặc định cho cửa sổ workbook.
Worksheet là tƣ liệu sơ cấp để lƣu trữ và làm việc. Một worksheet gồm nhiều ô
đƣợc thiết lập bởi các cột và các hàng, đó là thành phần của worksheet và đƣợc gọi là
bảng tính. Các cột của bảng tính đƣợc tính bằng chữ, từ <i>A, B, C</i>,... đến <i>IV</i>. Các hàng
của bảng tính đƣợc tính từ <i>1</i> đến <i>16384</i>.
Để dễ hình dung, chúng ta coi workbook giống nhƣ quyển sách, worksheet giống
nhƣ các trang sách, các ơ giống nhƣ chữ trong trang sách đó.
Giao giữa cột và hàng gọi là ô (cell), mỗi một ơ có một địa chỉ riêng biệt thơng
qua <<i>địa chỉ cột</i>> và <<i>địa chỉ hàng</i>>. Ví dụ: <i>A1, B4, AB16</i>.
Tên của các sheet hiện hành ở trên thanh tab, nằm phía dƣới cửa sổ workbook. Để
di chuyển giữa các sheet ta bấm lên tên của sheet đó hoặc dùng tổ hợp phím <i>Ctrl+ </i>
<i>PageDown</i>, <i>Ctrl+ PageUp</i>. Tên của sheet hiện hành sẽ đƣợc sáng và đậm hơn.
Góc phải và phía dƣới là thanh trạng thái, thể hiện vị trí màn hình trong bảng tính.
</div>
<span class='text_page_counter'>(6)</span><div class='page_container' data-page=6>
<i>f. MODE ... 35</i>
<i>g. RANK ... 35</i>
<i>h. VAR ... 35</i>
<i>i. STDEVP ... 35</i>
<i>k. STDEV ... 35</i>
<i>l. COVAR ... 35</i>
3. HÀM TEXT ... 36
<i>a. CONCATENATE ... 36</i>
<i>b. LEFT ... 36</i>
<i>c. RIGHT ... 37</i>
<i>d. UPPER ... 37</i>
<i>e. REPT ... 37</i>
<i>f. TRIM ... 37</i>
4. HÀM LOGIC ... 37
<i>a. IF ... 37</i>
<i>b. AND ... 37</i>
<i>c. OR ... 37</i>
5. HÀM LOOKUP & REFERENCE ... 38
<i>a. LOOKUP ... 38</i>
<i>b. VLOOKUP ... 39</i>
<i>c. Hàm HLOOKUP ... 40</i>
6. HÀM USER DEFINED ... 42
7. TÌM HIỂU CÁC LỖI TRẢ VỀ BỞI CÔNG THỨC ... 44
<i>a. Lỗi ##### ... 44</i>
<i>b. Lỗi #DIV/0! ... 44</i>
<i>c. Lỗi #NAME? ... 44</i>
<i>d. Lỗi #NULL! ... 45</i>
<i>e. Lỗi #NUM! ... 45</i>
<i>f. Lỗi #REF! ... 45</i>
<i>g. Lỗi #VALUE! ... 45</i>
<b>BÀI 5: BIỂU ĐỒ TRONG EXCEL ... 46</b>
1. TẠO BIỂU ĐỒ... 46
<i>a. Chọn các ô chứa dữ liệu cần vẽ biểu đồ ... 46</i>
<i>b. Bấm nút Chart Wizard </i> <i> trên thanh Standard (hình 1.4) hoặc vào </i>
<i>Menu\Insert\Chart... 46</i>
2. HIỆU CHỈNH BIỂU ĐỒ ... 49
<i>a. Định dạng lại các đối tượng, thành phần của biểu đồ ... 50</i>
</div>
<span class='text_page_counter'>(7)</span><div class='page_container' data-page=7>
<i>c. Xác định phương trình tương quan thực nghiệm ... 55</i>
<i>d. Phương pháp bình phương bé nhất ... 57</i>
<i>Các tính chất của hệ số tương quan (R): ... 58</i>
<b>BÀI 6: IN BẢNG TÍNH ... 60</b>
1. THIẾT LẬP CÁC THÔNG SỐ IN ... 60
<i>a. Kiểm tra và cài đặt máy in ... 60</i>
<i>b. Định dạng giấy in... 60</i>
<i>c. Xem trang trước khi in ... 61</i>
2. LỆNH IN ... 61
<b>PHỤ LỤC: SẢN PHẨM CỦA EXCEL TRONG ĐCCT - ĐKT ... 63</b>
1. THÍ NGHIỆM TRONG PHÕNG... 63
2. THÍ NGHIỆM NGỒI TRỜI ... 66
3. TÍNH TỐN NỀN MĨNG VÀ CÁC CHƢƠNG TRÌNH KHÁC ... 68
<b>TÀI LIỆU THAM KHẢO ... 72</b>
</div>
<!--links-->