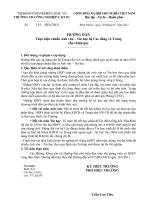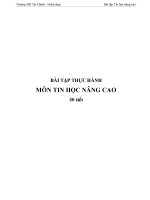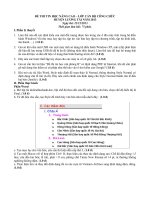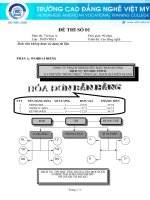Tin học nâng cao (Cao đẳng) - Nguồn: BCTECH
Bạn đang xem bản rút gọn của tài liệu. Xem và tải ngay bản đầy đủ của tài liệu tại đây (2.52 MB, 63 trang )
<span class='text_page_counter'>(1)</span><div class='page_container' data-page=1>
UBND TỈNH BÀ RỊA – VŨNG TÀU
<b>TRƯỜNG CAO ĐẲNG KỸ THUẬT CƠNG NGHỆ</b>
<b>GIÁO TRÌNH</b>
<b>MƠ ĐUN TIN HỌC NÂNG CAO</b>
<b>NGHỀ: DÙNG CHUNG</b>
<b>TRÌNH ĐỘ: CAO ĐẲNG</b>
<i>(Ban hành kèm theo Quyết định số: ……/QĐ-CĐKTCN, ngày … tháng … năm</i>
<i>20…… của Hiệu trưởng Trường Cao đẳng Kỹ thuật Công nghệ BR-VT)</i>
</div>
<span class='text_page_counter'>(2)</span><div class='page_container' data-page=2>
<b>TUYÊN BỐ BẢN QUYỀN</b>
Nhằm đáp ứng nhu cầu học tập và nghiên cứu cho giảng viên và sinh viên
trong trường Cao đẳng Kỹ thuật Công nghệ Bà Rịa – Vũng Tàu, chúng tôi đã
thực hiện biên soạn tài liệu Tin học nâng cao này.
Tài liệu được biên soạn thuộc loại giáo trình phục vụ giảng dạy và học tập,
lưu hành nội bộ trong Nhà trường nên các nguồn thơng tin có thể được phép
dùng ngun bản hoặc trích dùng cho các mục đích về đào tạo và tham khảo.
</div>
<span class='text_page_counter'>(3)</span><div class='page_container' data-page=3>
<b>LỜI GIỚI THIỆU</b>
Giáo trình “Tin học nâng cao” được biên soạn dựa trên khung chương trình
đào tạo Cao đẳng các nghề được Trường Cao đẳng Kỹ thuật Công nghê Bà Rịa
– Vũng Tàu phê duyệt.
Tác giả đã nghiên cứu một số tài liệu, công nghệ hiện đại kết hợp với kinh
nghiệm làm việc thực tế để viết nên giáo trình này. Nội dung được tác giả trình
bày cô động, dễ hiểu kèm theo các bước hướng dẫn thực hành chi tiết theo
nguyên tắc quan tâm đến kết quả đầu ra, khả năng tự học và kỹ năng cần thiết để
HSSV có thể sử dụng thành thạo hệ điều hành Windows và bộ ứng dụng Office
thông dụng hiện nay, đáp ứng nhu cầu thực tế của doanh nghiệp.
Nội dung giáo trình được chia thành 05 bài, trong đó:
Bài 1: Hệ điều hành Windows
Bài 2: Sử dụng Internet
Bài 3: Microsoft Word nâng cao
Bài 4: Microsoft Excel nâng cao
Bài 5: Microsoft PowerPoint nâng cao
Trong quá trình biên soạn, chắc chắn giáo trình cịn nhiều thiếu sót. Tác giả
rất mong nhận được ý kiến đóng góp của q thầy/cơ và các em học sinh, sinh
viên để tiếp tục hoàn thiện hơn.
Xin chân thành cảm ơn quý đồng nghiệp, bạn bè đã có những ý kiến đóng
góp trong q trình biên soạn giáo trình này.
Bà Rịa – Vũng Tàu, ngày …… tháng …… năm ………
Tham gia biên soạn
</div>
<span class='text_page_counter'>(4)</span><div class='page_container' data-page=4>
<b>MỤC LỤC</b>
LỜI GIỚI THIỆU...1
MỤC LỤC...3
BÀI 1: HỆ ĐIỀU HÀNH WINDOWS...9
1. Làm việc với Control Panel...9
1.1. Thay đổi chế độ xem trong Windows Explorer...9
1.2. Thay đổi thời gian hệ thống...9
1.3. Thay đổi định dạng hiển thị...11
1.4. Thay đổi độ phân giải màn hình...14
1.5. Gỡ bỏ chương trình ứng dụng...15
1.6. Xác định cách thức sử dụng chuột...15
1.7. Quản lý máy in...17
2. Quản lý font chữ...20
2.1. Quản lý các font chữ...20
2.2. Cài đặt font chữ...20
2.3. Xóa font chữ...20
3. Cấu hình Task Bar và Start Menu...20
BÀI 2: SỬ DỤNG INTERNET...23
1. Phân loại và cấu trúc mạng máy tính...23
1.1. Phân loại...23
1.2. Cấu trúc...23
2. Chia sẻ tài nguyên...24
2.1. Chia sẻ thư mục...24
2.2. Chia sẻ máy in...26
3. Sử dụng trình duyệt web...27
3.1. Các khái niệm...27
</div>
<span class='text_page_counter'>(5)</span><div class='page_container' data-page=5>
4. Sử dụng Internet...27
4.1. Tìm kiếm thơng tin...27
4.2. Một số thuật ngữ...28
4.3. Thực hiện tìm kiếm...29
5. Bảo mật thơng tin trên Internet...30
5.1. Các khái niệm...30
5.2. Các biện pháp an toàn...32
5.3. Cập nhật bản vá lỗi...33
BÀI 3: MICROSOFT WORD NÂNG CAO...35
1. Các tùy chọn và xử lý văn bản...35
1.1. Thiết lập các tùy chọn...35
1.2. Tự động chỉnh sửa khối văn bản...37
1.3. Chèn công thức...39
1.4. Chia màn hình làm việc...39
1.5. Track changes...40
1.6. So sánh hai văn bản...41
1.7. Bảo vệ tập tin...41
1.8. Khóa và bảo vệ nội dung...41
2. Làm việc với tài liệu lớn...42
2.1. Tạo header/footer...42
2.2. Tạo mục lục...42
2.3. Đánh dấu (Bookmark)...44
2.4. Đóng dấu bản quyền...44
2.5. Tạo liên kết...44
2.6. Tạo sơ đồ tổ chức (Smart Art)...45
3. Word Template...46
3.1. Làm việc với template...46
</div>
<span class='text_page_counter'>(6)</span><div class='page_container' data-page=6>
BÀI 4: MICROSOFT EXCEL NÂNG CAO...47
1. Bảo vệ tập tin...47
2. Khóa và bảo vệ ô chứa công thức...47
3. Bảo vệ cấu trúc bảng tính...48
4. Ẩn sheet...48
5. Đặt tên vùng dữ liệu...48
5.1. Cách tạo...48
5.2. Cách sử dụng...49
6. Ràng buộc dữ liệu nhập...49
7. Định dạng có điều kiện...50
7.1. Giới thiệu...50
7.2. Cách tạo...51
7.3. Các quy luật có thể áp dụng với CF tự tạo...51
BÀI 5: MICROSOFT POWERPOINT NÂNG CAO...55
1. Slide Maskter...55
1.1. Giới thiệu và công dụng...55
1.2. Tạo và sử dụng...55
2. Sử dụng âm thanh, phim ảnh...57
2.1. Chèn trực tiếp...57
2.2. Thông qua Windows Media...57
3. Các kỹ thuật trên bài thuyết trình...57
3.1. Tạo phiên trình chiếu...57
3.2. Tạo Trigger...58
3.3. Thiết lập cơ chế cho phiên trình bày...58
</div>
<span class='text_page_counter'>(7)</span><div class='page_container' data-page=7>
<b>GIÁO TRÌNH MƠ ĐUN</b>
<b>Tên mơ đun: Tin học nâng cao</b>
<b>Mã mơ đun: </b>
<b>Vị trí, tính chất, ý nghĩa và vai trị của mơ đun:</b>
Vị trí: Mơ đun được bố trí sau khi sinh viên học xong mơn Tin học.
Tính chất: Là mơ đun chun nghành bắt buộc, cung cấp các kiến thức và
kỹ năng quản lý được máy tính cá nhân, sử dụng Internet an tồn, sử dụng
các công cụ phức tạp trong bộ Microsoft Office khi làm việc với tài liệu/dữ
liệu lớn.
<b>Mục tiêu của mô đun:</b>
Về kiến thức:
Biết các khái niệm, thuật ngữ trên mơi trường mạng máy tính
Biết cơng dụng của Control Panel
Biết vị trí, cơng dụng của các chức năng nâng cao trong Microsoft Office
Word, Excel, PowerPoint
Về kỹ năng:
Quản lý, cấu hình thơng tin trên hệ điều hành Windows
Chia sẻ dữ liệu trên mạng
Sử dụng Internet an tồn
Tìm kiếm thơng tin trên Internet
Cấu hình các tùy chọn trong Microsoft Office Word, Excel, PowerPoint
Tạo section, header, footer, mục lục trong Microsoft Office Word
Sử dụng các thủ thuật, tính năng mở rộng trong Microsoft Excel
Tạo và sử dụng Slide Master trong Microsoft PowerPoint
Sử dụng âm thanh, hình ảnh trong các slide
Sử dụng các kỹ thuật mở rộng trong trình chiếu các slide
Về năng lực tự chủ và trách nhiệm:
Có thể làm việc độc lập hoặc theo nhóm
</div>
<span class='text_page_counter'>(8)</span><div class='page_container' data-page=8>
<b>BÀI 1: HỆ ĐIỀU HÀNH WINDOWS</b>
<b>Mục tiêu:</b>
Biết tên các mục cấu hình trong Control Panel
Biết quy trình thay đổi các thơng tin cấu hình của máy tính
Thay đổi được thơng tin của máy tính trong Control Panel
Xem, cái đặt và xóa font chữ
Cấu hính cho TaskBar và Start Menu
Khơng xóa các tập tin ảnh hưởng đến hệ điều hành
<b>Nội dung chính:</b>
<b>1. Làm việc với Control Panel </b>
1.1. Thay đổi chế độ xem trong Windows Explorer
Bước 1: Click chuột lên danh sách View by
Bước 2: Trong danh sách , chọn chế độ cần xem
<b>Category: Liệt kê theo nhóm chức năng</b>
<b>Large icons: Liệt kê tất cả các mục, hiển thị biểu tượng to</b>
<b>Small icons: Liệt kê tất cả các mục, hiển thị biểu tượng nhỏ</b>
1.2. Thay đổi thời gian hệ thống
1.2.1. Thay đổi thời gian (ngày và giờ)
Bước 1: Trong chế độ xem Category của Control Panel, click chuột lên nhóm
<i><b>Clock, Language, and Region để mở nhóm </b></i><b>Clock, Language, and Region</b>
Bước 2: Chọn Set the time and date
</div>
<span class='text_page_counter'>(9)</span><div class='page_container' data-page=9>
Bước 3: Trong hộp thoại Date and Time có 3 tab: Date and Time, Additional
Clocks và Internet Time. Ta chọn tab Date and Time.
Bước 4: Click chuột lên nút lệnh Change date and time…Xuất hiện hộp thoại
Date and Time Settings.
Bước 5: Thực hiện các thao tác thay đổi ngày và giờ cho máy tính, sau đó click
chuột lên nút lệnh OK để đồng ý (hoặc Cancel để hủy thao tác thay
đổi), tiếp tục click chuột lên nút lệnh OK để đóng hộp thoại Date and
Time
1.2.2. Thay đổi múi giờ
Bước 1 đến Bước 3: Thực hiện từ Bước 1 đến Bước 3 của mục II.3.a để mở
được hộp thoại Date and Time
<b>B4</b>
<b>B3</b>
Chọn ngày
</div>
<span class='text_page_counter'>(10)</span><div class='page_container' data-page=10>
Bước 4: Trong hộp thoại Date and Time, click chuột lên nút lệnh Change time
<i><b>zone…</b></i>
Xuất hiện hộp thoại Time Zone Settings
Bước 5: Chọn múi giờ trong danh sách Time zone, sau đó click chuột lên nút
lệnh OK để đồng ý (hoặc Cancel để hủy thao tác thay đổi), tiếp tục
click chuột lên nút lệnh OK để đóng hộp thoại Date and Time.
<i>**Múi giờ của Việt Nam là (UTC+07:00) Bangkok, Hanoi, Jakarta</i>
1.3. Thay đổi định dạng hiển thị
Trong chế độ xem Category của Control Panel, click chuột lên dòng Change
<i><b>keyboards or other input methods để mở hộp thoại Region and Language</b></i>
<b>B4</b>
</div>
<span class='text_page_counter'>(11)</span><div class='page_container' data-page=11>
<i>(Hộp thoại Region and Language)</i>
1.3.1. Thay đổi định dạng hiển thị dữ liệu (thời gian, số)
</div>
<span class='text_page_counter'>(12)</span><div class='page_container' data-page=12>
Bước 3: Click chuột lên nút lệnh OK để đồng ý (hoặc Cancel để hủy thao tác)
1.3.2. Thay đổi quốc gia sử dụng
Bước 1: Trong hộp thoại Region and Language, chọn tab Location
Bước 2: Chọn quốc gia trong danh sách Location
Bước 3: Click chuột lên nút lệnh OK để đồng ý (hoặc Cancel để hủy thao tác)
1.3.3. Thay đổi ngơn ngữ nhập cho bàn phím
Bước 1: Trong hộp thoại Region and Language, chọn tab Keyboards and
<i><b>Languages</b></i>
</div>
<span class='text_page_counter'>(13)</span><div class='page_container' data-page=13>
1.4. Thay đổi độ phân giải màn hình
Bước 1: Trong cửa sổ Control Panel, click chuột dòng Adjust screen resolution
Bước 2: Trong cửa sổ Change the appearance of your display, chọn các thay
đổi cho màn hình
Display: chọn màn hình hiển thị (nếu máy tính đang kết nối với máy chiếu
hoặc các thiết bị hiển thị khác)
Resolution: chọn độ phân giải (tốt nhất là chọn mục có Recommended)
Orientation: chọn định hướng hiển thị cho màn hình
o Nếu là màn hình loại WideScreen thì chọn Landscape
o Nếu là màn hình dạng vng thì chọn Portrait
Bước 3: Click chuột lên nút lệnh OK để đồng ý (hoặc Cancel để hủy thao tác)
</div>
<span class='text_page_counter'>(14)</span><div class='page_container' data-page=14>
1.5. Gỡ bỏ chương trình ứng dụng
Bước 1: Trong cửa sổ Control Panel, click chuột lên dịng Uninstall a program
Bước 2: Click chuột lên chương trình ứng dụng cần gỡ bỏ
Bước 3: Click chuột lên lệnh Uninstall
Các bước tiếp theo tùy thuộc vào từng chương trình ứng dụng cụ thể
1.6. Xác định cách thức sử dụng chuột
Bước 1: Trong cửa sổ Control Panel, click chuột trên Hardware and Sound
Bước 2: Click chuột trên Mouse. Xuất hiện hộp thoại Mouse Properties
<b>B1</b>
</div>
<span class='text_page_counter'>(15)</span><div class='page_container' data-page=15>
Tab Buttons: Dùng để cấu hình nút trái và phải của chuột. Tab này có 3
khung
Button Configuration: dùng để chuyển đổi chức năng giữa hai nút (nút trái
– Primary button, nút phải – Secondary button)
Nút trái: dùng để chọn một đối tượngg trên cửa sổ làm việc. Di chuyển
đối tượng chọn đến vị trí khác, …
Nút phải: dùng để hiển thị menu ngữ cảnh chứa các chức năng tương
ứng với đối tượng được chọn
Double-click speed: cho phép thay đổi tốc độ nhấp đúp của nút trái chuột
(Primary button)
Thanh trượt: thay đổi tốc độ giữa 2 lần click của nút trái chuột
Khung bên phải (vùng kiểm tra): kiểm tra việc thay đổi tốc độ nhắp
đúp có vừa ý khơng
ClickLock: cho phép bật/tắt chế độ kéo và rê của nút trái chuột. Khi đó,
người dùng có thể đánh dấu chọn hoặc kéo rê đối tượng mà không nhất
thiết phải nhấn giữ nút trái chuột.
</div>
<span class='text_page_counter'>(16)</span><div class='page_container' data-page=16>
Tab Pointer Options: Xác định tốc độ di chuyển của chuột, bóng mờ di theo
sự di chuyển của chuột, vòng tròn bao xung quanh con trỏ chuột khi bấm
phím Ctrl, …
Tab Hardware: Xác định cấu hình phần cứng của chuột
1.7. Quản lý máy in
1.7.1. Mở cửa sổ quản lý máy in
Bước 1: Trong cửa sổ Control Panel, chọn chế độ xem Large Icon
Bước 2:
1.7.2. Thêm máy in vào hệ thống
Để thêm một máy in vào hệ thống, thực hiện các bước sau:
Bước 1: Trong cửa sổ quản lý máy in, chọn . Xuất hiện hộp thoại Add
<i><b>Printer</b></i>
Bước 2: Chọn cách thức kết nối với máy in
Add a local printer: nếu máy tính được kết nối trực tiếp với máy in
Add a net work, wireless or Bluetooth printer: nếu máy tính khơng kết nối
trực tiếp với máy in mà kết nối với máy in qua mạng (máy in đang được
kết nối với máy tính khác, …)
<i>Bước 2: Chọn cách thức kết nối máy in</i>
</div>
<span class='text_page_counter'>(17)</span><div class='page_container' data-page=17>
<i>Bước 3: Chọn cổng kết nối với máy in</i>
Bước 4: Chọn máy in (chọn hãng sản xuất, máy in) rồi chọn Next
<i>Bước 4: Chọn máy in</i>
</div>
<span class='text_page_counter'>(18)</span><div class='page_container' data-page=18>
<i>Bước 5: Đặt tên cho máy in</i>
Bước 6: Cấu hình chia sẻ máy in rồi chọn Next
Do not share this printer: không chia sẻ máy in này
Share this printer so that others on your network can find and use it: chia
sẻ máy in này trên mạng
o Share name: đặt tên chia sẻ (tên này sẽ được hiển thị trên mạng khi
các máy tính khác có nhu cầu kết nối)
o Location: đặt tên khu vực máy in (không cần thiết)
o Comment: chú thích cho máy in (khơng cần thiết)
</div>
<span class='text_page_counter'>(19)</span><div class='page_container' data-page=19>
Bước 1: Trong cửa sổ Quản lý máy in, click chuột lên máy in cần xoá
Bước 2: Chọn
1.7.4. Thiết lập các thuộc tính cho máy in
Bước 1: Trong cửa sổ Quản lý máy in, click chuột phải lên máy in cần thiết lập
Bước 2: Chọn Printer Properties từ menu ngữ cảnh. Xuất hiện hộp thoại cho
phép thiết lập các thuộc tính cho máy in
<b>2. Quản lý font chữ</b>
2.1. Quản lý các font chữ
Bước 1: Mở Control Panel
Bước 2: Chọn Large Icon trong danh sách View by
Bước 3: Chọn Fonts
2.2. Cài đặt font chữ
Bước 1: Mở thư mục – folder chứa các font chữ cần cài đặt
Bước 2: Chọn các tập tin font chữ
Bước 3: Click chuột phải, chọn Install
2.3. Xóa font chữ
Bước 1: Mở cửa sổ quản lý font (III.2.)
Bước 2: Chọn các font cần xoá
Bước 3: Chọn Delete
<b>3. Cấu hình Task Bar và Start Menu</b>
Bước 1: Click chuột phải trên Taskbar
</div>
<span class='text_page_counter'>(20)</span><div class='page_container' data-page=20>
<i>Hộp thoại Taskbar and Start Menu Properties</i>
tab Taskbar: thiết lập cấu hình cho Taskbar
o Taskbar appearance: cấu hình hiển thị của Taskbar
Lock the taskbar: khố khơng cho thay đổi kích thước hay di
chuyển taskbar
auto-hide taskbar: tự động ẩn taskbar, khi di chuyển chuột
xuống dưới cùng màn hình thì taskbar sẽ hiển thị
Use small icons: các biểu trượng trên taskbar hiển thị kích
thước nhỏ
o Taskbar location on screen: vị trí hiển thị của taskbar
o Taskbar buttons: gom nhóm các biểu tượng trên taskbar
tab Start Menu: thiết lập thuộc tính cho Start Menu
</div>
<span class='text_page_counter'>(21)</span><div class='page_container' data-page=21>
<b>BÀI 2: SỬ DỤNG INTERNET</b>
<b>Mục tiêu:</b>
Biết các loại và cấu trúc mạng máy tính
Biết quy trình chia sẻ tài nguyên trên mạng
Biết các khái niệm, thuật ngữ trên mơi trường mạng
Biết quy trình tìm kiếm thơng tin trên Internet
Biết các biện pháp an toàn trên Internet
Chia sẻ thư mục, máy in
Sử dụng thư mục, máy in được chia sẻ trên mạng
Sử dụng trình duyệt truy cập các trang web và tìm kiếm thơng tin trên
Internet
Thực hiện các biện pháp an toàn trên mạng, cập nhật bản vá lỗi cho máy
tính
Khơng xóa các tập tin ảnh hưởng đến hệ điều hành
<b>Nội dung chính:</b>
<b>1. Phân loại và cấu trúc mạng máy tính</b>
1.1. Phân loại
Mạng cục bộ (LAN – Local Area Network): giới hạn trong một tồ nhà
hay văn phịng.
Mạng diện rộng (WAN – Wide Area Network): gồm nhiều LAN kết nối
với nhau, kết nối thông qua mạng công cộng như hệ thống điện thoại, mở
rộng trên cả vùng địa lý rộng lớn như một nước hay lục địa.
Mạng MAN – Metro Area Network: gồm nhiều WAN kết nối với nhau.
Mạng Internet là một điển hình của MAN.
1.2. Cấu trúc
</div>
<span class='text_page_counter'>(22)</span><div class='page_container' data-page=22>
<b>Client: là những máy tính dành cho người dùng sử dụng các chương trình ứng</b>
dụng trên đó. Các client khơng phục vụ hay quản lý tài nguyên trên mạng, chỉ sử
dụng tài nguyên mạng. Các client được cài đặt các hệ điều hành như: MS-DOS,
OS/2
<b>Peer: là máy tính vừa đóng vai trị sử dụng vừa cung cấp tài nguyên mạng. Peer</b>
chạy những hệ điều hành như Windows 9x, Windows XP, …
Media: là các thiết bị phần cứng nói chung dùng để kết nối các máy tính, thiết bị
có trong hệ thống mạng (card mạng, cáp truyền tín hiệu, …).
Tài ngun: là khái niệm nói chung về dữ liệu (thư mục, tập tin, …), thiết bị
(máy in, máy scan, …) được chia sẻ trên mạng.
<b>4. Chia sẻ tài nguyên</b>
2.1. Chia sẻ thư mục
Trong Windows Explorer, click chuột phải lên ổ đĩa (hoặc thư mục) muốn chia
sẻ, chọn Properties từ menu ngữ cảnh. Xuất hiện hộp thoại Properties
Bước 2: Chọn tab Sharing
</div>
<span class='text_page_counter'>(23)</span><div class='page_container' data-page=23>
Bước 4: Đánh dấu chọn Share this folder
Share name: tên chia sẻ được hiển thị trên mạng
Limit the number of simultaneous users to: giới hạn số người truy cập
<b>Xác định người dùng/nhóm người dùng được quyền truy cập</b>
Chọn Permissions. Xuất hiện hộp thoại Permissions
</div>
<span class='text_page_counter'>(24)</span><div class='page_container' data-page=24>
nút Add: cho phép thêm mới một người dùng/nhóm người dùng được
phép truy cập.
Nút Remove: loại bỏ một người dùng/nhóm người dùng ra khỏi danh sách
được quyền truy cập.
Vùng Permissions for …: gán quyền truy cập (đọc, ghi) cho từng người
dùng/nhóm người dùng.
2.2. Chia sẻ máy in
Bước 1: Mở cửa sổ quản lý máy in
Bước 2: Click chuột phải lên máy in cần chia sẻ, chọn Printer Properties từ
menu ngữ cảnh
</div>
<span class='text_page_counter'>(25)</span><div class='page_container' data-page=25>
Đánh dấu chọn Share this printer và đặt tên chia sẻ hiển thị trên mạng vào ô
<b>Share name</b>
<b>5. Sử dụng trình duyệt web</b>
3.1. Các khái niệm
<b>Trình duyệt web: là chương trình ứng dụng mạng, sử dụng giao thức http,</b>
dùng để xem nội dung các trang web.
Các trình duyệt web thông dụng hiện nay:
IE – Intenet Explorer
Mozilla Firefox
Google Chrome
<b>Địa chỉ trang web: gồm nhiều phần cách nhau bởi dấu chấm (.)</b>
Ví dụ: daynghebr-vt.edu.vn
<b>Liên kết: là nội dung trên trang web mà khi ta click chuột trên đó thì trình duyệt</b>
web sẽ chuyển đến nội dung của một trang web có địa chỉ khác.
3.2. Truy cập trang web
Bước 1: Mở trình duyệt web
Bước 2: Nhập địa chỉ trang web cần truy cập vào thanh địa chỉ rồi bấm phím
Enter trên bàn phím.
<b>6. Sử dụng Internet</b>
4.1. Tìm kiếm thông tin
Để khai thác và sử dụng Internet hiệu quả, chúng ta cần phải biết khai
thác và sử dụng các cơng cụ tìm kiếm.
Các cơng cụ tìm kiếm trên Internet: Google, Yahoo, MSN, … Thông
dụng nhất vẫn là Google.
</div>
<span class='text_page_counter'>(26)</span><div class='page_container' data-page=26>
4.2. Một số thuật ngữ
Máy tìm kiếm (Search Engine): cịn được gọi với nghĩa rộng hơn là cơng
cụ tìm kiếm (Search tool) là một phần mềm tìm ra các trang web trên
mạng Internet có nội dung theo yêu cầu người dùng.
Từ khóa: được hiểu như là một tổ hợp các từ của một ngôn ngữ nhất định
được sắp xếp hay quan hệ với nhau thơng qua các biểu thức logic mà
cơng cụ tìm kiếm hổ trợ.
Cơ sở dữ liệu: thông tin địa chỉ các trang web mà máy tính tìm kiếm sử
dụng.
Máy tìm kiếm Google cung cấp thêm các phương thức để giảm thiểu khó khăn
của việc tìm kiếm và nâng cao hiệu quả tìm kiếm.
Web: cho phép tìm kiếm các trang web liên quan đến các từ khóa.
Hình ảnh: cho phép tìm kiếm các hình ảnh liên quan đến từ khóa
Tùy chọn tìm kiếm những trang từ Việt Nam: thực hiện tìm kiếm trên các
trang viết bằng tiếng Việt.
Tùy chọn tìm kiếm Web: thực hiện tìm kiếm trên tất cả các trang web.
Đã lưu trong bộ nhớ cache: có nhiều trường hợp, kết quả các trang web
Google trả về khơng thể truy xuất được. Có nhiều ngun nhân: Server
lưu trữ trang web tạm thời ngừng hoạt động, trang web đã bị xóa vĩnh
viễn, … Tuy nhiên, chúng ta có thể truy xuất nội dung trang web đó khi
chọn chức năng “Đã lưu trong bộ nhớ cache”.
Các trang tương tự: phương thức này có thể sử dụng khi chúng ta muốn
tìm kiếm các trang có nội dung tương tự.
4.3. Thực hiện tìm kiếm
</div>
<span class='text_page_counter'>(27)</span><div class='page_container' data-page=27>
Google tạo ra trang kết quả là danh sách các trang web liên quan đến từ
khóa mà chúng ta cung cấp và đực sắp xếp theo thứ tự phù hợp với từ
khóa.
4.3.1. Chọn từ khóa
Việc chọn từ khóa đúng đắn giúp chúng ta tìm kiếm chính xác nhất kết
quả muốn tìm kiếm.
Ví dụ: Đầu tiên, chúng ta muốn tìm kiếm các trang web của <b>Trung Tâm</b>
<b>Tin Học. Từ khóa cho việc tìm kiếm là: “trung tâm tin học”.</b>
Tuy nhiên, để kết quả tìm kiếm chỉ các trang liên quan đến Trung tâm
<b>Tin học của trường Cao đẳng Kỹ thuật Cơng nghệ Bà Rịa – Vũng</b>
<b>Tàu, thì sử dụng từ khóa là: “trung tâm tin học” “cao đẳng kỹ thuật</b>
<b>công nghệ bà rịa vũng tàu”.</b>
4.3.2. Không phân biệt chữ HOA, chữ thường
Máy tìm kiếm Google khơng phân biệt chữ hoa hay chữ thường trong từ khóa
tìm kiếm. Mọi ký tự đều được chuyển thành kiểu chữ thường.
4.3.3. Tự động với toán tử “And”
Mặc định Google chỉ trả về các trang web mà nội dung bao gồm mọi từ bên
trong từ khóa. Chúng ta khơng cần thêm từ “and” ở giữa các từ trong từ khóa.
4.3.4. Tìm kiếm với nhóm từ
Nếu muốn tìm các trang web mà nội dung chứa cụm từ cụ thể nào đó thì
đặt cụm từ đó trong cặp dấu nháy kép.
Ví dụ: “trung tâm tin học trường cao đẳng kỹ thuật công nghệ bà rịa
<b>– vũng tàu”.</b>
4.3.5. Từ phủ định
Trong từ khóa, từ bắt đầu bởi dấu trừ “-“ được gọi là từ phủ định. Google
sẽ bỏ qua các trang web có nội dung chứa các từ khóa phủ định.
Ví dụ: Chúng ta muốn tìm các trình duyệt web hiện có trên Internet nhưng
loại bỏ các trang web liên quan đến trình duyệt FireFox thì sử dụng từ
khóa: Internet –FireFox.
4.3.6. Tìm kiếm loại tập tin có chứa nội dung mong muốn
Đây chính là tùy chọn hữu dụng nhất cho mục đích tìm kiếm tài liệu trên
Internet, chúng ta chỉ cần cho Google biết nội dung muốn tìm kiếm và
kiểu tập tin chứa nội dung ấy thì Google sẽ liệt kê một loạt địa chỉ liên kết
đến tập tin, chúng ta chỉ việc tải tập tin về là xong.
</div>
<span class='text_page_counter'>(28)</span><div class='page_container' data-page=28>
Ví dụ: Muốn tìm các tập tin PDF có chứa chuỗi “<b>Power Line Modem”,</b>
chúng ta nhập: “Power Line Modem” filetype:pdf.
4.3.7. Tìm kiếm nội dung có trong địa chỉ liên kết Internet
Cho phép chúng ta tìm kiếm các địa chỉ Internet có chứa nội dung mong
muốn.
Cú pháp: inurl:<nội dung muốn tìm>
Ví dụ: Muốn tìm những địa chỉ Internet có chứa từ admin, chúng ta nhập
vào ơ tìm kiếm chuỗi: inurl:admin rồi nhấn phím Enter. Google sẽ hiển
thị danh sách rất nhiều địa chỉ có chứa từ admin.
4.3.8. Chỉ tìm kiếm trong loại tên miền mong muốn
Tùy chọn site cho phép chúng ta tìm kiếm nội dung chỉ trong loại tên
miền hoặc chỉ riêng trong tên miền mong muốn.
Cú pháp: site:<tên miền> <nội dung cần tìm>
Ví dụ: Muốn tìm kiếm kết quả thuộc tên miền echip.com.vn, chúng ta chỉ
cần nhập vào site:echip.com.vn <nội dung cần tìm> rồi nhấn phím
Enter. Tương tự, nếu muốn tìm trong những website có tên miền thuộc
Việt Nam, có đi com.vn thì gõ vào: site:com.vn <nội dung cần tìm>
4.3.9. Tìm kiến nội dung hiển thị trong tiêu đề của trang web
Intitle là một tùy chọn cho phép chúng ta tìm kiếm một từ hoặc nhiều từ
có trong tiêu đề của trang web HTML.
Cú pháp: intitle:<nội dung cần tìm>
Ví dụ: Muốn tìm kiếm những trang web có chứa từ “tin học” trong phần
tiêu đề, chúng ta gõ vào ơ tìm kiếm: intitle:“tin học” rồi nhấn phím
Enter.
<b>7. Bảo mật thơng tin trên Internet</b>
5.1. Các khái niệm
5.1.1. Hacker
Hacker là người có đam mê về tìm hiểu và khám phá những điểm yếu của hệ
thống. Thông thường hacker là một chuyên gia về một loại hệ thống nào đó
(Unix, Linux, Windows, …) và có khả năng tư duy cao, cũng như lập trình tốt.
Hacker được chia là 2 loại:
</div>
<span class='text_page_counter'>(29)</span><div class='page_container' data-page=29>
b. Hacker mũ đen: có thể gọi là cracker, tìm kiểm lỗ hỗng và điểm yếu của
hệ thống nhằm tìm cách phá hoại hoặc có mục đích xấu: đánh cấp thơng
tin, phá hoại dữ liệu, …
5.1.2. Virus
Virus máy tính là một chương trình máy tính, thường dùng để phục vụ những
mục đích khơng tốt, nó có khả năng tự sao chép từ nơi này sang nơi khác (đĩa
chương trình, văn bản, máy tính, …)
5.1.3. Trojan
Trojan là một đoạn mã nguy hại được chạy bất hợp pháp trên máy tính để theo
dõi hoạt động của người sử dụng hoặc chiếm quyền điều khiển hệ thống.
5.1.4. Key logger
Key logger là chương trình phần mềm hoặc thiết bị phần cứng, có khả năng theo
dõi, ghi nhận các thao tác từ bàn phím máy tính cũng như những gì hiển thị trên
màn hình.
5.1.5. Adware
Adware là chương trình phần mềm quảng cáo bất hợp pháp (Advertising
software), tự động đưa ra các trang web quảng cáo trên máy tính mà khơng cần
biết người dùng có đồng xem hay khơng.
5.1.6. Spyware
Spyware hay cịn gọi là phần mềm gián điệp (Spying software). Giống như
Adware, chúng cũng tự động hiển thị các trang quảng cáo, theo dõi hoạt động
của người dùng trên máy tính, nhưng nguy hiểm hơn Adware ở chỗ chúng đánh
cắp những thông tin cá nhân (mật khẩu hộp thư, tài khoản ngân hành, các thơng
tin bí mật, …) và gửi ra ngoài cho chủ nhân tạo ra nó.
5.1.7. Phishing
Phishing là một phương thức lừa đảo thơng tin tài khoản, thường là thông qua
e-mail. Một số kịch bản lừa đảo nhằm cài Spyware vào máy tính của người dùng.
5.1.8. Hotfix
Bất cứ hệ điều hành nào cũng tiềm ẩn lỗ hổng về bảo mật. Khi được phát hiện
các lỗ hổng bảo mật đó thì nhà sản xuất sẽ có các bản vá lỗi. Hotfix là bản vá lỗi
được nhà sản xuất cập nhật tức thì sau khi lỗi được phát hiện. Mỗi Hotfix
thường chỉ có tác dụng với một lỗi.
5.1.9. Service Pack
</div>
<span class='text_page_counter'>(30)</span><div class='page_container' data-page=30>
5.2. Các biện pháp an toàn
5.2.1. Dấu hiệu của sự lây nhiễm virus
Một thơng điệp hoặc hình ảnh khơng mong muốn đột ngột xuất hiện.
Một âm thanh hoặc bài nhạc được mở ra một cách ngẫu nhiên.
CD-ROM tự động đóng mở.
Chương trình mở đột ngột trên máy tính.
Nhận được thơng báo từ firewall rằng một số chương trình đang muốn kết
nối Internet, mặc dù không được yêu cầu.
Máy tính thường xuyên bị treo hay phát sinh lỗi.
Máy tính trở nên chậm khi khởi động một chương trình nào đó.
Khơng khởi động được vào hệ điều hành.
File hay thư mục bị xóa hay nội dung bị thay đổi.
Đĩa cứng bị truy cập thường xuyên (đèn led màu đỏ phí trước máy chớp
sáng liên tục)
Phần mềm Internet Explorer bị treo hay không hoạt động được.
Khơng thể đóng được các cửa sổ ứng dụng Internet Security
Bạn của mình nhận được những lá thư điện tử từ chính địa chỉ e-mail của
mình (mặc dù mình khơng hề gửi)
Hộp thư nhận được nhiều thư điện tử không rõ địa chỉ e-mail người gửi
hoặc thông tin phần đầu (header)
5.2.2. Biện pháp
Khi cảm thấy máy tính hoạt động khơng bình thường, chúng ta nên:
Ngắt kết nối Internet.
Ngắt kế nối mạng nội bộ (LAN) nếu có để tránh lây lan virus đến các máy
tính khác trong mạng nội bộ.
Nếu máy tính khơng thể hoạt động từ đĩa cứng thì cố gắng khởi động ở
chế độ an toàn (Safe mode) từ đĩa khởi động của Windows.
Trước khi thực hiện bất cứ hành động nào, nên sao lưu dữ liệu bằng các
thiết bị lưu trữ ngoài như: CD, USB, …
Cài đặt một phần mềm quét virus (nếu chưa có), tải bản cập nhật mới nhất
cho phần mềm quét virus.
5.2.3. Chương trình diệt virus
Cài đặt và cập nhật thường xuyên chương trình diệt virus là biện pháp
quan trọng nhất.
Một số phần mềm diệt virus được đánh giá tốt nhất hiện nay và địa chỉ để
tải về:
</div>
<span class='text_page_counter'>(31)</span><div class='page_container' data-page=31>
/>
Microsoft Security Essential
/>
Avast! Free Antivirus
/>
Panda Cloud Antivirus
/>
AVG Anti-Virus Free Edition
/>
5.3. Cập nhật bản vá lỗi
Để hiệu điều hành Windows hoạt động ổn định và nâng cao tính bảo mật,
chúng ta nên cạp nhật phiên bản mới nhất thông qua việc cập nhật các bản
vá lỗi Windows.
Kiểm tra việc thiết lập tự động cập nhật Windows:
Bước 1: Mở Control Panel
Bước 2: Chọn chế độ xem Large icon (hoặc Small icon)
Bước 3: Click chuột lên Windows Update
Bước 4: Click chuột “Check for updates” và chờ hệ điều hành kiểm
tra các bản cập nhật.
</div>
<span class='text_page_counter'>(32)</span><div class='page_container' data-page=32>
<b>BÀI 3: MICROSOFT WORD NÂNG CAO</b>
<b>Mục tiêu:</b>
Biết công dụng của các mục trong Options của Word
Biết quy trình thay đổi các tùy chọn trong Word
Biết công dụng của việc bảo vệ tập tin/ khóa và bảo vệ nội dung
Biết cơng dụng của header/footer, bookmark, Smart Art
Thiết lập các tùy chọn cho Microsoft Word
Sử dụng các chức xử lý văn bản nâng cao
Tạo header/footer, mục lục tự động trên tài liệu lớn
Tạo và sử dụng Word template
Khơng xóa các tập tin ảnh hưởng đến ứng dụng Microsoft Word
<b>Nội dung chính:</b>
<b>1. Các tùy chọn và xử lý văn bản</b>
1.1. Thiết lập các tùy chọn
Khi sử dụng Microsoft Word, người dùng thường gặp một số rắc rối nhỏ. Để
hạn chế tối đa các lỗi thường gặp và sử dụng Microsoft Word tốt hơn, chúng ta
nên thiết lập một số tùy chọn trong Options.
1.1.1. Tùy chọn Word Options
</div>
<span class='text_page_counter'>(33)</span><div class='page_container' data-page=33>
<b>Thẻ Proofing</b>
Bỏ Check spelling with spelling: kiểm tra chính tả.
Bỏ Check grammar as you type: kiểm tra ngữ pháp.
Để tránh hiển thị dấu gạch chân đỏ trên văn bản tiếng Việt (do Word chỉ
kiểm tra được tiếng Anh)
<b>Thẻ Save</b>
Save files in the format: chọn kiểu lưu trữ mặc định.
Chọn Save AutoRecover information every: xác định thời gian cho
chương trình tự động lưu khi đang làm việc. Các tập tin tự động lưu có
dạng .tmp.
Defalt file location: xác định nơi lưu trữ mặc định.
<b>Thẻ Advanced</b>
Mục Cut, copy, and paste
Insert\Paste Pictures as: chọn khi hình ảnh xuất hiện trên văn bản
mặc định theo:
+ In line with text: hình ảnh được xem như một ký tự cùng
dòng với văn bản.
+ Square: văn bản bao xung quanh hình ảnh theo khung vng.
+ Tight: văn bản bao quanh theo khn dạng của ảnh.
+ Behind text: hình ảnh nằm bên dưới văn bản.
+ Infront of text: hình ảnh nằm bên trên văn bản.
Bỏ chọn Smart cut and paste: tránh lỗi bị cách khoảng khi sao chép
văn bản.
Mục Display
Show the number of Recent Documents: số lượng tài liệu thường
dùng nhất được liệt kê trong Recent Documents.
Show mearurement in Units of: thay đổi đơn vị đo trong Microsoft
Word, các đơn vị thường dùng:
+ Inches: 1 inch = 2.54 cm
+ Centimeters: cm
+ Millimeters: mm
+ Points: thường được viết tắt là pt, 72 pt xấp xỉ bằng 1 inch.
Cỡ chữ thường được biểu diễn bằng đơn vị pt.
+ Picas: xấp xỉ bằng 1/6 inch, hoặc 12 point. Pica thường dùng
để mô tả kích thước theo chiều dọc và chiều ngang trên
trang.
</div>
<span class='text_page_counter'>(34)</span><div class='page_container' data-page=34>
Dùng để thiết lập các nút lệnh cho thanh truy cập nhanh (Quick Access
Toolbar).
1.1.2. Tùy chọn AutoCorrect Option
Vào File\Options\Proofing\AutoCorrect Options và thiết lập một vài thông tin
sau:
<b>Thẻ AutoCorrect</b>
Trong mục Replace text as you type, chúng ta có thể bỏ những mặc định
thay thế có sẵn nhưng khơng tiện lợi và đơi khi gây khó chịu.
<b>Thẻ AutoFormat</b>
Bỏ đánh dấu Ordinals (1st) with superscript khi khơng cần tính năng
tự động định dạng chỉ số trên (superscript) đối với các kí tự như: “1st,
2nd, 3rd, …”
Khi khơng cần tính năng tự động liên kết với địa chỉ trang web trong
tài liệu Word thì bỏ chọn Internet and netword paths with hyperlinks.
Bỏ chọn Fractions (1/2) with fraction character …
1.2. Tự động chỉnh sửa khối văn bản
1.2.1. AutoCorrect
Công dụng:
</div>
<span class='text_page_counter'>(35)</span><div class='page_container' data-page=35>
Tạo danhsách để tự động nhập các ký hiệu đặc biệt, các tên dài hoặc các
cụm từ thường xuyên sử dụng. Ví dụ: cong hoa Cộng Hòa Xã Hội
Chủ Nghĩa Việt Nam.
Cách tạo:
Trong thẻ AutoCorrect của hộp thoại AutoCorrcet, nhập nội dung cần
sửa vào ô Replay (ví dụ: cong hoa)
Nhập nội dung đúng vào ơ With (ví dụ: Cộng Hịa Xã Hội Chủ Nghĩa
Việt Nam)
Click chuột lên nút Add để thêm vào danh sách, OK để hoàn tất.
Sử dụng:
Khi gõ ký tự cần sửa hoặc ký tự tắt và nhấn phím cách (Space bar) thì
Word sẽ tự động sửa lại theo nội dung đã định.
Khi đưa con trỏ đến nội dung đã được sử, có thể quay lại nội dung
ban đầu hoặc ngưng việc tự động chỉnh sửa.
</div>
<span class='text_page_counter'>(36)</span><div class='page_container' data-page=36>
Là tính năng rất tiện lợi cho phép Word nhớ rất nhiều khối text để điền
vào tài liệu.
Chọn khối văn bản muốn Word ghi nhớ.
Chọn Insert\Quick Parts\AutoText\Save Selection to Autotext Gallery
hoặc nhấn tổ hợp phím Alt+F3.
Nhập tên định danh cho khối văn bản cần ghi nhớ. Ví dụ: quochieu
<b>Sử dụng:</b>
Đặt con trỏ văn bản tại nơi cần chèn khối văn bản
Gõ đầy đủ tên ghi nhớ của khối văn bản (ví dụ: quochieu) rồi bấm
phím F3.
1.3. Chèn cơng thức
Click chuột Insert\Equation
Chọn dạng công thức muốn chèn
Nhập liệu vào các ô. Sau khi nhập xong thì click chuột lên vùng văn bản
bên ngồi cơng thức.
Khi cần chỉnh sửa thì click chuột lên cơng thức.
Ví dụ: (<i>x</i>+<i>y</i>)<i>n</i>=
∑
<i>i</i>=0
<i>n</i>
<i>C<sub>n</sub>i</i> <i><sub>x</sub>n</i>−<i>i<sub>y</sub>i</i>
1.4. Chia màn hình làm việc
1.4.1. Cơng dụng
Để so sánh nhiều phần trong văn bản với nhau hoặc vừa có thể quan sát được
nội dung của phần đầu và phần cuối của văn bản cùng lúc.
1.4.2. Thao tác
</div>
<span class='text_page_counter'>(37)</span><div class='page_container' data-page=37>
Nếu không muốn chia màn hình nữa thì chọn Remove Split hoặc click đôi chuột
vào đường phân chia cửa sổ.
1.5. Track changes
1.5.1. Công dụng
Track changes cho phép lưu lại một bản “nháp” những gì vừa sửa đổi trên văn
bản một cách chi tiết.
1.5.2. Thao tác
Bật chế độ Track changes
Chọn Ribbon tab Review, bật Track Changes (Ctrl + Shift + E).
Mọi thay đổi trên văn bản sẽ được lưu lại dấu vết.
Sử dụng các lệnh trên Ribbon tab Review
Xem tài liệu trước và sau khi thay đổi
+ Final Showing Markup: hiển thị kết quả cuối cùng và ghi chú
hiệu chỉnh
+ Final: chỉ hiển thị kết quả cuối cùng, không hiển thị các ghi chú
hiệu chỉnh
+ Original Show Markup: hiển thị văn bản gốc ban đầu và ghi chú
hiệu chỉnh
+ Original: chỉ hiển thị văn bản gốc ban đầu, không hiển thị ghi
chú hiệu chỉnh
</div>
<span class='text_page_counter'>(38)</span><div class='page_container' data-page=38>
Previous, Next: di chuyển về trước sau các thao tác
Accetp: xác nhận quá trình hiệu chỉnh
Reject: hủy bỏ quá trình hiệu chỉnh và xóa phần ghi chú hiệu chỉnh
1.6. So sánh hai văn bản
1.6.1. Công dụng
Mọi thay đổi khác biệt trong hai văn bản sẽ được tìm thấy nhanh chóng.
1.6.2. Thao tác
Từ văn bản đang mở, chọn Review\Compare
<b>Original document: chọn văn bản gốc</b>
<b>Revised document: chọn văn bản cần so sánh với văn bản gốc</b>
Kết quả là một văn bản mới với những khác biệt được đánh dấu
1.7. Bảo vệ tập tin
Chọn File\Info\Protect Document\Encrypt with Password (hoặc File\Save As
chọn Tool\General Option) để cài đặt mật khẩu khi mở tập tin.
1.8. Khóa và bảo vệ nội dung
Chọn Review\Retrict Editing\Retrict Formatting and Editing để lựa chọn chế
độ bảo vệ.
Formatting retrictions: không cho thay đổi định dạng trong văn bản
Editing retrictions: bảo vệ văn bản rộng hơn, chỉ cho phép người khác
xem nội dung chứ không thể thay đổi, hay chỉ có thể thay đổi nhưng phần
được chỉ định, bao gồm:
Tracked changes: chỉ được phép thực hiện thay
đổi có để lại vết tích (có thể khơi phục bản gốc).
Comments: chỉ cho phép them và các ghi chú
Filling in forms: chỉ cho phép thay đổi giá trị
trong biểu mẫu
No changes (Read only): chỉ cho phép đọc,
không cho phép thay đổi bất cứ điều gì trong văn
bản
</div>
<span class='text_page_counter'>(39)</span><div class='page_container' data-page=39>
<b>8. Làm việc với tài liệu lớn</b>
2.1. Tạo header/footer
Đặt con trỏ văn bản tại vị trí muốn tách chương, click chuột Page
Layout\Breaks\Section Breaks
Next Page: ngắt chương và sang trang mới
Continuous: ngắt chương nhưng vẫn còn ở trang hiện tại
Even Page: ngắt chương, tạo trang chẵn tiếp theo
Odd Page: ngắt chương, tạo trang lẻ tiếp theo
Insert\Header & Footer\Header\Edit Header
Nhập tiêu đề cho header của Phần 1, di chuyển đến header của Phần 2, tắt
Link to Previous để khơng cịn liên kết với nhau, nhập tiêu đề mới cho
header của Phần 2
2.2. Tạo mục lục
Table of Contents dùng để tạo mục lục tự động trong văn bản giúp tra cứu hay
tìm kiếm nhanh theo đề mục. Word sẽ căn cứ vào các heading và level trong văn
bản để hiểu đâu là phần đề mục chính, đâu là phần đề mục phụ và đâu là nội
dung. Từ đó, nó sẽ tạo ra các trường liên kết với các đề mục đã có gọi là TOC.
Nếu chúng ta thay đổi đề mục trong văn bản, chúng ta chỉ cần update trường
trên trang mục lục là được.
Trước khi tạo mục lục, văn bản phải được định dạng theo trật tự Heading
và Level.
</div>
<span class='text_page_counter'>(40)</span><div class='page_container' data-page=40>
Nếu khơng dùng các Style Heading có sẵn thì chọn Option… để sử dụng
các style riêng của mình.
</div>
<span class='text_page_counter'>(41)</span><div class='page_container' data-page=41>
Modify…: tùy chọn màu sắc, font chữ, …
2.3. Đánh dấu (Bookmark)
2.3.1. Cách tạo
Chọn vị trí muốn đánh dấu
Insert\Bookmark: dùng đánh dấu vị trí cụ thể nào đó trong văn bản để có
thể quay trở lại xem hay chỉnh sửa.
Trong hộp thoại Bookmark, nhập tên cho Bookmark (tên không chứa
khoảng trống, không dấu tiếnt Việt)
Click chuột lên Add để thêm Bookmark và đóng hộp thoại
Nhấn Delete để xóa Bookmark
2.3.2. Sử dụng
Trỏ đến điểm đánh dấu: Home\Find\Go To (phím F5)
Hoặc dùng làm điểm đến trong tạo liên kết (Hyperlink)
2.4. Đóng dấu bản quyền
Word cung cấp chức năng cho phép có thể đóng dấu bản quyền văn bản thông
qua chức năng Watermark.
Chọn Page Layout\Watermark
Có thể chọn mẫu sẵn có hoặc tùy chọn riêng Custom Watermark…
2.5. Tạo liên kết
2.5.1. Công dụng
Tạo liên kết khi cần xem thêm nội dung liên quan đến văn bản.
2.5.2. Cách tạo
</div>
<span class='text_page_counter'>(42)</span><div class='page_container' data-page=42>
Insert\Hyperlink (Ctrl + K)
Chọn tập tin hoặc địa chỉ trang web hoặc nhấn nút Bookmark để liên kết
2.6. Tạo sơ đồ tổ chức (Smart Art)
SmartArt giúp vẽ các sơ đồ tổ chức một cách nhanh chóng.
Chọn từ Insert\SmartArt
Chọn loại sơ đồ muốn vẽ rồi chọn OK
Đồng thời xuất hiện nhóm SmartArt Tools (chứa 2 Ribbon tab Design và
<i><b>Format)</b></i>
Sử dụng SmartArt Tools
Create Graphic: Thêm, chọn các nhánh con, nhánh ngang cấp, nhánh rẽ
dưới
Layout: hiệu chỉnh hình dạng các nhánh rẽ và các ô nội dung
SmartArt Styles: thay đổi màu sắc, 3D
<b>9. Word Template</b>
3.1. Làm việc với template
</div>
<span class='text_page_counter'>(43)</span><div class='page_container' data-page=43>
sao chúng ta không “hô biến” template theo ý thích rồi lưu thành template “của
riêng”?
3.2. Tạo và sử dụng template
Vào File\New
Có thể chọn mẫu trong danh sách Templates có sẵn trong thư viện của Word
hoặc chọn My Templates để sử dụng mẫu tự tạo
Khi cửa sổ Templates xuất hiện, chọn một template theo ý thích rồi chọn Create.
</div>
<span class='text_page_counter'>(44)</span><div class='page_container' data-page=44>
<b>BÀI 4: MICROSOFT EXCEL NÂNG CAO</b>
<b>Mục tiêu:</b>
Biết công dụng của việc bảo vệ tập tin Excel
Biết quy trình khóa và bảo vệ ơ chứa cơng thức
Thực hiện việc bảo vệ tập tin
Thực hiện việc khóa và bảo vệ ơ chứa cơng thức
Thực hiện ẩn sheet, đặt tên vùng dữ liệu, ràng buộc dữ liệu nhập, định dạng
có điều kiện
Khơng xóa các tập tin ảnh hưởng đến ứng dụng Microsoft Excel
<b>Nội dung chính:</b>
<b>1. Bảo vệ tập tin</b>
Chọn File\Infor\Protect Workbook\Encrypt with Password
Hoặc File\Save As Chọn Tools\General Options để cài đặt mật khẩu
khi mở tập tin
<b>10. Khóa và bảo vệ ơ chứa công thức</b>
</div>
<span class='text_page_counter'>(45)</span><div class='page_container' data-page=45>
Chọn ô cần
bảo vệ, nếu
chỉ chọn ơ
có chứa
cơng thức
thì chọn
Home\Find & Select\Formulars
Mở lại hộp thoại Home\Format\Cells\Format Cells\Protection, đánh dấu
chọn Locked, và nếu thích ẩn ln cơng thức thì đánh dấu chọn Hidden
rồi click OK.
Cuối cùng là Protect bảng tính: Chọn Home\Cells\Format\Protect sheet,
bỏ đấnh dấu ở tùy chọn Select locked cells, chỉ cho phép Select unlocked
cells (chọn những ơ khơng khóa), và nhập vào một mật khẩu (nếu cần
thiết).
<b>11. Bảo vệ cấu trúc bảng tính</b>
Chọn Review\Protect Workbook
Structure: bảo vệ cấu trúc bảng tính khơng cho đổi tên, di chuyển, chèn, xóa,
hiện sheet
Windows: khơng cho thay đổi kích thước và vị trí bảng tính mỗi khi được mở ra
<b>12. Ẩn sheet</b>
Click chuột phải lên nhãn sheet cần ẩn, chọn View Code
Tại Visible: chọn 2 ẩn
<b>13. Đặt tên vùng dữ liệu</b>
Giúp tham chiếu đến một vùng dễ dàng hơn khi bảng tính có nhiều Sheet
5.1. Cách tạo
Quét khối vùng cần đặt tên Formulars\Define Names\Define Name
Name: Nhập tên định danh cho vùng
</div>
<span class='text_page_counter'>(46)</span><div class='page_container' data-page=46>
Reders to: địa chỉ của vùng
Nếu muốn xóa hoặc đổi tên vùng: Formulars\Define Names\Name Manager
5.2. Cách sử dụng
Click vào hộp name box để chọn vùng đã đặt tên
Nếu đang sử dụng công thức cần gọi tên vùng thì bấm phím F3 và chọn
trong danh sách
<b>14. Ràng buộc dữ liệu nhập</b>
Khống chế dữ liệu nhập
Chọn vùng cần khống chế dữ liệu nhập, Data\Data Tools\Data Validation
<b>a. Thẻ Setting: Thiết lập điều kiện</b>
o Allow: giá trị cho phép nhận
</div>
<span class='text_page_counter'>(47)</span><div class='page_container' data-page=47>
o Formula: công thức
Whole number: chỉ cho phép nhập số nguyên (khi chọn chức năng Data xuất
hiện cho phép không chế phạm vi nhập)
Between: trong vùng Greater than: lớn hơn
Not Between: ngoài vùng Less than: nhỏ hơn
Equal to: bằng Greater than or equal to: >=
Not Equal to: không bằng Less than or equal to: <=
Decimal: chỉ cho phép nhập số nguyên hoặc số thập phân
List: chỉ cho phép nhập từ một danh sách cho sẵn (danh sách này có thể nhập
trực tiếp, từ một vùng trong sheet hoặc từ tên “Name” vùng được gắn
sẵn). Nên sử dụng chức năng này khi chúng ta cần nhập liệu được lấy từ
cơ sở dữ liệu sẵn có nhằm hạn chế sai sót, rút ngắn thời gian.
Date: chỉ cho phép nhập dữ liệu kiểu ngày. Việc điều khiển về khoản ngày
nhập giống Whole number.
Text length: cho phép nhập liệu là chuỗi có độ dài xác định
<b>b. Thẻ Input Message: cho phép hiển thị thống báo khi ô được chọn, giúp</b>
người dùng định hướng cho việc nhập dữ liệu phù hợp.
<b>c. Thẻ Error Alert: xuất hiện hộp cảnh báo nếu nhập dữ liệu không đúng quy</b>
định.
Style: Stop (không cho nhập), Warning (cảnh báo), Information (thông
tin)
Title: nhập tiêu đề hộp thoại cảnhbáo
Error message: nội dung cảnh báo
<b>15. Định dạng có điều kiện</b>
Condition Formatting (CF)
7.1. Giới thiệu
</div>
<span class='text_page_counter'>(48)</span><div class='page_container' data-page=48>
CF khi được áp dụng vào các ô, nó sẽ đè lên các định dạng thông thường
của ơ. Tuy nhiên, khi chúng ta xóa bỏ CF thì các định dạng trước kia sẽ
được phục hồi.
7.2. Cách tạo
Chọn ơ hay vùng muốn áp dụng CF, sau đó vào Home\Styles\Conditional
Formatting và một số lựa chọn sau:
Higlight Cells Rules: chứa các quy luật định dạng làm nổi các ô
chứa giá trị lớn hơn một giá trị xác định, nằm giữa hai giá trị, chứa
một chuỗi xác định hoặc các giá trị trùng nhau…
Top/Bottom Rules: chứa các quy luật định dạng làm nổi các ơ chứa
nhóm giá trị lớn, nhóm 10% các giá trị lớn nhất và nhóm các giá trị
trung bình…
Data Bars: áp dụng các đồ thị hình thang trực tiếp trong các ơ tương
ứng với giá trị đang chứa trong ô
Color Scales: áp dụng màu nền tương ứng với giá trị chứa trong ô.
Icon Sets: hiển thị các icon trực tiếp trong các ô. Các icon hiển thị
phụ thuộc vào giá trị chứa trong ô
New Rules: cho phép tự chọn lựa CF khác, bao gồm cả quy luật
dựa vào kết quả luận lý của cơng thức
Clear Rules: xóa tất cả các CF đang dáp dụng cho các ô đang chọn
Manage Rules: hiển thị hộp thoại Conditional Formatting Rules Manager.
Tại đây, chúng ta có thể tạo mới, chỉnh sửa hoặc xóa các CF
7.3. Các quy luật có thể áp dụng với CF tự tạo
Format all cells base on their values: định dạng theo điều kiện căn cứ vào
giá trị số chứa trong các ơ bảng tính. Hiển thị các kiểu định dạng như
Data Bars, Color Scales hoặc Icon Sets
Format only cells that contain: định dạng theo điêu kiện căn cứ vào nội
dung chứa trong các ơ. Có thể áp dụng các phép so sánh (lớn hơn, nhỏ
hơn, >=, <=, =, khoảng, ngồi khoảng), các quy luật có thể áp dụng cho
các kiểu dữ liệu chuỗi, ngày tháng, ô trống, và lỗi trong ô
Format only top or bottom ranked values: chỉ áp dụng định dạng nhóm
các ơ chứa các giá trị số lớn nhất và nhỏ nhất (tính theo %)
Format only values that are above or below average: áp dụng cho các ô
chứa giá trị số so sánh với giá trị trung bình, độ lệch chuẩn của giá trị
đang áp dụng định
</div>
<span class='text_page_counter'>(49)</span><div class='page_container' data-page=49>
Use a formula to determine which cells to format: áp dụng định dạng dựa
trên kết quả luận lý của cơng thức
<b>Ví dụ 1: Sử dụng Data Bars để vẽ đồ thị so sánh số lượng học viên tham dự các</b>
khóa học
Chọn vùng B1:B7
Vào Home\Conditional Formatting\Data Bars
Data Bars chỉ cung cấp 6 màu cơ bản, nếu muốn chọn thêm thì click chuột lên
<b>More Rules… hộp thoại New Formatting Rule cung cấp them một số lựa</b>
chọn:
Show bar only: ẩn giá trị trong ơ
</div>
<span class='text_page_counter'>(50)</span><div class='page_container' data-page=50>
<b>Ví dụ 2: Tơ màu hồng cho các ơ có giá trị > 100</b>
Bước 1: Chọn vùng cần định dạng (B2:E5)
Bước 2: Vào Home\Styles\Conditional Formatting\New Rules
Xuất hiện hộp thoại New Formatting Rule, chọn Format only cells that contain
Bước 3: Tại Format only cells with, chọn Cell value
Toán tử so sánh: greater than
</div>
<span class='text_page_counter'>(51)</span><div class='page_container' data-page=51>
Bước 4: Click chuột Format, chọn thông số định dạng theo u cầu
Ví dụ 3: Tơ màu cho các ô có ngày <=01/05/2013
</div>
<span class='text_page_counter'>(52)</span><div class='page_container' data-page=52>
<b>BÀI 5: MICROSOFT POWERPOINT NÂNG CAO</b>
<b>Mục tiêu:</b>
Biết công dụng của Slide Master
Biết lợi ích của âm thanh, phim ảnh trong trình chiếu
Tạo và sử dụng Slide Master
Chèn âm thanh, phim ảnh và các slide
Tạo phiên trình chiếu, trigger và thiết lập cơ chế cho phiên trình bày
Khơng xóa các tập tin ảnh hưởng đến ứng dụng Microsoft PowerPoint
<b>Nội dung chính:</b>
<b>1. Slide Maskter</b>
1.1. Giới thiệu và cơng dụng
Tạo một mẫu thiết kế PowerPoint (màu nền, phối màu, kiểu và kích cỡ
chữ, vị trí của các thành phần nội dung, …).
Dùng Slide Master với nội dung trình bày, định dạng theo bố cục slide
chuẩn (AutoLayout) sẽ xuất hiện trong mỗi slide trình chiếu.
1.2. Tạo và sử dụng
Tạo file mới.
Chọn View <i><b> Slide Master.</b></i>
</div>
<span class='text_page_counter'>(53)</span><div class='page_container' data-page=53>
Thực hiện canh chỉnh, định dạng, lưu với kiểu .potx (PowerPoint
<i><b>Template).</b></i>
Có thể tạo nhiều Slide Master ở mục này sau đó click chuột lên nút <i><b>Close</b></i>
<i><b>Master View.</b></i>
Mẫu này sẽ tự động được lưu vào thư mục Templates
Khi cần sử dụng: chọn File\New\My templates hoặc chọn
<i><b>Designs\Themes\Browse for Themes … </b></i> chọn tập tin Template
Slide Master: có tác dụng
cho toàn bộ nội dung trong
bài
</div>
<span class='text_page_counter'>(54)</span><div class='page_container' data-page=54>
<b>16. Sử dụng âm thanh, phim ảnh</b>
2.1. Chèn trực tiếp
Insert Media Video hoặc Audio
Video from file…: chèn phim từ file
Video from Web site…: chèn phim từ địa chỉ website
Clip Art Video…: chèn phim từ bộ thư viện Office
Clip Art Audio: chèn âm thanh từ bộ thư viện Office
Audio from file…: chèn âm thanh từ file
2.2. Thông qua Windows Media
Bật Ribbon Developer trong PowerPoint Options
<i><b>Controls </b></i><i><b> More Controls </b></i> chọn Windows Media Player trong danh sách, vẽ
khung, click chuột phải, chọn Properties.
Trong cửa sổ Properties, nhập đường dẫn và tên phim vào mục URL.
Nếu muốn chèn dạng Flash (kiểu .SWF) thì chọn Shockwave Flash Object
trong danh sách và nhập đường dẫn vào mục Movie trong cửa sổ Properties.
Riêng với file dạng Flash (có kiểu .SWF), chúng ta không thể sử dụng Windows
Media mà phải sử dụng cửa sổ Shockwave Flash Object để nhúng vào.
<b>17. Các kỹ thuật trên bài thuyết trình</b>
Sau khi biên soạn bài trình chiếu, chúng ta cần thực hiện một số cơng việc để tạo
kịch bản trình chiếu và biểu diễn đạt hiệu quả:
Tạo liên kết trong bài trình chiếu
Tạo Action Buttons
Tạo phiên trình chiếu tùy chọn
Thiết lập cơ chế biểu diễn cho phiên trình chiếu
Tạo Triggers (chỉ định đối tượng được trình chiếu)
Trình chiếu thử và một số thao tác trong khi trình chiếu
3.1. Tạo phiên trình chiếu
3.1.1. Cơng dụng
Chỉ định các slide được trình chiếu trên cùng một tập tin PowerPoint
3.1.2. Cách tạo
B1: Chọn Slide Show / Custom Slide Show / Custom Shows…, xuất hiện hộp
thoại Custom Shows
</div>
<span class='text_page_counter'>(55)</span><div class='page_container' data-page=55>
B4: Từ danh sách Slides in presentation, chọn những slide muốn đưa vào
custom show rồi click chuột lên nút Add>> để đưa qua khung Slides in custom
<b>show bên phải (có thể kết hợp với các phím Ctrl hoặc Shift để chọn một slide).</b>
B5: Click chuột lên nút OK. Trong hộp thoại Custom show, chúng ta có thể
click chuột lên nút Edit, Remove hoặc Copy để chỉnh sửa, xóa hoặc sao chép bất
cứ custom show nào được chọn.
B6: Để xem trước một custom show, click chuột lên nút Show. Click chuột lên
nút Close để đóng hộp thoại Custom Shows.
3.1.3. Thi hành Custom Show
<b>Cách 1: Dùng liên kết – Hyperlink</b>
o Chọn khối nội dung
o Chọn Insert / Hyperlink / Place in this Document / Custom Show
o Chọn tên Custom Show, OK
<b>Cách 2: Dùng Action Settings…</b>
o Chọn khối nội dung hay nút điều khiển (Action Button)
o Chọn Insert / Action
o Chọn Hyperlink <b> Custom Show</b>
o Chọn tên slide show, OK
3.2. Tạo Trigger
3.2.1. Công dụng
Chỉ định đối tượng được trình chiếu
3.2.2. Cách tạo
Click chuột lên hiệu ứng đối tượng
Chọn Animation / Trigger chọn đối tượng khi click vào thì hiệu ứng hoạt
động tại On click of
Hoặc sau khi tạo hiệu ứng cho đối tượng, click chuột vào hiệu ứng, chọn
Timing…
Chọn Triggers chọn đối tượng khi click vào thì hiệu ứng hoạt động tại Start
<b>effect on click of:</b>
3.3. Thiết lập cơ chế cho phiên trình bày
Chọn Slide Show / Set Up Show, xuất hiện hộp thoại Set Up Show
Thiết lập các tùy chọn trong Show type, bao gồm:
</div>
<span class='text_page_counter'>(56)</span><div class='page_container' data-page=56>
Browse by an individual (window): trình chiếu mỗi slide lướt qua từng mành
hình bằng cách điều khiển bởi các phím di chuyển hoặc dùng chuột.
Browsed at a kiosk (full screen): trình chiếu tự động lặp đi lặp lại không cần
người điều khiển, thường dùng biểu diễn tại gian hàng.
Các tùy chọn trong Show slides:
All: trình chiếu tất cả các slide (mặc định)
From … To: trình chiếu một nhóm các slide liên tục
Custom show: cho phép chọn Custom Show từ danh sách sổ xuống. Chỉ có hiệu
lực khi đã tạo ít nhất một Custom Show trong bài trình chiếu.
Các tùy chọn trong Show Options:
Loop continuously until ‘Esc’: trình diễn được lặp lại cho đến khi nhấn phím
Esc
Show without narration: tạm thời tắt bất cứ giọng thuyết minh nào đi kèm khi
trình chiếu
Show without animation: tạm thời khơng cho trình chiếu các slide có hiệu ứng
hoạt hình đi kèm
Pen color: chọn màu cho bút sử dụng đánh dấu khi trình chiếu (chỉ dùng cho chế
độ Presented by a speaker)
Laser point color: khi muốn nhấn mạnh những nội dung đang trình bày trên
slide, chúng ta có thể biến con trỏ chuột thành con trỏ laser bằng cách giữ phím
Ctrl và giữa nút trái chuột trong khi trình chiếu.
Tùy chọn trong khung Advance Slides
Manually: tự điều khiển trình chiếu bằng cách nhấn phím hay click chuột
Using Timingif present: các slide sẽ được điều khiển theo thời gian
Tùy chọn trong khung Multiple monitors:
Display slide show on: chọn màn hình để hiển thị trình chiếu
</div>
<span class='text_page_counter'>(57)</span><div class='page_container' data-page=57>
<b>TÀI LIỆU THAM KHẢO</b>
[1]. Trung tâm Tin học Trường Đại học Khoa học Tự nhiên Tp. HCM – Tin
học A
</div>
<!--links-->
<a href=' /><a href=' /><a href=' /><a href=' /> bài tập tin học nâng cao
- 1
- 3
- 26