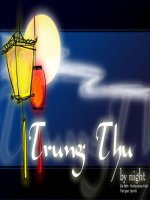- Trang chủ >>
- Văn Mẫu >>
- Văn Thuyết Minh
gtemail mầm non nguyễn quang tánh thư viện giáo dục tỉnh quảng trị
Bạn đang xem bản rút gọn của tài liệu. Xem và tải ngay bản đầy đủ của tài liệu tại đây (791.37 KB, 14 trang )
<span class='text_page_counter'>(1)</span><div class='page_container' data-page=1></div>
<span class='text_page_counter'>(2)</span><div class='page_container' data-page=2></div>
<span class='text_page_counter'>(3)</span><div class='page_container' data-page=3>
<b>MỤC LỤC</b>
1. TẠO HÒM THƯ TRONG GMAIL...3
1.1. Kiểm tra thư...6
1.2. Gửi thư...7
2. TẠO HÒM THƯ TRONG MAIL.YAHOO...8
2.1. Kiểm tra thư...11
</div>
<span class='text_page_counter'>(4)</span><div class='page_container' data-page=4>
<b>1. TẠO HỊM THƯ TRONG GMAIL</b>
<i><b>Để tạo hịm thư điện tử trong gmail ta làm như sau: </b></i>
Mở trình duyệt web và nhập vào địa chỉ: gmail.com trên thanh Address: (sau
khi gõ xong địa chỉ, các bạn nhấn Enter để vào trang web).
<b>Hình 1: Vào địa chỉ Gmail</b>
Cửa sổ đăng nhập của Gmail hiện ra.
<b>Hình 2: Cửa sổ đăng nhập của Gmail</b>
</div>
<span class='text_page_counter'>(5)</span><div class='page_container' data-page=5>
<b>Hình 3: Cửa sổ đăng ký hịm thư</b>
Chúng ta điền đầy đủ các thơng tin và những hộp thoại như sau:
<i><b>Ví dụ:</b></i>
Tên: Hùng Dũng
Họ: Trần
Tên đăng nhập mong muốn: tranhungdung08
<i>Tính khả dụng: Để trang web kiểm tra giúp bạn xem tên truy nhập của bạn có</i>
bị trùng với tên đã có của người khác chưa. Bạn click chọn chức năng này để kiểm tra
trước. Nếu tên truy nhập của bạn bị trùng, trang web sẽ đưa ra những gợi ý cho bạn
chọn tên khác. Hãy dùng chức năng này cho đến khi trang web khơng thơng báo gì
nữa tức là tên truy nhập của bạn có thể dùng được rồi.
<i>Mật khẩu: nhập mật khẩu phải có ít nhất 8 ký tự, các bạn chọn cụm từ, số làm</i>
mật khẩu sao cho dễ nhớ, để tránh quên nhưng vẫn đảm bảo sự an tồn tránh người
khác đốn ra.
Gõ lại mật khẩu 1 lần nữa. Bạn chú ý phải nhớ được tên truy nhập và mật khẩu
để có thể đăng nhập vào hộp thư về sau.
</div>
<span class='text_page_counter'>(6)</span><div class='page_container' data-page=6>
Câu hỏi bảo mật có thể giúp bạn tìm lại mật khẩu nếu bạn quên mất nó.
<b>Hình 4: Khai báo thơng tin bảo mật</b>
Phần Email phụ thì bạn có thể bỏ qua. Cịn phần Location: để mặc định là Việt
Nam.
Tiếp theo, trong phần xác minh từ: Bạn điền mã số giống như trong hình bên
dưới hiện ra.
Sau khi điền xong thông tin, chọn nút “Tơi chấp nhận. Hãy tạo tài khoản của
tơi”.
<b>Hình 5: Điều khoản đăng ký dịch vụ Google</b>
Nếu đăng ký thành công một cửa sổ “Xin chúc mừng” sẽ xuất hiện. Bạn đã
đăng ký thành cơng và sở hữu hịm thư “”.
</div>
<span class='text_page_counter'>(7)</span><div class='page_container' data-page=7>
<b>Hình 6: Đăng nhập</b>
Sau khi đã đăng nhập vào hịm thư cửa sổ sau xuất hiện:
<b>Hình 7: Kiểm tra thư gửi đến</b>
<i><b>1.1. </b><b>Kiểm tra thư</b></i>
</div>
<span class='text_page_counter'>(8)</span><div class='page_container' data-page=8>
<b>Hình 8: Đọc nội dung thư đến</b>
Sau khi xem nội dung thư xong, nếu bạn muốn trả lời thư đó, click chọn nút
“Trả lời” để soạn nội dung thư trả lời và gửi đi. Nếu bạn khơng trả lời và xóa bỏ bức
thư đó thì click chọn nút “Xóa”.
<i><b>1.2. </b><b>Gửi thư</b></i>
Để gửi thư cho bạn bè, các bạn click chọn nút “Soạn thư”. Khi cửa sổ soạn thư
xuất hiện, bạn nhập vào địa chỉ email của người nhận trong hộp “Tới”.
<b>Hình 9: Soạn nội dung thư gửi đi</b>
Gõ tiêu đề của bức thư trong phần “Chủ đề”.
Nhập vào nội dung của bức thư.
</div>
<span class='text_page_counter'>(9)</span><div class='page_container' data-page=9>
Một thông báo “Thư của bạn đã được gửi đi” cho bạn biết thư của bạn đã được
gửi thành cơng.
<b>2. TẠO HỊM THƯ TRONG MAIL.YAHOO</b>
Để tạo hòm thư điện tử trong yahoo!mail ta làm như sau: Mở trình duyệt web
và nhập vào địa chỉ: trên thanh “Address”.
<b>Hình 10: Vào địa chỉ Mail!Yahoo</b>
Cửa sổ đăng nhập của Yahoo hiện ra.
<b>Hình 11: Cửa sổ đăng nhập của Yahoo!</b>
Để tạo một hòm thư mới, các bạn chọn “Đăng ký”.
Cửa sổ đăng ký thành viên sẽ hiện ra.
<b>Hình 12: Cửa sổ chào mừng khi đăng ký hòm thư</b>
</div>
<span class='text_page_counter'>(10)</span><div class='page_container' data-page=10>
Các bạn gõ thông tin cá nhân của bạn.
<b>Hình 13: Khai báo thơng tin cá nhân</b>
<i>Phần 2: Về tên truy nhập và mật khẩu</i>
Đầu tiên tôi sẽ điền tên truy nhập. Ví dụ: <b>hunganh010180</b>
Nếu có thơng báo về gợi ý tên truy nhập với một số tên khác, chứng tỏ tên truy
nhập bạn chọn đã có. Bạn hãy sửa lại cho đến khi tên truy nhập bạn nhập hiện ra như
hình dưới đây:
<b>Hình 14: Khai báo tên truy nhập và mật khẩu</b>
Tiếp đó là mật khẩu, mật khẩu phải có ít nhất 6 ký tự.
Để tránh gõ nhầm mật khẩu, ta phải gõ lại mật khẩu 1 lần nữa.
Bạn chú ý phải nhớ được tên truy nhập và mật khẩu để có thể đăng nhập về
sau.
<i>Phần 3: Về đề phịng qn mật khẩu</i>
</div>
<span class='text_page_counter'>(11)</span><div class='page_container' data-page=11>
<b>Hình 15: Thơng tin bảo mật</b>
Vídụ chọn câu “Bạn ưa thích đội thể thao nào?”.
Điền câu trả lời là “thecong”.
Tiếp theo, trong hộp: Đánh vào mã số trong hình: Bạn điền mã số giống như
trong hình bên dưới hiện ra.
Nếu mã số khó nhìn, bạn có thể chọn “Thử hình ảnh khác”.
Đánh dấu vào hộp “Tôi đã đọc và đồng ý…”, sau đó nhấn vào nút “Lập Tài
Khoản” để đăng ký.
<b>Hình 16: Điều khoản và hoàn tất việc đăng ký</b>
Nếu đăng ký thành công một cửa sổ chúc mừng sẽ xuất hiện.
<b>Hình 17: Cửa sổ chào mừng đăng ký thành cơng</b>
</div>
<span class='text_page_counter'>(12)</span><div class='page_container' data-page=12>
Gõ tên truy nhập và mật khẩu, rồi chọn “Đăng nhập”.
<b>Hình 18: Đăng nhập hộp thư Yahoo!</b>
Nếu đăng nhập thành cơng, cửa sổ của hịm thư hiện ra như sau:
<b>Hình 19: Cửa sổ hịm thư Yahoo</b>
<i><b>2.1. </b><b>Kiểm tra thư</b></i>
</div>
<span class='text_page_counter'>(13)</span><div class='page_container' data-page=13>
<b>Hình 20: Kiểm tra và đọc thư gửi đến</b>
Sau khi xem nội dung thư xong, nếu bạn muốn trả lời thư đó, click chọn nút
“Trả lời” để soạn nội dung thư trả lời và gửi đi. Nếu bạn khơng trả lời và xóa bỏ bức
thư đó thì click chọn nút “Xóa”.
<i><b>2.2. </b><b>Gửi thư</b></i>
Để gửi thư cho bạn bè, các bạn click chọn nút “Soạn thư”. Khi cửa sổ soạn thư
xuất hiện, bạn nhập vào địa chỉ email của người nhận trong hộp “Người nhận”.
Gõ tiêu đề của bức thư.
Sau đó nhập vào nội dung của bức thư.
</div>
<span class='text_page_counter'>(14)</span><div class='page_container' data-page=14>
Muốn gửi một tệp tin đính kèm (là tấm thiếp chúc mừng, một file tài liệu doc,
flash…) các bạn chọn “Đính kèm tệp tin”. Cửa sổ “Đính kèm tệp tin” xuất hiện, chọn
nút “Browse” để mở tệp đính kèm trong máy của mình.
<i><b>Chú ý:</b></i> Các tệp tin này có dung lượng khơng q 10Mb. Các bạn có thể đính
kèm tới 5 tệp tin.
Sau khi chọn xong các tệp đính kèm, chọn nút “Đính kèm tệp tin” ở bên dưới.
Chờ một lát để trang web đính kèm vào thư của bạn. Khi nút “Tiếp tục tới thư” xuất
hiện bạn click chọn nó để quay trở về phần soạn thảo nội dung thư.
Lúc này, nếu bạn không chỉnh sửa thêm nội dung thư thì chọn nút “Gửi” để
gửi thư đi.
</div>
<!--links-->
<a href=' /> Tạo website Thư viện giáo dục trực tuyến
- 2
- 392
- 0