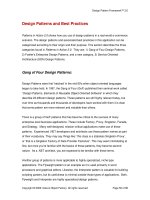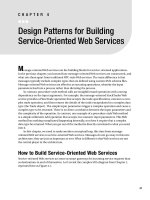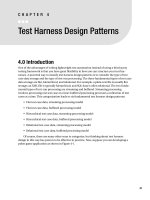Web Application Design Patterns- P2
Bạn đang xem bản rút gọn của tài liệu. Xem và tải ngay bản đầy đủ của tài liệu tại đây (1.8 MB, 30 trang )
CHAPTER 2 Forms
16
It ’ s important, however, to remember that web applications are developed
using HTML and do not offer all the form controls available on popular plat-
forms such as Windows and Macintosh. Specifi cally, the interaction in web
applications is limited to the following form elements: text fi elds (single line
and multiline), radio buttons, checkboxes, dropdown lists, scrolling lists, but-
tons (including image buttons), and a special control to browse fi les. Some
of the missing controls are spin control, combo-box, tree control, and tabs.
Although these controls have been implemented using some clever combina-
tions of HTML, CSS, and JavaScript, they are workarounds and not true con-
trols because they are not available as part of the basic markup language.
CLEAR BENEFITS
Problem
When presented with a form, users may not understand how fi lling it out and
submitting it helps them accomplish their goals and tasks.
Solution
When designing, clearly indicate benefi ts of fi lling out and submitting forms.
This is particularly important when users are creating a new account (i.e., regis-
tration forms), which is the fi rst step before many web applications allow them
access to their functionality ( Figure 2.1 ).
Why
Users may not want to fi ll out forms and provide personal information unless
they understand the benefi ts they will get in return and how it helps them
FIGURE 2.1
LinkedIn clearly lists the benefi ts of registering in the section “ LinkedIn
helps you …. ”
17
achieve their goals. In addition, they may be concerned about the security
of their personal information, since they may not know how it will be used.
Clearly indicating benefi ts and addressing users ’ concerns about security and
privacy are the fi rst steps in ensuring that users will not abandon the forms.
How
Users should be made aware of the benefi ts of fi lling out forms, even if it’s just
a one-fi eld form like signing up for email newsletters ( Figure 2.2 ).
EXPLAIN THE BENEFITS OF REGISTERING ON LOGIN FORMS
When users view the login form, and if they are not registered application users,
it’s a perfect opportunity to describe registration benefi ts to them. This makes it
easy for users to decide whether they want to register or not ( Figure 2.3 ).
EXPLAIN THE BENEFITS BEFORE LEADING USERS
TO THE FORM
In many cases, users have to be led to a form. If they don’t know the benefi ts,
they may not bother to click the link or button that leads them to the form.
Therefore, it’s important that the form’s benefi ts are described before users
Clear Benefi ts
FIGURE 2.3
Blockbuster lists the benefi ts of signing up with Blockbuster.com and offers
a “ free ” trial period as an added incentive for registering.
FIGURE 2.2
User Interface Engineering (UIE) lists benefi ts of signing up for their email
newsletter, “ UIEtips. ”
CHAPTER 2 Forms
18
get to the form. One way to accomplish this is with clear link labels, such as
“ Transfer Money ” or “ Pay Bills, ” instead of generic link labels, such as “ Learn
More ” or “ Continue. ” When benefi ts may not be clear to users, it helps to
describe them near the action ( Figure 2.4 ).
Increasingly, web applications offer functionality and benefi ts that may be dif-
fi cult to explain with just a few statements. Or, even when the benefi ts are clear,
users may want to learn more about how the benefi ts are realized when using
the application. To explain such functionality in detail, offer users options to
learn more about how the web application works and reduce their anxiety
about fi lling out any required forms ( Figures 2.5 and 2.6 ).
Related design patterns
For many complex web applications and those that require users to pay
upfront, consider offering a “ CLICK-TO-CHAT ” option (see Web Appendix:
Help), which allows users to ask questions directly to a qualifi ed company
representative.
SHORT FORMS
Problem
The more information users provide, the easier it is to understand their profi les
and tailor the application to better suit their needs and provide more relevant
FIGURE 2.4
Plaxo describes the benefi ts of becoming a member alongside the sign-up
button, and for new and unfamiliar concepts, they offer users the opportunity to learn more
through a demo or a tour.
FIGURE 2.5
Prosper (a marketplace for money borrowers and lenders) provides information
about how borrowing and lending works using “ How to Borrow ” and “ How to Lend ” links.
19
and personalized information. However, long forms increase the chance of
users not fi lling out the form or providing false information.
Solution
Make forms as short as possible ( Figure 2.7 ). Do not ask users for any informa-
tion that “ may be useful ” in the future. If additional information fi elds may
help and cannot be removed, offer them as optional and indicate them as such
(see the REQUIRED FIELD INDICATORS pattern later in this chapter for more
information).
Short Forms
FIGURE 2.7
Signing up with Crazy Egg requires users to enter only three pieces of
information and agree to the terms of use and privacy policy. Furthermore, by integrating
the form with corresponding benefi ts, users clearly know what they are going to receive in
return.
FIGURE 2.6
In addition to showing the benefi ts of blogging (publish thoughts, get feedback,
etc.), Blogger provides information about blogging through the “ Take a Quick Tour ” option.
CHAPTER 2 Forms
20
Why
A study reported by Relevant Ads showed that shorter forms had higher con-
version rates ( Figure 2.8 ). Making forms shorter also reduces the potential
for errors, since users have to respond to fewer form elements. This further
increases the chance of successful form completion, resulting in a higher con-
version rate.
How
Analyze each form element for its importance and the downside of not including
it in the form. In addition, consider how easy it would be for users to provide the
information. If users have to think about how to respond to an item in the form,
consider it as an obstacle to completing the form, and then consider removing it.
The most quoted “ simple ” form page is probably Google’s, which on its search
page simply presents a text entry fi eld and search button ( Figure 2.9 ).
Jottit is another example of the shortest and perhaps most effective form
( Figure 2.10 ). To create a Web page, users simply type in what they want on
their page and click “ Create a Page. ”
FIGURE 2.8
In a study reported by Relevant Ads, the conversion rate decreased with an
increase in the number of form fi elds. ( Source: “ Form Conversion Analysis: Less Is More, ”
www.relevantads.com/results/Form-Conversion-Analysis.aspx . )
FIGURE 2.9
Google’s search form is the simplest and shortest. Although it includes the “ I’m
Feeling Lucky ” button, many people usually enter their search terms and click “ Google Search ”
or press “ Enter ” on their keyboard.
21
DIVIDE LONG FORMS INTO MULTIPLE PAGES
WITH SHORTER FORMS
Group information in a long form so that each group is focused on a sub-
task, and present form elements related to each group on a separate page
( Figure 2.11 ). In addition, order groups so that the most important and
required information is presented fi rst and optional information later.
Splitting forms makes fi lling out each page faster, and users are more likely
to perceive them to be shorter as compared to the entire form presented on
one page.
Related design patterns
Once forms are made as short as possible, make them appear even more man-
ageable by indicating to users the required information (REQUIRED FIELD
INDICATORS), grouping and ordering form elements logically (LOGICAL
GROUPING), and ensuring that users are aware of the benefi ts of fi lling out
the form (CLEAR BENEFITS). In addition, consider using the WIZARDS pat-
tern for forms that are split into multiple pages (see Chapter 5).
Short Forms
FIGURE 2.10
On Jottit, to create a Web page, users simply enter text and click the “ Create a
Page ” button (a). Users then get their Web page and an option to edit it (b).
(a)
(b)
CHAPTER 2 Forms
22
LOGICAL GROUPING
Problem
To complete a task, users have to fi ll out a rather long form. However, designers
want to give users an impression that the form is easy to fi ll out so that they are
not reluctant to complete it.
Solution
Group form elements such that it is clear to users the type of information
required by each group (e.g., shipping information, payment information, and
so forth; see Figure 2.12 ).
Why
Grouping information such that users can clearly see what is expected from
each group and how form elements relate to their corresponding group can
make forms appear easy to fi ll out and manageable. Users are more likely to
think of the form in terms of the smaller collection of groups instead of a larger
collection of individual form elements.
How
Group form elements according to their functions such as shipping address,
billing address, contact information, and so forth. For each group, ensure that
the order of elements matches users ’ mental model of how information should
be entered. For example, for users in the United States, organize address-related
form elements so that users are asked fi rst for street address, then city, and then
FIGURE 2.11
Meebo divides the registration form into several pages. It shows the most
important, the sign-up portion of the form, upfront and uses subsequent pages to help users
set up their accounts and preferences.
23
state and zip code, or for setting up account information, ask for username (or
email address) fi rst and then password ( Figure 2.13 ).
Once groupings and form elements in each group are identifi ed, order
them according to user tasks and system requirements. For example, in an
e-commerce checkout fl ow, it is better to ask for shipping information fi rst
because it can be used to calculate tax and shipping charges, so that on the bill-
ing page users can be shown the total price and an option to indicate that their
billing address is the same as their shipping address ( Figure 2.14 ).
Logical Grouping
FIGURE 2.12
Yahoo! groups registration form elements and divides them into logical groups,
which makes the form appear manageable and easier to complete.
FIGURE 2.13
Apple makes checkout
forms appear more
manageable fi rst by
dividing them into several
pages and then by logically
grouping elements on
each page.
CHAPTER 2 Forms
24
Related design patterns
Grouping form elements may suggest that the form be split up into multiple
pages to make it appear shorter (SHORT FORMS) or that it be structured so
that data entered by users in earlier groups prepopulate fi elds in later groups
(SMART DEFAULTS) so that users don’t have to go back and refer to previously
entered information.
LABEL ALIGNMENT
Problem
Labels and corresponding form elements need to be clearly associated with one
another to make form fi lling easier and to minimize user input errors.
Solution
There are three acceptable placements for labels in relation to form elements:
above the element, with their left edges aligned with the elements; to the left,
with their left edges aligned with other labels; and to the left, with their right
edges aligned to other labels ( Figure 2.15 ).
FIGURE 2.14
Dell, like many e-commerce applications, presents shipping and payment
information in separate steps to make forms appear shorter and allows users to focus on one
chunk of information at a time.
25
Label Alignment
Why
The faster users are able to associate labels to corresponding form elements, the
faster they will be able to fi ll out forms. In an eye-tracking study, Penzo (2006)
found that users are able to easily associate labels with form elements with any
of the three common label placements shown in Figure 2.15. However, the
eye-tracking data showed that when fi eld labels are left aligned, excessive dis-
tances between some labels and their input fi elds (which happen because not
all labels are the same length —for example, “ Company Name ” compared to
FIGURE 2.15
The common placement for labels are above the form elements (a), left aligned
(b), and right aligned (c).
(a)
(b)
(c)
CHAPTER 2 Forms
26
“ City ” ) cause users to take more time to interact visually with the form. When
compared with left-aligned fi eld labels, the overall number of fi xations was
reduced by nearly half with right-aligned fi eld labels, thus greatly reducing the
cognitive load required for users to complete the task.
The same study also demonstrated benefi ts of placing fi eld labels above form
elements; this style had the shortest form-fi lling times. One downside of plac-
ing labels above form elements is the additional vertical space that it requires.
However, if the form is to be translated into different languages, it main-
tains the layout’s visual integrity because different languages require different
lengths for the same labels. Placing labels above form elements thus allows
for necessary text expansion of labels when localizing the application (see the
EXTENSIBLE DESIGN pattern in Chapter 10).
How
To associate labels correctly with corresponding form elements (for languages
that read left-to-right), place labels either to the left or above the form control
(Penzo, 2006; Wroblewski, 2008). When placing fi eld labels to the left of form
elements, right align the labels so that they are closer to each other ( Figure 2.16 ).
When placing labels above form elements, it’s important to provide enough
visual separation between the label for the next form element from the previ-
ous form element (Penzo, 2006); Wroblewski (2008) recommends a separa-
tion of about 50 – 75 percent of the height of a single input fi eld. In addition,
Penzo (2006) recommends using plain-text labels over bold-text labels because
the latter are a little diffi cult to read ( Figure 2.17 ).
USE EMBEDDED LABELS SPARINGLY
Embedded labels are acceptable for forms that have just a few input fi elds (typ-
ically one) and when most users are expected to be familiar with the nature of
the input such as search terms ( Figure 2.18 ). Because embedded labels are in
the fi elds themselves and have to be removed when users focus on them, they
are not visible once users have entered data in them. Therefore, they are not
FIGURE 2.16
PriceGrabber places
labels to the left of
form elements but
right aligns them.
27
useful for long forms or forms where users are less likely to be familiar with
data they are expected to enter.
Related design patterns
Labels in forms are generally accompanied by indicators for required informa-
tion (REQUIRED FIELD INDICATORS).
REQUIRED FIELD INDICATORS
Problem
Users must provide certain information to complete a task successfully. For
example, when setting up an account, users often must provide email addresses
and passwords. However, to improve user interaction, forms may ask for addi-
tional optional information, which users may not want to provide or may not
know at the time. Leaving out required information would lead to error mes-
sages and increase the time it would take users to accomplish tasks.
Solution
Clearly indicate required information on forms so that users can complete
a task successfully and reduce the chance of encountering “ missing required
information ” messages ( Figure 2.19 ).
Why
Not only does visually distinguishing required fi elds save users time from
deciding what information to provide, but it also saves them time dealing with
Required Field Indicators
FIGURE 2.18
Apple uses an embedded label for the search fi eld (a). The label disappears
when users click in the search fi eld or start entering search terms (b).
(a)
(b)
FIGURE 2.17
Basecamp uses plain-text labels above the input fi elds.