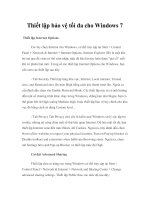CÁC LỆNH THIẾT LẬP BẢN VẼ CƠ BẢI 1.
Bạn đang xem bản rút gọn của tài liệu. Xem và tải ngay bản đầy đủ của tài liệu tại đây (394.34 KB, 7 trang )
CHƯƠNG II CÁC LỆNH THIẾT LẬP BẢN VẼ CƠ BẢN
1. Thiết lập giới hạn bản vẽ bằng lệnh New
Khi thực hiện lệnh New xuất hiện hộp thoại Start up
- Tại nút Start from Scatch nếu ta chọn Metric và nhấn OK thì ta chọn giới hạn bản vẽ là 420, 297
và đơn vị vẽ theo hệ Met (milimeter);
Các lệnh và biến liên quan bản vẽ hệ Mét
Lệnh liên quan Mô tả lệnh Biến Giá trị mặc định
Units Đơn vị LUNITS 2 (Decimal)
Limits Giới hạn bản vẽ LIMMAX 420, 297
Snap Bước nhảy SNAPUNIT 10
Grid Mật độ lưới GRIDUNIT 10
LTSCALE Tỉ lệ dạng đường LTSCALE 1
DIMSCALE Tỉ lệ kích thước DIMSCALE 1
Text, Dtext,Mtext Text height TEXTSIZE 2.5
Hatch, Bhatch Tỉ lệ mặt cắt HPSIZE 1
Trong trường hợp này thì các biến và lệnh liên quan được thiết lập theo bản trên. Các
dạng đường (linestyle) và mẫu mặt cắt (hatch pattern) theo ISO, ta không cần định lại tỉ lệ
- Nếu chọn English thì đơn vị vẽ là Inch và giới hạn bản vẽ là 12, 9.
- Nếu muốn định bản vẽ với giới hạn khác 420 x 290 (ví dụ 597x420) thì trên hộp thoại Start up
ta chọn trang Use a Wizard và ta sẽ thiết lập bản vẽ bằng cách lần l
ượt chọn định đơn vị (units),
giới hạn bản vẽ (area). Tại đó ta có hai lựa chọn
• Quick setup: Ta thực hiện theo 2 bước
Bước 1: Chọn đơn vị
+ Decimal 15.5000 Theo hệ số 10
+ Engineering 1’-3.5” Kĩ thuật hệ Anh
+ Architiectural 1”-3 ½” Kiến trúc hệ Anh
+ Fractional 15 ½ Phân số
+ Scientific 1.5500E+01 Đơn vị khoa học
Ta chọn Decimal trên hộp thoại này
Bước 2: Chọn giới hạn bản vẽ, click Next ta có hộp thoại
Ở hộp thoại này ta nhập chiều rộng bản vẽ vào ô Width (theo trục X) và chiều dài
Length (theo trục Y)
2. Định giới hạn bản vẽ Limits
Lệnh Limits xác định kích thước vùng đồ hoạ bằng cách xác định các điểm gốc trái phía
dưới (Lower left corner) và gốc phải trên (Upper right corner) bằng toạ độ X, Y. Nếu ta muốn
thay đổi (đã chọn Metric) các giá trị này thì trước khi vẽ ta phải sử dụng lệnh Limits.
Quy ước: Chiều trục X, Y trong AutoCAD tương tự chiều X, Y khi vẽ đồ thị
Command: Limits
Specify lower left corner or [ON/OFF] <0.0000, 0.0000>:
Specify upper right corner <12.0000, 9.0000>: 420,297
Điểm gốc trái phía dưới (Lower left corner) được đặt trùng với gốc toạ độ 0, 0. Tuỳ vào giới
hạn bản vẽ ta nhập điểm gốc phải phía dưới trên (Upper right corner)
Khi định giới hạn bản vẽ ta chú ý đến khổ giấy (paper size) ta dự định in. Ví dụ muốn in ra
khổ giấy A3 (420x297 thì giới hạn bản vẽ ta có thể định là 840x594 (tỉ lệ 1:2), …
Các lựa chọn khác
ON: Không cho phép vẽ ra ngoài vùng giới hạn bản vẽ đã định. Nếu ta vẽ ra ngoài giới hạn
sẽ xuất hiện dòng nhắc “ **outside limits”
OFF Cho phép vẽ ra ngoài vùng giới hạn đã định
3. Định đơn vị bản vẽ (Lệnh Units)
Lệnh units định đơn vị dài và đơn vị góc cho bản vẽ hiện hành
Command Units hoặc Format/ Units… hoặc Ddnuts khi đó xuất hiện hộp thoại
+ Trang Length
Type (Đơn vị chiều dài)
1. Scientific: Đơn vị khoa học, 1.55E+01
2. Decimal: Theo hệ số 10, 15.50
3. Engineering: Kĩ thuật hệ Anh, 1’-3.50”
đo theo foot và inch; phần inch thể
hiện dưới dạng thập phân
4. Architectural: Kiến trúc Anh, 1”-3 ½”
đo theo foot và inch; phần inc h thể
hiện dưới dạng hỗn số
5. Fractional : Phân số, 15 ½
+ Trang Angle
Type (Đơn vị đo góc)
1. Decimal degrees: Hệ số 10, 45.0000
2. Degrees/ minutes/ second: Độ, phút
giây, 45d0’0”
3. Grads: Theo Grad, 50.0000g
4. Radians: Theo Radian, 0.7854r
5. Surveyor’s units: đo theo góc định hướng trong Trắc lượng. Số đo góc được thể hiện theo
độ/(phút)/(giây) kèm theo hướng, đương nhiên góc thể hiện theo dạng Surveyor sẽ nhỏ hơn
hoặc bằng 900
Precision: Chọn cấp chính xác (số các số thập phân) cho đơn vị dài và góc
Direction
Nếu ta click vào tùy chọn Direction. Hộp thoại Direction control sẽ mở
Trong đó:
1.
East : lấy chiều dương trục x làm chuẩn để tính góc 0
2.
North : lấy chiều dương trục y làm chuẩn để tính góc 0
3.
West : lấy chiều âm trục x làm chuẩn để tính góc 0
4.
South : lấy chiều âm trục y làm chuẩn để tính góc 0
5.
Other : nếu click vào tùy chọn này, sẽ cho phép ta chọn góc 0 là một góc
bất kỳ (ta có thể gõ trực tiếp vào dòng angle hoặc chọn pick, theo đó ta có thể
chọn góc bằng cách nhặt điểm thứ nhất và điểm thứ hai)
4. Lệnh Mvsetup
Lệnh Mvsetup dùng để tổ chức các vấn đề bản vẽ như: chọn hệ đơn vị, tỉ lệ chung cho bản
vẽ và khổ giấy vẽ để hi
ển thị trên màn hình ...
Ðể gọi lệnh Mvsetup, ta thực hiện như sau:
Từ dòng Command: Mvsetup
Enable paper space? (No/<Yes>): n
Dòng này ta chọn n, nghĩa là no, ta làm việc trong không gian mô hình, tức là không gian ta
thường vẽ nhất.
Units type (Scientific/Decimal/Engineering/Architectural/Metric): m
Dòng này yêu cầu ta chọn đơn vị cho bản vẽ, nếu ta chọn là m (Metric) thì một đơn vị ta
nhập vào sẽ tương ứng với 1 mm.
Enter the scale factor: 50
Dòng này yêu cầu ta chọn scale factor cho bản vẽ, thường nếu bản vẽ có nhiều tỉ lệ, ta sẽ
chọn scale factor là tỉ lệ có mẫu số lớn nhất. Ví dụ: Bản vẽ ta có 3 tỉ lệ: 1/10; 1/20; 1/50, ta sẽ
chọn scale factor = 50.
Enter the paper width: 297 Dòng này yêu cầu ta chọn bề rộng khổ giấy vẽ.
Enter the paper height: 210 Dòng
này yêu cầu ta chọn chiều cao khổ giấy vẽ.
5. Công cụ trợ giúp (Drafting settings)
AutoCAD cung cấp những công cụ trợ
giúp vẽ để ta dễ dàng trong việc tổ chức
cũng như đẩy nhanh tố
c độ khi vẽ, bao
gồm các lệnh sau:
•
Grid: tạo mắc lưới trên bản vẽ
•
Snap: tạo bước nhảy của con trỏ
•
Coords: thể hiện tọa độ trên màn
hình
•
Ortho: chế độ thẳng góc
Ðể gọi Drafting settings, ta có thể
chọn một trong các cách sau:
+> Ðánh vào dòng Command:
Ddrmodes
+> Từ Menu chính: chọn Tools/ Drafting settings
6. Grid
Tạo mắc lưới cho bản vẽ, giúp xác định tọa độ dễ dàng bằng chuột hay bằng bàn phím.
Khoảng cách giữa các điểm lưới theo phương x, y có thể khác nhau hoặc giống nhau. Ðể tắt/ mở
Grid, ta có thể chọn những cách sau:
• Ðánh vào dòng Command : Grid (rồi chọn On hay Off)
• Trên thanh Status : nhấp đúp vào nút Grid
• Nhấn F7
• Nhấn Ctrl+G
Chọn Grid trong hộp thoại Drafting settings
Ta có thể chọn mắc lưới theo dạng vuông hay chữ nhật. Sau khi khởi động, AutoCAD sẽ mở
ra dòng lệnh:
Command: Grid
Specify grid spacing(X) or [ON/OFF/Snap/Aspect] <10.0000>:
Trong đó:
• Grid spacing(X) : Khoảng cách mắc lưới theo trục x bằng với trục y
•
ON : Hiển thị mắc lưới
• OFF : Tắt mắc lưới
• Aspect : Giá trị bước nhảy theo phương X, Y sẽ khác nhau, các dòng
nhắc phụ
Specify horizontal spacing <3095.7174>: Khoảng cách theo phương X
Specify vertical spacing <3095.7174>: Khoảng cách theo phương Y
7. Snap
Tạo bước nhảy con trỏ, một công cụ xác định điểm tương đối chính xác, thường dùng kết
hợp với Grid trong việc hỗ trợ vẽ.
Ðể tắt/ mở Snap, ta có thể chọn các cách sau:
•
Ðánh vào dòng Command : Snap (rồi chọn On hay Off)
•
Trên thanh Status : nhắp đúp vào nút Snap
•
Nhấn F9
•
Nhấn Ctrl+B
•
Chọn Snap trong hộp thoại Drafting settings
Sau khi khởi động Snap, AutoCAD yêu cầu xác định các tùy chọn sau:
Command: Snap ↵
Specify snap spacing or [ON/OFF/Aspect/Rotate/Style/Type] <3095.7174>:Trong đó:
·
Một số tùy chọn có ý nghĩa như Grid
·
Rotate : Quay sợi tóc chung quanh điểm chuẩn 1 góc (Từ -90
0
đến 90
0
)
Specify base point <0.0000,0.0000>: ↵ Chọn điểm chuẩn
Specify rotation angle <0>: 90 Giá trị góc quay
·
Style : loại Snap chuẩn
8. Coords (Coordinate Display)
Tắt/mở toạ độ màn hình, được đặt trong thanh trạng thái (Status bar), nằm dưới đáy màn
hình, default là mở (On)
Thực hiện lệnh theo các cách sau:
•
Nhắp đúp vào ô thể hiện tọa độ trên thanh trạng thái
•
Ðánh vào dòng Command : Coords( rồi chọn 1 (ON) hay 0 (OFF)
•
Nhấn F6