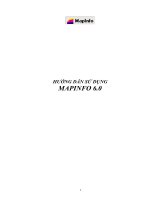Hướng dẫn sử dụng flash 5 0
Bạn đang xem bản rút gọn của tài liệu. Xem và tải ngay bản đầy đủ của tài liệu tại đây (11.83 MB, 76 trang )
T H Ế
C lé l B C
H C A
HƯỚNG D Ẫ N
SỪ DỤNG
FLASH5.II
BIÊN SOẠN ;
PHẠM QUANG HUY
HĨ CHÍ HỊA
PHẠM QUANG HIỂN
Tháng 7-2001
G IÁO TRÌNH TH IẾT K Ế W EB : PHÁN LÝ TH U YẾT - T ự HỌC MACROMEDIA FLA SH 5.0 BẰNG HÌNH Ả^H
GIỚI THIỆU MACROMEDIA FLASH 5
■
Tủ s á c h T h ế g iớ i đổ h ọ a -S T K c h ú c m ừ n g c á c b ạ n đ ế n v ớ i c h ư ơ n g trin h F íash 5 .0, m ột chLơng
trìn h m ớ i và đ ẩ y q u y ề n n ă n g c ủ a c ô n g ty M a c ro m e d ia g iú p c ỏ n g ty n g à y c à n g n ổ i tiế n g trở th àn h m ò t
tro n g n h ữ n g h ả n g đi đ ầ u tro n g lã n h vự c đồ h ọ a và M u ltim e d ia . M a c ro m e d ia F la sh m ặ c d ầu v ẫ n hực
h iệ n (th iế t kế ) d ư ợ c c á c tra n g w e b n h ư tại c á c tru n g tâ m g iả n g d ạ y đố h ọ a g iớ i th iệ u n hư ng sức rrạ n h
c ủ a n ó k h ô n g p h ả i ở đ ó m ả ch ứ c n ă n g ch ính c ủ a F!ash là :
F iash có th ể th ự c h iệ n đ ư ợ c c á c đ o ạ n p h im h o ạ t hình v ớ i kế t q u ả tậ p tin lưu có kích íh ư ớ : rất
n h ỏ th ơ n g q u a c á c c ô n g cụ vẽ v e c to r. So v ớ i c á c c h ư ơ n g trình làm p him v à h o ạ i hình k h á c có lẽ Flash
là c h ư ơ n g trình tố t n h ấ t đ ể tạ o n h ữ n g đ ối tư ợ n g k h ô n g phụ th u ộ c v à o đ ộ p h â n g iả i, đ iể u n à y có rg h ĩa
là m ộ t đ ối tư ợ n g đổ h ọ a v e c to r v ớ i kích th ư ớ c n h ỏ v ẫ n giữ đ ư ợ c m ộ t kích íh ư ớ c tậ p tin n g a y cả kM nó
p h ó n g lớ n lên m à k h ô n g là m g iả m đi c h ấ t lư ợ n g hình ả n h c ủ a nó.
F lash có n h iề u c ơ n g cụ và h iệ u ứng c h o p h é p b ạ n tạ o ra m ộ t đ o ạ n p h im v ớ i c á c th à n h phần
m e d ia (p h ư ơ n g tiệ n ) n h ư hình ả n h , â m th a n h v .v v ớ i kích th ư ớ c n hỏ do Fỉash c h o p h é p n gư ời thlét kê
tạ o ra n h iế u b ả n c o p y c ủ a đ ố i tư ợ n g đ ể d ù n g b ấ t cứ nơi n à o m à k h ô n g p h ả i tạ o lạ i, d iề u n à y xey ra
th ư ờ n g x u y ê n khi th iế t kế tra n g w e b . Ví dụ như, n ế u b ạ n m u ố n sử d ụ n g m ộ t hình ả n h h a y âm th a m có
kích th ư ớ c 2 0 K x u ấ t h iệ n tro n g 5 lần thì th a y vi k ế t q u ả sẽ là ; 2 0 X 5 = 1 0 0 K thì F ia sh c h ỉ d ù n g m ệt file
gốc mà thôi và sử dụng thêm 4 bản copy còn lại chỉ để tham chiếu tới. Do đó, tập tin khi lưu sẽ có kích
th ư ớ c n h ỏ hon 1 00 K . N g o à i ra m ộ t ưu đ iể m nữ a c ủ a Fíash là nó có th ể đưa ra n h iề u c h u ẩ n k h á c m a u ,
đ â y c ũ n g ià rà o c h ắ n trư ớ c đ â y khi p h á t triể n w e b do k ế t q u ả th iế t k ế c ầ n tư ơ n g th ích v ớ i n h ữ n g trình
d u y ệ t k h á c n ha u. M ộ t tra n g w e b rấ t b ắ t m ắ t do b ạ n th iế t kế n h ư ng khi d ù n g m ộ t trìn h d u y ệ t w e b
b ạ n sẽ có khả n ă n g tạ o tra n g w e b p hù h ợ p c h o m ọi trình d u y ệ t.
F lash c ò n c h o p h é p c á c b ạ n tạ o ra k h ả n ă n g tư ơn g tá c g iữ a n g ư ờ i d ù n g v à m ôi trư ơ n g b ên
n g oa i được Kiểm sốt, bạr) có Ihể lạo ra các ÍIÚI úiéu khiển cho rrtộl KỊch bản web như sau.
Ví d ụ . b ạn th iế t ké íra n g w e b vể m ô t h ay n h iề u p him n à o đó. T ra n g w e b c h o p him n à y được
đ ịn h sẵ n v ớ i m ộ t tố c đ ộ trình c h iế u xe m trư ớ c h o ặ c th e o m ộ t tổ c độ do n g ư ờ i xe m q u y ế t đ ịnh. C á c b ạn
c ó th ể c h ọ n đ o ạ n phtm n á o c ấ n xe m , p hu để c h o p him b ằ n g tiế n g A n h , P h á p h a y m ộ t thứ tiế n g n à o
dó q u a m ộ t n ú t đ iề u kh iể n th e o c á c h th ứ c c h u n g n hư sau “ N ế u n ú t 1 đ ư ợ c n h ấ n h à n h d ộ n g 1 được
th ự c h iệ n , c ò n n ế u n h ấ n n ú t 2, 3 v.v. . . thỉ h à n h đ ộ n g 2, 3 . . . đ ư ợ c th ự c h iệ n . T ấ t cả đ iề u này sẽ
đ ư ợ c th ự c h iệ n trê n F!ash th ô n g q u a c á c c ỗ n g cụ tạ o S c rip t rấ t m ạ n h c ủ a F la s h . N g o à i ra c á c b ạ n c ò n
sử d ụ n g âm th a n h đ ư ợ c đ ố n g bộ h oá v ớ i n h ữ n g c ả n h tro n g p him đ ể tạ o k ế í q u ả th ê m ấn tư ợn g và sâ u
s ắ c c h o n gư ời xem .
M ơ í ưu đ iể m n ữ a ià F lash d ẻ sử d u n g th ỏ n g q u a n h ữ n g c ô n g cụ c h o p h é p b ạ n tạ o m ộ t g iao
d iệ n c h u y ê n n g h iệ p , n ế u b ạ n đả từ n g d ù n g m ộ t c h ư ơ n g trình đổ h ọ a v e c to r đ ể vẽ n hư C o re l D ra w hay
A d o b e lỉlustrator rổi thì có lẽ bạn khơng cịn gì phải lo lắng khi sử dụng Flash m ặc dầu Fíash có cách
th a o tá c th e o m ộ t c á c h th ứ c riè n g đ ò i h ỏi m ộ t s ố đ iề u ch ỉn h từ n g ư ờ i d ù n g . N ế u c ô n g cụ c ủ a Fiash
k h ô n g đủ m ạ n h b ạn v ẵ n có th ể m ư ợ n c á c c h ư ơ n g trình k h á c q u e n th u ộ c h a y m ạ n h h ơn đ ể xử lỷ ảnh,
â m th a n h trư ớ c khi đưa v à o F lash th ô n g q ua lệ n h Im po rt.
N g o ả i ra cử a sổ g ia o d iệ n c ủ a F lash tổ c h ứ c th e o trụ c th ờ i gỉan th ô n g q u a b ả n g T im e lín e n ên
n g ư ờ i th iế t kế có th ể xá c đ ịn h n h a n h c h ó n g v à d ễ d à n g m ộ t p h ầ n tử n à o đ ó tro n g đ o ạ n p him trình
chiếu và th a y đ ổ i c á c th a m số , th u ộ c tính v .v . . . c h o p h ầ n tử c ũ n g n hư k h ố n g c h ế c á c th ờ i đ iể m x u ấ t
h iệ n c h o từ n g p h ầ n tử h a y n h ó m p h ầ n tử.
M ộ t s ố c h ứ c n ă n g c ủ a F lash lá m tă n g th ê m sứ c m ạ n h c h o ch ư ơ n g trìn h n hư k h ả n ă n g tích h ợ p
và tư ơ n g tá c dễ d à n g v ớ i H T M L , J a v a S c rip t v à V B S c rip t. V iệ c lậ p trình S c rip t v ớ i F la sh c h o p h é p b ạn
đáp ứng đầy đủ các yêu cầu từ trình duyệt hay các phần tử HTML trên mạng. Các tập tin Multimedia
đ ư ợ c F lash n é n và tả i x u ố n g rấ t n h a n h và b ấ t kỳ n ội d u n g n à o đ ư ợ c tạ o ra từ F la sh đ ề u có th ể x u ấ t
d ư ớ i d ạ n g M u ltim e d ia d ù n g trê n w eb :
GIÁO TRÌNH T H IẾT K Ẻ W EB : PHẨN LÝ T H U Y ẾT ■ T ự HỌ C M ACROM EDIA FLA SH 5.0 BẰN G HINH ÀNH
Với Fiash bạn ít bị giới hạn về mặt thiết kế. Các phần tử đồ họa có thể được đặt chính xác trên
bất kỳ VỊ trí nào trên trang web và có thể xếp chồng chúng với nhau thơng qua các Layer (lớp). Các
Form sử dụng rất nhiếu trong web cũng được thiết kê dễ dàng trên trên Flash. Ngồi ra một khả năng
phải nói là độc đáo là : tạo màu trong suốt. Với khả năng này, thiết kế của bạn có chiều sâu, trơng bắt
mắt hơn. Với Flash bạn khơng cịn phải lo lắng vể các cơng cụ, với tính dễ dùng, tương tác, nếu có lo
là lo khả năng sáng tạo và mỹ thuật của bạn cịn kém khơng khai thác hết chức năng của chương
trinh. Nếu bạn là một người thiết kế web chuyên nghiệp bạn sẽ tim thấy Flash là chương trình thích
hợp với bạn. Phương pháp làm việc trong Flash rất đơn giản, những chức năng của Flash đuợc tổ
chức hợp lý và mở rộng, cho phép bạn làm việc hiệu quả hơn với một số rất lớn, công cụ và hiệu ứng
sẵn sàng phục vụ bạn thông qua phim chuột. Những gi Flash mang lại còn nhiều các bạn hãy thám
hiểm vào nó qua phẩn lý thuyết và bài tập.
MỘT VÀI ĐIỂM CẨN LƯU Ý VỚI BẠN ĐỌC
Tủ sách Thế Giới Đồ Họa-STK giả sử rằng: Bạn đã thành thạo với hệ máy tinh IBM qua các
trin h đ ơn (m e n u ), h ộ p th o ạ i và tá c vụ trê n c h u ộ t như là n h ấ p và ké o. N ế u b ạ n c ầ n th ô n g tin h ơ n v ế
những vấn đề này hãy tham khảo thêm các tài liệu liên quan đến Windows, Do đây là quyển sách
h ư ớ n g d ẫ n sử d ụ n g F lash (to à n tậ p ) n ặ n g n h iề u p h ầ n lý th u y ế t n ê n cá c h tố t n h ấ t để h ọ c tự h ọ c F la sh
từ q u y ể n s á c h n à y là đ ọ c lư ớ t q u a p h ấ n lý th u y ế t, sau đó tiê n h á n h h ọ c Irự c tiê p F la sh trè n đ ĩa C D -
ROM tự học Flash (liên hệ tủ sách) thông qua các đoạn phim hướng dẫn do tủ sách biên soạn. Các
b ài h ọ c d ẫ n b ạ n từ n g b ư ớ c q u á trin h sử d ụ n g F lash . S au khi xe m trư ớ c c á c đ o ạ n p h im n à y , đ â y ià th ờ i
điểm thích hợp để bắt đấu thử nghiêm với Flash. Bạn có thể sử dụng ngay các bài tập thực hành ở
c h ư ớ n g 3 từ tra n g 7 6 đ ế n 100, và p h ẩ n bài tậ p c u ố i sá c h tử tra n g 2 9 8 đ ế n tra n g 3 6 7 đ ể th a m k h ả o h a y
có th ể th ự c h à n h th e o c á c h ư ớ n g d ẫ n tro n g T à p 2 -P h ấ n b ài tậ p F lash đ ể k h a i th á c h ế t c h ứ c n ă n g c ủ a
c h ư ơ n g trin h sa u đ ó q u a y trở vé xe m lại lý th u y ế t đ ể h iể u rõ hơn th a y vi x e rĩi liên tụ c tử đ ầ u tớ i c u ố i.
QUY ƯỚC
C ó m ộ t v à i q u y ư ớc th ư ờ n g đ ư ợ c xe m n h ư đ ư ờ n g d ẫ n đ ế n n h ữ n g c ô n g cụ h a y lệ n h n à o đ ó.
Quy ước đến một trình đơn là nói đến : tên trình đơn > tên trình đdn con Quy ưóc đến một palette là
nói đén : tên palette name : tên palette con. Quy ước đến một palette menu là nói đến ; tên palette >
tên trình đơn palette > tên trình đơn con.
HỖ TRỢ BẠN ĐỌC
Tủ s á c h THẾ GIỚI ĐỐ HỌA-STK hỗ trợ kỹ th u ậ t c h o b ạ n đ ọ c c á c sá c h do Tủ s á c h ấn h à n h . C ó
rấ t n h iể u c á c h liê n hệ v ớ i d ịc h vụ hỗ trỢ kỹ th u ậ t đ ể h ỏ i v ề c à i đ ậ t p h ấ n m ề m , c ấ u h in h h o ặ c n h ữ n g
c h ứ c n ă n g . C ó th ể liê n hệ q u a W e b , E -m a il, đ iệ n th o ạ i h o ă c fax. Tủ s á c h T H Ể G IÓ I Đ ổ H Ọ A -S T K
h iệ n k h ỏ n g th u p hí đ ố i v ớ i hỗ trỢ kỹ th u ậ t c h o c á c sá c h in ra. R iê n g p h i tổ n đ iệ n th o ạ i, te m n g ư ờ i sử
dụng phải trả. Bạn sẽ tìm thấy các câu trả lời cho hầu hết những câu hỏi liên quan đến Flash của bạn
tro n g cu ố n s á c h n à y. N ế u b ạ n c ầ n trỢ g iú p hơn nữa, bạn cố th ể liên lạ c đ ế n hỗ trỢ kỹ th u ậ t c ủ a Tủ
sách ở bất cứ đâu theo các cách sau:
Hỗ trỢ qua điện thoại : Ngoại trử những ngày lễ, giờ hỗ trọ qua điện thoại lá thú hai - thứ sáu, từ 8:00
g iờ s á n g đ ế n 4 :3 0 g iờ c h iề u . G ọ i số (0 8 8 3 3 4 1 6 8 h ay 0 9 0 3 7 2 8 3 4 4 ). Khi g ọ i vui lò n g ở b ê n c ạ n h m á y
tính mà bạn cần giúp đỡ.
Hỗ trợ qua Fax : Cuay sơ' (088334168) để gởi fax.
Để có nhiều thông tin hơn về những sản phẩm của Tủ sách THẾ GIỚI ĐĨ HỌA-STK, hãy liên hệ
chúng tơi qua địa chỉ saú:
KỸ Sư : PHẠM QUANG HUY - 890 ĐIỆN BIÊN PHỦ - QUẬN 10
TEL :0903728344 - 088334168
Fax : 088334168
GIÁO TRÌNH TH IẾT K Ẻ 'W E B : PHẤN LÝ THUYẺT - Tự HỌC MACROMEDIA FLA S H 5.0 BANG HÌNH À m
MỤC LỤC
GÍỚI THIỆU MACROMEDIA FLASH 5
2
MỤC LỤC
4
Chướng 1 : TổNG QUAN VỂ FLASH 5
5
Chương 2 : TổNG QUAN VỂ CÁC CÓNG cụ VẼ
56
Chướng 3 : BÀI TẬP
76
Chương 4 : TổNG QUAN VỂ CHÊ ĐỘ MÀU VẼ
01
Chưđng 5 : LÀM VIỆC VỚI CÁC Đốl TƯỢNG
Chương 6 : CÁCH DÙNG ẢNH NHẬP VÀO
•19
36
Chương 7 : CÁCH DÙNG LAYER
152
Chương 8 : CÁCH DÙNG CÁC SYMBOL VÀ INSTANCE
165
Chương 9 : CÁCH TẠO RA CÁC ẢNH CHUYỂN đ ộ n g ANIMATION
191
Chương 10 ; CÁCH DÙNG KÝ Tự NHẬP TRONG FLASH
224
Chương 11 : TẠO RA CÁC ĐOẠN PHIM TƯƠNG TÁC
240
Chương 12 : CÁCH TẠO CÁC ĐOẠN PHIM c ó THỂ IN RA
274
Chương 13 : THỀM ÂM THANH VÀO CHO ĐOẠN PHIM
285
PHẦN BÀI TẬP
298
G IÁO TRÌN H T H IẾ T K Ế W E B : PHẨN LÝ TH U YẾT ■ T ự HỌC MACROMEDIA FL A S H 5.0 BẰ N G HINH ÀNH
Chưởng 1
TỔNG QUAN VỀ FLASH 5
VÙNG LÀM VIỆC TRONG FLASH
Khi bạn làm việc trong ! ’lash, bạn có ihể lạo ra một đoạn phim bằng cách vc một ảnh
hay nhập vào một ảnh vẽ, sắp xê'p nổ irong mộl Slagc, và làm chuyển động ảnh vđi thanh thước
thời gian Tim eline. Bạn lạo ra vùng chuyển cảnh trong đoạn phim bằng cách dùng các Action
(hành vi) để tạo ra đoạn phim trả lời lại các sự kiện theo nhiều cách đặc biệt. K hi đoạn phim
đưỢc tạo xong, bạn có thể xuâ't nó Ihành đoạn phim l'lash Player và xem chúng trong Flash
PlaycT, hoặc trình chiếu đoạn phim irong chương trình 1'lash Player độc lập vđi R ash.
Bạn có thể xcm một đoạn phim tạo ra trong Plash theo những cách sau đây:
Trong các Irình duyệt Internet như Netscape Navigaior, Microsoft Internet Explorer.
Các trình duyệt này có thể dùng vđi Flash Player.
✓ Vđi điều khiển l'lash ActiveX trong Microsoft o n ic c , Microsofl Internet Explorer
đen với Windows và các môi Irường máy chủ A clivcX khác.
Trong [•lash Playcr, mộl trình ứng dụng độc lập.
Như một chương Irình chiếu phim độc lập, nic của đoạn phim có thể đưỢc phái mà
khổng cần phần mềm l ’lash PlaycT.
ÁNH TRONG FLASH
Mash cung câp nhiều phương pháp dể tạo ra ảnh g(íc và xiiâl ảnh gơc này sang nhiều
chương Irình ứng dụng khác. Bạn cổ ihế tạo ra nhiều đôi iượng bằng cách dùng các công cụ vẽ
và tô, xác định các thuộc lính của các đơì iượng đang tồn lại. lỉạn cổ thể xem mục Tổng quan
về các cách vẽ và làm việc vđi cách chọn màu. Ngoài ra bạn cũng cổ ihc đưa vào các ảnh đổ
họa Bitmap hay ảnh Vcc-tớ lừ các chương trình ứng dụng khác và thay đổi ảnh nhập này vào
irong Mash.
ẢNH ĐỔ HỌA VỚI ĐỊNH DẠNG VECTOR VÀ BITMAP
Máy lính hiển thị ảnh vđi định dạng Vcclor hay Bitmap. Nếu hiểu rõ hai sự khác nhau
giữa hai cách định dạng này có thể giúp bạn làm việc hiệu qủa hơn. Flash cho phép bạn lạo ra
và làm ảnh chuyển động vđi định dạng Veclor. Ngoài ra FIash cũng cho phép bạn mở thao tác
ảnh vđi định dạng Vector và Bitmap đã lạo ra trong các trình ứng dụng khác.
Ảnh vđi định dạng Vector
Vẽ các ảnh Vector bằng cách sử dụng các công cụ vẽ đường thẳng và đường cong bao
gồm các Ihuộc tính màu và vị trí gọi là Vector.
Ví d ụ , ảnh c h iố c lá đưỢc vẽ như hình trang bên đưỢc thực h iệ n bởi những đ iể m mà
đường thẳng đi ngang qua, lạo ra hình dạng viền ngồi của chiêc lá. Màu của chiêc lá đưỢc xác
định bỏi màu của đường viền và màu của vùng chọn bao quanh đường viền.
G IÁO TRÌNH TH IẾT K Ế W EB : PHẨN LÝ T H U Y ẾT - T ự HỌC MACROMEDIA FLA SH 5.0 BẰNG HÌNH ÀlH
Khi bạn chỉnh sửa ảnh Vector này, bạn hãy thay đổi các thuộc tính
của đường thẳng và đường cong tạo nên hình dạng của chiếc lá. Bạn
có thể di chuyển, thay đổi kích thước, thu phóng, thay đổi màu của
ảnh vector mà khơng thay đổi đặc tính bên ngồi của nó. Ánh Vector
có độ phân giải màu độc lập, điều này có nghĩa là chúng cỏ thể hiển
thị với nhiều thiết bị xuâ't khác nhau cho ra các độ phân giải khác
nhau mà khơng phải thay đổi bâ"t kỳ đặc tính nào của nó.
Ảnh với định dạng Bitmap
Ảnh Bitmap sử dụng các châm màu được xếp đặt trong một mảng
lưới gọi là pixel. Chẳng hạn như ảnh của chiếc lá được vẽ lại những
vị trí đặc biệt gợi là pixel (điểm ảnh) và mỗi pixel có giá trị màu
trong vùng lưới, tạo ra một ảnh thể hiện qua các pixel khác nhau như
ỉà một thể khảm. Khi bạn hiệu chỉnh một ảnh Bitmap, có nghĩa bạn
thay đổi các thuộc tính pixel khơng như là các ảnh vector là thay đổi
các thuộc tính đường thẳng và đường cong.
Ảnh Bitmap có độ phân giải phụ thuộc vì dữ liệu tạo ra một ảnh vẽ đưực xếp vào lưới
có kích thước đặc biệt. Việc hiệu chỉnh ảnh Bitmap có thể làm thay đổi chất lượng ảnh ,uất
hiện. Đặc biệt khi thay đổi kích thước ảnh Bitmap có thể làm cho các g()c biên của ảnh trơn; râ't
thô khi các điểm pixel ảnh được phâii bố lại trong vùng lưới. Khi một ảnh Bitmap xuâì ra hiết
bị có độ phân giải thấp hơn độ phân giải của ảnh, điều này sẽ làm cho chất lượng ảnh xuá ra
trở nên nhạt màu.
Chú ý ;
B ạn cũng có thể đưa vào mộl t'ilc âm thanh, bụn có thể được b iếl rõ ràng hdn l ong
mục “ Tổng quan về cách thêm âm thanh vào trong Flash".
ẢNH CHUYỂN ĐỘNG (ANIMATION) TRONG FLASH
Khi sử dụng Flash, bạn có thể tạo ra các đối tượng chuyển động, làm cho chúng
kích thước (Size), mấu sắc (Color), hướng xoay (Rotation) và các thuộc tính khác. Bạn C( thể
tạo ra ảnh chuyển động từ tVame (khung) này sang frame khác mà trong mỗi khung tạo ra một
ảnh riêng lẽ. Ngồi ra, bạn cũng có thể tạo ảnh chuyển động kiểu Tween, trong kiểu nà) các
bạn chỉ cần tạo ra íVame đầu tiên và íVanie cuối cùng sau đó Flash lạo trực tiếp các ữaine ’ iữa
để kết nối frame đầu và íYame cuối. Bạn cũng có thể tạo ra ảnh chuyển động xuâ^t hiện thành
đoạn phim thông qua dùng các lệnh trong Set Property Action. Bạn có thể xem mục trợ giúp tại
phần ActionScript.
CHUYỂN CẢNH ĐOẠN PHIM TRONG FLASH
Flash cho phép bạn tạo ra các vùng chuyển cảnh cho đoạn phim mà trong đó người xem
có thể sử dụng bàn phím hay chuột để nhảy đến từng phần khác nhau của đoạn phim, di chuyển
đối tượng, nhập vào trông tin trong các mẫu và thực hiện nhiều thao tác khác. Bạn có Ihể tạo ra
vùng chuyển cảnh bằng cách thiết lập các Acúon (hành vi) dùng ActionScript. Để biết thêm
thông tin về cách thiết lập các Action chung nhât trong Flash, bạn có thể tham khảo mục “ Cách
tạo ra vùng chuyển cảnh trong đoạn phim” .
,IÁO TRÌNH T H IẾ T K Ế W E B : PHẨN LÝ T H U Y Ế T ■ T ự H Ọ C M ACROM EDIA FLA SH 5.0 BẰ N G HINH
ảnh
lìạn ihiết lập hành động trong bảng Actions khi bạn tạo nút, một Clip hay một ừam c.
Dùng bảng Actions điều khiển trong chê" độ Normal Modc, bạn có thể chèn vào các aclion mà
khổng cần phải viết bâ't kỳ mã AclionScript nào.
Nêu bạn quen thuộc với các AclionScripl, bạn có ihể viổ’t các mã vScript cho riéng bạn.
Những mục chỉ dẫn cổ ihc là ở trong các form cùa mộl action đrtn lỗ như việc : hưđng dẫn cách
ngừng phái một đoạn phim hay mộl loại các aclion, hoặc khi bạn ước lưựng mộl điều kiện sau
đó đc ihực Ihi một aclion. Nhicu aclion địi hỏi các bạn phải có một ít kinh nghiệm trong viộc
lập irình để IhiCn lập chúng. Các action địi hỏi phải quen thuộc vđi các ngơn ngữ lập trình và
phát triển đê'n mức độ xa hơn. Bạn có thể tham khảo phần ngồn ngữ Irợ giúp mã ActionScript.
VÙNG LÀM VIỆC TRONG FLASH
Khi tạo và chỉnh sửa đoạn phim, bạn có thể làm việc vđi những thuộc lính quan trọng có
lên sau đây:
■ Stage : Vùng hình chữ nhật nơi mà đoạn phim đưỢc phái.
■ Thanh thước thời gian Tim elinc : Tại đây các ảnh tạo ra sẽ được diễn hoại liên lục.
ịr im e iíín e ^ ^
_____________________________ m
ầ P
1 '
5
10
' 16
' 20 '
25 '
' 30
' ' 45
\»i\
...... ..............
Ì'C ?"La ye f 5 .........
Ì ! » ‘ LayeiB
35 ' ' ' 40
/
♦
....................... ,*
•
i
JB .
ĩ '
‘
""
Ị Ị :% |%
;%l
r-ÌỊỈ
1 :[l2 .0 fp s;
"í
' ’’
O.Os
**
Thanh thước Timeline
■ Symbol (B iể u iưỢng) : Nguồn lài ngun Iruyổn thơng cổ ih ể dClng lại trong phim.
■ Cửa sổ L ib ra ry : Nới các biểu tưỢng đưỢc thiốt lập.
■ Movic Kxplorcr : Tạo ra một cái nhìn lổng thể về đoạn phim và câu trúc của nó.
Movie Explorer
i
ShoW:
Find:
E
Ị* Ê .
Ị
ầ
Scene 1
§1
Tween11
....
M
►
. . . í . .. V ..
t í
.1.^1. . .. . XhmMn. X
Bảng Movle Explorer
■ Các bảng trổi Irén vùng làm việc, cho phép bạn thay đổi nhiéu thành phần trong
đoạn phim và định câu hình vùng làm việc trong 1'lash sao cho ihích hỢp nhất.
Vùng stage và thanh thưđc thời gian Timeline
(ìiííng như phim chiếu, đoạn phim thực hiện trong trong Plash có độ dài đưỢc chia thành
nhicu rramc.
GIÁO TRlNH T H IẾT K Ế W E B : PHẨN LÝ T H U Y ẾT - T ự HỌ C M ACROM EDIA FLA S H 5.0 BẰNG HIn H ÀNH
S S S a^^B S S S 8 a^B ^^^^aB aB B S 3 B S S B S aS S aH B ^B aB ^K ^B aB B B B B S S aaaB ^B ^B a^^^^B B B B B H S S S asaS 8 B S 8 B ^^
Vùng Stage là nơi bạn tạo ra nội dung cho từng frame riêng biệt trong đoạn phim, vẽ ảnh
trực tiép lên framc đổ hay xếp đặl ảnh nhập vào.
^riathS |Movie2|
ln*6ft
íite £cM
ú
y
%, e
a
Conlfol
m m m
i^jịxj
^indow ìitđọ
o
0
3
t
Ị
Scenel
■ÊJ
1 ' ’ 5 ’ ’ 'lõ ' ' '\i
«â □
Ịm
Modểfy ImA
B a m
se>
a n m
20 '
25 ' ' ’ '30 ' ' 3fl ' ' \Ò ' ' 45
‘ 50 ' ' '55
65 ' 70
60
:
^
1
aỊ
\'-À
t(j
A «;] >« Ỉ4
NUM
Vùng Stage nơi mà bạn tạo ra từng frame riêng rẽ cho đoạn phim
Đẩu Timeline
Tweened Andmatìon
Playhead
“Từng frame chuyến động
Trình đđn p hụ Fra me V ì ew
Biểu tuỢng Laycr huổng dẫ n
K.eyframe Trổna
n
~
.....
tónanq
IIÌIÌiỄ iịllllB S Ễ Ễ IIIIIIIIIẫ
— ^♦5----------'
...........
»»
1
---
m i$
Nút Prame giũk----' Các nút hdệu chỊnh
Thời ^ an dự tính
SỐ Frame đuực chọn
I i lệ frảme
Thanh thưđc Timeline là nơi bạn sấp xếp thời gian chuyển động và lắp ráp ảnh vào trong các Lavyer
đặc biệt.
G IÁ O TRÌNH T H IẾT K Ế W EB : PHẨN LÝ T H U Y Ể T - T ự HỌC M ACROM EDIA FLA SH 5.0 B À N G HINH ÀNH
Thanh thưđc thời gian Tim clinc là nơi bạn sắp xếp ihời gian ảnh chuyển động và lắp ráp
ảnh vào Irong các Laycr đặc biệl. Trong đoạn phim, Tim elinc hiển Ihị lừng ữame.
Các Layer hoạt động giông như các lấm phim trong suôu giữ cho ảnh tách biộl nhau vì
vậy bạn có ihể kc'l nơì nhiổu thành phần khác nhau lại Ihành một ảnh có thể thấy liên lục.
Layers
Điểu khiển biểu tượng, ghế và hướng xoay trong đoạn phim là mỗi Layer riêng biệt
Các Symbol Và Instance
Các Symbol (biểu iượng) là các yêu lỗ"có ihể dùng lại khi bạn sử dụng trong đoạn phim.
Các Symbol cổ thể là các ảnh đồ họa, núl, clip âm thanh hay Ibnl chữ. Khi bạn lạo ra một
Symbol, Symbol này đưỢc lưii lại vào Irong í'ilc thư viện, khi bạn Ihay thế Symbol trong vùng
Slage, bạn đã tạo ra một Inslance của Symbol đó.
Các Symbol làm giảm kích thưđc fíle, bỏ qua nhicu Instance của Symbol bạn lạo ra.
l'lash lưu lại các Symbol trong nie chỉ mộl lần. Điều này râ'l có ích đ(M vđi các thành phần xuâ'l
hiện nhiều lần. Bạn có Ihể thay đổi các thuộc lính của Instance mà khơng làm ảnh hưđng đến
Symbol chính và hiệu chỉnh Symbol chính để làm ihay đổi lâ\ cả các Instancc.
Bạn có ihc chình sửa các Symbol irong vùng Slage. Các Ihành phần khác còn lại cũng
hiển Ihị trong vùng Stage nhưng bị mờ đi. Ngoài ra bạn cũng có thể hiệu chỉnh một Symbol
trong mộl cửa sổ độc lập, vùng cửa sổ tại thanh thước Timeline chỉ hiển thị thanh ihưđc
Tim eline của Symbol bạn đang hiệu chỉnh. Bạn có ihể xcm kỹ phần này trong mục “Cách hiệu
chỉnh Sym bol”
Bạn cũng có Ihc xác định và mỏ mộl Symbol Irong thư viện từ bên trong vùng M ovic
iíxplorcr, sử dụng lệnh l ’ind trong ỉ>ibrary. Bạn có Ihc xem kỹ phần này trong mục “Cách dùng
Movic Explorer” .
G IÁ O TRÌNH T H IẾT K Ế W EB : PHẦN LÝ T H U Y ỂT - T ự HỌ C M ACROM EDIA FLA S H 5.0 BẰ N G
Đc biết Ihcm về các Symbol
và
h ìn h
Inslancc, bạn cổ thể chọn mục Iham khảo
Ả«IH
vSym tols
trong irình đ(ín Help > Lessons > Symboỉs (bằng liếng Anh).
1
Hiệu chỉnh một Symbol độc lập (bên trái) và hiệu chỉnh một Symbol trong ngữ cảnh cùa đoạn phim
CÁC SYMBOL VÀ VÙNG CHUYỂN
c ả n h c ủ a đ o ạ n p h im t ư ơ n g t á c
Ngoài ra các Symbol là một phần loàn bộ cho việc lạo ra phần chuyển cảnh chi) đoạn
phim. Bạn có ihể dùng các Inslancc của Symbol đế lạo ra vùng chuyển cảnh cho đoạn phim. Ví
dụ như ; lỉạn có thể lao ra mộl biểu iương núl làm Ihay dổi các hành vi cùa chiiội và đặl
instancc của Symbol vào irong Slage. liạn có Ihể dùng loại Symbol khác gọi là M ovic Clip.
nhằm lạo ra các phần chuyển cảnh phức lạp hơn.
Cửa sổ I.ibrary (Thư viộn)
10
G IÁ O T R lN H T H IẾT K ầ W E B : PHẨN LỶ T H U Y Ế T - T ự H Ọ C M ACRO M EDIA FLA SH 5.0 B Ằ N G HINH Ả n h
Cửa sổ Library là nơi bạn lưii và sắp xếp các Symbol đưỢc lạo ra Irong Plash, cũng như
mỏ nic ảnh Bilmap, file âm thanh và QuickTime movies. Cửa sổ Library cho phép bạn sắp xếp
các Ihư mục trong thư viện, sau đó sắp xếp chúng theo loại nào thường đưỢc dùng đcn.
TẠO MỘT ĐOẠN PHIM MỚI VÀ THIẾT LẬP CÁC THUỘC TÍNH CỦA NĨ
Mỗi khi bạn mỏ Flash, trình ứng dụng sẽ lạo ra một ĩile mđi, vđi phần định dạng mỏ
rộng là l'L A . Bạn có Ihc tạo ra các đoạn phim mđi do bạn làm. Thiết lập kích thước sổ' lượng
ữam c, màu nển lìackgroLind và các thuộc tính khác của đoạn phim mđi. Bạn sẽ dùng hộp thoại
Movie Properties.
Cách tạo một đoạn phim mới và thiết lập các thuộc tính của nó
]. Chọn trên trình đơn File >
New. Sau đó chọn tiếp trên
Movie Pio perlies
PrameRate: |l 2
trình đơn Modify > Movie.
Hộp thoại Movie Properties
xuât hiện. Tại mục chọn
I'rame Rate, nhập vào sổ'
(Vame chuyển động đưỢc hiển
thị trong mỗi giây.
OK
Ị íps
Width
DimensioTO: ị i s o p x ^
HẹigH
Cancel
X [400 px
Save Deíault
Match:
I
Priníer
i
Contents
I
Backgiound Color: |r
Ruler Units:
Help
Pixels
Đcíi với hầu hết các ảnh chuyển động hiển thị trên máy tính, đặc biệl khi chiíng hiển thị
trơn Irang Web, giá Irị từ 8 fps (frame per second) đến 12 fps thường đưỢc sử dụng nhiểu
nhất, (chế độ mặc định là 12 fps).
Movĩe Pioperties
EtameRaỉe: |l 2 |
J
ŨK
fps
iid th
Dknensions: Ịssopx
Cancel
X H M px
2. Đôi vđi mục chọn Dimensions, bạn có thể chọn mộl trong những tùy chọn sau:
Wicfth
Dimensions: [550 px
Match: ! Prbiter
HẹigM
ị X |4Ũ0px Ị
Ị CcMTtents
Cancel
Ị SaveDeíauR
Xác định kích thưđc Stage bằng pixel, nhập vào giá trị cho mục Width và Hcight.
Kích thưđc đoạn phim theo mặc định là 550 X 400 pixels. Kích ihưđc lơ'i ihiểu là
1 8 x 1 8 pixel, kích thưđc tơi đa là 2880 X 2880 pixel.
Thiết lập kích thưđc trong vùng Stage để có khoảng trơVíg xung quanh diện tích
các mặt, nhâ'p chuột vào nút Match Contents. X ác định kích thưđc đoạn phim tổì
Ihiểu, canh lề tât cả các thành phần sang góc trái trên của Stage irưđc khi sử dụng
Conlenls trong mục Match.
11
G IÁ O TRlNH T H IẾT KẺ' W EB : PHẦN LÝ T H U Y ẾT - T ự HỌ C M ACROM EDIA FLA SH 5.0 BĂN G HÌNH ÁNH
Widh
Drnenỉionỉ: pDpx
Hgight
Ị K Ỉ4fl0px
I p»r>te? j
Ị
— .... ..... ■!
ị SaveDeíaiầ I
'..... ' .^
;[^jeksl|
Thiêl lập kích Ihưđc trong vùng Stagc đcn giá Irị Iđn nhất cho vùng in ra giấy,
nhấp chuột vào nill Malch chọn Hrinler. Vùng này xác định kích thưđc khổ giây
irừ đi lề trang hiện hành đưỢc chọn Irong vùng Margins của hộp ihoại Pagc Sclup
(trong Windows) hoặc hộp ihoại Print Margins (Irong Macinlosh).
^idth
Díínensrons: ịssẩspx
Match; :í ^íit^
HỄÍgN
tancel
X |ảÌ5 9px
SaveDaulỉ
Ị‘Cc»ííếriís
3. Thiết lập màu nền Background cho đoạn phim, nhâp chuột vào núl Background Color
chọn một màu có trong bảng màu Background vừa xiiâl hiện.
**'C3Wi%?Ịpr-'
PimemÌQns: |% 0 px
1 ) ị [400 p ii'
j
Ìỗp|ejìtsj|
Match; Ị , Prìnt
Ịị______:
SâvẻDé.......
íautt:
BdckgroundCol'3f |||^
Help
Rut ynỉs: |piy!ete.....
BackpQund CũIqí;
RuỊeriiníts- ỀÊÊ ịặ Ệ
i
I
'1
l i
i
i
ii
^ ầầ
^ ĩĩ
ííS I
D i i i
1 'ii
r ể iii
4. Chọn mội đđn vị đo trong trình đơn xổ xLiơng Rulcr Unils, chọn đđn vị đo cho loại lhư-'đc
mà bạn m lôVi hiển ihị trong cửa sổ của Irình ứng dụng.
Backgrounđ Cot. ị ^
“
Rulertinits;
Pixels
<
1
ỊJỊJv
Help
inch^
^
lr»ches (đecimd)
Poỉnts
Centimeters
MillimetecS'
-
5. Sau khi xác định xong các Ihuộc lính, nhâp chuột chọn nút O K.
12
- T ự HỌ C M ACROM EDIA FLA SH 5.0 B À N G HINH ÀNH
'G-IÁO
'■ TRÌNH T H IỂT
......K.L..Ể=gBW
—EB : PHẨN LÝ T H U Y ẾT
.......—
...
XEM T R Ư Ớ C VÀ KIỂM T R A LẠI ĐOẠN PHIM
Khi bạn lạo ra mộl đoạn phim, bạn cần phái nó lại dể xcm các chuyển động và kiểm tra
các điều khiển chuyển cảnh. Bạn có thể xem và kiểm Ira đoạn phim Irong Mash lại cửa sổ làm
việc hay lại irình duyệt Wcb.
Xem trưởc đoạn phim trong vùníỊ cửa sể tại Stage:
Đc xem irưđc doạn phim bạn cổ thể sử dụng lệnh Irong trình đơn Conlrol, các nút trong
Conlroller hoặc lệnh bằng bàn phím.
Đe xcm Irước cảnh Irong đoạn phim hiện hành, hãy Ihực hiện mộl Irong các thao lác sau
đây:
Chọn irên irình đớn Control > Play.
Chọn tiổp trên irình đơn Window > Toolbars > Controllcr (trong Windows) hoặc
Window > C o n tro llcr (trong Macintosh) và nhấp chiiội vào nút Play.
wWầ
1 C o n ỉr o iỉe r
:
■
U4
▼
►
ii
Nhấn phím 1'lnter (Winđows) hoặc phím Return (Macintosh). Cảnh chuyển động
hiển thị trong cửa sổ Movic vđi sô" lượng frame bạn đã xác định cho đoạn phim.
Đc bưđc sariị', các iYame liếp theo của quá trình chuyển động, bạn hãy sử dụng nút
Stcp ỉ''orward và niíl Stcp Backward Irong bảng Coniroller hoặc chọn những lệnh này
trong Irình đ(tn Conlrol. Bạn có Ihể nhâ”n phím < & > trên bàn phím, lìạn có thể đi đến
ừamc đầu tiên hoặc tVamc CUỔÌ cùng trong đoạn phim, bạn có thc sử dụng nút I'irst
1'rame hay ỉ ,asl l ’ramc trong bảng Controllcr.
B
M
mHII:
l■
Míincioi*
■■
VlPÌÌÌtM
r•. ..r1-r1ã-ã1
Etoy
Rewind '
. ....
1
Entôr
CtilớAll^R
*
-*
Slep Backwaid
estHove
gtebug Movỡe
1____
CtrèHớ^Ente
1
Cul+Shifl+Enl||||i
Clil+All+Enlei
1
Chỳ ý : Bn có thc' Ihay đổi cách phái lại (Playback) của đoạn phim bằng cách dùng các lệnh
irong Irình đdn Conirol. Chú ý rằng bạn phải chọn Control > Play đổ xem đoạn phim irưđc khi
dùng các lệnh sau đây.
♦ Xem đoạn phim ở ch ế độ liên tục : Chọn trên
Playback.
trình
đơn Control > Ivoop
♦ Xem tất cả các cảnh trong đoạn phim : Chọn trên trình đơn Control > Play All
Scenes.
13
G IÁ O T R lN H T H IẾ T KẺ' W EB : PHẨN LÝ T H U Y Ế T • T ự HỌC M ACROM EDIA FL A S H 5.0 BẰ N G HÌNH ÀNH
♦ Xem đoạn phim không cần nghe âm thanh : Chọn trong irình đơn Control >
Mute Sounds.
♦ Chọn hành vi choỷrameactìons : Chọn trên trình đơn Control > Enable Simple
Fram c Actions hoặc Enablc Simplc Buttons.
KIỂM TRA LẠI ĐOẠN PHIM
Dù ỉ-lash có ihể phát đoạn phim trong vùng Stage, nhiều chức năng chuyển cảnh và
chuyển động khổng Ihể hoại động trừ khi đoạn phim đưỢc xuất ra định dạng cuôi cùng. Bạn có
thể sử dụng các lệnh Irên Irình đđn Control, hay bạn có ihể xuâ\ đoạn phim hiện hành ra dưđi
định dạng I'lash PlaycT và lập lức phái đoạn phim trong cửa sổ mđi. V iệc xuâl ra một đoạn phim
dùng các tùy chọn đưỢc thiết lập trong hộp thoại Publish Sellings. Bạn có thể kicm tra một đoạn
phim irong Irình duyệt Wcb. Ngồi ra bạn cũng có Ihể kiểm Ira các action trong đoạn phim dùng
chế độ lX'buggcr.
Cách kiểm tra các chức năng chuyển cảnh và chuyển động
♦ Chọn Ircn
trình đơn
Control > Tcst Movie hoặc Control > Test Sccnc.
♦ l ’lash tạo ra một đoạn phim Flash Player (một file SW F), mỏ nó trong cửa sổ độc
lập và xem nó trong Flash Player. File SW F đưỢc đặl trong cùng ihư mục vđi filc
Ì'].A.
^ Cách kiểm tra đoạn phim trong trình duyệt Web
■ Chọn trên trình đớn Filc > Publish Prcview > HTM L.
LƯU FILE ĐOẠN PHIM THựC HIỆN
Bạn có thể Iưii mộl filc trong Flash F L A , sử dụng tẽn và địa chỉ hiện hành hoặc lưu lài
liệu sang Icn khác và vùng địa chỉ khác, Bạn có thể trở lại phiẽn bản đã lưu lại lần sau cùng.
Cách lưu một tài liệu
r
Thực hiện một trong những thao tác sau:
Save As
Saveịn:
n o
lớ
Les$on$
^06 Buttons
^07 Sound
^08 Animalion
Oũ What's new
^01 Inlroduction
^02 Drawtng
^03 Symbois
ị 04 Layers
^ữ5Type
ị'
File name:
ỊM o^ ^
^
FoiD
ireclCH
ị For Fìre«vorks hẰ
^Foff PreeHand u
y
. .. .. ..
Saveastype: ỊplashM
ovie(“ÍỊa)
Pholoshop
lliusliator
r ~. 1
g^ave
~
♦ Để ghi chồng lổn phiên bản hiện hành trên, chọn File > Save.
♦ Lưu nie vào vùng tên và địa chỉ khác, chọn trên trình đơn File > Save As.
14
G IÁ O TRÌNH T H IỂ T K Ế W E B : PHẨN LÝ T H U Y ẾT ■ T ự H Q C M ACRO M ED IA FLA SH 5.0 BẰN G HÌNH ÀNH
Nếu bạn chọn lệnh Savc As hoặc nếu bạn chưa bao giờ lưit filc đang lạo, hãy
nhập lên và địa chỉ cho nic đó.
2. Sau đó nhâp chuột vào núl Save.
Trở lại phiên hản file đã lưii cuối CÙHỊỊ : Chọn trên irình đcln F ilc > R e v e rt.
CÁCH DÙNG HỘP CƠNG c ụ
Các cơng cụ trong hộp cơng cụ cho phép bạn vẽ, lỏ, chọn, chỉnh sửa ảnh và thay đổi
vùng xcm irong Stagc. Hộp công CỊI đưỢc chia thành hơ'n vùng chọn:
♦ Vùng chọn Tools gồm có các công cụ vẽ, lô và chọn.
♦ Vùng c h ọ n View g ồ m cổ c á c c ô n g CỊI khuyốch đ ạ i và di c h u y ể n
trong
c ử a sổ
chương Irình.
♦ Vùng chọn Colors gồm cổ các cổng cụ chỉnh sửa và lô màu.
♦ Vùng lùy chọn Oplions hiển ihị việc chỉnh sửa cơng cụ chọn màcó ảnh hưổng
đcn ncl vẽ của cóng cụ hoặc Irền thao tác hiệu chỉnh.
Dc hiếl Ihổm thơng tin vc cách dùng các
T-Cíạ:
cơng cụ vẽ và lơ, bạn có ihc xcm mục
“ Các
CƠIIỊỊ
cụ
vẽ
và
tơ
m àu
tro n g
ria s lĩ". Bô'i vđi cách dùng các công cụ
chon, có ihể ihani khảo mục “Cách chọn
các dơì tưdng” . Đô'i vđi cách dùng các
công cụ chỉnh sửa xcm ưưđc, cố ihc
lliam
khảo
“ V ìin g
xcm
trưđc
ủ
A
o
□
rn
q l:
N h íp chuột chọn một
cởng cụ trang hộp cònfi
cu
irong
Slagc
C á c h h iế n t h ị h o ặ c c h o ẩ n
hộp cơng
cụ:
Chọn trên trình đđn Window > Tools.
F)ể chon mội cóng cụ, bạn hãy Ihực hiện
mơl trong những ihao tác sau đây;
Opíion*
♦ Nhấp chuộl vào cổng cụ bạn miuYn
dùn^. Tùy Ihiiộc vào công ạ i bạn
chọn, mộl bộ công cụ bổ sung cho
Hiến thị oôD£ cụ bổ
suns kdi chọn cổng cụ
ổ tcên.
công LỊI vừa chọn hiển Ihị trong vùng
dưới cùng ciìa hộp Ihoại.
♦ Nhâ'i phím nóng cho cơng cụ m"n
chon.
CÁCH DÙNG CÁC THANH CƠNG
Bảng hộp cơng cụ trong Flash
cụ TRONG CỬA sổ WINDOWS
Trong Windows, bạn sử dụng các lệnh trong trình đơn phụ Toolbars để làm hiển ihị hay
dâu di các Ihanh công cụ chứa các lệnh Irong Shortcul bar. Bạn có thể câ't các thanh cơng cụ vẽ
và ihanh công cụ chuẩn hoặc cho phép chúng Irôi trên cửa sổ.
15
G IÁ O T R ÌN H T H IỂT K Ế W EB : PHẦN LÝ T H U Y ỂT - T ự H Ọ C M ACRO M ED IA FLA S H 5.0 BÀNG HINH ẢIIH
Cho các thanh cơng cụ ẩn hoặc hiển thị
Chọn trên trình đơn Window > Toolbars và chọn những tùy chọn sau:
♦ Thanh cơng cu chính hiển thị ihanh cơng cọ chuẩn cổ các Shorlcut các lệnh irên
trình đơn chuẩn như Open và Print.
♦ Vùng trạng thái hiển thị qua thanh SiaiLis, gồm có các thơng lin vể các lệnh và
núl của phím Caps Lock và Num Lock.
♦ Các thanh điều khiển hiển thị trên thanh Controller, giúp cho việc phát lại đcạn
phim.
D i chuyển thanh cơng cụ trơi írong cửa số’
Kéo chuột trên bâ"t kỳ vị trí nào trong nền Background hoặc trên thanh liêu đề.
CÁCH DÙNG CÁC BẢNG
Trong Mash bạn dùng Tấỉ nhiều bảng trôi trên cửa sổ làm việc. Các bảng này giúp hạn
xem, sắp xếp và ihay đổi các Ihuộc tính trong đoạn phim. Các bảng trong Flash cho phép bạn
làm việc vđi các đôi iượng, màu sắc, văn bản, Instancc, frame, Scene và tồn đoạn phim.
V í dụ như bạn dùng bảng Charactcr cho việc chọn các thuộc tính nhập ký tự và bảng
Frame cho việc nhập vào các tốn của ữamc và chọn lùy chọn Tween Options.
Đc xem danh sách các bảng có trong 1’lash, chọn trên trình đơn W indow > Panels.
Chaiacter
lí A
Pont: ịTimís ........ ;■
^ 1,0......a 1
AỶ ịNotrrnl
URL ị
^ ^Ịi
::: b \
p;
ĩ
■
... .-...ì ị
Bạn có thể hiển thị, làm ẩn, nhóm và thay đổi kích Ihưđc các bảng này khi bạn làm việc.
Ngồi ra bạn có Ihể hiển thị nihiều bảng như bảng Info, M ixer, Instance, Frame và Actions ,sử
dụng các niít trong thanh Lauĩìichcr tại bên dưđi cửa sổ chương trình.
Bạn có thể nhóm các b ảng này lại vđi nhau theo cách xêp đặt tùy chọn và bạn có thể lưu
các bảng lùy chọn này. Bạn cũng có thể thiết lập các bảng này trỏ lại chê'độ hiển thị xếp đặl
mặc định (hiển thị bảng Info, Mixcr, Characler và Inslance sang bên phải của cửa sổ giao diện)
hoặc xếp đặt tùy chọn khi bạn lưu lại irưđc đó.
Hầu hết các bảng trong trình đơn phụ đều có thêm các tùy chọn bổ sung. Khi nhâp chuội
vào hình lam giác lại góc phả i trcn irong bảng sẽ xuât hiện trình đơn phụ tùy chọn. (Nếu hình
lam giác bị mờ đi thì bảng đó 'khỏng cổ các tùy chọn.)
16
G IÁO TRÌNH T H IẾT K Ế W E B : PHẦN LÝ T H U Y Ế T - T ự H Ọ C M ACROM EDIA FLA SH 5.0 BẰ N G HINH ÀNH
S w a tch e s
^
Duplícate s«watch
Delete Swalch
Add Colors...
I
Replace Colors...
Load Dault Colois
■ Save Colors...
Save as Dault
Cleai Colois
Web216
Soft by Color
Transíoim
a á ii
Bảng khơng có tùy chọn và bảng có tùy chọn
M ở m ộ t bảng : Chọn trên Irình đơn W indow > Panels và chọn bảng m ong mn có trong
danh sách.
ỈM ng một bảng, thực hiện một trong những bước sau.
♦ Nhâp chuột vào hộp Close tại góc phải phía trên (Irong Windows) hoặc lại góc
irái phía trên (trong Macintosh).
Chọn trên trình đơn Window > Panels và chọn bảng đóng mong mn.
R Q Q Q I tỊelp
■g
New Windo«tf
CtrkAiUN
Toolbars
V Tool*
r t ": r v’
Panels
Ì
inío
.................CtrNAR^....
Panel Sets
H Fin
Save Panel La yo u L..
Ị Stroke
Close All Panels
ị
X ỉ^ n s ío tm
" Ị AỊign
Ctrl«^K
Ổctions
ClrlMlt*A
Movie Explorer
CtrkAtti^H
OulQut
Swatches^
Qebuggei
Charactei
CtrkT
Nhâp phải chuột (trong Windows) hoặc nhấp phải Control (ưong Macintosh) và
chọn Close Panel trong trình đơn ngữ cảnh.
17
GIÁO TRÌNH T H IẾT K Ế W EB : PHẦN LÝ T H U Y ẾT - T ự HỌC MACROIVIEDIA FLA SH 5.0 BẰNG HÌNH ẢNH
r
M ở hoặc đónỊỊ bảnỵ dùng thanh iM uncher;
Trong ihanh í,aiincher, nhấp chuột vào núl irong bắng Inlb, C'olor M ixcr, C’hara:icr,
Inslancc hoặc Aclions.
B ẩ n g ln íb
Bạn có Ihể mỏ
hoặc đổng cửa
,
^
số Library hay
Movic I‘Lxplorcr
B ả n g M ix e r
_______
B ả n e C h a ra c te r
bằng cách dùng
Ihanh Launchcr.
.
C ử a s ổ Libraọ!.'
B ẩ n g A c t ic in
Iv lo v ie
E .x .p io r e - r
B ẩ n g Iiis .ta n c e -
Thanh Launcher
Sử dụiiỊỊ hảiiỊỉ trình đơn phụ Optìons:
1. Nháp chuộl vào lam giác tại góc phải phía irên đc hiển ihị irình đdn.
New Wĩndow
F!:Ịỉ ỉ 5 :’D L t t ĩ ỉ ỉ i H r a i l ^
lề%[m[t
B:|255
:
Alphí; 100% Ị
ClikA»+N
Toolbats
> T o o l*
HeK
Panels
Add S w a (ch
Panel S ets
S a v e Pan el Ldyout...
Close All Panels
Ị Ị|ị^^|||j^j|j||ị||||||^^||||||||Ị|Ịị^^
2. Nhấp chuột vào một muc chọn trong Irình đíỉn này.
Đóng tất cả các hảng : Chọn irong trình đ(tn Window > CMosc A ll Pancls.
N h ó m lạ i
các
bảng :
Kéo lab
của
bảng này sang lab
của
báng khác
o
|fli|ta » « ^ ỊtjỊỊ9 ịịÌiig :Ì 'ĩ^í m m
........
3
ị
Ị
ầ
| 'Ị
j<: K»fn
LtPi.ỉ;
N h ấ p c h u ộ t v à o ta b F ra m e tro n g b ả n g In s ta n c e ké o s a n g b ả n g C h a ra c te r
Kéo một bảng trong một nhóm hảiiỊỊ sang phía trước : Nhấp chuộl vào lab ciìa bảng đó.
f í ỏ n h ó m m ộ t b ả n g t r o í ỉ Ị Ị c ủ a s ổ ' độc lậ p :
18
Kéo lab của bảng ra bên ngoài cửa sổ.
G IÁO TRIN H
t h iế t k ế
W E B ; PHẦN LÝ T H U Y Ể T - T ự H Ọ C M ACRO M ED IA PLA SH 5.0 BẰ N G HINH
ảnh
Bảng mặc định ban đấu
ÍM ÌK e i
h é h h
I ễ h ìi
#
H
R :ị25 5
ỊR
tt|2 5 5
iR
|S w d lch e s
|ĨHSw«chĩĩỊ_
“S
B:l2 5 5
Alph*
Ịioox
ũ^mm im^ìỊím
I ìm
ì
M
Bảng sau khi kéo tab Swatches, bây giở tab Swatches là một bảng độc lập
I ) ỉ chuyển một bảng hay một nhóm bảng : Kéo tiêu để của bảng hay nhóm bảng.
I.ưu một cách sắp xếp tùy chọn
trong bảng:
Save Panel Layout
OK
Name; I
Chọn trên trình đđn Window >
S avc Panel I,ayout. Nhập tên
cho việc xê”p đặt và nhấp chuột
vào nút O K.
Cancel
Help
> Xoá một sự sắp xếp tùy chọn.
Mỏ thư mục chương trình Hlash 5 trong đĩa cứng của bạn và xóa nic Pancl vScls.
> Chọn cách xếp đặt một bảng.
1. Chọn Ircn trình đơn VVindovv > Panci Scts.
Wíndow
jịewWindow
Tootbars
ự lo o lĩ
Eanels
1
CtrkAit^N
^
>
Panel S e ls
^
avc Panel Layout...
Close All Paneis
^
s
►!
1
45
50
55
DauU Layout
2. T ừ Irong trình đơn phụ, chọn Default Layoul để thiết lập tâ'l cả các bảng Iheo
cách sắp xếp hay chọn cách sắp xếp tùy chọn mà bạn lưu lại trưđc đó.
Thay đổi kích thước bảng : Kéo chuột tại góc phải dưđi của bảng (trong Windows) hoặc
kéo hộp Size lại góc phải dưđi của bảng (trong Macintosh).
19
G IÀ O TRlNH T H IỂ T
kê'
W E B : PHẨN LÝ T H U Y ẾT - T ự H Ọ C M ACRO M ED IA FLA SH 5.0 BÀ N G HINH ÀNH
Thu bớt một bảng hạy một nhóm bảng c h ỉ cịn lạ i thanh tiêu đề hoặc tah : Nháp cúp
chuột vào thanh liêu để trong bảng. Nhâp đdp chuộl vào ihanh licii đề của bảng hay nội
nhóm bảng một lần nữa để trả bảng về trạng thái bình thường với kích thước irưđc đó.
^ Mỉxer
G: |25S 1 *
Alpha; Ị l ^ j
CÁCH DÙNG TRÌNH ĐƠN CONTEXT (NGỮ CẢNH)
Trình đơn Context gồm có các lệnh
liên quan đến vùng chọn hiện hành.
10
15
25
Create Motion Tvveen
Insert Piame
Remove Prames
Insert Keyírame
Insert Blank Keyírame
V í dụ như, khi bạn chọn một frame
trong cửa sổ Tim eline, trình đơn Conlext gồm
có các lệnh tạo, xố và hiệu chỉnh các framc
và keyframe đó.
> M ở một trình đơn Context
Selecl Alt
Cul Prames
Copv Prames
Nhấp phải chuột (trong Windows) hoặc
nhấp Control (trong Macintosh) Irong
vùng Tim eline lại cửa sổ I.ibrary hoậc
trong vùng Stage.
Aclions
Panels
Trình đơn Context cho frame được chọn
CÁCH DÙNG THANH THƯỚC THỜI GIAN TIMELINE
Thanh thưđc Timeline sắp xếp và điều khiển nội dung cùa đoạn phim ưong các Laycr và
các frame. Công cụ chính của thanh thưđc Tim eline là các Layer, frame và playhead.
Các Layer trong đoạn phim ở phần đầu của thanh thưđc Tim eline đưỢc hiển thị thành C Ộ I
bên trái của Tim eline. Trong Frame có các I.ayer xuâ't hiện thành cột bén phải của tcn Laycr.
ở đầu của thanh thưđc Timeline chỉ ra sơ' lượng frame có trong đoạn phim.
Niít Playhead chỉ ra frame hiện hành đang hiển thị trong vùng Stage. Vùng irạng ihái
thanh ứiưđc Tim eline (đ bên dưđi của thanh thưđc) hiển thị sô' frame hiện hành, sô' framc Irong
một giây và ứiời gian dự tính diễn hoạt trong frame hiện hành.
ẹ
C hủ ý : Khi ảnh chuyển động, tỉ số" frame thật đưỢc hiển thị. Điểu này có thể khác biệt vđi tỉ
sơ' frame trong đoạn phim nếu máy tính khơng thể hiển thị đầy đủ chê'độ chuyển động.
20
G IÁ O TRlNH T H IẾ T K Ế W E B : PHẨN LÝ T H U Y Ể T - T ự H Ọ C M ACROM EDIA FLA S H 5.0 BẰN G HINH ÀNH
Đẩu Timeline
Playhead
Tweened Animation
Biểu tuưng Layer hutíng dẫn
Kje3íframe Trốngi
1, Guide »iífj«áìon♦
ỉ p âmttàỉani[*
'Từng frame chuyển động
T rình đđn phu Frame View
♦ o
♦ p
Ũ :
vSSv?S?SSSf!v!vflSS9SífSSSS!flfiSfSSfi95SSwS5S9SSS9?M^Av^^MTv^^^w7
Nút PraxTu? giữ
Các nút hiệu ch nti
T hđi gian dự tính
Sơ" Frame đuực chọn
Tì lệ fràrne
Bạn có thể thay đổi cách thức các frame hiển thị và hiển Ihị nội dung ảnh của frame
Irong thanh thưđc Tim eline. Thanh Uiưđc Tim eline hiển thị vùng giđi hạn chuyển động ưong
đoạn phim, bao gổm từng frame chuyển động này sang frame khác (frame-by-frame animation).
Đc bic't thêm chi tiết, bạn có Ihể tham khảo mục '"Cách Tạo R a Ekmn Phim Chuyển Dộng"
mục Tweencd Animation và đường dẫn chuyển động. Các điều khiển trong vùng chọn Layer
irong Ihanh ihưđc Tim eline cho phép bạn làm ẩn hoặc hiện, khoá (Lo ck), mổ khoá (Unlock)
hoặc hiển Ihị nội dung của L a y c r đó lên màn hình.
Ngồi ra bạn cũng có thể chèn, xoá, chọn, di chuyển ữarne trong thanh thưđc Tim eline.
Bạn cổ thể kéo các ữame sang vị trí mđi trẽn cùng một Layer hay Layer khác.
THAY ĐỔI VÙNG HIỂN
th ị c ủ a th a n h thư ớ c
TIMELINE
Theo mặc định, thanh thưđc Tim clin e hiển thị phía trên cửa sổ giao diện chính của
chương Irình, bên trên vùng Stage. Đ ể thay đổi vị trí bạn có thể kéo thanh thưđc Tim eline
xuổng dưđi hoặc sang hai bên trong cửa sể, Hơn nữa, bạn cũng có thể dâu thanh thưđc Tim eline
này.
Bạn cổ thể định vị lại kích thưđc thanh thưđc Timeline nhầm thay đổi số”lượng frame và
I.ayer hiển ihị. Khi có nhiều Layer hiển thị trong thanh thưđc, lúc đó bạn có thể dùng thanh
cuộn bên phải của Tim eline.
> Di chuyển thanh thưđc Tim eline : Kéo chuột tại vùng bên trên đầu Timeline. Kéo
thanh thưđc Tim eline đên các góc của cửa sổ chương trình.
> Mở rộng hay thu nhỏ vùng tên của Layer : Kéo thanh bar tách biệt tên của Layer và
ừamc định vị trên Tim eline.
> Thay đổi kích thước Timeline, thực hiện một trong những bước sau : Nếu thanh thưđc
Tim clinc được gắn vào trong cửa sổ ứng dụng chính, bạn hãy kéo thanh bar trên thanh
thưđc Tim clinc tách biệt khỏi cửa sổ ứng dụng này.
21
G IÀ O TR lN H T H IấT K Ế W E B : PHẨN LỶ T H U Y ẩ T • T ự H Ọ C M ACROM EDIA FLA SH 5.0 BẰ N G HỈNH ÀNH
Nếu thanh Ihưđc Timeline không đưỢc gắn vào trong cửa sổ ứng dụng chính, bạn hãy
kéo thanh bar trên Ihanh thước Tim clinc xuổng góc phải lhâ”p bên dưđi (trong Windows) hoặc
hộp Size lại góc phải dưđi (trong Macintosh).
DI CHUYỂN NÚT (ĐẨU) PLAYHEAD
Ndt Playhead di chuyển ngang qua thanh Ihưđc Timeline cho biết ừame hiện hành đang
hiển thị trên Stage. Đầu thanh thưđc Tim eline hiển thị sô" lượngTrame chuyển động. Để hiển thị
frame trong vùng Slagc, bạn hãy di chuyển nút Playhcad sang một frame trong Tim elinc.
Khi bạn làm việc trên một Hố lượng frame quá Iđn, bạn không thể cho tâ't cả chúng h iện
thị lên trên thanh ihưđc Timeline cùng một lúc, bạn phải đặt niít Playhead vào giữa thanh ihưđc
Timeline để định vị ữame hiện hành dỗ dàng.
> D i chuyển đến một/rame : Nhâp chuột vào trong vị trí frame trong vùng đầu của thanh
thưđc Tim eline hoặc kéo nút Playhead sang vị trí mong mn.
Đặt Playhead ở chính giữa đoạn phim : Nhâp chuột vào trong núl Center iTame lại phía
dưđi thanh thưđc Tim eline.
THAY ĐỔI CÁCH HIỂN THị FRAME TRONG THANH THƯỚC TIMELINE
Bạn có thể thay đổi kích thưđc của framc irong ihanh Ihưđc Tim eline và hiển thị các
frame liên tục vđi các ơ màu tơ. Ngồi ra, bạn có thể xcm các ảnh trong ừam c lại thanh ihưđc
Tim eline. Những ảnh này có T ấ t ít khi bạn xem các ảnh động nhưng chúng chiô"m nhiều khoảng
trông trên màn hình.
> Thay đổi vùng/rame hiển thị trong thanh thước Timeline.
1. Nhấp chuột vào nút Frame View tại góc phải phía trên của Tim eline để chọn chê'độ
xem Frame.
Chọn một trong những tùy chọn sau:
Thay đổi độ rộng của ô frame, chọn Tiny, Small, Normal, Medium hoặc I.argc.
(Thiết lập độ rộng trong framc vđi mục chọn Large cổ ích cho việc xcm các chi
tiết của sóng âm ihanh).
Giảm độ cao cùa hàng cột framc, chọn Shorl.
T ắ l hoặc mỏ chế độ tô màu cho các framc, chọn mục Tintcd Pramcs.
2. Hiển thị nội dung của ảnh trong ừamc cổ tỉ lộ thích hỢp vđi các ừame Irong ihanh thưđc
Tim eline, chọn mục Previevv.
22
GIÁO TRÌNH T H IẾ T K Ế W E B ; PHẦN LÝ T H U Y Ế T - T ự H Ọ C M ACROM EDIA FLA S H 5.0 BẰ N G HINH Ả n h
T imeline
4»Í*M»a
1
Tiny
Sm^l
1.1 M M ^
Heởum
Large
Shorl
^ Tinỉed Prames
Preview
Prevìevv In Conlext
ĩỉnrỉme
ĩmf
Í:%sk9
mm
H»dÍM
1
■
> Hiển thị ảnh đầy đủ trong mỗi frame (kể cả
các khoảng Ircíng), chọn Previcvv in
Contcxt. C h ế độ xem trưđc nhỏ hơn tùy
chọn Prcvicvv.
>• Trình đơn phụ l-rame Vicw .
.....
o
>>SS-S?>y
p
‘O
& é
B
50 sí N ^v'>
01g!
' <'
■
.re
■
a É B ĩÍM
Tùy chọn Prcvicw và PrcvicNv in Conlext
23
Ì
^ VựứMậĩịẠm*
G IA O T R ÌN H
t h iế t k ế
W E B : PHẨN LÝ T H U Y ẾT - T ự HỌC M ACROM EDIA FLA S H 5.0 BÀN G HÌNH ÀNH
TẠO RA TÊN CHO FRAME VÀ LỜÍ CHÚ THÍCH CHO ĐOẠN PHIM
Đặt tên cho Frame T ấ l cổ ích cho việc nhận biết đưỢc kcyíram c trong thanhthưck
Tim eline và đưỢc dùng thay cho sổ' lượng íVamc khi framc kết quẵ trong mộl aclion là (ìo To.
Nếu bạn thêm vào hay bỏ đi frame, lên trên ữamc cũng sẽ di chuyển theo vì framc và lên dưỢc
gắn liền vđi nhau bất cứ khi nào sô" lượng ữarne thay đổi. IX) việc đặl lên cho Framc xiiííi ra
trong vùng dữ liệu vì vậy tránh việc đặt lân quá dài để tạo ra kích thưđc filc nhỏ.
Lờ i chú thích cho frame râì có ích cho việc nhận biết ghi chú cho ữamc của hạn và
frame của người khác khi làm cùng một đoạn phim. I3o lời chú thích cho framc khổng đưỢc xiiâì
ra ngồi vùng dữ liệu, vì vậy bạn có Ihể tạo ra chúng như mong muôn.
> Cách tạo ra tên choỷrame và lời chú thích
1. Chọn một frame bâ't kỳ và sau đó chọn trên trình đơn Window
>Pancls >
Fram e.
2. Trong bảng Frame, nhập vào lên
frame hoặc lời chú thích cho frame
trong hộp Label. Tạo ra một đoạn
chú thích, bạn nên nhập hai dâu
gạch xiên tại mỗi đầu hàng của đoạn
chú thích.
j
I Ịĩ) Scíle
I Tweenìng: Motion
ị
ị
sing: |o ’
l- ]
Rota(e: Ịau7o'
Options:|[^ Orienttopâth
(5 : SỊ^nchfonize
Snap
LÀM V IỆ C VỚI C Á C FR A M E T R O N G THANH THƯỚC TIM ELIN E
Bạn sẽ làm việc vđi các ĩramc và kcyừame irong Ihanh Ihưđc Tim cline. Một kcyframc
là một frame mà bạn xác định mộl thay đổi vùng chuyển động hoặc các aclion cho mộl (Vamc
nhằm ứiay đổi đoạn phim.
Các keyữam e là một phần T ấ t quan trong của chế độ Tweened Animation. Bạn có thể
thay đổi chiều dài của Tweened Animalion bằng cách kéo một kcyframe trong Ihanh thưđc
Tim eline.
> Bạn có thể thực hiện các bước thay đổi sau đây trên fram e hoặc keyframe
Bạn có thể chèn (Insert), chọn (Select), xoá (Dcletc) và di chuyển (Move) framc
hay keyữame.
Kéo frame hoặc keyframe sang vị trí mđi trên cùng một Layer hoặc sang í.aycr
\ hác.
f .ao chép và dán ữaine hay keyframe.
Biến đổi keyírame thành frame.
Kéo một mục trong cửa sổ Library vào Irong Stage để thêm mục đó vào trong
keyừame hiện hành.
Thanh thựđc Timeline tạo ra các frame chuyển động. Để biết thêm chi liết, các bạn có
thể Uiam khảo mục “Cách tạo ra phần chuyển động".
24