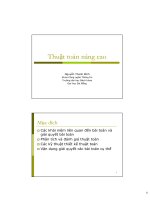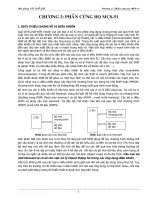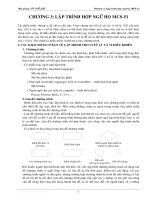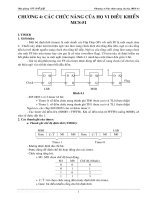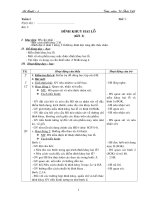Bài giảng Thu thuat
Bạn đang xem bản rút gọn của tài liệu. Xem và tải ngay bản đầy đủ của tài liệu tại đây (322.25 KB, 7 trang )
Quản trị mạng – Nếu máy tính của bạn chạy chậm, hãy tham
khảo 10 mẹo được giới thiệu trong bài để tăng tốc cho bất cứ
máy tính cũ nào.
Với một máy tính đã sử dụng hơn một năm chắc chắn bạn sẽ
cảm nhận được nó chậm hơn trước rất nhiều. Có nhiều lý do gây
ra vấn đề này, nguyên nhân có thể xuất phát từ các chương trình
không cần thiết gây tiêu tốn bộ nhớ hệ thống đến các loại
spyware và virus hiển ác. Và với lý do nào đi nữa thì kết cục cuối cùng cũng đều giống
nhau ở chỗ là làm cho máy tính của bạn chậm ì một cách đến khó chịu.
Tuy nhiên trong bài này chúng tôi sẽ giới thiệu một số mẹo không mang tính kỹ thuật
chuyên sâu mà bạn có thể thực hiện để tăng tốc cho một máy tính bị chậm như vậy. Các
công việc liệt kê trong bài được trình bày theo thứ tự từ dễ nhất đến khó nhất.
1. Khởi động lại thường xuyên
Đây là cách đơn giản nhất để tăng tốc cho một máy tính khi nó bắt đầu chạy chậm dần. Đôi
khi việc bạn mở và đóng nhiều chương trình trên máy tính có thể làm cho một phần bộ nhớ
hệ thống không được giải phóng để sử dụng cho các nhiệm vụ sau. Khi càng có ít bộ nhớ
thì hệ thống của bạn chắc chắn sẽ hoạt động càng chậm, đây là một sự thật hiển nhiên.
Chỉ có một cách để giải phóng phần bộ nhớ hệ thống bị mất theo kiểu này là tắt và khởi
động lại máy tính – đây là thao tác mà bạn nên thực hiện ít nhất một lần trong ngày. Cứ để
máy tính của bạn chạy liên tục cả tuần xem, bạn sẽ nhận ra nó chậm đi như thế nào!
Mẹo này thực sự rất hữu dụng nếu bạn đang chạy hệ điều hành Windows XP, hệ điều hành
được biết đến với kiểu mất mát bộ nhớ theo cách này. Chỉ đến Windows Vista các lỗi kiểu
này mới được khắc phục dần, tuy nhiên việc khởi động lại máy tính theo một chu kỳ nào
đó vẫn là một việc làm hữu ích.
2. Remove Spyware và Virus
Khi máy tính tự nhiên chạy chậm một cách không bình thường, thứ đầu
tiên bạn cần phải tìm kiếm là chương trình virus hoặc spyware – đặc
biệt nếu có thanh thiếu niên trong nhà. Nguyên nhân là vì các spyware
và virus có thể tấn công tất cả các khía cạnh trên hệ thống của bạn, làm
chậm hệ thống nhưng không đông cứng hoàn toàn.
Một trong những địa điểm dễ bị tiêm nhiễm đó là các site chia sẻ file,
các thanh thiếu niên thường vào các site này và download về file nhạc,
phim và vô tình kéo theo cả malware vào máy của mình. Tuy nhiên
không phải site download nào cũng vậy, có những site bảo vệ người
dùng một cách an toàn như iTunes, Amazon,…, chỉ các site nguy hiểm
mới cho phép bạn download các file không hợp lệ.
Đối với hai kiểu malware khác nhau này, virus có sẽ là nguy hiểm nhất, tuy nhiên spyware
lại mang tính phổ biến nhất. Điều này là vì bạn dễ bị tiêm nhiễm spyware hơn virus. Tuy
spyware không gây ra các hỏng hóc về kỹ thuật cho hệ thống của bạn giống như virus,
nhưng nó có thể và thường ăn bớt tài nguyên hệ thống và làm chậm máy tính của bạn.
Để làm sạch hệ thống tránh các tấn công đến từ virus, bạn cần chạy chương trình chống
virus. Tương tự bạn cũng cần một chương trình anti-spyware để gạt bỏ spyware ra khỏi hệ
thống của mình.
Cần phải nhớ rằng phòng bệnh hơn chữa bệnh, điều đó có nghĩa rằng bạn cần tránh truy
cập vào các site chia sẻ độc hại, hay không nên mở file đính kèm trong các email không
xác định hoặc thực hiện một số hành động bảo vệ nói chung cho máy tính.
Tránh được malware, bạn sẽ duy trì được tốc độ của máy tính.
3. Remove các chương trình tự động tải
Càng chạy nhiều chương trình (hay mở nhiều tài liệu) thì máy tính của bạn chạy càng
chậm. Lý giải cho điều đó là gì tất cả các chương trình hay tài liệu (và các chỉ lệnh của hệ
điều hành khác) đều được lưu trong bộ nhớ hệ thống.
Quá nhiều chương trình trong một bộ nhớ không đủ sức chứa sẽ làm giảm hiệu suất của hệ
thống.
Với lý do này, bạn cần loại trừ bất cứ chương trình nào load tự động mà không cần sử
dụng thực sự đến nó. Biện pháp này sẽ giải phóng được không gian nhớ cho hệ thống để
phục vụ các chương trình mà bạn đang chạy.
Vấn đề ở đây là có rất nhiều chương trình đang chạy trên máy tính của bạn, và bạn không
biết được những chương trình nào hiện mình có đang sử dụng hay không cũng như không
biết cách kiểm soát chúng. Ở đây phải lý giải để các bạn hiểu thêm về các chương trình tự
động load mà không có sự cho phép của bạn, là các chương trình được khởi chạy bất cứ
khi nào bạn bật máy tính và khởi chạy Windows. Khi được load, các chương trình này sẽ
nằm trong bộ nhớ hệ thống – tiêu tốn một phần không gian nhớ quý giá và góp phần làm
chậm hiệu suất của hệ thống.
Hầu hết các chương trình và quá trình khởi động này đều cần thiết ở một thời điểm nào đó,
giống như một sự đề phòng mà bạn đã quyết định sử dụng chúng. Trên bất cứ hệ thống nào
bạn có thể tìm ra các tiện ích dưới tất cả các hình thái hoặc kích thước được load trước vào
bộ nhớ hệ thống – các tiện ích kiểm tra nâng cấp cho chương trình, giúp phát hiện và
download ảnh từ các ổ đĩa và thiết bị đính kèm, nạp trước một số lượng bit cho các chương
trình lớn hơn (giúp những chương trình này khởi chạy nhanh hơn nếu bạn muốn sử dụng
chúng), chạy sidebar, toolbar và widget,… Bên cạnh đó bạn cũng có thể thấy các chương
trình thư tín tức thời được nạp trước vào bộ nhớ, cùng với đó là các tiện ích để quản lý
nhiều hoạt động khác nhau của hệ thống.
Liệu bạn có cần tất cả các chương trình và tiện ích này cần phải chạy trong chế độ
background mỗi khi khởi động máy tính của mình? Rõ ràng là không. Càng nhiều chương
trình và tiện ích như kể trên này thì lượng bộ nhớ có sẵn để cung cấp cho việc các chương
trình cần thiết khác của bạn càng ít. Đó là một sự thật.
Đây là một trường hợp sử dụng tài nguyên hệ thống không hiệu quả và là một trong những
nguyên nhân chính gây ra hiện tượng giảm hiệu suất của máy tính.
Do có nhiều địa điểm trên máy tính là nơi khởi chạy các chương trình này, do đó cũng có
nhiều cách làm cho các chương trình tự động load này không được tự động load. Phương
pháp hiệu quả nhất là sử dụng tiện ích System Configuration của Windows, hay Msconfig.
Tiện ích này sẽ dẫn bạn qua một loạt các bước để vô hiệu hóa các thành phần của hệ thống
chạy khi khởi động cho tới khi bạn có thể cách ly được thành phần gây ra vấn đề của mình;
nó cũng có thể được sử dụng để stop việc load các chương trình trong quá trình khởi động
hệ thống.
Để mở tiện ích System Configuration, chọn Start, Accessories, Run; khi hộp thoại Run
xuất hiện, nhập vào msconfig và kích OK. Khi cửa sổ tiện ích System Configuration xuất
hiện, hãy chọn tab Startup, đây là tab liệt kê tất cả các chương trình và quá trình load khi
Windows khởi chạy, cùng với đó là vị trí của chúng (khóa Registry hoặc thư mục Startup).
Để ngăn chặn không cho các chương trình hoặc quá trình nào đó load
trong chế độ startup, bạn chỉ cần hủy chọn mục đó trong danh sách
này. Khi kích OK, những thay đổi của bạn sẽ được áp dụng sau khi
khởi động lại Windows.
4. Xóa các file cũ khỏi ổ đĩa
Không chỉ việc thiếu bộ nhớ dẫn đến hiện tượng làm chậm máy tính.
Nếu không có đủ không gian trống trên ổ đĩa cứng, máy tính của bạn
cũng có thể bị chậm. Điều này là do máy tính của của bạn sẽ sử dụng
phần không gian trống trên đĩa cứng như một bộ nhớ ảo để hỗ trợ thêm
cho bộ nhớ truy cập ngẫu nhiên của hệ thống, do đó sẽ không đủ bộ
nhớ ảo cho các chương trình của bạn để có thể phát huy hết hiệu suất.
Với lý do này, bạn nên xóa các file không cần thiết một cách định kỳ
để giải phóng không gian đĩa cứng. Có thể thực hiện thao tác này một cách tự động với
tiện ích Disk Cleanup của Windows; chỉ cần kích vào menu Start và chọn All Programs,
Accessories, System Tools, Disk Cleanup.
Xóa được càng nhiều file, không gian đĩa cứng của bạn càng trống – khi đó máy tính của
bạn sẽ hoạt động nhanh hơn.
5. Hủy bỏ cài đặt các chương trình không được sử dụng
Cùng với những biện pháp trên, việc remove các chương trình không được sử dụng ra khỏi
hệ thống của bạn cũng giải phóng được nhiều không gian đĩa cứng. Bạn có thể sử dụng
tiện ích Add/Remove Programs của Windows (tìm trong Control Panel) để hủy cài đặt
các chương trình cũ.
Tiện ích này sẽ remove tất cả các dấu vết của một chương trình cũ – thậm chí còn remove
nó khỏi menu Start của Windows. Nếu bạn không sử dụng một chương trình nào đó trong
vòng 6 tháng hoặc hơn thế, thì đó chính là ứng viên cho việc thực hiện hủy bỏ cài đặt của
bạn.
6. Thực hiện dồn ổ cứng
Đây là một cách khác mà ổ đĩa cứng của bạn có thể làm chậm hệ thống – bằng việc tạo
nhiều mảnh vụn theo thời gian.
Việc dồn file cũng giống như việc lấy những bộ phận từ trò chơi lắp hình và sắp xếp chúng
vào các hộp khác nhau, cùng với các bộ phận từ trò chơi khác; càng nhiều bộ phận bị phân
tán thì thời gian để thực hiện công việc này sẽ lâu hơn. Bạn hoàn thành nhiệm vụ của mình
cũng như khắc phục được vấn đề khi sắp xếp tất cả các bộ phận của trò chơi vào đúng các
hộp.
Một đĩa cứng bị phân mảnh cũng giống như một trò chơi lắp hình đang ở trạng thái lộn
xộn. Những bộ phận của trò chơi chính là các phần của chương trình và các file tài liệu bị
phân mảnh trên toàn bộ đĩa cứng. Nếu các thành phần của chương trình càng bị phân tán
rộng thì thời gian để đọc chúng từ ổ đĩa cứng sẽ diễn ra lâu hơn.
Tuy nhiên, ổ đĩa cứng của bạn có thể bị phân mảnh mỗi khi bạn chạy một chương trình
hoặc mở hay đóng một file nào đó, điều đó sẽ làm chậm hệ thống của bạn theo thời gian.
Với lý do đó, bạn nên dồn ổ tối thiểu mỗi tháng một lần.
Bạn có thể sử dụng tiện ích Disk Defragmenter của Windows để khắc phục vấn đề này, chỉ
cần kích vào menu Start và chọn Programs, Accessories, System Tools, Disk
Defragmenter. Cách khác là bạn có thể sử dụng các tiện ích dồn ổ của các nhóm thứ ba
chẳng hạn như Diskeeper, đây là một chương trình được nhiều người dùng đánh giá mạnh
hơn công cụ có trong Windows.
Một ổ cứng được dồn ổ sẽ chạy nhanh hơn nhiều so với ổ cứng bị phân mảnh.
7. Bổ sung thêm bộ nhớ bằng ReadyBoost
Nhiều hiện tượng máy tính chậm có thể là nguyên nhân của sự thiếu bộ nhớ hệ thống.
Thông thường bạn vẫn giải quyết vấn đề này bằng cách bổ sung thêm bộ nhớ vật lý, vấn đề
này có thể làm khó những người không thành thạo về kỹ thuật máy
tính.
Tuy nhiên nếu máy tính của bạn đang sử dụng hệ điều hành Windows
Vista, bạn có thể bổ sung thêm bộ nhớ mà không cần phải mở case. Tất
cả những gì bạn cần thực hiện là cắm thêm một ổ USB rẻ tiền hoặc thẻ
nhớ flash.
Hệ điều hành Windows Vista có một công nghệ nâng bộ nhớ với tên
gọi ReadyBoost. Với ReadyBoost, bạn có thể sử dụng một thiết bị
USB để tăng tạm thời lượng RAM trên máy tính cá nhân của mình.
Cắm một trong các thiết bị này vào khe cắm thích hợp trên máy tính,
bộ nhớ hệ thống của bạn sẽ tự động tăng lên – và hiệu suất của hệ
thống cũng vì thế mà tự động được cải thiện.
Khi cắm một thiết bị nhớ ngoài vào máy tính Vista, bạn sẽ được nhắc nhở về cách bạn
muốn sử dụng thiết bị đó như thế nào. Trong trường hợp này hãy chọn Speed Up My
System, khi đó máy tính của bạn sẽ tự động truy cập vào không gian nhớ có sẵn trên thiết
bị.
Lưu ý: Công nghệ ReadyBoost chỉ có trong Windows Vista và Windows 7; không có công
nghệ tương tự như vậy trong Windows XP và các hệ điều hành cũ hơn.