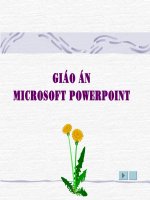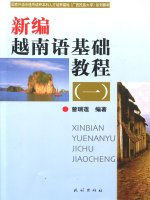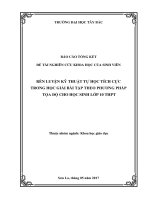Ebook Tự học Excel 2003 trong 10 tiếng: Phần 2
Bạn đang xem bản rút gọn của tài liệu. Xem và tải ngay bản đầy đủ của tài liệu tại đây (2.15 MB, 20 trang )
<span class='text_page_counter'>(1)</span><div class='page_container' data-page=1>
<i><b>Tiếng thứ 6:</b></i>
<b>HÌNH ẢNH VÀ BIỂU Đồ TRONG EXCEL 2003</b>
<b>1. CHÈN HÌNH ẢNH VÀO BẢNG TÍNH</b>
<b>Thanh cơng cụ Dravving</b>
<i><b>Hình 6.1</b></i>
•
<b>- Draw: một Menu hiến thị khi bạn nhấp chọn công cụ</b>
<b>này, các lệnh trong Menu này dùng để xử lý các tuỳ chọn</b>
<b>cho các đỐì tưỢng hình ảnh mà bạn đã tạo ra trên trang</b>
<b>bảng tính.</b>
■ ấoup
<b>LNfoup</b>
<b>Regroi^</b>
Order
Siap
íìỊụdge
âlign or Distituté
Rotate or F>e
Reroite Ccrmctors
<b>Ỡtange AiAoSh^</b>
</div>
<span class='text_page_counter'>(2)</span><div class='page_container' data-page=2>
<b>- Select Objects: Khi nhấp vào biểu tượng này thì con</b>
<b>trỏ trỏ thành cơng cụ để chọn đôl tượng đồ hoạ.</b>
<b>- AutoShapes: Nhấp vào nút này để bật Menu, trong</b>
<b>Menu hiển thị các Menu con. Các Menu con này chứa</b>
<b>đựng các hình dạng vẽ có sẵn.</b>
Lines >
Connectors <i>></i>
Basic Shapes
BlockAưovvs <i>></i>
Flowchart <i>¥</i>
Stars and Banners <i>></i>
Callouts <i>></i>
More AutoShapes...
<b>+ Line: Dùng để vẽ một đường thẳng.</b>
<b>+ Arrow: Dùng để vẽ một đường thẳng có mũi tên và đầu</b>
<b>mũi tên xuất hiện ỏ điểm cuối của con chuột trong khi vẽ.</b>
<b>+ Recbanngle: Dùng để vẽ một hình chữ nhật, hình vng.</b>
<b>+ Oval: Dùng để vẽ một hình Elip hay hình trịn.</b>
<b>+ Text Box: Dùng để tạo khung chữ tự do, bạn có thể</b>
<b>đặt khung này bất kỳ nơi đâu trong bảng tính.</b>
</div>
<span class='text_page_counter'>(3)</span><div class='page_container' data-page=3>
<b>WordArl Gailery</b>
Select a ^ô-dArtỉtyie: ~
<b>... . </b>
<i>m</i><i>ụ </i> <i>,</i> • v,,V :> <i>ỉU p</i>
% 0 < i ^
<i><b>ftoĩ^</b></i>
k M u t W oràA T< ! ! WA<i><b>r</b></i>
<i>ỉ-•</i>
W íffd A rt M t t l
<i><b>1 </b></i>
<i><b>m-ề</b></i>
i l l i X W o f đ A ĩt
1 1 W
M « r t t ỉ n l Ả ĩ t <sub>I M</sub> <sub>S</sub> ?
<i><b>ỉ</b></i>
<i><b>WL</b></i>
—Ị P--- ^
f e i 4 ị j |
<i><b>Ệ0ậ</b></i>
<i><b>ịlM</b></i>
<i><b>m</b></i>
O K <b><sub>3C</sub></b> C ancel
<i><b>Hình 6.4</b></i>
<i><b>-</b></i><b> Insert Diagram: Dùng để vẽ lưu đồ, nhấp vào biểu</b>
<b>tưỢng này để bật hộp thoại Diagram Gallery (hình 6.5),</b>
<b>trong hộp thoại này hãy chọn một kiểu lưu đồ thích hỌp để</b>
<b>đưa ra bảng tính.</b>
Diagram Gallery
Select a ỉỉa^am type:
<i>\ ỉ ,o</i>
<b>Á</b>
( ê )<b>0</b>
<i><b>Hình 6.5</b></i>
<i><b>-</b></i><b> Chp Art: Cho phép bạn chèn hình ảnh có sẵn vào bảng</b>
</div>
<span class='text_page_counter'>(4)</span><div class='page_container' data-page=4>
<i><b>Hình 6.6</b></i>
<i><b>-</b></i><b> Insert Picture: ngồi những hình ảnh có sẵn của</b>
<b>chương trình, bạn cũng có thể chèn hỉnh ảnh bất kỳ nhò</b>
<b>tùy chọn này. Khi đó một hộp thoại sẽ xuất hiện đê bạn</b>
<b>tìm đường dẫn đến file hình ảnh mà bạn cần chèn.</b>
I n ^ r t P ictu re
u « k |n ; Q Ptrtưe
MyRecent
Documents
<b>Dmỉ«op</b>
<i><b>ị ỳ</b></i>
MyOoajrDents
<i><b>9 ^ .</b></i>
MyCcmputer
<b>s .</b>
MyNetwofk
Ptoces
3 ® 'dl(Cl X
coffaeheartJtn
Neoame:
<b>lAIPktum</b> <b>ĩ</b>
</div>
<span class='text_page_counter'>(5)</span><div class='page_container' data-page=5>
<b>- Fill Color: Dùng để tô màu cho đối tưỢng đồ hoạ.</b>
<b>Nhấp vào biểu tượng để bật bảng màu, chọn một màu hay</b>
<b>chọn màu bằng hiệu ứng khác trong bảng màu.</b>
NoPill
<b>1^ Q H B I</b>
<b>Q □ □</b>
□
<i><b>Hình 6.8</b></i>
<i><b>-</b></i><b> Line Color: bạn tô màu cho đốì tượng là đường được</b>
<b>tạo bởi công cụ vẽ, chẳng hạn như các đưòng bao quanh.</b>
<b>Nhấp vào biểu tượng để bật bảng màu, chọn một màu hay</b>
<b>chọn bằng hiệu ứng khác trong bảng màu.</b>
_ No lỊne
<b>■ </b> <b>.. </b><i><b>fiáá:cmatìc4</b></i>
<b>■ ■ ■ ■ ■ ■</b>
<i>mqmm</i>
□
Mpre U ie C olors...
E a tte m e đ L á ie s .,.
<i><b>Hình 6.9</b></i>
<i><b>-</b></i><b> Pont Color: tô màu cho đõi tưỢng dạng chữ. Nhấp vào</b>
</div>
<span class='text_page_counter'>(6)</span><div class='page_container' data-page=6>
<i><b>Hình 6.10</b></i>
<i><b>-</b></i><b> Line Style: Biểu tượng này cho phép bạn chọn kiểu và</b>
<b>độ dày cho đối tượng vẽ các đường cong hay đưòng thẳng.</b>
<b>vs.pt</b>
1 pt -
l 'A p t -
<b></b>
2<Apt-3 p t ■
4 ’A p ti
6 p t ■
3 p t ■
<b>4'Apt‘</b>
4'A pt>
6 p t !
<b>[loroLinos.,</b>
<i><b>H inh6.ll</b></i>
<i><b>-</b></i><b> D ash Style: Nhấp vào biểu tưỢng này bạn có thể chọn</b>
<b>các kiểu đường gạch chấm cho đốỉ tượng vẽ.</b>
</div>
<span class='text_page_counter'>(7)</span><div class='page_container' data-page=7>
<b>- ArRovv Style: chọn các kiểu mũi tên cho đổỉ tưọng vẽ</b>
<b>các đường thẳng.</b>
<i><b>tiịí</b></i>
■< .r ‘>íi^ ■"
. fíftín'Ti|.iriiWii*...
MĨre ArrowsT
<i><b>Hình 6.13</b></i>
<i><b>-</b></i><b> Shadow Style: tạo ra bóng đổ cho đối tưỢng vẽ. Nhấp</b>
<b>vào biểu tượng để bật danh sách các kiểu bóng đổ, chọn</b>
<b>kiểu bóng đổ trực tiếp hay tuỳ biến bóng đổ bằng cách</b>
<b>nhấp vào Shadow Setting để điều chỉnh bóng đổ.</b>
•iĩ No S h a d o w
<i><b>v m - ữ</b></i> <b> S ỉ</b>
<b>D l õ c i c k l</b>
<b>. l a ■ p s</b>
<b>■ ■ u y Ị</b>
.^ iack H A fS ettin g s,.. i
</div>
<span class='text_page_counter'>(8)</span><div class='page_container' data-page=8>
<b>3- D Style: tạo dạng khơng gian 3 chiều cho đơi tượng.</b>
<i><b>ĩtiỊfíỀI^L</b></i><b> Ii}^i»();j)iiiyp»</b>
<b>■•'^E^êtóngs..? ^</b>
<i><b>Hình 6.15</b></i>
<b>2. LÀM VIỆC VỚI BIỂU ĐỒ TRONG BẢNG TÍNH</b>
<b>Tạo nhanh biểu đồ bằng phím F11</b>
<b>- Bật bảng tính chứa dữ liệu cần tạo biểu đồ.</b>
<b>- Lựa chọn những dữ liệu cần thiết để tạo biểu đồ, như</b>
<b>các tiêu đề theo dòng, cột và dữ liệu cần minh hoạ.</b>
<b>- Nhấn phím F l l , lập tức biểu đồ được thể hiện trong</b>
<b>một bảng tính có tên Chart.</b>
<b>Tạo biểu đồ bằng lệnh</b>
<b>- Bật bảng tính chứa dữ liệu cần tạo biểu đồ.</b>
<b>- Lựa chọn những dữ liệu cần thiết để tạo biểu đồ như:</b>
<b>các tiêu đề theo dòng, cột và dữ liệu minh họa.</b>
</div>
<span class='text_page_counter'>(9)</span><div class='page_container' data-page=9>
<b>Hoặc bạn nhấp vào biểu tượng Chart Wizard(*») trê</b>
<b>thanh công cụ Sbạnndard để mỏ hộp thoại Chart Winzarc</b>
<b>Step òf 4-Chart T</b>3<b>Tje (hình 6.16).</b>
Chart Wizard - Stcp 1 oí 4 - Chart Type
s ta n d v d Types
ơ » artty p e:
Custom Types I
Chart sub-type:
<b>lỉiỊ</b>
£ B a r
<b>^une</b>
o Pie
I^X Y CScatter)
^ Area
<i>Q</i> DoughnA
<b>Ị^Radar</b>
<i>m</i> Surface
•2 Bubble
<b>II</b>
<i>m</i>
SiBtered Cồam. ComparK valuei acrOK
:atagor1eỉ.
P reM an d H o ld to a ax S am p b
I Cancel I ' <i>i s</i> <i>ă</i> <i>ĩ '</i> ị gnish
<i><b>Hình 6.16</b></i>
<b>Tab stanndard</b>
<b>- Chart type:</b>
<b>loại biểu đồ có sẵn</b>
<b>+ Column </b> <b>:</b>
<b>+ Bar </b> <b>:</b>
<b>+ Line </b> <b>:</b>
<b>+ Pie </b> <b>:</b>
<b>+ XY(Scatter):</b>
<b>+ Area </b> <b>:</b>
<b>+ Doughnut :</b>
<b>+ Radar </b> <b>:</b>
<b>Types</b>
<b>Trong khung này chứa danh sách cá</b>
<b>mà chương trình cung cấp cho bạn.</b>
<b>Biểu đồ dạng cột.</b>
<b>Biểu đồ dạng thanh.</b>
<b>Biểu đồ dạng đường kẻ.</b>
<b>Biểu đồ dạng hình trịn.</b>
<b>Biểu đồ XY(phân tán).</b>
<b>Biểu đồ vùng.</b>
</div>
<span class='text_page_counter'>(10)</span><div class='page_container' data-page=10>
<b>+ Surface </b> <b>: Biểu đồ nicit dạng 3- D.</b>
<b>+ Bubble </b> <b>: Biểu đồ dạng các hình trịn.</b>
<b>+ Stock </b> <b>: Biểu đồ dạng hình cột.</b>
<b>+ Cylinder </b> <b>: Biểu đồ dạng hình trụ 3- D.</b>
<b>+ Cone </b> <b>: Biểu đồ dạng hình chóp trụ 3- D.</b>
<b>+ Pyramid </b> <b>: Biểu đồ dạng hình chóp 3- D.</b>
<b>- Chart Sub- type: Biểu diễn từng biểu đồ cụ thể trong</b>
<b>mỗi danh mục.</b>
<b>- Press and Hold to View Sample: Cho phép bạn xem</b>
<b>trước kết quả.</b>
<b>Tab Custom Types</b>
<b>Khi chọn xong một kiểu biểu đồ chuẩn trong nhãn</b>
<b>Sbạnndard Types và chuyển qua nhãn Custom Types, ỏ</b>
<b>đây bạn có thể chọn các thay đổi khác như nền, màu sắc</b>
<b>hay kiểu Pont chữ cho biểu đồ.</b>
<b>Sau chọn xong các chức năng vừa ý, nhấp Next để tiếp</b>
<b>tục công việc tạo biểu đồ.</b>
<b>- Sau nhấp Next.</b>
ChArl - Step ? of 4 - Charl Smirce n^ta
</div>
<span class='text_page_counter'>(11)</span><div class='page_container' data-page=11>
<b>+ Tab Data Range.</b>
<b>Data Range : Nếu trong bước 2 bạn đã chọn dữ liệu đó</b>
<b>sẽ xuất hiện ỏ khung Data Range.</b>
<b>+ Ediung Series in: Cho phép bạn hiển thị dữ liệu theo</b>
<b>dòng hay cột</b>
<b>+ Tab Series:</b>
<b>Series: Trong khung này hiển thị các cột dữ liệu chứa</b>
<b>sô", có hai nút Add và Remove cho phép bạn cộng thêm hay</b>
<b>bớt đi cột, để tham gia vào tính tốn lập nên biểu đồ.</b>
<b>Name: Cho bạn biết ô đầu của cột được chọn ở khung</b>
<b>Series, và nội dung của ô nãy sẽ hiển thị lên khung chú</b>
<b>thích của biểu đồ.</b>
<b>Values: Cho bạn biết khốĩ ô của cột được chọn ở khung</b>
<b>Series, bạn có thể giới hạn lại các ơ này.</b>
<b>Category (X) axis labels: Khung này chứa sô" thứ tự và</b>
<b>chuỗi hiển thị lên biểu đồ để biết cột này là nhãn gì, bạn có</b>
<b>thể thay đổi để quyết định nhãn nào được hiển thị lên biểu đồ.</b>
<b>Nhấp Next để tiếp tục cơng việc tạo biểu đồ.</b>
<i><b>Chú ý: Bạn có th ể quay ngược lại bước trước bằng cách:</b></i>
<i><b>nhấp vào nút Back trên hộp thoại. Nếu không muốn tiếp</b></i>
<i><b>tục công việc tạo đ ồ thị nửa, hãy nhấp Cancel đ ểh u ỷ bỏ.</b></i>
<b>- Sau khi nhấp Next hộp thoại tiếp theo xuất hiện:</b>
C hart W izard - S(ep 3 of 4 • Chart Optians
rgridÌnM"! Uọand f lãbãb I p<ũ Tề^ ì
ChạrtBbr
gn
<i>^.<r>đ</i> (Vi *aK
..
</div>
<span class='text_page_counter'>(12)</span><div class='page_container' data-page=12>
<i><b>Tab Tỉtles</b></i>
<b>+ Chart Title: Dùng để tạo tiêu đề cho biểu đồ.</b>
<b>+ Category (X) Axis: Cho phép bạn nhập chỉ sô" cho</b>
<b>trục X.</b>
<b>+ Value (Y) Axis: Cho phép bạn nhập chỉ sô" cho trục Y.</b>
<i><b>Tab Axes</b></i>
Chart Wizard - Step 3 of 4 - Chart Options
TìdBĩ |r~to5~1ị G r tđ n e s l lagend I D ataLabab <b>I </b>DataTable j
Prtm aryaxỉs...
Q Catogory 0 0 «d$
0 A u to m ab c
O c a te g o r y
<b>o </b>Tìme.scaie
0 íalue (y) axis
Caìcel I<b>Ị </b> <Back B » x t> <b>I Ị</b>
<i><b>Hình 6.19</b></i>
<i><b>+</b></i><b> Category (X) Axis: Nhấp chọn chức năng này có</b>
<b>nghĩa cho hiển thị các nhãn trong từng cột của biểu đồ, bỏ</b>
<b>chọn thì khơng hiển thị.</b>
<b>+ Value (Y) Axis: Nhấp chọn chức năng này có nghĩa</b>
<b>hiển thị các nhãn trong từng dòng của biểu đồ, bỏ chọn tức</b>
<b>là không hiển thị.</b>
<i><b>Tab G ridlines</b></i>
<b>+ Category (X) Axis: Cho phép hiển thị hay không</b>
<b>hiển thị các đường gạch đứng.</b>
</div>
<span class='text_page_counter'>(13)</span><div class='page_container' data-page=13>
<b>Chart Wfzard ' Step 3 of 4 - Chdrt Options</b>
Tl t et - Ì Axe$ lÍÃ i» tin i^ i^ọer¥J f o ataU fa ei> Ì& ^
<i><b>m</b></i>
Catagory 00
<b>-OẼSaỉorợlclhn:</b>
n Mnor orkines
Vdue(Y)ạxìs
<i>^ M e ịỊ Ị grvằnes</i>
r i Wnor oricÌnM
1-ị
■ • í ; •
■■ „• - - í ỉ i
0.*
s
e.t
1 » » 4 s
C aocd [ Ị < Bồdt Hr > I f R n rti
<i><b>Hình 6.20</b></i>
<i><b>Tab Legend</b></i>
<b>+ Show Legend: Cho phép hiển thị hay không hiển thị</b>
<b>bảng chú thích.</b>
<b>+ Bottom: Hiển thị phía dưói ở giữa của biểu đồ.</b>
<b>+ Corner: Hiển thị ở góc trên bên phải của biểu đồ.</b>
<b>+ Top: Hiển thị phía trên ỏ giữa của biểu đồ.</b>
</div>
<span class='text_page_counter'>(14)</span><div class='page_container' data-page=14>
<i><b>T a b D a ta L a b e ls</b></i>
Cliart V/i^ard - step 3 ot << Chart Optio
<i><b>mrn ỉ</b></i><b> -1 </b> <b>j u q i r t -</b><i><b>oấ» ịy</b></i>
<i>iM C oitm</i>
OS^dnnMi
Dcataa-yna
□ídúi
, <i>ÌJhlKtft»gế</i>
■ p s iiiííte '
<b>3</b>
«b( ... ■'<■■■... .
.. ...^
. .7."V.
1 • • • s
<b>1 </b> <b>i n?i«t g n«> I f </b><i><b>9</b>»</i><b> I</b>
<i><b>Hình 6.22</b></i>
<b>Label contains:</b>
<b>+ Series Name: Nếu chọn chức năng này thì Excel cho</b>
<b>phép hiển thị chữ của dịng đầu trong cột sơ".</b>
<b>+ Category Name: Nếu chọn chức năng này thì Excel</b>
<b>cho phép hiển thị chữ trong cột đầu.</b>
<b>+ Value: Nếu chọn chức năng này thì Excel cho phép</b>
<b>hiển thị giá trị sô" trong cột tham gia vào lập nên biểu đồ.</b>
<b>Separator: Cho phép bạn chọn dấu để ngăn cách khi</b>
<b>trong khung Label Conbạnins chọn hai chức năng trở lên.</b>
<b>Lagend Key: Nếu chọn chức năng này thì Excel cho</b>
<b>phép hiển thị màu của từng cột trong biểu đồ tương ứng.</b>
<i><b>Tab D a ta Table</b></i>
C h art <i><b>V fi7.atà •</b></i> S lep 3 of 4 - C hart Optlons
• n d w ~ l f ~ 1 grXnM I Ugan d Ị P itiu b ite ị DiU Tabte^
g tehm* d iU tabM
<b>I.r r</b>I ■ Ị • ỉ ^hM
</div>
<span class='text_page_counter'>(15)</span><div class='page_container' data-page=15>
<b>Show Data Table: Excel cho phép hiển thị hai sô' đầu</b>
<b>của giá trị tham gia vào lập nên biểu đồ.</b>
<b>Show Legend Key: Excel cho phép hiển thị màu của</b>
<b>từng cột có trong biểu đồ.</b>
<b>Chọn xong các chức năng thích hỢp, nhấp Next để</b>
<b>tiếp tục.</b>
<b>- Sau khi nhấp Next hộp thoại sau hiện lên màn hình.</b>
<b>Chart W izard - step 4 of 4 - Chart Location</b>
<b>PtaceđMrt:</b>
<b>• ' I S</b> <b>'ịchaitl</b>
<b>-</b> <b>0Asébj er t h:</b>
<b>■" </b> <b>[ </b> Cancel <b>-í </b> <b>< Byk </b> <b>j|' '■ Nít</b>
<b>___________2_______________________________— :--- 1</b>
<i><b>Hình 6.24</b></i>
<b>Trong hộp thoại này cho phép bạn chọn nơi để hiển thị</b>
<b>biểu đồ với hai chức năng sau:</b>
<b>+ As New Sheet: Cho phép bạn tạo biểu đồ ở bảng tính</b>
<b>mới và nhập tên vào khung màu trắng kế bên.</b>
<b>+ As Object In: Cho phép bạn tạo biểu đồ ngay trên</b>
<b>bảng tính hiện hành và chọn bảng tính ỏ khung k ế bên.</b>
<b>- Nhấp nút Einish trong hộp thoại để tạo biểu đồ.</b>
<b>Định dạng biểu đổ</b>
<i><b>Điều chỉnh kích thước các thành p h ầ n</b></i>
<i><b>-</b></i><b> Chọn đốỉ tượng cần di chuyển.</b>
</div>
<span class='text_page_counter'>(16)</span><div class='page_container' data-page=16>
<b>hai đầu, nhấp chuột trái kéo để điều chỉnh kích thưốc</b>
<b>thích hỢp. Kích thưóc của biểu đồ rộng bằng hoặc nhỏ hơn</b>
<b>kích thước của nền ngoài.</b>
<b>- Di chuyển toàn bộ biểu đồ: Nhấp vào nền trong của</b>
<b>biểu đồ để chọn, nhấp chuột trái vào nền trong của biểu đồ</b>
<b>một lần nữa và kéo đi nơi khác, những thành phần nằm</b>
<b>trên biểu đồ sẽ di chuyển theo biểu đồ.</b>
<i><b>Đ ịnh d an g tiêu d ề của biểu đồ</b></i>
<b>- Nhấp chọn tiêu đề của biểu đồ.</b>
<b>- Bật hộp thoại Format Chart Title để định dạng tiêu</b>
<b>đề chọn một trong các cách sau:</b>
<b>- Từ Menu Bar vào Form at\Selected Chart Title...</b>
<b>- Di chuyển chuột đến viền khung trên tiêu đề, nhấp</b>
<b>đôi vào biểu đồ. Hộp thoại Format Chart Title xuất hiện.</b>
P o rn ia l C h a r t T itle
<i>m</i>
<b>ị pattems ị </b> <b>Pont </b> <b>I Atgnment</b>
<b>Border </b>
<b>-o ỐMt-oni-otic</b>
<b>©Cipne</b>
<b>O cu sto m</b>
<b>style;</b>
<b>Color:</b>
<b>VieHí*:</b>
<b>OshadoM</b>
<b>Automatic</b>
<b>o Autoioatic</b>
<b>© N o n e</b>
<b>■ ■ ■ ■ ■ ■ ■ ■</b>
<b>■ ■ ■ ■ ■ ■ ■ ■</b>
<b>■ ■ ■ ■ ■ ■ ■ ■</b>
<b>■ ■ □ □ ■ ■ ■ B</b>
<b>■ ■ □ ■ ■ ■ ■ ■</b>
<b>l^ample-</b>
c
<b>Fpơfects...</b><b>OK</b> <b>Coxel</b>
</div>
<span class='text_page_counter'>(17)</span><div class='page_container' data-page=17>
<b>Định dạng nền và đường viền cho tiêu đề, trong nhãn</b>
<b>này có các chức năng sau;</b>
<b>- Khung Border: Cho phép định dạng đường viền bao</b>
<b>quanh tiêu đề.</b>
<b>- Automatic: Định dạng khung tự động theo mặc định.</b>
<b>- None: Không tạo đường viền.</b>
<b>- Custom: Cho phép bạn lựa chọn theo ý thích với các</b>
<b>chức năng sau:</b>
<b>+ Style; Cho phép bạn lựa chọn đường viền. Nhấp vào</b>
<b>mũi tên hình tam giác để hiển thị danh sách các kiểu</b>
<b>đường viền, nhấp chọn một kiểu đường viền thích hỢp.</b>
<b>+ Color: Cho phép bạn chọn màu cho đường viền.</b>
<b>Nhấp vào mũi tên hình tam giác để hiển thị danh sách</b>
<b>màu, nhấp chọn một màu thích hỢp.</b>
<b>+ Weight: Cho phép bạn chọn kiểu chữ đậm hay nhạt</b>
<b>cho đường viền. Nhấp vào mũi tên hình tam giác để hiển</b>
<b>thị danh sách các kiểu đường viền, nhấp chọn một kiểu</b>
<b>đường viền đậm hay nhạt thích hỌp.</b>
<b>- Shadow: Dùng để tạo bóng cho khung tiêu đề.</b>
<b>- Khung Sample: Cho bạn xem trưốc kết quả.</b>
<b>- Khung Area; Có tác dụng để định dạng nền cho tiêu đề.</b>
<b>- Nếu chọn chức năng Automatic: Định dạng nền tự</b>
<b>động theo mặc định là màu trắng.</b>
<b>- Nếu chọn chức năng None: Không chọn nền cho tiêu đề.</b>
<b>- Trong bảng màu bạn có thể nhấp chọn một màu tuỳ ý.</b>
<b>Nhấp vào nút Fill Effects để bật hộp thoại Fill Effects</b>
<b>và chọn nền có sẵn trong hộp thoại này.</b>
<i><b>Tab Pont</b></i>
<b>Định dạng (Pont chữ, kiểu chữ, cỡ chữ, màu chữ và các</b>
<b>chức năng khác có trong hộp thoại) cho tiêu đề.</b>
</div>
<span class='text_page_counter'>(18)</span><div class='page_container' data-page=18>
<b>Pormat Chart Title</b>
Pattems ỊT Portt I Ị~Ã>gnrnent Ị
Ẹont: Fgnt styte: <b>gze?</b>
Arial ịRegular |10
^Ang&ar>aNew [S S V D H H H A B <i>m</i>
Ý AnosenaUPC Ita lc
v Arabic TrarìSDarent
<i>BĩAáìtA. </i> <i>y</i> n *
<i>Q Â ir</i>
iNone <b><sub>3</sub></b>
Bạckground;
Autocnatic <b>3</b>
A a B b C c Y y 2 z
Effect$ .... — ---
---□ SbHSBthrough
□ supsrsoipt
□ sitecript .
Q Au^o scaỉe
Thisisa TrueType font. The$arnefontvNÌbeusedonboỉhyourprỉnterand
your screen.
[ OK [ Cancel
<i><b>Hình 6.26</b></i>
<i><b>Tab Alignment</b></i>
<b>Nhãn này cho phép bạn điều chỉnh (canh chữ, xoay</b>
<b>chữ và các chức năng khác) cho tiêu đề.</b>
</div>
<span class='text_page_counter'>(19)</span><div class='page_container' data-page=19>
<i><b>Đ inh dan g các cột của biểu đồ</b></i>
<i><b>-</b></i><b> Nhấp chọn cột của biểu đồ.</b>
<b>- Bật hộp thoại Format Data Series để định dạng các</b>
<b>cột, chọn một trong các cách sau:</b>
<b>- Từ Menu Bar vào Form at\Selected Data Series...</b>
<b>- Di chuyển chuột đến cột và nhấp đơi vào đó.</b>
rorm at Dãta Scrics
1 - — <b>J J ĩ Ị | f | p , ^</b>
Autometic
<i><b>Hình 6.28</b></i>
<b>Tab Patterns: định dạng đường viền bao xung quanh</b>
<b>các cột biểu đồ.</b>
<b>Tab Axis: hiển thị các cột chồng lên nhau và chia các</b>
<b>giá trị hai bên của biểu đồ, có hai chức năng sau:</b>
<b>Primary Axis; hiển thị các cột riêng lẻ, và tính theo</b>
<b>một giá trị bên trái của biểu đồ.</b>
<b>Secondary Axis: hiển thị các cột chồng lên nhau, và</b>
<b>tính theo hai giá trị ỏ hai bên của biểu đồ.</b>
<b>Tab Data Labels: thêm dữ liệu vào trên đầu cột. Nhãn</b>
<b>này tương tự trong phần tạo biểu đồ.</b>
</div>
<span class='text_page_counter'>(20)</span><div class='page_container' data-page=20>
<b>Move ưp: đổi dữ liệu từ dưới lên trên (mỗi lần chỉ</b>
<b>xuốhg một hàng, xem hiển thị trong khung Series Order),</b>
<b>mỗi lần đổi các cột cũng đổi theo.</b>
<b>Move Down: Cho phép đổi dữ liệu từ trên xuông dưới</b>
<b>(mỗi lần chỉ xuống một hàng, xem hiển thị trong khung</b>
<b>Series Order), mỗi lần đổi các cột cũng đổi theo.</b>
<b>Tab Options: Có tác dụng di chuyển khoảng cách giữa hai</b>
<b>cột và giữa các nhóm cột vói nhau. Với các chức năng sau:</b>
<b>Overlap: Có tác dụng điều chỉnh khoảng cách giữa các cột</b>
<b>trong nhóm, giá trị này nằm trong khoảng từ -100 đến 100.</b>
<b>Gap Width: Có tác dụng điều chỉnh khoảng cách giữa các</b>
<b>cột trong biểu đồ, giá trị này nằm trong khoảng từ 0 đến 500.</b>
<b>Sau khi chọn các chức năng xong, nhấp OK để áp dụng.</b>
<i><b>Đ ịnh d a n g dữ liệu trên các trục</b></i>
<b>Nhấp vào dữ liệu dưới trục nằm ngang trong biểu đồ.</b>
<b>Bật hộp thoại Pormat Axis để định dạng cho dữ liệu</b>
<b>dưói trục nằm ngang, chọn một trong hai cách sau.</b>
<b>- Từ Menu Bar vào Form at\Selected A xis...</b>
<b>- Di chuyển chuột đến dữ hệu dưới trục nằm ngang, nhấp</b>
<b>đôi vào đó. Hộp thoại Format Axis xuất hiện (hình 6.29).</b>
<b>Tab Patterns: định dạng đường trục đi theo dữ liệu ở</b>
<b>khung Lines và các chức năng khác.</b>
<b>Tab Scale: định dạng dữ liệu trên cột đứng hiện lên</b>
<b>bên trái hay bên phải của biểu đồ và các chức năng khác.</b>
<b>Tab Pont: định dạng Pont cho dữ liệu.</b>
<b>Tab Number: định dạng kiểu hiển thị của dữ liệu dưổi</b>
<b>cột nằm ngang.</b>
</div>
<!--links-->