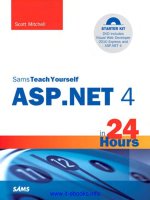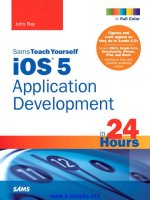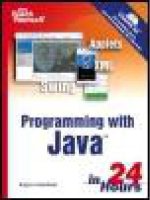Sams teach yourself Android application development in 24 hours
Bạn đang xem bản rút gọn của tài liệu. Xem và tải ngay bản đầy đủ của tài liệu tại đây (10.06 MB, 512 trang )
<span class='text_page_counter'>(1)</span><div class='page_container' data-page=1></div>
<span class='text_page_counter'>(2)</span><div class='page_container' data-page=2>
ptg6843605
Sams
Teach Yourself
Android
™
Application Development
Lauren Darcey
Shane Conder
Second Edition
24
in
</div>
<span class='text_page_counter'>(3)</span><div class='page_container' data-page=3>
ptg6843605
All rights reserved. No part of this book shall be reproduced, stored in a retrieval system, or
transmitted by any means, electronic, mechanical, photocopying, recording, or otherwise, without
written permission from the publisher. No patent liability is assumed with respect to the use of
the information contained herein. Although every precaution has been taken in the preparation of
this book, the publisher and author assume no responsibility for errors or omissions. Nor is any
liability assumed for damages resulting from the use of the information contained herein.
ISBN-13: 978-0-672-33569-3
ISBN-10: 0-672-33569-7
Library of Congress Cataloging-in-Publication Data
Darcey, Lauren,
1977-Sams teach yourself Android application development in 24 hours /
Lauren Darcey, Shane Conder. -- 2nd ed.
p. cm.
ISBN 978-0-672-33569-3 (pbk. : alk. paper)
1. Application software--Development. 2. Android (Electronic
resource) 3. Mobile computing. I. Conder, Shane, 1975- II. Title. III.
Title: Teach yourself Android application development in twenty-four
hours.
QA76.76.A65D26 2012
004--dc23
2011025487
Printed in the United States of America
First Printing August 2011
Trademarks
All terms mentioned in this book that are known to be trademarks or service marks have been
appropriately capitalized. Sams Publishing cannot attest to the accuracy of this information. Use
of a term in this book should not be regarded as affecting the validity of any trademark or service
mark.
Warning and Disclaimer
Every effort has been made to make this book as complete and as accurate as possible, but no
warranty or fitness is implied. The information provided is on an “as is” basis. The authors and
the publisher shall have neither liability nor responsibility to any person or entity with respect to
any loss or damages arising from the information contained in this book.
Bulk Sales
Sams Publishing offers excellent discounts on this book when ordered in quantity for bulk
pur-chases or special sales. For more information, please contact
U.S. Corporate and Government Sales
1-800-382-3419
For sales outside of the U.S., please contact
</div>
<span class='text_page_counter'>(4)</span><div class='page_container' data-page=4>
ptg6843605
Contents at a Glance
Introduction...1
Part I: Android Fundamentals
HOUR 1 Getting Started with Android. . . .9
2 Mastering the Android Development Tools. . . .31
3 Building Android Applications. . . .47
4 Managing Application Resources. . . .65
5 Configuring the Android Manifest File. . . .83
6 Designing an Application Framework. . . .99
Part II: Building an Application Framework
HOUR 7 Implementing an Animated Splash Screen. . . .117
8 Implementing the Main Menu Screen. . . .133
9 Developing the Help and Scores Screens. . . .151
10 Building Forms to Collect User Input. . . .171
11 Using Dialogs to Collect User Input. . . .189
12 Adding Application Logic. . . .205
Part III: Enhancing Your Application with Powerful Android Features
HOUR 13 Working with Images and the Camera. . . .227
14 Adding Support for Location-Based Services. . . .245
15 Adding Basic Network Support. . . .269
16 Adding Additional Network Features. . . .293
17 Adding Social Features. . . .309
18 Creating a Home Screen App Widget. . . .325
</div>
<span class='text_page_counter'>(5)</span><div class='page_container' data-page=5>
ptg6843605
21 Diving Deeper into Android. . . .371
22 Testing Android Applications. . . .391
Part V: Publishing Your Application
HOUR 23 Getting Ready to Publish. . . .409
24 Publishing on the Android Market. . . .421
Part VI: Appendixes
A Configuring Your Android Development Environment. . . .437
B Eclipse IDE Tips and Tricks. . . .445
C Supplementary Materials. . . .453
</div>
<span class='text_page_counter'>(6)</span><div class='page_container' data-page=6>
ptg6843605
Table of Contents
Introduction
1
Who Should Read This Book?. . . .2
How This Book Is Structured. . . .3
What Is (and Isn’t) in This Book. . . .4
What Development Environment Is Used? . . . .5
What Conventions Are Used in This Book?. . . .5
An Overview of Changes in This Edition . . . .6
About the Short Links. . . .7
Supplementary Tools Available. . . .8
Part I: Android Fundamentals
HOUR 1
: Getting Started with Android
9
Introducing Android. . . .9
Google and the Open Handset Alliance. . . .9
Android Makes Its Entrance . . . .10
Cheap and Easy Development. . . .11
Familiarizing Yourself with Eclipse. . . .13
Creating Android Projects. . . .14
Exploring the Android Project Files. . . .16
Editing Project Resources . . . .17
Running and Debugging Applications. . . .21
Managing Android Virtual Devices . . . .21
Creating Debug and Run Configurations in Eclipse . . . .22
</div>
<span class='text_page_counter'>(7)</span><div class='page_container' data-page=7>
ptg6843605
HOUR 2
: Mastering the Android Development Tools
31
Using the Android Documentation . . . .31
Debugging Applications with DDMS . . . .33
Managing Tasks. . . .34
Browsing the Android File System . . . .35
Interacting with Emulators. . . .36
Taking Screenshots of the Emulator or Handset . . . .38
Viewing Log Information. . . .39
Working with the Android Emulator . . . .39
Providing Input to the Emulator . . . .40
Exploring the Android System. . . .40
Using SD Card Images with the Emulator. . . .42
Using Other Android Tools. . . .43
HOUR 3:
Building Android Applications
47
Designing a Typical Android Application. . . .47
Designing Application Features. . . .48
Determining Application Activity Requirements. . . .49
Implementing Application Functionality . . . .50
Using the Application Context . . . .51
Retrieving Application Resources. . . .51
Accessing Application Preferences . . . .51
Accessing Other Application Functionality Using Contexts. . . .52
Working with Activities. . . .52
Launching Activities . . . .53
Managing Activity State. . . .54
Shutting Down Activities . . . .56
Working with Intents. . . .56
Passing Information with Intents. . . .56
Using Intents to Launch Other Applications . . . .57
Working with Dialogs . . . .58
</div>
<span class='text_page_counter'>(8)</span><div class='page_container' data-page=8>
ptg6843605
HOUR 4
: Managing Application Resources
65
Using Application and System Resources . . . .65
Working with Application Resources . . . .66
Working with System Resources. . . .68
Working with Simple Resource Values . . . .69
Working with Strings. . . .69
Working with Colors . . . .70
Working with Dimensions . . . .71
Working with Drawable Resources. . . .72
Working with Images. . . .72
Working with Other Types of Drawables. . . .73
Working with Layouts. . . .74
Designing Layouts Using the Layout Resource Editor. . . .74
Designing Layouts Using XML. . . .75
Working with Files . . . .77
Working with XML Files. . . .77
Working with Raw Files . . . .78
Working with Other Types of Resources. . . .79
HOUR 5
: Configuring the Android Manifest File
83
Exploring the Android Manifest File. . . .83
Using the Manifest Tab . . . .84
Using the Application Tab . . . .84
Using the Permissions Tab . . . .85
Using the Instrumentation Tab . . . .86
Using the AndroidManifest.xml Tab. . . .86
Configuring Basic Application Settings. . . .87
Naming Android Packages. . . .88
Versioning an Application . . . .88
Setting the Minimum Android SDK Version 89
</div>
<span class='text_page_counter'>(9)</span><div class='page_container' data-page=9>
ptg6843605
Providing an Application Description. . . .90
Setting Debug Information for an Application. . . .90
Setting Other Application Attributes. . . .90
Defining Activities . . . .91
Registering Activities. . . .91
Designating the Launch Activity. . . .92
Managing Application Permissions. . . .93
Managing Other Application Settings . . . .96
HOUR 6
: Designing an Application Framework
99
Designing an Android Trivia Game. . . .99
Determining High-Level Game Features . . . .100
Determining Activity Requirements . . . .100
Determining Screen-Specific Game Features. . . .101
Implementing an Application Prototype. . . .106
Reviewing the Accompanying Source Code . . . .106
Creating a New Android Project. . . .107
Adding Project Resources . . . .107
Implementing Application Activities. . . .109
Creating Application Preferences. . . .110
Running the Game Prototype . . . .111
Creating a Debug Configuration. . . .112
Launching the Prototype in the Emulator . . . .112
Exploring the Prototype Installation. . . .113
Part II: Building an Application Framework
HOUR 7
: Implementing an Animated Splash Screen
117
Designing the Splash Screen. . . .117
Implementing the Splash Screen Layout. . . .118
Adding New Project Resources. . . .120
</div>
<span class='text_page_counter'>(10)</span><div class='page_container' data-page=10>
ptg6843605
Contents
ix
Working with Animation. . . .126
Adding Animation Resources . . . .126
Animating Specific Views. . . .128
Animating All Views in a Layout. . . .129
Handling Animation Life Cycle Events. . . .129
HOUR 8
: Implementing the Main Menu Screen
133
Designing the Main Menu Screen . . . .133
Determining Main Menu Screen Layout Requirements . . . .134
Designing the Screen Header with RelativeLayout. . . .135
Designing the ListViewControl. . . .135
Finishing Touches for the Main Menu Layout Design . . . .135
Implementing the Main Menu Screen Layout . . . .136
Adding New Project Resources. . . .136
Updating the Main Menu Screen Layout Files . . . .138
Working with the ListViewControl. . . .140
Filling a ListViewControl . . . .140
Listening for ListViewEvents . . . .141
CustomizingListViewControl Characteristics. . . .143
Working with Other Menu Types. . . .144
Adding an Options Menu to the Game Screen. . . .145
HOUR 9:
Developing the Help and Scores Screens
151
Designing the Help Screen . . . .151
Implementing the Help Screen Layout . . . .153
Adding New Project Resources. . . .153
Updating the Help Screen Layout. . . .154
Working with Files. . . .155
Adding Raw Resource Files . . . .156
</div>
<span class='text_page_counter'>(11)</span><div class='page_container' data-page=11>
ptg6843605
Designing the Scores Screen . . . .157
Determining Scores Screen Layout Requirements . . . .158
Adding the TabHostControl . . . .158
Implementing the Scores Screen Layout . . . .160
Adding New Project Resources. . . .160
Updating the Scores Screen Layout. . . .161
Building a Screen with Tabs . . . .163
Configuring the TabHostControl. . . .163
Adding Tabs to the TabHostControl. . . .164
Setting the Default Tab. . . .164
Working with XML . . . .165
Retrieving XML Resources. . . .165
Parsing XML Files with XmlResourceParser . . . .165
Applying Finishing Touches to the Scores Screen. . . .166
HOUR 10
: Building Forms to Collect User Input
171
Designing the Settings Screen . . . .171
Implementing the Settings Screen Layout. . . .175
Adding New Project Resources. . . .175
Updating the Settings Screen Layout. . . .176
Using Common Form Controls . . . .178
Working with EditTextControls . . . .178
Working with ButtonControls. . . .179
Working with SpinnerControls. . . .182
Saving Form Data with SharedPreferences. . . .184
DefiningSharedPreferencesEntries. . . .184
Saving Settings to SharedPreferences. . . .184
</div>
<span class='text_page_counter'>(12)</span><div class='page_container' data-page=12>
ptg6843605
HOUR 11
: Using Dialogs to Collect User Input
189
Working with Activity Dialogs. . . .189
Exploring the Different Types of Dialogs. . . .190
Tracing the Life Cycle of an Activity Dialog. . . .191
Using the DatePickerDialogClass. . . .192
Adding a DatePickerDialogto a Class. . . .193
Initializing a DatePickerDialog. . . .194
LaunchingDatePickerDialog. . . .195
Working with Custom Dialogs. . . .196
Adding a Custom Dialog to the Settings Screen . . . .196
HOUR 12
: Adding Application Logic
205
Designing the Game Screen . . . .205
Implementing the Game Screen Layout . . . .208
Adding New Project Resources. . . .208
Updating the Game Screen Layout. . . .210
Working with ViewSwitcherControls. . . .211
Initializing Switcher Controls . . . .212
Implementing Switcher Factory Classes. . . .212
Updating the TextSwitcherControl. . . .214
Updating the ImageSwitcherControl . . . .214
Wiring Up Game Logic. . . .215
Adding Game State Settings to the SharedPreferences . . . .216
Retrieving, Parsing, and Storing Question Data . . . .217
Part III: Enhancing Your Application with Powerful Android Features
HOUR 13
: Working with Images and the Camera
227
Designing the Avatar Feature . . . .227
Adding an Avatar to the Settings Layout. . . .229
Contents
</div>
<span class='text_page_counter'>(13)</span><div class='page_container' data-page=13>
ptg6843605
Working with ImageButtonControls. . . .231
Setting the Image of an ImageButtonControl. . . .231
HandlingImageButtonClick Events . . . .233
Choosing and Saving the Avatar Graphic. . . .234
Working with Bitmaps. . . .239
HOUR 14
: Adding Support for Location-Based Services
245
Designing the Favorite Place Feature . . . .245
Determining Favorite Place Feature Layout Updates . . . .246
Designing the Favorite Place Dialog. . . .247
Implementing the Favorite Place Feature . . . .248
Adding New Project Resources. . . .249
Updating the Settings Screen Layout. . . .250
Implementing the Favorite Place Dialog Layout. . . .250
Implementing the Favorite Place Dialog. . . .252
Using Location-Based Services. . . .254
Enabling Location Testing on the Emulator. . . .255
Accessing the Location-Based Services. . . .259
Using Geocoding Services. . . .260
Using Geocoding Services with Android. . . .261
Working with Maps. . . .263
Launching a Map Application by Using an Intent . . . .263
Working with Third-Party Services and Applications. . . .265
HOUR 15
: Adding Basic Network Support
269
Designing Network Applications . . . .269
Working with an Application Server. . . .270
Managing Lengthy Network Operations. . . .271
Informing the User of Network Activity. . . .271
Developing Network Applications . . . .272
Enabling Network Testing on the Emulator . . . .272
</div>
<span class='text_page_counter'>(14)</span><div class='page_container' data-page=14>
ptg6843605
Contents
xiii
Accessing Network Services. . . .274
Planning Been There, Done That! Network Support. . . .274
Setting Network Permissions. . . .275
Checking Network Status . . . .275
Using HTTP Networking. . . .276
Indicating Network Activity with Progress Bars . . . .277
Displaying Indeterminate Progress. . . .277
Displaying Determinate Progress. . . .277
Displaying Progress Dialogs . . . .278
Running Tasks Asynchronously. . . .279
UsingAsyncTask. . . .279
Using Threads and Handlers. . . .280
Downloading and Displaying Score Data. . . .280
ExtendingAsyncTaskfor Score Downloads. . . .281
Starting the Progress Indicator with onPreExecute(). . . .282
Clearing the Progress Indicator with onPostExecute(). . . .282
Handling Cancellation with onCancelled(). . . .283
Handling Processing with doInBackground(). . . .284
Handling Progress Updates with onProgressUpdate(). . . .285
Starting the ScoreDownloaderTask. . . .286
Downloading and Parsing Question Batches. . . .287
ExtendingAsyncTaskfor Question Downloads. . . .287
Starting the Progress Dialog with onPreExecute(). . . .288
Dismissing the Progress Dialog with onPostExecute(). . . .288
Handling the Background Processing. . . .289
StartingQuizTask . . . .289
HOUR 16
: Adding Additional Network Features
293
Determining What Data to Send to the Server. . . .293
</div>
<span class='text_page_counter'>(15)</span><div class='page_container' data-page=15>
ptg6843605
Working with Android Services . . . .296
Implementing UploadTask . . . .298
Uploading Player Data with the HTTP GETMethod. . . .299
Uploading Avatar Data with the HTTP POSTMethod. . . .301
Uploading Score Data to a Remote Server. . . .304
Downloading Friends’ Score Data . . . .305
HOUR 17
: Adding Social Features
309
Enhancing Applications with Social Features. . . .309
Tailoring Social Features to Your Application. . . .310
Supporting Basic Player Relationships. . . .310
Adding Friend Support to Your Application. . . .311
Enabling Friend Requests on the Settings Screen. . . .311
Implementing the Friend Request Feature . . . .314
Enhancing Player Relationships. . . .318
Integrating with Social Networking Services. . . .319
Adding Facebook Support. . . .320
Adding Twitter Support . . . .320
Working with the OpenSocial Initiative. . . .320
HOUR 18
: Creating a Home Screen App Widget
325
Designing an App Widget. . . .325
Developing an App Widget . . . .326
Configuring App Widget Properties . . . .326
Working with RemoteViews . . . .327
Working with Styles. . . .328
Designing the App Widget Layout. . . .329
Implementing an App Widget Provider. . . .331
Handling App Widget Background Tasks. . . .331
</div>
<span class='text_page_counter'>(16)</span><div class='page_container' data-page=16>
ptg6843605
Part IV: Adding Polish to Your Android Application
HOUR 19
: Internationalizing Your Application
341
General Internationalization Principles. . . .341
How Android Localization Works. . . .343
How the Android Operating System Handles Locale . . . .345
How Applications Handle Locales . . . .346
How the Android Market Handles Locales. . . .348
Android Internationalization Strategies . . . .349
Forgoing Application Internationalization. . . .349
Limiting Application Internationalization. . . .350
Implementing Full Application Internationalization. . . .350
Using Localization Utilities. . . .351
Determining System Locale. . . .351
Formatting Date and Time Strings. . . .351
Handling Currencies . . . .352
HOUR 20
: Developing for Different Devices
355
Configuration Management for Android. . . .355
Handling Different Screen Orientations. . . .357
Handling Orientation Changes Programmatically . . . .362
Supporting Different Screen Characteristics . . . .363
Supporting Different Device Features . . . .364
Developing for Different Android SDKs. . . .365
HOUR 21
: Diving Deeper into Android
371
Exploring More Core Android Features. . . .371
Declaring and Enforcing Application Permissions. . . .372
Alerting the User with Notifications . . . .372
Designing Advanced User Interfaces. . . .373
Contents
</div>
<span class='text_page_counter'>(17)</span><div class='page_container' data-page=17>
ptg6843605
Handling User Gestures . . . .375
Converting Text to Speech. . . .376
Converting Speech to Text. . . .377
Working with Multimedia. . . .377
Playing and Recording Audio . . . .377
Playing and Recording Video. . . .378
Working with 2D and 3D Graphics . . . .378
Using the Android Graphics Libraries. . . .379
Using the OpenGL ES Graphics API . . . .379
Personalizing Android Devices . . . .380
Setting the Ringtone . . . .380
Setting the Wallpaper. . . .380
Creating a Live Wallpaper . . . .381
Managing and Sharing Data . . . .381
Working with Files and Directories. . . .382
Storing Structured Data in a SQLite Database . . . .383
Sharing Data with Other Applications . . . .383
Integrating with Global Search . . . .385
Accessing Underlying Device Hardware . . . .386
Reading Raw Sensor Data. . . .386
Working with Wi-Fi. . . .387
Working with Bluetooth. . . .387
Managing Power Settings and Battery Life. . . .387
HOUR 22
: Testing Android Applications
391
Testing Best Practices. . . .391
Developing Coding Standards. . . .392
Performing Regular Versioned Builds . . . .393
Using a Defect Tracking System. . . .393
</div>
<span class='text_page_counter'>(18)</span><div class='page_container' data-page=18>
ptg6843605
Maximizing Test Coverage. . . .395
Managing the Testing Environment. . . .395
Testing on the Emulator. . . .397
Testing on Target Devices . . . .398
Performing Automated Testing . . . .398
Part V: Publishing Your Application
HOUR 23
: Getting Ready to Publish
409
Understanding the Release Process. . . .409
Preparing the Release Candidate Build. . . .411
Preparing the Android Manifest File for Release . . . .411
Protecting Your Application from Software Pirates . . . .412
Readying Related Services for Release. . . .413
Testing the Application Release Candidate . . . .413
Packaging and Signing an Application. . . .414
Digitally Signing Applications. . . .414
Exporting and Signing the Package File . . . .415
Testing the Signed Application Package . . . .417
Installing the Signed Application Package. . . .417
Verifying the Signed Application . . . .418
HOUR 24
: Publishing on the Android Market
421
Selling on the Android Market . . . .421
Signing Up for a Developer Account. . . .422
Uploading an Application to the Android Market. . . .423
Publishing on the Android Market. . . .427
Using Other Developer Account Benefits. . . .429
Exploring Other Android Publishing Options. . . .429
Selling Your Application on Your Own Site . . . .429
Contents
</div>
<span class='text_page_counter'>(19)</span><div class='page_container' data-page=19>
ptg6843605
Part VI: Appendixes
APPENDIX A
: Configuring Your Android Development Environment
437
Development Machine Prerequisites. . . .437
Supported Operating Systems . . . .437
Available Space. . . .438
Installing the Java Development Kit. . . .438
Installing the Eclipse IDE . . . .438
Notes on Windows Installations. . . .439
Notes on Mac OS X Installations. . . .439
Installing the Android SDK Starter Package. . . .439
Notes on Windows Installations. . . .440
Notes on Mac OS X Installations. . . .440
Notes on Linux OS Installations. . . .440
Installing and Configuring the Android Plug-in for Eclipse (ADT). . . .440
Configuring Development Hardware for Device Debugging. . . .443
Configuring Android Devices for Development Purposes . . . .443
Configuring Your Operating System for Device Debugging. . . .443
APPENDIX B
: Eclipse IDE Tips and Tricks
445
Creating New Classes and Methods. . . .445
Organizing Imports. . . .445
Documenting Code. . . .446
Using Auto-Complete. . . .446
Editing Code Efficiently . . . .447
Renaming Almost Anything. . . .448
Formatting Code. . . .448
Organizing Code. . . .448
Fun with Refactoring. . . .449
Resolving Mysterious Build Errors. . . .450
Creating Custom Log Filters . . . .451
</div>
<span class='text_page_counter'>(20)</span><div class='page_container' data-page=20>
ptg6843605
Customizing Panes in a Workspace . . . .452
Integrating Source Control. . . .452
APPENDIX C
: Supplementary Materials
453
Using the Source Code for This Book . . . .453
Accessing the Android Developer Website. . . .454
Accessing the Publisher’s Website. . . .454
Accessing the Authors’ Website . . . .455
Contacting the Authors . . . .456
Leveraging Online Android Resources. . . .457
INDEX
459
</div>
<span class='text_page_counter'>(21)</span><div class='page_container' data-page=21>
ptg6843605
<b>Lauren Darcey</b>is responsible for the technical leadership and direction of a small software
company specializing in mobile technologies, including Android, iPhone, BlackBerry, Palm
Pre, BREW, and J2ME, and consulting services. With more than two decades of experience in
professional software production, Lauren is a recognized authority in enterprise architecture
and the development of commercial-grade mobile applications. Lauren received a B.S. in
Computer Science from the University of California, Santa Cruz.
She spends her copious free time traveling the world with her geeky mobile-minded
hus-band. She is an avid nature photographer, and her work has been published in books and
newspapers around the world. In South Africa, she dove with 4-meter-long great white
sharks and got stuck between a herd of rampaging hippopotami and an irritated bull
ele-phant. She’s been attacked by monkeys in Japan, gotten stuck in a ravine with two hungry
lions in Kenya, gotten thirsty in Egypt, narrowly avoided a coup d’état in Thailand,
geo-cached her way through the Swiss Alps, drank her way through the beer halls of Germany,
slept in the crumbling castles of Europe, and gotten her tongue stuck to an iceberg in
Iceland (while being watched by a herd of suspicious wild reindeer).
<b>Shane Conder</b>has extensive development experience and has focused his attention on
mobile and embedded development for the past decade. He has designed and developed
many commercial applications for Android, iPhone, BREW, BlackBerry, J2ME, Palm, and
Windows Mobile—some of which have been installed on millions of phones worldwide.
Shane has written extensively about the mobile industry and evaluated mobile
develop-ment platforms on his tech blogs and is well known within the blogosphere. Shane received
a B.S. in Computer Science from the University of California.
</div>
<span class='text_page_counter'>(22)</span><div class='page_container' data-page=22>
ptg6843605
The authors have also published an intermediate/advanced book on Android development
called<i>Android Wireless Application Development</i>, Second Edition, part of the Addison-Wesley
Developer’s Library series. Lauren and Shane have also published numerous articles on
mobile software development for magazines, technical journals, and online publishers of
educational content. You can find dozens of samples of their work in <i>Smart Developer</i>
maga-zine (Linux New Media), Developer.com, <i>Network World</i>, Envato (MobileTuts+ and
</div>
<span class='text_page_counter'>(23)</span><div class='page_container' data-page=23>
ptg6843605
<i>For Chickpea.</i>
Acknowledgments
This book would never have been written without the guidance and encouragement we
received from a number of very patient and supportive people, including our editorial
team, co-workers, friends, and family.
</div>
<span class='text_page_counter'>(24)</span><div class='page_container' data-page=24>
ptg6843605
We Want to Hear from You!
As the reader of this book, <i>you</i>are our most important critic and commentator. We value
your opinion and want to know what we’re doing right, what we could do better, what
areas you’d like to see us publish in, and any other words of wisdom you’re willing to pass
our way.
You can email or write me directly to let me know what you did or didn’t like about this
book—as well as what we can do to make our books stronger.
<i>Please note that I cannot help you with technical problems related to the topic of this book, and</i>
<i>that due to the high volume of mail I receive, I might not be able to reply to every message.</i>
When you write, please be sure to include this book’s title and author as well as your name
and phone or email address. I will carefully review your comments and share them with the
author and editors who worked on the book.
Email:
Mail: Mark Taub
Editor in Chief
Sams Publishing
800 East 96th Street
Indianapolis, IN 46240 USA
Reader Services
</div>
<span class='text_page_counter'>(25)</span><div class='page_container' data-page=25></div>
<span class='text_page_counter'>(26)</span><div class='page_container' data-page=26>
ptg6843605
Introduction
The Android platform is packing some serious heat these days in the mobile marketplace
and gaining traction worldwide. The platform has seen numerous advancements in terms
of SDK functionality, handset availability, and feature set. A wide diversity of Android
handsets and devices are now in consumers’ hands—and we’re not just talking about
smartphones: The Android platform is used by tablets, netbooks, e-book readers (such as
the Barnes & Noble nook), the much-hyped Google TV, digital photo frames, and a variety
of other consumer electronics. Mobile operators and carriers are taking the platform
seri-ously and spending big bucks on ad campaigns for Android devices.
In the past two years, the Android platform has transitioned from an early-adopter
plat-form to providing some serious competition to more established platplat-forms. (Yes, we’re
talk-ing about platforms such as the iPhone and BlackBerry.) Not only is Android the number
one global smartphone platform, having surpassed Symbian by the end of 2010
( but it’s also gained standing among consumers as the most desired
smartphone operating system in the U.S. ( claim supported by
50% of all new smartphone sales (double the sales rate of second place iOS, with 25%)
and 37% of all smartphones in the U.S. (second place is iOS, with 27%).
But let’s not digress into an argument over which platform is better, okay? Because,
hon-estly, you’re wasting your time if you think there’s one platform to rule them all. The
reali-ty is that people the world over use different phones, in different places, for different
rea-sons—reasons such as price, availability, coverage quality, feature set, design, familiarity,
compatibility. There is no one-size-fits-all answer to this debate.
Having developed for just about every major mobile platform out there, we are keenly
aware of the benefits and drawbacks of each platform. We do not presume to claim that
one platform is better than another in general; each platform has distinct advantages
over the rest, and these advantages can be maximized. The trick is to know which
plat-form to use for a given project. Sometimes, the answer is to use as many platplat-forms as
pos-sible. Lately, we’ve been finding that the answer is the Android platform. It’s inexpensive
and easy to develop for; it’s available to millions of potential users worldwide; and it has
fewer limitations than other platforms.
</div>
<span class='text_page_counter'>(27)</span><div class='page_container' data-page=27>
ptg6843605
Who Should Read This Book?
There’s no reason anyone with an Android device, a good idea for a mobile
applica-tion, and some programming knowledge couldn’t put this book to use for fun and
profit. Whether you’re a programmer looking to break into mobile technology or an
entrepreneur with a cool app idea, this book can help you realize your goals of
making killer Android apps.
We make as few assumptions about you as a reader of this book as possible. No
wireless development experience is necessary. We do assume that you’re somewhat
comfortable installing applications on a computer (for example, Eclipse, the Java
JDK, and the Android SDK) and tools and drivers (for USB access to a phone). We
also assume that you own at least one Android device and can navigate your way
around it, for testing purposes.
Android apps are written in Java. Therefore, we assume you have a reasonably solid
understanding of the Java programming language (classes, methods, scoping, OOP,
and so on), ideally using the Eclipse development environment. Familiarity with
common Java packages such as java.lang,java.net, and java.utilwill serve
you well.
Android can also be a fantastic platform for learning Java, provided you have some
background in object-oriented programming and adequate support, such as a
pro-fessor or some really good Java programming references. We have made every
attempt to avoid using any fancy or confusing Java in this book, but you will find
that with Android, certain syntactical Java wizardry not often covered in your
typi-cal beginner’s Java book is used frequently: anonymous inner classes, method
chaining, templates, reflection, and so on. With patience, and some good Java
refer-ences, even beginning Java developers should be able to make it through this book
alive; those with a solid understanding of Java should be able to take this book and
run with it without issue.
</div>
<span class='text_page_counter'>(28)</span><div class='page_container' data-page=28>
ptg6843605
How This Book Is Structured
3How This Book Is Structured
In 24 easy one-hour lessons, you design and develop a fully functional
network-enabled Android application, complete with social features and LBS (location-based
services) support. Each lesson builds on your knowledge of newly introduced
Android concepts, and you iteratively improve your application from hour to hour.
This book is divided into six parts:
.
<b>Part I, “Android Fundamentals”—</b>Here, you get an introduction to Android,become familiar with the Android SDK and tools, install the development
tools, and write your first Android application. Part I also introduces the
design principles necessary to write Android applications, including how
Android applications are structured and configured, as well as how to
incorpo-rate application resources such as strings, graphics, and user interface
compo-nents into your projects.
.
<b>Part II, “Building an Application Framework”—</b>In this part, you begindeveloping an application framework that serves as the primary teaching-tool
for the rest of the book. You start by developing an animated splash screen,
followed by screens for the main menu, settings, help, and scores. You review
basic user interface design principles, such as how to collect input from the
user, and how to display dialogs to the user. Finally, you implement the core
application logic of the game screen.
.
<b>Part III, “Enhancing Your Application with Powerful Android Features”—</b>Here, you dive deeper into the Android SDK, adding more specialized features
to the sample application. You learn how to work with graphics and the
built-in camera, how to leverage LBS, how to network-enable your application, and
how to enhance your application with social features.
.
<b>Part IV, “Adding Polish to Your Android Application”—</b>In this part, youlearn how to customize your application for different handsets, screen sizes,
and foreign languages. You also review different ways to test your mobile
applications.
.
<b>Part V, “Publishing Your Application”—</b>Here, you find out what you need todo to prepare for and publish your Android applications to the Android
Market.
</div>
<span class='text_page_counter'>(29)</span><div class='page_container' data-page=29>
ptg6843605
What Is (and Isn’t) in This Book
First and foremost, this book aims to provide a thorough introduction to the Android
platform by providing a detailed walk-through of building a real application from
start to finish. We begin with the fundamentals, try to cover the most important
aspects of development, and provide information on where to go for more
informa-tion. This is not an exhaustive reference on the Android SDK. We assume you are
using this book as a companion to the Android SDK documentation, which is
avail-able for download as part of the SDK and online at .
We only have 24 “hours” to get you up to speed on the fundamentals of Android
development, so forgive us if we stay strictly to the topic at hand. Therefore, we take
the prerequisites listed earlier seriously. This book does not teach you how to
pro-gram, does not explain Java syntax and programming techniques, and does not
stray too far into the details of supporting technologies often used by mobile
appli-cations, such as algorithm design, network protocols, developing web servers,
graph-ic design, database schema design, and other such peripheral topgraph-ics; there are
fan-tastic references available on each of these subjects.
The Android SDK and related tools are updated very frequently (every few months).
This means that no matter how we try, some minor changes in step-by-step
instruc-tions may occur if you choose to use versions of the tools and SDK that do not
exact-ly match those listed later in this introduction in the “What Development
Environment Is Used?” section. When necessary, we point out areas where the
Android SDK version affects the features and functionality available to the
develop-er. Feel free to contact us if you have specific questions; we often post addendum
information or tool change information on our book website,
.
Although we specifically targeted Android SDK Version 2.3.3 and 3.0 for the tutorial
in this book, many of the examples were tested on handsets running a variety of
Android SDK versions, as far back as Android 1.6. We have made every effort to
make the content of this book compatible with all currently used versions of
Android, as well as work smoothly regardless of what version of the Android SDK
you want to target.
</div>
<span class='text_page_counter'>(30)</span><div class='page_container' data-page=30>
ptg6843605
What Conventions Are Used in This Book?
5What Development Environment Is
Used?
The code in this book was written using the following development environments:
.
Windows 7 and Mac OS X 10.6.7..
Eclipse Java IDE Version 3.6 (Helios)..
Android ADT Plugin for Eclipse, 10.0.1..
Android SDK tools, Release 10..
Sun Java SE Development Kit (JDK) 6 Update 21..
Android SDK Version 2.3.3 and 3.0 (developed and tested on a variety of SDKversions).
.
Various Android devices including smartphones and tablets (Android SDK 2.2,2.3.3, 3.0). (Note: Tablet optimization is discussed in Hour 20.)
.
The network portions of the sample application leverage Google App Engine,but you won’t need these tools.
What Conventions Are Used in This
Book?
This book presents several types of sidebars for special kinds of information:
.
<b>Did You Know?</b>messages provide useful information or hints related to thecurrent text.
.
<b>By the Way</b>messages provide additional information that might beinterest-ing or relevant.
.
<b>Watch Out!</b>messages provide hints or tips about pitfalls that may beencoun-tered and how to avoid them.
This book uses the following code-related conventions:
</div>
<span class='text_page_counter'>(31)</span><div class='page_container' data-page=31>
ptg6843605
.
Exception handling and error checking are often removed from printed codesamples for clarity and to keep the book a reasonable length.
This book uses the following conventions for step-by-step instructions and
explanations:
.
The core application developed in this book is developed iteratively. Generally,this means that the first time a new concept is explained, every item related to
the new concept is discussed in detail. As we move on to more advanced topics
in later lessons, we assume that you have mastered some of the more
rudi-mentary aspects of Android development from previous hours, and we do not
repeat ourselves much. In some cases, we instruct you to implement
some-thing in an early lesson and then help you improve it in a later hour.
.
We assume that you’ll read the hours of this book in order. As you progressthrough the book, note that we do not spell out each and every step that must
be taken for each and every feature you implement to follow along in
build-ing the core application example. For example, if three buttons must be
implemented on a screen, we walk you step-by-step through the
implementa-tion of the first button but leave the implementaimplementa-tion of the other two buttons
as an exercise for you. In a later hour on a different topic, we might simply
ask you to implement some buttons on another screen.
.
Where we tell you to navigate through menu options, we separate optionsusing commas. For example, when we instruct you on how to open a new
doc-ument, we might say “Select File, New Document.”
An Overview of Changes in This Edition
When we first began writing the first edition of this book, there were few Android
devices on the market. Today there are hundreds of devices shipping all over the
world—smartphones, tablets, e-book readers, and specialty devices such as the
Google TV. The Android platform has gone through extensive changes since the first
edition of this book was published. The Android SDK has many new features and
the development tools have received many much-needed upgrades. Android, as a
technology, is now on solid footing within the mobile marketplace.
</div>
<span class='text_page_counter'>(32)</span><div class='page_container' data-page=32>
ptg6843605
About the Short Links
7with the newest Android SDKs, tools, and devices. Here are some of the highlights of
the additions and enhancements we’ve made to this edition:
.
Coverage of the latest and greatest Android tools and utilities.
Updates to all existing chapters, often with entirely new sections.
Improved all code listings, making them more complete and clear.
Ensured that each time a new class is discussed, its full package is specified foreasy reference
.
New, improved exercises based upon tremendously helpful reader feedback.
Completely overhauled sample code in a new companion CD.
Clarified several tricky areas where readers of the first edition struggled.
Coverage of hot topics such as tablet design, services, App Widgets, AndroidMarket updates, and more
.
Even more tips and tricks from the trenches to help you design, develop, andtest applications for different device targets, including an all-new chapter on
tackling compatibility issues
We didn’t take this review lightly; we touched every chapter and appendix to make
this book the most painless way possible to get started developing Android
applica-tions. Finally, we included many additions, clarifications, and, yes, even a few fixes
based upon the feedback from our fantastic (and meticulous) readers. Thank you!
About the Short Links
We’ve chosen to make most links in the book short links. This benefits the readers of
the print book by making typing links in far easier and far less prone to error. These
links are all shortened with the goo.gl link shortener, a service provided by Google.
If the target of the link goes away, neither the original link nor the shortened link
will work. We’re confident this is the easiest way for readers to effectively use the
links we’ve provided. In addition, as authors, we get to see which links readers are
actually using.
</div>
<span class='text_page_counter'>(33)</span><div class='page_container' data-page=33>
ptg6843605
For more information on this subject, see
( />
Supplementary Tools Available
This book has an accompanying CD with all the sample source code for each lesson.
This source code is also available for download on the publisher website:
/>Shane Conder and Lauren Darcey also run a blog at
</div>
<span class='text_page_counter'>(34)</span><div class='page_container' data-page=34>
ptg6843605
HOUR 1
Getting Started with Android
<i><b>What You’ll Learn in This Hour:</b></i>
.
A brief history of the Android platform
.
Familiarizing yourself with Eclipse
.
Creating Android projects
.
Running and debugging applications
Android is the first <i>complete</i>,<i>open</i>, and <i>free</i>mobile platform. Developers enjoy a
com-prehensive software development kit, with ample tools for developing powerful,
fea-ture-rich applications. The platform is open source, relying on tried-and-true open
stan-dards developers will be familiar with. And best of all, there are no costly barriers to
entry for developers: no required fees. (A modest fee is required to publish on
third-party distribution mechanisms such as the Android Market.) Android developers have
numerous options for distributing and commercializing their applications.
Introducing Android
To understand where Android fits in with other mobile technologies, let’s take a minute to
talk about how and why this platform came about.
Google and the Open Handset Alliance
</div>
<span class='text_page_counter'>(35)</span><div class='page_container' data-page=35>
ptg6843605
costs and increased profits. Mobile software developers would also have
unprece-dented access to the handset features, allowing for greater innovation.
As proprietary platforms such as RIM BlackBerry and Apple iPhone gained traction,
the mobile development community eagerly listened for news of this potential
game-changing platform.
Android Makes Its Entrance
In 2007, the Open Handset Alliance announced the Android platform and launched
a beta program for developers. Android went through the typical revisions of a new
platform. Several prerelease revisions of the Android Software Development Kit
(SDK) were released. The first Android handset (the T-Mobile G1) began shipping in
late 2008. Throughout 2009 and 2010, new and exciting Android smartphones
reached markets throughout the world and the platform proved itself to industry
and consumers alike. Over the last three years, numerous revisions to the Android
platform have been rolled out, each providing compelling features for developers to
leverage and users to enjoy. Recently, mobile platforms have begun to consider
devices above and beyond the traditional smartphone paradigm, to other devices
like tablets, e-book readers, and set-top boxes like Google TV.
As of this writing, hundreds of varieties of Android devices are available to
sumers around the world—from high-end smartphones to low-end “free with
con-tract” handsets and everything in between. This figure does not include the
numer-ous Android tablet and e-book readers also available, the dozens of upcoming
devices already announced, or the consumer electronics running Android. (For a
nice list of Android devices, check out this Wikipedia link: />There are more than 200,000 applications currently published on the Android
Market. In the United States, all major carriers now carry Android phones
promi-nently in their product lines, as do many in Asia, Europe, Central/South America,
and beyond. The rate of new Android devices reaching the world markets has
con-tinued to increase.
</div>
<span class='text_page_counter'>(36)</span><div class='page_container' data-page=36>
ptg6843605
Introducing Android
11<b>FIGURE 1.1</b>
The Android
mascot.
<i><b>By the</b></i>
<i><b>Way</b></i>
Although most Android applications are written in Java, developers do have other
options for targeting apps for Android devices. Specifically, developers can design
web applications for the Android platform using HTML5 and JavaScript and they
can use the Android Native Development Kit (NDK) to include C/C++ code for
porting and performance purposes.
Web developers can design web applications for the Android platform; these apps
are run through the mobile browser instead of installed on the Android device. For
more information about web applications for Android, see the Android developer
website: />
Developers seeking to port or leverage existing C/C++ applications or libraries
might want to take a look at the Android NDK. This does not mean that if you
know C/C++ and not Java, you should use the NDK. The NDK toolset enables
developers to develop portions of their Android applications using C and C++
code; this technique has both benefits and drawbacks. To determine if your
appli-cation is a good candidate for using the Android NDK, check out the Android
developer website: Using the Android NDK is considered a
fairly advanced topic suitable for those who already have mastered the basics of
Android development.
Cheap and Easy Development
</div>
<span class='text_page_counter'>(37)</span><div class='page_container' data-page=37>
ptg6843605
The Android SDK and tools are freely available on the Android developer website,
( The freely available Eclipse
pro-gram has become the most popular integrated development environment (IDE) for
Android application development; there is a powerful plug-in available on the
Android developer site for facilitating Android development with Eclipse.
So we’ve covered cheap; now let’s talk about why Android development is easy.
Android applications are written in Java, one of the most popular development
lan-guages around. Java developers will be familiar with many of the packages
provid-ed as part of the Android SDK, such as java.net. Experienced Java developers will
be pleased to find that the learning curve for Android is quite reasonable.
In this book, we focus on the most common, popular, and simple setup for
develop-ing Android applications:
.
We use the most common and supported development language: Java.Although we do not teach you Java; we do try our best to keep the Java code
in this book simple and straightforward so that beginners won’t be wrestling
with syntax. Even so, if you are very new to Java, we would recommend <i>Sam’s</i>
<i>Teach Yourself Java in 24 Hours </i>by Rogers Cadenhead and <i>Thinking in Java</i>by
Bruce Eckel, 4th Edition in Print (3rd Edition free from />books for reference.
.
We use the most popular development environment: Eclipse. It’s free, it’s wellsupported by the Android team, and it’s the only supported IDE that is
com-patible with the Android Development Tools plug-in. Did we mention it’s free?
.
We write instructions for the most common operating system used bydevelop-ers: Windows. Users of Linux or Mac may need to translate some keyboard
commands, paths, and installation procedures.
</div>
<span class='text_page_counter'>(38)</span><div class='page_container' data-page=38>
ptg6843605
<i><b>By the</b></i>
<i><b>Way</b></i>
Familiarizing Yourself with Eclipse
13Installing the Android SDK and Tools
You can find all the details of how to install and configure your computer for
Android application development in Appendix A, “Configuring Your Android
Development Environment.” You need to install and configure Java, Eclipse, the
Android SDK, and the ADT plug-in for Eclipse. You might also need to install the
USB drivers for any Android handsets you use for development.
Let’s get started!
Familiarizing Yourself with Eclipse
Begin by writing a simple Android “Hello, World” application that displays a line of
text to the user. As you do so, you will also take a tour through the Eclipse
environ-ment. Specifically, you will learn about some of the features offered by the Android
Development Tools (ADT) plug-in for Eclipse. The ADT plug-in provides functionality
for developing, compiling, packaging, and deploying Android applications.
Specifically, the ADT plug-in provides the following features:
.
The Android Project Wizard, which generates all the required project files.
Android-specific resource editors including a Graphical Layout editor fordesigning Android application user interfaces
.
The Android SDK and AVD (Android Virtual Devices) Manager.
The Eclipse DDMS perspective for monitoring and debugging Androidapplications
.
Integration with the Android LogCat logging utility.
Integration with the Android Hierarchy Viewer layout utility.
Automated builds and application deployment to Android emulators andhandsets
.
Application packaging and code-signing tools for release deployment,includ-ing ProGuard support for code optimization and obfuscation
</div>
<span class='text_page_counter'>(39)</span><div class='page_container' data-page=39>
ptg6843605
<i><b>Watch</b></i>
<i><b>Out!</b></i>
<i><b>Did you</b></i>
<i><b>Know?</b></i>
Creating Android Projects
The Android Project Wizard creates all the required files for an Android application.
Open Eclipse and follow these steps to create a new project:
1. Choose File, New, Android Project or click the Android Project creator icon
on the Eclipse toolbar.
The first time you try to create an Android Project in Eclipse, you might need to
choose File, New, Project… and then select the Android, Android Project. After you
have done this once, it appears in the Eclipse project types and you can use the
method described in Step 1.
2. Choose a project name. In this case, name the project Droid1.
3. Choose a location for the project source code. Because this is a new project,
select the Create New Project in Workspace radio button.
If you prefer to store your project files in a location other than the default, simply
uncheck the Use Default Location check box and browse to the directory of your
choice.
4. Select a build target for your application. For most applications, you want to
select the version of Android most appropriate for the devices used by your
target audience and the needs of your application. If you are planning to use
the Google add-ons (for example, Google Maps), be sure to choose the Google
APIs version for your target platform. For this example, the Android 2.3 (API
level 9) build target is sufficient.
5. Specify an application name. This name is what users will see. In this case,
call the application Droid #1.
6. Specify a package name, following standard package namespace conventions
for Java. Because all code in this book falls under the com.androidbook.*
namespace, use the package name com.androidbook.droid1.
7. Check the Create Activity check box, which instructs the wizard to create a
default launch Activityclass for the application. Call your activity
</div>
<span class='text_page_counter'>(40)</span><div class='page_container' data-page=40>
ptg6843605
Familiarizing Yourself with Eclipse
15What Is an Activity?
An activity is a core component of the Android platform. Each activity represents a
task the application can do, often tied to a corresponding screen in the application
user interface.
The Droid #1 application has a single activity, called DroidActivity, which has a
single responsibility: to display a Stringto the user. We talk more about activities
in Hour 3, “Building Android Applications.”
8. Confirm that the Min SDK Version field is correct. This field is set to the API level of
the build target by default (for example, Android 2.3 is API level 9). If you want to
support older versions of the Android SDK, you need to change this value. For
exam-ple, to support devices with Android 1.6, set the Min SDK Version to API Level 4.
9. Click the Next button.
10. The Android project wizard enables you to create a test project in conjunction
with your Android application. For this example, a test project is unnecessary.
However, you can always add a test project later by clicking the Android Test
Project creator icon, which is to the right of the Android Project Wizard icon
( ) on the Eclipse toolbar. Test projects are discussed in detail in Hour 22,
“Testing Android Applications.”
11. Click the Finish button.
<b>FIGURE 1.2</b>
</div>
<span class='text_page_counter'>(41)</span><div class='page_container' data-page=41>
ptg6843605
Exploring the Android Project Files
You should now see a new Android project called Droid1 in the Eclipse File Explorer.
In addition to linking the appropriate Android SDK jar file, the following core files
and directories are created:
.
<b>AndroidManifest.xml</b>—The central configuration file for the application..
<b>default.properties</b>—A generated build file used by Eclipse and the AndroidADT plug-in. Do not edit this file.
.
<b>proguard.cfg</b>—A generated build file used by Eclipse, ProGuard, and theAndroid ADT plug-in. Edit this file to configure your code optimization and
obfuscation settings for release builds.
.
<b>/src folder</b>—Required folder for all source code..
<b>/src/com.androidbook.droid1/DroidActivity.java</b>—Main entry point to thisapplication, named DroidActivity. This activity has been defined as the
default launch activity in the Android manifest file.
.
<b>/gen/com.androidbook.droid1/R.java</b>—A generated resource managementsource file. Do not edit this file.
.
<b>/assets folder</b>—Required folder where uncompiled file resources can beinclud-ed in the project.
.
<b>/res folder</b>—Required folder where all application resources are managed.Application resources include animations, drawable graphics, layout files,
data-like strings and numbers, and raw files.
.
<b>/res/drawable-*</b>—Application icon graphic resources are included in severalsizes for different device screen resolutions.
.
<b>/res/layout/main.xml</b>—Layout resource file used by DroidActivitytoorganize controls on the main application screen.
</div>
<span class='text_page_counter'>(42)</span><div class='page_container' data-page=42>
ptg6843605
Familiarizing Yourself with Eclipse
17<b>FIGURE 1.3</b>
Editing an
Android
manifest file
in Eclipse.
Editing Project Resources
The Android manifest file is the central configuration file for an Android
applica-tion. Double-click the AndroidManifest.xmlfile within your new project to launch
the Android manifest file editor (see Figure 1.3).
You can also add existing Android projects to Eclipse by using the Android Project
Wizard. To do this, simply select Create Project from Existing Source instead of
the default Create New Project in Workspace in the New Android Project dialog
(refer to Figure 1.2). Several sample projects are provided in the /samples
direc-tory of the Android SDK, under the specific platform they support. For example,
the Android SDK sample projects are found in the directory /platforms/
android-
<i>xxx</i>
/samples(where<i>xxx</i>
is the platform level number, such as “9”).You can also select a third option: Create Project from Existing Sample, which
does what it says. However, make sure you choose the build target first option to
get the list of sample projects you can create.
</div>
<span class='text_page_counter'>(43)</span><div class='page_container' data-page=43>
ptg6843605
Editing the Android Manifest File
The Android manifest file editor organizes the manifest information into a number
of tabs:
.
<b>Manifest</b>—Use this tab, shown in Figure 1.3, for general application-wideset-tings such as the package name and application version information (used for
installation and upgrade purposes).
.
<b>Application</b>—Use this tab to define application details such as the name andicon the application displays, as well as the “guts” of the application, such as
what activities can be run (including the default launch DroidActivity) and
other functionality and services that the application provides.
.
<b>Permissions</b>—Use this tab to define the application’s permissions. Forexam-ple, if the application requires the ability to read the contacts from the phone,
then it must register a Uses-Permissiontag within the manifest, with the
nameandroid.permission.READ_CONTACTS.
.
<b>Instrumentation</b>—Use this tab for unit testing, using the variousinstrumenta-tion classes available within the Android SDK.
.
<b>AndroidManifest.xml</b>—Use this tab to access the XML editor to edit themani-fest file manually.
If you switch to the AndroidManifest.xml tab, your manifest file should look
some-thing like this:
<?xmlversion=<i>”1.0”</i> encoding=<i>”utf-8”</i>?>
<manifest
xmlns:android=<i>” />
package=<i>”com.androidbook.droid1”</i>
android:versionCode=<i>”1”</i>
android:versionName=<i>”1.0”</i>>
<application
android:icon=<i>”@drawable/icon”</i>
android:label=<i>”@string/app_name”</i>>
<activity
android:name=<i>”.DroidActivity”</i>
android:label=<i>”@string/app_name”</i>>
<intent-filter>
<action
android:name=<i>”android.intent.action.MAIN”</i> />
<category
android:name=<i>”android.intent.category.LAUNCHER”</i> />
</intent-filter>
</activity>
</application>
<uses-sdk
</div>
<span class='text_page_counter'>(44)</span><div class='page_container' data-page=44>
ptg6843605
▼
Familiarizing Yourself with Eclipse
19Try It Yourself
Edit the Android Manifest File
Now it’s time to edit the Android manifest file. One setting you’re going to want to
know about is the debuggableattribute. You cannot debug your application until
you set this value to true, so follow these steps:
1. Open the AndroidManifest.xmlfile in the Android manifest file editor.
2. Navigate to the Application tab.
3. Pull down the drop-down for the debuggableattribute and choose true.
4. Save the manifest file, either using Control+S or by pressing the Save icon
( ) on the Eclipse toolbar.
If you switch to the AndroidManifest.xml tab and look through the XML, notice that
the application tag now has the debuggableattribute:
android:debuggable=<i>”true”</i>
Editing Other Resource Files
Android applications are made up of functions (Java code, classes) and data
(includ-ing resources such as graphics, str(includ-ings, and so on). Most Android application
resources are stored under the /ressubdirectory of the project. The following
subdi-rectories are also available by default in a new Android project:
.
<b>/drawable-ldpi</b>, <b>/drawable-hdpi</b>, <b>/drawable-mdpi</b>—These subdirectoriesstore graphics and drawable resource files for different screen densities and
resolutions. If you browse through these directories using the Eclipse Project
Explorer, you will find the icon.pnggraphics file in each one; this is your
application’s icon. You learn more about the difference between these
directo-ries in Hour 20, “Developing for Different Devices.”
.
<b>/layout</b>—This subdirectory stores user interface layout files. Within thissubdi-rectory you will find the main.xmlscreen layout resource file that defines the
user interface for the one activity in this simple application.
.
<b>/values</b>—This subdirectory organizes the various types of resources, such astext strings, color values, and other primitive types. Here you find the
</div>
<span class='text_page_counter'>(45)</span><div class='page_container' data-page=45>
ptg6843605
▼
If you double-click any of resource files, the resource editor launches. Remember,
you can always edit the XML directly.
Try It Yourself
Edit a String Resource
If you inspect the main.xmllayout file of the project, you will notice that it displays
a simple layout with a single TextViewcontrol. This user interface control simply
displays a string. In this case, the string displayed is defined in the string resource
called@string/hello.
To edit the string resource called @string/hello, using the string resource editor,
follow these steps:
1. Open the strings.xmlfile in the resource editor by double-clicking it in the
Package Explorer of Eclipse.
2. Select the Stringcalledhelloand note the name (hello) and value (Hello
World, DroidActivity!) shown in the resource editor.
3. Within the Value field, change the text to Hello, Dave.
4. Save the file.
If you switch to the strings.xml tab and look through the raw XML, you will notice
that two string elements are defined within a <resources>block:
<?xmlversion=<i>”1.0”</i> encoding=<i>”utf-8”</i>?>
<resources>
<string name=<i>”hello”</i>>Hello, Dave</string>
<string name=<i>”app_name”</i>>Droid #1</string>
</resources>
The first resource is the string called @string/hello. The second resource is the
string called @string/app_name, which contains the name label for the application.
If you look at the Android manifest file again, you should see @string/app_name
used in the application configuration.
We talk much more about project resources in Hour 4, “Managing Application
Resources.” For now, let’s move on to compiling and running the application.
</div>
<span class='text_page_counter'>(46)</span><div class='page_container' data-page=46>
ptg6843605
Running and Debugging Applications
21Running and Debugging Applications
To build and debug an Android application, you must first configure your project for
debugging. The ADT plug-in enables you to do this entirely within the Eclipse
devel-opment environment. Specifically, you need to do the following:
.
Create and configure an Android Virtual Device (AVD).
Create an Eclipse debug configuration for your project.
Build the Android project and launch the Emulator with the AVDWhen you have completed each of these tasks, Eclipse attaches its debugger to the
Android emulator (or Android device connected via USB), and you are free to run
and debug the application as desired.
Managing Android Virtual Devices
To run an application in the Android emulator, you must configure an Android
Virtual Device (AVD). The AVD profile describes the type of device you want the
emulator to simulate, including which Android platform to support. You can specify
different screen sizes and resolutions, and you can specify whether the emulator has
an SD card and, if so, its capacity. In this case, an AVD for the default installation of
Android 2.3 suffices. Here are the steps for creating a basic AVD:
1. Launch the Android SDK and AVD Manager from within Eclipse by clicking
the little green Android icon with the arrow ( ) on the toolbar. You can
also launch the manager by selecting Window, Android SDK and AVD
Manager in Eclipse.
2. Click the Virtual Devices menu item on the left menu. The configured AVDs
will be displayed as a list. There are no default AVDs.
3. Click the New button to create a new AVD.
4. Choose a name for the AVD. Because you are going to take all the defaults,
name this AVD VanillaAVD.
</div>
<span class='text_page_counter'>(47)</span><div class='page_container' data-page=47>
ptg6843605
a 1024MiB. (The minimum is 9MiB, but keep in mind that the full size of the
SD card is stored on your machine.)
7. Choose a skin. This option controls the different visual looks of the emulator.
In this case, go with the default screen skin, which displays in portrait mode.
Your project settings should look as shown in Figure 1.4.
8. Click the Create AVD button and wait for the operation to complete. This
might take a few seconds if your SD card capacity is large, as the memory
allocated for the SD card emulation is formatted as part of the AVD creation
process.
9. Check the Snapshot checkbox to enable much faster emulator restart times at
the expense of some storage space.
10. Click Finish. You should now see your newly created AVD in the list.
<b>FIGURE 1.4</b>
Creating a new
AVD in Eclipse.
Creating Debug and Run Configurations in Eclipse
</div>
<span class='text_page_counter'>(48)</span><div class='page_container' data-page=48>
ptg6843605
Running and Debugging Applications
231. In Eclipse, choose Run, Debug Configurations from the menu, or, alternatively,
click the drop-down menu next to the Debug icon ( ) on the Eclipse
tool-bar and choose the Debug Configurations option.
2. Double-click the Android Application item to create a new entry.
3. Edit that new entry, currently called New_configuration.
4. Change the name of the configuration to DroidDebug.
5. Set the project by clicking the Browse button and choosing the Droid1 project.
6. On the Target tab, check the box next to the AVD you created.
If you choose Manual on the Target tab, instead of choosing Automatic and
select-ing an AVD, you will be prompted to choose a target each time you launch this
configuration. This is useful when you’re testing on a variety of devices and
emula-tor configurations. See “Launching Android Applications on a Device,” later in this
hour, for more information.
7. Apply your changes by clicking the Apply button. Your Debug Configurations
dialog should look as shown in Figure 1.5.
<b>FIGURE 1.5</b>
</div>
<span class='text_page_counter'>(49)</span><div class='page_container' data-page=49>
ptg6843605
<i><b>By the</b></i>
<i><b>Way</b></i>
Launching Android Applications Using the
Emulator
It’s launch time, and your application is ready to go! To launch the application, you
can simply click the Debug button from within the Launch Configuration screen, or
you can do it from the project by clicking the little green bug icon ( ) on the
Eclipse toolbar. Then select DroidDebug debug configuration from the list.
On some older emulators, you might need to click the Menu button on the
emula-tor or drag the lock slider to the right when you come to the Screen Locked view.
The first time you try to select DroidDebug debug configuration from the little
green bug drop-down, you have to navigate through the debug configuration
man-ager. Future attempts show the DroidDebug configuration for convenient access.
After you click the Debug button, the emulator launches, as shown in Figure 1.6.
This can take some time, so be patient.
<b>FIGURE 1.6</b>
An Android
emu-lator launching
(Startup view).
Now the Eclipse debugger is attached, and your application runs, as shown in
Figure 1.7.
</div>
<span class='text_page_counter'>(50)</span><div class='page_container' data-page=50>
ptg6843605
Running and Debugging Applications
25Debugging Android Applications Using DDMS
In addition to the normal Debug perspective built into Eclipse for stepping through
code and debugging, the ADT plug-in adds the DDMS perspective. While you have
the application running, take a quick look at this perspective in Eclipse. You can get
to the DDMS perspective (see Figure 1.8) by clicking the Android DDMS icon
( ) in the top-right corner of Eclipse. To switch back to the Eclipse Project
Explorer, simply choose the Java perspective from the top-right corner of Eclipse.
<b>FIGURE 1.7</b>
The Droid #1
Android
applica-tion running in
the emulator.
<b>FIGURE 1.8</b>
</div>
<span class='text_page_counter'>(51)</span><div class='page_container' data-page=51>
ptg6843605
<i><b>By the</b></i>
<i><b>Way</b></i>
If the DDMS perspective is not visible in Eclipse, you can add it to your workspace<sub>by clicking the Open Perspective button in the top right-hand corner next to the</sub>available perspectives (or, alternatively, choose Window, Open Perspective). To see
a complete list of available perspectives, select the Other option from the Open
Perspective drop-down menu. Select the DDMS perspective and press OK.
You can use the DDMS perspective to monitor application processes, as well as
inter-act with the emulator. You can simulate voice calls and send SMS messages to the
emulator. You can send a mock location fix to the emulator to mimic location-based
services. You learn more about DDMS (Dalvik Debug Monitor Service) and the other
tools available to Android developers in Hour 2, “Mastering the Android
Development Tools.”
The LogCat logging tool is displayed on both the DDMS perspective and the Debug
Perspective. This tool displays logging information from the emulator or the device,
if a device is plugged in via USB.
Launching Android Applications on a Device
It’s time to load your application onto a real handset. To do this, you need to plug
an Android device into your computer using the USB data cable. Make sure you
have configured this device for debugging purposes, as discussed in Appendix A.
To ensure that you debug using the correct settings, follow these steps:
1. In Eclipse, from the Java perspective (as opposed to the DDMS perspective),
choose Run, Debug Configurations.
2. Double-click DroidDebug Debug Configuration.
3. On the Target tab, change Deployment Target Selection Mode to Manual. You
can always change it back to Automatic later, but choosing Manual mode
forces you to choose whether to debug within the emulator (with a specific
AVD) or a device, if one is plugged in via USB, whenever you choose to deploy
and debug your application from Eclipse.
4. Apply your changes by clicking the Apply button.
5. Plug an Android device into your development computer, using a USB cable.
</div>
<span class='text_page_counter'>(52)</span><div class='page_container' data-page=52>
ptg6843605
Running and Debugging Applications
277. Choose the running Android device instance. There should be one listed for
each handset plugged into the machine via USB. If you do not see the handset
listed, check your cables and make sure you installed the appropriate drivers,
as explained in Appendix A.
Eclipse will now install the Android application on the device, attach the debugger,
and run your application. Your device should show a screen very similar to the one
you saw in the emulator, as shown in Figure 1.10. If you look at the DDMS
perspec-tive in Eclipse, you see that logging information is available, and many features of
the DDMS perspective work with real handsets as well as the emulator.
<b>FIGURE 1.9</b>
The Eclipse
dia-log for choosing
an application
deployment
tar-get, including a
running
emula-tor instance r
unning the
VanillaAVD
configuration
and a physical
device running
Android 2.3.1.
<b>FIGURE 1.10</b>
</div>
<span class='text_page_counter'>(53)</span><div class='page_container' data-page=53>
ptg6843605
New to Eclipse?
If you’re still learning the ropes of the Eclipse development environment, now is a
great time to check out Appendix B, “Eclipse IDE Tips and Tricks.”
Summary
Congratulations! You are now an Android developer. You have begun to learn your
way around the Eclipse development environment. You created your first Android
project. You reviewed and compiled working Android code. Finally, you ran your
newly created Android application on the Android emulator as well as on a real
Android device.
Q&A
Q.
<i>What programming languages are supported for Android development?</i>
A. Right now, Java is the only programming language fully supported for
Android development. Other languages, such as C++, may be added in the
future. Although applications must be Java, C and C++ can be used for certain
routines that need higher performance by using the Android NDK. Web
devel-opers can also write web applications that run in the Android web browser
instead of being installed on the device.
Q.
<i>I want to develop with the latest and greatest version of the Android </i>
<i>plat-form. Why would I want to create AVDs for older target platforms such as</i>
<i>Android 1.6 when newer versions of the Android SDK are available?</i>
A. Although handset firmware may be updated over-the-air, not every Android
device will support every future firmware version. Verify the firmware version
available on each of your target devices carefully before choosing which
Android SDK version(s) your application will support and be tested on. You
learn more about targeting different platform versions in Hour 20.
Q.
<i>The Android resource editors can be cumbersome for entering large</i>
<i>amounts of data, such as many string resources. Is there any way around</i>
<i>this?</i>
</div>
<span class='text_page_counter'>(54)</span><div class='page_container' data-page=54>
ptg6843605
Workshop
29Workshop
Quiz
1. Who are the members of the Open Handset Alliance?
A.Handset manufacturers
B.Wireless operators and carriers
C.Mobile software developers
D. All of the above
2. What is the most popular IDE for Android development?
A<b>.</b>Eclipse
B<b>.</b>IntelliJ
C<b>.</b>Emacs
3. True or False: You can simply launch the Android emulator to use default
set-tings right after the SDK is installed.
4. True or False: You can use Eclipse for debugging when your application is
run-ning on an Android device.
Answers
1. D. The Open Handset Alliance is a business alliance that represents all levels
of the handset supply chain.
2. A. Eclipse is the most popular IDE for Android development. You can use other
IDEs, but they do not enable you to use the specially-designed Android ADT
plug-in that is integrated with Eclipse.
3. False. You must first create an Android Virtual Device configuration, or AVD,
to specify the device characteristics that the emulator should emulate.
</div>
<span class='text_page_counter'>(55)</span><div class='page_container' data-page=55>
ptg6843605
Exercises
1. Visit the Android website at and look around.
Check out the online Developer’s Guide and reference materials. Check out the
Community tab and seriously consider signing up for the Android Beginners
and Android Developers Google Groups.
2. Visit the Eclipse website and take a look around. Check out the online
docu-mentation at ( />Eclipse is an open-source project, made freely available. Check out the
Contribute link ( and consider how you
might give back to this great project in some way, either by reporting bugs, or
one of the many other options provided.
3. Within Eclipse, create a second AVD for a different platform version, or a
dif-ferent screen size/resolution. Try launching the Droid #1 application using
your new AVD and see what happens.
</div>
<span class='text_page_counter'>(56)</span><div class='page_container' data-page=56>
ptg6843605
HOUR 2
Mastering the Android
Development Tools
<i><b>What You’ll Learn in This Hour:</b></i>
.
Using the Android documentation
.
Debugging applications with DDMS
.
Working with the Android Emulator
.
Using the Android Debug Bridge (ADB)
.
Working with Android virtual devices
Android developers are fortunate to have more than a dozen development tools at their
disposal to help facilitate the design of quality applications. Understanding what tools
are available and what they can be used for is a task best done early in the Android
learning process, so that when you are faced with a problem, you have some clue as to
which utility might be able to help you find a solution. Most of the Android
develop-ment tools are integrated into Eclipse using the ADT plug-in, but you can also launch
them independently—you can find the executables in the /toolssubdirectory of the
Android SDK installation. During this hour, we walk through a number of the most
important tools available for use with Android. This information will help you develop
Android applications faster and with fewer roadblocks.
</div>
<span class='text_page_counter'>(57)</span><div class='page_container' data-page=57>
ptg6843605
Android Developer website, ( see
Figure 2.1 for a screenshot of the Dev Guide tab of this website).
<b>FIGURE 2.1</b>
Android
develop-er
documenta-tion (online
version).
The Android documentation is divided into seven sections:
.
<b>Home</b>—This tab provides some high-level news items for Android developers,including announcements of new platform versions. You can also find quick
links for downloading the latest Android SDK, publishing your applications
on the Android Market, and other helpful information.
</div>
<span class='text_page_counter'>(58)</span><div class='page_container' data-page=58>
ptg6843605
Debugging Applications with DDMS
33.
<b>Dev Guide—</b>This tab links to the Android Developer’s Guide, which includes anumber of FAQs for developers, best practice guides and a useful glossary of
Android terminology for those new to the platform. The appendix section also
lists all Android platform versions (API Levels), supported media formats, and
lists of intents.
.
<b>Reference—</b>This tab includes, in a Javadoc-style format, a searchable packageand class index of all Android APIs provided as part of the Android SDK.
.
<b>Resources—</b>This tab includes links to articles, tutorials, and sample code. Italso acts as a gateway to the Android developer forums. There are a number
of Google groups you can join, depending on your interests.
.
<b>Videos—</b>This tab, which is available online only, is your resource for Androidtraining videos. Here, you can find videos about the Android platform,
devel-oper tips, and the Google I/O conference sessions.
.
<b>Blog—</b>This tab links to the official Android developer blog. Check here for thelatest news and announcements about the Android platform. This is a great
place to find how-to examples, learn how to optimize Android applications,
and hear about new SDK releases and Android Developer Challenges.
Now is a good time to get to know your way around the Android SDK
tion. First, check out the online documentation and then try the local
documenta-tion (available in the /docssubdirectory of your Android SDK installation).
Debugging Applications with DDMS
The Dalvik Debug Monitor Service (DDMS) is a debugging utility that is integrated
into Eclipse through a special Eclipse perspective. The DDMS perspective provides a
number of useful features for interacting with emulators and handsets and
debug-ging applications (Figure 2.2).
The features of DDMS are roughly divided into five functional areas:
.
Task management</div>
<span class='text_page_counter'>(59)</span><div class='page_container' data-page=59>
ptg6843605
DDMS and the DDMS perspective are essential debugging tools. Now let’s take a
look at how to use these features in a bit more detail.
The DDMS tool can be launched separately from Eclipse. You can find it in the
Android SDK /toolsdirectory.
Managing Tasks
The top-left corner of the DDMS perspective lists the emulators and handsets
cur-rently connected. You can select individual instances and view its processes and
threads. You can inspect threads by clicking on the device process you are interested
in—for example, com.androidbook.droid1—and clicking the Update Threads button
( ), as shown in Figure 2.3. You can also prompt garbage collection on a process
and then view the heap updates by clicking the Update Heap button ( ). Finally,
you can stop a process by clicking the Stop Process button ( ).
<b>FIGURE 2.2</b>
</div>
<span class='text_page_counter'>(60)</span><div class='page_container' data-page=60>
ptg6843605
Debugging Applications with DDMS
35<b>FIGURE 2.3</b>
Using DDMS to
examine thread
activity for
the Droid1
application.
Debugging from the DDMS Perspective
Within the DDMS perspective, you can choose a specific process on an emulator
or a handset and then click the Debug button ( ) to attach a debugger to that
process. You need to have the source code in your Eclipse workspace for this to
work properly. This works only in Eclipse, not in the standalone version of DDMS.
Browsing the Android File System
You can use the DDMS File Explorer to browse files and directories on the emulator
or a device (Figure 2.4). You can copy files between the Android file system and your
development machine by using the Push ( ) and Pull ( ) buttons available
in the top right-hand corner of the File Explorer tab.
<b>FIGURE 2.4</b>
</div>
<span class='text_page_counter'>(61)</span><div class='page_container' data-page=61>
ptg6843605
<i><b>By the</b></i>
<i><b>Way</b></i>
You can also delete files and directories by using the Delete button ( ) or just
pressing the Delete key. There is no confirmation for this delete operation, nor can it
be undone.
Interacting with Emulators
DDMS can send a number of events, such as simulated calls, SMS messages, and
location coordinates, to specific emulator instances. These features are found under
the Emulator Control tab in DDMS. These events are all “one way,” meaning that
they can be initiated from DDMS, not from the emulator to DDMS.
These features generally work for emulators only, not for handsets. For handsets,
you must use real calls and real messages, which may incur fees (depending
upon your plan).
Simulating Incoming Calls to the Emulator
You can simulate incoming voice calls by using the DDMS Emulator Control tab (see
Figure 2.5). This is not a real call; no data (voice or otherwise) is transmitted
between the caller and the receiver.
<b>FIGURE 2.5</b>
Using the
DDMS Emulator
Control tab (left)
to place a call
to the emulator
(right).
To simulate an incoming call to an emulator running on your machine, follow these
steps:
1. In the DDMS perspective, choose the emulator instance you want to call.
</div>
<span class='text_page_counter'>(62)</span><div class='page_container' data-page=62>
ptg6843605
Debugging Applications with DDMS
373. Select the Voice radio button.
4. Click the Call button.
5. In the emulator, you should see an incoming call. Answer the call by clicking
the Send button in the emulator or sliding the slider to the right.
6. End the call at any time by clicking the End button in the emulator or by
clicking the Hang Up button in the DDMS perspective.
Simulating Incoming SMS Messages to the Emulator
You can simulate incoming SMS messages by using the Emulator DDMS Emulator
Control tab (see Figure 2.6). You send an SMS much as you initiate a voice call.
<b>FIGURE 2.6</b>
Using the
DDMS Emulator
Control tab (left)
to send an SMS
message to the
emulator (right).
To send an SMS message to an emulator running on your machine, follow these
steps:
1. In the DDMS perspective, choose the emulator instance you want a send an
SMS message to.
2. On the Emulator Control tab, navigate to the Telephony Actions section and
input the Incoming number (for example, 5551212).
3. Select the SMS radio button.
</div>
<span class='text_page_counter'>(63)</span><div class='page_container' data-page=63>
ptg6843605
Taking Screenshots of the Emulator or Handset
One feature that can be particularly useful for debugging both handsets and
emula-tors is the ability to take screenshots of the current screen (see Figure 2.7).
<b>FIGURE 2.7</b>
Using the
DDMS Screen
Capture button
to take a
screenshot of
the Nexus S
handset, which
happens to be
displaying some
old photo
albums in the
Gallery.
The screenshot feature of the DDMS perspective is particularly useful when used
with real devices. To take a screen capture of what’s going on at this very moment
on your device, follow these steps:
1. In the DDMS perspective, choose the device (or emulator) you want a
screen-shot of. The device must be connected via USB.
2. On that device or emulator, make sure you have the screen you want.
Navigate to it, if necessary.
3. Press the Screen Capture button ( ) to take a screen capture. This launches
a capture screen dialog.
</div>
<span class='text_page_counter'>(64)</span><div class='page_container' data-page=64>
ptg6843605
Working with the Android Emulator
39for pasting into another application, such as an image editor. Click the Done
button to exit the tool and return to the DDMS perspective.
Viewing Log Information
The LogCat logging utility that is integrated into the DDMS perspective enables you
to view the Android logging console. You might have noted the LogCat logging tab,
with its diagnostic output, in Figure 2.2 earlier in this chapter. We talk more about
how to implement your own custom application logging in Hour 3, “Building
Android Applications.”
Filtering Log Information
Eclipse has the ability to filter logs by log severity. You can also create custom log
filters by using tags. For more information on how to do this, see Appendix B,
“Eclipse IDE Tips and Tricks.”
Working with the Android Emulator
The Android emulator is probably the most powerful tool at a developer’s disposal.
It is important for developers to learn to use the emulator and understand its
limita-tions. The Android emulator is integrated with Eclipse, using the ADT plug-in for the
Eclipse IDE.
Emulator Limitations
The Android emulator is a convenient tool, but it has a number of limitations:
.
The emulator is not a device. It simulates general handset behavior, notspecific hardware implementations or limitations.
.
Sensor data, such as satellite location information, battery and powerset-tings, and network connectivity, are all simulated using your computer.
.
Peripherals such as camera hardware are not fully functional..
Phone calls cannot be placed or received but are simulated. SMSmes-sages are also simulated and do not use a real network.
.
No USB or Bluetooth support is available.</div>
<span class='text_page_counter'>(65)</span><div class='page_container' data-page=65>
ptg6843605
▼
Providing Input to the Emulator
As a developer, you can provide input to the emulator in a number of ways:
.
Use your computer mouse to click, scroll, and drag items (for example, slidingvolume controls) onscreen as well as on the emulator skin.
.
Use your computer keyboard to input text into controls..
Use your mouse to simulate individual finger presses on the soft keyboard orphysical emulator keyboard.
.
Use a number of emulator keyboard commands to control specific emulatorstates.
Try It Yourself
Try out some of the methods of interacting with the emulator:
1. In Eclipse, launch the Droid1 application you created in Hour 1, “Getting
Started with Android.”
2. While your application is running, press Ctrl+F11 and Ctrl+F12 to toggle the
emulator between portrait and landscape modes. Note how your application
redraws the simple application screen to accommodate different screen
orientations.
3. Press Alt+Enter to enter full screen mode with the emulator. Then press
Alt+Enter again to return to exit full screen mode.
Many useful commands are available for the emulator. For an exhaustive list, see
the official emulator documentation that was installed with the Android SDK
docu-mentation or online at />
Exploring the Android System
If you’re not already familiar with how Android devices work, now is a good time to
learn your way around Android devices as users see them. Keep in mind that we’re
focusing on the “Google experience” or the “Google Android” user interface here, as
opposed to the specific user interface changes and additions made by some device
manufacturers and carriers.
Table 2.1 lists some important features of Android devices. The features described in
this table apply to the traditional smartphone UI most users are familiar. The
</div>
<span class='text_page_counter'>(66)</span><div class='page_container' data-page=66>
ptg6843605
Working with the Android Emulator
41TABLE 2.1
Android System Screens and Features
Feature Description Appearance
Home screen Default screen.
This is a common location for app
widgets and live folders. You will also
find a quick launch bar for the Dialer
( ) and Browser ( ) applications
as well as the Application menu.
Dialer application Built-in application for making and
receiving phone calls.
Note: The emulator has limited phone
features.
Messaging application Built-in application for sending and
receiving SMS messages.
Note: The emulator has limited
messaging features.
Browser application Built-in web browser.
Note that the emulator has an Internet
connection, provided that your machine
has one.
</div>
<span class='text_page_counter'>(67)</span><div class='page_container' data-page=67>
ptg6843605
TABLE 2.1
Continued
Feature Description Appearance
Application menu Shows all installed applications.
From the Home screen, click the
Application menu button ( ) to see
all installed applications.
Settings application Built-in application to configure a wide
variety of “phone” settings for the
emulator, such as application
management, sound and display
settings, and localization.
Dev Tools application Built-in application to configure
development tool settings.
Using SD Card Images with the Emulator
If you want to transfer files to your emulator instance (running a specific AVD) then
you likely want to use the SD card image associated with that AVD to store those
files. The same holds true for downloading content such as images using the
Browser application.
</div>
<span class='text_page_counter'>(68)</span><div class='page_container' data-page=68>
ptg6843605
Summary
43If you’ve added media files (for example, images, audio, and so on) to the device,
you might need to force the Android operating system to rescan for new media.
The most convenient way to do this is by using the Dev Tools application to run
the Media Scanner. After you force a scan, you should see any new images you
copied to the /mnt/sdcard/downloaddirectory, for example, show up in the
Gallery application.
Using Other Android Tools
Although we’ve already covered the most important tools, a number of other
spe-cial-purpose utilities are included with the Android SDK. A list of the tools that come
as part of the Android SDK is available on the Android developer website at
Here you can find a description of each tool as well as a link to
its official documentation.
Summary
The Android SDK ships with a number of powerful tools to help with common
Android development tasks. The Android documentation is an essential reference for
developers. The DDMS debugging tool, which is integrated into the Eclipse
develop-ment environdevelop-ment as a perspective, is useful for monitoring emulators and devices.
The Android emulator can be used for running and debugging Android applications
virtually, without the need for an actual device. There are also a number of other
tools for interacting with handsets and emulators in a variety of situations.
Q&A
Q.
<i>Is the Android documentation installed with the Android SDK the same as the</i>
<i>documentation found at ( />A. No. The documentation installed with the SDK was “frozen” at the time the
</div>
<span class='text_page_counter'>(69)</span><div class='page_container' data-page=69>
ptg6843605
Q.
<i>Do you have to develop Android applications with Eclipse?</i>
A. No. Eclipse is the preferred development environment for Android (and the
IDE used by this book), but it is not required for Android development. The
ADT plug-in for Eclipse provides a convenient entry point for many of the
underlying development tools for creating, debugging, packaging, and signing
Android applications. Developers who do not use Eclipse (or simply want
access to these tools outside of the IDE) can run the underlying tools directly
from the command line. For more information about developing using other
IDEs, see the Android developer website at />
Q.
<i>Is testing your application on the emulator alone sufficient?</i>
A. No. The Android emulator simulates the functionality of a real device and can
be a big time- and cost-saving tool for Android projects. It is a convenient tool
for testing, but it can only pretend at real device behavior. The emulator
can-not actually determine your real location or make a phone call. Also, the
emulator is a generic device simulation and does not attempt to emulate any
quirky details of a specific device or user experience. Just because your
appli-cation runs fine on the emulator does not guarantee that it will work on the
device.
Workshop
Quiz
1. Which features are available in the DDMS perspective?
A.Taking screenshots of emulator and handset screens
B.Browsing the file system of the emulator or handset
C.Monitoring thread and heap information on the Android system
D. Stopping processes
E.Simulating incoming phone calls and SMS messages to emulators
F. All of the above
2. True or False: You must use the Android emulator for debugging.
3. Which target platforms can Android applications be written for?
</div>
<span class='text_page_counter'>(70)</span><div class='page_container' data-page=70>
ptg6843605
Workshop
45Answers
1. F. All of the above. The DDMS perspective can be used to monitor, browse, and
interact with emulators and handsets in a variety of ways.
2. False. The Android emulator is useful for debugging, but you can also connect
the debugger to an actual device and directly debug applications running on
real hardware.
3. There are a number of target platforms available and more are added with
each new SDK release. Some important platform targets include Android 1.6,
Android 2.1, Android 2.2, Android 2.3, and Android 3.0. Targets can include
the Google APIs, if desired. These targets map to the AVD profiles you must
create in order to use the Android emulator.
4. False. The Android emulator is a generic device, but it can support several
dif-ferent skins. For a complete list of skins supported, see the Android SDK and
AVD Manager.
Exercises
1. Launch the Android emulator and customize your home screen. Change the
wallpaper. Install an AppWidget. Get familiar with how the emulator tries to
mimic a real handset. Note the limitations, such as how the dialer works.
2. Launch the Android emulator and browse the Settings application. Try
chang-ing a settchang-ing and see what happens. Uninstall an application (Settchang-ings,
Applications, Manage Applications, click on an application and press the
UnInstall button, then confirm with the OK button to uninstall an
applica-tion). Under the About phone submenu, check the Android version.
3. Launch the Android emulator and browse the Dev Tools application. Review
the settings available, especially those within the Development Settings
sub-menu. Check out the documentation for this tool on the Android Developer
website at />
</div>
<span class='text_page_counter'>(71)</span><div class='page_container' data-page=71>
ptg6843605
5. Add a new image file to your emulator instance. Find a JPG graphic file, such
as a photo, and use the DDMS perspective’s File Explorer to push the file to the
</div>
<span class='text_page_counter'>(72)</span><div class='page_container' data-page=72>
ptg6843605
HOUR 3
Building Android Applications
<i><b>What You’ll Learn in This Hour:</b></i>
.
Designing a typical Android application
.
Using the application context
.
Working with activities, intents, and dialogs
.
Logging application information
Every platform technology uses different terminology to describe its application
compo-nents. The three most important classes on the Android platform are Context,
Activity, and Intent. Although there are other, more advanced, components
devel-opers can implement, these three components form the building blocks for each and
every Android application. This hour focuses on understanding how Android
applica-tions are put together and gives you a look at some handy utility classes that can help
developers debug applications.
Designing a Typical Android Application
</div>
<span class='text_page_counter'>(73)</span><div class='page_container' data-page=73>
ptg6843605
<i><b>By the</b></i>
<i><b>Way</b></i>
<i><b>By the</b></i>
<i><b>Way</b></i>
Some past readers have assumed that they were to perform all the tasks dis-cussed in this chapter on their own and build an app in one hour without any helpwhatsoever. Not so! This chapter is meant to give you the 10,000 foot view of
Android application development so that you have a good idea of what to expect
when you’ll begin implementing an application from the ground up a few chapters
from now. The application provided in this hour is simply a sample, not the
full-fledged application we build throughout later chapters. We do this so you get an
idea of how another application might be built, too.
So get yourself a cup of coffee, tea, or your “brain fuel” of choice, sit back, relax,
and let’s discuss the building blocks of Android apps!
Designing Application Features
The design of the Chippy’s Revenge game is simple. It has five screens:
.
<b>Splash</b>—This screen acts as a startup screen, with the game logo and version.It might also play some music.
.
<b>Menu</b>—On this screen, a user can choose from among several options,includ-ing playinclud-ing the game, viewinclud-ing the scores, and readinclud-ing the help text.
.
<b>Play</b>—This screen is where game play actually takes place..
<b>Scores</b>—This screen displays the highest scores for the game (including highscores from other players), providing players with a challenge to do better.
.
<b>Help</b>—This screen displays instructions for how to play the game, includingcontrols, goals, scoring methods, tips, and tricks.
Starting to sound familiar? This is a generic design you might recognize from many
a mobile application, game or otherwise, on any platform.
You can find some helpful user interface guidelines stated on the Android
develop-er website at Cdevelop-ertainly, you are free to implement any kind
of user interface you desire, provided that the application is stable, responsive,
and plays nice with the rest of the Android system.
</div>
<span class='text_page_counter'>(74)</span><div class='page_container' data-page=74>
ptg6843605
Designing a Typical Android Application
49Determining Application Activity Requirements
You need to implement five activity classes, one for each feature of the game:
.
SplashActivity—This activity serves as the default activity to launch. Itsim-ply displays a layout (maybe just a big graphic), plays music for several
sec-onds, and then launches MenuActivity.
.
MenuActivity—This activity is pretty straightforward. Its layout has severalbuttons, each corresponding to a feature of the application. The onClick()
handlers for each button trigger cause the associated activity to launch.
.
PlayActivity—The real application guts are implemented here. This activityneeds to draw stuff onscreen, handle various types of user input, keep score,
and generally follow whatever game dynamics the developer wants to
support.
.
ScoresActivity—This activity is about as simple as SplashActivity. It doeslittle more than load a bunch of scoring information into a TextViewcontrol
within its layout.
.
HelpActivity—This activity is almost identical to ScoresActivity, exceptthat instead of displaying scores, it displays help text. Its TextViewcontrol
might possibly scroll.
Each activity class should have its own corresponding layout file stored in the
appli-cation resources. You could use a single layout file for ScoresActivityand
HelpActivity, but it’s not necessary. If you did, though, you would simply create a
single layout for both and set the image in the background and the text in the
TextViewcontrol at runtime, instead of within the layout file.
</div>
<span class='text_page_counter'>(75)</span><div class='page_container' data-page=75>
ptg6843605
Implementing Application Functionality
Now that you understand how a typical Android application might be designed,
you’re probably wondering how to go about implementing that design.
We’ve talked about how each activity has its own user interface, defined within a
separate layout resource file. You might be wondering about implementation
hur-dles such as the following:
.
How do I control application state?.
How do I save settings?.
How do I launch a specific activity?With our theoretical game application in mind, it is time to dive into the
implemen-tation details of developing an Android application. A good place to start is the
application context.
<b>USER LAUNCHES</b>
<b>APPLICATION</b>
Startup/
Splash
Activity
Play
Activity
Help
Activity
Scores
Activity
Menu
Activity
5 Second Timer
Then Launch
Menu Activity
Default Launch
Activity Started
Play Button onClick()
Launches Play Activity
Score Button onClick()
Launches Scores Activity
Help Button onClick()
Launches Help Activity
<b>FIGURE 3.1</b>
</div>
<span class='text_page_counter'>(76)</span><div class='page_container' data-page=76>
ptg6843605
<i><b>Watch</b></i>
<i><b>Out!</b></i>
Using the Application Context
51Using the Application Context
The application context is the central location for all top-level application
function-ality. You use the application context to access settings and resources shared across
multiple activity instances.
You can retrieve the application context for the current process by using the
getApplicationContext()method, like this:
Context context = getApplicationContext();
Because the Activityclass is derived from the Contextclass, you can use the this
object instead of retrieving the application context explicitly when you’re writing
code inside your Activityclass.
You might be tempted to just use your Activitycontext in all cases. Doing so
can lead to memory leaks, though. The subtleties of why this happens are beyond
the scope of this book, but there is a great official Android blog post on this topic
at />
After you have retrieved a valid application context, you can use it to access
application-wide features and services.
Retrieving Application Resources
You can retrieve application resources by using the getResources()method of the
application context. The most straightforward way to retrieve a resource is by using
its unique resource identifier, as defined in the automatically generated R.java
class. The following example retrieves a Stringinstance from the application
resources by its resource ID:
String greeting = getResources().getString(R.string.<i>hello</i>);
Accessing Application Preferences
You can retrieve shared application preferences by using the
getSharedPreferences()method of the application context. You can use the
</div>
<span class='text_page_counter'>(77)</span><div class='page_container' data-page=77>
ptg6843605
For example, you might want to keep track of each user’s name and some simple
game state information, such as whether the user has credits left to play. The
follow-ing code creates a set of shared preferences called GamePrefsand saves a few such
preferences:
SharedPreferences settings = getSharedPreferences(“GamePrefs”, <i>MODE_PRIVATE</i>);
SharedPreferences.Editor prefEditor = settings.edit();
prefEditor.putString(“UserName”, “Spunky”);
prefEditor.putBoolean(“HasCredits”, <b>true</b>);
prefEditor.commit();
To retrieve preference settings, you simply retrieve SharedPreferencesand read the
values back out:
SharedPreferences settings = getSharedPreferences(“GamePrefs”, <i>MODE_PRIVATE</i>);
String userName = settings.getString(“UserName”, “Chippy Jr. (Default)”);
Accessing Other Application Functionality Using
Contexts
The application context provides access to a number of top-level application
fea-tures. Here are a few more things you can do with the application context:
.
LaunchActivityinstances.
Retrieve assets packaged with the application.
Request a system-level service provider (for example, location service).
Manage private application files, directories, and databases.
Inspect and enforce application permissionsThe first item on this list—launching Activityinstances—is perhaps the most
com-mon reason you will use the application context.
Working with Activities
TheActivityclass is central to every Android application. Much of the time, you’ll
define and implement an activity for each screen in your application.
In the Chippy’s Revenge game application, you have to implement five different
</div>
<span class='text_page_counter'>(78)</span><div class='page_container' data-page=78>
ptg6843605
<i><b>Did you</b></i>
<i><b>Know?</b></i>
Working with Activities
53Launching Activities
There are a number of ways to launch an activity, including the following:
.
Designating a launch activity in the manifest file.
Launching an activity using the application context.
Launching a child activity from a parent activity for a resultDesignating a Launch Activity in the Manifest File
Each Android application must designate a default activity within the Android
manifest file. If you inspect the manifest file of the Droid1 project, you will notice
thatDroidActivityis designated as the default activity.
OtherActivityclasses might be designated to launch under specific
circum-stances. You manage these secondary entry points by configuring the Android
manifest file with custom filters.
In Chippy’s Revenge, SplashActivityis the most logical activity to launch by
default.
Launching Activities Using the Application Context
The most common way to launch an activity is to use the startActivity()method
of the application context. This method takes one parameter, called an Intent. We
talk more about the Intentclass in a moment, but for now, let’s look at a simple
startActivity()call.
The following code calls the startActivity()method with an explicit intent:
startActivity(<b>new</b> Intent(getApplicationContext(), MenuActivity.<b>class</b>));
This intent requests the launch of the target activity, named MenuActivity, by its
class. This class must be implemented elsewhere within the package.
</div>
<span class='text_page_counter'>(79)</span><div class='page_container' data-page=79>
ptg6843605
activity needs a result , it can be launched using the
Activity.startActivityForResult()method. The result is returned in the Intent
parameter of the calling activity’s onActivityResult()method. We talk more
about how to pass data using an Intentparameter in a moment.
Managing Activity State
Applications can be interrupted when various higher-priority events, such as phone
calls, take precedence. There can be only one active application at a time;
specifical-ly, a single application activity can be in the foreground at any given time.
Android applications are responsible for managing their state, as well as their
mem-ory, resources, and data. The Android operating system may terminate an activity
that has been paused, stopped, or destroyed when memory is low. This means that
any activity that is not in the foreground is subject to shutdown. In other words, an
Android application must keep state and be ready to be interrupted and even
shut-down at any time.
Using Activity Callbacks
TheActivityclass has a number of callbacks that provide an opportunity for an
activity to respond to events such as suspending and resuming. Table 3.1 lists the
most important callback methods.
TABLE 3.1
Key Callback Methods of Android Activities
Callback Method Description Recommendations
onCreate() Called when an activity starts Initializes static activity data.
or restarts. Binds to data or resources
required. Sets layout with
setContentView().
onResume() Called when an activity Acquires exclusive resources.
becomes the foreground Starts any audio, video, or
activity. animations.
onPause() Called when an activity Saves uncommitted data.
leaves the foreground. Deactivates or releases exclusive
resources. Stops any audio,
video, or animations.
onDestroy() Called when an application is Cleans up any static activity data.
shutting down. Releases any resources acquired.
</div>
<span class='text_page_counter'>(80)</span><div class='page_container' data-page=80>
ptg6843605
Working with Activities
55that takes place during a callback reasonably quickly, so that the main thread is not
blocked. If the main UI thread is blocked for too long, the Android system may
decide toshut down the activity due to a lack of response. This is especially
impor-tant to respond quickly during the onPause()callback, when a higher-priority task
(for example, an incoming phone call) is entering the foreground.
Figure 3.2 shows the order in which activity callbacks are called.
onCreate()
onStart()
onResume()
onRestart()
onDestroy()
Activity
Brought to
Foreground
Activity Killed
For Memory
Activity Sent
To Background
Activity
Brought to
Foreground
Activity
Brought to
Foreground
Activity
Sent to
Background
Request
Activity
Start
Activity
Running In
Foreground
onPause()
onStop()
<b>FIGURE 3.2</b>
Important
call-back methods
of the activity
life cycle.
</div>
<span class='text_page_counter'>(81)</span><div class='page_container' data-page=81>
ptg6843605
PlayActivityfor your game might use these preferences to keep track of the
cur-rent level and score, player health statistics, and game state.
Shutting Down Activities
To shut down an activity, you make a call to the finish()method. There are
sever-al different versions of this method to use, depending whether the activity is
shut-ting itself down or shutshut-ting down another activity.
Within your game application, you might return from the Scores, Play, and Help
screens to the Menu screen by finishing ScoresActivity,PlayActivity, or
HelpActivity.
Working with Intents
AnIntentobject encapsulates a task request used by the Android operating system.
When the startActivity()method is called with the Intentparameter, the
Android system matches the Intentaction with the appropriate activity on the
Android system. That activity is then launched.
The Android system handles all intent resolution. An intent can be very specific,
including a request for a specific activity to be launched, or somewhat vague,
requesting that any activity matching certain criteria be launched. For the finer
details on intent resolution, see the Android documentation.
Passing Information with Intents
Intents can be used to pass data between activities. You can use an intent in this
way by including additional data, called extras, within the intent.
To package extra pieces of data along with an intent, you use the putExtra()
method with the appropriate type of object you want to include. The Android
pro-gramming convention for intent extras is to name each one with the package prefix
(for example, com.androidbook.chippy.NameOfExtra).
For example, the following intent includes an extra piece of information, the current
game level, which is an integer:
Intent intent = <b>new</b> Intent(getApplicationContext(), HelpActivity.<b>class</b>);
intent.putExtra(“com.androidbook.chippy.LEVEL”, 23);
</div>
<span class='text_page_counter'>(82)</span><div class='page_container' data-page=82>
ptg6843605
Working with Intents
57When the HelpActivityclass launches, the getIntent()method can be used to
retrieve the intent. Then the extra information can be extracted using the
appropri-ate methods. Here's an example. This little piece of information could be used to
give special Help hints, based on the level.
Intent callingIntent = getIntent();
<b>int</b> helpLevel = callingIntent.getIntExtra(“com.androidbook.chippy.LEVEL”, 1);
For the parent activity that launched a subactivity using the
startActivityForResult()method, the result is passed in as a parameter to the
onActivityResult()method with an Intentparameter. The intent data can then
be extracted and used by the parent activity.
Using Intents to Launch Other Applications
Initially, an application may only be launching activity classes defined within its
own package. However, with the appropriate permissions, applications may also
launch external activity classes in other applications.
There are well-defined intent actions for many common user tasks. For example,
you can create intent actions to initiate applications such as the following:
.
Launching the built-in web browser and supplying a URL address.
Launching the web browser and supplying a search string.
Launching the built-in Dialer application and supplying a phone number.
Launching the built-in Maps application and supplying a location.
Launching Google Street View and supplying a location.
Launching the built-in Camera application in still or video mode.
Launching a ringtone picker.
Recording a soundHere is an example of how to create a simple intent with a predefined action
(ACTION_VIEW) to launch the web browser with a specific URL:
</div>
<span class='text_page_counter'>(83)</span><div class='page_container' data-page=83>
ptg6843605
This example shows an intent that has been created with an action and some data.
The action, in this case, is to view something. The data is a uniform resource
identi-fier (URI), which identifies the location of the resource to view.
For this example, the browser’s activity then starts and comes into foreground,
caus-ing the original callcaus-ing activity to pause in the background. When the user finishes
with the browser and clicks the Back button, the original activity resumes.
Applications may also create their own intent types and allow other applications to
call them, which makes it possible to develop tightly integrated application suites.
Working with Dialogs
Handset screens are small, and user interface real estate is valuable. Sometimes you
want to handle a small amount of user interaction without creating an entirely new
activity. In such instances, creating an activity dialog can be very handy. Dialogs
can be helpful for creating very simple user interfaces that do not necessitate an
entirely new screen or activity to function. Instead, the calling activity dispatches a
dialog, which can have its own layout and user interface, with buttons and input
controls.
Table 3.2 lists the important methods for creating and managing activity dialog
windows.
TABLE 3.2
Important Dialog Methods of the Activity Class
Method Purpose
Activity.showDialog() Shows a dialog, creating it if necessary.
Activity.onCreateDialog() Is a callback when a dialog is being created for
the first time and added to the activity dialog
pool.
Activity.onPrepareDialog() Is a callback for updating a dialog on-the-fly.
Dialogs are created once and can be used many
times by an activity. This callback enables the
dialog to be updated just before it is shown for
eachshowDialog()call.
Activity.dismissDialog() Dismisses a dialog and returns to the activity.
The dialog is still available to be used again by
callingshowDialog()again.
</div>
<span class='text_page_counter'>(84)</span><div class='page_container' data-page=84>
ptg6843605
Working with Fragments
59Activity classes can include more than one dialog, and each dialog can be created
and then used multiple times.
There are quite a few types of ready-made dialog types available for use in addition
to the basic dialog. These are AlertDialog,CharacterPickerDialog,
DatePickerDialog,ProgressDialog, and TimePickerDialog.
You can also create an entirely custom dialog by designing an XML layout file and
using the Dialog.setContentView()method. To retrieve controls from the dialog
layout, you simply use the Dialog.findViewById()method.
Working with Fragments
The concept of fragments is relatively new to Android. A fragment is simply a block
of UI, with its own life cycle, that can be reused within different activities. Fragments
allow developers to create highly modular user interface components that can
change dramatically based on screen sizes, orientation, and other aspects of the
dis-play that might be relevant to the design.
Table 3.3 shows some important lifecycle calls that are sent to the Fragment class.
TABLE 3.3
Key Fragment Lifecycle Callbacks
Method Purpose
onCreateView() Called when the fragment needs to create its view
onStart() Called when the fragment is made visible to the user
onPause() Similar to Activity.onPause()
onStop() Called when the fragment is no longer visible
onDestroy() Final fragment cleanup
Although the lifecycle of a fragment is similar to that of an activity, a fragment only
exists within an activity. A common example of fragment usage is to change the UI
flow between portrait and landscape modes. If an interface has a list of items and a
details view, the list and the details could both be fragments. In portrait orientation,
the screen would show the list view followed by the details view, both full screen. But
in landscape mode, the view could show the list and details side-by-side.
</div>
<span class='text_page_counter'>(85)</span><div class='page_container' data-page=85>
build-ptg6843605
<i><b>Did you</b></i>
<i><b>Know?</b></i>
<i><b>Watch</b></i>
<i><b>Out!</b></i>
Logging Application Information
Android provides a useful logging utility class called android.util.Log. Logging
messages are categorized by severity (and verbosity), with errors being the most
severe. Table 3.4 lists some commonly used logging methods of the Logclass.
TABLE 3.4
Commonly Used Log Methods
Method Purpose
Log.e() Logs errors
Log.w() Logs warnings
Log.i() Logs informational messages
Log.d() Logs debug messages
Log.v() Logs verbose messages
Log.wtf() Logs messages for events that should not happen (like during a failed
assert)
Excessive use of the Logutility can result in decreased application performance.
Debug and verbose logging should be used only for development purposes and
removed before application publication.
The first parameter of each Logmethod is a string called a tag. One common
Android programming practice is to define a global static string to represent the
overall application or the specific activity within the application such that log filters
can be created to limit the log output to specific data.
For example, you could define a string called TAG, as follows:
<b>private static final</b> String <i>TAG</i> = “MyApp”;
Now anytime you use a Logmethod, you supply this tag. An informational logging
message might look like this:
Log.<i>i</i>(<i>TAG</i>, “In onCreate() callback method”);
</div>
<span class='text_page_counter'>(86)</span><div class='page_container' data-page=86>
ptg6843605
Summary
61Summary
In this hour, you’ve seen how different Android applications can be designed using
three application components: Context,Activity, and Intent. Each Android
application comprises one or more activities. Top-level application functionality is
accessible through the application context. Each activity has a special function and
(usually) its own layout, or user interface. An activity is launched when the Android
system matches an intent object with the most appropriate application activity,
based on the action and data information set in the intent. Intents can also be used
to pass data from one activity to another.
In addition to learning the basics of how Android applications are put together,
you’ve also learned how to take advantage of useful Android utility classes, such as
application logging, which can help streamline Android application development
and debugging.
Q&A
Q.
<i>Do I need to have an Activity class for each screen in my application?</i>
A. It’s common practice to organize screens by Activity, but not a requirement.
For example, you might use the same Activity class to handle similar tasks,
adjusting the screen layout as needed.
Q.
<i>How do I design a responsive application that will not be shut down during</i>
<i>low-memory conditions?</i>
A. Applications can limit (but never completely eradicate) the risk of being shut
down during low-memory situations by prudently managing activity state.
This means using the appropriate activity callbacks and following the
recom-mendations. Most importantly, applications should acquire resources only
when necessary and release those resources as soon as possible.
Q.
<i>How should I design an input form for an Android application?</i>
A. Mobile applications need to be ready to pause and resume at any time.
</div>
<span class='text_page_counter'>(87)</span><div class='page_container' data-page=87>
ptg6843605
Workshop
Quiz
1. Which of these screens does it make the most sense to show to a user first?
A.Menu screen
B.Splash screen
C.Play screen
2. True or False: Android provides a simple method for storing application
settings.
3. What is the recommended way to get a context instance, required by many
Android calls?
A.Context context = (Context) this;
B.Context context = getAndroidObject(CONTEXT);
C.Context context = getApplicationContext();
4. True or False: The android.util.Logclass supports five types of logging
messages.
Answers
1. B. The splash screen shows the game logo before the user starts to play.
2. True. Simply use the SharedPreferencesclass to store simple settings.
3. C. This retrieves the context tied to your application. Using the activity
con-text, as shown in A, works but is not recommended.
4. False. The Logclass supports six log message types: error, warning,
informa-tional, debug, verbose and wtf (what a terrible failure).
Exercises
</div>
<span class='text_page_counter'>(88)</span><div class='page_container' data-page=88>
ptg6843605
Workshop
632. Within the DroidActivityclass you created in the Droid1 project in Hour 1,
add method stubs for the Activitycallback methods in addition to
onCreate(), such as onStart(),onRestart(),onResume(),onPause(),
onStop(), and onDestroy(). To do this easily from within Eclipse, right-click
theDroidActivity.javaclass and choose Source, Override/Implement
meth-ods. Under the Activity class methods, select the suggested methods (such as
onStart()and so on) and hit the OK button. You should see appropriate
method stubs added for each of the methods you selected.
</div>
<span class='text_page_counter'>(89)</span><div class='page_container' data-page=89></div>
<span class='text_page_counter'>(90)</span><div class='page_container' data-page=90>
ptg6843605
HOUR 4
Managing Application
Resources
<i><b>What You’ll Learn in This Hour:</b></i>
.
Using application and system resources
.
Working with simple resource values
.
Working with drawable resources
.
Working with layouts
.
Working with files
.
Working with other types of resources
Android applications rely upon strings, graphics, and other types of resources to
gener-ate robust user interfaces. Android projects can include these resources, using a
well-defined project resource hierarchy. In this hour, you review the most common types of
resources used by Android applications, how they are stored, and how they can be
accessed programmatically. This hour prepares you for working with resources in future
chapters, but you are not directly asked to write code or create resources.
Using Application and System Resources
</div>
<span class='text_page_counter'>(91)</span><div class='page_container' data-page=91>
ptg6843605
You can load resources in your Java code, usually from within an activity. You can
also reference resources from within other resources; for example, you might
refer-ence numerous string, dimension, and color resources from inside an XML layout
resource, to define the properties and attributes of specific controls like background
colors and text to display.
Working with Application Resources
Application resources are created and stored within the Android project files under
the/resdirectory. Using a well-defined but flexible directory structure, resources are
organized, defined, and compiled with the application package. Application
resources are not shared with the rest of the Android system.
Storing Application Resources
Defining application data as resources (as opposed to at runtime in code) is good
programming practice. Grouping application resources together and compiling
them into the application package has the following benefits:
.
Code is cleaner and easier to read, leading to fewer bugs..
Resources are organized by type and guaranteed to be unique..
Resources are conveniently located for handset customization..
Localization and internationalization are straightforward.The Android platform supports a variety of resource types (see Figure 4.1), which
can be combined to form different types of applications.
Android applications can include many different kinds of resources. The following
are some of the most common resource types:
.
Strings, colors, and dimensions.
Drawable graphics files.
Layout files.
Raw files of all types</div>
<span class='text_page_counter'>(92)</span><div class='page_container' data-page=92>
ptg6843605
Using Application and System Resources
67Resource files stored within /ressubdirectories must abide by the following rules:
.
Resource filenames must be lowercase..
Resource filenames may contain letters, numbers, underscores, and periodsonly.
.
Resource filenames (and XML name attributes) must be unique.<b>Menu Screen</b> <b>Help Screen</b>
This is the help
text for Chippy’s
Revenge, a game
about collecting
nuts and avoiding
cats.
<b>Game Screen</b>
<b>COLORS</b>
#00FF00
#FF00FF
#0F0F0F
<b>Game</b>
<b>XML</b>
<b>File</b>
<b>Game</b>
<b>Sound</b>
<b>File</b>
<b>Game</b>
<b>Help</b>
<b>Text File</b>
<b>DIMENSIONS</b>
14pt
22pt
100px
160px
<b>STRINGS</b>
“Play Game”
“High Scores”
“About the Game”
“Purchase Nuts”
“Donate!”
RAW FILES
LAYOUT FILES
(Screen User Interfaces)
DRAWABLES
(Graphics and Icons)
<b>Android Application Resources</b>
Game Example: “Chippy’s Revenge”
<b>ANDROID</b>
<b>APPLICATION</b>
“ CHIPPY’S REVENGE!”
<b>FIGURE 4.1</b>
</div>
<span class='text_page_counter'>(93)</span><div class='page_container' data-page=93>
ptg6843605
When resources are compiled, their name dictates their variable name. For example,
a graphics file saved within the /drawabledirectory as mypic.jpgis referenced as
@drawable/mypic. It is important to name resource names intelligently and be
aware of character limitations that are stricter than file system names. (For
exam-ple, dashes cannot be used in image filenames.)
Consult the Android documentation for specific project directory naming
conventions.
Referencing Application Resources
All application resources are stored within the /resproject directory structure and
are compiled into the project at build time. Application resources can be used
pro-grammatically. They can also be referenced in other application resources.
Application resources can be accessed programmatically using the generated class
file called R.java. To reference a resource from within your Activityclass, you
must retrieve the application’s Resourcesobject using the getResources()method
and then make the appropriate method call, based on the type of resource you want
to retrieve.
For example, to retrieve a string named hellodefined in the strings.xmlresource
file, use the following method call:
String greeting = getResources().getString(R.string.hello);
We talk more about how to access different types of resources later in this hour.
To reference an application resource from another compiled resource, such as a
lay-out file, use the following format:
@[resource type]/[resource name]
For example, the same string used earlier would be referenced as follows:
@string/hello
We talk more about referencing resources later in the hour, when we talk about
layout files.
Working with System Resources
</div>
<span class='text_page_counter'>(94)</span><div class='page_container' data-page=94>
ptg6843605
<i><b>Did you</b></i>
<i><b>Know?</b></i>
Working with Simple Resource Values
69To keep your application small, efficient, and appropriate looking, always check out
the system resources before adding generic resources to your project. For
exam-ple, the Android system string resource class contains strings for words such as
OK, Cancel, Yes, No, Cut, Copy, and Paste. For a list of all the available resources,
see />
System resources are stored within the android.Rpackage. There are classes for
each of the major resource types. For example, the android.R.stringclass
con-tains the system string resources. For example, to retrieve a system resource string
called ok from within an Activityclass, you first need to use the static method of
theResourcesclass called getSystem()to retrieve the global system Resource
object. Then you call the getString()method with the appropriate string resource
name, like this:
String confirm = Resources.getSystem().getString(android.R.string.ok);
To reference a system resource from another compiled resource, such as a layout
resource file, use the following format:
@android:[resource type]/[resource name]
For example, you could use the system string for ok by setting the appropriate string
attribute as follows:
@android:string/ok
Working with Simple Resource Values
Simple resources such as string, color, and dimension values should be defined in
XML files under the /res/valuesproject directory in XML files. These resource files
use special XML tags that represent name/value pairs. These types of resources are
compiled into the application package at build time. You can manage string, color,
and dimension resources by using the Eclipse Resource editor, or you can edit the
XML resource files directly.
Working with Strings
</div>
<span class='text_page_counter'>(95)</span><div class='page_container' data-page=95>
ptg6843605
Here is an example of a string resource file:
<?xmlversion=<i>”1.0”</i> encoding=<i>”utf-8”</i>?>
<resources>
<string name=<i>”app_name”</i>>Name this App</string>
<string name=<i>”hello”</i>>Hello</string>
</resources>
String resources have a number of formatting options. Strings that contain
apostro-phes or single straight quotes must be escaped or wrapped within double straight
quotes. Table 4.1 shows some simple examples of well-formatted string values.
TABLE 4.1
String Resource Formatting Examples
String Resource Value Will Be Displayed As
Hello, World Hello, World
“Hello, World” Hello, World
Mother\’s Maiden Name: Mother’s Maiden Name:
He said, \“No.\” He said, “No.”
There are several ways to access a string resource programmatically. The simplest
way is to use the getString()method within your Activityclass:
String greeting = getResources().getString(R.string.hello);
Working with Colors
You can apply color resources to screen controls. You define color resources with the
<color>tag, identify them with the nameattribute, and store them in the file
/res/values/colors.xml. This XML resource file is not created by default and must
be created manually.
You can add a new XML file, such as this one, by choosing File, New, Android XML
File and then fill out the resulting dialog with the type of file (such as values). This
automatically sets the expected folder and type of file for the Android project.
Here is an example of a color resource file:
<?xmlversion=<i>”1.0”</i> encoding=<i>”utf-8”</i>?>
<resources>
<color name=<i>”background_color”</i>>#006400</color>
<color name=<i>”app_text_color”</i>>#FFE4C4</color>
</resources>
</div>
<span class='text_page_counter'>(96)</span><div class='page_container' data-page=96>
ptg6843605
<i><b>By the</b></i>
<i><b>Way</b></i>
Working with Simple Resource Values
71TABLE 4.2
Color Formats Supported in Android
Format Description Example
#RGB 12-bit color #00F (blue)
#ARGB 12-bit color with alpha #800F (blue, alpha 50%)
#RRGGBB 24-bit color #FF00FF (magenta)
#AARRGGBB 24-bit color with alpha #80FF00FF (magenta, alpha 50%)
The following Activityclass code snippet retrieves a color resource named
app_text_colorusing the getColor()method:
<b>int</b> textColor = getResources().getColor(R.color.<i>app_text_color</i>);
Don’t know your hex color values? No problem! There are lots of color pickers on
the web. For example, provides a simple color chart and a
clickable color picker.
Working with Dimensions
To specify the size of a user interface control such as a ButtonorTextViewcontrol,
you need to specify different kinds of dimensions. Dimension resources are helpful
for font sizes, image sizes and other physical or pixel-relative measurements. You
define dimension resources with the <dimen>tag, identify them with the name
prop-erty, and store them in the resource file /res/values/dimens.xml. This XML
resource file is not created by default and must be created manually.
Here is an example of a dimension resource file:
<?xmlversion=<i>”1.0”</i> encoding=<i>”utf-8”</i>?>
<resources>
<dimen name=<i>”thumbDim”</i>>100px</dimen>
</resources>
Each dimension resource value must end with a unit of measurement. Table 4.3 lists
the dimension units that Android supports.
TABLE 4.3
Dimension Unit Measurements Supported in Android
Type of Measurement Description Unit String
</div>
<span class='text_page_counter'>(97)</span><div class='page_container' data-page=97>
ptg6843605
TABLE 4.3
Continued
Type of Measurement Description Unit String
Density-independent pixels Pixels relative to 160dpi dp
Scale-independent pixels Best for scalable font display sp
The following Activityclass code snippet retrieves a dimension resource called
thumbDimusing the getDimension()method:
<b>float</b>thumbnailDim = getResources().getDimension(R.dimen.<i>thumbDim</i>);
Working with Drawable Resources
Drawable resources, such as image files, must be saved under the /res/drawable
project directory hierarchy. Typically, applications provide multiple versions of the
same graphics for different pixel density screens. A default Android project contains
three drawable directories: drawable-ldpi (low density), drawable-mdpi (medium
density), and drawable-hdpi (high density). The system picks the correct version of
the resource based on the device the application is running on. All versions of a
spe-cific resource must have the same name in each of the drawable directories. You
learn more about these directories in Hour 20, “Developing for Different Devices.”
These types of resources are then compiled into the application package at build
time and are available to the application.
You can drag and drop image files into the /res/drawabledirectory by using the
Eclipse Project Explorer. Again, remember that filenames must be unique within a
particular drawable directory, lowercase and contain only letters, numbers, and
underscores.
Working with Images
</div>
<span class='text_page_counter'>(98)</span><div class='page_container' data-page=98>
ptg6843605
Working with Drawable Resources
73TABLE 4.4
Image Formats Supported in Android
Supported Image Format Description Required Extension
Portable Network Graphics Preferred format (lossless) .png (PNG)
Nine-Patch Stretchable Preferred format (lossless) .9.png (PNG)
Images
Joint Photographic Experts Acceptable format (lossy) .jpg (JPEG/JPG)
Group
Graphics Interchange Discouraged but supported .gif (GIF)
Format (lossless)
Using Image Resources Programmatically
Image resources are encapsulated in the class BitmapDrawable. To access a graphic
resource file called /res/drawable/logo.pngwithin an Activityclass, use the
getDrawable()method, as follows:
BitmapDrawable logoBitmap =
(BitmapDrawable)getResources().getDrawable(R.drawable.<i>logo</i>);
Most of the time, however, you don’t need to load a graphic directly. Instead, you
can use the resource identifier as the source attribute on a control such as an
ImageViewcontrol within a compiled layout resource and it will be displayed on the
screen. However, there are times when you might want to programmatically load,
process, and set the drawable for a given ImageView control at runtime. The
follow-ingActivityclass code sets and loads the logo.pngdrawable resource into an
ImageViewcontrol named LogoImageView, which must be defined in advance:
ImageView logoView = (ImageView)findViewById(R.id.<i>LogoImageView</i>);
logoView.setImageResource(R.drawable.<i>logo</i>);
Working with Other Types of Drawables
In addition to graphics files, you can also create specially formatted XML files to
describe other Drawablesubclasses, such as ShapeDrawable. You can use the
</div>
<span class='text_page_counter'>(99)</span><div class='page_container' data-page=99>
ptg6843605
Working with Layouts
Most Android application user interface screens are defined using specially
format-ted XML files called layouts. Layout XML files can be considered a special type of
resource; they are generally used to define what a portion of, or all of, the screen
will look like. It can be helpful to think of a layout resource as a template; you fill a
layout resource with different types of view controls, which may reference other
resources, such as strings, colors, dimensions, and drawables.
In truth, layouts can be compiled into the application package as XML resources or
be created at runtime in Java from within your Activityclass using the
appropri-ate layout classes within the Android SDK. However, in most cases, using the XML
layout resource files greatly improves the clarity, readability, and reusability of code
and flexibility of your application.
Layout resource files are stored in the /res/layoutdirectory hierarchy. You compile
layout resources into your application as you would any other resources.
Here is an example of a layout resource file:
<?xmlversion=<i>”1.0”</i> encoding=<i>”utf-8”</i>?>
<LinearLayout
xmlns:android=<i>” />
android:orientation=<i>”vertical”</i>
android:layout_width=<i>”fill_parent”</i>
android:layout_height=<i>”fill_parent”</i>>
<TextView
android:layout_width=<i>”fill_parent”</i>
android:layout_height=<i>”wrap_content”</i>
android:text=<i>”@string/hello”</i> />
</LinearLayout>
You might recognize this layout: It is the default layout, called main.xml, created
with any new Android application. This layout file describes the user interface of the
only activity within the application. It contains a LinearLayoutcontrol that is used
as a container for all other user interface controls—in this case, a single TextView
control. The main.xmllayout file also references another resource: the string
resource called @string/hello, which is defined in the strings.xmlresource file.
Designing Layouts Using the Layout Resource
Editor
</div>
<span class='text_page_counter'>(100)</span><div class='page_container' data-page=100>
drag-ptg6843605
Working with Layouts
75and-drop visual design and the ability to preview the layout in various device
configurations. The main.xml tab enables you to edit the layout XML directly.
<b>FIGURE 4.2</b>
The layout
resource editor
in Eclipse.
Chances are, you’ll switch back and forth between the graphical and XML modes
frequently. There are also several other Eclipse panes that are helpful for using with
the layout resource editor: the Outline pane and the Properties pane. You can add
and remove controls to the specific layout using the Outline pane (Figure 4.2,
bot-tom). You can set individual properties and attributes of a specific control by using
the Properties pane (Figure 4.2, right). Note that Eclipse panes are not fixed—drag
them around and configure them in a way that works for you. Eclipse actually calls
these panes “views” (confusing for Android folks). You can also add different types
of view “panes” from the Windows menu of Eclipse.
Like most other user interface designers, the layout resource editor works well for
basic layout design but it has some limitations. For some of the more complex user
interface controls, you might be forced to edit the XML by hand. You might also lose
the ability to preview your layout if you add a control to your layout that is not
sup-ported by the Graphical Layout tool. In such a case, you can still view your layout
by running your application in the emulator or on a handset. Displaying an
appli-cation correctly on a handset, rather than the Eclipse layout editor, should always
be a developer’s primary objective.
</div>
<span class='text_page_counter'>(101)</span><div class='page_container' data-page=101>
ptg6843605
▼
to a web designer who knows how to use a web design tool but doesn’t know HTML.
The Graphical Layout editor is still relatively new and not always the most reliable
of tools when your layouts get complicated.
Try It Yourself
Tired of just theory? Give the Eclipse Layout editor a spin:
1. Open the Droid1 Android project you created in Hour 1.
2. Navigate to the /res/layout/main.xmllayout file and double-click the file to
open it in the Eclipse layout resource editor.
3. Switch to the Graphical Layout tab, and you should see the layout preview in
the main window.
4. Click the Outline tab. This pane displays the Viewcontrol hierarchy of XML
elements in this layout resource. In this case, you have a LinearLayout
con-trol. If you expand it, you see that it contains a TextViewcontrol.
5. Select the TextViewcontrol on the Outline tab. You see a colored box
high-light the TextViewcontrol in the layout preview.
6. Click the Properties tab. This tab displays all the properties and attributes that
can be configured for the TextViewcontrol you just selected. Scroll down to
the property called Textand note that it has been set to a string resource
called@string/hello.
7. Click the Textproperty called @string/helloon Properties tab. You can now
modify the field. You can type in a string directly, manually enter a different
string resource (@string/app_name, for example), or click the little button
with the three dots and choose an appropriate resource from the list of string
resources available to your application. Each time you change this field, note
how the Graphical Layout preview updates automatically.
8. Switch to the main.xml tab and note how the XML is structured. Changes you
make in the XML tab are immediately reflected in the Graphical Layout tab. If
you save and run your project in the emulator, you should see results similar
to those displayed in the preview.
Feel free to continue to explore the layout resource editor. You might want to try
adding additional view controls, such as an ImageViewcontrol or another TextView
control, to your layout. We cover designing layouts in much more detail later in this
book.
</div>
<span class='text_page_counter'>(102)</span><div class='page_container' data-page=102>
ptg6843605
Working with Files
77Using Layout Resources Programmatically
Layout controls, whether Button,ImageView,TextView controls, or LinearLayout
controls are derived from the View class. In most instances, you do not need to load
and access a whole layout resource programmatically. Instead, you simply want to
modify specific View controls within it. For example, you might want to change the
text being displayed by the TextView control in the main.xmllayout resource.
The default layout file created with the Droid1 project contains one TextView
con-trol. However, this TextView control does not have a default nameattribute. The
easiest way to access the correct Viewcontrol is by its unique name, so take a
moment and set the idattribute of the TextView control using the layout resource
editor. Call it @+id/TextView01.
Now that your TextView control has a unique identifier, you can find it from
with-in your Activityclass using the findViewById() method. After you have found
theTextView you were looking for, you are free to call its methods, such as the
TextView class’s setText()method. Here’s how you would retrieve a TextView
object named TextView01that has been defined in the layout resource file:
TextView txt = (TextView)findViewById(R.id.TextView01);
Note that the findViewById()method takes a resource identifier—the same one
you just configured in your layout resource file. Here’s what’s happening behind the
scenes: When you save the layout resource file as XML, Eclipse automatically
recom-piles the generated R.javafile associated with your project, making the identifier
available for use within your Java classes. (If you don’t have the Build
Automatically setting in the Project menu turned on, you have to do build the
project manually.)
Working with Files
In addition to string, graphic, and layout resources, Android projects can contain
files as resources. These files may be in any format. However, some formats are
more convenient than others.
Working with XML Files
</div>
<span class='text_page_counter'>(103)</span><div class='page_container' data-page=103>
ptg6843605
How you format your XML resource files is up to you. A variety of XML utilities are
available as part of the Android platform, as shown in Table 4.5.
TABLE 4.5
XML Utility Packages
Package Description
android.sax.* Framework to write standard SAX handlers
android.util.Xml.* XML utilities, including the XMLPullParser
org.xml.sax.* Core SAX functionality (see www.saxproject.org)
javax.xml.* SAX and limited DOM, Level 2 core support
org.w3c.dom Interfaces for DOM, Level 2 core
org.xmlpull.* XmlPullParserandXMLSerializerinterfaces (see
www.xmlpull.org)
To access an XML resource file called /res/xml/default_values.xml
programmati-cally from within your Activityclass, you can use the getXml()method of the
Resourcesclass, like this:
XmlResourceParser defaultDataConfig =
getResources().getXml(R.xml.<i>default_values</i>);
After you have accessed the XML parser object, you can parse your XML, extract the
appropriate data elements, and do with it whatever you wish.
Working with Raw Files
An application can include raw files as resources. Raw files your application might
use include audio files, video files, and any other file formats you might need. All
raw resource files should be included in the /res/rawresource directory. All raw file
resources must have unique names, excluding the file suffix (meaning that file1.txt
and file1.dat would conflict).
If you plan to include media file resources, you should consult the Android platform
documentation to determine what media formats and encodings are supported on
your application’s target handsets. A general list of supported formats for Android
devices is available at
</div>
<span class='text_page_counter'>(104)</span><div class='page_container' data-page=104>
ptg6843605
<i><b>Did you</b></i>
<i><b>Know?</b></i>
Working with Files
79To access a raw file resource programmatically from within your Activityclass,
simply use the openRawResource()method of the Resourcesclass. For example,
the following code creates an InputStreamobject to access to the resource file
/res/raw/file1.txt:
InputStream iFile = getResources().openRawResource(R.raw.<i>file1</i>);
There are times when you might want to include files within your application but
not have them compiled into application resources. Android provides a special
project directory called /assetsfor this purpose. This project directory resides at
the same level as the /resdirectory. Any files included in this directory are
includ-ed as binary resources, along with the application installation package, and are
not compiled into the application.
Uncompiled files, called <i>application assets</i>, are not accessible through the
getResources()method. Instead, you must use AssetManagerto access files
included in the /assetsdirectory.
Working with Other Types of Resources
We have covered the most common types of resources you might need in an
appli-cation. There are numerous other types of resources available as well. These resource
types may be used less often and may be more complex. However, they allow for
very powerful applications. Some of the other types of resources you can take
advantage of include the following:
.
Primitives (boolean values, integers).
Arrays (string arrays, integer arrays, typed arrays).
Menus.
Animation sequences.
Shape drawables.
Styles and themes.
Custom layout controls</div>
<span class='text_page_counter'>(105)</span><div class='page_container' data-page=105>
ptg6843605
Summary
Android applications can use many different types of resources, including
applica-tion-specific resources and system-wide resources. The Eclipse resource editors
facili-tate resource management, but XML resource files can also be edited manually.
Once defined, resources can be accessed programmatically as well as referenced, by
name, by other resources. String, color, and dimension values are stored in specially
formatted XML files, and graphic images are stored as individual files. Application
user interfaces are defined using XML layout files. Raw files, which can include
cus-tom data formats, may also be included as resources for use by the application.
Finally, applications may include numerous other types of resources as part of their
packages.
Q&A
Q.
<i>Can I tell what all the system resources are, just by their names?</i>
A. Sometimes you can’t. The official documentation for the Android system
resources does not describe each resource. If you are confused about what a
specific system resource is or how it works, you can either experiment with it
or examine its resource definition in the Android SDK directory hierarchy.
Where it’s located exactly depends on your Android SDK and tool versions, so
your best bet is to find a uniquely named resource and do a File Search.
Q.
<i>Must string, color, and dimension resources be stored in separate XML files?</i>
A. Technically, no. However, we do recommend this practice. For example, string
internationalization might require you to create alternative resource files, but
the colors or dimensions might remain the same across all languages. Keeping
the resource types separate keeps them organized.
Q.
<i>Which XML parser should I use?</i>
</div>
<span class='text_page_counter'>(106)</span><div class='page_container' data-page=106>
ptg6843605
Workshop
81Workshop
Quiz
1. What color formats are supported for color resources?
A.12-bit color
B.24-bit color
C.64-bit color
2. True or False: You can include files of any format as a resource.
3. Which graphics formats are supported and encouraged on Android?
A.Joint Photographic Experts Group (JPG)
B.Portable Network Graphics (PNG)
C.Graphics Interchange Format (GIF)
D. Nine-Patch Stretchable Images (.9.PNG)
4. True or False: Resource filenames can be uppercase.
5. True or False: Naming resources is arbitrary.
Answers
1. A and B. Both 12-bit and 24-bit color are supported.
2. True. Simply include a file as a raw resource.
3. B and D. Although all four formats are supported, they are not all
encour-aged. PNG graphics, including Nine-Patch Stretchable graphics, are highly
encouraged for Android development because they are lossless and efficient.
JPG files are acceptable but lossy, and GIF file use is outright discouraged.
4. False. Resource filenames may contain letters, numbers, and underscores and
must be lowercase.
</div>
<span class='text_page_counter'>(107)</span><div class='page_container' data-page=107>
ptg6843605
Exercises
1. Add a new color resource with a value of #00ff00to your Droid1 project.
Within the main.xmllayout file, use the Properties pane to change the
textColorattribute of the TextViewcontrol to the color resource you just
cre-ated. View the layout in the Eclipse Layout Resource Editor and then rerun the
application and view the result on an emulator or device—in all three cases,
you should see green text.
2. Add a new dimension resource with a value of 22ptto your Droid1 project.
Within the main.xmllayout file, use the Properties pane to change the
textSizeattribute of the TextViewcontrol to the dimension resource you just
created. View the layout in the Eclipse Layout Resource Editor and then rerun
the application and view the result on an emulator or device—in all three
cases, you should see larger font text (22pt). What happens if you try it with
different screen density settings in the emulator? What about use of px, dp, or
sp as the unit type?
3. Add a new drawable graphics file resource to your Droid1 project (for
exam-ple, a small PNG or JPG file). Within the main.xmllayout resource file, use the
Outline pane to add an ImageViewcontrol to the layout. Then use the
Properties pane to set the ImageViewcontrol’s srcattribute to the drawable
resource you just created. View the layout in the Eclipse Layout Resource Editor
and then rerun the application and view the result on an emulator or
</div>
<span class='text_page_counter'>(108)</span><div class='page_container' data-page=108>
ptg6843605
HOUR 5
Configuring the Android
Manifest File
<i><b>What You’ll Learn in This Hour:</b></i>
.
Exploring the Android manifest file
.
Configuring basic application settings
.
Defining activities
.
Managing application permissions
.
Managing other application settings
Every Android project includes a special file called the Android manifest file. The
Android system uses this file to determine application configuration settings, including
the application’s identity as well as what permissions the application requires to run.
In this hour, we examine the Android manifest file in detail and look at how different
applications use its features.
Exploring the Android Manifest File
The Android manifest file, named AndroidManifest.xml, is an XML file that must be
included at the top level of any Android project. The Android system uses the information
in this file to do the following:
</div>
<span class='text_page_counter'>(109)</span><div class='page_container' data-page=109>
ptg6843605
<i><b>Did you</b></i>
<i><b>Know?</b></i>
.
Handle a number of other advanced application configurations, includingact-ing as a service provider or content provider
If you use Eclipse with the ADT plug-in for Eclipse, the Android Project Wizard
cre-ates the initial AndroidManifest.xmlfile with default values for the most
impor-tant configuration settings.
You can edit the Android manifest file by using the Eclipse manifest file resource
edi-tor or by manually editing the XML.
The Eclipse manifest file resource editor organizes the manifest information into
cat-egories presented on five tabs:
.
Manifest.
Application.
Permissions.
Instrumentation.
AndroidManifest.xmlUsing the Manifest Tab
The Manifest tab (see Figure 5.1) contains package-wide settings, including the
package name, version information, and minimum Android SDK version
informa-tion. You can also set any hardware configuration requirements here.
Using the Application Tab
</div>
<span class='text_page_counter'>(110)</span><div class='page_container' data-page=110>
ptg6843605
Exploring the Android Manifest File
85<b>FIGURE 5.1</b>
The Manifest
tab of the
Eclipse
manifest file
resource editor.
<b>FIGURE 5.2</b>
</div>
<span class='text_page_counter'>(111)</span><div class='page_container' data-page=111>
ptg6843605
<b>FIGURE 5.3</b>
The Permissions
tab of the
Eclipse manifest
file resource
editor.
<i><b>Watch</b></i>
<i><b>Out!</b></i>
Do not confuse the application Permission field (a drop-down list on the<sub>Application tab) with the Permissions tab features. Use the Permissions tab to</sub>define the permissions required for the application to access the resources or
APIs it needs. The application Permission field is used to define permissions
required by other applications to access exposed resources and APIs in your
application.
Using the Instrumentation Tab
You can use the Instrumentation tab (see Figure 5.4) to declare any instrumentation
classes for monitoring the application. We talk more about testing and
instrumenta-tion in Hour 22, “Testing Android Applicainstrumenta-tions.”
<b>FIGURE 5.4</b>
The
instrumen-tation tab of the
Eclipse
manifest file
resource editor.
Using the AndroidManifest.xml Tab
</div>
<span class='text_page_counter'>(112)</span><div class='page_container' data-page=112>
ptg6843605
Configuring Basic Application Settings
87Figure 5.5 shows the Android manifest file for the Droid1 project you created in the
first hour, which has fairly simple XML.
Note that the file has a single <manifest>tag, within which all the package-wide
settings appear. Within this tag is one <application>tag, which defines the specific
application, with its single activity, called .DroidActivity, with an Intentfilter. In
addition, the <uses-sdk>tag is set to target only API Level 9(Android 2.3), for this
example.
Now let’s talk about each of these settings in a bit more detail.
Configuring Basic Application Settings
If you use the Android Project Wizard in Eclipse to create a project, then an Android
manifest file is created for you by default. However, this is just a starting point. It is
important to become familiar with how the Android Manifest file works; if your
application’s manifest file is configured incorrectly then your application will not
run properly.
In terms of the XML definition for the Android manifest file, it always starts with an
XML header like this one:
<?xml version=<i>”1.0”</i> encoding=<i>”utf-8”</i>?>
Many of the important settings your application requires are set using attributes
and child tags of the <manifest>and<application>blocks. Now let’s look at a
<b>FIGURE 5.5</b>
The
</div>
<span class='text_page_counter'>(113)</span><div class='page_container' data-page=113>
ptg6843605
<i><b>By the</b></i>
<i><b>Way</b></i>
Naming Android Packages
You define the details of the application within the scope of the <manifest>tag.
This tag has a number of essential attributes, such as the application package
name. Set this value using the packageattribute, as follows:
<manifest
xmlns:android=<i>” />
package=<i>”com.androidbook.droid1”</i>
android:versionCode=<i>”1”</i>
android:versionName=<i>”1.0”</i>>
Versioning an Application
Manifest version information is used for two purposes:
.
To organize and keep track of application features.
To manage application upgradesFor this reason, the <manifest>tag has two separate version attributes: a version
name and a version code.
Setting the Version Name
The version name is the traditional versioning information, used to keep track of
application builds. Smart versioning is essential when publishing and supporting
applications. The <manifest>tagandroid:versionNameattribute is a string value
provided to keep track of the application build number. For example, the Droid1
project has the version name 1.0. The format of the version name field is up to the
developer. However, note that this field is visible to the user.
Setting the Version Code
The version code enables the Android platform to programmatically upgrade and
downgrade an application. The <manifest>tagandroid:versionCodeattribute is
a whole number integer value that the Android platform and Android marketplaces
use to manage application upgrades and downgrades. android:versionCode
gener-ally starts at a value of 1. This value must be incremented with each new version of
the application deployed to users. The version code field is not visible to the user
and need not stay in sync with the version name. For example, an update might
have a version name of 1.0.1 but the version code would be incremented to 2.
</div>
<span class='text_page_counter'>(114)</span><div class='page_container' data-page=114>
ptg6843605
<i><b>Did you</b></i>
<i><b>Know?</b></i>
Configuring Basic Application Settings
89Setting the Minimum Android SDK Version
Android applications can be compiled for compatibility with several different SDK
versions. You use the <uses-sdk>tag to specify the minimum SDK required on the
handset in order for the application to build and run properly. The
android:minSdkVersionattribute of this tag is an integer representing the
mini-mum Android SDK version required. Table 5.1 shows the Android SDK versions
available for shipping applications.
TABLE 5.1
Android SDK Versions
Android SDK Version Value
Android 1.0 SDK 1
Android 1.1 SDK 2
Android 1.5 SDK 3
Android 1.6 SDK 4
Android 2.0 SDK 5
Android 2.0.1 SDK 6
Android 2.1 SDK 7
Android 2.2 SDK 8
Android 2.3 SDK 9
Android 2.3.3/2.3.4 SDK 10
Android 3.0 SDK 11
Android 3.1 SDK 12
For example, in the Droid1 project, you specified the minimum SDK as Android 2.3
SDK:
<uses-sdk android:minSdkVersion=<i>”9”</i> />
</div>
<span class='text_page_counter'>(115)</span><div class='page_container' data-page=115>
ptg6843605
Naming an Application
The<application>tagandroid:labelattribute is a string representing the
appli-cation name. You can set this name to a fixed string, as in the following example:
<application android:label=<i>”My application name”</i>>
You can also set the android:labelattribute to a string resource. In the Droid1
project, you set the application name to the string resource as follows:
<application android:label=<i>”@string/app_name”</i>>
In this case, the resource string called app_namein the strings.xmlfile supplies the
application name.
Providing an Icon for an Application
The<application>tag attribute called android:iconis a Drawableresource
repre-senting the application. In the Droid1 project, you set the application icon to the
Drawableresource as follows:
<application android:icon=<i>”@drawable/icon”</i>>
Providing an Application Description
The<application>tagandroid:descriptionattribute is a string representing a
short description of the application. You can set this name to a string resource:
<application
android:label=<i>”My application name”</i>
android:description=<i>”@string/app_desc”</i>>
The Android system and application marketplaces use the application description to
display information about the application to the user.
Setting Debug Information for an Application
The<application>tagandroid:debuggableattribute is a Boolean value that
indi-cates whether the application can be debugged using a debugger such as Eclipse.
You cannot debug your application until you set this value. You will also need to
reset this value to falsebefore you publish your application. If you forget, the
pub-lishing tools warn you to adjust this setting.
Setting Other Application Attributes
</div>
<span class='text_page_counter'>(116)</span><div class='page_container' data-page=116>
ptg6843605
▼
Defining Activities
91apply a theme other than the default to your application. There are also settings for
handling how the application interacts with the Android operating system. For most
applications, the default settings are acceptable.
You will spend a lot of time on the Application tab in the Application Nodes box,
where you can register application components—most commonly, each time you
register a new activity.
Defining Activities
Recall that Android applications comprise a number of different activities. Every
activity must be registered within the Android manifest file by its class name before
it can be run on the device. You therefore need to update the manifest file each time
you add a new activity class to an application.
Each activity represents a specific task to be completed, often with its own screen.
Activities are launched in different ways, using the Intentmechanism. Each
activi-ty can have its own label (name) and icon but uses the application’s generic label
and icon by default.
Registering Activities
You must register each activity in the Application Nodes section of the Application
tab. Each activity has its own <activity>tag in the resulting XML. For example,
the following XML excerpt defines an activity class called DroidActivity:
<activity
android:name=<i>”.DroidActivity”</i> />
This activity must be defined as a class within the application package. If needed,
you may specific the entire name, including package, with the activity class name.
Try It Yourself
To register a new activity in the Droid1 project, follow these steps:
1. Open the Droid1 project in Eclipse.
</div>
<span class='text_page_counter'>(117)</span><div class='page_container' data-page=117>
ptg6843605
4. Click the Browse button next to the Superclass field and set the superclass to
android.app.Activity. You might need to type several letters of the
class/package name before it resolves and you can choose it from the list.
5. Click the Finish button. You see the new class in your project.
6. Make a copy of the main.xmllayout file in the /res/layoutresource
directo-ry for your new activity and name it second.xml. Modify the layout so that
you know it’s for the second activity. For example, you could change the text
string shown. Save the new layout file.
7. Open the DroidActivity2class. Right-click within the class and choose
Source, Override/Implement Methods.
8. Check the box next to the onCreate(Bundle)method. This method is added
to your class.
9. Within the onCreate()method, set the layout to load for the new activity by
adding and calling the setContentView(R.layout.second)method. Save the
class file.
10. Open the Android manifest file and click the Application tab of the resource
editor.
11. In the Application Nodes section of the Application tab, click the Add button
and choose the Activity element. Make sure you are adding a top-level
activi-ty. The attributes for the activity are shown in the right side of the screen.
12. Click the Browse button next to the activity Name field. Choose the new
activ-ity you created, DroidActivity2.
13. Save the manifest file. Switch to the AndroidManifest.xml tab to see what the
new XML looks like.
You now have a new, fully registered DroidActivity2activity that you can use in
your application.
Designating the Launch Activity
You can use an Intentfilter to designate an activity as the primary entry point of
the application. The Intentfilter for launching an activity by default must be
con-figured using an <intent-filter>tag with the MAINaction type and the LAUNCHER
category. In the Droid1 project, the Android project wizard set DroidActivityas the
primary launching point of the application:
▼
</div>
<span class='text_page_counter'>(118)</span><div class='page_container' data-page=118>
ptg6843605
<i><b>Did you</b></i>
<i><b>Know?</b></i>
Managing Application Permissions
93<activity
android:name=<i>”.DroidActivity”</i>
android:label=<i>”@string/app_name”</i>>
<intent-filter>
<action
android:name=<i>”android.intent.action.MAIN”</i> />
<category
android:name=<i>”android.intent.category.LAUNCHER”</i> />
</intent-filter>
</activity>
This<intent-filter>tag instructs the Android system to direct all application
launch requests to the DroidActivityactivity.
Managing Application Permissions
The Android platform is built on a Linux kernel and leverages its built-in system
security as part of the Android security model. Each Android application exists
in its own virtual machine and operates within its own Linux user account (see
Figure 5.6).
Applications that want access to shared or privileged resources on the handset must
declare those specific permissions in the Android manifest file. This security
mecha-nism ensures that no application can change its behavior on-the-fly or perform any
operations without the user’s permission.
Because each application runs under a different user account, each application
has its own private files and directories, just as a Linux user would.
</div>
<span class='text_page_counter'>(119)</span><div class='page_container' data-page=119>
ptg6843605
▼
Try It Yourself
To give your application permission to access the built-in camera, use the following
steps:
1. Open the Droid1 project in Eclipse.
2. Open the Android manifest file and click the Permissions tab of the resource
editor.
3. Click the Add button and choose Uses Permission. The Nameattribute for the
permission is shown in the right side of the screen as a drop-down list.
4. Chooseandroid.permission.CAMERAfrom the drop-down list.
5. Save the manifest file. Switch to the AndroidManifest.xml tab to see what the
new XML looks like.
Now that you have registered the camera permission, your application can access
the camera APIs within the Android SDK without causing security exceptions to be
ANDROID PLATFORM SECURITY MODEL
<b>Android Application #1</b>
“DroidWars”
com.androidbook.DroidWars
DALVIK Virtual Machine
<b>Android Application #2</b>
“Chippy’s Revenge!”
com.androidbook.Chipmunk
DALVIK Virtual Machine
<b>Linux User</b>
“com.androidbook.DroidWars”
<b>Private</b>
<b>App Files and</b>
<b>Databases</b>
<b>Linux User</b>
“com.androidbook.Chipmunk”
<b>Access Handset Hardware</b>
Phone Dialer, WiFi, Bluetooth, Camera, Audio,
Telephony, Device Sensors, etc.
<b>Access Shared Data</b>
Contacts, Calendars, Owner Information,
Phone Data, etc.
<b>Private</b>
<b>App Files and</b>
<b>Databases</b>
<b>Linux Operating System</b>
<b>Android Platform Security Enforcement</b>
<b>FIGURE 5.6</b>
Simplified
Android platform
architecture
from a security
perspective.
</div>
<span class='text_page_counter'>(120)</span><div class='page_container' data-page=120>
ptg6843605
Managing Application Permissions
95Table 5.2 lists some of the most common permissions used by Android applications.
TABLE 5.2
Common Permissions Used by Android Applications
Permission Category Useful Permissions
Location-based services android.permission.ACCESS_COARSE_LOCATION
android.permission.ACCESS_FINE_LOCATION
Accessing contact database android.permission.READ_CONTACTS
android.permission.WRITE_CONTACTS
Making calls android.permission.CALL_PHONE
android.permission.CALL_PRIVILEGED
Sending and receiving android.permission.READ_SMS
messages android.permission.RECEIVE_MMS
android.permission.RECEIVE_SMS
android.permission.RECEIVE_WAP_PUSH
android.permission.SEND_SMS
android.permission.WRITE_SMS
Using network sockets android.permission.INTERNET
Accessing audio settings android.permission.RECORD_AUDIO
android.permission.MODIFY_AUDIO_SETTINGS
Accessing network settings android.permission.ACCESS_NETWORK_STATE
android.permission.CHANGE_NETWORK_STATE
Accessing Wi-Fi settings android.permission.ACCESS_WIFI_STATE
android.permission.CHANGE_WIFI_STATE
Accessing device hardware android.permission.BLUETOOTH
android.permission.CAMERA
android.permission.FLASHLIGHT
android.permission.VIBRATE
android.permission.BATTERY_STATS
</div>
<span class='text_page_counter'>(121)</span><div class='page_container' data-page=121>
ptg6843605
Managing Other Application Settings
In addition to the features already discussed in this hour, a number of other
special-ized features can be configured in the Android manifest file. For example, if your
application requires a hardware keyboard or a touch screen, you can specify these
hardware configuration requirements in the Android manifest file.
You must also declare any other application components—such as whether your
application acts as a service provider, content provider, or broadcast receiver—in the
Android manifest file.
Summary
The Android manifest file (AndroidManifest.xml) exists at the root of every
Android project. It is a required component of any application. The Android
mani-fest file can be configured using the manimani-fest file editor built into Eclipse by the ADT
plug-in, or you can edit the manifest file XML directly. The file uses a simple XML
schema to describe what the application is, what its components are, and what
per-missions it has. The Android platform uses this information to manage the
applica-tion and grant its activities certain permissions on the Android operating system.
Q&A
Q.
<i>Can application names be internationalized?</i>
A. Yes. You simply define the android:labelattribute as a string resource and
create resource files for each locale you want to support. We talk more about
localizing resources in Hour 19, “Internationalizing Your Application.”
Q.
<i>I added a new </i>
Activity<i>class to my project, and my application keeps</i>
<i>crashing. What did I do wrong?</i>
A. Chances are, you forgot to register the activity in the Android manifest file. If
you don’t register the activity by using an <activity>tag, your application
will likely crash upon launch. You will not necessarily see an error message
that specifically says “You forgot to register this Activity in your manifest
file!,” so always check first before suspecting any other problems.
Q.
<i>If I can use the Eclipse resource editor to edit the Android manifest file, why</i>
<i>do I need to know about the raw XML?</i>
</div>
<span class='text_page_counter'>(122)</span><div class='page_container' data-page=122>
ptg6843605
Workshop
97Q.
<i>Do I need specific permissions to forward requests to other applications (for</i>
<i>example, implementing a “Share” feature)?</i>
A. You only need permissions for tasks your application code performs, not those
that you “outsource” to other applications. Therefore, you do not usually need
permissions to forward requests to other applications via documented exposed
intents. The “Share” feature many Android users are familiar with is achieved
by dispatching requests to other apps. Those apps would need the appropriate
permissions to perform the specific job.
Workshop
Quiz
1. True or False: Every Android application needs an Android manifest file.
2. True or False: The android:versionCodenumbers must correspond with the
applicationandroid:versionName.
3. What is the permission for using the camera?
A.android.permission.USE_CAMERA
B.android.permission.CAMERA
C.android.permission.hardware.CAMERA
4. True or False: When installing an application, the user is shown the
permis-sions requested in the Android manifest file.
Answers
1. True. The Android manifest file is an essential part of every Android project.
This file defines the application’s identity, settings, and permissions.
2. False. The android:versionCodeattribute must be incremented each time the
application is deployed, and it can be upgraded. This number need not match
theandroid:versionNamesetting.
</div>
<span class='text_page_counter'>(123)</span><div class='page_container' data-page=123>
ptg6843605
Exercises
1. Review the complete list of available permissions for Android applications in
the Android SDK documentation. You can do this with your local copy of the
documentation, or online at the Android Developer website
/>
2. Edit the Android manifest file for the Droid1 application again. Add a second
permission (any will do, this is just for practice) to the application. Look up
what that permission is used for in the documentation, as discussed in the
pre-vious exercise.
</div>
<span class='text_page_counter'>(124)</span><div class='page_container' data-page=124>
ptg6843605
HOUR 6
Designing an Application
Framework
<i><b>What You’ll Learn in This Hour:</b></i>
.
Designing an Android trivia game
.
Implementing an application prototype
.
Running the game prototype
It’s time to put the skills you have learned so far to use and write some code. In this
hour, you design an Android application prototype—the basic framework upon which
you build a full application. Taking an iterative approach, you add many exciting
fea-tures to this application over the course of this book. So let’s begin.
Designing an Android Trivia Game
Social trivia-style games are always popular. They are also an application category where
you can, from a development perspective, explore many different features of the Android
SDK. So let’s implement a fairly simple trivia game, and by doing so, learn all about
designing an application user interface, working with text and graphics, and, eventually,
connecting with other users.
We need a theme for our game. How about travel? In our soon-to-be-viral game, the user
is asked questions about travel and related experiences, such as:
</div>
<span class='text_page_counter'>(125)</span><div class='page_container' data-page=125>
ptg6843605
The user with the highest score is the most well traveled and well seasoned. Let’s call
the game <i>Been There, Done That!</i>.
Determining High-Level Game Features
First, you need to roughly sketch out what you want this application to do. Imagine
what features a good application should have and what features a trivia application
needs. In addition to the game question screen, the application likely needs the
following:
.
A splash sequence that displays the application name, version, and developer.
A way to view scores.
An explanation of the game rules.
A way to store game settingsYou also need a way to transition between these different features. One way to do
this is to create a traditional main menu screen that the user can use to navigate
throughout the application.
Reviewing these requirements, you need six primary screens within the Been There,
Done That! application:
.
A startup screen.
A main menu screen.
A game play screen.
A settings screen.
A scores screen.
A help screenThese six screens make up the core user interface for the Been There, Done That!
application.
Determining Activity Requirements
Each screen of the Been There, Done That! application has its own Activityclass.
Figure 6.1 shows the six activities required, one for each screen.
</div>
<span class='text_page_counter'>(126)</span><div class='page_container' data-page=126>
ptg6843605
Designing an Android Trivia Game
101.
QuizActivity—Derived from android.app.Activity, this is the base class.Here, define application preferences and other application-wide settings and
features.
.
QuizSplashActivity—Derived from QuizActivity, this class represents thesplash screen.
.
QuizMenuActivity—Derived from QuizActivity, this class represents themain menu screen.
.
QuizHelpActivity—Derived from QuizActivity, this class represents thehelp screen.
.
QuizScoresActivity—Derived from QuizActivity, this class represents thescores screen.
.
QuizSettingsActivity—Derived from QuizActivity, this class representsthe settings screen.
.
QuizGameActivity—Derived from QuizActivity, this class represents thegame screen.
Splash
Activity
Main Menu
Activity
Scores
Activity
Game
Activity
Settings
Activity
Help
Activity
Determining Screen-Specific Game Features
Now it’s time to define the basic features of each activity in the Been There, Done
That! application.
<b>FIGURE 6.1</b>
</div>
<span class='text_page_counter'>(127)</span><div class='page_container' data-page=127>
ptg6843605
Defining Splash Screen Features
The splash screen serves as the initial entry point for the Been There, Done That!
game. Its functionality should be encapsulated within the QuizSplashActivity
class. This screen should do the following:
.
Display the name and version of the application.
Display an interesting graphic or logo for the game.
Transition automatically to the main menu screen after a period of timeFigure 6.2 shows a mockup of the splash screen.
<b>FIGURE 6.2</b>
The Been There,
Done That!
splash screen.
Defining Main Menu Screen Features
The main menu screen serves as the main navigational screen in the game. This
screen displays after the splash screen and requires the user to choose where to go
next. Its functionality should be encapsulated within theQuizMenuActivityclass.
This screen should do the following:
.
Automatically display after the splash screen</div>
<span class='text_page_counter'>(128)</span><div class='page_container' data-page=128>
ptg6843605
Designing an Android Trivia Game
103Defining Help Screen Features
The help screen tells the user how to play the game. Its functionality should be
encapsulated within the QuizHelpActivityclass. This screen should do the
following:
.
Display help text to the user and enable the user to scroll through text.
Provide a method for the user to suggest new questionsFigure 6.4 shows a mockup of the help screen.
Defining Scores Screen Features
The scores screen enables the user to view game scores. Its functionality should be
encapsulated within the QuizScoresActivityclass. This screen should do the
following:
.
Display top score statistics.
Show the latest score if the user is coming from the game screen<b>FIGURE 6.3</b>
</div>
<span class='text_page_counter'>(129)</span><div class='page_container' data-page=129>
ptg6843605
Defining Settings Screen Features
The settings screen allows users to edit and save game settings, including username
and other important features. Its functionality should be encapsulated within the
QuizSettingsActivityclass. This screen should do the following:
<b>FIGURE 6.4</b>
The Been There,
Done That! help
screen.
<b>FIGURE 6.5</b>
</div>
<span class='text_page_counter'>(130)</span><div class='page_container' data-page=130>
ptg6843605
Designing an Android Trivia Game
105.
Allow the user to input game settings.
Allow the user to invite friends to playFigure 6.6 shows a mockup of the basic settings screen.
<b>FIGURE 6.6</b>
The Been There,
Done That!
set-tings screen.
Defining Game Screen Features
The game screen displays the trivia quiz. Its functionality should be encapsulated
within the QuizGameActivityclass. This screen should do the following:
.
Display a series of yes/no questions.
Handle input and keep score and state of the quiz</div>
<span class='text_page_counter'>(131)</span><div class='page_container' data-page=131>
ptg6843605
Implementing an Application Prototype
Now that you have a rough idea what the Been There, Done That! application will
do and how it will look, it’s time to start coding. This involves the following steps:
1. Creating a new Android project in Eclipse
2. Adding some application resources, including strings and graphics
3. Creating a layout resource for each screen
4. Implementing a Java class (derived from the Activityclass) for each screen
5. Creating a set of application-wide preferences for use in all activities
Reviewing the Accompanying Source Code
Because of length limitations and other practical reasons, we cannot provide full
code listings in every hour of this book—they would take more than an hour to
review and be incredibly repetitive. Instead, we provide inline code excerpts based
upon the Android topic at hand and provide the complete Java source code project
for each hour (the hour is denoted by the project name, package name, and
appli-cation icon) on the accompanying book CD as well as online at the publisher’s
web-site, and the authors’ webweb-site,
<b>FIGURE 6.7</b>
</div>
<span class='text_page_counter'>(132)</span><div class='page_container' data-page=132>
ptg6843605
Implementing an Application Prototype
107These source files are not meant to be the “answers” to quizzes or questions. The full
source code is vital for providing context and complete implementations of the
top-ics discussed in each hour of this book. We expect you will follow along with the
source code for a given hour and, if you feel inclined, you can build your own
incar-nation of the Been There, Done That! application in parallel. The full source code
helps give context to developers less familiar with Java, Eclipse or mobile
develop-ment topics. Also, there may be times when the source code does not exactly match
the code provided in the book—this is normally because we strip comments, error
checking, and exception handling from book code, again for readability and length.
The application package names also vary by chapter. For example, for Hour 6 code,
the source code Eclipse project name is BTDT_Hour6, with a package name of
com.androidbook.btdt.hour6and an icon that clearly indicates the hour number
(6). This enables you to keep multiple projects in Eclipse and install multiple
appli-cations on a single device without conflicts or naming clashes. However, if you are
building your own version in parallel, you may only have one version—one Eclipse
project, one application you revise and improve in each hour, using the downloaded
project for reference.
Creating a New Android Project
You can begin creating a new Android project for your application by using the
Eclipse Android Project Wizard.
The project has the following settings:
.
Project name: BTDT (Note: For this hour’s source code, this hour’s project isnamed BTDT_Hour6.)
.
Build target: Android 2.3.3 + Google APIs (API Level 10).
Application name: Been There, Done That!.
Package name: com.androidbook.btdt(Note: For this hour’s source code, thepackage is actually named com.androidbook.btdt.hour6.)
.
Create activity: QuizSplashActivity</div>
<span class='text_page_counter'>(133)</span><div class='page_container' data-page=133>
ptg6843605
Adding String Resources
Begin by modifying the strings.xmlresource file. Delete the hellostring and
cre-ate six new string resources—one for each screen. For example, crecre-ate a string called
helpwith a value of “Help Screen”. When you are done, the strings.xmlfile
should look like this:
<?xmlversion=<i>”1.0”</i> encoding=<i>”utf-8”</i>?>
<resources>
<string
name=<i>”app_name”</i>>Been There, Done That!</string>
<string
name=<i>”help”</i>>Help Screen</string>
<string
name=<i>”menu”</i>>Main Menu Screen</string>
<string
name=<i>”splash”</i>>Splash Screen</string>
<string
name=<i>”settings”</i>>Settings Screen</string>
<string
name=<i>”game”</i>>Game Screen</string>
<string
name=<i>”scores”</i>>Scores Screen</string>
</resources>
Adding Layout Resources
Next, you need layout resource files for each activity. Begin by renaming the
main.xmllayout to splash.xml. Then copy the splash.xmlfile five more times,
resulting in one layout for each activity: game.xml,help.xml,menu.xml,
scores.xml, and settings.xml.
You might notice that there is an error in each Layoutfile. This is because the
TextViewcontrol in the layout refers to the @string/hellostring, which no longer
exists. For each layout file, you need to use the Eclipse layout editor to change the
Stringresource loaded by the TextViewcontrol. For example, game.xmlneeds to
replace the reference to @string/hellowith the new string you created called
@string/game. Now when each layout loads, it displays the screen it is supposed to
represent.
Adding Drawable Resources
While you are adding resources, you should change the icon for your application to
something more appropriate. To do this, create a 48×48 pixel PNG file called
quiz-icon.pngand add this resource file to the /drawableresource directory. Then you
can delete the icon.pngfiles used by default.
</div>
<span class='text_page_counter'>(134)</span><div class='page_container' data-page=134>
ptg6843605
<i><b>By the</b></i>
<i><b>Way</b></i>
Implementing an Application Prototype
109placed them in the three default directories (/drawable-ldpi,/drawable-mdpi, and
/drawable-hdpi), only a single reference to the icon is required. Just make sure all
of the icons are named identically. This enables the Android operating system to
choose the most appropriate icon version for the device.
Implementing Application Activities
To implement a base Activityclass, simply copy the source file called
QuizSplashActivity.java. Name this new class file QuizActivityand save the
file. This class should look very simple for now:
<b>package</b> com.androidbook.btdt;
<b>import</b> android.app.Activity;
<b>public class</b> QuizActivity <b>extends</b> Activity {
<b>public static final</b> String <i>GAME_PREFERENCES</i> = “GamePrefs”;
}
You will add to this class later. Next, update the QuizSplashActivityclass to
extend from the QuizActivityclass instead of directly from the Activityclass.
Creating the Rest of the Application Activities
Now perform the same steps five more times, once for each new activity:
QuizMenuActivity,QuizHelpActivity,QuizScoresActivity,
QuizSettingsActivity, and QuizGameActivity. Note the handy way that Eclipse
updates the class name when you copy a class file. You can also create class files by
right-clicking the package name com.androidbook.btdt and choosing New Class.
Eclipse presents a dialog where you can fill in class file settings.
For more tips on working with Eclipse, check out Appendix B, “Eclipse IDE Tips
and Tricks.”
Note that there is an error in each Java file. This is because each activity is trying to
load the main.xmllayout file—a resource that no longer exists. You need to modify
each class to load the specific layout associated with that activity. For example, in
theQuizHelpActivityclass, modify the setContentView()method to load the
lay-out file you created for the help screen as follows:
</div>
<span class='text_page_counter'>(135)</span><div class='page_container' data-page=135>
ptg6843605
<i><b>Did you</b></i>
<i><b>Know?</b></i>
Updating the Android Manifest File
You now need to make some changes to the Android manifest file. First, modify the
application icon resource to point at the @drawable/quizicon icon you created.
Second, you need to register all your new activities in the manifest file so they run
properly. Finally, set the Debuggableapplication attribute to trueand verify that
you have QuizSplashActivityset as the default activity to launch.
Creating Application Preferences
The Been There, Done That! application needs a simple way to store some basic
state information and user data. You can use Android’s shared preferences
(android.content.SharedPreferences) to add this functionality.
You can access shared preferences, by name, from any activity within the
applica-tion. Therefore, declare the name of your set of preferences in the base class
QuizActivityso that they are easily accessible to all subclasses:
<b>public static final</b> String <i>GAME_PREFERENCES</i> = “GamePrefs”;
There is no practical limit to the number of sets of shared preferences you can
create. You can use the preference name string to divide preferences into
cate-gories, such as game preferences and user preferences. How you organize shared
preferences is up to you.
To add shared preferences to the application, follow these steps:
1. Use the getSharedPreferences()method to retrieve an instance of a
SharedPreferencesobject within your Activityclass.
2. Create a SharedPreferences.Editorobject to modify preferences.
3. Make changes to the preferences by using the editor.
4. Commit the changes by using the commit()method in the editor.
Saving Specific Shared Preferences
Each preference is stored as a key/value pair. Preference values can be the following
types:
.
Boolean.
Float</div>
<span class='text_page_counter'>(136)</span><div class='page_container' data-page=136>
ptg6843605
Implementing an Application Prototype
111.
Long.
StringAfter you decide what preferences you want to save, you need to get an instance of
theSharedPreferencesobject and use the Editorobject to make the changes and
commit them. In the following sample code, when placed within your Activity
class, illustrates how to save two preferences—the user’s name and age:
SharedPreferences settings =
getSharedPreferences(<i>GAME_PREFERENCES</i>, <i>MODE_PRIVATE</i>);
SharedPreferences.Editor prefEditor = settings.edit();
prefEditor.putString(“UserName”, “JaneDoe”);
prefEditor.putInt(“UserAge”, 22);
prefEditor.commit();
You can also use the shared preferences editor to clear all preferences, using the
clear()method, and to remove specific preferences by name, using the remove()
method.
Retrieving Shared Preferences
Retrieving shared preference values is even simpler than creating them because you
don’t need an editor. The following example shows how to retrieve shared
prefer-ence values within your Activityclass:
SharedPreferences settings =
getSharedPreferences(<i>GAME_PREFERENCES</i>, <i>MODE_PRIVATE</i>);
<b>if</b> (settings.contains(“UserName”) == <b>true</b>) {
// We have a user name
String user = Settings.getString(“UserName”, “Default”);
}
You can use the SharedPreferencesobject to check for a preference by name,
retrieve strongly typed preferences, or retrieve all the preferences and store them
in a map.
</div>
<span class='text_page_counter'>(137)</span><div class='page_container' data-page=137>
ptg6843605
Creating a Debug Configuration
Each new Eclipse project requires a debug configuration. Be sure to set the preferred
AVD for the project to one that is compatible with the Google APIs and within the
API Level target range you set in your application (check the Manifest file if you are
unsure). If you do not have one configured appropriately, simply click the Android
SDK and AVD Manager button in Eclipse. From here, determine which AVDs are
appropriate for the application and create new ones, as necessary.
Launching the Prototype in the Emulator
It’s time to launch the Been There, Done That! application in the Android emulator.
You can do this by using the little bug icon in Eclipse or by clicking the Run button
on the debug configuration you just created.
As you can see in Figure 6.8, the application does very little so far. It has a pretty
icon, which a user can click to launch the default activity, QuizSplashActivity.
This activity displays its TextViewcontrol, informing you that you have reached the
splash screen. There is no real user interface to speak of yet for the application, and
you still need to wire up the transitions between the different activities. However,
you now have a solid framework to build on. In the next few hours, you will flesh
out the different screens and begin to implement game functionality.
<b>FIGURE 6.8</b>
</div>
<span class='text_page_counter'>(138)</span><div class='page_container' data-page=138>
ptg6843605
Summary
113Exploring the Prototype Installation
The Been There, Done That! application does very little so far, but you can use
help-ful applications that run on the Android emulator to peek at all you’ve done up to
this point:
.
<b>Application Manager</b>—This application is helpful for determining interestinginformation about Android applications running on the system. In the
emula-tor, navigate to the home screen, click the Menu button and choose Settings,
Applications, Manage applications and then choose the Been There, Done
That! application from the list of applications. Here you can see some basic
information about the application, including storage and permissions used, as
well as information about the cache and so on. You can also kill the app or
uninstall it.
.
<b>Dev Tools</b>—This application helps you inspect other Android applications inmore detail. In the emulator, pull up the application drawer, launch the Dev
Tools application, and choose Package Browser. Navigate to the package
namecom.androidbook.btdt. This tool reads information out of the manifest
and enables you to inspect the settings of each activity registered, among
other features.
Of course, you can also begin to investigate the application by using the DDMS
per-spective of Eclipse. For example, you could check out the application directory for
thecom.androidbook.btdt package on the Android file system. You could also step
through the code of QuizSplashActivity.
Summary
</div>
<span class='text_page_counter'>(139)</span><div class='page_container' data-page=139>
ptg6843605
Q&A
Q.
<i>What class might you inherit from to provide an application activity with</i>
<i>consistent shared components?</i>
A. By creating your own shared Activitybase class, you can implement
behav-ior that will exist within each screen of your application. You can also use
common Activity subclasses for specific types of functionality that users are
familiar with, such as lists and tab sets.
Q.
<i>Can an activity have its own preferences?</i>
A. Yes, preferences can be shared among activities, and an activity can
have its own preferences. To access shared preferences, use the
getSharedPreferences()method. To access activity-level preferences,
use the getPreferences()method.
Q.
<i>What two things need to be configured before you can run and debug an</i>
<i>Android application in Eclipse?</i>
A. You need to have configured both an AVD and the debug configuration. Then
you can easily launch your application straight from Eclipse for debugging
and testing.
Workshop
Quiz
1. True or False: The Been There, Done That! application has three activities.
2. What data types are supported within application shared preferences?
A.Boolean,Float,Integer,Long, and String
B.Boolean,Integer, and String
C.All types that are available in Java
3. True or False: You only need to put your base activity class (for example,
QuizActivity) in the Android manifest file.
Answers
</div>
<span class='text_page_counter'>(140)</span><div class='page_container' data-page=140>
ptg6843605
Workshop
1152. A.Boolean,Float,Integer,Long, and Stringpreferences are possible.
3. False. Each activity needs its own entry in the Android manifest file.
Exercises
1. Add a log message to the onCreate()method of each Activityclass in your
Been There, Done That! application prototype. For example, add an
informa-tional log message such as “In Activity QuizSplashActivity” to the
QuizSplashActivityclass.
2. Add an additional application preference string to the application prototype:
lastLaunch. In the onCreate()method of QuizSplashActivityclass, make
the following changes. Whenever this method runs, read the old value the
lastLaunch preference and print its value to the log output. Then update the
preference with the current date and time.
HINTS: The default Dateclass (java.util.Date) constructor can be used to
get the current date and time, and the SimpleDateFormatclass
(java.text.SimpleDateFormat) can be used to format date and time
infor-mation in various string formats. See the Android SDK for complete details on
these classes.
3. Sketch out an alternate design for the Been There, Done That! application.
Consider options such as not including a Main Menu Screen. Look over
simi-lar applications in the Android Market for inspiration. You can post links to
alternative designs for the application on our book website at
</div>
<span class='text_page_counter'>(141)</span><div class='page_container' data-page=141></div>
<span class='text_page_counter'>(142)</span><div class='page_container' data-page=142>
ptg6843605
HOUR 7
Implementing an Animated
Splash Screen
<i><b>What You’ll Learn in This Hour:</b></i>
.
Designing a splash screen
.
Updating the splash screen layout
.
Working with animation
This hour focuses on implementing the splash screen of the Been There, Done That!
application. After roughly sketching out the screen design, you determine exactly
which Android Viewcontrols you need to implement the splash.xmllayout file. When
you are satisfied with the screen layout, you add some tweened animations to give the
splash screen some pizzazz. Finally, after your animations have completed, you must
implement a smooth transition from the splash screen to the main menu screen.
Designing the Splash Screen
</div>
<span class='text_page_counter'>(143)</span><div class='page_container' data-page=143>
ptg6843605
For the time being, focus on designing the splash screen in portrait mode, but try to
avoid making the porting effort difficult for landscape orientations. For now, a
sim-ple layout design should suffice. Different devices will display this layout in different
ways. We discuss porting issues and how to support different devices later in this
book.
Recall as well that the full source code associated with this hour is available on the
CD that accompanies this book; you can also download the latest code from the
book websites.
Implementing the Splash Screen Layout
Now that you know how your splash screen should look, you need to translate the
rough design into the appropriate layout design. Recall that the
/res/layout/splash.xmllayout file is used by QuizSplashActivity. You need to
update the default layout, which simply displays a single TextViewcontrol
(inform-ing us it is the splash screen) to contain controls for each of the elements in the
rough design.
Screen layout controls come in many forms. Each control is a rectangle that can
control a specific part of the screen. You are using two common screen controls on
your splash screen:
.
ATextViewcontrol displays a text string..
TITLE #1
(Fade In First)
TITLE #2
(Fade In Last)
VERSION INFO
(
Some Fun Logo Animation)<b>FIGURE 7.1</b>
</div>
<span class='text_page_counter'>(144)</span><div class='page_container' data-page=144>
ptg6843605
Implementing the Splash Screen Layout
119You also need some way to organize variousViewcontrols on the screen in an
order-ly fashion. For this, you use Layoutcontrols. For example, LinearLayoutenables
placement of child views in a vertical or horizontal stack.
In addition to LinearLayout, there are a number of other Layoutcontrols. Layouts
may be nested and control only part of the screen, or they may control the entire
screen. It is quite common for a screen to be encapsulated in one large parent
lay-out—often a LinearLayoutcontrol. Table 7.1 lists the available Layoutcontrols.
TABLE 7.1
Common Layout Controls
Layout Control Name Description Key Attributes/Elements
LinearLayout Each child view is placed Orientation (vertical or
after the previous one, in horizontal).
a single row or column.
RelativeLayout Each child view is placed in Many alignment attributes
relation to the other views to control where a child
in the layout, or relative to view is positioned relative
the edges of the parent to other child Viewcontrols.
layout.
FrameLayout Each child view is stacked The order of placement of
within the frame, relative to child Viewcontrols is
the top-left corner. View important, when used with
controls may overlap. appropriate gravity settings.
TableLayout Each child view is a cell in Each row requires a
a grid of rows and columns. TableRowelement.
Layouts and their child Viewcontrols have certain attributes that help control their
behavior. For example, all layouts share the attributes android:layout_widthand
android:layout_height, which control how wide and high an item is. These
attrib-ute values can be dimensions, such as a number of pixels, or use a more flexible
approach:fill_parentorwrap_content. Using fill_parentinstructs a layout to
scale to the size of the parent layout, and using wrap_content“shrink wraps” the
childViewcontrol within the parent, giving it only the space of the child View
control’s dimensions. You can use a number of other interesting properties to
control specific layout behavior, including margin settings and type-specific layout
attributes.
</div>
<span class='text_page_counter'>(145)</span><div class='page_container' data-page=145>
ptg6843605
In the splash screen design, you can use a vertical LinearLayoutcontrol to organize
the screen elements, which are, in order, a TextViewcontrol, a TableLayoutcontrol
with some TableRowcontrol elements of ImageViewcontrols, and then two more
TextViewcontrols. Figure 7.2 shows the layout design of the splash screen.
LinearLayout (Vertical Orientation)
TextView (Title #1)
TableRow (Index 0)
TableRow (Index 1)
TextView (Title #2)
TextView (Version Info)
TableLayout (2 Rows, 2 Columns)
ImageView
(splash1.png)
ImageView
(splash2.png)
ImageView
(splash3.png)
ImageView
(splash4.png)
<b>FIGURE 7.2</b>
Layout design
for the Been
There, Done
That! splash
screen.
Adding New Project Resources
Now that you have your layout design for the splash screen, you need to create the
string, color, and dimension resources to use within the layout.
Begin by adding four new graphic resources (in three resolutions) to the
/res/draw-abledirectory hierarchy. Specifically, you must add the following files:
splash1.png,splash2.png,splash3.png, and splash4.pngto each of the
draw-able directories: lpdi,mdpi, and hdpi. Figure 7.3 shows what the directory structure
now looks like within the Eclipse project. These graphics will be displayed in the
</div>
<span class='text_page_counter'>(146)</span><div class='page_container' data-page=146>
ptg6843605
Implementing the Splash Screen Layout
121Then add three new strings to the /res/values/strings.xmlresource file: one for
the top title (Been There), one for the bottom title (Done That!), and one for some
version information (multiple lines). Remove the splashstring because you are no
longer using it. Your string resource file should now look like the following:
<?xml version=<i>”1.0” </i>encoding=<i>”utf-8”</i>?>
<resources>
<string
name=<i>”app_name”</i>>Been There, Done That!</string>
<string
name=<i>”help”</i>>Help Screen</string>
<string
name=<i>”menu”</i>>Main Menu Screen</string>
<string
name=<i>”settings”</i>>Settings Screen</string>
<string
name=<i>”game”</i>>Game Screen</string>
<string
name=<i>”scores”</i>>Scores Screen</string>
<string
name=<i>”app_logo_top”</i>>BEEN THERE</string>
<string
name=<i>”app_logo_bottom”</i>>DONE THAT!</string>
<b>FIGURE 7.3</b>
</div>
<span class='text_page_counter'>(147)</span><div class='page_container' data-page=147>
ptg6843605
Next, create a new resource file called /res/values/colors.xmlto contain the
three color resources you need: one for the title text color (a golden yellow), one for
the version text color (grayish white), and one for the version text background color
(deep blue). Your color resource file should now look like the following:
<?xmlversion=<i>”1.0” </i>encoding=<i>”utf-8”</i>?>
<resources>
<color
name=<i>”logo_color”</i>>#FFFF0F</color>
<color
name=<i>”version_color”</i>>#f0f0f0</color>
<color
name=<i>”version_bkgrd”</i>>#1a1a48</color>
</resources>
Finally, you need to create some dimension resources in a new resource file called
/res/values/dimens.xml. Create three new dimension values: one to control the
title font size (48dp), one to control the version text font size (15dp), and one to
allow for nice line spacing between the lines of the version text (3dp). We use the dp
units so that the dimensions are flexible, device-independent values and therefore
appropriate for many different resolution devices. Your dimension resource file
should now look like the following:
<?xmlversion=<i>”1.0” </i>encoding=<i>”utf-8”</i>?>
<resources>
<dimen
name=<i>”logo_size”</i>>48dp</dimen>
<dimen
name=<i>”version_size”</i>>15dp</dimen>
<dimen
name=<i>”version_spacing”</i>>3dp</dimen>
</resources>
Save the resource files now. After you’ve saved them, you can begin to use your new
resources in the splash.xmllayout resource file.
Updating the Splash Screen Layout
</div>
<span class='text_page_counter'>(148)</span><div class='page_container' data-page=148>
ptg6843605
Implementing the Splash Screen Layout
1231. Begin by adding a LinearLayoutcontrol and setting its backgroundattribute
to@android:color/black (a built-in color resource) and its orientationto
vertical. Add all subsequent controls as child views inside this control.
2. Add a TextViewcontrol called TextViewTopTitle. Set layout_widthto
match_parentandlayout_heighttowrap_content. Set the control’s text
attribute to the appropriate string resource, its textColorattribute to the
appropriate color resource, and its textSizeto the dimension resource you
created for that purpose.
3. Add a TableLayoutcontrol called TableLayout01. Set its layout_width
attribute to match_parentand its layout_heightattribute to wrap_content.
Also, set the stretchColumnsattribute to *to stretch any column, as
neces-sary, to fit the screen.
4. Within the TableLayoutcontrol add a child TableRow control. Within this
TableRowcontrol, add two ImageViewcontrols. For the first ImageView
con-trol, set the srcattribute to the splash1.pngdrawable resource called
@draw-able/splash1. Add a second ImageViewcontrol and set its srcattribute to
the@drawable/splash1 drawable resource.
5. Repeat step 4, creating a second TableRow. Again, add ImageViewcontrols for
splash3.pngandsplash4.png.
6. Add another TextViewcontrol called TextViewBottomTitlewithin the parent
LinearLayout. Set its layout_widthattribute to match_parentand
layout_heighttowrap_content. Set its textattribute to the appropriate
string, its textColorattribute to the appropriate color resource, and its
textSizeattribute to the dimension resource you created for that purpose.
7. For the version information, create one last TextViewcontrol, called
TextViewBottomVersion. Set its layout_widthattribute to match_parent
andlayout_heighttomatch_parent. Set its textattribute to the appropriate
string, its textColorattribute to the grayish color, and its textSizeattribute
to the dimension resource you created. Also, set its backgroundattribute to the
color resource (dark blue) and lineSpacingExtrato the spacing dimension
resource value you created for that purpose.
</div>
<span class='text_page_counter'>(149)</span><div class='page_container' data-page=149>
ptg6843605
The resulting splash.xml layout resource should now look like this:
<?xmlversion=<i>”1.0” </i>encoding=<i>”utf-8”</i>?>
<LinearLayout
xmlns:android=<i>” />
android:orientation=<i>”vertical”</i>
android:layout_width=<i>”match_parent”</i>
android:layout_height=<i>”match_parent”</i>
android:background=<i>”@android:color/black”</i>>
<TextView
android:layout_width=<i>”match_parent”</i>
android:layout_height=<i>”wrap_content”</i>
android:id=<i>”@+id/TextViewTopTitle”</i>
android:text=<i>”@string/app_logo_top”</i>
android:textColor=<i>”@color/logo_color”</i>
android:layout_gravity=<i>”center_vertical|center_horizontal”</i>
android:gravity=<i>”top|center”</i>
android:textSize=<i>”@dimen/logo_size”</i>></TextView>
<TableLayout
android:id=<i>”@+id/TableLayout01”</i>
android:stretchColumns=<i>”*”</i>
android:layout_height=<i>”wrap_content”</i>
android:layout_width=<i>”match_parent”</i>>
<TableRow
android:id=<i>”@+id/TableRow01”</i>
android:layout_height=<i>”wrap_content”</i>
android:layout_width=<i>”wrap_content”</i>
android:layout_gravity=<i>”center_vertical|center_horizontal”</i>>
<ImageView
android:id=<i>”@+id/ImageView2_Left”</i>
android:layout_width=<i>”wrap_content”</i>
android:layout_height=<i>”wrap_content”</i>
android:layout_gravity=<i>”center_vertical|center_horizontal”</i>
android:src=<i>”@drawable/splash1”</i>></ImageView>
<ImageView
android:id=<i>”@+id/ImageView2_Right”</i>
android:layout_width=<i>”wrap_content”</i>
android:layout_height=<i>”wrap_content”</i>
android:layout_gravity=<i>”center_vertical|center_horizontal”</i>
android:src=<i>”@drawable/splash2”</i>></ImageView>
</TableRow>
<TableRow
android:id=<i>”@+id/TableRow02”</i>
android:layout_height=<i>”wrap_content”</i>
android:layout_width=<i>”wrap_content”</i>
android:layout_gravity=<i>”center_vertical|center_horizontal”</i>>
<ImageView
android:id=<i>”@+id/ImageView3_Left”</i>
android:layout_width=<i>”wrap_content”</i>
android:layout_height=<i>”wrap_content”</i>
android:layout_gravity=<i>”center_vertical|center_horizontal”</i>
android:src=<i>”@drawable/splash3”</i>></ImageView>
<ImageView
android:id=<i>”@+id/ImageView3_Right”</i>
android:layout_width=<i>”wrap_content”</i>
android:layout_height=<i>”wrap_content”</i>
</div>
<span class='text_page_counter'>(150)</span><div class='page_container' data-page=150>
ptg6843605
Implementing the Splash Screen Layout
125android:src=<i>”@drawable/splash4”</i>></ImageView>
</TableRow>
</TableLayout>
<TextView
android:layout_width=<i>”match_parent”</i>
android:layout_height=<i>”wrap_content”</i>
android:id=<i>”@+id/TextViewBottomTitle”</i>
android:text=<i>”@string/app_logo_bottom”</i>
android:textColor=<i>”@color/logo_color”</i>
android:gravity=<i>”center”</i>
android:textSize=<i>”@dimen/logo_size”</i>></TextView>
<TextView
android:id=<i>”@+id/TextViewBottomVersion”</i>
android:text=<i>”@string/app_version_info”</i>
android:textSize=<i>”@dimen/version_size”</i>
android:textColor=<i>”@color/version_color”</i>
android:background=<i>”@color/version_bkgrd”</i>
android:layout_height=<i>”match_parent”</i>
android:lineSpacingExtra=<i>”@dimen/version_spacing”</i>
android:layout_width=<i>”match_parent”</i>
android:layout_gravity=<i>”center_vertical|center_horizontal”</i>
android:gravity=<i>”center”</i>></TextView>
</LinearLayout>
At this point, save the splash.xmllayout file and run the Been There, Done That!
application in the Android emulator. The Splash screen should look as shown in
Figure 7.4.
<b>FIGURE 7.4</b>
</div>
<span class='text_page_counter'>(151)</span><div class='page_container' data-page=151>
ptg6843605
Working with Animation
One great way to add zing to your splash screen is to add some animation. The
Android platform supports four types of graphics animation:
.
<b>Animated GIF images</b>—Animated GIFs are self-contained graphics files withmultiple frames.
.
<b>Frame-by-frame animation</b>—The Android SDK provides a similarmecha-nism for frame-by-frame animation in which the developer supplies the
individual graphic frames and transitions between them (see the
AnimationDrawableclass).
.
<b>Tweened animation</b>—Tweened animation is a simple and flexible method ofdefining specific animation operations that can then be applied to any view
or layout.
.
<b>OpenGL ES</b>—Android’s OpenGL ES API provides advanced three-dimensionaldrawing, animation, lighting, and texturing capabilities.
For the Been There, Done That! application, tweened animation makes the most
sense. Android provides tweening support for alpha (transparency), rotation,
scal-ing, and translating (moving) animations. You can create sets of animation
opera-tions to be performed simultaneously, in a timed sequence, and after a delay. Thus,
tweened animation is a perfect choice for your splash screen.
With tweened animation, you create an animation sequence, either
programmati-cally or by creating animation resources in the /res/animdirectory. Each
anima-tion sequence needs its own XML file, but the same animaanima-tion may be applied to
any number of Viewcontrols within your application. You can also take advantage
of built-in animation resources as well, provided in the android.R.animclass.
Adding Animation Resources
For your splash screen, you need to create three custom animations in XML and
save them to the /res/animresource directory: fade_in.xml,fade_in2.xml, and
custom_anim.xml.
The first animation, fade_in.xml, simply fades its target from an alpha value of 0
(transparent) to an alpha value of 1(opaque) over the course of 2500milliseconds,
or 2.5 seconds. There is no built-in animation editor in Eclipse. Instead, it’s up to the
developer to create the appropriate XML animation sequence.
</div>
<span class='text_page_counter'>(152)</span><div class='page_container' data-page=152>
ptg6843605
Working with Animation
127tag. For complete details on the tags and attributes available for animation
resources, revisit Hour 4, “Managing Application Resources,” or see the Android
Developer online reference on the topic at />
The XML for the fade_in.xmlanimation should look something like this:
<?xmlversion=<i>”1.0”</i> encoding=<i>”utf-8”</i> ?>
<set
xmlns:android=<i>” />
android:shareInterpolator=<i>”false”</i>>
<alpha
android:fromAlpha=<i>”0.0”</i>
android:toAlpha=<i>”1.0”</i>
android:duration=<i>”2500”</i>>
</alpha>
</set>
You can apply this animation to the top TextViewcontrol with your title text.
Next, you create the fade_in2.xmlanimation. This animation does exactly the
same thing as the fade_inanimation, except that the startOffsetattribute
should be set to 2500milliseconds. This means that this animation actually takes 5
seconds total: It waits for 2.5 seconds and then fades in for 2.5 seconds. Because 5
seconds is long enough to display the entire splash screen, you should plan to listen
forfade_in2to complete and then react by transitioning to the main menu screen
(more on this in a few moments).
Finally, you need to create a fun animation sequence for the TableLayoutgraphics.
In this case, the animation set should contain multiple, simultaneous operations: a
rotation, some scaling, and an alpha transition. As a result, the target Viewspins
into existence. The custom_anim.xmlfile looks like this:
<?xmlversion=”1.0” encoding=”utf-8” ?>
<set
xmlns:android=” />
android:shareInterpolator=”false”>
<rotate
android:fromDegrees=”0”
android:toDegrees=”360”
android:pivotX=”50%”
android:pivotY=”50%”
android:duration=”2000” />
<alpha
android:fromAlpha=”0.0”
android:toAlpha=”1.0”
</div>
<span class='text_page_counter'>(153)</span><div class='page_container' data-page=153>
ptg6843605
android:toXScale=”1.0”
android:toYScale=”1.0”
android:duration=”2000” />
</set>
As you can see, the rotation operation takes 2 seconds to rotate from 0 to 360
degrees, pivoting around the center of the view. The alpha operation should look
familiar; it simply fades in over the same 2-second period. Finally, the scale
opera-tion scales from 10% to 100% over the same 2-second period. This entire animaopera-tion
takes 2 seconds to complete.
After you have saved all three of your animation files, you can begin to apply the
animations to specific views.
Animating Specific Views
Animation sequences must be applied and managed programmatically within your
Activity class—in this case, the QuizSplashActivityclass. Remember, costly
opera-tions, such as animaopera-tions, should be stopped if the application is paused. The
ani-mation can resume when the application comes back into the foreground.
Let’s start with a simplest case: applying the fade_inanimation to your title
TextViewcontrol, called TextViewTopTitle. All you need to do is retrieve an
instance of your TextViewcontrol in the onCreate()method of the
QuizSplashActivityclass, load the animation resource into an Animationobject,
and call the startAnimation()method of the TextViewcontrol:
TextView logo1 = (TextView) findViewById(R.id.<i>TextViewTopTitle</i>);
Animation fade1 = AnimationUtils.<i>loadAnimation</i>(<b>this</b>, R.anim.<i>fade_in</i>);
logo1.startAnimation(fade1);
When an animation must be stopped—for instance, in the onPause()callback
method of the activity—you can simply call the clearAnimation()method. For
instance, the following onPause()method implementation demonstrates this for the
corner logos:
<b>@Override</b>
<b>protected void</b> onPause() {
<b>super</b>.onPause();
// Stop the animation
TextView logo1 = (TextView) findViewById(R.id.<i>TextViewTopTitle</i>);
logo1.clearAnimation();
TextView logo2 = (TextView) findViewById(R.id.<i>TextViewBottomTitle</i>);
logo2.clearAnimation();
// ... stop other animations
</div>
<span class='text_page_counter'>(154)</span><div class='page_container' data-page=154>
ptg6843605
Working with Animation
129Animating All Views in a Layout
In addition to applying animations to individual Viewcontrols, you can also apply
them to all child Viewcontrols within a parent control (usually a layout such as
TableLayout), using a LayoutAnimationControllerobject.
To animate Viewcontrols in this fashion, you must load the animation, create an
instance of a LayoutAnimationController, configure it, and then pass it to the
lay-out’s setLayoutAnimation()method. For example, the following code loads the
custom_animanimation, creates a LayoutAnimationController, and then applies
it to each TableRowin the TableLayoutcontrol:
Animation spinin = AnimationUtils.<i>loadAnimation</i>(<b>this</b>, R.anim.<i>custom_anim</i>);
LayoutAnimationController controller =
<b>new</b> LayoutAnimationController(spinin);
TableLayout table = (TableLayout) findViewById(R.id.<i>TableLayout01</i>);
<b>for</b> (<b>int</b> i = 0; i < table.getChildCount(); i++) {
TableRow row = (TableRow) table.getChildAt(i);
row.setLayoutAnimation(controller);
}
There is no need to call any startAnimation()method in this case because
LayoutAnimationControllerhandles it for you. Using this method, the animation
is applied to each child view, but each starts at a different time. (The default is 50%
of the duration of the animation—which, in this case, would be 1 second.) This
gives you the nice effect of each ImageViewspinning into existence in a cascading
fashion.
StoppingLayoutAnimationControlleranimations is no different from stopping
individual animations; simply use the clearAnimation()method as discussed for
eachTableRow. The additional lines to do this in the existing onPause()method
are shown here:
TableLayout table = (TableLayout) findViewById(R.id.<i>TableLayout01</i>);
<b>for</b> (<b>int</b> i = 0; i < table.getChildCount(); i++) {
TableRow row = (TableRow) table.getChildAt(i);
row.clearAnimation();
}
Handling Animation Life Cycle Events
</div>
<span class='text_page_counter'>(155)</span><div class='page_container' data-page=155>
ptg6843605
Of your animations, the fade_in2animation takes the longest, at 5 seconds total.
This animation is therefore the one you want to trigger your transition upon. You do
so by creating an AnimationListenerobject, which has callbacks for the animation
life cycle events such as start, end, and repeat. In this case, only the
onAnimationEnd()method needs to be implemented; simply drop the code for
start-ing the new Activity here. The followstart-ing code liststart-ing shows how to create the
AnimationListenerand implement the onAnimationEnd()callback:
Animation fade2 = AnimationUtils.<i>loadAnimation</i>(<b>this</b>, R.anim.<i>fade_in2</i>);
fade2.setAnimationListener(<b>new</b> AnimationListener() {
<b>public void</b> onAnimationEnd(Animation animation) {
startActivity(<b>new</b> Intent(QuizSplashActivity.<b>this</b>,
QuizMenuActivity.<b>class</b>));
QuizSplashActivity.<b>this</b>.finish();
}
});
Now you run the Been There, Done That! application again, either on the emulator
or on the handset. You now see some nice animation on the splash screen. The
screen then transitions smoothly to the main menu, which is the next screen on
your to-do list.
Summary
Congratulations! You’ve implemented the first screen of the Been There, Done That!
application. In this hour, you designed a screen and then identified the appropriate
layout and view components needed to implement your design. After you created
the appropriate resources, you were able to configure the splash.xmllayout file
with various Viewcontrols like TextViewandImageView. Finally, you added some
tweened animations to the screen and then handled the transition between
QuizSplashActivityandQuizMenuActivity.
Q&A
Q.
<i>How well does the Android platform perform with regard to animation?</i>
A. The Android platform has reasonable performance with animations and the
</div>
<span class='text_page_counter'>(156)</span><div class='page_container' data-page=156>
ptg6843605
Workshop
131Q.
<i>Why did you iterate through each child view of the </i>
TableLayout<i>control</i>
<i>instead of accessing each </i>
TableRow<i>control (</i>
R.id.TableRow01<i>and</i>
R.id.TableRow02
<i>) by name?</i>
A. It would be perfectly acceptable to access each TableRowelement by name if
each one is guaranteed to exist in all cases. You will be able to take advantage
of this iterative approach later when you port your project to different screen
orientations. For now, the Splash screen draws reasonably well only in portrait
mode. We discuss how to tweak your application to display on different
devices and screen orientations in Hour 20, “Developing for Different Devices.”
If you are having trouble getting the application to display reasonably on a
device you own, feel free to adjust the dimension resource values, or skip
ahead to Hour 20 for more tips and tricks.
Q.
<i>What would happen if you applied </i>
LayoutAnimationController<i>to</i>
TableLayout
<i>instead of each </i>
TableRow<i>?</i>
A. If you applied LayoutAnimationControllertoTableLayout, each TableRow
control—instead of each ImageViewcontrol—would spin into existence. It
would be a different, less visually appealing, effect.
Workshop
Quiz
1. True or False: There is no way to stop an animation once it has started.
2. What types of operations are supported with tweened animation?
A.Transparency, motion, and 3D rotation
B.Alpha, scale, rotate, and translate
C.Dance, sing, and be merry
3. True or False: LinearLayoutcan be used to draw Viewcontrols in a single row
or column.
4. Which of these classes is not a built-in layout in the Android SDK?
</div>
<span class='text_page_counter'>(157)</span><div class='page_container' data-page=157>
ptg6843605
Answers
1. False. Use the clearAnimation()method to clear all pending and executing
animations on a given view.
2. B. Tweened animation can include any combination of alpha transitions
(transparency), scaling (growth or shrinking), two-dimensional rotation, and
translation (moving) from one point to another.
3. True. LinearLayoutcan be used to display child Viewobjects in a horizontal
or vertical orientation.
4. B and C. FrameLayoutandRelativeLayoutare both included in the Android
SDK.
Exercises
1. Modify the LayoutAnimationControllerin the QuizSplashActivityclass
to apply animations of each child view within a TableRowcontrol in
random order by using the setOrder()method with a value of
LayoutAnimationController.ORDER_RANDOM. View the resulting animation.
2. Create a new animation resource. Modify the LayoutAnimationControllerin
theQuizSplashActivityclass to apply your new animation instead of the
one designed in this lesson. View the resulting animation.
3. [Challenging!] Design an alternative splash screen layout, perhaps using a
</div>
<span class='text_page_counter'>(158)</span><div class='page_container' data-page=158>
ptg6843605
HOUR 8
Implementing the Main Menu
Screen
<i><b>What You’ll Learn in This Hour:</b></i>
.
Designing the main menu screen
.
Implementing the main menu screen layout
.
Working with
ListViewcontrols
.
Working with other menu types
In this hour, you learn about some of the different menu mechanisms available in
Android. You begin by implementing the main menu screen of the Been There, Done
That! application, using new layout controls, such as RelativeLayout. You also learn
about a powerful control called a ListView, which is used to provide variable length
scrolling list of items with individual click actions. Finally, you learn about other
spe-cial types of menus available for use in your applications, such as the options menu.
Designing the Main Menu Screen
</div>
<span class='text_page_counter'>(159)</span><div class='page_container' data-page=159>
ptg6843605
There are a number of different ways you could implement the main menu screen.
For example, you could create a button for each option, listen for clicks, and funnel
the user to the appropriate screen. However, if the number of options grows, this
method does not scale well. Therefore, a list of the options, in the form of a
ListViewcontrol, is more appropriate. This way, if the list becomes longer than the
screen, you have built-in scrolling capability.
In addition to the screen layout, you want the main menu screen to have some bells
and whistles. Therefore, begin with the default behavior of each layout control and
then add some custom flair to those controls using optional attributes. For example,
you could add a nice background image behind the menu and add a custom
selec-tion graphic to the ListViewcontrol.
Finally, you wire up the ListViewcontrol to ensure that when a user clicks on a
spe-cific list option, he or she is taken to the appropriate activity within the application.
This enables users to access the rest of the screens you need to implement within the
Been There, Done That! application.
Recall as well that the full source code associated with this hour is available on the
CD that accompanies this book; the latest code can also be downloaded from the
book websites.
Determining Main Menu Screen Layout
Requirements
Now that you know how you want your main menu screen to look, you need to
Screen Title
Picture
Game Features
Play, Scores, Settings, and Help
<b>FIGURE 8.1</b>
</div>
<span class='text_page_counter'>(160)</span><div class='page_container' data-page=160>
ptg6843605
Designing the Main Menu Screen
135need to update the /res/layout/menu.xmllayout file that is used by
QuizMenuActivity. In the case of the main menu layout, you want some sort of
header, followed by a ListViewcontrol and then an ImageViewcontrol.
Designing the Screen Header with
RelativeLayout
You know you want to display a TextViewcontrol for the screen title in the header.
Wouldn’t it be nice if you also included graphics on each side of the TextView
con-trol? This is a perfect time to try out RelativeLayout, which allows each child view
to be placed in relation to the parent layout or other child view controls. Therefore,
you can easily describe the header as a RelativeLayoutcontrol with three child
layouts:
.
AnImageViewcontrol aligned to the top left of the parent control.
ATextViewcontrol aligned to the top center of the parent control.
AnImageViewcontrol aligned to the top right of the parent controlDesigning the
ListView
Control
Next in your layout includes the ListViewcontrol. A ListViewcontrol is simply a
container that holds a list of Viewobjects. The default is for a ListViewcontrol to
containTextViewcontrols, but ListViewcontrols may contain many different View
controls.
AListViewcontrol of TextViewcontrols works fine for this example. To override
the default behavior of each child TextView, you need to make a layout resource to
act as the template for each TextViewcontrol in the ListViewcontrol. Also, you
can make the menu more interesting by adding a custom divider and selector to the
ListViewcontrol.
Finishing Touches for the Main Menu Layout
Design
You finish off the layout by adding the ImageViewcontrol after the ListView
con-trol. As before, you need to wrap your screen in a parent layout—in this case, a
</div>
<span class='text_page_counter'>(161)</span><div class='page_container' data-page=161>
ptg6843605
<i><b>Watch</b></i>
<i><b>Out!</b></i>
Implementing the Main Menu Screen
Layout
To implement the main menu screen, you begin by adding new resources to the
project. Then, you must update the menu.xmllayout resource to reflect the main
menu screen design.
The Eclipse layout resource editor does not always display complex controls, or
dynamic controls such as ListViewcontrols, properly in design mode. Use XML
mode for these cases. You must view a ListViewcontrol by using the Android
emulator or a device. In this case, the layout designer does not reflect actual
application look and feel.
Adding New Project Resources
Now that you have your layout designed, you need to create the drawable, string,
color, and dimension resources you use in the layouts used by the main menu
screen. For specific resource configurations, you can use the values provided in the
book source code as a guide, or configure your own custom values.
Begin by adding four new graphic resources (in various resolutions) to the
/res/drawabledirectory hierarchy: bkgrnd.png,divider.png,half.png, and
<b>FIGURE 8.2</b>
</div>
<span class='text_page_counter'>(162)</span><div class='page_container' data-page=162>
ptg6843605
Implementing the Main Menu Screen Layout
137selector.png. The RelativeLayoutuses the bkgrnd.pnggraphic file as the
back-ground image. The ListViewcontrol uses the divider.pngandselector.png
graphics for the custom divider and selector, respectively. The ImageViewcontrol
uses the half.pnggraphic of the Earth at the bottom of the screen.
Continue by adding and modifying several new strings in the
/res/values/strings.xmlresource file so that you have a string for each menu
option, as well as one for the title TextViewcontrol. For example, the following
string resources suffice:
<string
name=<i>”menu”</i>>MAIN MENU</string>
<string
name=<i>”menu_item_settings”</i>>Settings</string>
<string
name=<i>”menu_item_play”</i>>Play Game</string>
<string
name=<i>”menu_item_scores”</i>>View Scores</string>
<string
name=<i>”menu_item_help”</i>>Help</string>
Finally, update the color resources in /res/menu/colors.xmlto include colors for
the screen title TextViewattributes as well as the TextViewitems displayed within
theListView. For example, we used the following color resources:
<color
name=<i>”title_color”</i>>#f0f0f0</color>
<color
name=<i>”title_glow”</i>>#F00</color>
<color
name=<i>”menu_color”</i>>#FFFF0F</color>
<color
name=<i>”menu_glow”</i>>#F00</color>
Update the resources in /res/values/dimens.xmlto include dimensions for the title
text and the ListViewitem text. For example, the following dimension resources
work well:
<dimen
name=<i>”screen_title_size”</i>>40dp</dimen>
<dimen
name=<i>”menu_item_size”</i>>34dp</dimen>
</div>
<span class='text_page_counter'>(163)</span><div class='page_container' data-page=163>
ptg6843605
<i><b>Did you</b></i>
<i><b>Know?</b></i>
Updating the Main Menu Screen Layout Files
Perhaps you have noticed by now that the main menu screen relies on layout
resource files—plural. The master layout file, menu.xml, defines the layout of the
overall screen. You must separately create a new layout file used by the ListView
control as a template for each item.
Updating the Master Layout
Again, open the Eclipse layout resource editor and remove all existing controls from
themenu.xmllayout file. Then follow these steps to generate the layout you want,
based on your intended layout design:
1. Add a new RelativeLayoutcontrol and set its backgroundattribute to
@drawable/bkgrnd. All subsequent controls should be added inside this
control.
2. Add a second RelativeLayoutcontrol to contain the screen header
informa-tion. Set its layout_widthattribute to wrap_contentand its layout_height
attribute to wrap_content. Also, set its layout_alignParentTopattribute to
trueso that the header sticks to the top of the parent RelativeLayout.
3. Within the RelativeLayoutcontrol, add an ImageViewcontrol. Set the
ImageViewcontrol’s layout_alignParentLeftandlayout_alignParentTop
attributes to true. Set the image’s srcattribute to the @drawable/icon
graphic.
4. Still within the RelativeLayoutcontrol, add a TextViewcontrol for the title
text. Set the TextViewcontrol’s text,textSize, and textColorattributes to
the resources you just created. Then set the layout_centerHorizontaland
layout_alignParentTopattributes to true.
You can make TextViewtext “glow” by setting the shadow attributes, including
shadowColor,shadowDx,shadowDy, and shadowRadius. See the menu layout
resource in the sample source code for an example.
5. Finish the RelativeLayoutcontrol by adding one more ImageViewcontrol.
Set the control’s layout_alignParentRightandlayout_alignParentTop
attributes to true. Set the image’s srcattribute to the @drawable/icon
graphic.
6. Outside the header RelativeLayout, but still within the parent
</div>
<span class='text_page_counter'>(164)</span><div class='page_container' data-page=164>
ptg6843605
Implementing the Main Menu Screen Layout
139match_parentandlayout_heightattribute to wrap_content. Additionally,
set its layout_centerHorizontalattribute to true. Finally, set its
layout_belowattribute to @+id/RelativeLayout01(the header
RelativeLayoutcontrol id).
7. Finally, add the last ImageViewcontrol. Set its srcattribute to the
@draw-able/halfgraphic, its layout_widthattribute to match_parent, and its
lay-out_heightattribute to wrap_contentto ensure that the control fills the
bot-tom of the screen. Additionally, set its layout_alignParentBottomattribute
totrue, its scaleTypeattribute to centerInside, and its adjustViewBounds
attribute to trueso that the graphic scales and draws nicely.
At this point, save the menu.xmllayout file. You can find a full XML listing for this
layout in the sample code for Hour 8, available on the accompanying CD as well as
downloadable from the book websites.
Adding the
ListViewTemplate Layout
AListViewcontrol has a variable number of items, where each item is displayed
using a simple layout template. You now need to create this new layout resource for
your project. For example, the /res/layout/menu_item.xmllayout resource file can
serve as a template for your ListViewin the menu.xmllayout resource. In this case,
themenu_item.xmllayout file contains a TextViewcontrol to display the menu
item name (scores, help, and so on).
TheTextViewcontrol has all the typical attributes assigned except for one: the text
itself. The textattribute is supplied by the ListViewcontrol. At this point, you can
tweak the TextViewattributes for textColorandtextSize, which you created as
color and dimension resources earlier.
Themenu_item.xmlfile looks like this:
<TextView
xmlns:android=<i>” />
android:layout_width=<i>”match_parent”</i>
android:textSize=<i>”@dimen/menu_item_size”</i>
android:layout_gravity=<i>”center_horizontal”</i>
android:layout_height=<i>”wrap_content”</i>
android:shadowRadius=<i>”5”</i>
android:gravity=<i>”center”</i>
android:textColor=<i>”@color/menu_color”</i>
android:shadowColor=<i>”@color/menu_glow”</i>
</div>
<span class='text_page_counter'>(165)</span><div class='page_container' data-page=165>
ptg6843605
<i><b>By the</b></i>
<i><b>Way</b></i>
Working with the
ListView
Control
Now it’s time to switch your focus to the QuizMenuActivity.javafile. Here you
need to wire up the ListViewcontrol. First, you need to fill the ListViewcontrol
with content, and then you need to listen for user clicks on specific items in the
ListViewcontrol and send the user to the appropriate activity (and screen) in the
application.
Filling a
ListView
Control
Your ListViewcontrol needs content. ListViewcontrols can be populated from a
variety of data sources, including arrays and databases, using data adapters. In this
case, you have a fixed list of four items, so a simple Stringarray is a reasonable
choice for your ListViewdata.
AllListViewsetup occurs in the onCreate()method of the QuizMenuActivity
class, just after the setContentView()method call. To populate your ListView
con-trol, you must first retrieve it by its unique identifier by using the findViewById()
method, as follows:
ListView menuList = (ListView) findViewById(R.id.<i>ListView_Menu</i>);
Next, define the Stringvalues you will use to populate the individual TextView
items within the ListViewcontrol. In this case, load the four resource strings
repre-senting the choices:
String[] items = { getResources().getString(R.string.<i>menu_item_play</i>),
getResources().getString(R.string.<i>menu_item_scores</i>),
getResources().getString(R.string.<i>menu_item_settings</i>),
getResources().getString(R.string.<i>menu_item_help</i>) };
Alternatively, you could create a string array resource and load it instead. For more
information on string array resources, see Hour 4, “Managing Application
Resources,” or the Android SDK reference at />
Now that you have retrieved the ListViewcontrol and have the data you want to
stuff into it, use a data adapter to map the data to the layout template you created
(menu_item.xml). The choice of adapter depends on the type of data being used. In
this case, use an ArrayAdapter:
</div>
<span class='text_page_counter'>(166)</span><div class='page_container' data-page=166>
ptg6843605
<i><b>By the</b></i>
<i><b>Way</b></i>
Working with the
ListViewControl
141Next, tell the ListViewcontrol to use this data adapter using the setAdapter()
method:
menuList.setAdapter(adapt);
At this point, save the QuizMenuActivity.javafile and run the Been There, Done
That! application in the Android emulator. After the splash screen finishes, the main
menu screen should look similar to the screen shown in Figure 8.3.
<b>FIGURE 8.3</b>
The Been There,
Done That!
splash screen.
As you see, the main menu screen is beginning to take shape. However, clicking the
menu items doesn’t yet have the desired response. Nothing happens!
If you get tired of watching the splash screen appear when you launch the
applica-tion, simply modify the AndroidManifest.xmlfile to launch QuizMenuActivity
by default until you are done testing.
Listening for
ListView
Events
</div>
<span class='text_page_counter'>(167)</span><div class='page_container' data-page=167>
ptg6843605
To listen for item clicks, use the setOnItemClickListener()method of the
ListView. Specifically, implement the onItemClick()method of the
AdapterView.OnItemClickListenerclass. Here is a sample implementation of the
onItemClick()method, which simply checks which item was clicked and launches
the appropriate application activity in response:
menuList.setOnItemClickListener(<b>new</b> AdapterView.OnItemClickListener() {
<b>public void</b> onItemClick(AdapterView<?> parent, View itemClicked,
<b>int</b> position, <b>long</b> id) {
TextView textView = (TextView) itemClicked;
String strText = textView.getText().toString();
<b>if</b> (strText.equalsIgnoreCase(getResources().getString(
R.string.<i>menu_item_play</i>))) {
// Launch the Game Activity
startActivity(<b>new</b> Intent(QuizMenuActivity.<b>this</b>,
QuizGameActivity.<b>class</b>));
} <b>else if</b> (strText.equalsIgnoreCase(getResources().getString(
R.string.<i>menu_item_help</i>))) {
// Launch the Help Activity
startActivity(<b>new</b> Intent(QuizMenuActivity.<b>this</b>,
QuizHelpActivity.<b>class</b>));
} <b>else if</b> (strText.equalsIgnoreCase(getResources().getString(
R.string.<i>menu_item_settings</i>))) {
// Launch the Settings Activity
startActivity(<b>new</b> Intent(QuizMenuActivity.<b>this</b>,
QuizSettingsActivity.<b>class</b>));
} <b>else if</b> (strText.equalsIgnoreCase(getResources().getString(
R.string.<i>menu_item_scores</i>))) {
// Launch the Scores Activity
startActivity(<b>new</b> Intent(QuizMenuActivity.<b>this</b>,
QuizScoresActivity.<b>class</b>));
}
}
});
TheonItemClick()method passes in all the information needed to determine
which item was clicked. In this case, one of the simplest ways is to cast the View
clicked (the incoming parameter named itemClicked) to a TextViewcontrol
(because you know all items are TextViewcontrols, although you might want to
verify this by using instanceof) and just extract the specific TextViewcontrol’s
</div>
<span class='text_page_counter'>(168)</span><div class='page_container' data-page=168>
ptg6843605
Working with the
ListViewControl
143Now implement the OnItemClickListener()method and rerun the application in
the emulator. You can now use the main menu to transition between the screens in
the Been There, Done That! application.
Customizing
ListView
Control Characteristics
Now you’re ready to customize the rather boring default ListViewcontrol with a
custom divider and selection graphics. A ListViewcontrol has several parts—a
header, the list of items, and a footer. By default, the ListViewcontrol displays no
header or footer.
Adding a Custom Divider
AListViewdivider is displayed between each ListViewitem. The dividerattribute
can be either a color or a drawable graphic resource. If a color is specified, then a
horizontal line (the thickness is configurable) is displayed between items in the list.
If a drawable graphic resource is used, the graphic appears between items. By
default, no divider is displayed above the first list item or below the last.
To add a divider to the ListViewcontrol, simply open the menu.xmllayout file and
change the ListViewcontrol’s dividerattribute to the @drawable/dividergraphic
resource (two comets streaking away from each other) you added earlier.
Adding a Custom Selector
AListViewselector indicates which list item is currently selected within the list. The
ListViewselector is controlled by the listSelectorattribute. The default selector
of a ListViewcontrol is a bright orange band.
To add a custom selector to the ListViewcontrol, open the menu.xmllayout file and
change the ListViewcontrol’s listSelectorattribute to the @drawable/selector
graphic resource (a textured orange halo) you added earlier.
</div>
<span class='text_page_counter'>(169)</span><div class='page_container' data-page=169>
ptg6843605
<i><b>By the</b></i>
<i><b>Way</b></i>
Working with Other Menu Types
The Android platform has several other types of useful menu mechanisms,
includ-ing the followinclud-ing:
.
<b>Context menus</b>—A context menu pops up when a user performs a long-clickon any Viewobject. This type of menu is often used in conjunction with
ListViewcontrols filled with similar items, such as songs in a playlist. The
user can then long-click on a specific song to access a context menu with
options such as Play, Delete, and Add to Playlist for that specific song.
.
<b>Options menus</b>—An options menu pops up whenever a user clicks the Menubutton on the handset. This type of menu is often used to help the user handle
application settings and such.
Still confused about the difference between context and options menus? Check
out the nice write-up on the Android Developer website: />
Because we’ve been focusing on application screen navigation in this hour, let’s
con-sider where these different menus are appropriate in the Been There, Done That!
application. This application design lends itself well to an options menu for the
game screen, which would enable the user to pause while answering trivia questions
<b>FIGURE 8.4</b>
The Been There,
Done That!
main menu
screen with a
customized
ListView
</div>
<span class='text_page_counter'>(170)</span><div class='page_container' data-page=170>
ptg6843605
<i><b>Did you</b></i>
<i><b>Know?</b></i>
Working with Other Menu Types
145Adding an Options Menu to the Game Screen
To add an options menu to the game screen, you need to add a special type of
resource called a menu resource. You can then update the QuizGameActivityclass
(which currently does nothing more than display a string of text saying it’s the
Game screen) to enable an options menu and handle menu selections.
Adding Menu Resources
For your options menu, create a menu definition resource in XML and save it to the
/res/menuresource directory as gameoptions.xml.
A menu resource is a special type of resource that contains a <menu>tag followed by
a number of <item>child elements. Each <item>element represents a menu option
and has a number of attributes. The following are some commonly used attributes:
.
id—This attribute enables you to easily identify the specific menu item..
title—This attribute is the string shown for the options menu item..
icon—This is a drawable resource representing the icon for the menu item.Your options menu will contain only two options: Settings and Help. Therefore, your
gameoptions.xmlmenu resource is fairly straightforward:
<menu
xmlns:android=<i>” /><item
android:id=<i>”@+id/settings_menu_item”</i>
android:title=<i>”@string/menu_item_settings”</i>
android:icon=<i>”@android:drawable/ic_menu_preferences”</i>></item>
<item
android:id=<i>”@+id/help_menu_item”</i>
android:title=<i>”@string/menu_item_help”</i>
android:icon=<i>”@android:drawable/ic_menu_help”</i>></item>
</menu>
Set the titleattribute of each menu option by using the same Stringresources
you used on the main menu screen. Note that instead of adding new drawable
resources for the options menu icons, you use built-in drawable resources from the
Android SDK to have a common look and feel across applications.
You can use the built-in drawable resources provided in the android.R.drawable
</div>
<span class='text_page_counter'>(171)</span><div class='page_container' data-page=171>
ptg6843605
<i><b>By the</b></i>
<i><b>Way</b></i>
Adding an Options Menu to an Activity
For an options menu to show when the user presses the Menu button on the game
screen, you must provide an implementation of the onCreateOptionsMenu()
method in the QuizGameActivityclass. Specifically, you need to inflate (load) the
menu layout resource into the options menu and set the appropriate Intent
infor-mation for each menu item. Here is a sample implementation of the
onCreateOptionsMenu()method for you to add to QuizGameActivity:
<b>@Override</b>
<b>public boolean</b> onCreateOptionsMenu(Menu menu) {
<b>super</b>.onCreateOptionsMenu(menu);
getMenuInflater().inflate(R.menu.<i>gameoptions</i>, menu);
menu.findItem(R.id.<i>help_menu_item</i>).setIntent(
<b>new</b> Intent(<b>this</b>, QuizHelpActivity.<b>class</b>));
menu.findItem(R.id.<i>settings_menu_item</i>).setIntent(
<b>new</b> Intent(<b>this</b>, QuizSettingsActivity.<b>class</b>));
<b>return true</b>;
}
Handling Options Menu Selections
To listen for when the user launches the options menu and selects a menu option,
implement the onOptionsItemSelected()method of the activity. For example,
start the appropriate activity by extracting the intent from the menu item selected
as follows:
<b>@Override</b>
<b>public boolean</b> onOptionsItemSelected(MenuItem item) {
<b>super</b>.onOptionsItemSelected(item);
startActivity(item.getIntent());
<b>return true</b>;
}
The method given here for handling onOptionsItemSelected()works as
designed. It’s not technically required if the only thing your menu does is launch
theIntentset via the setIntent()method. However, to add any other
function-ality to each MenuItemrequires the implementation of this method.
</div>
<span class='text_page_counter'>(172)</span><div class='page_container' data-page=172>
ptg6843605
Summary
147Summary
You’ve made excellent progress. The main menu screen of the Been There, Done
That! application is now fully functional. You’ve learned important skills for
devel-oping Android applications, including how to use layouts such as RelativeLayout,
as well as how to use the powerful ListViewcontrol. You’ve also learned about the
other types of navigation mechanisms available in Android and implemented an
options menu on the game screen.
Q&A
Q.
<i>What is the difference between a </i>
ListView<i>control’s </i>
setOnClickListener()<i>method and the </i>
setOnItemClickListener()<i>method?</i>
A. ThesetOnClickListener()method listens for a click anywhere in the entire
ListViewcontrol. The setOnItemClickListener()method listens for a click
in a specific Viewitem within the ListViewcontrol.
Q.
<i>There is no default item selected in the </i>
ListView<i>control I created. How can</i>
<i>I have it default to a specific item?</i>
<b>FIGURE 8.5</b>
</div>
<span class='text_page_counter'>(173)</span><div class='page_container' data-page=173>
ptg6843605
Q.
<i>What is the </i>
ListActivity<i>class for?</i>
A. If you have a screen with only a ListViewcontrol, consider using the
ListActivityclass, which simplifies ListViewmanagement. However, if
your layout has more than just a ListViewcontrol, your best bet is to
incor-porate the ListViewcontrol into a layout file as we did in this hour.
Workshop
Quiz
1. True or False: Context menus are launched using the Menu button.
2. What mechanism acts as the “glue” between a data source and a ListView
control?
A.A database
B.An interpolator
C.A data adapter
3. What type of layout is most appropriate for aligning child Viewcontrols in
relation to the parent control?
A.RelativeLayout
B.AbsoluteLayout
C.LinearLayout
4. True or False: Using ListActivityis a convenient way to build screens that
are just ListViewobjects.
Answers
1. False. Options menus are launched using the Menu button. Context menus
are launched using a long-click on a Viewcontrol.
</div>
<span class='text_page_counter'>(174)</span><div class='page_container' data-page=174>
ptg6843605
Workshop
1493. A.RelativeLayoutis especially handy when its child Viewcontrols need to
be aligned to the top, bottom, left, right, and center of the parent layout.
RelativeLayoutcan also be used to position child Viewcontrols relative to
one another inside the parent layout.
4. True. ListActivitysimplifies the handling of ListViewcontrols.
Exercises
1. Create a string array resource made up of the individual string resources
for the menu and load it using the getStringArray()method of the
Resourcesclass. Hint: Load a string array resource by identifier using
R.array.name_of_string_array.
2. Add a third option to the game screen’s options menu to allow the user to
access the scores screen.
</div>
<span class='text_page_counter'>(175)</span><div class='page_container' data-page=175></div>
<span class='text_page_counter'>(176)</span><div class='page_container' data-page=176>
ptg6843605
HOUR 9
Developing the Help and
Scores Screens
<i><b>What You’ll Learn in This Hour:</b></i>
.
Designing and implementing the help screen
.
Working with files
.
Designing and implementing the scores screen
.
Designing screens with tabs
.
Working with XML
In this hour, you implement two more screens of the Been There, Done That!
applica-tion: the help and scores screens. You begin by implementing the help screen using a
TextViewcontrol with text supplied from a text file, which enables you to explore
some of the file support classes of the Android SDK. Next, you design and implement
the scores screen. With its more complicated requirements, the scores screen is ideal for
trying out the tab set control called TabHost. Finally, you test the scores screen by
pars-ing XML score data.
Designing the Help Screen
</div>
<span class='text_page_counter'>(177)</span><div class='page_container' data-page=177>
ptg6843605
For consistency and familiarity, application screens share some common features.
Therefore, the help screen mimics some of the menu screen features such as a
head-er. To translate your rough design into the appropriate layout design, update the
/res/layout/help.xmllayout file and the QuizHelpActivityclass.
Use the same title header you used in the menu screen (using a RelativeLayout),
followed by a TextViewcontrol with scrolling capability. Figure 9.2 shows the layout
design for the help screen.
Screen Title
Game Help Text
(Vertical Scrolling)
<b>FIGURE 9.1</b>
</div>
<span class='text_page_counter'>(178)</span><div class='page_container' data-page=178>
ptg6843605
Implementing the Help Screen Layout
153Implementing the Help Screen Layout
To implement the help screen, begin by adding new resources to the project. Then
update the help.xmllayout resource to reflect the help screen design.
Adding New Project Resources
As with the other screens in the Been There, Done That! application, you need to add
numerous string, color, and dimension resources to your project to support the help
screen. Specifically for this implementation, you want to add four dimension
resources in /res/values/dimens.xmlfor the help text sizes and padding attributes:
<dimen
name=<i>”help_text_padding”</i>>20dp</dimen>
<dimen
name=<i>”help_text_size”</i>>7pt</dimen>
<b>LinearLayout (Vertical Orientation)</b>
<b>ImageView</b> <b>TextView </b>(Title) <b>ImageView</b>
<b>RelativeLayout</b>
<b>TextView</b>
<b>FIGURE 9.2</b>
</div>
<span class='text_page_counter'>(179)</span><div class='page_container' data-page=179>
ptg6843605
<i><b>Did you</b></i>
<i><b>Know?</b></i>
<dimen
name=<i>”help_text_fading”</i>>25dp</dimen>
<dimen
name=<i>”help_text_drawable_padding”</i>>5dp</dimen>
Save the dimension resource file. You can now use the new dimensions in the layout
resource files used by the help screen.
In addition to these support resources you use within the layout for the help screen,
also add a new type of resource: a raw file resource file. Create a text file called
/res/raw/quizhelp.txtthat includes a number of paragraphs of help text to
dis-play in the main TextViewcontrol of the help screen.
You can also include large bodies of text as string resources. This can be helpful
for internationalization. Using a string resource also enables you to take
advan-tage of the built-in support for some HTML-style tags. In this case, we’ve used a
text file to demonstrate the use of raw file resources.
Updating the Help Screen Layout
Thehelp.xmllayout file dictates the user interface of the help screen. Follow these
steps to generate the help screen layout, based upon the screen design:
1. Open the Eclipse layout resource editor and remove all existing controls from
the layout resource file.
2. Add a LinearLayoutcontrol and set its backgroundattribute to
@drawable/bkgrnd and its orientationattribute to vertical. Set its
lay-out_widthandlayout_heightattributes both to match_parentto fill the
screen. Add all subsequent controls inside the LinearLayoutcontrol.
3. Add the same header you created in the menu.xmllayout. It contains a
RelativeLayoutcontrol with two ImageViewcontrols and a TextView
con-trol. Set the TextViewcontrol’s textattribute to the string resource called
@string/helpto reflect the appropriate screen title.
</div>
<span class='text_page_counter'>(180)</span><div class='page_container' data-page=180>
ptg6843605
Working with Files
155<i><b>By the</b></i>
<i><b>Way</b></i>
You can make text in a TextViewcontrol bold or italic by using the textStyle
attribute. In the source code example provided, we make the help text italic using
this handy attribute.
You can also automatically link phone numbers, web addresses, email addresses,
and postal addresses that show in the TextViewcontrol to the Android Phone
Dialer, Web Browser, Email, and Map applications by setting the linksClickable
attribute to trueand the autoLinkattribute to allfor the TextViewcontrol.
5. Enable simple scrolling abilities within the TextViewcontrol you just created
and configure how the scrollbar looks and behaves by setting the following
attributes: set the isScrollContainerattribute to true, set the scrollbars
attribute to vertical, set the fadingEdgeLengthattribute to a reasonable
dimension (see the dimension resource created for this purpose), and set the
scrollbarStyletooutsideOverlay. Other attribute settings are certainly
acceptable, but these are the settings used in the application provided.
At this point, save the help.xmllayout file. You can find the Android SDK
documen-tation for the XML attributes for TextViewcontrols at You might
also have to look at the attributes for View controls for some of the inherited
attrib-utes, such as the scrollbar attributes.
Working with Files
Now that the help.xmllayout file is complete, the QuizHelpActivityclass must be
updated to read the quizhelp.txtfile and place the resulting text into the
TextViewcontrol called TextView_HelpText.
Each Android application has its own private directory on the Android file system
for storing application files. In addition to all the familiar FileandStreamclasses
available, you can access private application files and directories by using the
fol-lowingContextclass methods: fileList(),getFilesDir(),getDir(),
</div>
<span class='text_page_counter'>(181)</span><div class='page_container' data-page=181>
ptg6843605
Adding Raw Resource Files
Raw resource files, such as the quizhelp.txttext file, are added to a project by
sim-ply including them in the /rawresources project directory. This can be done by
either creating them as a new file, dragging them in from a file management tool,
or any other way you’re accustomed to adding files to Android projects in Eclipse.
For the purposes of this exercise, we created a text file that contained some basic
help text, as well as a website, street address, and phone number. This way, when
we enable the linksClickableattribute within the TextViewcontrol that contains
the help text, these pieces of information are “clickable” and launch the appropriate
application, such as Maps, the Phone Dialer, and so on. This text file is included in
the source code for this hour for you to use.
Accessing Raw File Resources
The Android platform includes many of the typical Java file I/O classes, including
stream operations. To read string data from a file, use the openRawResource()
method of the Resourcesclass from within your activity, as in the following example:
InputStream iFile = getResources().openRawResource(R.raw.<i>quizhelp</i>);
Now that you have an InputStreamobject, you can read the file, line-by-line or
byte-by-byte, and create a string. There are a number of ways to do this in Java.
Here’s a simple Java method that reads an InputStreamand returns a Stringwith
its contents:
<b>public</b> String inputStreamToString(InputStream is) <b>throws</b> IOException {
StringBuffer sBuffer = <b>new</b> StringBuffer();
DataInputStream dataIO = <b>new</b> DataInputStream(is);
String strLine = <b>null</b>;
<b>while</b> ((strLine = dataIO.readLine()) != <b>null</b>) {
sBuffer.append(strLine + <i>“\n”</i>);
}
dataIO.close();
is.close();
<b>return</b> sBuffer.toString();
}
This helper method should be used within a try/catch block. See this hour’s sample
code if you require further explanation. Use the inputStreamToString()method
with the InputStreamof the help file to retrieve the help text. Then retrieve the
</div>
<span class='text_page_counter'>(182)</span><div class='page_container' data-page=182>
ptg6843605
Designing the Scores Screen
157TextView helpText = (TextView) findViewById(R.id.<i>TextView_HelpText</i>);
String strFile = inputStreamToString(iFile);
helpText.setText(strFile);
At this point, save the QuizHelpActivity.javafile and run the Been There, Done
That! application in the Android emulator. After the splash screen finishes, choose
the help screen option from the main menu. The help screen should now look like
Figure 9.3.
<b>FIGURE 9.3</b>
The Been There,
Done That! help
screen.
Designing the Scores Screen
Now that you’ve created the help screen, it’s time to turn your attention to another
screen: the scores screen. The requirements for this screen include showing several
different scores to the user. There are two types of scores: the all-time-high scores
and the user’s friends’ scores. The same screen handles both categories of scores. For
each user shown, the data includes the name, score, and overall ranking.
</div>
<span class='text_page_counter'>(183)</span><div class='page_container' data-page=183>
ptg6843605
Determining Scores Screen Layout Requirements
Now that you have the rough design of the scores screen, translate the design to use
the appropriate layout controls. To do this, update the /res/layout/scores.xml
lay-out file that is used by the QuizScoresActivityclass. Once again, take advantage of
theRelativeLayoutcontrol to add a familiar title bar to the top of the scores screen.
This header is followed by a TabHostcontrol with two tabs: one tab for all user scores
and one for friends’ scores. Each tab contains a TableLayoutcontrol to display scores
in neat rows and columns. Although you could use a ListView, this is as good a place
as any to teach you about the TableLayoutcontrol—you already learned about the
ListViewcontrol in Hour 8, “Implementing the Main Menu Screen.”
Adding the
TabHost
Control
To add tabbing support to the scores screen, you must include a TabHostcontrol,
which is a container view with child tabs, each of which may contain layout content.
TheTabHostcontrol is a somewhat complex object and you might want to review
the Android SDK documentation regarding this class if you run into problems or
require clarification about how to configure it properly, above and beyond the steps
Screen Title
<b>Tab #1</b> (“All Scores”) <b>Tab #2</b> (“Friends’ Scores”)
Game Score Sample Tab
(Name, Score, Rank)
ABC
DEF
GHI
12345
12344
12343
#1
#2
#3
<b>FIGURE 9.4</b>
</div>
<span class='text_page_counter'>(184)</span><div class='page_container' data-page=184>
ptg6843605
Designing the Scores Screen
159discussed here. In order to configure tab controls within an XML layout resource file,
you need to follow these guidelines:
.
Include a TabHostcontrol.
Ensure that there is a LinearLayoutwithin the TabHostcontrol.
Ensure that there is a specially named TabWidgetcontrol and FrameLayoutcontrol within the LinearLayoutcontrol
.
Define the contents of each tab in a FrameLayoutcontrolFigure 9.5 shows the layout design for the scores screen.
<b>LinearLayout (Vertical Orientation)</b>
<b>RelativeLayout</b>
<b>ImageView</b>
<b>ImageView</b> <b>TextView </b>(Title)
<b>LinearLayout</b>
<b>FrameLayout</b>
<b>TableLayout (TableLayout_AllScores)</b>
<b>TableLayout (TableLayout_FriendScores)</b>
<b>TableRow (Header)</b>
<b>TabWidget</b>
<b>TabHost</b>
<b>TableRow</b>
<b>(One for each score)</b>
<b>TableRow (Header)</b>
<b>TableRow</b>
<b>FIGURE 9.5</b>
</div>
<span class='text_page_counter'>(185)</span><div class='page_container' data-page=185>
ptg6843605
Implementing the Scores Screen Layout
To implement the scores screen, begin by adding new resources to the project. Then
update the scores.xmllayout resource to reflect the scores screen design. Let’s walk
through how to do each of these tasks now.
Adding New Project Resources
As with the other screens in the Been There, Done That! application, you need to
add several new string, color, and dimension resources to your project to support the
scores screen. Start by adding string resources to /res/values/strings.xmlfor the
score column names, status string, and when no scores exist. We used the following
strings:
<string
name=<i>”all_scores”</i>>”All Scores”</string>
<string
name=<i>”friends_scores”</i>>”Scores of Friends”</string>
<string
name=<i>”no_scores”</i>>”No scores to show.”</string>
<string
name=<i>”username”</i>>”Username”</string>
<string
name=<i>”rank”</i>>”Ranking”</string>
<string
name=<i>”score”</i>>”Score”</string>
<string
name=<i>”wait_msg”</i>>”Retrieving Scores...”</string>
<string
name=<i>”wait_title”</i>>”Loading...”</string>
Save the string resource file. Now these strings are available for use in the scores
screen layout resource file.
The scores for the Been There, Done That! application will eventually be retrieved
from a remote network server, but for now the application will use some mock score
data. Android supports the XML resource file type. XML resource files can contain
this mock score data, so you can mimic the structure that the real network scores
will be available in: XML.
To achieve this, add two files to the /res/xml/resource directory—allscores.xml
andfriendscores.xml—that represent the mock score data. These files have the
following XML structure:
<?xmlversion=<i>”1.0”</i> encoding=<i>”utf-8”</i>?>
<!-- This is a mock score XML chunk -->
<scores>
<score
username=<i>”LED”</i>
</div>
<span class='text_page_counter'>(186)</span><div class='page_container' data-page=186>
ptg6843605
<i><b>Watch</b></i>
<i><b>Out!</b></i>
Implementing the Scores Screen Layout
161rank=<i>”1”</i> />
<score
username=<i>”SAC”</i>
score=<i>”12344”</i>
rank=<i>”2”</i> />
<score
username=<i>”NAD”</i>
score=<i>”12339”</i>
rank=<i>”3”</i> />
</scores>
The score data uses a very simple schema. A single <scores>element has a number
of child <score>elements. Each <score>element has three attributes: username,
score, and rank. For this example, assume that the score data is sorted and limited
to the top 20 or so scores. A server will enforce these restrictions in the future.
Updating the Scores Screen Layout
The scores screen user interface is defined in the scores.xmllayout file. To update
this layout to your intended layout design, follow these steps:
The Eclipse layout resource editor does not display TabHostcontrols properly in
design mode—it throws a NullPointerException. To design this kind of layout,
you should stick to the XML layout mode. You must use the Android emulator or
an Android device to view the tabs.
1. Remove all the old controls and start fresh.
2. Add a new LinearLayoutcontrol, setting its android:backgroundattribute to
@drawable/bkgrnd. Set its orientation attribute to vertical and its
lay-out_width andlayout_height attributes to match_parentto fill the screen.
All subsequent controls are added inside this LinearLayoutcontrol.
3. Add the same header you created in other layouts. Recall that it contains a
RelativeLayoutcontrol with two ImageViewcontrols and a TextView
con-trol. Set the TextViewcontrol’s textattribute to the string resource
@string/scoresto reflect the appropriate screen title.
4. Outside the RelativeLayoutcontrol but still within the LinearLayout, add a
TabHostcontrol with an id attribute of @+id/TabHost1. Set its layout_width
</div>
<span class='text_page_counter'>(187)</span><div class='page_container' data-page=187>
ptg6843605
<i><b>By the</b></i>
<i><b>Way</b></i>
6. Inside the inner LinearLayoutcontrol, add a TabWidgetcontrol. Set the
con-trol’s idattribute to @android:id/tabs, its layout_widthtomatch_parent,
and its layout_heighttowrap_content.
7. Within the inner LinearLayoutcontrol at the same level as the TabWidget
control, add a FrameLayoutcontrol. Set the FrameLayoutcontrol’s idattribute
to@android:id/tabcontentand itslayout_widthandlayout_height
attributes to match_parent.
When creating a tabbed view in this way, you must name the FrameLayoutcontrol
as listed: @android:id/tabcontent; otherwise, exceptions are thrown at
run-time. This identifier is expected by the TabHostcontrol and references a special
Android package resource. It is not the same as using @+id/tabcontent. That
would create a new identifier for a layout object in your own application package.
8. Define the content of your tabs. Within the FrameLayoutcontrol, add two
TableLayoutcontrols, one for each tab. The scores are displayed in neat rows
and columns using these TableLayoutcontrols. Name the first TableLayout
controlTableLayout_AllScoresand the second TableLayout_FriendScores.
Set each TableLayoutcontrol’s layout_widthandlayout_heightattributes
tomatch_parent. Set the stretchColumnsattribute to *to allow columns to
resize based on the content.
9. <b>The list of scores may grow longer than the available vertical space on the</b>
<b>screen.</b>TheScrollViewcontrols solves this problem by allowing its children
to grow virtually beyond its own bounds by providing a scrollable area and a
scrollbar to indicate the scrolling. Give a TableLayoutcontrol a vertical
scroll-bar, wrap it in a ScrollViewcontrol (inside the FrameLayout, encompassing
a single TableLayout) and set the scrollbarsattribute to vertical. You also
need to set its layout_widthandlayout_heightattributes.
TheTabHostsection of the scores screen layout file (with optional scrolling
TableLayouttabs) should now look something like this:
<TabHost
android:id=<i>”@+id/TabHost1”</i>
android:layout_width=<i>”match_parent”</i>
android:layout_height=<i>”match_parent”</i>>
<LinearLayout
android:orientation=<i>”vertical”</i>
android:layout_width= <i>match_parent”</i>
android:layout_height=<i>”match_parent”</i>>
<TabWidget
android:id=<i>”@android:id/tabs”</i>
</div>
<span class='text_page_counter'>(188)</span><div class='page_container' data-page=188>
ptg6843605
Building a Screen with Tabs
163<FrameLayout
android:id=<i>”@android:id/tabcontent”</i>
android:layout_width=<i>”match_parent”</i>
android:layout_height=<i>”match_parent”</i>>
<ScrollView
android:id=<i>”@+id/ScrollViewAllScores”</i>
android:layout_width=<i>”match_parent”</i>
android:layout_height=<i>”match_parent”</i>
android:scrollbars=<i>”vertical”</i>>
<TableLayout
android:id=<i>”@+id/TableLayout_AllScores”</i>
android:layout_width=<i>”match_parent”</i>
android:layout_height=<i>”match_parent”</i>
android:stretchColumns=<i>”*”</i>>
</TableLayout>
</ScrollView>
<ScrollView
android:id=<i>”@+id/ScrollViewFriendScores”</i>
android:layout_width=<i>”match_parent”</i>
android:layout_height=<i>”match_parent”</i>
android:scrollbars=<i>”vertical”</i>>
<TableLayout
android:id=<i>”@+id/TableLayout_FriendScores”</i>
android:layout_width=<i>”match_parent”</i>
android:layout_height=<i>”match_parent”</i>
android:stretchColumns=<i>”*”</i>></TableLayout>
</ScrollView>
</FrameLayout>
</LinearLayout>
</TabHost>
Save the scores.xmllayout file.
Building a Screen with Tabs
It’s time to switch your focus to the QuizScoresActivity.javafile and wire up the
controls needed by the TabHostcontrol. First, initialize the TabHostcontrol and
then add the two tabs, making the default tab the All Scores tab. Finally, parse the
mock XML score data and populate the TableLayoutcontrol for each tab. Let’s now
discuss how to do these tasks.
Configuring the
TabHost
Control
</div>
<span class='text_page_counter'>(189)</span><div class='page_container' data-page=189>
ptg6843605
TabHostcontrol’s setup()method to initialize the TabHostand “glue” the specially
namedTabWidgetandFrameLayoutcontrols together to form a tab set, as follows:
TabHost host = (TabHost) findViewById(R.id.<i>TabHost1</i>);
host.setup();
Adding Tabs to the
TabHost
Control
Now that the TabHostcontrol is initialized, configure each tab and add the
config-ured tabs to the TabHostusing the addTab()method. The addTab()method takes a
TabSpecparameter to describe the tab contents. To create the All Scores tab, add the
following code right after the setup()method call:
TabSpec allScoresTab = host.newTabSpec(“allTab”);
allScoresTab.setIndicator(getResources().getString(R.string.<i>all_scores</i>),
getResources().getDrawable(android.R.drawable.<i>star_on</i>));
allScoresTab.setContent(R.id.<i>ScrollViewAllScores</i>);
host.addTab(allScoresTab);
TheTabSpeccontrol called allScoresTabhas the tag spec reference of “allTab”.
The actual tab label contains both a TextViewcontrol label and a drawable icon (in
this case, a star from the built-in Android resources). Finally, the contents of the tab
are set to ScrollViewAllScoresusing a call to the setContent()method, which
contains the TableLayoutcontrol called TableLayout_AllScores, defined in the
scores.xmllayout resource.
Implement the tab for friends’ scores using this same mechanism. The sample code
for this chapter uses friendsTabas the TabSpecname. Change the content around
to use the appropriate label for the tab indicator and the appropriate content with
thesetContent()method.
Setting the Default Tab
At this point, you need to identify which tab to show by default. To do this, call the
setCurrentTabByTag()method and pass in the tag name of the tab you want to
display by default. For example, to display the all scores tab first, use the following
method call, placed after the code for adding the tabs to the TabHost:
host.setCurrentTabByTag(“allTab”);
</div>
<span class='text_page_counter'>(190)</span><div class='page_container' data-page=190>
ptg6843605
Working with XML
165Working with XML
The Android platform has a number of mechanisms for working with XML data,
including support for the following:
.
SAX (Simple API for XML).
XML Pull Parser.
Limited DOM Level 2 core supportThe XML technology you use depends on your specific project. For this example, you
simply want to read through a simple XML file and extract the mock score data.
Retrieving XML Resources
First, write code to access the mock XML data you saved in the project resources. The
Android SDK includes an easy method to retrieve XML resources into an object time
that is used to parse the XML files: the XMLResourceParserobject. Initialize two
instances of this object, one for each score file, using the following code
XmlResourceParser mockAllScores =
getResources().getXml(R.xml.<i>allscores</i>);
XmlResourceParser mockFriendScores =
getResources().getXml(R.xml.<i>friendscores</i>);
Now you’ve got an XMLResourceParserobject that is used to parse the XML.
Parsing XML Files with XmlResourceParser
The mock score files have a very simple schema with only two tags: <scores>and
<score>. To parse the file, you want to find each <score>tag and extract its
user-name,rank, and scoreattributes. Because you can assume a small amount of data
(we guarantee it here), implement your parsing routine by using a simple while()
loop to iterate through the events by using the next()method, as follows:
<b>int</b> eventType = -1;
<b>boolean</b> bFoundScores = <b>false</b>;
// Find Score records from XML
<b>while</b>(eventType != XmlResourceParser.<i>END_DOCUMENT</i>) {
<b>if</b> (eventType == XmlResourceParser.<i>START_TAG</i>) {
// Get the name of the tag (eg scores or score)
</div>
<span class='text_page_counter'>(191)</span><div class='page_container' data-page=191>
ptg6843605
insertScoreRow(scoreTable, scoreValue, scoreRank,
scoreUserName);
}
}
eventType = scores.next();
}
Within the loop, watch for the START_TAGevent. When the tag name matches the
<score>tag, a piece of score data is ready. Extract the score data by using the
getAttributeValue()method. For each score, add a new TableRowcontrol to the
appropriateTableLayoutcontrol (in the appropriate tab); in this case, we
imple-mented a helper function called insertScoreRow(). This method simply creates a
newTableRowcontrol with three new TextViewcontrols (username, score, ranking)
and adds the row to the TableLayoutusing the addView() method. For the
com-plete implementation of this helper method, see the source code that accompanies
this hour.
Now we said that this method would work for small amounts of data, and it does.
But when you have time-intensive processing, always perform the hard work
asyn-chronously to the main thread. We discuss methods of doing this later in the book,
but it’s worth noting now that parsing is just such an operation. For this hour, we
keep it simple.
Applying Finishing Touches to the Scores Screen
After you have written the code to parse the two mock XML files and populate the
twoTableLayoutcontrols in the TabHostcontrol, you need only make a few minor
additions to QuizScoresActivity. Add a header TableRowto each TableLayout
control, with nicely styled column headers using the string resources you created
earlier in this hour. Then implement special handling for the case where no score
data is available. These tasks are a little different from populating the rows with
scores; you’re simply getting the text data from a different source.
</div>
<span class='text_page_counter'>(192)</span><div class='page_container' data-page=192>
ptg6843605
Summary
167Summary
You’ve made excellent progress on building the Been There, Done That! application
in this hour, including the implementation of two new screens. As you implemented
the help screen, you learned how to display large amounts of data by using a
scroll-ingTextViewcontrol. You learned how to enable links to websites, street addresses,
and phones numbers within TextViewcontrols, as well as how to access a file
resource and change layout characteristics programmatically. By implementing the
scores screen, you learned about the TabHostcontrol, the TableLayoutcontrol, and
even how to parse XML to display some mock score data to the screen.
Q&A
Q.
<i>What is the </i>
TabActivity<i>class for?</i>
A. If you have a screen with only a TabHostcontrol, consider using the
TabActivityclass, which simplifies TabHostmanagement. However, if your
layout has more than just a TabHostcontrol (for example, a header), your
best bet is to incorporate the TabHostcontrol into a layout file as we did in
this Hour.
<b>FIGURE 9.6</b>
</div>
<span class='text_page_counter'>(193)</span><div class='page_container' data-page=193>
ptg6843605
Q.
<i>Why do I need to name certain controls within the </i>
TabHost<i>control with </i>
<i>spe-cific Android </i>
id<i>attributes?</i>
A. Occasionally, you will find situations in which you need to name layout
con-trols with specific names in order for the concon-trols to work properly with the
Android SDK. The more complex a control, the more likely it requires a bit of
“glue” (or “magic”) for the Android system to load the right templates and
resources to display the control in a familiar way. Almost always, these kinds
of naming requirements are documented in the Android SDK.
Q.
<i>There is a bit of a delay when loading the scores screen. Why?</i>
A. There are a number of reasons this screen may be less responsive than other
screens. First, you are parsing XML, which can be a costly operation. Second,
you create a large number of Viewcontrols to display the score data. You must
always be careful to offload intense processing from the main UI thread to
make the application more responsive and avoid unnecessary shutdown by
the Android system. You could easily add a worker thread to handle the XML
(in fact, we do this in a later hour), and you might also consider other, more
efficient, controls for displaying the score data. Finally, with Eclipse, when the
debugger is attached, performance of an application greatly degrades.
Workshop
Quiz
1. True or False: A TextViewcontrol can display a large amount of text.
2. What class can you use to simplify tab screens?
A.Tabify
B.TabActivity
C.TabController
3. True or False: XML files are handled by the XML Resource Manager, so no
parsing is necessary.
4. What type of control can you use to enable scrolling?
</div>
<span class='text_page_counter'>(194)</span><div class='page_container' data-page=194>
ptg6843605
Workshop
169Answers
1. True. The TextViewcontrol can display large quantities of text, with optional
horizontal and vertical scrollbars.
2. B. A screen that requires only a tab set can use the TabActivityclass to
han-dle tabbing setup and tasks efficiently.
3. False. XML files can be included but still need to be parsed. Three parsers are
available, with the default resource parser being XML Pull Parser.
4. C. The ScrollViewcontrol can be used to wrap child Viewcontrols within a
scrolling area.
Exercises
1. Launch the application and click each of the links in the help screen text.
Note how easy it can be to integrate with other applications such as web
browsers, the phone dialer, and the Maps application.
2. Change the indicator icon used by the All Scores tab to another drawable
resource, either another built-in resource (for example, star_big_on) or a
drawable resource you supply to the project.
</div>
<span class='text_page_counter'>(195)</span><div class='page_container' data-page=195></div>
<span class='text_page_counter'>(196)</span><div class='page_container' data-page=196>
ptg6843605
HOUR 10
Building Forms to Collect
User Input
<i><b>What You’ll Learn in This Hour:</b></i>
.
Designing and implementing the settings screen
.
Working with
EditTextcontrols
.
Working with
Buttoncontrols
.
Working with
Spinnercontrols
.
Saving form data with
SharedPreferencesIn this hour, you begin implementation of the settings screen of the Been There, Done
That! application. The settings screen displays a form for entering application
configu-ration information, including the user’s login and profile settings. Different settings
necessitate the use of different input controls, including EditText,Spinner, and
Buttoncontrols, among others. Finally, you need to ensure that each setting is saved
and stored in a persistent manner as part of the application’s preferences.
Designing the Settings Screen
</div>
<span class='text_page_counter'>(197)</span><div class='page_container' data-page=197>
ptg6843605
.
Email—The unique identifier for each user. This is a text field..
Password—A mechanism to handle user verification. This is a password textfield. When setting the password, the user should input the password twice for
verification. The password text may be stored as plaintext.
.
Date of Birth—To verify minimum age, when necessary. This is a datefield but often displayed in a friendly way users understand and can easily
configure.
.
Gender—A piece of demographic information, which could be used for specialscore listings or to target ads to the user. This can be set to three different
set-tings: Male (1), Female (2), or Prefer Not to Say (0).
Figure 10.1 shows a rough design for the settings screen.
Screen Title
<b>NICKNAME:</b>
<b>EMAIL:</b>
<b>PASSWORD:</b>
<b>BIRTH DATE:</b>
<b>GENDER:</b>
(20 characters max)
(Will be used as unique account id)
(Password requires entering twice to verify)
(DOB requires entering Month, Day, Year)
(Male, Female, or Prefer Not To Say)
<b>FIGURE 10.1</b>
Rough design
for the Been
There, Done
That! settings
screen.
</div>
<span class='text_page_counter'>(198)</span><div class='page_container' data-page=198>
ptg6843605
Designing the Settings Screen
173Below the title, add a ScrollViewcontrol to contain all of the settings. This way,
when the settings controls no longer fit on a single screen, the user can easily scroll
up and down to find the setting they require. A ScrollViewcontrol can have only a
single child control, so place a vertical LinearLayoutcontrol within it to align the
settings within.
Each setting requires two “rows” in the LinearLayoutcontrol: a TextViewrow that
displays the setting name label and a row for the input control to capture its value.
For example, the Nickname setting requires a row with a TextViewcontrol to
dis-play the label string (“Nickname:”) and a second row for an EditTextcontrol to
enable the user to input a string of text.
Now determine which input control is most appropriate for each setting:
.
The Nickname and Email fields are simply different types of single-line textinput, so they can be EditTextcontrols.
.
The Password setting requires two EditTextcontrols to request the passwordand confirm it. Use a Dialogfor these two input controls. This way, the entries
aren’t shown on the settings screen nor do they take up extra room on the
screen. The main settings screen can just display whether or not the password
has been set in a simple TextViewcontrol and a Buttoncontrol to launch the
password dialog.
.
The Date of Birth setting requires a DatePickerinput control. Because theDatePickercontrol is actually three separate controls—a month picker, a day
picker, and a year picker—it takes up a lot of space on the screen. Therefore,
instead of including it directly on the settings screen, you can add a Button
control to launch a DatePickerDialogcontrol in a Dialog. The user then
selects the appropriate date from the picker and closes the dialog. The
result-ing date is then displayed (but not editable) on the settresult-ings screen usresult-ing a
sim-pleTextViewcontrol.
.
The Gender setting is simply a choice between three values, so a Spinner(drop-down) control is most appropriate.
</div>
<span class='text_page_counter'>(199)</span><div class='page_container' data-page=199>
ptg6843605
<b>RelativeLayout</b>
<b>ImageView</b>
<b>ImageView</b> <b>TextView </b>(Title)
<b>LinearLayout (Vertical Orientation)</b>
<b>LinearLayout (Horizontal)</b>
<b>LinearLayout (Horizontal)</b>
<b>LinearLayout</b>
<b>ScrollView (Vertical)</b>
<b>TextView (“Password:”)</b>
<b>TextView (“Birth Date:”)</b>
<b>TextView (“Nickname:”)</b>
<b>TextView (“Gender:”)</b>
<b>Spinner (Gender Input List)</b>
<b>TextView (“Email:”)</b>
<b>EditText (Nickname Input)</b>
<b>EditText (Email Input)</b>
<b>Button</b>
<b>Button</b>
<b>TextView</b>
<b>TextView</b>
(Launch Password
Dialog)
(Launch Date Dialog)
(Show Password Set/
Unset String)
(Show Date String)
<b>FIGURE 10.2</b>
</div>
<span class='text_page_counter'>(200)</span><div class='page_container' data-page=200>
ptg6843605
Implementing the Settings Screen Layout
175Implementing the Settings Screen
Layout
To implement the settings screen, begin by adding new resources to the project.
Then update the settings.xmllayout resource to reflect the settings screen design.
In this hour, you focus on the controls specific to the settings screen, but you won’t
implement the Dialog controls for the password and date picker until the next hour.
Adding New Project Resources
Screens with form fields seem to rely on more resources than most other screen
types. You need to add a number of new resources to support the settings screen. In
addition to the string and color resources, you also need to add a new type of
resource: a string array.
Adding New Color Resources
The settings screen relies on one new color resource to display error text. This text
color would be used when the two passwords do not match. Therefore, add the
fol-lowing color resource to the colors.xmlresource file:
<color
name=<i>”error_color”</i>>#F00</color>
Now save the colors.xmlresource file.
Adding New String Resources
The settings screen relies on numerous new string resources. Add the following text
resources to the strings.xmlresource file:
.
Text label for each setting’s TextViewcontrol (for example, “Nickname:”).
Text label for each Buttoncontrol (for example, “Set Password”).
Text to display in a TextViewcontrol when the password is set or not set.
Text to display in a TextViewcontrol when the Date of Birth field is not set.
Text to display in a TextViewcontrol when the two Password fields match ordon’t match
</div>
<!--links-->
<a href='o/'>www.it-ebooks.info</a>
<a href=''>. </a>
<a href=' /><a href=''>.</a>
<a href=' /><a href=' /><a href=' /><a href=''>at . </a>
<a href=' /><a href=' /><a href=' /><a href=' /><a href=''>www.xmlpull.org)</a>
Android application development in 24 hours(2011)
- 512
- 440
- 0