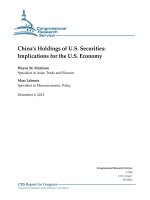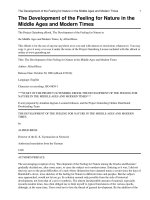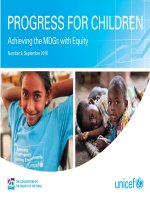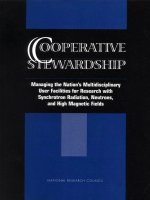- Trang chủ >>
- Đề thi >>
- Đề thi lớp 11
AutoCAD 2011 For Dummies
Bạn đang xem bản rút gọn của tài liệu. Xem và tải ngay bản đầy đủ của tài liệu tại đây (11.18 MB, 533 trang )
<span class='text_page_counter'>(1)</span><div class='page_container' data-page=1>
<b>David Byrnes</b>
<i><b>Learn to:</b></i>
<b>•</b>
<b> Develop basic layouts for technical drawings</b>
<b>•</b>
<b> Use blocks, add text, and edit drawings</b>
<b>•</b>
<b> Explore 3D models and create your own </b>
<b>impressive 3D designs</b>
<b>ã</b>
<b> Create realistic renderings</b>
<i><b>AutoCAD</b></i>
<i><b>đ</b></i>
<i><b> 2011</b></i>
<b> </b>
<b> </b> <b> </b> <b> </b>
<b> </b> <b> </b>
<b> </b>
<b> </b> <b> </b>
<b> </b> <b> </b>
<b> </b>
<b> </b> <b> </b>
<b> </b>
<b> </b>
<i><b> </b></i>
<i><b> </b></i>
<i><b> </b></i> <i><b> </b></i>
<i><b> </b></i> <i><b> </b></i>
<i><b> </b></i>
<i><b> </b></i>
<i><b> </b></i>
<i><b> </b></i> <i><b> </b></i>
<i><b> </b></i>
<i><b> </b></i>
<i><b> </b></i>
<i><b> </b></i> <i><b> </b></i> <i><b> </b></i>
</div>
<span class='text_page_counter'>(2)</span><div class='page_container' data-page=2>
<b> </b>
<b>Start with FREE Cheat Sheets</b>
Cheat Sheets include
•
Checklists
•
Charts
• Common Instructions
• And Other Good Stuff!
<b>Get Smart at Dummies.com </b>
Dummies.com makes your life easier with 1,000s
of answers on everything from removing wallpaper
to using the latest version of Windows.
Check out our
•
Videos
• Illustrated Articles
• Step-by-Step Instructions
Plus, each month you can win valuable prizes by entering
our Dummies.com sweepstakes. *
Want a weekly dose of Dummies? Sign up for Newsletters on
• Digital Photography
• Microsoft Windows & Office
• Personal Finance & Investing
• Health & Wellness
• Computing, iPods & Cell Phones
•
eBay
•
Internet
• Food, Home & Garden
<b>Find out “HOW” at Dummies.com</b>
<b>To access the Cheat Sheet created specifically for this book, go to </b>
</div>
<span class='text_page_counter'>(3)</span><div class='page_container' data-page=3>
<b>by David Byrnes</b>
<b>Foreword by Heidi Hewett</b>
<i><b>AutoCAD</b></i>
<i><b>2011</b></i>
FOR
</div>
<span class='text_page_counter'>(4)</span><div class='page_container' data-page=4>
Hoboken, NJ 07030-5774
www.wiley.com
Copyright © 2010 by Wiley Publishing, Inc., Indianapolis, Indiana
Published by Wiley Publishing, Inc., Indianapolis, Indiana
Published simultaneously in Canada
No part of this publication may be reproduced, stored in a retrieval system or transmitted in any form or
by any means, electronic, mechanical, photocopying, recording, scanning or otherwise, except as
permit-ted under Sections 107 or 108 of the 1976 Unipermit-ted States Copyright Act, without either the prior written
permission of the Publisher, or authorization through payment of the appropriate per-copy fee to the
Copyright Clearance Center, 222 Rosewood Drive, Danvers, MA 01923, (978) 750-8400, fax (978) 646-8600.
Requests to the Publisher for permission should be addressed to the Permissions Department, John Wiley
& Sons, Inc., 111 River Street, Hoboken, NJ 07030, (201) 748-6011, fax (201) 748-6008, or online at http://
www.wiley.com/go/permissions.
<b>Trademarks:</b> Wiley, the Wiley Publishing logo, For Dummies, the Dummies Man logo, A Reference for the
Rest of Us!, The Dummies Way, Dummies Daily, The Fun and Easy Way, Dummies.com, Making Everything
Easier,and related trade dress are trademarks or registered trademarks of John Wiley & Sons, Inc. and/
or its affi liates in the United States and other countries, and may not be used without written permission.
AutoCAD is a registered trademark of Autdesk, Inc. All other trademarks are the property of their
respec-tive owners. Wiley Publishing, Inc. is not associated with any product or vendor mentioned in this book.
<b>LIMIT OF LIABILITY/DISCLAIMER OF WARRANTY: THE PUBLISHER AND THE AUTHOR MAKE NO </b>
<b>REPRESENTATIONS OR WARRANTIES WITH RESPECT TO THE ACCURACY OR COMPLETENESS OF </b>
<b>THE CONTENTS OF THIS WORK AND SPECIFICALLY DISCLAIM ALL WARRANTIES, INCLUDING </b>
<b>WITH-OUT LIMITATION WARRANTIES OF FITNESS FOR A PARTICULAR PURPOSE. NO WARRANTY MAY BE </b>
<b>CREATED OR EXTENDED BY SALES OR PROMOTIONAL MATERIALS. THE ADVICE AND STRATEGIES </b>
<b>CONTAINED HEREIN MAY NOT BE SUITABLE FOR EVERY SITUATION. THIS WORK IS SOLD WITH THE </b>
<b>UNDERSTANDING THAT THE PUBLISHER IS NOT ENGAGED IN RENDERING LEGAL, ACCOUNTING, OR </b>
<b>OTHER PROFESSIONAL SERVICES. IF PROFESSIONAL ASSISTANCE IS REQUIRED, THE SERVICES OF </b>
<b>A COMPETENT PROFESSIONAL PERSON SHOULD BE SOUGHT. NEITHER THE PUBLISHER NOR THE </b>
<b>AUTHOR SHALL BE LIABLE FOR DAMAGES ARISING HEREFROM. THE FACT THAT AN </b>
<b>ORGANIZA-TION OR WEBSITE IS REFERRED TO IN THIS WORK AS A CITAORGANIZA-TION AND/OR A POTENTIAL SOURCE </b>
<b>OF FURTHER INFORMATION DOES NOT MEAN THAT THE AUTHOR OR THE PUBLISHER ENDORSES </b>
<b>THE INFORMATION THE ORGANIZATION OR WEBSITE MAY PROVIDE OR RECOMMENDATIONS IT </b>
<b>MAY MAKE. FURTHER, READERS SHOULD BE AWARE THAT INTERNET WEBSITES LISTED IN THIS </b>
<b>WORK MAY HAVE CHANGED OR DISAPPEARED BETWEEN WHEN THIS WORK WAS WRITTEN AND </b>
<b>WHEN IT IS READ.</b>
For general information on our other products and services, please contact our Customer Care
Department within the U.S. at 877-762-2974, outside the U.S. at 317-572-3993, or fax 317-572-4002.
For technical support, please visit www.wiley.com/techsupport.
Wiley also publishes its books in a variety of electronic formats. Some content that appears in print may
not be available in electronic books.
Library of Congress Control Number: 2010925240
ISBN: 978-0-470-59539-8
</div>
<span class='text_page_counter'>(5)</span><div class='page_container' data-page=5>
<b>David Byrnes</b> is one of those grizzled old-timers you’ll fi nd mentioned every
so often in <i>AutoCAD 2011 For Dummies.</i> He began his drafting career on the
boards in 1979, and fi rst learned AutoCAD with version 1.4. Dave is based in
Vancouver, British Columbia, where he works as a civil/structural drafter. He
taught AutoCAD for fi fteen years at Emily Carr University of Art + Design and
British Columbia Institute of Technology in Vancouver. Dave has authored
or co-authored over a dozen AutoCAD books and has been the sole author of
this title since <i>AutoCAD 2008 For Dummies.</i>
Dedication
I left the bohemian lifestyle of the AutoCAD consultant at the beginning of
2008 and rejoined the engineering company I last worked for in 1988 (luckily
they’d forgotten all about that chandelier). Working full-time (oh! the horror!)
and keeping up with AutoCAD so I can revise this book has made me
some-what inaccessible for 3 months a year, and I’m forever grateful to Annie and
Delia, still and always the two women in my life, who remind me there are
other things besides keyboards and mice (and sometimes they have to try
<i>really</i> hard).
Author’s Acknowledgments
Thanks, fi rst of all, to former author Mark Middlebrook for bringing me into
the <i>AutoCAD For Dummies</i> world. Mark asked me to tech edit <i>AutoCAD 2000 </i>
<i>For Dummies,</i> then to join him as co-author of <i>AutoCAD 2006 For Dummies,</i>
and fi nally to take over the title altogether. I hope my torch bearing comes
close to the high standards that Mark set, and I wish him well in his new
career in the world of fi ne wine (what, me jealous?).
Thanks, too, to colleagues and friends at Autodesk: above all Guillermo
Melantoni, Heidi Hewett, and Bud Schroeder, who never seem to mind being
asked even the dumbest questions. And speaking of colleagues, thanks to my
cubicle-mates at Sandwell for showing me how things are done in the <i>real</i>
world of engineering.
At Wiley, Acquisitions Editor Kyle Looper was a reliable source of calm
but fi rm direction. It was a great pleasure to work with project editor Blair
Pottenger again, and copy editor Laura Miller made so many great
sugges-tions she ought to get an author credit. And thanks, fi nally, to Lee Ambrosius
</div>
<span class='text_page_counter'>(6)</span><div class='page_container' data-page=6>
outside the U.S. at 317-572-3993, or fax 317-572-4002.
Some of the people who helped bring this book to market include the following:
<i><b>Acquisitions, Editorial, and Media </b></i>
<i><b>Development</b></i>
<b>Project Editor:</b> Blair J. Pottenger
<b>Acquisitions Editor:</b> Kyle Looper
<b>Copy Editor:</b> Laura Miller
<b>Technical Editor:</b> Lee Ambrosius
<b>Editorial Manager:</b> Kevin Kirschner
<b>Media Development Project Manager:</b>
Laura Moss-Hollister
<b>Media Development Assistant Project </b>
<b>Manager: </b>Jenny Swisher
<b>Media Development Associate Producers:</b>
Josh Frank, Marilyn Hummel,
Douglas Kuhn, and Shawn Patrick
<b>Editorial Assistant:</b> Amanda Graham
<b>Sr. Editorial Assistant:</b> Cherie Case
<b>Cartoons:</b> Rich Tennant
(www.the5thwave.com)
<i><b>Composition Services</b></i>
<b>Senior Project Coordinator:</b> Kristie Rees
<b>Layout and Graphics:</b> Joyce Haughey,
Clint Lahnen, Ronald G. Terry
<b>Proofreaders:</b> Melissa Cossell,
John Greenough, Linda Seifert
<b>Indexer:</b> Becky Hornyak
<b>Publishing and Editorial for Technology Dummies</b>
<b>Richard Swadley,</b> Vice President and Executive Group Publisher
<b>Andy Cummings,</b> Vice President and Publisher
<b>Mary Bednarek,</b> Executive Acquisitions Director
<b>Mary C. Corder,</b> Editorial Director
<b>Publishing for Consumer Dummies</b>
<b>Diane Graves Steele,</b> Vice President and Publisher
<b>Composition Services</b>
</div>
<span class='text_page_counter'>(7)</span><div class='page_container' data-page=7>
<b>Table of Contents</b>
Foreword ... xv
Introduction ... 1
What’s Not (And What Is) in This Book ... 1
Who Do I Think You Are? ... 2
How This Book Is Organized ... 3
Part I: AutoCAD 101 ... 3
Part II: Let There Be Lines... 4
Part III: If Drawings Could Talk ... 4
Part IV: Advancing with AutoCAD ... 4
Part V: On a 3D Spree ... 5
Part VI: The Part of Tens ... 5
But wait . . . there’s more! ... 5
Icons Used in This Book ... 6
A Few Conventions — Just in Case ... 7
Commanding from the keyboard ... 7
Tying things up with the Ribbon ... 8
Where to Go from Here ... 8
Part I: AutoCAD 101 ... 9
<b>Chapter 1: Introducing AutoCAD and AutoCAD LT . . . .11</b>
Why AutoCAD? ... 12
The Importance of Being DWG ... 14
Seeing the LT ... 15
Checking System Requirements ... 16
Suddenly, It’s 2011! ... 18
<b>Chapter 2: Le Tour de AutoCAD 2011. . . .21</b>
AutoCAD Does Windows (and Offi ce) ... 22
And They’re Off: AutoCAD’s Opening Screens ... 23
Running with Ribbons ... 24
Getting with the Program ... 33
Looking for Mr. Status Bar ... 34
See you later, Navigator ... 40
Let your fi ngers do the talking: The command window ... 41
The key(board) to AutoCAD success ... 42
</div>
<span class='text_page_counter'>(8)</span><div class='page_container' data-page=8>
<b>Chapter 3: A Lap around the CAD Track. . . .53</b>
A Simple Setup ... 55
Drawing a (Base) Plate ... 59
Drawing rectangles on the right layers ... 59
Circling your plate ... 64
Placing your polygon ... 66
Getting a Closer Look with Zoom and Pan ... 68
Modifying to Make It Merrier ... 70
Hooray for array... 70
Stretching out ... 72
Crossing your hatches ... 75
Following the Plot ... 77
<b>Chapter 4: Setup for Success . . . .81</b>
A Setup Roadmap ... 82
Choosing your units ... 83
Weighing up your scales ... 86
Thinking annotatively... 87
Thinking about paper ... 89
Defending your border ... 91
A Template for Success ... 92
Making the Most of Model Space ... 94
Setting your units ... 95
Making the drawing area snap-py (and grid-dy) ... 96
Setting linetype and dimension scales ... 98
Entering drawing properties ... 100
Making Templates Your Own ... 101
<b>Chapter 5: Planning for Paper . . . .105</b>
Setting Up a Layout in Paper Space ... 106
Will that be tabs or buttons? ... 106
Creating a layout ... 108
Copying and changing layouts ... 111
Lost in paper space ... 112
A view(port) for drawing in ... 114
About Paper Space Layouts and Plotting ... 117
Part II: Let There Be Lines ... 119
<b>Chapter 6: Manage Your Properties . . . .121</b>
Managing Your Properties ... 122
Putting it on a layer ... 123
Accumulating properties ... 125
Creating new layers ... 127
</div>
<span class='text_page_counter'>(9)</span><div class='page_container' data-page=9>
Using Named Objects ... 135
Using AutoCAD DesignCenter ... 136
Copying layers between drawings ... 138
<b>Chapter 7: Preciseliness Is Next to CADliness. . . .141</b>
Controlling Your Precision ... 141
Keyboard capers: Coordinate input ... 144
Understanding AutoCAD’s coordinate systems ... 144
Grab an object and make it snappy ... 148
Other Practical Precision Procedures ... 153
<b>Chapter 8: Down the Straightaway . . . .157</b>
Introducing the AutoCAD Drawing Commands ... 158
The Straight and Narrow: Lines, Polylines, and Polygons ... 160
Toeing the line ... 161
Connecting the lines with polyline ... 163
Squaring off with rectangles ... 169
Choosing your sides with polygon ... 170
<b>Chapter 9: Dangerous Curves Ahead . . . .173</b>
(Throwing) Curves ... 173
Going full circle ... 175
Arc-y-ology ...177
Solar ellipses... 179
Splines: The sketchy, sinuous curves ... 180
Donuts: The circles with a difference... 182
Revision clouds on the horizon ... 183
Scoring Points ... 185
<b>Chapter 10: Get a Grip on Object Selection. . . .189</b>
Commanding and Selecting ... 189
Command-fi rst editing ... 190
Selection-fi rst editing ... 190
Direct object manipulation ... 190
Choosing an editing style ... 190
Grab It ... 192
One-by-one selection ... 192
Selection boxes left and right ... 193
Perfecting Selecting ... 195
Object Selection: Now You See It . . . ... 199
Get a Grip ... 201
About grips ... 201
A gripping example ... 201
Move it! ... 204
Copy, or a kinder, gentler Move ... 205
</div>
<span class='text_page_counter'>(10)</span><div class='page_container' data-page=10>
<b>Chapter 11: Edit for Credit . . . .209</b>
Your AutoCAD Tool Kit ... 209
The Big Three: Move, Copy, and Stretch ... 212
Base points and displacements ... 212
Move ...214
Copy ... 215
Copy between drawings ... 216
Stretch ...217
More Manipulations ... 220
Mirror ...221
Rotate ...222
Scale ... 222
Array ...223
Offset ...225
Slicing, Dicing, and Splicing ... 227
Trim and Extend... 227
Break ... 229
Fillet and Chamfer ... 230
Join... 232
<b>Chapter 12: A Zoom with a View . . . .235</b>
Zoom and Pan with Glass and Hand ... 235
Navigating your drawing ... 236
Time to zoom ... 240
A View by Any Other Name . . . ... 242
Looking Around in Layout Land ... 244
Degenerating and Regenerating ... 248
Part III: If Drawings Could Talk ... 251
<b>Chapter 13: Text with Character . . . .253</b>
Getting Ready to Write ... 254
Simply stylish text ... 256
Taking your text to new heights ... 260
One line or two? ... 261
Your text will be justifi ed ... 262
Using the Same Old Line ... 262
Turning On Your Annotative Objects ... 265
Saying More in Multiline Text ... 267
Making it with Mtext ... 267
It slices, it dices . . . ... 271
Doing a number on your Mtext lists ... 273
Line up in columns — Now! ... 275
</div>
<span class='text_page_counter'>(11)</span><div class='page_container' data-page=11>
Gather Round the Tables ... 277
Tables have style, too ... 277
Creating and editing tables ... 279
Bring Out Your Inner Leader ... 281
Electing a leader ... 282
Multi options for multileaders ... 283
<b>Chapter 14: Entering New Dimensions. . . .285</b>
Discovering New Dimensions ... 287
Anatomy of a dimension ... 287
A fi eld guide to dimensions ... 290
Dimension associativity ... 290
Finding your dimension tools... 291
Doing Dimensions with Style(s) ... 292
Borrowing existing dimension styles ... 292
Creating and managing dimension styles ... 293
Adjusting style settings ... 295
Drawing Dimensions ... 300
Lining up some linear dimensions ... 301
Making dimensions annotative ... 303
Drawing other kinds of dimensions ... 303
Editing Dimensions ... 304
Editing dimension geometry ... 304
Editing dimension text ... 306
Controlling and editing dimension associativity ... 306
<b>Chapter 15: Down the Hatch. . . .309</b>
Batten Down the Hatches! ... 311
Pushing the Boundary (of) Hatch ... 313
Hatch from scratch ... 314
Getting it right: Hatch angle and scale ... 317
Hatching for the 21st century... 317
Do fence me in: Defi ning hatch boundaries ... 320
Have palette, will hatch ... 322
Editing Hatch Objects ... 322
<b>Chapter 16: The Plot Thickens . . . .323</b>
You Say Printing, I Say Plotting ... 323
Get with the system ... 324
Confi gure it out ... 325
A Simple Plot ... 326
Plotting success in 16 steps... 327
Preview one, two ... 330
</div>
<span class='text_page_counter'>(12)</span><div class='page_container' data-page=12>
Plotting the Layout of the Land ... 332
The path to paper space layout plotting success ... 333
Plotting Lineweights and Colors ... 335
Plotting with style ... 335
Plotting through thick and thin ... 340
Plotting in color... 343
It’s a (Page) Setup! ... 344
Continuing the Plot Dialog ... 345
Troubles with Plotting ... 348
Part IV: Advancing with AutoCAD ... 351
<b>Chapter 17: The ABCs of Blocks . . . .353</b>
Rocking with Blocks ... 354
Creating block defi nitions ... 356
Inserting blocks ... 359
Attributes: Fill-in-the-blank blocks ... 362
Exploding blocks ... 367
Purging unused block defi nitions ... 367
<b>Chapter 18: Going Dynamic and External . . . .369</b>
Theme and Variations: Dynamic Blocks ... 370
Now you see it . . . ... 371
Lights! Parameters!! Actions!!! ... 374
Manipulating dynamic blocks ... 375
Going External ... 377
Becoming attached to your xrefs ... 379
Layer-palooza ...381
Creating and editing an external reference fi le ... 381
Forging an xref path... 382
Managing xrefs ... 384
Blocks, Xrefs, and Drawing Organization ... 385
Mastering the Raster ... 386
Attaching an image ... 387
Maintaining your image... 388
You say PDF, I say DWF ... 389
<b>Chapter 19: Call the Parametrics! . . . .391</b>
Maintaining Design Intent ... 391
Defi ning terms ... 392
Constrain yourself ... 393
Understanding Dimensional Constraints ... 393
Practice a little constraint ... 394
Making your drawing even smarter ... 397
Using the Parameters Manager ... 399
</div>
<span class='text_page_counter'>(13)</span><div class='page_container' data-page=13>
Understanding Geometric Constraints ... 404
Applying a little more constraint ... 405
Autoconstrain yourself! ... 411
<b>Chapter 20: Drawing on the Internet. . . .413</b>
The Internet and AutoCAD: An Overview ... 413
Sending Strategies ... 415
Send it with ETRANSMIT ... 416
Rapid eTransmit ... 417
FTP for you and me... 419
Bad reception? ... 419
Help from the Reference Manager ... 420
Design Web Format — Not Just for the Web ... 422
All about DWF and DWFx ... 422
ePlot, not replot ... 423
Making DWFs with ePlot ... 424
Making DWFs (or plots) with PUBLISH ... 425
Hyper objects ... 426
Autodesk Design Review 2011 ... 427
The Drawing Protection Racket ... 427
Part V: On a 3D Spree ... 429
<b>Chapter 21: It’s a 3D World After All . . . .431</b>
Understanding 3D Digital Models ... 432
Tools of the Trade ... 433
Warp speed ahead ... 434
Entering the third dimension ... 434
Unwrapping the Ribbon and other modeling tools ... 435
Modeling from Above ... 436
Coordinate input ... 437
Point Filters ... 437
Object snaps and object snap tracking ... 438
Changing Planes ... 438
Displaying the UCS icon ... 439
Adjusting the UCS ... 439
Navigating the 3D Waters ... 442
Orbit a go, go ... 444
Taking a spin around the cube ... 445
Gripping the SteeringWheels ... 446
Visualizing 3D objects ... 446
</div>
<span class='text_page_counter'>(14)</span><div class='page_container' data-page=14>
<b>Chapter 22: From Drawings . . . to Models . . . .449</b>
Is 3D for Me? ... 450
Getting Your 3D Bearings ... 450
Creating a better 3D template ... 451
Seeing the world from new viewpoints ... 455
From Drawing to Modeling in 3D ... 457
Drawing basic 3D objects... 457
Gaining a solid foundation ... 459
Drawing solid primitives ... 459
Adding the Third Dimension to 2D Objects ... 460
Creating 3D objects from 2D drawings... 461
Modifying 3D Objects ... 464
Selecting sub-objects ... 464
Working with gizmos ... 465
More 3D variants of 2D commands ... 465
Editing solids ... 466
<b>Chapter 23: On a Render Bender . . . .469</b>
Visualizing the Digital World ... 470
Adding Lighting ... 471
Default lighting ... 471
User-defi ned lights ... 472
Sunlight ...474
Creating and Applying Materials ... 475
Defi ning a Background ... 477
Rendering a 3D Model ... 479
Part VI: The Part of Tens ... 481
<b>Chapter 24: Ten Great AutoCAD Resources. . . .483</b>
Autodesk’s Feedback Community ... 483
Autodesk’s Discussion Groups ... 483
Autodesk’s Own Bloggers ... 484
Autodesk University ... 484
The Autodesk Channel on YouTube ... 484
The World Wide (CAD) Web ... 484
Your Local ATC ... 485
Your Local User Group ... 485
AUGI ... 485
</div>
<span class='text_page_counter'>(15)</span><div class='page_container' data-page=15>
<b>Chapter 25: Ten Differences between AutoCAD and AutoCAD LT . . .487</b>
Price ...487
3D Abilities ... 487
Customization Options ... 488
Express Tools ... 488
Sheet Sets ... 489
Standards Checking ... 489
Data Extraction ... 489
MLINE versus DLINE ... 489
Profi les ... 490
Reference Manager ... 490
<b>Chapter 26: Ten System Variables to Make Your Life Easier. . . .491</b>
APERTURE ...492
DIMASSOC ... 492
MENUBAR ...492
MIRRTEXT ...493
OSNAPZ ...493
PICKBOX ...493
REMEMBERFOLDERS ...494
ROLLOVERTIPS ...494
TOOLTIPS ...495
VISRETAIN ...495
</div>
<span class='text_page_counter'>(16)</span><div class='page_container' data-page=16></div>
<span class='text_page_counter'>(17)</span><div class='page_container' data-page=17>
<b>Foreword</b>
I
f you are completely new to AutoCAD or just feeling a littlerusty, this book will help start the wheels turning and keep
you rolling in the right direction. Tidbits of historical insight and
explanations help you understand not only “how” to perform
a task, but “why.” David’s friendly and humorous writing style
makes the book easy (and even entertaining) to read. The topics
are well organized, enabling you to read it cover to cover or use
it as a handy reference tool. It includes a comprehensive Table of
Contents and Index to help you quickly locate key topics. Icons
scattered throughout the book further aid in your quest for
knowledge by identifying important or useful information such as
warnings or new functionality.
David’s experience as a technical writer and AutoCAD user and
educator is unmistakable in <i>AutoCAD 2011 For Dummies.</i> He
doesn’t just describe AutoCAD tools — he describes the processes
in which you can use them most-efficiently. David does a fantastic
job of integrating powerful AutoCAD functionality such as named
page setups, annotation scaling, and parametric constraints into
the standard workflow for “beginning” AutoCAD users. Even
veteran AutoCAD users can learn from <i>AutoCAD 2011 For Dummies</i>
with a willingness to explore newer methods they may have
previously overlooked.
David, thanks for providing a valuable resource to help AutoCAD
users maximize their software investment with minimal brain
drain. While <i>AutoCAD 2011 For Dummies</i> isn’t really “For Dummies,”
</div>
<span class='text_page_counter'>(18)</span><div class='page_container' data-page=18></div>
<span class='text_page_counter'>(19)</span><div class='page_container' data-page=19>
<b>Introduction</b>
I
t’s amazing to think that AutoCAD came into being more than a quarter of a<i>century</i> ago, at a time when most people thought that personal computers
weren’t capable of industrial-strength tasks like CAD. (The acronym stands for
Computer-Aided Drafting, Computer-Aided Design, or both, depending on whom
you talk to.) What’s equally amazing to the grizzled old-timer writing these words
is the fact that many of today’s hotshot AutoCAD users weren’t even born when
the program first hit the street! It’s almost as amazing that, 25 years and counting
after its birth, AutoCAD remains the king of the microcomputer CAD hill by a tall
margin, making it one of the longest-lived PC programs ever. It’s conceivable that
the long-term future of CAD may belong to special-purpose, 3D-based software
such as the Autodesk Inventor and Revit programs, but for the present and the
near future anyway, AutoCAD is where the CAD action is.
AutoCAD has grown more complex over the years, in part to keep up with the
increasing complexity of the design and drafting processes that AutoCAD is
intended to serve. It’s not enough just to draw nice-looking lines anymore. If
you want to play CAD with the big boys and girls, you need to carefully
orga-nize the objects you draw, their properties, and the files in which they reside.
You need to coordinate your CAD work with other people in your office who
will be working on or making use of the same drawings. You need to be savvy
about shipping drawings around via the Internet. You may even need to be a
little cognizant of working with AutoCAD in three dimensions.
AutoCAD 2011 provides the tools for doing all these things, but it’s not
always easy to figure out which hammer to pick up or which nail to bang on
first. With this book, you have an excellent chance of creating a presentable,
usable, printable, and sharable drawing on your first or second try without
putting a T-square through your computer screen in frustration.
What’s Not (And What Is) in This Book
Unlike many other <i>For Dummies</i> books, this one <i>does</i> sometimes tell you to
</div>
<span class='text_page_counter'>(20)</span><div class='page_container' data-page=20>
reason-Autodesk likes to keep its users (and us authors!) guessing about new
fea-tures in future releases of the software. AutoCAD 2009 surprised users and
authors alike with a totally revamped user interface, replacing the drop-down
menus and toolbars of previous versions with a Microsoft Office 2007–style
Ribbon (happily, Autodesk doesn’t <i>force</i> its users to adopt the new look like
Microsoft does — there’s still an “AutoCAD Classic” interface available). The
new interface got some tweaking in AutoCAD 2010 — 2009’s Menu Browser,
which essentially duplicated the pull-down menu structure, was replaced
with a better thought-out Application Menu.
AutoCAD 2010 also delivered two significant new features — parametric
drawing and organic (or free-form) 3D modeling. The changes in AutoCAD
2011 are relatively minor compared with those: AutoCAD added inferred
constraints to its parametric toolbox, and 3D benefitted from the addition of
a major suite of surface modeling tools. But while the program may not have
changed that much from the last release, the book you hold in your hands
has changed. For years now I’ve been bemoaning the fact that lack of space
prevented virtually any coverage of 3D modeling. I guess the editors at Wiley
got tired of my whining, so <i>AutoCAD 2011 For Dummies</i> proudly presents
three new chapters on 3D modeling and visualization, written by 3D expert
(and <i>AutoCAD 2011 For Dummies</i> technical editor!) Lee Ambrosius.
This book focuses on AutoCAD 2011 and addresses its slightly less-capable
but much lower-priced sibling, AutoCAD LT 2011. I do occasionally mention
differences with previous versions so that everyone has some context and
upgraders can more readily understand the differences. I also mention the
important differences between full AutoCAD and AutoCAD LT so that you’ll
know what you — or your LT-using colleagues — are missing this book is
concerned, the major difference is the almost total absence of 3D capabilities
in AutoCAD LT. This book does <i>not</i> cover the discipline-specific features in
AutoCAD-based products such as AutoCAD Architecture 2011 or AutoCAD
Mechanical 2011, except for some general discussion in Chapter 1, but most
of the information in this book applies to the general-purpose AutoCAD
fea-tures in the AutoCAD 2011–based versions of those programs as well.
Who Do I Think You Are?
AutoCAD has a large, loyal, dedicated group of long-time users. This book is
not for the sort of people who have been using AutoCAD for a decade or more,
who plan their vacation time around Autodesk University, or who consider
1,000-page-plus technical tomes about AutoCAD to be pleasure reading. This
book <i>is</i> for people who want to get going quickly with AutoCAD but who also
</div>
<span class='text_page_counter'>(21)</span><div class='page_container' data-page=21>
However, you do need to have some idea of how to use your computer
system before tackling AutoCAD — and this book. You need to have a
com-puter system with AutoCAD or AutoCAD LT (preferably the 2011 version). A
printer or plotter and a connection to the Internet will be big helps, too.
You also need to know how to use your version of Windows to copy and
delete files, create a folder, and find a file. You need to know how to use a
mouse to select (highlight) or to choose (activate) commands, how to close
a window, and how to minimize and maximize windows. Make sure that
you’re familiar with the basics of your operating system before you start with
AutoCAD.
How This Book Is Organized
Appearances can be deceptive. For example, had you wandered into my
office and seen the apparently random piles of stuff that covered my desk
while I was writing this book, you might wonder how I could possibly
orga-nize a sentence, let alone an entire book. But, given a suitable degree of
concerted thought, I know <i>exactly</i> where to put my hands on that list of new
dimension variables, my bag of 1/2" binder clips, or the rest of that bagel and
cream cheese I started at coffee break.
I hope you’ll find that the book also reflects some concerted thought about
how to present AutoCAD in a way that’s both easy-to-dip-into and
smoothly-flowing-from-beginning-to-end.
The organization of this book into parts — collections of related chapters — is
one of the most important, uh, <i>parts</i> of this book. You really can get to know
AutoCAD one piece at a time, and each part represents a group of closely
related topics. The order of parts also says something about priority; yes, you
have my permission to ignore the stuff in later parts until you’ve mastered
most of the stuff in the early ones. This kind of building-block approach can be
especially valuable in a program as complex as AutoCAD.
The following sections describe the parts that the book breaks down into.
Part I: AutoCAD 101
</div>
<span class='text_page_counter'>(22)</span><div class='page_container' data-page=22>
slow, or do you have too wimpy a machine to use this wonder of modern-day
computing? And why do you have to do this stuff in the first place?
Part I answers all these questions and more. This part also includes what
may seem like a great deal of excruciating detail about setting up a new
draw-ing in AutoCAD. But what’s even more excruciatdraw-ing is dodraw-ing your setup work
incorrectly and then feeling as if AutoCAD is fighting you every step of the
way. With a little drawing setup work done in advance, it won’t.
Part II: Let There Be Lines
In this part, you discover some essential concepts, including object
proper-ties and CAD precision techniques. I know that you’re raring to make some
drawings, but if you don’t get a handle on this stuff early on, you’ll be
termi-nally confused when you try to draw and edit objects. If you want to make
drawings that look good, plot good, and <i>are</i> good, read this stuff!
After the concepts preamble, the bulk of this part covers the trio of
activi-ties that you’ll probably spend most of your time in AutoCAD doing: drawing
objects, editing them, and zooming and panning to see them better on the
screen. These are the things that you do in order to create the <i>geometry</i> —
that is, the CAD representations of the objects in the real world that you’re
designing. By the end of Part II, you should be pretty good at geometry, even
if your ninth-grade math teacher told you otherwise.
Part III: If Drawings Could Talk
CAD drawings don’t live on lines alone — most of them require quite a bit of
text, dimensioning, and hatching in order to make the design intent clear to
the poor chump who has to build your amazing creation. (Whoever said “a
picture is worth a thousand words” must not have counted up the number
of words on the average architectural drawing!) This part shows you how to
add these essential features to your drawings.
After you’ve gussied up your drawing with text, dimensions, and hatching,
you’ll probably want to create a snapshot of it to show off to your client,
con-tractor, or grandma. Normal people call this process <i>printing,</i> but CAD people
call it <i>plotting.</i> Whatever you decide to call it, I show you how to do it.
Part IV: Advancing with AutoCAD
</div>
<span class='text_page_counter'>(23)</span><div class='page_container' data-page=23>
of drawings, entire drawings, and bitmap image files. You can create symbols
with changeable text or appearance, and you can apply parametric “rules”
to drawing objects so they help maintain design intent. This part of the book
ends by explaining how to use AutoCAD’s Internet features to enable sharing
of drawings well beyond your hard disk and local network.
The drawing- and data-sharing features in AutoCAD take you way beyond
old-style, pencil-and-paper design and drafting. After you’ve discovered how to
apply the techniques in this part, you’ll be well on your way to full CAD
nerd-hood. (You may want to warn your family beforehand.)
Part V: On a 3D Spree
In this part, you discover the basics of 3D modeling in AutoCAD 2011.
Beginning with the 3D environment — how to change its appearance, how
to move around in it, how to examine the model itself in different ways —
the chapters introduce different modeling techniques, from solid models,
through to the latest surface modeling commands included with AutoCAD
2011.
Part VI: The Part of Tens
This part contains a concise catalog of differences between AutoCAD and
AutoCAD LT, and lists of resources and settings that can make the time you
spend in AutoCADland more enjoyable. There’s a lot of meat packed into
these three chapters — juicy tidbits from years of drafting, experimentation,
and fist-shaking at things that don’t work right — not to mention years of
compulsive list-making. I hope that these lists help you get on the right track
quickly and stay there.
But wait . . . there’s more!
<i>AutoCAD 2011 For Dummies</i> now has a companion Web site. Point your browser
at www.dummies.com/go/autocad2011 to find many of the drawing files I
use to demonstrate commands and procedures in this book. The drawings are
posted to the Web site in zip format; just download and unzip them and they’re
ready to open in AutoCAD. The zip files are named for the chapters and contain
one or more drawing files. For example, afd03.zip contains the versions of
</div>
<span class='text_page_counter'>(24)</span><div class='page_container' data-page=24>
using this book with an earlier release, you can download Autodesk’s DWG
TrueView, a free viewing and conversion utility from www.autodesk.com/
trueview.
If you don’t have <i>any</i> AutoCAD release and just want to get a taste of the
program before you buy, you can also download a free 30-day trial version of
either AutoCAD 2011 or AutoCAD LT 2011. Just browse to www.autodesk.
com/autocad or www.autodesk.com/autocadlt.
You can also find the cheat sheet that’s mentioned several times in the book
at www.dummies.com/gp/cheatsheet/autocad2011.
Icons Used in This Book
Throughout this book, I point out certain morsels of particularly important or
useful information by placing handy little icons in the margin. Naturally,
dif-ferent icons indicate difdif-ferent types of information:
This icon tells you that herein lies a pointed insight that can save you time
and trouble as you use AutoCAD. In many cases, Tip paragraphs act as a
funnel on AutoCAD’s impressive but sometimes overwhelming flexibility: After
telling you all the ways that you <i>can</i> do something, I tell you the way that you
<i>should</i> do it in most cases.
The Technical Stuff icon points out places where I delve a little more deeply
into AutoCAD’s inner workings or point out something that most people don’t
need to know most of the time. These paragraphs definitely are not required
reading the first time through, so if you come to one of them at a time when
you’ve reached your techie detail threshold, feel free to skip over it.
This icon points out text that tells you how to stay out of trouble when living
close to the edge. Failure to heed its message may have unpleasant
conse-quences for you or your drawing — or both.
There’s a lot to remember when you’re using AutoCAD, so I’ve remembered to
remind you not to forget about some of those things that you should
remem-ber. These paragraphs usually refer to a crucial point earlier in the chapter
or in a previous chapter. So if you’re reading sequentially, a Remember
para-graph serves as a friendly reminder. If you’re not reading sequentially, this
kind of paragraph may help you realize that you need to review a central
con-cept or technique before proceeding.
</div>
<span class='text_page_counter'>(25)</span><div class='page_container' data-page=25>
will find this stuff interesting, too — especially when they can show off their
new book learnin’ to the grizzled AutoCAD veterans in the office who don’t yet
know about all the cool, new features.
This icon highlights text that shows the differences between AutoCAD LT and
AutoCAD. If you’re using AutoCAD LT, you’ll find out what you’re missing
com-pared to “full” AutoCAD. If your friend is using LT, you’ll know where to look
to find stuff in AutoCAD to brag about.
A Few Conventions — Just in Case
You can probably figure out for yourself all the information in this section,
but here are the details just in case.
Commanding from the keyboard
Text you type into the program at the command line, in a dialog box, in a
text box, and so on appears in <b>boldface type</b>. Examples of AutoCAD prompts
appear in a special typeface, as does any other text in the book that
echoes a message, a word, or one or more lines of text that actually appear
on-screen. Sequences of prompts that appear in the AutoCAD command line
area have a shaded background, like so:
Specify lower left corner or [ON/OFF] <0.0000,0.0000>:
Many of the figures — especially in Chapters 8 through 11 — also show
AutoCAD command line sequences that demonstrate AutoCAD’s prompts and
example responses.
Many AutoCAD commands have <i>aliases</i> — shortcut (fewer-letter) versions
for the benefit of those who like to type commands at the AutoCAD command
line. In this book, I show command names in uppercase letters. Chapters
throughout the book include tables listing, respectively, the most commonly
used drawing and editing commands, and in these tables I list both the full
command name and its alias in parentheses; for example, LINE (L), ARRAY
(AR), and so forth. If you’re using the keyboard to enter commands, this
means you can type either <b>LINE</b> or simply <b>L</b> and then press the Enter key
to execute the command. You can view a list of all the command aliases by
typing <b>ALIASEDIT</b> (not in AutoCAD LT) — <i>but just look, and be careful not to </i>
</div>
<span class='text_page_counter'>(26)</span><div class='page_container' data-page=26>
Tying things up with the Ribbon
As you’ve noticed if you’ve skimmed through the book and looked at a few
of the figures, AutoCAD 2011 doesn’t look like earlier releases you may be
familiar with. Throughout the book, I tell you where to find commands on the
new Office 2007–style Application Menu and Ribbon interface. (The Ribbon
is organized into a series of task-based tabs, and each tab has a number of
panels containing specific tool buttons.)
Where to Go from Here
If you read this Introduction, you’re like me — you like to read. (The
cut-to-the-chase people tend to flip to the index right away and look up what they
need to know at that instant.) If you’re a total AutoCAD newbie, you can read
this book in order, from front to back; it follows a straightforward route from
setting up your drawing environment, to outputting your masterworks to
hard copy, to sharing your work with others. If you’re an experienced user,
you’ll probably be one of those index flippers looking for the missing
infor-mation you need to complete a specific task. You can probably find the index
on your own, but I encourage you to browse through the book anyway, with
highlighter or sticky notes in hand, so you can find those particularly
impor-tant places when you need them again. If you’re competent in most areas of
AutoCAD and pretty familiar with the previous version, look for the New In
2011 icons in the margins to find out the latest features you never knew you
couldn’t live without. Whichever route you choose, I hope you enjoy your
</div>
<span class='text_page_counter'>(27)</span><div class='page_container' data-page=27>
<b>Part I</b>
</div>
<span class='text_page_counter'>(28)</span><div class='page_container' data-page=28>
A
utoCAD 2011 is more than just another drawingprogram; it’s a complete environment for drafting
and design. So if you’re new to AutoCAD, you need to
know several things to get off to a good start — especially
how to use the command line area and how to set up your
drawing properly. These key techniques are described in
this part of the book.
</div>
<span class='text_page_counter'>(29)</span><div class='page_container' data-page=29>
<b>Introducing AutoCAD </b>
<b>and AutoCAD LT</b>
In This Chapter
▶ Getting the AutoCAD advantage
▶ Using AutoCAD and DWG files
▶ Meeting the AutoCAD product family
▶ Using AutoCAD LT instead of AutoCAD
▶ Finding out what’s new in 2011
M
aybe you’re one of the few remaining holdouts who continue toprac-tice the ancient art of manual drafting with pencil and vellum. If so,
I must tell you, you’re a dwindling breed. Or maybe you’re completely new
to drafting and yearn for the wealth and fame (would I lead you on?) of the
drafter’s life. Maybe you’re an engineer or architect who needs to catch up
with the young CAD hotshots in your office. Maybe you tried to use AutoCAD
a long time ago, but gave up in frustration or just got rusty. Or maybe you
currently use an older release, such as AutoCAD 2006 or even (if you’re into
antiques) AutoCAD 2000.
Whatever your current situation or motivation, I hope that you enjoy the
process of becoming proficient with AutoCAD. Drawing with AutoCAD is
chal-lenging at first, but it’s a challenge worth meeting. AutoCAD rewards those
who think creatively about their work and look for ways to do it better. You
can always find out more, discover a new trick, or improve the efficiency and
quality of your drawing production.
</div>
<span class='text_page_counter'>(30)</span><div class='page_container' data-page=30>
AutoCAD 2011 and AutoCAD LT 2011 are supported in the following Windows
flavors, including both 32- and 64-bit versions:
✓ Windows 7 and Windows Vista Home Premium
✓ Windows 7 Professional
✓ Windows 7 and Windows Vista Enterprise
✓ Windows 7 and Windows Vista Ultimate
✓ Windows Vista Business
✓ Windows XP Professional
✓ Windows XP Home (32-bit only)
Although it’s not officially supported, it can also run in Windows XP Tablet
2005 Edition and make use of the tablet functionality included in Windows
Vista and Windows 7. Trying to do production drafting on a tablet isn’t a
great idea due to limitations in the graphics system, but I know it works,
because I’m running it that way myself!
Because of AutoCAD’s MS-DOS heritage and its emphasis on efficiency for
production drafters, it’s not the easiest program to master, but it <i>has</i> gotten
easier and more consistent over the past decade or so. AutoCAD is pretty
well integrated into the Windows environment now, but you still bump into
some vestiges of its MS-DOS legacy — especially the <i>command line</i> (that
text area lurking at the bottom of the AutoCAD screen — see Chapter 2 for
details). But even the command line — oops! command <i>window</i> — is kinder
and gentler in AutoCAD 2011. This book guides you around the bumps and
minimizes the bruises.
Why AutoCAD?
AutoCAD has been around a long time — since 1982, which I suspect, dear
readers, is longer than some of you! AutoCAD ushered in the transition from
<i>really expensive</i> mainframe and minicomputer CAD systems costing tens of
thousands of dollars to merely <i>somewhat expensive</i> microcomputer CAD
pro-grams costing a few thousand dollars.
AutoCAD’s 3D abilities have grown by leaps and bounds over the last several
releases, and 3D modeling is becoming a common way of checking designs
<i>before</i> they’re drafted. Nevertheless, AutoCAD is, first and foremost, a
pro-gram for creating <i>two-dimensional technical drawings:</i> drawings in which
</div>
<span class='text_page_counter'>(31)</span><div class='page_container' data-page=31>
often get used to build something. The drawings you create with AutoCAD
must adhere to standards established long ago for hand-drafted drawings.
The up-front investment to use AutoCAD is certainly more expensive than the
investment needed to use pencil and paper, and the learning curve is much
steeper, too. So why bother? The key reasons for using AutoCAD rather than
pencil and paper are
✓ <b>Precision:</b> Creating lines, circles, and other shapes of the exact
dimen-sions is easier with AutoCAD than with pencils.
✓ <b>Modifiability:</b> Drawings are much easier to modify on the computer
screen than on paper. CAD modifications are a lot cleaner, too.
✓ <b>Efficiency:</b> Creating many kinds of drawings is faster with a CAD
pro-gram — especially drawings that involve repetition, such as floor plans
in a multistory building. But that efficiency takes skill and practice. If
you’re an accomplished pencil-and-paper drafter, don’t expect CAD to
be faster at first!
Figure 1-1 shows several kinds of drawings in AutoCAD 2011.
<b>Figure 1-1:</b>
</div>
<span class='text_page_counter'>(32)</span><div class='page_container' data-page=32>
Why choose AutoCAD? AutoCAD is just the starting point of a whole industry
of software products designed to work with AutoCAD. Autodesk has helped
this process along immensely by designing a series of programming interfaces
to AutoCAD (but not, alas, to AutoCAD LT — see the “Seeing the LT” section
later in the chapter) that other companies — and Autodesk itself — have used
to extend the application. Some of the add-on products have become such
winners that Autodesk acquired them and incorporated them into its own
products. When you compare all the resources — including the add-ons,
exten-sions, training courses, books, and so on — AutoCAD doesn’t have much PC
CAD competition.
The Importance of Being DWG
To take full advantage of AutoCAD in your work environment, you need to be
aware of the <i>DWG</i> file format, the format in which AutoCAD saves drawings.
Here are some DWG facts to keep in mind:
✓ In some cases, an older release of AutoCAD can’t open a DWG file that’s
been saved by a newer AutoCAD release.
✓ A newer release of AutoCAD can <i>always</i> open files saved by older
versions.
✓ <i>Some</i> previous AutoCAD releases can open files saved by the
subse-quent one or two versions. For example, AutoCAD 2007 and AutoCAD
2008 can open DWG files saved by AutoCAD 2009. That’s because
Autodesk didn’t change the DWG file format between those releases.
However, the drawing file format <i>did</i> change with AutoCAD 2010, so
drawings created in the current release must be saved in an older
format to be openable in AutoCAD 2009 and earlier.
✓ You can use the Save As option in newer releases to save the file to
some older DWG formats. In fact, AutoCAD 2011 can save as far back as
AutoCAD Release 14, which dates all the way back to 1997!
Table 1-1 shows which versions (described later in this chapter) use which
DWG file formats.
<b>Table 1-1 </b>
<b>AutoCAD Versions and DWG File Formats</b>
<i><b>AutoCAD Version</b></i> <i><b>AutoCAD LT Version</b></i> <i><b>Release </b></i>
<i><b>Year</b></i> <i><b>DWG File </b><b>Format</b></i>
</div>
<span class='text_page_counter'>(33)</span><div class='page_container' data-page=33>
<i><b>AutoCAD Version</b></i> <i><b>AutoCAD LT Version</b></i> <i><b>Release </b></i>
<i><b>Year</b></i> <i><b>DWG File </b><b>Format</b></i>
AutoCAD 2008 AutoCAD LT 2008 2007 Acad 2007
AutoCAD 2007 AutoCAD LT 2007 2006 Acad 2007
AutoCAD 2006 AutoCAD LT 2006 2005 Acad 2004
AutoCAD 2005 AutoCAD LT 2005 2004 Acad 2004
AutoCAD 2004 AutoCAD LT 2004 2003 Acad 2004
AutoCAD 2002 AutoCAD LT 2002 2001 Acad 2000
AutoCAD 2000i AutoCAD LT 2000i 2000 Acad 2000
AutoCAD 2000 AutoCAD LT 2000 1999 Acad 2000
AutoCAD Release 14 AutoCAD LT 98 and 97 1997 Acad R14
AutoCAD Release 13 AutoCAD LT 95 1994 Acad R13
AutoCAD Release 12 AutoCAD LT Release 2 1992 Acad R12
The new file format in AutoCAD 2010 was necessary to handle new features —
especially parametric drafting. The new format is also more efficient at saving
files and can handle much larger objects. Best of all from the user’s
perspec-tive, it’s noticeably faster to work with than AutoCAD 2009.
Working with AutoCAD is easier when your coworkers and colleagues in
other companies all use the same release of AutoCAD and AutoCAD-related
tools. That way, your DWG files, add-on tools, and even the details of your
CAD knowledge can be mixed and matched among your workgroup and
part-ners. In the real world, you may work with people, probably from other
com-panies, who use AutoCAD releases as old as AutoCAD 2006 — or even older.
Many programs claim to be <i>DWG compatible</i> — that is, capable of converting
data to and from AutoCAD’s DWG format. But achieving this compatibility is a
difficult thing to do well. Even a small error in file conversion can have results
ranging in severity from annoying to appalling. Every time you open a drawing
file, AutoCAD checks its parentage and warns you if the drawing was created
by a non-Autodesk program. If you exchange DWG files with people who use
other CAD programs, you may have to spend time finding and fixing
transla-tion problems.
Seeing the LT
</div>
<span class='text_page_counter'>(34)</span><div class='page_container' data-page=34>
and doesn’t require any additional hardware devices. With AutoCAD LT, you
can be a player in the world of AutoCAD, the world’s leading CAD program, for
a comparatively low starting cost.
AutoCAD LT is a very close cousin to AutoCAD. Autodesk creates AutoCAD
LT by starting with the AutoCAD program, taking out a few features to
jus-tify charging a lower price, and adding a couple of features to enhance ease
of use versus full AutoCAD. As a result, AutoCAD LT looks and works much
like AutoCAD. The drawing areas, Ribbons, and Application Menu of the two
programs are nearly identical. (LT is missing a few Ribbon tabs, panels, and
commands.)
In fact, the major difference between the programs has nothing to do with the
programs themselves. The major difference is that AutoCAD LT lacks
sup-port for several customization and programming languages that are used to
develop AutoCAD add-ons. So almost none of the add-on programs or utilities
offered by Autodesk and others are available to LT users.
AutoCAD LT also has only limited 3D support. You can view and edit 3D
objects in AutoCAD LT, so you can work with drawings created in AutoCAD
that contain 3D objects. However, you can’t create true 3D objects in LT.
Although you may hear claims that AutoCAD LT is easier to master and
use than AutoCAD, the truth is that they’re about equally difficult (or easy,
depending on your <i>NQ</i> [nerd quotient]). The LT learning curve doesn’t differ
significantly from that of AutoCAD. AutoCAD was originally designed for
max-imum power and then modified somewhat to improve ease of use. AutoCAD
LT shares this same heritage.
Fortunately, the minimal differences between LT and AutoCAD mean that
after you climb that learning curve, you have the same great view. You have
almost the full range of the AutoCAD 2D drafting tools, and you can exchange
DWG files with AutoCAD users without data loss.
This book covers AutoCAD 2011, but most of the information in it (except for
the 3D chapters in Part V) applies to AutoCAD LT 2011, as well. The icon that
you see to the left of this paragraph highlights significant differences.
Checking System Requirements
</div>
<span class='text_page_counter'>(35)</span><div class='page_container' data-page=35>
AutoCAD’s requirements for running in Windows 7 or Vista are substantially
higher than for running in XP. This section covers the details.
You should know the following before you upgrade from any older AutoCAD
release:
✓ <b>Wash those old Windows:</b> AutoCAD 2011 does <i>not</i> support older
ver-sions of Windows, such as Windows 2000, NT, 98, or Me. For AutoCAD
2011, you have three choices of operating system:
• Windows XP (Home or Professional, SP2 or later)
• Windows Vista (Enterprise, Business, Ultimate, or Home Premium,
SP1 or later)
• Windows 7 (Enterprise, Ultimate, Professional, or Home Premium)
If you like to be cutting edge, there are 64-bit versions of AutoCAD 2011
and AutoCAD LT 2011 that run in the 64-bit versions of XP, Vista, and
Windows 7.
✓ <b>DWG file compatibility:</b> AutoCAD’s DWG file format changed with
AutoCAD 2010. Users of that version can open drawings created
in AutoCAD 2011, but you have to use the Save As option on the
Application Menu, or the SAVEAS command, to create DWG files for
users of AutoCAD 2009 and earlier versions. You can save as far back as
Release 14, and if you need to go even further back, you can save to the
Release 12 DXF format. Visit the online help index for instructions.
✓ <b>Application compatibility:</b> If you use third-party applications with a
pre-vious AutoCAD release, they may not work with AutoCAD 2011. AutoCAD
applications developed with the .NET or the ObjectARX (AutoCAD
Runtime eXtension) interfaces will probably need to be recompiled.
Many LSP (AutoLISP) programs written for the last several versions of
AutoCAD should work without change.
Built-in support for VBA applications is not included in AutoCAD 2011.
For this release only, you can continue to run VBA applications, but you
first have to download and install the VBA installer from Autodesk’s
Web site. At the time this book went to press, the URL has not been
finalized; just go to www.autodesk.com and enter <b>VBA installer</b> in the
Search box. There are 32- and 64-bit versions, so make sure you
down-load the right one for your system.
</div>
<span class='text_page_counter'>(36)</span><div class='page_container' data-page=36>
✓ <b>Additional requirements for working in 3D:</b> AutoCAD recommends a
3 GHz or better processor; 2 GB or more of RAM; a workstation-class,
Direct3D-capable graphics card with at least 128 MB of memory; and an
additional 2 GB of hard disk space beyond the 1 GB required for installation.
I find even the recommended system requirements on the minimal side. For
example, my desktop computer runs at a screen resolution of 1280 x 1024, and
my tablet computer runs at 1400 x 1050. The figures in this book were shot at
a resolution of 1024 x 768, and as you can see, things can get pretty crowded
at that resolution.
Suddenly, It’s 2011!
There’s been a new release of AutoCAD every spring since AutoCAD 2004 was
launched in 2003. That’s not much time for even an army of programmers to
deliver a compelling new feature set that’s going to convince all users that
they just have to upgrade. What seems to have been happening is a
concen-tration on particular areas in recent releases. For example, AutoCAD 2007
was a 3D release; the 3D modeling engine was made much easier to use, but
there was relatively little to please the 2D crowd. By contrast, AutoCAD 2008
was deemed to be “the drafter’s release” because of the number of
enhance-ments to 2D drawing capabilities — above all, the introduction of annotative
documentation objects. In AutoCAD 2009, the new interface got the lion’s
share of development (suddenly, it’s Office 2007!); major new features were
limited to some 3D navigation tools, the very useful Quick Properties tool,
and a palettized Layer Properties Manager. AutoCAD 2010 offered significant
enhancements to both 2D and 3D users, in parametric drafting tools, and
free-form mesh modeling.
AutoCAD 2011 again has presents for both the 2D and the 3D crowds, in the
new transparency object property, object visibility controls, and a new suite
of surface modeling tools. I introduce transparency in Chapter 6 and object
isolation in Chapter 10; you find out about network surfaces, blends, and G2
continuity in Chapter 22, and rendering with materials in Chapter 23. In the
meantime, here’s a short list of some of the other new features, along with
where you can go to find out more:
</div>
<span class='text_page_counter'>(37)</span><div class='page_container' data-page=37>
✓ <b>Navigation bar:</b> Pan, Zoom, SteeringWheel, Orbit, and ShowMotion (the
last two not in AutoCAD LT) are removed from the status bar and
relo-cated to the new, floating Navigation bar. The ViewCube, near neighbor
to the Navigation bar, is now on screen even in the 2D Wireframe visual
style (it was formerly visible only in 3D visual styles). Since AutoCAD LT
has virtually no 3D capabilities, it doesn’t get the ViewCube. I introduce
the Navigation bar in Chapter 2, and cover its 2D tools in Chapter 12.
✓ <b>New Visual Styles:</b> Visual styles let you quickly view 3D models with
sur-faces and a minimal degree of rendering. AutoCAD 2011 comes with ten
visual styles; the four new ones include “Shades of Gray” and “X-Ray.”
Visual styles (which are not included in AutoCAD LT) are described in
Chapter 21.
✓ <b>Object visibility: </b>This one is probably my favorite new feature. You no
longer have to turn an entire layer off in order to hide the display of one
particular object — you can now select the object you don’t want to see,
right-click, and choose Hide Objects. You can also isolate objects so
what you select is the <i>only</i> thing you see. I cover hiding, isolating, and
unisolating objects in Chapter 10.
✓ <b>New selection tools:</b> Two new commands on the right-click menu offer
their assistance in selecting objects and drawing new ones. Select
Similar prompts you to select an object, and then displays all objects
with the same properties. Add Selected prompts you to pick an object;
AutoCAD then starts whatever command was used to create that object
and draws a new object using the source object’s properties. I describe
these new tools in Chapter 10.
✓ <b>Inferred constraints:</b> A new status bar button toggles this feature off
and on. When enabled, parametric constraints are added to points you
pick using object snaps — or points to which object snaps are
automati-cally applied. For example, if you draw a series of lines using the LINE
command, and inferred constraints is enabled, the lines get coincident
constraints at their adjoining endpoints and behave exactly like a
poly-line. I introduce you to parametrics in Chapter 19.
✓ <b>Hatches and gradients:</b> The old Hatch and Gradient and Hatch Edit
dialog boxes are still there, but the new way of adding hatching to
draw-ings is by using the new Hatch Creation and Hatch Editing contextual
Ribbon tabs. Start the HATCH command, and as you pass your
cross-hairs over drawing geometry, different enclosed areas will highlight and
a preview hatch pattern will appear. You just click to confirm the area
you want. I cover hatching in Chapter 15.
✓ <b>Polyline and spline editing:</b> This might be my second favorite new
feature. Polylines and splines have become <i>much</i> easier to edit with the
</div>
<span class='text_page_counter'>(38)</span><div class='page_container' data-page=38>
✓ <b>3D Features:</b> AutoCAD 2011 gains a new 3D Basics workspace that
pres-ents a not-quite-so overwhelming panoply of buttons and lists as the
regular 3D Modeling workspace. New features include NURBS surfaces
and a vast material library. Perhaps best of all for the 3D crowd is the
addition of a set of 3D object snaps. (AutoCAD LT users . . . you know
the scoop by now.) In this edition of <i>AutoCAD For Dummies,</i> an entire
</div>
<span class='text_page_counter'>(39)</span><div class='page_container' data-page=39>
<b>Le Tour de AutoCAD 2011</b>
In This Chapter
▶ Touring the AutoCAD 2011 screens
▶ Comparing the new and the classic looks
▶ Browsing AutoCAD’s menus
▶ Going bar hopping: title bars, the menu bar, toolbars, and the status bar
▶ Unraveling the Ribbon
▶ Navigating with Bar and Cube
▶ Practicing with palettes
▶ Discovering the drawing area
▶ Using online help
A
utoCAD 2011 is a full-fledged and thoroughly up-to-date member ofthe Windows world, but if you skipped AutoCAD 2009, or you’re using
Windows XP, or you’ve yet to kick the tires of the Microsoft Office 2007 suite,
you may not recognize much in AutoCAD’s newest release. But the title bar
says “AutoCAD 2011,” so you must be in the right place!
Like the rest of the book, this chapter is written for someone who has used
other Windows programs but has little or no experience with AutoCAD. If
you <i>are</i> experienced with recent releases of AutoCAD, some of this chapter
may be old hat (even if it does <i>look</i> different). Here and throughout the rest
of the book, I show you how to do things using AutoCAD’s implementation
of Microsoft’s Fluent User Interface (or FUI for short). In the “Going for that
classic look” sidebar later in this chapter, I show you how to make the new
version look a lot like an old one.
</div>
<span class='text_page_counter'>(40)</span><div class='page_container' data-page=40>
show a menu bar in this environment. Instead, the 2D Drafting & Annotation
workspace displays two major interface items:
✓ <b>The Application Menu:</b> Clicking the Application button at the top-left
corner of the AutoCAD window opens AutoCAD 2011’s Application
Menu. The Application Menu presents file-related commands only; here
you can create new drawings, open existing drawings, save files, or print
your masterpieces.
✓ <b>The Ribbon:</b> The Ribbon replaces the menus, toolbars, many of the
palettes, and the dashboard of earlier releases. Where the Application
Menu focuses on file management, the Ribbon is where you find
com-mands to create and modify drawing objects. The Autodesk
program-mers made a best guess at a task-based approach to drafting and
organized the old interface items into panels of related tools.
I discuss both of these items in more detail in the following sections. For the
dyed-in-the-wool traditionalists, you can reset the AutoCAD 2011
environ-ment so it looks pretty much like it did in AutoCAD 2008. I show you how in
the “Going for that classic look” sidebar, in this chapter.
AutoCAD Does Windows (and Office)
Whether you’re a total newcomer or an experienced user from a few releases
back, I can guarantee that finding your way around AutoCAD 2011 is going to
be a challenging experience.
If you’re already familiar with the Microsoft Office 2007 suite, you may
recog-nize some program features, such as the Ribbon and the Application Menu,
which you use for choosing commands or changing system settings. But even
if AutoCAD’s new look does seem a little familiar in places, many aspects of
the program’s appearance — and some of the ways in which you work with
it — are quite different from other Windows programs. Depending on the
workspace you’ve chosen to use, you can, in many cases, tell the program
what to do in at least five ways — pick a toolbar button, pick from a
pull-down menu, pick a tool button from a Ribbon panel, type on the keyboard, or
pick from a right-click menu — none of which is necessarily the best method
to use for every task.
</div>
<span class='text_page_counter'>(41)</span><div class='page_container' data-page=41>
And They’re Off: AutoCAD’s
Opening Screens
In addition to the 2D Drafting & Annotation workspace, there are a few
addi-tional preconfigured workspaces available from the Workspace Switching
button. You can also create an “initial setup” based on the industry you work
in, and the content you want to see on the Ribbon. You can create an Initial
Setup Workspace by clicking Initial Setup on the User Preferences tab of the
Options dialog box.
<b>Profiling your display</b>
The illustrations and descriptions in this
chap-ter and throughout the book show the <i>default </i>
configuration of AutoCAD 2011’s 2D Drafting &
Annotation workspace — that is, the way the
screen looks if you use the standard version
of AutoCAD 2011 (not a flavored version, such
as AutoCAD Architecture 2011 or AutoCAD
Mechanical 2011) and don’t change any
dis-play settings. You can change workspaces by
clicking either the Workspace Switching button
on the status bar or the Workspace drop-down
menu on the Quick Access toolbar, and
choos-ing a different workspace from the menu.
You can change the appearance of the
work-space itself with settings on the Display tab of
the Options dialog box (click the Application
button, then click Options at the bottom of the
Application Menu) and by dragging toolbars
and other screen components.
The main change from AutoCAD’s default
set-tings that I’ve made for this book is to
config-ure the drawing area background to be white
because the figures show up better that way.
The default background color in both AutoCAD
2011 and AutoCAD LT 2011 is dark gray, but
many longtime users prefer a pure black
back-ground because they believe there’s less glare
that way. (This is much less of an issue with LCD
flat-panel displays.) You may want to set a black
or a white background on your own system or
stay with the default gray background — it’s
your choice, and there’s no right or wrong
way. Some of AutoCAD’s object colors show
up better on a light background, and some are
better on a black one.
</div>
<span class='text_page_counter'>(42)</span><div class='page_container' data-page=42>
However, because there are so many possible permutations of the Initial
Setup Workspace, let alone the 3D Modeling and AutoCAD Classic flavors,
for most of this book (the exception is Part V on 3D modeling) I’m going to
be sticking with the out-of-the-box 2D Drafting & Annotation workspace (the
exception is Part V, which deals with 3D modeling), and I recommend you do
the same as you read along.
A <i>workspace</i> is a collection of menus, palettes, toolbars, and/or Ribbon panels
tailored for specific tasks, such as 3D modeling or 2D drafting.
After you switch, AutoCAD remembers which workspace you last used and
opens in that one. Four standard workspaces are created when you install
AutoCAD 2011 (only two come with AutoCAD LT 2011):
✓ <b>2D Drafting & Annotation: </b>This workspace (as shown in Figure 2-1) is
configured for a 2D drafting environment, with Ribbon tabs and panels
optimized for technical drawing in two dimensions.
✓ <b>3D Basics:</b> This workspace is designed to help you get your feet wet with
3D modeling in AutoCAD 2011. It leaves out the Solid, Surface, and Mesh
object creation tabs, and provides simplified panels in the other tabs. I
cover modeling in 3D in Part V of this book, and there I use (and
recom-mend that you do the same) the full 3D Modeling workspace Ribbon.
This workspace isn’t included in AutoCAD LT because LT doesn’t do 3D.
✓ <b>3D Modeling:</b> This Ribbon-based workspace is configured for a 3D
mod-eling environment, with navigation, visualization, and modmod-eling tools
suitable for working in 3D. This workspace isn’t included in AutoCAD LT,
either.
✓ <b>AutoCAD Classic: </b>This workspace is configured for a 2D drafting
envi-ronment, with toolbars and tool palette arrangements similar to those
in AutoCAD 2008 and earlier. In AutoCAD LT this workspace is called
<i>AutoCAD LT Classic.</i>
Running with Ribbons
</div>
<span class='text_page_counter'>(43)</span><div class='page_container' data-page=43>
<b>Figure 2-1:</b>
Where’s my
AutoCAD?:
The
AutoCAD
2011 2D
Drafting &
Annotation
workspace.
ViewCube Ribbon
InfoCenter
Title bar
Quick Access Toolbar
Application button
Navigation bar
Command window
Status bar
Ribbon panel
A hierarchy of title bars
Like most Windows programs, AutoCAD has a <i>title bar</i> at the top of its
appli-cation window that reminds you which program you’re in (not that you’d
ever mistake the AutoCAD 2011 window for, say, FreeCell — or even AutoCAD
2008!).
✓ At the right side of the program title bar is the standard set of three
Windows control buttons: Minimize, Maximize/Restore, and Close.
✓ Each non-maximized drawing window within the AutoCAD program
</div>
<span class='text_page_counter'>(44)</span><div class='page_container' data-page=44>
<b>Going for that classic look</b>
Like it or not, the Ribbon-based user interface
isn’t going away any time soon. I didn’t care for
the 2D Drafting & Annotation workspace when
it first showed up in AutoCAD 2007, but thanks
to the Ribbon, I’m now sold on it. AutoCAD
2011’s 2D Drafting & Annotation workspace is
where I spend most of my time, and that’s what
nearly all the figures in this book (including the
figure here) show.
Unlike Microsoft’s Office 2007 suite, which
dragged longtime users kicking and screaming
into the new Fluent User Interface, AutoCAD
users have the option of staying with the old
interface. The easiest way to go back to the
future is to switch workspaces using (what
else?) the Workspace Switching button on the
status bar, or the Workspace drop-down on the
Quick Access toolbar. Select AutoCAD Classic,
and presto — this is (almost) your father’s
AutoCAD! You end up with a menu bar; some
familiar-looking toolbars docked to the top, left,
</div>
<span class='text_page_counter'>(45)</span><div class='page_container' data-page=45>
<b>Figure 2-2:</b>
The
AutoCAD
screen with
the
draw-ing window
restored.
Drawing window title bar Drawing window control buttons
As in other Windows programs, if you maximize a drawing’s window, it expands
to fill the entire drawing area. In AutoCAD 2011’s 2D Drafting & Annotation
work-space, a maximized drawing window’s control buttons have migrated south,
from the menu bar (which isn’t there anymore) to the upper-right corner of the
drawing area itself. To un-maximize (restore) the drawing so that you can see
any other drawings that you have open, click the lower Restore button.
The program title and drawing name are centered in the title bar instead of
being off to the left, beside a program icon. The AutoCAD title bar also has a
couple of devices added to it:
✓ <b>InfoCenter:</b> Forced out of its old home in the menu bar to a new location
at the right side of the program title bar, this is Information Central for
AutoCAD. Type a keyword and click the binoculars for more
informa-tion, or click the satellite dish to connect to the Communication Center
and check for updates.
</div>
<span class='text_page_counter'>(46)</span><div class='page_container' data-page=46>
✓ <b>Quick Access toolbar:</b> This permanent toolbar (the only one common to
all workspaces) contains frequently used commands in an easily
acces-sible location. You can add and remove tool buttons by clicking the
down arrow at the right end of the Quick Access toolbar and selecting or
deselecting the ones you want to add or remove, respectively.
If you’re floundering around looking for the commands you used to be
able to find, a life preserver is hiding in the drop-down menu at the right
end of the Quick Access toolbar. Click Show Menu Bar, and the old
famil-iar classic menu appears above the Ribbon.
Making choices from the Application Menu
The Application Menu is accessible from all workspaces. AutoCAD 2011’s
Application Menu follows Microsoft’s Fluent User Interface (or FUI — honest!)
guidelines in placing file management commands here, and all drawing and
editing commands on the Ribbon. The Application Menu is divided into ten
categories, as follows:
✓ <b>New:</b> Create a new drawing from a list of templates or create a new sheet
set (not in AutoCAD LT, and in any case, I don’t cover sheet sets in this
book).
✓ <b>Open:</b> Open an existing drawing or sheet set for editing, or import data
from a MicroStation DGN file into a new AutoCAD drawing.
✓ <b>Save:</b> Save the current drawing in the current location; if the current
drawing hasn’t been saved, you’re prompted for a filename and a location.
✓ <b>Save As:</b> Save the current drawing to a new filename and/or location and
make the newly named or located file the current drawing. Also save the
drawing as a template (DWT) or standards (DWS) file, or export a paper
space layout to a new drawing.
✓ <b>Export:</b> Save the current drawing to a variety of Design Web Format
(DWF) files, a PDF, a DGN, or other file format. I discuss most of these
formats in Chapters 18 and 20.
AutoCAD 2011 exports to FBX format (that’s one I don’t discuss in this
book). FBX is specifically designed to export lights and materials — even
animation data (and haven’t we come a long way from lines and circles!)
from AutoCAD drawings to more specialized 3D programs like Autodesk
Maya or Max. In short . . . if you need this format, you already know about it.
✓ <b>Print:</b> Print a single drawing or batch plot multiple drawings, create or
modify named page setups, and manage plotters and plot styles (I cover
most of these operations in Chapter 16).
</div>
<span class='text_page_counter'>(47)</span><div class='page_container' data-page=47>
✓ <b>Send:</b> E-mail the current drawing file or create a Zip file containing the
current drawing and any associated files needed to display the drawing
completely (most often, those associated files are external references,
which I introduce in Chapter 18).
✓ <b>Drawing Utilities:</b> Set file properties or drawing units; purge unused
blocks, layers, and styles from the current drawing; and audit or recover
damaged drawings.
✓ <b>Close:</b> Close the current drawing or close all drawings. If any drawings have
been changed, you’re prompted to save before AutoCAD closes the file.
But wait! There’s more under the Big Red A
In addition to the Application Menu’s actual file menu items, a few other
fea-tures are worth a mention:
✓ <b>Recent Documents:</b> If you choose this option, the right pane displays
a list of drawings you’ve recently edited but that aren’t currently open.
You can show them in a simple list or as thumbnail images, as shown in
Figure 2-3. You can also pin them to stop them from scrolling off the list.
Naturally enough, clicking one of the icons opens the drawing.
<b>Figure 2-3:</b>
</div>
<span class='text_page_counter'>(48)</span><div class='page_container' data-page=48>
✓ <b>Open Documents:</b> Choose this option to see what’s already open, and
click an item to switch to it. This is equivalent to pressing Ctrl+Tab to
switch between open documents in any Windows program and works
the same basic way as the Quick View Drawings feature, described in the
“Looking for Mr. Status Bar” section, later in the chapter.
✓ <b>Options:</b> Click this button to open the Options dialog box, where you
can make hundreds of system settings. You can also open Options by
typing <b>OP</b> (the alias for the OPTIONS command).
✓ <b>Search:</b> If you’re not sure of a command name or you want help on a
topic, just start typing in the Application Menu’s search bar. AutoCAD
2011 very quickly displays a categorized list, complete with links to start
commands or to access the online help (see Figure 2-4).
<b>Figure 2-4:</b>
If you can’t
find it in the
Ribbon or
tool buttons,
just start
typing!
Unraveling the Ribbon
</div>
<span class='text_page_counter'>(49)</span><div class='page_container' data-page=49>
The primary interface element in the 2D Drafting & Annotation, 3D Basics,
and 3D Modeling workspaces is the <i>Ribbon,</i> an adjustable area that contains
different collections of tabbed, task-oriented collections of panels. Some
panels — those marked with a little black triangle on the panel label — have
more tools concealed on a slideout (see Figure 2-5). Click the panel label to
open the slideout. You can click the pushpin icon to pin the slideout open —
otherwise, it will slide away home after you click a button.
In AutoCAD 2011, you can click-and-drag a Ribbon panel and pull it into the
drawing area. So if, for example, you find yourself doing a whack of
dimension-ing, but you also want to move away from the Annotate tab to other Ribbon
tabs, you can drag the Dimensions panel into the drawing, and it will stay put,
even as you switch to other panels or tabs. Just be sure to put it back where it
came from when you’re finished with it (as your mom used to say).
Autodesk’s programmers see the Ribbon as an alternative way of interacting
with the program. Theoretically, the Ribbon eliminates the need for menus
and separate toolbars, although the change-averse may think otherwise. The
Ribbon is fully customizable, but I don’t get into customizing AutoCAD in
this book — if you want to find out more, click Customization Guide in the
AutoCAD 2011 online help’s Home page.
<b>Figure 2-5:</b>
More tools
than you
can wave a
Ribbon at.
</div>
<span class='text_page_counter'>(50)</span><div class='page_container' data-page=50>
By default, the Ribbon is docked at the top of the screen, but it can be
docked against any edge, anchored to the left or right side of the AutoCAD
window, or floated. To gain some screen space, you can click the little white
button to the right of the last tab on the Ribbon’s tab bar to minimize the
Ribbon, first to tabs and panel labels, and then to tabs only. Click one more
time to revert to the full Ribbon.
Instead of menus of grouped commands like Draw, Modify, Insert, and so
forth, the tabs are organized by task as follows:
✓ <b>Home:</b> The Home tab contains Draw, Modify, Layers, Annotation, Block,
Properties, Utilities, and Clipboard panels. Some panels may be
dis-played as collapsed depending on your screen resolution (the Tables,
Markup, and Annotation Scaling panels at the right end of the Annotate
tab in Figure 2-5 is in a collapsed state). I cover most of the commands in
these panels in other parts of the book.
✓ <b>Insert:</b> This tab groups Block and Reference panels, as well as Import
commands and a series of commands for working with nongraphical
information, including attributes, fields, and data links. I do cover blocks
(Chapter 17) and external references (Chapter 18), but importing and
data tools are beyond the scope of this book and aren’t covered.
✓ <b>Annotate:</b> The Annotate tab expands on the minimalist Annotation panel
on the Home tab, with many more options for creating text, dimensions,
leaders, and tables, as well as markup functions and a few annotation
scaling tools.
✓ <b>Parametric:</b> This tab is home for one of AutoCAD 2011’s most powerful
features — parametric drawing. You can apply geometric or
dimen-sional parameters or constraints to drawing objects so that, say, two
circles are always concentric or the length of a rectangle is always twice
<b>No Express service?</b>
If your Ribbon doesn’t include the Express Tools
tab (it’s at the far right in Figure 2-1), you should
consider installing the Express Tools from your
AutoCAD DVD (AutoCAD LT does not include or
support the Express Tools).
When you first install AutoCAD 2011, you choose
between a Typical and a Custom installation. If
you choose Typical, the next screen asks if you
want to install the Express Tools. If you choose
</div>
<span class='text_page_counter'>(51)</span><div class='page_container' data-page=51>
its width. (AutoCAD LT is limited in this department: You can modify
or delete existing constraints, but you need the full version to create
them.) I introduce parametric drawing in Chapter 19.
✓ <b>View:</b> The View tab contains tools and panels for controlling drawing
display, working with user coordinate systems and viewports, loading
various palettes, and organizing Windows functions such as
cascad-ing open files or displaycascad-ing different parts of the application window. I
explain most of the features on this tab later in the book.
✓ <b>Manage:</b> This tab contains panels that access the Action Recorder,
CAD Standards (neither of which is in AutoCAD LT), and a set of
draw-ing management and customization tools. I don’t cover anythdraw-ing on the
Manage tab in this book.
✓ <b>Output:</b> Panels on this tab let you get those drawings off your hands by
printing, publishing, or simply sending them electronically to others. I
cover some of these functions in Chapter 16.
✓ <b>Express Tools:</b> The Express Tools are an invaluable set of custom
com-mands that will streamline your work procedures in pretty well every
aspect of AutoCAD. They’re officially unsupported, but they’ve been
an install option for many releases now, and mostly, they work very
well. You get this tab only if you have the full version of AutoCAD — the
Express Tools are not available in AutoCAD LT.
Getting with the Program
In most of this book, I focus on 2D drafting, by far the easiest way of getting
your feet wet with AutoCAD. (Just don’t be dripping water on your
com-puter.) And if you’re not already in the 2D Drafting & Annotation workspace,
I suggest that you use the Workspace Switching button to return to it. After
you make the switch to this workspace, AutoCAD displays the interface
shown earlier in Figure 2-1.
Like all good Windows programs, AutoCAD has <i>tooltips,</i> those short
</div>
<span class='text_page_counter'>(52)</span><div class='page_container' data-page=52>
Looking for Mr. Status Bar
The <i>application status bar</i> (see Figure 2-6) appears at the bottom of the
AutoCAD screen. The status bar displays and allows you to change several
important drawing modes, aids, and settings that affect how you draw and
edit in the current drawing. I introduce them in this section.
You can set status bar buttons to display icons or the traditional text labels
that will be familiar to users of previous versions. To switch from one style to
the other, right-click any of the drawing mode buttons at the left side of the
status bar and select or deselect Use Icons.
<b>Figure 2-6:</b>
Status
(bars)
check.
Status bar buttons showing icons
Status bar buttons showing text labels
Some of these status bar settings won’t make complete sense until you’ve
used the AutoCAD commands that they influence, but here’s a brief
descrip-tion, with references to detailed descriptions of how to use each setting,
starting at the left end of the status bar (and note that not all buttons are
dis-played at all times, so Figure 2-6 doesn’t show all the buttons listed):
✓ <b>Coordinates of the crosshairs:</b> The coordinates readout displays the
current X,Y,Z location of the crosshairs in the drawing area, with respect
to the origin point (whose coordinates are 0,0,0). Chapter 7 describes
AutoCAD’s coordinate conventions and how to use this area of the
status bar.
If the coordinates in the lower-left corner of the screen are grayed out,
coordinate tracking is turned off. Click the coordinates so that they
appear in dark numbers that change when you move the crosshairs in
the drawing area.
✓ <b>Infer Constraints (INFER):</b> Parametric constraints were new in AutoCAD
2010, and inferred constraints are the first major enhancement to this
relatively new feature. When INFER is enabled, you automatically set
geometry-based constraints as you draw. I cover geometric and
dimen-sional constraints in Chapter 19.
✓ <b>SNAP, GRID, and ORTHO modes:</b> These three buttons control three of
</div>
<span class='text_page_counter'>(53)</span><div class='page_container' data-page=53>
• <i>SNAP: </i>Constrains the crosshairs to regularly spaced intervals,
enabling you to draw objects a fixed distance apart more easily
• <i>GRID: </i>Displays a series of graph paper–style lines or regularly
spaced dots, which serve as a distance reference
• <i>ORTHO:</i> Constrains the crosshairs to horizontal and vertical
move-ment, which makes drawing <i>orthogonal</i> (straight horizontal and
vertical) lines easy
See Chapter 4 for instructions on how to configure these modes and
Chapter 7 for information about why, when, and how to use them in
actual drawing operations.
✓ <b>POLAR Tracking mode:</b> Polar tracking causes the crosshairs to jump to
certain angles when you draw and edit objects. The default angle
set-tings are multiples of 90 degrees, but you can specify other angle
incre-ments, such as 45 or 30 degrees. See Chapter 7 for instructions on
specifying the polar tracking angles that you prefer. Clicking the Polar
button toggles polar tracking on and off. Ortho and polar tracking are
mutually exclusive — turning on one mode disables the other.
✓ <b>Object Snap (OSNAP):</b> Object snap is another AutoCAD tool for ensuring
precision drawing and editing. You use object snaps to grab points on
existing objects — for example, the endpoint of a line or the center of a
circle. Chapter 7 contains detailed instructions on how to use this feature.
✓ <b>3D Object Snap (3DOSNAP):</b> With AutoCAD’s enhanced 3D capabilities,
an extension of object snaps into the third dimension was a given.
Enabling this mode lets you snap to the precise center of a face, a
vertex, the midpoint of an edge, or a number of similar 3D points you
can’t get to with regular object snaps.
✓ <b>Object Snap Tracking (OTRACK): </b>When you turn on <i>object snap </i>
<i>track-ing,</i> AutoCAD hunts in a more sophisticated way for points that are
derived from object snap points. Chapter 7 briefly describes this
advanced feature.
✓ <b>Dynamic User Coordinate System (DUCS): </b>This one’s for 3D object
cre-ation (and so is not included in AutoCAD LT). Most AutoCAD primitive
objects, such as lines, arcs, and circles, are planar, and you have to set
an appropriate plane in three dimensions if you want to work in 3D. You
can set planes with the UCS command — I explain how in Chapter 22 —
but enabling Dynamic UCS automatically sets the workplane by simply
hovering the mouse over the face of an object.
✓ <b>Dynamic Input (DYN):</b><i>Dynamic input</i> displays commands, options,
</div>
<span class='text_page_counter'>(54)</span><div class='page_container' data-page=54>
✓ <b>Lineweight (LWT) display mode:</b> One of the properties that you can
assign to objects in AutoCAD is <i>lineweight</i> — the thickness that lines
appear when you plot the drawing. This button controls whether you
see the lineweights on the screen. (This button doesn’t control whether
lineweights appear on plots; that’s a separate setting in the Plot dialog
box.) Chapter 6 gives you the skinny (and the wide) on lineweights.
✓ <b>Transparency (TPY):</b> A new object property in AutoCAD 2011 lets you
create see-through objects for the first time. Similar to the Lineweight
button, this button controls whether objects assigned the transparency
property appear transparent or opaque. I introduce you to object
trans-parency in Chapter 6.
✓ <b>Quick Properties (QP):</b> When <i>Quick Properties</i> is enabled, selecting an
object in the drawing displays a pop-up window that lists the main
prop-erties of that object. You can choose which propprop-erties you want
dis-played by right-clicking the QP button and choosing Settings. I fill you in
on object properties in Chapter 6.
✓ <b>Selection Cycling (SC):</b> It’s remarkably easy in AutoCAD to draw objects
on top of other objects and not be able to tell you’ve done so. When the
new Selection Cycling is enabled, an icon showing two overlapping
rect-angles appears beside the crosshairs if AutoCAD finds more than one
object under them. If you then click to select, a Selection window pops
up showing you how many objects, and of what type, are under the
point that you picked (see Figure 2-7).
<b>Figure 2-7:</b>
Overlapping
objects
listed in the
Selection
window.
✓ <b>MODEL/PAPER:</b> Clicking this button toggles between model space and
paper space.
As I describe in the section “Down the main stretch: The drawing area,”
later in this chapter, AutoCAD’s drawing area is composed of two
over-lapping environments: <i>Model space </i>is where you create your model
geometry, and <i>paper space </i>is where you compose your drawing sheet
to document that geometry. Clicking this button when the Model <i>tab</i>
</div>
<span class='text_page_counter'>(55)</span><div class='page_container' data-page=55>
a paper space layout. A completed layout includes <i>viewports,</i> which
reveal the objects in model space at a particular scale. (I tell you more
about viewports and layouts in Chapter 5.) After you switch to a paper
space layout, clicking this button toggles between paper space and
model space <i>within the layout</i>. The button label switches from MODEL to
PAPER to show you which space you’re in.
✓ <b>Model and Layout:</b> (These two buttons disappear if Model and Layout
tabs are displayed.) Clicking the Model button switches you out of the
layout and back to full-screen model space. (If Model and Layout tabs
are displayed, you click the Model <i>tab</i> to switch to full-screen model
space.) Clicking Layout switches you to whichever paper space layout
was active when you switched to model space. (Note that the tooltip for
the Layout button displays the name of the layout, which might be
changed from the default Layout1 or Layout2.)
✓ <b>Quick View Layouts:</b> Clicking this button displays a horizontal row of
graphic images of all layouts in the current drawing. Click a layout image
to make that layout current. The Quick View toolbar below the layout
images contains buttons for pinning the Quick View Layouts bar so it
stays open, creating a new layout, publishing the selected layout, and
closing Quick View Layouts. I cover layout creation in Chapter 5 and
publishing in Chapter 16.
✓ <b>Quick View Drawings:</b> Clicking this button displays a row of graphic
images of all currently open drawings. Click a drawing image to make it
current. (Why, yes, it <i>is</i> the same as Ctrl+Tabbing!) Quick View Drawings
includes the same Quick View toolbar as Quick View Layouts.
✓ <b>Maximize/Minimize Viewport (appears on paper space layouts only):</b>
When you’re looking at one of the Layout tabs instead of the Model tab,
the status bar displays an additional Maximize Viewport button. Click
this button to expand the current paper space viewport so that it fills
the entire drawing area. Click the button — now called Minimize
Viewport — again to restore the viewport to its normal size. (Chapter 5
describes viewports.)
The next six buttons control the size and appearance of AutoCAD’s
annota-tive objects — things like text, dimensions, hatching, and so forth. Annotaannota-tive
objects are complex, so don’t worry if you don’t understand at this point —
remember, in this chapter, I’m just showing you what the buttons do. Because
<i>annotative objects</i> means text more than anything else, I explain this feature in
Chapter 13.
</div>
<span class='text_page_counter'>(56)</span><div class='page_container' data-page=56>
✓ <b>Annotation Scale (appears in full-screen model space only):</b> Clicking
Annotation Scale displays a list of preset annotation scales; if the
Automatically Add Scales button is toggled on, changing a scale here
causes all annotative objects to update to the new scale.
✓ <b>Viewport Scale:</b> This button appears only in a layout, when a model
space viewport is activated. If the viewport is locked, this button is
inac-tive. If the viewport is unlocked, clicking the button displays a list of
scales; choose the desired scale from the list.
✓ <b>Annotation Scale Is Not Equal To Viewport Scale:</b> If the scale assigned
to annotative objects within the viewport differs from the scale assigned
to the viewport itself, clicking this button will synchronize the
annota-tion scale to the viewport scale.
✓ <b>Annotation Visibility:</b> This button toggles the visibility of annotative
objects. When the light bulb is off (gray), only annotative objects of the
current annotative scale are visible; when the light bulb is on (yellow),
all annotative objects in the drawing, regardless of scale, are visible.
✓ <b>Automatically Add Scales:</b> When this button is toggled on, additional
annotative scales are automatically added to objects inside the viewport
when you change the viewport scale.
✓ <b>Workspace Switching:</b> Clicking this button displays a list of saved
work-spaces, including the four default workspaces (two in AutoCAD LT):
AutoCAD Classic, 2D Drafting & Annotation, 3D Basics, and 3D Modeling
(the latter two are not included in AutoCAD LT), plus any user-defined
and saved workspaces.
✓ <b>Lock/Unlock Toolbar/Window Positions:</b> “Now, where did I leave that
Properties palette?” You’ll never have to ask yourself again — AutoCAD
2011 lets you lock the Ribbon, toolbars, or palettes (which for some
reason it’s started calling <i>windows</i>) in position, so you’ll always know
where they are.
✓ <b>Hardware Acceleration:</b> You can quickly toggle hardware acceleration
on and off from the status bar. Prior to AutoCAD 2011, you had to run
the 3DCONFIG command and proceed through a couple of dialog boxes.
Visit the online help to find out more about improved graphics
perfor-mance and better rendering options using hardware acceleration;
hard-ware acceleration is not available in AutoCAD LT.
The remaining status bar icons, with the exception of Clean Screen at the
very end, live in a special area of the status bar called the <i>tray.</i> The tray
</div>
<span class='text_page_counter'>(57)</span><div class='page_container' data-page=57>
✓ <b>Trusted Autodesk DWG: </b>A <i>trusted drawing</i> is one created by AutoCAD,
AutoCAD LT, or any program developed by Autodesk. In recent years,
more and more programs have been able to save in DWG format, but in
Autodesk’s eyes, these files are not to be trusted. If you open such a
drawing file, you’ll get a warning dialog box and a little yellow danger
sign over the trusted DWG icon (make sure you know where your wallet
is when you work on one of these files).
✓ <b>Object Isolation:</b> In AutoCAD 2011, you don’t need to turn a layer — and
everything on it — off if you want a clearer view of something in a
crowded drawing. Now you can select an object and either hide it (so it
disappears) or isolate it (so everything else disappears). If the light bulb
on this button is dim, it means one or more objects are either hidden or
isolated; click the button and choose Unisolate Objects to turn
every-thing else — including the light bulb icon — back on.
✓ <b>Associated Standards File:</b> You see this button if you’ve enabled CAD
standards checking and configured a drawing standards (DWS) file.
Clicking this button displays the Check Standards dialog box. AutoCAD’s
CAD Standards functions are not included in AutoCAD LT. I don’t cover
standards checking in this book.
✓ <b>Manage Xrefs:</b> You won’t see this combination button and notification
symbol until you open a drawing that contains <i>xrefs</i> (external DWG files
that are incorporated into the current drawing). Chapter 18 tells you
how to use xrefs and what the Manage Xrefs button does.
✓ <b>Status Bar Menu:</b> When you click the easy-to-miss, downward-pointing
arrow near the right end of the status bar, you open a menu with options
for toggling off or on each status bar button. Now you can decorate your
status bar to your taste. You can also turn on the <i>drawing status bar. </i>
Doing so moves the three annotation scaling buttons described above
to a separate drawing-specific status bar. (My personal preference is to
leave it turned off.)
✓ <b>Clean Screen: </b>No, this button doesn’t squeegee your monitor. Clicking
this button frees up a bit more screen space by first maximizing the
AutoCAD window and then turning off the title bar, toolbars, palettes,
and the Windows taskbar. Click the button again to restore those
elements.
</div>
<span class='text_page_counter'>(58)</span><div class='page_container' data-page=58>
See you later, Navigator
In AutoCAD 2011, primary access to the display commands has moved from
the status bar to a new Navigation bar that appears, by default, at the right
edge of the program window. AutoCAD also has a ViewCube that provides an
alternative to the Orbit tool (neither the cube nor the Orbit tool are included
in AutoCAD LT). The ViewCube itself first appeared in AutoCAD 2010; what’s
new in AutoCAD 2011 is its presence in all workspaces — last time it only
appeared in the 3D workspaces. Figure 2-8 shows the differences between the
navigation devices in AutoCAD (on the left) and AutoCAD LT. I introduce you
to the Navigation bar buttons below, and explain their operation more fully in
Chapter 12. I give you the drill on the ViewCube and the Orbit tool in Chapter
21. Here’s an introduction to the Navigation bar buttons:
<b>Figure 2-8:</b>
</div>
<span class='text_page_counter'>(59)</span><div class='page_container' data-page=59>
✓ <b>SteeringWheel:</b> You were probably wondering when this motoring
meta-phor was going to pay off, right? Well, believe it or not, there really is an
AutoCAD function called the SteeringWheel! (I’m still looking for the Gas
Pedal . . . oops, I mean GasPedal.) A <i>SteeringWheel</i> is described in the
online help as a tracking menu — the idea here is that you combine a
number of display operations into a single input “device.” I mention the
SteeringWheel in Chapter 12 but point out here that it’s of little use in 2D
drafting — which, unfortunately, is all that AutoCAD LT users can do
with it.
✓ <b>Pan and Zoom:</b> These buttons provide access to two commonly used
display commands, PAN and ZOOM. PAN moves you around your
draw-ing without changdraw-ing your viewdraw-ing distance; ZOOM brdraw-ings the drawdraw-ing
objects closer so you can see more detail, or farther away, so you can
see more of the drawing area. These and other display commands are
described in Chapter 12.
✓ <b>Orbit:</b> The Orbit tool (not available in AutoCAD LT) is an interactive
device for viewing your 3D models from any angle. I describe this tool
with the other 3D viewing options in Chapter 21.
✓ <b>ShowMotion:</b> The ShowMotion tool starts a rudimentary animation
program. As the online help describes it, you can generate effects
simi-lar to those in TV commercials to dress up motion studies of your
designs. ShowMotion isn’t included in AutoCAD LT and is beyond — <i>well</i>
beyond — the scope of this book.
Let your fingers do the talking:
The command window
The infamous command window (or command line, or command prompt,
or command area, whatever you want to call it), shown in Figure 2-9, is a
throwback to the dark ages of AutoCAD. It puzzles newcomers and delights
AutoCAD aficionados. Despite the promise of AutoCAD’s heads-up dynamic
input, for now at least, the hard truth is that you have to come to like — or at
least tolerate — the command window if you want to become at all
comfort-able using AutoCAD.
<b>Figure 2-9:</b>
</div>
<span class='text_page_counter'>(60)</span><div class='page_container' data-page=60>
You should cotton on and cozy up to the command window because it’s still
AutoCAD’s primary communications conduit with you. AutoCAD sometimes
displays prompts, warnings, and error messages in the command window
that dynamic input doesn’t show — there simply isn’t room in the dynamic
input tooltip to show as much information as you get at the command
window. True, when using dynamic input, you can press the down-arrow key
to see more options. But which is less efficient: moving your eyes down the
screen to glance at the command window or taking your eyes right off the
screen to find the down-arrow key on your keyboard?
The key(board) to AutoCAD success
Despite (or is it because of?) AutoCAD’s long heritage as the most successful
CAD software for personal computers, newcomers are still astonished at the
amount of typing they have to do. Some more-modern programs have much
less dependency on the keyboard than AutoCAD, but as you get used to it,
you’ll find that no other input method gives you as much flexibility as
pound-ing the ivories . . . oops, wrong keyboard!
Typing at your computer’s keyboard is an efficient way to run some
com-mands and the <i>only</i> way to run a few others. Instead of clicking a button or
choosing from a menu, you can start a command by typing the command
name and then pressing Enter. Even better, for most common commands, you
can type the keyboard shortcut for a command name and press Enter. Most
of the keyboard shortcuts (called <i>aliases</i>) for command names are just one or
two letters — for example, L for the LINE command and CP for the COPY
com-mand. Most people who discover how to use the shortcuts for the commands
that they run most frequently find that their AutoCAD productivity improves
noticeably. Even if you’re not worried about increasing your productivity with
this technique, several everyday commands are nowhere to be found on the
Ribbon. If you want to run those commands, you have to type them!
Not all command aliases are as obvious as L for LINE (for example, CP
for COPY or — believe it or not — T for MTEXT). To see a complete list
of command aliases, look in the AutoCAD (or the AutoCAD LT) Program
Parameters (PGP) file by going to the Manage tab and clicking Edit Aliases on
the Customization panel. Windows Notepad opens with the acad.pgp (or
</div>
<span class='text_page_counter'>(61)</span><div class='page_container' data-page=61>
In many cases, you can activate a command’s options by right-clicking in the
drawing area and choosing the desired option from the menu that appears,
instead of by typing the letter(s) for the option and pressing Enter.
I like dynamic input. Really, I do. But sometimes it fights with normal
com-mand input, and that can make things really confusing. In the following
chap-ters, I tell you when to be wary.
The following sequence demonstrates how you use the keyboard to run
com-mands and to view and select options. If you have dynamic input toggled on,
your results are going to be different from what I say, so I suggest you click
the DYN status bar button to turn it off, temporarily at least (if your status
bar buttons show icons instead of text, look for the + symbol with the single
white rectangle). In the following steps, watch the command window, and
pay attention to messages from AutoCAD:
<b> 1. </b> <b>Type </b>L<b> and press Enter.</b>
AutoCAD starts the LINE command and displays the following prompt in
the command window:
LINE Specify first point:
<b>2. Click a point anywhere in the drawing area.</b>
The command window prompt changes to
Specify next point or [Undo]:
<b>3. Click another point anywhere in the drawing area.</b>
AutoCAD draws the first line segment.
<b>4. Click a third point anywhere in the drawing area.</b>
AutoCAD draws the second line segment and prompts
Specify next point or [Close/Undo]:
The command line now displays two options, Close and Undo, separated
by a slash.
In this case, the Close and Undo options appear in brackets. AutoCAD’s
command line always displays command options in square brackets.
To activate an option, type the letter(s) shown in uppercase and press
Enter. You can type the option letter(s) in lowercase or uppercase.
<b> 5. </b> <b>Type </b>U<b> and press Enter.</b>
AutoCAD undoes the second line segment.
<b> 6. </b> <b>Type </b>3,2<b> (without any spaces) and press Enter.</b>
</div>
<span class='text_page_counter'>(62)</span><div class='page_container' data-page=62>
<b>7. Click several more points anywhere in the drawing area.</b>
AutoCAD draws additional line segments.
<b> 8. </b> <b>Type </b>X<b> and press Enter.</b>
X isn’t a valid option of the LINE command, so AutoCAD displays an
error message and prompts you again for another point:
Point or option keyword required.
Specify next point or [Close/Undo]:
<i>Option keyword</i> is programmer jargon for the letter(s) shown in
upper-case that you type to activate a command option. This error message is
AutoCAD’s way of saying, “I don’t understand what you mean by typing
<b>X</b>. Either specify a point or type a letter that I do understand.”
<b>9. Type </b>C<b> and press Enter.</b>
AutoCAD draws a final line segment, which creates a closed figure and
ends the LINE command. A blank command line returns, indicating that
AutoCAD is ready for the next command:
Command:
<b>10. Press F2.</b>
AutoCAD displays the AutoCAD Text Window, which is simply an
enlarged, scrollable version of the command window, as shown in
Figure 2-10.
The normal three-line command window usually shows you what you
need to see, but occasionally you want to review a larger chunk of
com-mand-line history (“What was AutoCAD trying to tell me a minute ago?!”).
<b>11. Press the F2 key again.</b>
AutoCAD closes the AutoCAD Text Window.
<b>Figure 2-10:</b>
My, how
you’ve
grown: F2
expands the
command
line to a
command
text
</div>
<span class='text_page_counter'>(63)</span><div class='page_container' data-page=63>
Here are a few other tips and tricks for effective keyboarding:
✓ <b>Use the Esc key to bail out of the current operation. </b>Sometimes you
might get confused about what you’re doing in AutoCAD and/or what
you’re seeing in the command window or the dynamic input tooltip. If
you need to bail out of the current operation, just press Esc one or more
times until you see a blank command line — Command: at the bottom of
the command window, with nothing after it. As in most other Windows
programs, Esc is the cancel key. Unlike many other Windows programs,
AutoCAD keeps you well informed of whether an operation is in
prog-ress. The blank command line indicates that AutoCAD is resting, waiting
for your next command.
✓ <b>Press Enter to accept the default action. </b>Some command prompts
include a default action in angled brackets. For example, the first prompt
of the POLYGON command is
Enter number of sides <4>:
The default here is four sides, and you can accept it simply by pressing
Enter. (That is, you don’t have to type <b>4</b> first.)
AutoCAD uses two kinds of brackets when it prompts.
• Command options appear in regular square brackets: [Close/
Undo].
To activate a command option, type the letter(s) that appear in
uppercase and then press Enter. The dynamic input tooltip doesn’t
display options in brackets; instead, you press the down-arrow key
to display additional command options in rows next to the
cross-hairs.
• A default value or option appears in angled brackets: <4>.
To choose the default value or option, simply press Enter. Default
values in angled brackets appear in both the dynamic input tooltip
and the command-line prompts.
You don’t always have to press the Enter key to forward your input to
AutoCAD. Depending on what you’re doing, you can often right-click and
pick Enter from the top of the right-click menu. And most efficient of all,
even for the most inept typists, you can use the spacebar as an Enter
key — as long as you’re not entering text.
✓ <b>Watch the command line. </b>You can discover a lot about how to use the
</div>
<span class='text_page_counter'>(64)</span><div class='page_container' data-page=64>
When AutoCAD echoes commands automatically in response to your
toolbar and menu clicks, it usually adds one or two extra characters to
the front of the command name:
• AutoCAD usually puts an underscore in front of the command
name (for example, _LINE instead of LINE). The underscore is an
Autodesk programmers’ trick that enables non-English versions
of AutoCAD to understand the English command names that are
embedded in the menus.
• AutoCAD sometimes puts an apostrophe in front of the command
name and any underscore (for example, ‘_ZOOM instead of ZOOM).
The apostrophe indicates a <i>transparent</i> command; you can run the
command in the middle of another command without canceling the
first command. For example, you can start the LINE command, run
the ZOOM command transparently, and then pick up where you
left off with the LINE command.
✓ <b>Leave the command line in the default configuration. </b>The command
window, like most other parts of the AutoCAD screen, is resizable and
movable. The default location (docked at the bottom of the AutoCAD
screen) and size (three lines deep) work well for most people. Resist the
temptation to mess with the command window’s appearance — at least
until you’re comfortable with using the command line.
✓ <b>Right-click in the command window for options. </b>If you right-click in the
command window, you see a menu with some useful choices, including
Recent Commands — the last six commands that you ran.
✓ <b>Press the up- and down-arrow keys to cycle through the stack of </b>
<b>com-mands that you’ve used recently. </b>This is another handy way to recall
and rerun a command. Press the left- and right-arrow keys to edit the
command line text that you’ve typed or recalled.
Most Windows users are familiar with Alt-key shortcuts. Press the Alt key in
traditional Windows programs, and your menu bar lights up with one
charac-ter of each menu item underlined. You type the underlined letcharac-ter to open the
menu or execute the command. AutoCAD 2011’s implementation of the Fluent
User Interface has an equivalent, called <i>KeyTips,</i> and they work in much the
same way. In Figure 2-11, I’ve just pressed the Alt key. If I tap the A key now,
the Annotate tab will open with a new set of KeyTips, and I can keep tapping
the keys to execute a specific command.
Keeping tabs on palettes
</div>
<span class='text_page_counter'>(65)</span><div class='page_container' data-page=65>
<b>Figure 2-11:</b>
Hold down
the Alt key
to display
a kazillion
KeyTips.
AutoCAD 2011 contains more than a dozen palettes (more than a half-dozen
in AutoCAD LT). Unless noted otherwise, you can open any of these palettes
from the Palettes panel of the View tab. The more commonly used palettes are
✓ <b>Properties and DesignCenter:</b> These two palettes are used to control
object properties and named objects (layers, blocks, and so on),
respec-tively. Chapter 6 shows you how.
✓ <b>Tool Palettes: </b>Each tool palette holds <i>content</i> (drawing symbols and
hatch patterns) and/or <i>commands</i> (not regular AutoCAD commands —
what would be the point? — but macros that make commands do
spe-cific things) instead of paints. You can create your own tool palettes, but
the ones that come with AutoCAD contain dozens of symbols you can
drag into your drawing — check ’em out!
✓ <b>Sheet Set Manager:</b> Provides tools for managing all of a project’s
draw-ings as a <i>sheet set.</i> Chapter 5 gives you some brief theory on why you
might want to use sheet sets and how to do so. (AutoCAD LT does not
support sheet sets.)
✓ <b>External References: </b>Used to attach external files to the current
draw-ing; file types include raster images, Drawing Web Format (DWF, or
DWFx) files, PDF files, MicroStation DGN files, and other drawing files. I
discuss attaching external reference files in Chapter 18.
✓ <b>Markup Set Manager:</b> Displays design and drafting review comments
from users of Autodesk Design Review. For more information on markup
sets, see the online help.
✓ <b>QuickCalc:</b> A handy pushbutton scientific calculator that hides out on
the Home tab’s Utilities panel. You’ll know if you need this.
✓ <b>Layer Properties Manager:</b> The main control center for managing
the layers on your drawing. The palettized Layer Properties Manager
not only stays open while you’re doing other things, but also applies
any changes you make <i>instantly</i> in the drawing. The Layer Properties
</div>
<span class='text_page_counter'>(66)</span><div class='page_container' data-page=66>
Using the View and Home tabs is one way of opening palettes. Alternatively,
several palettes have keyboard shortcuts. You can toggle these by pressing
Ctrl+1 (Properties), Ctrl+2 (DesignCenter), Ctrl+3 (Tool Palettes), Ctrl+4 (Sheet
Set Manager), Ctrl+7 (Markup Set Manager), or Ctrl+8 (QuickCalc).
Down the main stretch: The drawing area
After all these warmup laps, you’re probably itching for the main event —
the AutoCAD drawing area. This is where you do your drawing, of course.
In the course of creating drawings, you click points to specify locations and
distances, click objects to select them for editing, and zoom and pan to get a
better view of what you’re working on.
Most of this book shows you how to interact with the drawing area, but you
should know a few things up front.
Model space and paper space layouts
One of the initially disorienting things about AutoCAD is that finished
draw-ings can be composed of objects drawn in different <i>spaces,</i> which AutoCAD
indicates with either two status bar buttons, or two or more tabs at the
bottom left of the drawing area:
✓ <b>Model space:</b> Where you create and modify the objects that represent
things in the real world — walls, widgets, waterways, or whatever.
✓ <b>Paper space: </b>Where you create particular views of these objects for
plotting, usually with a title block around them. Paper space comprises
one or more <i>layouts,</i> each of which can contain a different arrangement
of model space views and different title block information.
When you click the Model button on the status bar or the Model tab, you see
pure, unadulterated model space, as shown in Figure 2-12. When you click the
Layout button, you see a paper space layout, as shown in Figure 2-13. A
com-pleted layout usually includes one or more <i>viewports,</i> which are windows that
</div>
<span class='text_page_counter'>(67)</span><div class='page_container' data-page=67>
<b>Figure 2-12:</b>
A building
model ready
for editing
in model
space.
When a layout is current, you can move the crosshairs back and forth
between model space and paper space while remaining in the layout. You
can’t be in both spaces at the same time, however; if paper space is
cur-rent, you can click directly on top of a model space object, but it won’t be
selected. Similarly, if model space is current, you can’t select anything in
paper space. To move between the two spaces, double-click inside a
view-port to switch to model space or outside a viewview-port to switch to paper space.
This back-and-forth double-clicking is necessary only when you’re drawing
</div>
<span class='text_page_counter'>(68)</span><div class='page_container' data-page=68>
<b>Figure 2-13:</b>
Freshly laid
out in paper
space.
Drawing on the drawing area
Here are a few other things to know about the AutoCAD drawing area:
✓ Efficient, confident use of AutoCAD requires that you continually glance
from the drawing area to the command window (to see those
all-impor-tant prompts!) and then back up to the drawing area. This sequence is
not a natural reflex for most people, and that’s why the dynamic input
tooltip at the crosshairs was introduced. But you still get information
from the command line that you don’t get anywhere else. Get in the
habit of looking at the command line after each action that you take.
✓ Clicking at random in the drawing area is not quite as harmless in
AutoCAD as it is in many other Windows programs. When you click
in the AutoCAD drawing area, you’re almost always performing some
action — usually specifying a point or selecting objects for editing. Feel
free to experiment, but look at the command line after each click. If you
get confused, press Esc a couple of times to clear the current operation
and return to the naked command prompt.
✓ In most cases, you can right-click in the drawing area to display a menu
</div>
<span class='text_page_counter'>(69)</span><div class='page_container' data-page=69>
Fun with F1
The full AutoCAD 2011 Help menu is accessible only as a drop-down list on
the program title bar (as always, pressing F1 at any time opens the online
help window). Click the down arrow beside the question mark to open the
menu (see Figure 2-14) to see what’s available. I describe most of the help
options here:
<b>Figure 2-14:</b>
Lots of
AutoCAD
help.
✓ <b>Help: </b>The main AutoCAD 2011 Help system, as shown in Figure 2-15,
uses your Web browser to display information. By default, AutoCAD
uses Internet Explorer, but if you prefer an alternative browser, you can
select “Default System Browser” on the System tab of the Options dialog
box. Like most Windows programs, AutoCAD’s help is context-sensitive;
for example, if you start the LINE command and just don’t know what
to do next, Help will . . . er, help. You can browse through the various
online reference manuals from the AutoCAD 2011 Help Home page. Click
Index to look up commands and concepts, and type in the Search box
to look for specific words. In this book, I sometimes direct you to the
AutoCAD online help system for information about advanced topics.
✓ <b>Welcome Screen: </b>The Welcome screen was actually new in AutoCAD
2010. What’s new — and very welcome — this time is a series of
Getting Started video clips that present different program features. The
AutoCAD Welcome Screen includes a couple of 3D modeling videos, and
there are links to more videos and a suggested “Learning Path.”
✓ <b>New Features Workshop: </b>This describes the new and enhanced features
in AutoCAD 2011. It’s especially useful for people who are upgrading
from a previous AutoCAD release.
</div>
<span class='text_page_counter'>(70)</span><div class='page_container' data-page=70>
<b>Figure 2-15:</b>
Help is at
your F1
fin-gertip.
AutoCAD is one program with which you really need to take advantage of
the online help resources. AutoCAD contains many commands, options, and
quirks. (Alas, the quirks aren’t listed in the online help.) Everyone from the
greenest beginner to the most seasoned expert can find out something by
using the AutoCAD online help. Take a moment to peruse the Home page of
the main help system so that you know what’s available. Throughout this
book, I direct you to pages in the help system that I think are particularly
useful, but don’t be afraid to explore on your own when you get stuck or
</div>
<span class='text_page_counter'>(71)</span><div class='page_container' data-page=71>
<b>A Lap around the CAD Track</b>
In This Chapter
▶ Setting up a simple drawing
▶ Drawing some objects
▶ Zooming and panning in your drawing
▶ Editing some objects
▶ Plotting your drawing
T
he previous two chapters introduce you to the AutoCAD world and theAutoCAD 2011 interface. The chapters that follow present the techniques
that underlie good drafting practice. By now, you’re probably eager to start
moving the crosshairs around and draw something! This chapter takes you
on a gentle tour of the most common CAD drafting functions:
✓ <b>Setting up a new drawing</b>
✓ <b>Drawing some objects</b>
✓ <b>Editing those objects</b>
✓ <b>Zooming and panning so that you can view those objects better</b>
✓ <b>Plotting (printing) the drawing</b>
Much of the stuff in this chapter may be mysterious to you. Don’t worry — I
tell you where to look for more information on specific topics. In this chapter,
you’re simply taking AutoCAD out for a test drive to get a feel for what it can
do. Go ahead and kick the tires — and don’t worry about putting a dent in the
fender!
</div>
<span class='text_page_counter'>(72)</span><div class='page_container' data-page=72>
Throughout this book, I show AutoCAD running in the Ribbon-based 2D
Drafting & Annotation workspace, introduced in AutoCAD 2009 and present
in both AutoCAD 2011 and AutoCAD LT 2011. Likewise, I tell you where to
find commands and what to select using the Ribbon.
If you’re familiar with earlier versions of AutoCAD and the new user interface
looks just too weird, you can strap on some training wheels while you’re
get-ting used to it. Just click the down arrow at the right end of the Quick Access
Toolbar (by default, it appears to the right of the Plot button; the Plot button
looks like an ordinary desktop printer) and choose Show Menu Bar. If you’re
really and truly a Luddite where the Ribbon is concerned, you can revert to
the “classic” way of doing things by either opening the Workspace drop-down
on the Quick Access Toolbar, or by selecting the Workspace Switching button
on the status bar and choosing AutoCAD Classic (AutoCAD LT Classic in that
version). <i>Presto change-o</i> — suddenly, it’s 2008!
Although the drafting example in this chapter is simple, the procedures that
it demonstrates are real, honest-to-CAD-ness, proper drafting practice. I
emphasize from the beginning the importance of proper drawing setup,
put-ting objects on appropriate layers, and drawing and ediput-ting with due concern
for precision. Some of the steps in this chapter may seem a bit complicated
at first, but they reflect the way that experienced AutoCAD users work. My
goal is to help you develop good CAD habits and do things the right way from
the very start.
<b>Figure 3-1:</b>
</div>
<span class='text_page_counter'>(73)</span><div class='page_container' data-page=73>
The step-by-step procedures in this chapter, unlike those in most chapters of
this book, form a sequence. You must do the steps in order. Figuring out how
to use AutoCAD is a little like figuring out how to drive, except that with
AutoCAD, you’re free to stop in the middle of the street and take a break.
If you find that object selection or editing functions work differently from how
I describe them in this chapter, you or someone else probably changed the
configuration settings on the Option dialog box’s Selection tab. Chapter 10
describes these settings and how to restore the AutoCAD defaults.
A Simple Setup
In this chapter, I walk you through creating, editing, viewing, and plotting
a new drawing — refer to Figure 3-1 if you want to get an idea of what the
finished product looks like. You can follow these steps using either imperial
or metric units; I show metric values in brackets after the imperial ones, like
this: Type <b>1.5 [38]</b> and press Enter.
Pay attention to AutoCAD’s feedback. Glance at the messages AutoCAD sends
after each step via the command window at the bottom of the screen or the
Dynamic Input tooltip near the crosshairs so that you can begin to get familiar
with the names of commands and their options. (If you don’t see any messages
next to the crosshairs when you use the program, click the Dynamic Input
button on the status bar — if your status bar displays button icons rather than
text labels, click the button with the tooltip that reads “Dynamic Input.”)
As I describe in Chapter 4, drawing setup isn’t a simple task in AutoCAD.
Nonetheless, drawing setup is an important part of the job, and if you don’t
get in the habit of doing it right, you run into endless problems later on —
especially when you try to plot. (See Chapter 16 for the lowdown on plotting
your drawings.) In this first set of steps, you create a new drawing from a
template, change some settings to establish a 1:10 (that is, 1 inch or 1
mil-limeter on the drawing is equivalent to 10 inches or 10 milmil-limeters on the real
object) scale, and save the drawing:
<b>1. Start AutoCAD by double-clicking its shortcut on the Windows desktop.</b>
If you don’t have an AutoCAD shortcut on your desktop, choose
Start➪All Programs➪Autodesk➪AutoCAD 2011➪AutoCAD 2011. (The
last two will be AutoCAD LT 2011, if that’s your version.)
The workspaces in AutoCAD 2011 look very similar to one another.
To make sure you’re in the same workspace that I am, look at the
Workspace label at the left side of the AutoCAD window’s title bar. If it
</div>
<span class='text_page_counter'>(74)</span><div class='page_container' data-page=74>
<b>2. Click the Application button to display the Application Menu. Then, </b>
<b>click New, or hover the mouse pointer over New and select Drawing.</b>
Don’t click the New button on the Quick Access Toolbar — use the
menu. I explain why in Chapter 4, but just humor me for now. The Select
Template dialog box appears with a list of drawing templates (DWT
files), which you can use as the starting point for new drawings. Chapter
4 describes how to create and use drawing templates.
<b> 3. </b> <b>Select </b>acad.dwt<b>[</b>acadiso.dwt<b>], as shown in Figure 3-2, and click </b>
<b>Open. (For AutoCAD LT, select </b>acadlt.dwt<b>[</b>acadltiso.dwt<b>].)</b>
AutoCAD creates a new, blank drawing that uses the settings in acad.
dwt or acadiso.dwt. The acad.dwt template (acadlt.dwt in
AutoCAD LT) is AutoCAD’s default, plain-Jane template for drawings in
<i>imperial units </i>(units expressed in inches and/or feet). The acadiso.dwt
(acadltiso.dwt in AutoCAD LT) template is the corresponding
ver-sion for drawings created in metric units. Chapter 4 contains additional
information about these and other templates.
<b>Figure 3-2:</b>
Starting a
new
draw-ing from a
template.
</div>
<span class='text_page_counter'>(75)</span><div class='page_container' data-page=75>
Some of these settings can make selecting points difficult. It’s best to
start with them all turned off and then toggle them on and off as needed.
I tell you which ones to use in the steps that follow. I start you off with
Dynamic Input enabled, but you’ll turn it off before you actually draw
anything.
If your status bar buttons show icons instead of text, right-click <i>any</i>
button, click Use Icons to <i>de</i>select the option and display text labels.
You can leave them that way or right-click and select Use Icons again to
toggle the icon display back on.
<b> 5. </b> <b>Type </b>LIMITS<b> and press Enter.</b>
<i>Drawing limits</i> define your working area. AutoCAD prompts you to reset
the model space limits. For now, ignore the dynamic input tooltip next
to the crosshairs and look at the command window. The command line
reads
Specify lower left corner or [ON/OFF] <0.0000,0.0000>:
<b>6. Press Enter to keep 0,0 as the lower-left corner value.</b>
AutoCAD prompts for the upper-right corner. The command line reads
Specify upper right corner <12.0000,9.0000> [<420.0000,297.0000>]:
<b> 7. </b> <b>Type </b>100,50 [2750,1250]<b> (no spaces) and press Enter.</b>
AutoCAD echoes the values you enter at the command line.
100 x 50 corresponds to 10 inches by 5 inches (a little smaller than an
8.5-x-11-inch piece of paper turned on its long side) times a drawing
scale factor of 10 (because you’re eventually going to plot at 1:10 scale).
If you’re a metric maven, 2750 x 1250 corresponds to 275 mm by 125
mm (slightly smaller than an ISO A4 sheet turned lengthways) times a
drawing scale factor of 10 (because you, too, will eventually plot at 1:10
scale). See Chapter 4 for more information about drawing scales.
To be honest, setting limits isn’t very important in AutoCAD anymore —
modern computers can process much more data than they could in the
1980s when AutoCAD first appeared — but it does make it easier to plot
a drawing from model space as you do in this chapter. I give you the
low-down on limits in Chapter 4.
<b>8. Right-click the Snap Mode button on the AutoCAD status bar and </b>
<b>choose Settings. If your status bar displays button icons rather than </b>
<b>text labels, right-click the button with the Snap Mode tooltip</b>.
The Snap and Grid tab of the Drafting Settings dialog box appears, as
</div>
<span class='text_page_counter'>(76)</span><div class='page_container' data-page=76>
<b>Figure 3-3:</b>
Snap and
Grid
settings.
<b>9. Change the values in the dialog box so it looks like Figure 3-3:</b>
• <i>Snap On:</i> Selected
<i>Snap</i> constrains your crosshairs to moving in an invisible grid of
equally spaced points (0.5 [10] units apart in this case).
• <i>Grid On:</i> Selected
<i>Grid</i> displays a visible grid of little dots or grid lines on the screen
(5 [100] units apart in this case), which you can use as reference
points. The grid doesn’t appear on printed drawings.
• <i>Snap X Spacing:</i> 0.5 [10]
• <i>Snap Y Spacing:</i> 0.5 [10]
• <i>Grid X Spacing:</i> 5 [100]
• <i>Grid Y Spacing:</i> 5 [100]
• <i>Display dotted grid in 2D model space:</i> Selected
<b> 10. </b> <b>Click OK.</b>
You see some grid dots, 5 [100] units apart, in the drawing area. If you
move your mouse around and watch the coordinate display area at the
left side of the status bar, you notice that the values change in 0.5-unit
[10-unit] increments.
<b>11. Click the tiny down arrow below the Zoom button (the one with the </b>
<b>magnifying glass) on the Navigation bar (at the right edge of the </b>
<b>draw-ing area in Figure 3-1), then choose Zoom All from the menu.</b>
</div>
<span class='text_page_counter'>(77)</span><div class='page_container' data-page=77>
<b>12. Click the Save button on the Quick Access Toolbar or press Ctrl+S.</b>
Because you haven’t saved the drawing yet, AutoCAD opens the Save
Drawing As dialog box.
<b>13. Navigate to a suitable folder by choosing from the Save In drop-down </b>
<b>list and/or double-clicking folders in the list of folders below it.</b>
Remember where you save the file so you can go back to it later.
<b>14. Type a name in the File Name text box and click Save.</b>
For example, type <b>Detail</b> or <b>My Plate is Base</b>.
Depending on your Windows Explorer settings, you may or may not see
the .dwg extension in the File Name text box. In any case, you don’t
need to type it. AutoCAD adds it for you.
AutoCAD saves the new DWG file to the folder you specified in Step 13.
Whew — that was more work than digging a post hole — and all just to set up
a simple drawing! Chapter 4 goes into more detail about drawing setup and
describes why all these gyrations are necessary.
Drawing a (Base) Plate
With a properly set-up drawing, you’re ready to draw some objects. In this
example, you use the RECTANG command to draw a steel base plate and
column, the CIRCLE command to draw an anchor bolt, and the POLYGON
command to draw a hexagonal nut. (Both the RECTANG and POLYGON
com-mands create <i>polylines</i> — objects that contain a series of straight-line
seg-ments and/or arc segseg-ments.) I describe these drawing commands in more
detail in Chapters 8 and 9.
AutoCAD, like most CAD programs, uses layers as an organizing principle for
all the objects that you draw. Chapter 6 describes layers and other object
properties in detail. In this example, you create separate layers for the base
plate, column, anchor bolts, and nuts. This might seem like layer madness,
but when you’re doing complex drawings, you need to use a lot of layers just
to keep things organized.
Drawing rectangles on the right layers
</div>
<span class='text_page_counter'>(78)</span><div class='page_container' data-page=78>
commands.) Start by creating a Column layer and a Plate layer and then
drawing a rectangular column on the Column layer and a square base plate
on the Plate layer:
<b>1. Make sure that you complete the drawing setup in the previous </b>
<b>sec-tion of this chapter and have the drawing open in AutoCAD.</b>
<b>2. Click the Home tab on the Ribbon.</b>
You’ll find the most frequently used commands for 2D drafting tasks on
the Ribbon’s Home tab. (For a refresher on the contents of the other
tabs, check out Chapter 2.) Unless I direct you otherwise, look on the
Home tab for the panels and buttons I specify in the following steps.
<b>3. On the Layers panel, click the Layer Properties button.</b>
The Layer Properties button is at the upper-left corner of the Layers
panel. The LAYER command starts, and AutoCAD displays the Layer
Properties Manager palette.
<b>4. Click the New Layer button.</b>
AutoCAD adds a new layer to the list and gives it the default name
Layer1 (see Figure 3-4).
<b>Figure 3-4:</b>
Creating a
new layer.
<b>5. Type a more suitable name for the layer on which you’ll draw the </b>
<b>column and press Enter.</b>
For this example, type <b>Column</b>.
<b>6. Click the color swatch or name (white) in the Column layer row.</b>
The Select Color dialog box appears (see Figure 3-5).
<b>7. Click color 5 (blue) in the single, separate row to the left of the </b>
<b>ByLayer and ByBlock buttons, and then click OK.</b>
</div>
<span class='text_page_counter'>(79)</span><div class='page_container' data-page=79>
<b>Figure 3-5:</b>
Blue is the
color —
select it
from the
standard
color tiles.
<b>8. With the Layer Properties Manager still open, repeat Steps 4 through 7 </b>
<b>to create a new layer named Plate and set its color to 4 (cyan).</b>
<b>9. With layer Plate still highlighted, click the Set Current button (the </b>
<b>green check mark).</b>
Plate becomes the current layer, and everything you draw is placed on
that layer until you set a different layer current.
<b>10. Click Close (the “X” at the top-left corner of the palette in Figure 3-4) </b>
<b>to close the Layer Properties Manager palette.</b>
The Layer drop-down list on the Home tab’s Layers panel displays Plate
as the current layer. Now you can draw a rectangular plate on the Plate
layer.
You probably already know that the RECTANG command will draw a
rectangular plate for you, but for the next step, pretend you don’t.
<b>11. Click the Application button, click inside the Search edit box at the </b>
<b>top of the Application Menu, and start typing </b>RECT<b>. . .</b>
As you type into the Search box, AutoCAD guesses what you might be
looking for. When you’ve typed enough letters, the command you’re
probably looking for appears at or near the top of the Application Menu.
<b>12. When “Rectangle” appears in the Search results, simply click the </b>
<b>com-mand item.</b>
The RECTANG command starts, and AutoCAD prompts you to specify
the first corner point. The command line shows
Specify first corner point or [Chamfer/Elevation/Fillet/Thickness/Width]:
<b>13. Click in the drawing area at the point 32,7 [800,175].</b>
</div>
<span class='text_page_counter'>(80)</span><div class='page_container' data-page=80>
Snap Mode is set to 0.5 [10] units, you can land right on the point 32,7
[800,175]. Picking the first corner in this location gives you enough room
to work.
AutoCAD prompts at the command line
Specify other corner point or [Area/Dimensions/Rotation]:
<b> 14. </b> <b>Type </b>36,36 [900,900]<b> (without any spaces) and press Enter.</b>
Make sure that the Dynamic Input button is on for this step. If it’s not,
AutoCAD treats an input of 36,36 as <i>absolute coordinates </i>— that is, 36
units above and 36 units to the right <i>of the origin.</i> When dynamic input is
on, an input of 36,36 is treated as 36 units above and 36 units to the right
<i>of the last point</i> — in other words, as <i>relative</i> to the last point<i>.</i> See Chapter
7 for more information about typing absolute and relative coordinates.
AutoCAD draws the 36 x 36 [900 x 900] rectangle, as shown in Figure 3-6.
It’s on the Plate layer and inherits that layer’s cyan color.
You draw the column next, but first you have to change layers.
<b>15. On the Layers panel of the Home tab, click the Layer drop-down list to </b>
<b>display the list of layers. Click Column to set it as the current layer.</b>
Using the Layer drop-down list saves you from having to open the Layer
Properties Manager, select the layer, and click the Set Current button.
Becoming an AutoCAD master is <i>all</i> about efficiency!
<b>Figure 3-6:</b>
</div>
<span class='text_page_counter'>(81)</span><div class='page_container' data-page=81>
<b>16. Right-click in an empty area of the screen to display the shortcut </b>
<b>menu. Choose Recent Input, then click RECTANG to draw another </b>
<b>rectangle.</b>
In the next steps, you create a hollow steel column.
<b>17. At the Specify First Corner Point prompt, type </b>44,16 [1100,400]<b> and </b>
<b>press Enter.</b>
<b>18. At the Specify Other Corner Point prompt, type </b>12,18 [300,450]<b> and </b>
<b>press Enter.</b>
A second rectangle is drawn in the middle of the base plate.
Next, you round the corners of the column with the FILLET command
and then use OFFSET to give it some thickness.
<b>19. On the Home tab’s Modify panel, click the Fillet button.</b>
The FILLET command starts, and AutoCAD prompts you to select the
first object. Look at the command line to see the options for this
com-mand. In the next step, you specify a 2-inch [50 mm] radius fillet to all
four corners.
<b> 20. </b> <b>Type </b>R<b> and press Enter to set a new fillet radius. Type </b>2 [50]<b> and press </b>
<b>Enter.</b>
AutoCAD again prompts you to select the first object. You could pick
each of the lines at each corner that need to be filleted (that’s eight
picks), but because the column is a continuous polyline, in this case a
more efficient method is to use the FILLET command’s Polyline option to
fillet all four corners in one fell swoop.
<b> 21. </b> <b>Type </b>P<b> to choose the Polyline option, and then press Enter.</b>
AutoCAD prompts you to select a 2D polyline.
<b>22. Select the rectangle you drew in Steps 16 to 18.</b>
All four corners of the column are rounded with a 2-inch [50-mm] radius
fillet.
Next, offset the polyline to create a 3/4-inch [19 mm] thick steel column.
<b>23. On the Modify panel, click the Offset button.</b>
<b>24. At the Specify Offset Distance prompt, type </b>.75 [19]<b> and press Enter.</b>
<b>25. At the Select Object to Offset prompt, click the rounded rectangle. At </b>
<b>the Specify Point on Side to Offset prompt, click anywhere </b><i><b>inside</b></i><b> the </b>
<b>rounded rectangle. Press Enter to complete the command.</b>
</div>
<span class='text_page_counter'>(82)</span><div class='page_container' data-page=82>
Make sure your Object Snap status bar button is toggled off for this step,
or AutoCAD may offset your object back on top of itself.
<b>Figure 3-7:</b>
Give it
some
thick-ness with
OFFSET.
Select the object here.
Pick here to show offset directions.
<b>26. Click the Dynamic Input button on the status bar so the button looks </b>
<b>turned off.</b>
Now that you’ve given Dynamic Input a test drive, turn it off for the rest
of this chapter. You know how to turn it off and on, and if you like it, by
all means, turn it on again for the remainder of the book. Personally, I
think that it gets in the way too much to be truly useful, so I rarely use it.
<b>27. Press Ctrl+S to save the drawing.</b>
AutoCAD saves the drawing and renames the previously saved version
<i>drawingname</i>.bak — for example, My Plate is Base.bak. .bak is
AutoCAD’s extension for a backup file.
Circling your plate
You can use the CIRCLE command to draw a 1 1/2-inch diameter anchor bolt
on an Anchor Bolts layer by following these steps:
</div>
<span class='text_page_counter'>(83)</span><div class='page_container' data-page=83>
The Layer drop-down on the Layers panel displays Anchor Bolts as the
current layer.
<b>2. On the Home tab’s Draw panel, click the Circle button.</b>
The CIRCLE command starts, and AutoCAD prompts you to specify the
center point. The command line shows:
Specify center point for circle or [3P/2P/Ttr (tan tan radius)]:
<b>3. Click in the drawing area at point 38,13 [950,325].</b>
AutoCAD asks you to specify the size of the circle. The command line
shows:
Specify radius of circle or [Diameter]:
You decide that you want 1 1/2-inch [38 mm] diameter anchor bolts.
AutoCAD is asking for a radius. Although you can probably figure out
the radius of a 1 1/2-inch [38 mm] diameter circle, specify the Diameter
option and let AutoCAD do the hard work.
<b> 4. </b> <b>Type </b>D<b> and press Enter to select the Diameter option.</b>
AutoCAD prompts:
Specify diameter of circle:
<b> 5. </b> <b>Type </b>1.5 [38]<b> and press Enter.</b>
AutoCAD draws the 1 1/2-inch [38 mm] diameter circle. It’s on the
Anchor Bolts layer and inherits that layer’s green color (see Figure 3-8).
<b>6. Press Ctrl+S to save the drawing.</b>
<b>Figure 3-8:</b>
</div>
<span class='text_page_counter'>(84)</span><div class='page_container' data-page=84>
Placing your polygon
Every good bolt deserves a nut. Use the POLYGON command to draw a
hex-agonal shape on a Nuts layer (well, what else would you call it?). Besides
showing you how to draw polygons, these steps introduce you to a couple of
AutoCAD’s more useful precision techniques: object snaps and Ortho Mode.
<b>1. Repeat Steps 2 through 7 in the “Drawing rectangles on the right </b>
<b>layers” section, earlier in this chapter, to create a new layer for the </b>
<b>nuts and set it as the current layer. Give the layer the name Nuts and </b>
<b>assign it the color 1 (red).</b>
The Layer drop-down list displays Nuts as the current layer.
You don’t have to create a separate layer for every type of object that
you draw. For example, you could draw both the anchor bolts and nuts
on a layer called Hardware. Layer names and usage depend on industry
and office practices in addition to a certain amount of individual
judg-ment. Having too many layers is better than having too few because
lumping two or more layers together is much easier than dividing the
objects on one layer into two or more layers.
The Ribbon’s standard panels aren’t big enough to contain a button for
every command, so AutoCAD hides the ones that don’t fit in slideout
panels that you open by clicking the panel label. A small down-pointing
triangle beside the panel name means there’s a slideout with more
com-mands available.
<b>2. Click the Draw panel’s label to open the panel slideout. On the Draw </b>
<b>panel slideout, click the Polygon button — the one that looks like a </b>
<b>plan of the Pentagon.</b>
The POLYGON command starts, and AutoCAD prompts you to:
Enter number of sides <4>:
Peek ahead to Figure 3-9 in order to get an idea of how the nut will look
after you draw it. Four-sided nuts can be a little difficult to adjust in the
real world, so I stick with the conventional hexagonal sort.
<b> 3. </b> <b>Type </b>6<b> and press Enter.</b>
AutoCAD next prompts you for the center of the polygon:
Specify center of polygon or [Edge]:
In the next steps, you use one of AutoCAD’s precision drafting modes:
Object Snap. I explain object snaps in detail in Chapter 7, but for now,
just follow along here.
<b>4. Click the Object Snap button on the status bar to turn on Object Snap </b>
<b>mode. When Object Snap is enabled, the command prompt shows </b>
</div>
<span class='text_page_counter'>(85)</span><div class='page_container' data-page=85>
<b>Figure 3-9:</b>
Bolts and
nuts . . .
ready to
anchor.
As you move the crosshairs around near the anchor bolt, notice that
AutoCAD tends to pull the crosshairs to certain points on existing
objects.
<b>5. Move the crosshairs over the anchor bolt you just drew.</b>
A tooltip should show Center and pull the crosshairs to the center of
the anchor bolt circle. If you don’t see a Center object snap marker or
tooltip, then right-click the Object Snap button and click Center. You
may also see tracking vectors across the screen from this point — you
can ignore those.
<b>6. Click when the tooltip reads Center — not Center-Intersection or </b>
<b>something similar — just Center.</b>
The POLYGON command draws regular closed polygons based on an
imaginary circle; the center of this imaginary circle is the point you just
picked.
AutoCAD prompts:
Enter an option [Inscribed in circle/Circumscribed about circle] <I>:
<b>7. Press Enter to accept the default Inscribed in Circle option.</b>
The Inscribed option draws a polygon whose corners touch the
circum-ference of the imaginary circle. The Circumscribed option draws a
poly-gon whose sides are tangent to the circumference of the circle.
AutoCAD then asks you to:
</div>
<span class='text_page_counter'>(86)</span><div class='page_container' data-page=86>
<b>8. Turn on Ortho Mode by clicking the Ortho Mode button on the status </b>
<b>bar until you see </b><Ortho on><b> on the command line.</b>
Ortho mode forces the crosshairs to move <i>orthogonally</i> — that is in a
precise horizontal or vertical direction. I describe Ortho mode more
fully in Chapter 7.
<b>9. Move the mouse to the right so the top and bottom sides of the </b>
<b>poly-gon are horizontal, </b><i><b>but don’t click yet</b></i>!
<b> 10. </b> <b>Type </b>1.5 [38]<b> and press Enter.</b>
AutoCAD draws the nut, as shown in Figure 3-9. It’s on the Nuts layer
and inherits that layer’s red color.
If your nut-and-bolt looks just like Figure 3-9, way to go — you did it
right! If, by chance, your bolt is completely inside the circle, you
prob-ably missed Step 4 of the “Circling your plate” section, earlier in this
chapter, where I tell you to use the CIRCLE command’s Diameter option.
<b>11. Turn off Ortho mode and object snaps by clicking the Ortho Mode and </b>
<b>Object Snap buttons on the status bar until they look dimmed and you </b>
<b>see </b><Ortho off><b> and </b><Osnap off><b> on the command line.</b>
Occasionally, Ortho Mode and object snaps interfere with drafting in
AutoCAD. Disabling them as you do in this step keeps them from being a
problem.
<b>12. Press Ctrl+S to save the drawing.</b>
Not much of a base plate yet, is it? But don’t worry — I cover creating more
nuts and bolts with editing commands in the section “Modifying to Make It
Merrier,” later in this chapter. If your brain is feeling full, now is a good time
to take a break and go look out the window. If you exit AutoCAD, just restart
the program and reopen your drawing when you’re ready to continue.
Getting a Closer Look with Zoom and Pan
</div>
<span class='text_page_counter'>(87)</span><div class='page_container' data-page=87>
✓ <b>Zoom</b> means changing the magnification of the display. When you zoom
in, you move closer to the drawing objects so you can see detail, and
when you zoom out, you move farther away so you can see more of the
drawing area.
✓ <b>Pan</b> means moving from one area to another without changing the
magnification. If you’ve used the scroll bars in any application, you’ve
panned the display.
Zooming and panning frequently lets you see the details better, draw more
confidently (because you can see what you’re doing), and edit more quickly
(because object selection is easier when a zillion objects aren’t on the
screen).
Fortunately, zooming and panning in AutoCAD is as simple as it is necessary.
The following steps describe how to use AutoCAD’s Zoom and Pan Realtime
feature, which is pretty easy to operate and provides a lot of flexibility.
Chapter 12 covers additional zoom and pan options.
To zoom and pan in your drawing, follow these steps:
<b>1. Right-click in a blank area of the drawing and choose Zoom from the </b>
<b>shortcut (right-click) menu.</b>
The Realtime option of the ZOOM command starts. The crosshairs
change to a magnifying glass, and AutoCAD prompts you at the
com-mand line:
Press ESC or ENTER to exit, or right-click to display shortcut menu.
<b>2. Move the crosshairs near the middle of the screen, press and hold the </b>
<b>left mouse button, and drag the crosshairs up and down until the base </b>
<b>plate almost fills the screen.</b>
As you can see, dragging up increases the zoom magnification, and
drag-ging down decreases it.
<b>3. Right-click in the drawing area to display the Zoom/Pan Realtime </b>
<b>menu, as shown in Figure 3-10, and choose Pan from the menu.</b>
The magnifying-glass mouse pointer changes to a hand.
<b>Figure 3-10:</b>
</div>
<span class='text_page_counter'>(88)</span><div class='page_container' data-page=88>
<b>4. Click and drag to pan the drawing until the plate is more or less </b>
<b>cen-tered in the drawing area.</b>
You’re not moving the plate, although it may look like it. You’re moving
your viewing position while the plate stays put. Never move drawing
objects if you just want to view them from a different position.
You can use the shortcut menu to toggle back and forth between Zoom
and Pan as many times as you like. If you get lost, choose Zoom Original
or Zoom Extents to return to a recognizable view.
<b>5. Right-click in the drawing area and choose Exit from the Zoom/Pan </b>
<b>Realtime menu.</b>
The hand pointer returns to the normal AutoCAD crosshairs.
Modifying to Make It Merrier
When you have a better view of your base plate (which I talk about in the
preceding section), you can edit the objects on it more easily. In the
fol-lowing sections, you use the ARRAY command to add more anchor bolts,
the STRETCH command to change the shape of the plate, and the HATCH
command to add crosshatching to the column. As always, I cover these
com-mands in detail later in the book.
Hooray for array
Using the ARRAY command is a great way to generate a bunch of new objects
from existing objects at regular angles or spacing. The array pattern can be
either <i>rectangular</i> (that is, columns and rows of objects) or <i>polar</i> (in a circle
around a center point, like the spokes of a wheel around its hub). In this
example, you use a rectangular array to create three additional anchor bolts:
<b>1. On the Home tab’s Modify panel, click the Array button — the one </b>
<b>with four squares.</b>
The ARRAY command starts, and AutoCAD displays the Array dialog box.
<b>2. Select the Rectangular Array radio button.</b>
<b>3. Click the Select Objects button.</b>
The Array dialog box temporarily disappears, and AutoCAD prompts
you to select objects.
<b>4. Turn off Snap mode by clicking the its button on the status bar until it </b>
<b>looks dimmed and you see </b><Snap off><b> on the command line.</b>
</div>
<span class='text_page_counter'>(89)</span><div class='page_container' data-page=89>
<b>5. Click the anchor bolt and then click the nut.</b>
If you encounter any problems while trying to select objects, press
the Esc key a couple of times to cancel the command; then restart the
ARRAY command and try again.
AutoCAD continues to prompt you at the command line:
Select objects: 1 found, 2 total
<b>6. Press Enter or right-click to end object selection.</b>
The Array dialog box reappears.
<b>7. Click inside the Rows text box and set the value to 2. Press Tab to </b>
<b>move to the Columns text box and set the value to 2.</b>
The source object is included in AutoCAD arrays. The preview shows
that you’ve set up a rectangular array of four evenly spaced objects (see
Figure 3-11).
<b>Figure 3-11:</b>
The Array
dialog box,
ready to bolt
your base
plate.
<b>8. In the Row Offset text box, type </b>24 [600]<b>. Click inside the Column </b>
<b>Offset text box and type </b>24 [600]<b>.</b>
A rectangular array creates regularly spaced rows and columns. The
Row Offset is the vertical distance separating the rows; Column Offset is
the horizontal distance separating columns.
<b>9. Click the Preview button.</b>
AutoCAD shows you what the array will look like if you accept the
cur-rent settings. You can pan or zoom within Preview mode if you need a
bigger or a more detailed view.
</div>
<span class='text_page_counter'>(90)</span><div class='page_container' data-page=90>
<b>Figure 3-12:</b>
Buttoned-down base
plate.
<b>11. Press Ctrl+S to save the drawing.</b>
Perfect! Except that nutbar engineer has decided the column needs to be
18 x 18 inches [450 x 450 mm] instead of 12 x 18 inches [300 x 450 mm —
unfortunately, there are just as many metric nutbars as imperial ones]. And
that means the base plate is too small, and the anchor bolts are in the wrong
place, too. If you were working on the drawing board, you’d be getting out an
eraser and rubbing out all your efforts. AutoCAD to the rescue!
Stretching out
The STRETCH command is powerful but a little complicated — it can
stretch or move objects, depending on how you select them. The key to
using STRETCH is specifying a <i>crossing selection box</i> properly. (Chapter 10
</div>
<span class='text_page_counter'>(91)</span><div class='page_container' data-page=91>
Follow these steps to stretch the column and base plate:
<b>1. On the Modify panel, click the Stretch button — the one with the </b>
<b>corner of a rectangle being stretched.</b>
The STRETCH command starts, and AutoCAD prompts you to select
objects. This is one of those times (and one of those commands) that
really does require you to look at the command line:
Select objects to stretch by crossing-window or
crossing-polygon...
Select objects:
<b>2. Click a point above and to the right of the upper-right corner of the </b>
<b>plate (Point 1 in Figure 3-13).</b>
<b>Figure 3-13:</b>
Specifying
a crossing
box for the
STRETCH
command.
Point 1
</div>
<span class='text_page_counter'>(92)</span><div class='page_container' data-page=92>
<b>3. Move the crosshairs down and to the left.</b>
The pointer changes to a dashed rectangle enclosing a rectangular green
area, which indicates that you’re specifying a crossing box. AutoCAD
prompts you at the command line:
Select objects: Specify opposite corner:
<b>4. Click a point below the plate, roughly under the center of the column </b>
<b>(Point 2 in Figure 3-13).</b>
The crossing box must cut through the plate and column in order for the
STRETCH command to work (refer to Figure 3-13).
AutoCAD prompts you at the command line:
Select objects: Specify opposite corner: 7 found
Select objects:
<b>5. Press Enter to end object selection.</b>
AutoCAD prompts you to specify the base point.
<b>6. If they’re not already on, turn on Snap Mode, Ortho Mode, and Object </b>
<b>Snap by clicking their respective buttons on the status bar until they </b>
<b>appear highlighted.</b>
<b>7. Click the lower-right corner of the plate.</b>
This point serves as the base point for the stretch operation. Chapter 11
describes base points and displacements in greater detail.
AutoCAD prompts you at the command line:
Specify second point or <use first point as displacement>:
<b>8. Move the crosshairs to the right until the tooltip shows a displacement </b>
<b>of 6 [150] units to the right, and then click in the drawing space (see </b>
<b>Figure 3-14).</b>
AutoCAD stretches the column and plate by the distance that you
indi-cate and moves the anchor bolts that were completely inside the
cross-ing window rectangle, as shown in Figure 3-14.
If your first stretch didn’t work right, hold down the Ctrl key, type <b>Z</b>, and
try again. STRETCH is an immensely useful command— one that makes
</div>
<span class='text_page_counter'>(93)</span><div class='page_container' data-page=93>
<b>Figure 3-14:</b>
Stretching
the base
plate.
Crossing your hatches
Your final editing task is to add some crosshatching to the space between the
inside and outside edges of the column to indicate that the drawing shows a
section of the column. Follow these steps:
<b>1. Turn off Snap, Ortho, and Object Snap Modes by clicking their </b>
<b>respec-tive buttons on the status bar until they look dimmed.</b>
<b>2. Repeat Steps 2 through 7 from the “Drawing rectangles on the right </b>
<b>layers” section, earlier in this chapter, to create a new layer named </b>
<b>Hatch. Set its color to 6 (magenta) and make it the current layer.</b>
<b>3. On the Home tab’s Draw panel, click the Hatch button — the one that </b>
<b>shows the fine crosshatching inside a square.</b>
The Hatch Creation tab appears on the Ribbon. For more information on
this tab and hatching, in general, see Chapter 15.
</div>
<span class='text_page_counter'>(94)</span><div class='page_container' data-page=94>
As you move your mouse over the drawing objects, a live preview shows
you the result if you click at the current crosshair position. AutoCAD
prompts
Pick internal point or [Select objects/seTtings]:
<b>5. Move the crosshairs so they’re between the inside and outside edges </b>
<b>of the column. Zoom in if you need to get closer.</b>
The live preview shows the ANSI31 hatch pattern filling the space
between the two filleted rectangles. Live preview not only shows you
the pattern, it also lets you adjust hatch angle and scale. In this case, it
looks like the hatch pattern may be too fine.
<b>6. In the Scale box of the Hatch Creation tab’s Properties panel, change </b>
<b>the value to 5 and press the Tab key to confirm it.</b>
<b>7. Move your crosshairs back to the space between the two filleted </b>
<b>rect-angles to preview the hatch again. If it looks okay, click within the </b>
<b>hatched area to accept the hatch object.</b>
Your finished column and base plate looks like Figure 3-15.
<b>8. Click the tiny arrow below the Zoom button on the Navigation bar and </b>
<b>choose Zoom All from the menu.</b>
AutoCAD zooms out so that the entire area defined by the limits is visible.
<b>9. Press Ctrl+S to save the drawing.</b>
<b>Figure 3-15:</b>
</div>
<span class='text_page_counter'>(95)</span><div class='page_container' data-page=95>
After some drawing and editing, you may wonder how you’re supposed to
know when to turn off or on the various status bar modes (Snap, Grid, Ortho,
Object Snap, and so on). You’ll start to get an instinctive sense of when each
mode is useful and when it gets in the way. In subsequent chapters of this
book, I give you some more specific guidelines.
Following the Plot
Looking at drawings on a computer screen and exchanging them with others
via e-mail or Web sites is all well and good. But sooner or later, someone —
maybe you! — will want to see a printed version. Printing drawings — or <i></i>
<i>plot-ting,</i> as CAD geeks like to call it — is much more complicated than printing
a word-processing document or a spreadsheet. That’s because you have to
worry about things such as drawing scale, lineweights, title blocks, and weird
paper sizes. I go deeper into plotting in Chapter 16, but this section gives you
an abbreviated procedure that can help you generate a recognizable printed
drawing.
The following steps show you how to plot the <i>model space</i> portion of the
draw-ing. As Chapter 5 describes, AutoCAD includes a sophisticated feature — <i>paper </i>
<i>space layouts</i> — for creating arrangements of your drawing that you plot. These
arrangements usually include a title block. Because I promised you a gentle
tour of AutoCAD drafting functions, I left the paper space layout and title block
issues until a bit later. When you’re ready for the whole plotting enchilada,
turn to Chapter 5 for information about how to set up paper space layouts and
see Chapter 16 for full plotting instructions.
Follow these steps to plot a drawing:
<b>1. Click the Plot button on the Quick Access Toolbar.</b>
The Quick Access Toolbar is at the left end of the program’s title bar,
just to the right of the Application button. The Plot icon looks like an
ordinary desktop printer.
AutoCAD opens the Plot-Model dialog box, with the title bar showing
what you’re plotting (model space, in this case).
<b>2. Click the More Options button (in the bottom-right corner of the </b>
<b>dialog box, next to the Help button).</b>
The Plot dialog box reveals additional settings, as shown in Figure 3-16.
<b>3. In the Printer/Plotter area, select a printer from the Name list.</b>
<b>4. In the Paper Size area, use the drop-down list to select a paper size </b>
</div>
<span class='text_page_counter'>(96)</span><div class='page_container' data-page=96>
<b>Figure 3-16:</b>
The Plot
dia-log box with
the More
Options
area visible.
<b>5. In the Plot Area, select Limits from the drop-down list.</b>
This is the entire drawing area, which you specified when you set up the
drawing in the section “A Simple Setup,” earlier in this chapter.
<b>6. In the Plot Offset area, select the Center the Plot check box.</b>
Alternatively, you can specify offsets of 0 or other amounts in order to
position the plot at a specific location on the paper.
<b>7. In the Plot Scale area, deselect the Fit to Paper check box and choose </b>
<b>1:10 from the Scale drop-down list.</b>
1:10 is the scale used to set up the drawing (which I explain in the
sec-tion “A Simple Setup,” earlier in this chapter). No prizes for guessing the
metric equivalent of 1:10!
<b>8. In the Plot Style Table (Pen Assignments) area, click the drop-down </b>
<b>list and choose </b>monochrome.ctb<b>.</b>
The monochrome.ctb plot style table ensures that all your lines appear
solid black, rather than as different colors or weird shades of gray. See
Chapter 16 for information about plot style tables, and monochrome and
color plotting.
<b>9. Click Yes when a question dialog box appears, asking Assign This Plot </b>
<b>Style Table to All Layouts?</b>
</div>
<span class='text_page_counter'>(97)</span><div class='page_container' data-page=97>
Some printers let you print closer to the edges of the sheet than others.
To find out the actual printable area of your own printer, move the
mouse pointer to the postage stamp–sized partial preview in the middle
of the Plot dialog box and pause. A tooltip appears, listing the Paper Size
and Printable Area for the printer and paper size that you selected.
<b>10. Click the Preview button.</b>
If the plot scale you entered in the Plot dialog box is out of sync with
the drawing’s annotation scale, a Plot Scale Confirm dialog box appears,
advising you that the annotation scale isn’t equal to the plot scale. This
drawing doesn’t contain any text or dimensions, and I didn’t bother
making the hatch annotative, so it’s fine to click Continue and generate
the plot.
<i>Annotative scaling</i> controls the printed size of text, dimensions,
hatch-ing, and other types of annotation objects at plot time — as long as the
drawing’s annotation scale matches the plot scale. I explain annotative
objects in Chapter 13.
The Plot dialog box disappears temporarily, and AutoCAD shows how
the plot will look on paper. In addition, AutoCAD prompts you on the
status bar:
Press pick button and drag vertically to zoom, ESC or ENTER to exit, or
right-click to display shortcut menu.
<b>11. Right-click in the preview area and choose Exit.</b>
<b>12. If the preview doesn’t look right, adjust the settings in the Plot dialog </b>
<b>box and look at the preview again until it looks right.</b>
<b> 13. </b> <b>Click OK.</b>
The Plot Scale Confirm dialog box pops up again. You may be tempted to
click Always Continue Under These Conditions, but I recommend against
that until you’ve gained a little familiarity with annotative objects.
The Plot dialog box closes. AutoCAD generates the plot and sends it
to the printer. After generating the plot, AutoCAD displays a Plot and
Publish Job Complete balloon notification from the right end of the
status bar. (A Click to View Plot and Publish Details link displays more
information about the plot job.)
<b>14. Click the X (Close) button in the Plot and Publish Job Complete </b>
<b>bal-loon notification.</b>
</div>
<span class='text_page_counter'>(98)</span><div class='page_container' data-page=98>
If you’re not happy with the lineweights of the lines on your plot at this
point, fear not. You can use the lineweights feature (Chapter 6) or plot
styles (Chapter 16) to control plotted lineweights.
<b>15. Press Ctrl+S to save the drawing.</b>
</div>
<span class='text_page_counter'>(99)</span><div class='page_container' data-page=99>
<b>Setup for Success</b>
In This Chapter
▶ Developing a setup strategy
▶ Starting a new drawing
▶ Setting up model space
▶ Creating and using drawing templates
S
urprisingly, drawing setup is one of the trickier aspects of usingAutoCAD. It’s an easy thing to do incompletely or incorrectly, and
AutoCAD 2011 doesn’t provide a simple, one-click tool to help you do all of it
right. And yet, drawing setup is a crucial thing to get right. Setup steps that
you omit or don’t do right may come back to bite you later.
Sloppy setup really becomes apparent when you try to <i>plot</i> (print) your
draw-ing. Things that seemed more or less okay as you zoomed around on the
screen are suddenly the wrong size or scale on paper. And nothing brands
someone as a naive AutoCAD wannabe as quickly as the inability to plot
a drawing at the right size and scale. Chapter 5 covers plotting setup
pro-cedures, but the information in this chapter is a necessary prerequisite to
successful plotting and sheet setup. If you don’t get this stuff right, there’s a
good chance you’ll find that . . . the plot sickens.
This chapter describes the decisions you need to make before you set up a
new drawing, shows the steps for doing a complete and correct setup, and
demonstrates how to save setup settings for reuse.
<i>Don’t</i> assume that you can just create a new blank DWG file and start drawing
</div>
<span class='text_page_counter'>(100)</span><div class='page_container' data-page=100>
After you’ve digested the detailed drawing setup procedures described in
this and the following chapter, use the AutoCAD Drawing Setup Roadmap on
the Cheat Sheet (which you can find on this book’s companion Web site at
www.dummies.com/go/cheatsheet/autocad2011) as a quick reference
to guide you through the process.
A Setup Roadmap
You have to set up AutoCAD correctly, partly because AutoCAD is so flexible
and partly because, well, you’re doing <i>CAD </i>— computer-aided drafting (or
design). The computer can’t aid your drafting (or design) if you don’t clue it
in on things like system of measure, drawing scale, paper size, and units. In
this context, the following facts help explain why AutoCAD drawing setup is
important:
✓ <b>Electronic paper: </b>The most important thing you can do to make using
AutoCAD fun is to work on a correctly set up drawing so that your
screen acts like paper, only smarter. When drawing on real paper, you
constantly have to translate between units on the paper and the
real-life units of the object you’re drawing. But when drawing in AutoCAD’s
smarter paper, you draw directly in real-life units — feet and inches,
millimeters, or whatever you typically use on your projects. AutoCAD
can then calculate distances and dimensions for you and add them to
the drawing. You can make the mouse pointer jump directly to preset
intervals on-screen, and a visible, resizable grid gives you a better sense
of the scale of your drawing. However, this smart paper function works
well only if you tell AutoCAD some crucial parameters for your specific
drawing. AutoCAD can’t really do its job until you tell it how to work.
✓ <b>Dead-trees paper: </b>Creating a great drawing on-screen that doesn’t fit
well on paper is all too easy. After you finish creating your drawing on
the smart paper AutoCAD provides on-screen, you then usually have to
plot it on the good, old-fashioned paper that people have used for
thou-sands of years. At that point, you must deal with the fact that people like
to use certain standard paper sizes and drawing scales. (Most people
also like everything to fit neatly on one sheet of paper.) If you set up
AutoCAD correctly, good plotting results automatically; if not, plotting
time can become one colossal hassle.
</div>
<span class='text_page_counter'>(101)</span><div class='page_container' data-page=101>
Fortunately, setting up AutoCAD correctly is a bit like following a roadmap
to a new destination. Although the directions for performing your setup are
complex, you can master them with attention and practice. Even more
for-tunately, this chapter provides a detailed and field-tested route. And soon,
you’ll know the route like the back of your hand.
While you’re working in AutoCAD, always keep in mind what your final output
should look like on real paper. Even your first printed drawings should look
just like hand-drawn ones — only without all those eraser smudges.
Before you start the drawing setup process, you need to make decisions
about your new drawing. The following four questions are absolutely critical;
if you don’t answer them or your answers are wrong, you’ll probably need to
rework the drawing later:
✓ <b>What system of measure — metric or imperial — will you use?</b>
✓ <b>What drawing units will you use?</b>
✓ <b>At what scale — or scales — will you plot it?</b>
✓ <b>On what size paper does it need to fit?</b>
In some cases, you can defer answering one additional question, but it’s
usu-ally better to deal with it up front: What kind of border or title block does
your drawing require?
If you’re in a hurry, it’s tempting to find an existing drawing that was set up for
the drawing scale and paper size that you want to use, make a copy of that
DWG file, erase the objects, and start drawing. Use this approach with care,
though. When you start from another drawing, you inherit any setup mistakes
in that drawing. Also, drawings that were created in much older versions of
AutoCAD may not take advantage of current program features and CAD
prac-tices. If you can find a suitable drawing that was set up in a recent version of
AutoCAD by an experienced person who is conscientious about doing setup
right, consider using it. Otherwise, you’re better off setting up a new drawing
from scratch.
Choosing your units
AutoCAD is extremely flexible about drawing units; it lets you have them
<i>your</i> way. Usually, you choose the type of units that you normally use to talk
about whatever you’re drawing: feet and inches for a building in the United
States, millimeters for a metric screw, and so on.
Speaking of millimeters, there’s another choice you have to make even before
</div>
<span class='text_page_counter'>(102)</span><div class='page_container' data-page=102>
Most of the world abandoned local systems of measure generations ago. Even
widely adopted ones like the imperial system have mostly fallen by the
way-side, just like their driving force, the British Empire. Except, of course, in the
United States, where feet, inches, pounds, gallons, and degrees Fahrenheit
still rule.
During drawing setup, you choose settings for <i>Length</i> units (for measuring
linear objects and distances) and <i>Angle</i> units (for measuring angles between
nonparallel objects or points on arcs or circles) in the Drawing Units dialog
box, as shown in Figure 4-1. (I show you how to specify these settings in the
section “Setting your units,” later in this chapter.) The Length unit types are
as follows:
✓ <b>Architectural</b> units are based in feet and inches and use <i>fractions</i> to
rep-resent partial inches.
✓ <b>Decimal</b> units are <i>unitless</i> — that is, they’re not based on any particular
real-world unit. With decimal units, each unit in the drawing could
rep-resent an inch, a millimeter, a cubit (if you’re into building arks in case
that rainy day should come), or any other unit of measure you deem
suitable.
✓ <b>Engineering</b> units are based in feet and inches and use <i>decimals</i> to
rep-resent partial inches.
✓ <b>Fractional</b> units, like decimal units, are unitless and show values as
frac-tions rather than decimal numbers.
<b>Enter the metric system</b>
. . . or, “Let’s forget everything we learned
about measuring stuff and start over again!” All
(well, nearly all) the world is metric. Instead of a
system of linear measure based on twelves, of
volume measure based on sixteens, and of
tem-perature measure based on who knows <i>what,</i>
metric bases all types of measure on tens. (Of
course, <i>For Dummies</i> books are in the metric
vanguard because every single <i>For Dummies</i>
title includes a Part of <i>Tens.</i>)
The metric system first gained a toehold (ten
toes, of course) in France during the Revolution.
Over time, it became apparent that some
standardization was called for, and a mere
century and a half later, SI Metric became that
standard. SI is short for <i>Systeme International </i>
<i>d’Unites.</i> (That’s International System of Units
in English. Isn’t it great to speak more than one
language?)
</div>
<span class='text_page_counter'>(103)</span><div class='page_container' data-page=103>
✓ <b>Scientific</b> units are also unitless and show values as exponents, used for
drawing really tiny or really large things. If you design molecules or
gal-axies, this is the unit type for you.
The Angle unit types are as follows:
✓ <b>Decimal Degrees</b> show angles as decimal numbers and are by far the
easiest to work with — if your type of work allows it!
✓ <b>Deg/Min/Sec</b> is based on the old style of dividing a degree into minutes
and minutes into seconds. But seconds aren’t fine enough to display
AutoCAD’s precision capabilities, so seconds can be further divided into
decimals.
✓ <b>Grads and Radians</b> are mathematically beautiful (so I’m told) but are
not widely used in drafting. Apparently the French artillery uses grads,
but as long as we’re friends with them, we shouldn’t have to worry.
✓ <b>Surveyor’s Units</b> type is similar to Deg/Min/Sec, but uses quadrants
(quarter circles), rather than a whole circle, where an angle in Deg/Min/
Sec might measure 300°0'0.00", the same angle in Surveyor’s Units would
be represented as S 30°0'0.00" E.
For the great majority of AutoCAD users, the unit types to know and use are
<i>Decimal, Architectural,</i> and <i>Decimal Degree.</i> You’ll know or be told if you need
to use one of the other types!
<b>Figure 4-1:</b>
The Drawing
Units dialog
box.
</div>
<span class='text_page_counter'>(104)</span><div class='page_container' data-page=104>
height of a wall and an 8-inch-high line to indicate the cutout for a doggie
door (for a dachshund, naturally). The on-screen line may actually be only
2 inches long at a particular zoom magnification, but AutoCAD stores the
length as 8 feet. This way of working is easy and natural for most people for
whom CAD is their first drafting experience, but it seems weird to people
who’ve done a lot of manual drafting. If you’re in the latter category, don’t
worry; you’ll soon get the hang of it.
When you use dash-dot linetypes (Chapter 6) and hatching (Chapter 15) in
a drawing, it matters to AutoCAD whether the drawing uses an imperial
(inches, feet, miles, and so on) or metric (millimeters, meters, kilometers, and
so on) system of measure. The MEASUREMENT system variable controls
whether the linetype and hatch patterns that AutoCAD lists for you to
choose from are scaled with inches or millimeters in mind as the plotting
units. MEASUREMENT=0 means inches (that is, an imperial-units drawing),
whereas MEASUREMENT=1 means millimeters (that is, a metric-units
draw-ing). If you start from an appropriate template drawing (as described in the
section “A Template for Success,” later in this chapter), the MEASUREMENT
system variable will be set correctly, and you won’t ever have to think
about it. (For an explanation of system variables and how to set them, see
Chapter 26.)
Weighing up your scales
The next decision you should make before setting up a new drawing is
choos-ing the scale at which you’ll eventually plot the drawchoos-ing. This decision gives
you the <i>drawing scale</i> and <i>drawing scale factor</i> — two ways of expressing the
same relationship between the objects in the real world and the objects
plot-ted on paper.
The scale factor factor
“Okay,” you’re saying, “I understand I need to print my drawings at a <i>scale</i>
acceptable to the discipline I work in. But if I’m drawing stuff full size, why
do I need to worry about the <i>scale factor?</i>” Grab yourself a nice mug of cocoa
and settle down ’round the fire, because I’m going to tell you. By now you
know (because I’ve told you so) that you draw real things full size, but
draw-ings contain other thdraw-ings that are <i>not</i> real, such as text, dimensions, hatch
patterns, title blocks, dash-dot linetypes, and so forth. And those nonreal
things need to be legible on your plotted drawing.
</div>
<span class='text_page_counter'>(105)</span><div class='page_container' data-page=105>
inch equals 24 real inches, usually expressed as 1/2" = 1'-0"), the 6" wall itself
will measure 1/4" on the sheet, and the note will be an illegible little speck
beside it. You fix it with the help of the drawing scale factor; the “Drawing
scale versus drawing scale factor” sidebar explains how you arrive at the
scale factor, and Table 4-1, in the following section, presents a list of
accept-able standard scales with their corresponding scale factors for both imperial
and metric systems of measure.
Thinking annotatively
AutoCAD 2008 introduced a new way of setting some types of annotation
objects to the appropriate plotted size. <i>Annotative objects</i> possess a special
property so that when you change the annotation scale of a layout’s viewport
or of the model tab, all the annotative objects — including text, dimensions,
dash-dot linetypes, hatch patterns, and symbol blocks — change
automati-cally to their correct size for the chosen scale. I take a closer look at
annota-tive objects in Chapter 13, but in the meantime, it’s still worthwhile getting
familiar with using drawing scale factors because they’re useful in a few
other ways.
You shouldn’t just invent some arbitrary scale based on what looks okay on
whatever size paper you happen to have handy. Most industries work with a
small set of approved drawing scales that are related to one another by
fac-tors of 2 or 10. If you use other scales, you’ll at best be branded a clueless
newbie — and, at worst, have to redo all your drawings at an accepted scale.
<b>Drawing scale versus drawing scale factor</b>
CAD users employ two different ways of talking
about a drawing’s intended plot scale: drawing
scale and drawing scale factor.
<i>Drawing scale</i> is the traditional way of
describ-ing a scale — traditional in that it existed long
before CAD came to be. Drawing scales are
expressed with an equal sign or colon; for
example, 1/8” = 1’–0”, 1:20, or 2:1. You can
trans-late the equal sign or colon as “corresponds
to.” In all cases, the measurement to the left of
the equal sign or colon indicates a paper
mea-surement, and the number to the right indicates
a real-world measurement. In other words,
the imperial drawing scale 1/8” = 1’–0” means
that 1/8” on the plotted drawing corresponds
to 1’–0” in the CAD drawing and in the real
world, assuming that the plot was made at the
proper scale. A metric drawing scale is usually
expressed without units, as a simple ratio. Thus,
a scale of 1:20 means 1 unit on the plotted
draw-ing corresponds to 20 units in the real world. In
architectural and engineering drawings, the
numbers usually refer to millimeters.
</div>
<span class='text_page_counter'>(106)</span><div class='page_container' data-page=106>
Table 4-1 lists some common architectural drawing scales, using both
impe-rial and metric systems of measure. The table also lists the drawing scale
factor corresponding to each drawing scale and the common uses for each
scale. If you work in industries other than those listed here, ask drafters or
coworkers what the common drawing scales are and for what kinds of
draw-ings they’re used.
<b>Table 4-1 </b>
<b>Common Architectural Drawing Scales </b>
<i><b>Drawing Scale</b></i> <i><b>Drawing Scale Factor</b></i> <i><b>Common Uses</b></i>
1/16" = 1'–0" 192 Large building plans
1/8" = 1'–0" 96 Medium-size building
plans
1/4" = 1'–0" 48 House plans
1/2" = 1'–0" 24 Small building plans
1" = 1'–0" 12 Details
1:200 200 Large building plans
1:100 100 Medium-size building
plans
1:50 50 House plans
1:20 20 Small building plans
1:10 10 Details
After you choose a drawing scale, engrave the corresponding drawing scale
factor on your desk, write it on your hand (don’t mix those two up, okay?),
and put it on a sticky note on your monitor. You need to know the drawing
scale factor for many drawing tasks, as well as for some plotting. You should
be able to recite the drawing scale factor of any drawing you’re working on in
AutoCAD without even thinking about it.
</div>
<span class='text_page_counter'>(107)</span><div class='page_container' data-page=107>
Thinking about paper
With knowledge of your industry’s common drawing scales, you can choose
a provisional scale based on what you’re depicting. But you won’t know for
sure whether that scale works until you compare it with the size of the paper
that you want to use for plotting your drawing. Here again, most industries
use a small range of standard sheet sizes. Three common sets of sizes exist,
as shown in Figure 4-2 and Table 4-2:
✓ ANSI (American National Standards Institute)
✓ Architectural
✓ ISO (International Organization for Standardization)
<b>Figure 4-2:</b>
Relation-ships among
standard
paper sizes.
<b>Table 4-2 </b>
<b>Common Plot Sheet Sizes</b>
<i><b>Sheet Size</b></i> <i><b>Dimensions</b></i> <i><b>Comment</b></i>
ANSI <i>E</i> 34 x 44"
ANSI <i>D</i> 22 x 34" <i>E</i> sheet folded in half
ANSI <i>C</i> 17 x 22" <i>D</i> sheet folded in half
ANSI <i>B</i> 11 x 17" <i>C</i> sheet folded in half
ANSI <i>A</i> 8 1/2 x 11" <i>B</i> sheet folded in half
Architectural Large <i>E</i> 36 x 48"
Architectural <i>E</i> 30 x 42"
Architectural <i>D</i> 24 x 36" Large <i>E</i> sheet folded in half
Architectural <i>C</i> 18 x 24" <i>D</i> sheet folded in half
Architectural <i>B</i> 12 x 18" <i>C</i> sheet folded in half
Architectural <i>A</i> 9 x 12" <i>B</i> sheet folded in half
ISO <i>A0</i> 841 x 1189 mm
</div>
<span class='text_page_counter'>(108)</span><div class='page_container' data-page=108>
<b>Table 4-2 </b>
<i><b>(continued)</b></i>
<i><b>Sheet Size</b></i> <i><b>Dimensions</b></i> <i><b>Comment</b></i>
ISO <i>A1</i> 594 x 841 mm <i>A0</i> sheet folded in half
ISO <i>A2</i> 420 x 594 mm <i>A1</i> sheet folded in half
ISO <i>A3</i> 297 x 420 mm <i>A2</i> sheet folded in half
ISO <i>A4</i> 210 x 297 mm <i>A3</i> sheet folded in half
You select a particular set of sheet sizes based on the common practices
in your industry. You then narrow down your choice based on the area
required by what you’re going to draw. For example, most imperial-units
architectural plans are plotted on Architectural or ANSI D- or E-size sheets,
and most metric architectural plans go on ISO A1 or A0 sheets.
If you know the desired sheet size and drawing scale factor, you can calculate
the available drawing area easily. Simply multiply each of the sheet’s
dimen-sions by the drawing scale factor. For example, if you choose an 11- x 17-inch
sheet and a drawing scale factor of 96 (corresponding to a plot scale of 1/8"
= 1'–0"), you multiply 17 times 96 and 11 times 96 to get an available drawing
area of 1,632 inches x 1,056 inches (or 136 feet x 88 feet). If your sheet size is
in inches but your drawing scale is in millimeters, you need to multiply by an
additional 25.4 to convert from inches to millimeters. For example, with an
11- x 17-inch sheet and a scale of 1:200 (drawing scale factor = 200), you
mul-tiply 17 times 200 times 25.4 and 11 times 200 times 25.4 to get 86,360 x 55,880
mm or 86.36 x 55.88 m — not quite big enough for a football field (American
<i>or</i> European football).
Conversely, if you know the sheet size that you’re going to use and the
real-world size of what you’re going to draw, and you want to find out the largest
plot scale you can use, you have to divide, not multiply. Divide the needed
real-world drawing area’s length and width by the sheet’s dimensions. Take
the larger number — either the length result or the width result — and round
up to the nearest real drawing scale factor (that is, one that’s commonly used
in your industry). For example, suppose you want to draw a 60- x 40-foot (or
720- x 480-inch) floor plan and print it on 11- x 17-inch paper. You divide 720
by 17 and 480 by 11 to get 42.35 and 43.64, respectively. The larger number,
43.64, corresponds in this example to the short dimension of the house and
the paper. The nearest larger common architectural drawing scale factor is
48 (corresponding to 1/4" = 1'–0"), which leaves a little room for the plotting
margin and title block.
The Cheat Sheet on this book’s companion Web site (www.dummies.com/
</div>
<span class='text_page_counter'>(109)</span><div class='page_container' data-page=109>
don’t keep a favorite old calculator on your physical desktop, don’t despair:
AutoCAD 2011 has one lurking on the Ribbon. You’ll find it on the Home tab’s
Utilities panel (hint: It looks like a calculator). You speed demons can toggle
QuickCalc off and on with the Ctrl+8 key combo!
When you select a sheet size and drawing scale, always leave some extra room
for the following two reasons:
✓ <b>Margin allowance:</b> Most plotters and printers can’t print all the way to
the edge of the sheet — they require a small margin. For example, my
trusty old Hewlett-Packard LaserJet 4050 has a printable area of about
8.0 x 10.7 inches on an 8.5- x 11-inch ANSI A-size (letter-size) sheet. (You
can find this information in the Plot dialog box, as described in Chapter
16.) If you’re a stickler for precision, you can use the printable area
instead of the physical sheet area in the calculations described earlier in
this section.
✓ <b>Annotations:</b> Most drawings require some annotations — text,
dimen-sions, grid bubbles, and so on — outside the objects you’re drawing,
plus a title block surrounding the objects and annotations. If you don’t
leave some room for the annotations and title block, you’ll end up
having to cram things together too much or change to a different sheet
size. Either way, you’ll be slowed down later in the project, when you
can least afford it.
Some industries deal with the sheet-is-too-small/drawing-scale-is-too-large
problem by breaking up drawings onto multiple plotted sheets. You might
consider doing the same.
Don’t be afraid to start with <i>real</i> paper. Experienced drafters often make a
quick, throwaway pencil-and-paper sketch indicating the dimensions of the
sheet of paper they intend to plot on, a sketch of the title block, and a very
rough, schematic sketch of the thing they’re going to draw. By sketching on
paper first, you’ll often catch scale or sheet size problems before you set up
a drawing, when repairs take only a few minutes — not after you’ve created
the drawing, when fixing the problem can take hours.
Defending your border
</div>
<span class='text_page_counter'>(110)</span><div class='page_container' data-page=110>
The most efficient way of creating a title block is as a separate DWG file,
drawn at its normal plotted size (for example, 36 inches long by 24 inches
high for an architectural D-size title block, or 841 mm long by 594 mm high
for an ISO A1-size version). You then insert or xref the title block drawing
into each sheet drawing. I explain inserting drawings into other drawings, or
attaching drawings as external reference files in Chapters 17 and 18.
A Template for Success
When you start in either the 2D Drafting & Annotation workspace (as I do
throughout this book) or the old AutoCAD Classic workspace, AutoCAD
cre-ates a new, blank drawing configured for 2D drafting. Depending on where
you live (your country, not your street address!) and the dominant system
of measure used there, AutoCAD will base this new drawing on one of two
default drawing templates: acad.dwt for the imperial system of measure,
as used in the United States, or acadiso.dwt for the metric system, used
throughout the rest of the galaxy. (In AutoCAD LT, the two default templates
are acadlt.dwt and acadltiso.dwt.) When you explicitly create a new
drawing from within AutoCAD, the Select Template dialog box, as shown in
Figure 4-3, appears by default so that you can choose a template on which to
base your new drawing.
<b>Figure 4-3:</b>
A toolbox of
templates.
</div>
<span class='text_page_counter'>(111)</span><div class='page_container' data-page=111>
A <i>template</i> is simply a drawing whose name ends in the letters <i>DWT,</i> which
you use as the starting point for another drawing. When you create a new
drawing from a template, AutoCAD makes a copy of the template file and
opens the copy in a new drawing editor window. The first time you save the
file, you’re prompted for a new filename to save to; the original template file
stays unchanged.
Using a suitable template can save you time and worry because many of the
setup options are already set correctly for you. You know the drawing will
print correctly; you just have to worry about getting the geometry and text
right. Of course, all this optimism assumes that the person who set up the
template knew what she was doing.
The stock templates that come with AutoCAD are okay as a starting point,
but you’ll need to modify them to suit your purposes or create your own
from scratch. In particular, the stock AutoCAD templates are probably not
set up for the scales that you’ll want to use. The instructions in the rest of
this chapter tell you how to specify scale-dependent setup information.
So, the only problems with templates are creating good ones and then later
finding the right one to use when you need it. Later in this chapter, in the
“Making Templates Your Own” section, I show you how to create templates
from your own setup drawings. Here, I show you how to use an already
cre-ated template, such as one of the templates that comes with AutoCAD 2011
or from one of your CAD-savvy colleagues. If you’re lucky, someone in your
office has created suitable templates that you can use to get going quickly.
Follow these steps to create a new drawing from a template drawing:
<b>1. Run the NEW command by pressing Ctrl+N or clicking the Application </b>
<b>button and choosing New.</b>
The Select Template dialog box appears.
The first button on the Quick Access Toolbar runs the QNEW (Quick
NEW) command instead of the ordinary NEW command. If you or
some-one else has changed the Default Template File Name for QNEW in the
Options dialog box, QNEW will <i>not</i> open the Select Template dialog box
but will instead simply present you with a new, blank drawing — possibly
not the one you wanted. You <i>can</i> take advantage of QNEW, though — for
information about how, see the “Making Templates Your Own” section,
later in this chapter.
<b>2. Click the name of the template that you want to use as the starting </b>
<b>point for your new drawing and click the Open button.</b>
A new drawing window with a temporary name, such as Drawing2.dwg,
</div>
<span class='text_page_counter'>(112)</span><div class='page_container' data-page=112>
Depending on which template you choose, your new drawing may open
in a paper space layout, not in model space. If that’s the case, click the
Model button on the status bar before changing the settings described
in the next section. I describe how to set up and take advantage of paper
space layouts in Chapter 5.
<b>3. Press Ctrl+S or click the Application button and choose Save to save </b>
<b>the file under a new name.</b>
Take the time to save the drawing to the appropriate name and
location now.
<b>4. Make needed changes.</b>
With most of the templates that come with AutoCAD, consider changing
the units, limits, grid and snap settings, linetype scale, and dimension
scale. See the next section for instructions.
<b>5. Save the drawing again.</b>
If you’ll need other drawings in the future similar to the current one,
consider saving your modified template as a template in its own right.
See the section “Making Templates Your Own,” later in this chapter, for
the lowdown on saving templates.
A few of the remaining templates that come with AutoCAD include title blocks
for various sizes of sheets. In addition, most templates come in two versions —
one for people who use color-dependent plot styles and one for people who
use named plot styles. You probably want the color-dependent versions.
(Chapter 16 describes the two kinds of plot styles and why you probably want
the color-dependent variety.) I warned you that this drawing setup stuff would
be complicated!
Making the Most of Model Space
After you’ve decided on drawing scale and sheet size, you’re ready to set up
your drawing. Most drawings require a two-part setup:
1. Set up model space, where you’ll create most of your drawing.
2. Create one or more paper space layouts for plotting.
</div>
<span class='text_page_counter'>(113)</span><div class='page_container' data-page=113>
Setting your units
First, set the linear and angular units that you want to use in your new
draw-ing. The following procedure describes how:
<b>1. Click the Application button and then choose Units from the Drawing </b>
<b>Utilities group.</b>
The Drawing Units dialog box appears, as shown in Figure 4-4.
<b>Figure 4-4:</b>
Set your
units here.
<b>2. Choose a linear unit type from the Length Type drop-down list.</b>
Choose the type of unit representation that’s appropriate for your work.
Engineering and Architectural units are displayed in feet and inches;
the other types of units aren’t tied to any particular unit of
measure-ment. You decide whether each unit represents a millimeter, centimeter,
meter, inch, foot, or something else. Your choice is much simpler if
you’re working in metric: Choose Decimal units.
AutoCAD can think in inches! If you’re using Engineering or Architectural
units (feet and inches), AutoCAD interprets any distance or coordinate
you enter as that many inches. You must use the ’ (apostrophe)
charac-ter on your keyboard to indicate a number in feet instead of inches.
<b>3. From the Length Precision drop-down list, choose the level of precision </b>
<b>you want when AutoCAD displays coordinates and linear measurements.</b>
The Length Precision setting controls how precisely AutoCAD displays
</div>
<span class='text_page_counter'>(114)</span><div class='page_container' data-page=114>
The linear and angular precision settings affect only AutoCAD’s <i>display</i>
of coordinates, distances, and angles on the status bar, in dialog boxes,
and in the command window and Dynamic Input tooltip areas. For
draw-ings stored as DWG files, AutoCAD <i>always</i> uses maximum precision to
store the locations and sizes of all objects that you draw regardless of
how many decimal places you choose to display in the Drawing Units
dialog box. In addition, AutoCAD provides separate settings for
control-ling the precision of dimension text — see Chapter 14 for details.
<b>4. Choose an angular unit type from the Angle Type drop-down list.</b>
Decimal Degrees and Deg/Min/Sec are the most common choices.
The Clockwise check box and the Direction button provide additional
angle measurement options, but you’ll rarely need to change the default
settings: Unless you’re a land surveyor, measure angles
counterclock-wise and use east as the 0 degree direction.
<b>5. From the Angle Precision drop-down list, choose the degree of </b>
<b>preci-sion you want when AutoCAD displays angular measurements.</b>
<b>6. In the Insertion Scale area, choose the units of measurement for this </b>
<b>drawing.</b>
Choose your <i>base unit </i>for this drawing — that is, the real-world distance
represented by one AutoCAD unit.
The AutoCAD (but not the AutoCAD LT) Drawing Units dialog box
includes a Lighting area where you specify the unit type to be used to
measure the intensity of photometric lights. I introduce lighting as part
of rendering 3D models in Chapter 23.
<b>7. Click OK to exit the dialog box and save your settings.</b>
Making the drawing area snap-py
(and grid-dy)
One of the most striking visual changes in AutoCAD 2011 is the new-look grid.
For the last three decades, AutoCAD’s <i>grid</i> consisted of a set of evenly spaced
dots that served as a visual distance reference. You can still configure a dot
grid in AutoCAD 2011, but the new default is a snazzy graph paper-like grid
made up of a network of lines.
AutoCAD’s <i>snap</i> feature creates a set of evenly spaced, invisible <i>hot spots,</i>
</div>
<span class='text_page_counter'>(115)</span><div class='page_container' data-page=115>
Set the grid and the snap intervals in the Drafting Settings dialog box by
fol-lowing these steps:
<b>1. Right-click the Snap or Grid button on the status bar and choose </b>
<b>Settings.</b>
The Drafting Settings dialog box appears with the Snap and Grid tab
selected, as shown in Figure 4-5.
<b>Figure 4-5:</b>
Get your
drafting
set-tings here!
The Snap and Grid tab has six sections, but the Snap Spacing and Grid
Spacing areas within that tab are all you need to worry about for most
2D drafting work.
<b>2. Select the Snap On check box to turn on Snap Mode.</b>
This action enables default snaps half a unit apart (ten units apart if
you’re working with the default metric template).
AutoCAD usually has several ways of doing things. You can also click the
Snap Mode button on the status bar to toggle snap on and off; the same
goes for the Grid Display button and the grid setting. Or you could use
the function keys: F7 toggles the grid off and on, and F9 does the same for
Snap Mode.
<b>3. Enter the snap interval you want in the Snap X Spacing box.</b>
Use the information in the sections preceding this procedure to decide
on a reasonable snap spacing.
</div>
<span class='text_page_counter'>(116)</span><div class='page_container' data-page=116>
<b>5. Enter the desired grid spacing in the Grid X Spacing box.</b>
Use the information in the sections preceding this procedure to decide
on a reasonable grid spacing.
Just like with snap spacing, if the Equal X and Y Spacing check box is
selected, the Y spacing automatically changes to equal the X spacing.
Again, you usually want to leave it that way.
X measures horizontal distance; Y measures vertical distance. The
AutoCAD drawing area normally shows an X and Y icon in case you
forget.
If you’re an old AutoCAD hand and find the new graph-paper grid too
obtrusive, check the Display Dotted Grid In 2D Model Space box in the
Grid Style area to switch to the old-style rows and columns of dots.
<b>6. Specify additional grid display options in the Grid Behavior area.</b>
If you select the Adaptive Grid check box, AutoCAD changes the density
or spacing of the grid lines or dots as you zoom in and out. If you also
select Allow Subdivision Below Grid Spacing, the spacing can go lower
than what you’ve set, and it may go higher if you’re zoomed a long way
out of your drawing. (If it didn’t, you couldn’t see your drawing for the
grid!)
Selecting the Display Grid Beyond Limits check box allows the grid to
display over the entire drawing area, no matter how far you’re zoomed
out. Clearing this check box makes AutoCAD behave the way it’s always
behaved — that is, the grid is displayed only in the area defined by the
drawing limits.
The Follow Dynamic UCS option (not available in AutoCAD LT) is a
3D-specific feature that changes your drawing plane as you mouse
over 3D objects. I cover this feature in Chapter 22.
<b>7. Click OK to close the Drafting Settings dialog box.</b>
Setting linetype and dimension scales
Even though you’ve engraved the drawing scale factor on your desk and
writ-ten it on your hand — not vice versa — AutoCAD doesn’t know the drawing
scale until you enter it. Keeping AutoCAD in the dark is fine as long as you’re
just drawing continuous lines and curves representing real-world geometry
because you draw these objects at their real-world size, without worrying
about plot scale.
</div>
<span class='text_page_counter'>(117)</span><div class='page_container' data-page=117>
<b>Figure 4-6:</b>
. . . and this
little center
line looks
juuuust
right!
Too Big… Just Right!
Too Small…
The scale factor that controls dash-dot linetypes is found in a system
vari-able called LTSCALE (as in LineType SCALE). You can change this setting at
any time, but it’s best to set it correctly when you’re setting up the drawing.
The following sequence includes directions for typing system variable and
command names. To set the linetype scale at the keyboard, follow these steps:
<b>1.</b> <b>Type </b>LTSCALE<b> (or </b>LTS<b>) and press Enter.</b>
AutoCAD responds with a prompt, asking you for the scale factor. The
value at the end of the prompt is the current linetype scale setting, as
shown in the following command line example:
Enter new linetype scale factor <1.0000>:
<b>2. Type the value you want for the linetype scale and press Enter.</b>
The easiest choice is to set the linetype scale to the drawing scale
factor. Some people, however, find that the dashes and gaps in
dash-dot linetypes get a bit too long when they use the drawing scale factor.
If you’re one of those people, set LTSCALE to one-half of the drawing
scale factor. (Feel free to experiment with this value; some people prefer
a linetype scale of three-quarters the scale factor. If you’re working in
metric, try 0.75 times the scale factor instead — just ask your calculator
if you don’t believe me.)
Alternatively, you can specify linetype scale in the Linetype Manager
dialog box: Click the Linetype drop-down on the Properties panel of the
Ribbon’s Home tab and select Other. Then, in the Linetype Manager
dialog box, click the Show Details button, and type your desired linetype
scale in the Global Scale Factor text box.
Besides LTSCALE, there are three other similarly named system variables you
can use to control the display of dash-dot linetypes:
✓ <b>PSLTSCALE:</b> Makes linetype spacing look the same in paper space
view-ports, regardless of the viewport scale.
</div>
<span class='text_page_counter'>(118)</span><div class='page_container' data-page=118>
✓ <b>MSLTSCALE: </b>Visually displays dash-dot linetypes in the model tab
based on the annotative scale setting.
If any of these sound useful — and I highly recommend you enable
PSLTSCALE — check them out in the online help index.
The procedure described here for setting linetype scale assumes that you’re
starting a new drawing from one of the plain-jane templates (acad.dwt or
acadiso.dwt in the full version, acadlt.dwt or acadltiso.dwt in AutoCAD
LT) and using the default linetype scale. Don’t change LTSCALE in existing
draw-ings without knowing exactly why you’re doing it and what values to set them
to, in case someone before you set their values for good reasons.
Entering drawing properties
I recommend one last bit of housekeeping before you’re finished with model
space drawing setup: Enter summary information in the Drawing Properties
dialog box, as shown in Figure 4-7. Click the Application button; in the
Drawing Utilities section, choose Drawing Properties to open the Drawing
Properties dialog box; then click the Summary tab. Enter the drawing scale
and the drawing scale factor you’re using in the Comments area, plus any
other information you think useful.
Don’t confuse <i>drawing</i> properties (which are really file properties) with your
drawing’s <i>object</i> properties — they’re different things. The properties you
enter here can help you or someone you love when she opens your drawing
and wonders how you set it up. <i>Object</i> properties are a big enough topic to
merit their own chapter — see Chapter 6.
<b>Figure 4-7:</b>
</div>
<span class='text_page_counter'>(119)</span><div class='page_container' data-page=119>
Making Templates Your Own
You can create a template from any DWG file by using the Save Drawing As
dialog box. Follow these steps to save your drawing as a template:
<b>1. Click the Application button and choose Save As.</b>
The Save Drawing As dialog box appears, as shown in Figure 4-8.
<b>Figure 4-8:</b>
Saving a
drawing as
a template
and
apply-ing options.
<b>2. From the Files of Type drop-down list, choose AutoCAD Drawing </b>
<b>Template (*.dwt) or AutoCAD LT Drawing Template (*.dwt).</b>
<b>3. Navigate to the folder where you want to store the drawing.</b>
The AutoCAD 2011 default folder for template drawings is buried deep in
the bowels of your Windows user profile. Save your templates there if you
want them to appear in AutoCAD’s Select Template list. You can save your
templates in another folder, but if you want to use them later, you have to
navigate to that folder each time to use them. See the Technical Stuff
para-graph that follows this procedure for additional suggestions.
<b>4. Enter a name for the drawing template in the File Name text box and </b>
<b>click Save.</b>
A dialog box for the template description and units appears.
<b>5. Specify the template’s measurement units (English or Metric) in the </b>
<b>drop-down list.</b>
</div>
<span class='text_page_counter'>(120)</span><div class='page_container' data-page=120>
<b>6. Click OK to save the file.</b>
The Template Options dialog box closes and the template is saved to
your hard disk.
<b>7. To save your drawing as a regular drawing, click the Application </b>
<b>button and choose Save As.</b>
The Save Drawing As dialog box appears again.
<b>8. From the Files of Type drop-down list, choose AutoCAD 2010 Drawing </b>
<b>(*.dwg).</b>
Choose the AutoCAD LT equivalent, if that’s your version. AutoCAD 2011
uses the AutoCAD 2010 DWG file format. Choose a previous DWG file
format if you want to be able to open your drawing in AutoCAD 2009 or
earlier.
<b>9. Navigate to the folder where you want to store the drawing.</b>
Use a different folder from the one with your template drawings.
<b>10. Enter the name of the drawing in the File Name text box and click Save.</b>
The file is saved. Now, when you save it in the future, the regular file, not
the template file, gets updated.
The QNEW (Quick NEW) command, when properly configured, can bypass
the Select Template dialog box and create a new drawing from your favorite
template. The first button on the Quick Access Toolbar — the button with the
plain white sheet of paper — runs the newer QNEW command instead of the
older NEW command.
To put the Quick into QNEW, though, you have to tell AutoCAD which default
template to use: Click the Application button, then click the Options button
at the lower-right corner of the Application Menu. On the Files tab, choose
Template Settings➪Default Template File Name for QNEW. The QNEW default
file name setting is None, which causes QNEW to act just like NEW (that is,
QNEW opens the Select Template dialog box). Specify the name of your
favor-ite template here, and you get a new drawing file based on it every time you
click QNEW.
AutoCAD 2011 stores template drawings and many other support files
under your Windows user folder. To discover where your template folder
is hiding, open the Options dialog box. On the Files tab, choose Template
</div>
<span class='text_page_counter'>(121)</span><div class='page_container' data-page=121>
<b>Figure 4-9:</b>
Seek and
you shall
find your
template
folder.
You don’t have to keep your template files where that bossy Mister Gates tells
you. Create a folder that you can find easily (for example, C:\Acad-templates
</div>
<span class='text_page_counter'>(122)</span><div class='page_container' data-page=122></div>
<span class='text_page_counter'>(123)</span><div class='page_container' data-page=123>
<b>Planning for Paper</b>
In This Chapter
▶ Setting up paper space layouts
▶ Buttons or tabs for layout fashionistas
▶ Looking into viewports
▶ Working in paper space
M
ost of what the earlier chapters look at revolves around setting up the<i>model space environment </i>— that infinitely large, three-dimensional
realm wherein you create your gleaming towers, your wondrous electronic
gadgetry . . . or your garden shed or your angle bracket. However, you may
have picked up a hint here or there that AutoCAD has a whole different
envi-ronment known as <i>paper space.</i>
The final product of all this setup, remember, is a printed drawing on a piece
of paper. Unless you’re prepared to send your computer out to the work site,
you’re going to have to get those designs off the screen and onto paper. The
first part of that process is configuring the sheet layout in paper space, which
I explain in this chapter. For the actual process of outputting either model
space or layouts to printer or plotter, see Chapter 16.
Chapter 2 introduces you to the two spaces — model and paper — and
Chapter 4 explains how to configure model space for efficient drawing. Before
you plunge into paper space, a quick recap of model space is in order.
<i>Model space</i> is the drawing environment that’s current when the Model tab (not
the Model button) on the status bar is active. Model space is where you create
the “real” objects that you’re drawing, so these objects are referred to as <i>model </i>
<i>geometry</i> whether they’re 2D or 3D entities. When the Model tab is active, you
see objects in model space only — anything in paper space is invisible.
In AutoCAD 2011, it’s still possible to ignore paper space layouts entirely and
do all your drawing <i>and</i> plotting in model space. But you owe it to yourself to
</div>
<span class='text_page_counter'>(124)</span><div class='page_container' data-page=124>
Setting Up a Layout in Paper Space
A <i>paper space layout</i> is a representation of a drawing sheet. Although the
model geometry — the real stuff — goes in model space, the “not-real”
draw-ing objects (for example, a drawdraw-ing border, title block, general notes,
per-haps view labels, and symbols like North arrows) all go in paper space on the
layout. Where model space is like the world, infinitely large and
three-dimen-sional, paper space is finite — the size of a drawing sheet, in fact — and
two-dimensional, just like a drawing sheet.
Aside from just an arrangement of your drawing sheet, layouts also store plot
information. AutoCAD saves separate plot settings with each layout as well
as model space so that you can plot each one differently. In practice, you’ll
probably need to use only one of the paper space layout tabs, especially
when you’re getting started with AutoCAD.
Rather than just reading about it, you may also want to open a few of the
AutoCAD 2011 sample drawings and click the Model and Layout buttons or
tabs to witness the variety of ways in which paper space is used.
The AutoCAD and AutoCAD LT sample drawings are no longer installed with
the program, but they’re still available — online. Download them from www.
autodesk.com/autocad-samples or
www.autodesk.com/autocadlt-samples. The upside of the change is that users of either program now have
access to the other’s sample files.
Will that be tabs or buttons?
The Autodesk documentation sometimes refers to the <i>Model tab</i> or to <i>layout </i>
<i>tabs,</i> and sometimes (like just a second ago) I do here as well. In its
out-of-the-box condition, AutoCAD does display actual, selectable tabs at the lower-left
edge of the drawing window, clearly labeled Model, Layout1, and Layout2
(refer to Figure 2-2 in Chapter 2). You can gain a fraction more screen space
if you hide the tabs, but even when they’re hidden, they’re still referred to as
tabs. Here’s how to toggle the way that tabs are displayed:
✓ <b>To hide layout tabs: </b>Right-click the visible Model tab or any layout tab,
and choose Hide Layout and Model Tabs from the pop-up menu.
✓ <b>To show layout tabs:</b> Right-click the Model button (the one with the icon
and the Model tooltip, not the Model or Paper Space button, which is
sometimes confusingly labeled MODEL) or the Layout button right next
door and choose Display Layout and Model Tabs.
</div>
<span class='text_page_counter'>(125)</span><div class='page_container' data-page=125>
(described in the next section) to switch between layouts, but if your
draw-ing only has one layout, hiddraw-ing the tabs is well worthwhile.
You can rename layout tabs — but not the Model tab — by double-clicking the
layout name twice to open an edit box.
The state of your tabs is stored — but not automatically saved — in your
cur-rent workspace. For example, if you’re working in the 2D Drafting & Annotation
workspace, then switch to the AutoCAD Classic workspace, and then switch
back to 2D Drafting & Annotation, the change you made from tabs to buttons or
vice versa will not be retained. For information on saving your own custom
workspace, look up <b>workspace</b> in the online help system.
View layouts Quick(View)ly
Quick View Layouts is the second of two AutoCAD 2011 features that use
the Quick View image strip to display preview images of drawings or layouts.
I introduce Quick View Drawings — which previews all your open drawings in
the Quick View strip — in Chapter 2.
In earlier versions of AutoCAD, with buttons enabled rather than tabs, you
would right-click the Layout button to open a shortcut menu listing the
draw-ing’s layouts. But mere words in a menu are <i>so</i> previous release! The
follow-ing steps explain how to change between model space and a layout or switch
between layouts:
<b>1. Click the Quick View Layouts button on the status bar.</b>
The Quick View image strip appears above the status bar and displays
resizable image panels for model space and all layouts. Right below
the row of images is the Quick View toolbar. Figure 5-1 shows a typical
arrangement in a multi-layout drawing.
<b>Figure 5-1:</b>
View those
layouts,
and make it
Quick!
Quick View Layouts preview images
Quick View toolbar Model or Paper
</div>
<span class='text_page_counter'>(126)</span><div class='page_container' data-page=126>
Don’t confuse the Quick <i>View</i> toolbar with the Quick <i>Access</i> Toolbar that
lives up top, next to the Application button<i>.</i> AutoCAD is getting so quick,
it’s hard to keep up with it!
The Quick View toolbar contains four buttons that perform the following
tasks (buttons listed from left to right):
• <i>Pin Quick View Layouts: </i>Normally the images disappear as soon as
you select a layout or click outside it. Clicking this button reorients
the side view of the pushpin so it looks like it’s poking a hole in
your screen (you should be aware that neither Autodesk nor I am
responsible for punctures in your monitor) and forces the image
panels to remain open.
• <i>New Layout: </i>Click this button to create a new layout with a single
viewport. The new layout appears as a new image at the end of the
strip.
• <i>Publish: </i>Click this button to open the Publish dialog box. You use
the PUBLISH command if you have a whole set of drawings you
want to output and package at one time. I explain the AutoCAD
ver-sion of publishing in Chapter 20.
• <i>Close:</i> Use this button to close the Quick View Layouts image strip
if you pinned it open. Simply clicking outside the image strip closes
the image strip if it’s unpinned.
<b>2. Move your mouse pointer over each image in the Quick View panel.</b>
The image background highlights to indicate the layout the pointer
focus is on.
When a panel is highlighted, two icons appear at the top corners of the
panel. The Publish button at top-right does the same thing as Batch Plot
on the Application Menu. If you want to print the individual layout without
going through all the Publish rigmarole, click the Plot icon at the top-left.
<b>3. Click the preview image of model space or the layout you want to </b>
<b>make current.</b>
The selected layout is activated and fills the drawing window, and the
preview image strip closes.
If you have a wheel mouse, you can move between previews by
scroll-ing the wheel in either direction. You can also resize the previews by
mousing over an image and then pressing the Ctrl key while scrolling the
wheel back and forth.
Creating a layout
</div>
<span class='text_page_counter'>(127)</span><div class='page_container' data-page=127>
AutoCAD 2011’s new user interface. To get to it, enter LAYOUTWIZARD at the
keyboard (or, if you’re using the AutoCAD Classic workspace, open the Insert
menu, choose Layout, then Create Layout Wizard).
<b>Figure 5-2:</b>
The Create
Layout
Wizard.
Although the Create Layout Wizard guides you step by step through the
pro-cess of creating a paper space layout from scratch, it doesn’t eliminate the
necessity of coming up with a sensible set of layout parameters. The sheet
size and plot scale that you choose provide a certain amount of space for
showing your model (see the “Thinking about paper” section in Chapter 4),
and wizards aren’t allowed to bend the laws of arithmetic to escape that fact.
For example, a map of Australia at a scale of 1 inch = 1 foot won’t fit on an 8
1/2- x 11-inch sheet, no way, no how. In other words, garbage in, garbage (lay)
out. Fortunately, the Create Layout Wizard lends itself to experimentation, and
you can easily delete layouts that don’t work.
Follow these steps to create a layout:
<b> 1. </b> <b>Type </b>LAYOUTWIZARD<b> and press Enter.</b>
The Create Layout Wizard displays its first page and prompts you to
enter a name for the new layout.
<b>2. Give the new layout a name and click Next.</b>
In place of the default name, Layout3, I recommend something more
descriptive — for example, <i>D-Size Sheet.</i> Or you can call it <i>A1-Size Sheet</i>
if you’re of the metric persuasion.
<b>3. Choose a printer or plotter to use when plotting this layout and click </b>
<b>Next.</b>
Think of your choice as the <i>default</i> plotter for this layout. You can change
</div>
<span class='text_page_counter'>(128)</span><div class='page_container' data-page=128>
Many of the names in the configured plotter list should look familiar
because they’re your Windows printers (<i>system printers,</i> in AutoCAD
lingo). Names with a .pc3 extension represent non-system printer
driv-ers. See Chapter 16 for details.
<b>4. Choose a paper size, specify whether to use inches or millimeters to </b>
<b>represent paper units, and click Next.</b>
The available paper sizes depend on the printer or plotter that you
selected in Step 3.
<b>5. Specify the orientation of the drawing on the paper and click Next.</b>
The icon displaying the letter <i>A</i> on the piece of paper shows you which
orientation is which.
<b>6. On the Create Layout – Title Block page, select None and click Next.</b>
I don’t recommend selecting one of the two available title blocks, as the
odds are slim that either will fit on the paper size you selected in Step 4.
Earlier AutoCAD releases included a handy set of pre-drawn title blocks
for a range of both imperial and metric paper sizes. All but two of them
have disappeared, and those two are still the only ones in AutoCAD
2011. Unfortunately, neither of them is likely to work out for you. If, in
Step 4, you chose inches as your units and any paper size <i>other than</i>
ARCH D (36.00 x 24.00 inches), or millimeters as your units and <i>any </i>
<i>paper size at all,</i> the title block will not fit the sheet.
When you know your way around the program a bit, you can always
draw, insert, or xref a title block later. See Chapters 17 and 18 for
infor-mation about inserting or xrefing a title block. You can also add custom
title block drawings to your AutoCAD Template folder. If you want
to know where to put them, see the section on making templates in
Chapter 4.
<b>7. Define the arrangement of viewports that AutoCAD should create and </b>
<b>select the viewport scale for them all from the drop-down list. Then </b>
<b>click Next.</b>
A <i>viewport</i> is a window from paper space into model space. You must
create at least one viewport to display the model in your new layout. I
tell you more about viewports in the section “A view(port) for drawing
in,” later in this chapter.
The default Viewport scale, Scaled to Fit, ensures that all of your model
drawing objects appear in the viewport, but it results in an arbitrary
scale factor. Most technical drawings require a specific scale, such as
1:100 or 1/8" = 1'–0".
<b>8. Click Select Location to specify the location of the viewport(s) on the </b>
<b>layout; then pick the viewport’s corners. </b>
</div>
<span class='text_page_counter'>(129)</span><div class='page_container' data-page=129>
of your title block (or within the plottable area of the sheet, if you chose
no title block in Step 6). AutoCAD then redisplays the Finish page of the
Create Layout wizard.
AutoCAD represents the plottable area of the sheet with a dashed
rect-angle near the edge of the sheet. If you don’t select a location for the
viewport(s), the Create Layout Wizard creates a viewport that fills the
plottable area of the sheet.
<b> 9. </b> <b>Click Finish.</b>
AutoCAD creates the new layout.
Like the other wizards, the Create Layout Wizard is aimed at new users
or old-timers who have somehow overlooked the introduction of paper
space layouts. You won’t need to run this wizard every time you start
a new drawing, but you may well run it once and then save the
result-ing file as a template for future drawresult-ings (see Chapter 4 for more about
templates).
Copying and changing layouts
After you create a layout, you can delete, copy, rename, and otherwise
manipu-late it by clicking Quick View Layouts on the status bar and right-clicking a
pre-view image. If you’re using layout tabs rather than buttons, right-click its tab to
display the menu or simply drag the tab to a new position. Figure 5-3 shows the
right-click menu options in Quick View Layouts.
<b>Figure 5-3:</b>
The Quick
View
Layouts
right-click
menu.
</div>
<span class='text_page_counter'>(130)</span><div class='page_container' data-page=130>
Many drawings require only one paper space layout. If you always plot the
same view of the model and always plot to the same device and on the same
size paper, a single paper space layout should suffice. If you want to plot
your model in different ways (for example, at different scales, with different
layers visible, with different areas visible, or with different plotted line
char-acteristics), you may want to create additional paper space layouts.
Lost in paper space
After you create a paper space layout, you suddenly have two views of the
same drawing geometry: the view in your original model space and the new
layout’s view (perhaps decorated with a handsome title block and other
accoutrements of plotting nobility). It’s important to realize that both views
are of the <i>same</i> geometry. If you change the model geometry on one view,
you’re changing it everywhere because all layouts display the same model
space objects.
When you make a layout current, you can switch the active space between
paper space (that is, drawing and zooming on the sheet of paper) and model
space (drawing and zooming on the model, inside the viewport) in several
ways, including the following:
✓ In the drawing area, double-click inside a viewport boundary to move
the crosshairs into model space in that viewport. Alternatively, you can
double-click outside all viewports (for example, in the gray area outside
the sheet) to move the crosshairs into paper space.
✓ Click the Maximize/Minimize Viewport button on the status bar. (For
more information, see Chapter 2.)
✓ Enter <b>MSPACE</b> (the command alias is <b>MS</b>) or <b>PSPACE</b> (<b>PS</b>) at the
keyboard.
✓ Click the MODEL/PAPER button on the status bar.
When the crosshairs are in model space, anything you draw or edit changes
the model in model space and therefore, through the viewports, on all paper
space layouts. When the crosshairs are in paper space, anything you draw
appears only on that one layout. It’s as though you were drawing on an
ace-tate sheet over the top of that sheet of plotter paper — the model beneath
remains unaffected.
</div>
<span class='text_page_counter'>(131)</span><div class='page_container' data-page=131>
✓ <b>If you want to edit the model:</b> Do so in full-screen model space. Click
the Model tab if tabs are displayed, or click the Model button if tabs are
hidden. (The Model button is the one with the little black icon; don’t
confuse it with the MODEL/PAPER button, which switches between model
and paper space within the same layout.) Don’t try to edit the model in a
paper space viewport — it’s a very inefficient use of your screen space.
✓ <b>If you want to edit a particular layout without affecting the model:</b> Use
one of the methods I’ve described to make that layout current, and make
sure that the crosshairs are in paper space.
What space am I in?
When you start working in layouts, it may not always be crystal clear
whether you’re in model space or paper space. The status bar button will
help — it will say PAPER if you’re in paper space or MODEL if you’re in the
other place. Here are a few other ways to tell your layout spaces apart:
✓ <b>Check the crosshairs.</b> If you’re in paper space, you can move the
cross-hairs over the entire drawing area. If you’re in model space, you can
move the crosshairs only within the currently active viewport; if you try
to move the crosshairs outside the viewport, they turn into a Windows
selection arrow.
✓ <b>Select some model geometry.</b> Try clicking some objects you know are in
model space. If you can select them and they highlight, you’re in model
space. If nothing happens when you click them, they’re inaccessible
because you’re in paper space.
✓ <b>Check the UCS icon.</b> The UCS (for User Coordinate System) icon is the
symbol at the lower-left corner of the drawing area. The model space
icon takes the shape of two lines at right angles to each other, with the
letters indicating the direction of the X-axis and the Y-axis (the W stands
for the World Coordinate System). The paper space icon is triangular,
and the closed, three-sided shape represents a flat plane. If you don’t
see such a symbol, type <b>UCSICON</b> and press Enter; then type either <b>ON</b>
to display the UCS icon in the lower-left corner of the display, or <b>OR</b> to
display it at the drawings origin (that is, 0,0 coordinates), as shown in
Figure 5-4. I explain more about user coordinate systems in Chapter 7.
Figure 5-4 shows the 2D UCS icon. By default, AutoCAD displays the 3D
</div>
<span class='text_page_counter'>(132)</span><div class='page_container' data-page=132>
<b>Figure 5-4:</b>
Displaying
the 2D style
UCS icon.
A view(port) for drawing in
A <i>viewport</i> is a paper space object — a window into your drawing sheet —
through which you view model space objects from paper space. By default,
when you create a new layout, a large single viewport is created.
The viewports I talk about in this chapter are paper space viewports. You can
also create viewports in model space, but they’re completely different
ani-mals. Model space viewports are also known as <i>tiled</i> viewports because they
can’t have any space between them, like bathroom tiles. You can use tiled
viewports to look up close at widely separated areas of your screen. What’s
potentially confusing is that AutoCAD uses the same command name, and
even the same dialog box, for creating the two different types. For this
chap-ter, make sure that you’re in paper space when you create viewports.
Paper space viewports are assigned drawing scales, and you can have multiple
viewports with different scales on the same layout. For example, one viewport
can show the floor plan of an exhibit space at 1/4" to one foot, and another
viewport can show an enlarged view of a display cabinet at 1"=1'. Because the
individual viewports are scaled, the entire layout can be plotted at 1:1.
The Create Layout Wizard is fine when you’re starting out, but most real
drawings have unique, <i>non</i>-standardized arrangements of viewports. When
creating layouts, it’s often easiest to create viewports from scratch. The
fol-lowing procedure explains how:
<b>1. Using one of the techniques described in the “Creating a layout” </b>
<b>sec-tion, earlier in this chapter, create a new layout in your drawing.</b>
For example, click Quick View Layouts to display the preview images,
and then right-click any of the images and choose New Layout. A new
layout is added to the end of the image strip.
<b>2. Click the image for the new layout to open it.</b>
</div>
<span class='text_page_counter'>(133)</span><div class='page_container' data-page=133>
<b>3. Move the crosshairs over the viewport boundary and click to select it. </b>
<b>Press the Delete key.</b>
Although they don’t behave like other drawing objects, viewports <i>are</i>
objects, just like lines or circles. And like any other drawing objects,
they can be selected and moved, copied, arrayed — or deleted.
<b>4. On the Ribbon, click the View tab; then, in the Viewports panel, </b>
<b>choose New. In the Viewports dialog box, click Single in the list of </b>
<b>standard viewports at the left, then click OK.</b>
AutoCAD prompts you to pick the first corner for the new viewport.
You must be in paper space for these steps to work as described. If you
opened the Viewports dialog box, clicked Single, and clicked OK, and
nothing happened, you’re still in model space, where you already have a
single viewport.
<b>5. Pick a point somewhere on the blank page to locate the first corner of </b>
<b>the new viewport.</b>
AutoCAD prompts you to pick the second corner.
<b>6. Pick another point to place the second corner of the new viewport.</b>
AutoCAD draws the viewport, and the model space geometry appears
inside it. Next, specify a drawing scale for your viewport(s).
Specifying the correct viewport scale sooner rather than later bestows a
couple of important benefits:
• Correctly scaling viewports allows you to use annotative
documen-tation objects, such as text, dimensions, hatch patterns, blocks,
and non-continuous (dash-dot) linetypes. I introduce you to
anno-tative objects in Chapter 13.
• Correctly scaling all your viewports allows you to easily plot the
completed layout at a scale of 1:1 while retaining individual,
true-to-scale viewports.
<b>7. Double-click inside the viewport you want to apply a scale to.</b>
Model space becomes active, as it must, because that’s the space you
have to scale. The Viewport Scale button appears toward the right side
of the status bar when model space is activated in a layout.
<b>8. Click the Viewport Scale button on the status bar.</b>
Clicking the Viewport Scale button opens a pop-up list of every
draw-ing scale registered in the scales list — includdraw-ing metric scales even if
you’re working in an English-units drawing, and vice versa.
</div>
<span class='text_page_counter'>(134)</span><div class='page_container' data-page=134>
Scale List from the Annotation Scaling panel on the Annotate tab, or type
<b>SCALELISTEDIT</b> and press Enter to open the Edit Scale List dialog box. If
you make a mistake, the Reset button in the Edit Scale List dialog box will
restore all the default scales.
<b>9. Find the scale you want to apply to the active viewport and select it </b>
<b>from the list.</b>
The display zooms in or out to adjust to the chosen viewport scale.
Reread that last sentence and then think about how often you have to
pan and zoom in your drawing. If you zoom inside a viewport whose
scale you’ve set — <i>kaboom!</i> — you just blew the scale off the map.
Luckily, you can prevent yourself or anyone else from inadvertently
destroying your beautifully arranged and scaled viewport by completing
the final steps of viewport setup:
<b>10. Make sure you’re in paper space (check the UCS icon or move the </b>
<b>crosshairs).</b>
<b>11. Select the boundary of the viewport whose arrangement you want to </b>
<b>protect.</b>
With the viewport selected, the Viewport Scale button reappears with
its selectable list of scales, and right beside it is another button with a
yellow unlocked padlock icon. As its tooltip indicates, its function is to
lock and unlock viewports.
<b>12. Click the Lock/Unlock Viewport button to lock the viewport scale.</b>
The yellow unlocked padlock changes to a blue locked padlock, and the
Viewport Scale button now becomes unselectable. Locking the display
sets AutoCAD up for some nifty zooming . . . if you’re in paper space,
a normal zoom is executed. If you’re in model space inside a viewport, a
normal zoom would wreck the scale, so when you try to zoom, AutoCAD
near-instantaneously switches to paper space, zooms you in, and then
switches back to model space. Sheer prestidigitation!
Sometimes the perfect viewport arrangement requires that a smaller
viewport be completely surrounded by a larger one. Easy enough to
create, yes, and easy to select — as long as you’re in paper space.
However, if you’re in model space and you want to click from one
view-port to the next to make it current, it’s impossible to make model space
current in a completely surrounded viewport by clicking inside it. Let
your fingers come to the rescue: The Ctrl+R key combination cycles
through model space in all drawing viewports, even if they’re completely
surrounded by other viewports.
</div>
<span class='text_page_counter'>(135)</span><div class='page_container' data-page=135>
About Paper Space Layouts and Plotting
As this chapter describes, you can use AutoCAD’s paper space feature to
compose one or more <i>layouts</i> for plotting your drawing in particular ways.
Each layout lives on a separate tab, which you click at the bottom of the
drawing area — or in a secret hiding place if you’ve hidden the Model and
Layout tabs. AutoCAD saves plot settings (plot device, paper size, plot scale,
and so on) separately for each of the layouts, as well as model space.
Whether to plot model space or a layout in a drawing depends entirely on
how the drawing was set up. If you or someone else went through a layout
setup procedure similar to the one in this chapter, you probably should plot
the layout. If not, plot model space.
Viewport boundaries will print if you don’t pay attention to where you create
them. What that means is that each drawing view has a nice rectangular border
around it. Nice, but a definite no-no in every drafting office. In Chapter 6, I
intro-duce you to object properties, including probably the most important one,
<i>layers.</i> You can define a layer so that objects on it do not plot, and that’s where
you should create your viewports.
If you don’t have any paper space drawings handy, you can use one of the
AutoCAD sample drawings. Refer to the New in AutoCAD 2011 paragraph in
the “Setting Up a Layout in Paper Space” section, earlier in the chapter.
Some different ways of plotting the same model can be handled in a single paper
space layout with different page setups. See Chapter 16 for more details. If your
projects require lots of drawings, you can parlay layouts into <i>sheet sets</i> — a
</div>
<span class='text_page_counter'>(136)</span><div class='page_container' data-page=136></div>
<span class='text_page_counter'>(137)</span><div class='page_container' data-page=137>
<b>Part II</b>
</div>
<span class='text_page_counter'>(138)</span><div class='page_container' data-page=138>
L
ines, circles, and other elements of geometry makeup the heart of your drawing. AutoCAD offers many
different drawing commands, many ways to use them to
draw objects precisely, and many properties for controlling
the on-screen and plotted appearance of objects. After
you draw your geometry, you’ll probably spend at least as
much time editing it as your design and drawings evolve.
And in the process, you’ll need to zoom in and out and
pan all around to see how the entire drawing is coming
together.
</div>
<span class='text_page_counter'>(139)</span><div class='page_container' data-page=139>
<b>Manage Your Properties</b>
In This Chapter
▶ Managing layers
▶ Managing other object properties: color, linetype, and lineweight
▶ Copying layers and other named objects with DesignCenter
C
AD programs are different from other drawing programs. You have topay attention to little details like object properties and the precision
of the points that you specify when you draw and edit objects. If you ignore
these details and just start drawing, you’ll end up with a mess of sloppy
geometry that’s hard to edit, view, and plot.
This chapter introduces you to <i>object properties,</i> one set of AutoCAD tools
and techniques that help you prevent CAD messes. Chapter 7 explains the
most important precision drawing techniques that you need to observe in
order to create usable AutoCAD drawings. The information in these two
chapters is essential to know before you start drawing and editing objects,
procedures that I describe in Chapters 8, 9, 10, and 11.
When you first start using AutoCAD, one of its most overwhelming features is
the number of property settings and precision controls that you need to pay
attention to — even when you draw a simple line. Unlike many other programs,
it’s not enough to draw a line in a more-or-less adequate location and then
slap some color on it. But all those settings and controls can inspire the feeling
that you have to find out how to drive a Formula 1 car to make a trip down the
street. (The advantage is that after you <i>are</i> comfortable in the driver’s seat,
AutoCAD will take you on the long-haul trips and get you there faster.)
Following are the three keys to good CAD drawing practice:
✓ <b>Properties: </b>Pay attention to and manage the properties of every drawing
object that you create — especially the layer that each drawing object is
on. I explain layers and other object properties in the next section.
✓ <b>Named objects: </b>Pay attention to and use the named objects in every
</div>
<span class='text_page_counter'>(140)</span><div class='page_container' data-page=140>
non-in the drawnon-ing. I enlighten you non-in the “Usnon-ing Named Objects” section,
later in this chapter.
✓ <b>Precision: </b>Pay attention to and control the precision of every point
and distance that you use to draw and edit each object. I fill you in on
AutoCAD’s precision drawing techniques in Chapter 7.
These can seem like daunting tasks at first, but the following sections help
you cut them down to size.
Managing Your Properties
All the objects that you draw in AutoCAD are like good Monopoly players:
They own <i>properties.</i> In AutoCAD, these properties aren’t physical things;
they’re an object’s characteristics, such as layer, color, linetype, lineweight,
transparency, and plot style. You use properties to communicate information
about the characteristics of the objects you draw, such as the kinds of
real-world objects they represent, their materials, their relative location in space,
or their relative importance. In AutoCAD, you also use properties to organize
objects for editing and plotting purposes.
You can view — and change — <i>all</i> properties of an object in the Properties
palette and many of them in Quick Properties. In Figure 6-1, the Properties
palette at the left and the Quick Properties panel at the right show properties
for the selected line object.
The Properties palette was joined in AutoCAD 2009 by its more streamlined
little sibling, <i>Quick Properties.</i> When Quick Properties is toggled on in the
status bar, selecting an object opens a floating panel that displays a
custom-izable selection of that object’s properties. (If your status bar buttons show
text rather than icons, look for the QP button.)
To toggle the full Properties palette on and off, click the Properties button
on the View tab of the Ribbon or use the Ctrl+1 key combination. Before you
select an object, the Properties palette displays the <i>current properties</i> —
properties that AutoCAD applies to new objects when you draw them. After
you select an object, the Properties palette displays the properties for that
object. If you select more than one object, the Properties palette displays the
properties that they have in common.
If the Quick Properties button is turned <i>off</i> in the status bar, you can
double-click most object types, and the Properties palette will open, displaying
information about that object. If Quick Properties is turned <i>on,</i> single- or
</div>
<span class='text_page_counter'>(141)</span><div class='page_container' data-page=141>
<b>Figure 6-1:</b>
Compre-hensive
or quick?
Sometimes
you need
lots of
infor-mation, and
sometimes
you don’t.
Putting it on a layer
Every object has a layer as one of its properties. You may be familiar with
<i>layers</i> — independent drawing spaces that stack on top of each other to
create an overall image — from using drawing programs. AutoCAD, like most
CAD programs, uses layers as the primary organizing principle for all the
objects that you draw. You use layers to organize objects into logical groups
of things that belong together; for example, walls, furniture, and text notes
usually belong on three separate layers, for a couple of reasons:
✓ Layers give you a way to turn groups of objects on and off — both on
the screen and on the plot.
✓ Layers provide the most efficient way of controlling object color,
line-type, lineweight, and plot style.
So, to work efficiently in AutoCAD, you create some layers, assigning them
names and properties, such as color and linetype. Then you draw objects
on those layers. When you draw an object, AutoCAD automatically puts it
on the <i>current layer </i>— the layer that you see in the Layer drop-down list on
the Home tab’s Layers panel when no objects are selected. If a layer already
exists in your drawing, you can make it the current layer by choosing it in the
Layer drop-down list, as shown in Figure 6-2.
It’s not absolutely necessary to create <i>all</i> your layers before you draw
</div>
<span class='text_page_counter'>(142)</span><div class='page_container' data-page=142>
<b>choos-Figure 6-2:</b>
Setting an
existing
layer as
the current
layer.
Make sure that no objects are selected before you use the Layer drop-down
list to change the current layer. (Press the Esc key twice to be sure.) If objects
are selected, the Layer drop-down list displays (and lets you change) those
objects’ layers. When no objects are selected, the Layer drop-down list
dis-plays (and lets you change) the current layer.
<b>Stacking up your layers</b>
How do you decide what to call your layers and
which objects to put on them? Some industries
have developed layer guidelines, and many
offices have created documented layer
stan-dards. Some projects even impose specific
layer requirements. (But be careful; if someone
says, “You need a brick layer for this project,”
that can mean a couple of different things.)
Ask experienced CAD drafters in your office or
industry how they use layers in AutoCAD. If you
</div>
<span class='text_page_counter'>(143)</span><div class='page_container' data-page=143>
Accumulating properties
Besides layers, the remaining object properties that you’re likely to want
to use often are color, linetype, lineweight, transparency, and possibly plot
style. Table 6-1 summarizes these five properties.
<b>Table 6-1 </b>
<b>Useful Object Properties</b>
<i><b>Property</b></i> <i><b>What It Controls</b></i>
Color Displayed color and plotted color or line width
Linetype Displayed and plotted dash-dot line pattern
Lineweight Displayed and plotted line width
Transparency Displayed and plotted opacity of objects
Plot style Plotted characteristics (see Chapter 16)
Long before AutoCAD could display lineweights on the screen and print those
same lineweights on paper, object <i>colors</i> controlled the printed lineweight of
objects. AutoCAD 2000 introduced a more logical system, where you could
assign an actual plotted thickness to <i>objects.</i> As logical as that method seems,
the older method, in which the color of objects determines their plotted
line-weight, continues to dominate. You may find yourself working this way even in
AutoCAD 2011, for compatibility with drawings (and coworkers) that use the
old way.
AutoCAD gives you two different ways of controlling object properties:
✓ <b>By Layer: </b>Each layer has a default color, linetype, lineweight,
trans-parency, and plot style property. Unless you tell AutoCAD otherwise,
objects inherit the properties of the layers on which they’re created.
When objects are selected in a drawing created using this system, the
object properties are listed as <i>ByLayer.</i>
✓ <b>By Object: </b>AutoCAD also enables you to override an object’s layer’s
property setting and give the object a specific color, linetype,
line-weight, transparency, or plot style that differs from the layer’s.
If you’ve worked with other graphics programs, you may be used to assigning
properties, such as color, to specific objects. If so, you may be tempted to do
the same in AutoCAD. Resist the temptation. Did you catch that? One more
</div>
<span class='text_page_counter'>(144)</span><div class='page_container' data-page=144>
In almost all cases, it’s better to create layers, assign properties to each
layer, and let the objects on each layer inherit that layer’s properties. Here
are some benefits of using the ByLayer approach:
✓ You can easily change the properties of a group of related objects that
you put on one layer. You simply change the property for the layer, not
for a bunch of separate objects.
✓ Experienced drafters use the ByLayer approach, so if you work with
drawings from other people, you’ll be much more compatible with them
if you do it the same way. You’ll also avoid getting yelled at by irate CAD
managers, whose job duties include haranguing any hapless newbie who
assigns properties to individual objects.
If you take my advice and assign properties ByLayer, all you have to do is
set layer properties in the Layer Properties Manager palette (I tell you how
in this section), as shown in Figure 6-3. Before you draw any objects, make
sure the Color Control, Linetype Control, Lineweight Control drop-down lists,
and the Transparency button on the Ribbon Home tab’s Properties panel
are set to ByLayer, as shown in Figure 6-4 (remember that the configuration
of panels and drop-down lists may vary according to the resolution of your
display). If the drawing is set to use color-based plot styles instead of named
plot styles (see Chapter 16), the Plot Style Control drop-down list will be
inac-tive and will display ByColor.
Like all palettes in AutoCAD, you can leave the Layer Properties Manager open
while you do other things in the drawing — unlike the dialog box method of
stopping what you’re doing, opening the dialog box, making adjustments,
clos-ing the dialog box, and then resumclos-ing what you were doclos-ing. Also like other
palettes, the Layer Properties Manager can be set to auto-hide itself to its title
bar, to be either floating or docked, or to be anchored (do you get the sense
that there are some AutoCAD programmers who’d rather be sailing?) to either
side of the screen.
<b>Figure 6-3:</b>
</div>
<span class='text_page_counter'>(145)</span><div class='page_container' data-page=145>
<b>Figure 6-4:</b>
ByLayer
(nearly) all
the way.
Lineweight control
Color control
Plot Style control
Linetype control
If the drawing is set to use named plot styles instead of color-based plot
styles (see Chapter 16), the Plot Style control drop-down list should also
dis-play ByLayer.
If you want to avoid doing things the wrong way and getting yelled at by CAD
managers, don’t assign properties to objects in either of these ways:
✓ Don’t make the <i>very</i> common beginner’s mistake of choosing a specific
color, linetype, lineweight, transparency, or plot style from the
appropri-ate drop-down list on the Properties panel of the Ribbon’s Home tab, or
from the Properties palette, and then drawing the objects.
✓ Don’t make the also-very-common beginner’s mistake of drawing the
objects, selecting them, and then choosing a property from the same
drop-down lists.
If you prefer to do things the right way (that is, <i>my</i> way!), assign these
prop-erties ByLayer, as I describe in the following section.
AutoCAD’s SETBYLAYER command lets you correct those non-ByLayer
properties — on the Ribbon’s Home tab, click the Modify panel label to
open its slideout menu, then click Set to ByLayer. Answer the prompts at
the command line to finish modifying objects. For more information, refer to
SETBYLAYER in the online help.
Creating new layers
If a suitable layer doesn’t exist, you need to create one in the Layer
Properties Manager palette. Follow these steps:
<b>1. Click the Layer Properties button on the Layers panel of the Ribbon’s </b>
<b>Home tab, or type </b>LAYER<b> (or </b>LA<b>) at the command line and press Enter.</b>
The Layer Properties Manager palette appears. A new drawing has
</div>
<span class='text_page_counter'>(146)</span><div class='page_container' data-page=146>
<b>2. Click the New Layer button (it looks like a sheet of paper with a little </b>
<b>sunburst on one corner) to create a new layer.</b>
A new layer appears. AutoCAD names it Layer1 but highlights the name
in an edit box so you can type a new name to replace it easily, as shown
in Figure 6-5.
<b>Figure 6-5:</b>
Adding a
new layer
in the Layer
Properties
Manager
palette.
<b>3. Type a name for the new layer.</b>
Type the layer name with <i>initial caps </i>(only the first letters of words in
uppercase). Layer names written completely in uppercase are much
wider, which means that they often get truncatedin the Layer Control
drop-down list.
<b>4. On the same line as the new layer, click the color block or color name </b>
<b>(White by default) of the new layer.</b>
The Select Color dialog box appears, as shown in Figure 6-6.
<b>Figure 6-6:</b>
</div>
<span class='text_page_counter'>(147)</span><div class='page_container' data-page=147>
The normal AutoCAD color scheme — AutoCAD Color Index (ACI) —
provides 255 colors. So many choices are overkill for ordinary drafting.
For now, stick with the first nine colors — the ones that appear in a
single, separate row to the left of the ByLayer and ByBlock buttons on
the Index Color tab of the Select Color dialog box — for the following
reasons:
• These colors are easy to distinguish from one another.
• Using a small number of colors makes configuring your plot
param-eters easier. (I describe the procedure in Chapter 16.)
In the Select Color dialog box, the True Color tab offers a choice of
more than 16 million colors, which you can specify by using <i>HSL </i>(Hue
Saturation Luminance) or <i>RGB </i>(Red Green Blue) numbers. The Color
Books tab enables you to use PANTONE and RAL color schemes, which
are popular in publishing. If your work requires tons of colors or close
color matching between the computer screen and printed output, you’re
probably familiar with the relevant color palette and how to use it. If
you’re using AutoCAD for ordinary drafting or design, stick with the
AutoCAD Color Index palette.
<b>5. Click a color to select it as the color for this layer and click OK.</b>
The Select Color dialog box closes, and focus returns to the Layer
Properties Manager palette. In the Color column, the new layer color
changes to either the name or the number of the color that you selected.
AutoCAD’s first seven colors have both numbers and standard names:
1 = red, 2 = yellow, 3 = green, 4 = cyan, 5 = blue, 6 = magenta, and 7 =
white (which appears black when displayed on a white background).
The remaining 248 colors have numbers only.
<b>6. On the same line as the new layer, click the Linetype name of the new </b>
<b>layer.</b>
The Select Linetype dialog box appears, as shown in Figure 6-7.
The default AutoCAD linetype is <i>Continuous,</i> which means no gaps in the
line<i>.</i>
<b>Figure 6-7:</b>
</div>
<span class='text_page_counter'>(148)</span><div class='page_container' data-page=148>
If you already loaded the linetypes you need for your drawing, or if the
template file you started from has some linetypes loaded, the Select
Linetype dialog box displays them in the Loaded Linetypes list. If not,
click the Load button to open the Load or Reload Linetypes dialog box.
By default, AutoCAD displays linetypes from the standard AutoCAD
or AutoCAD LT linetype definition file — acad.lin for imperial-units
drawings or acadiso.lin for metric-units drawings (acadlt.lin and
acadltiso.lin in AutoCAD LT). Load the desired linetype by selecting
its name and clicking OK.
Unless you have a really good reason (for example, your boss tells you
so), avoid loading or using any linetypes labeled ACAD_ISO. These
linetypes are normally used only in metric drawings — and rarely even
then. They overrule everything I’m trying to show you about printed
lineweight in what follows, so if at all possible, just say NO to ACAD_ISO.
I promise you’ll find it easier to use the linetypes with the more
descrip-tive names: CENTER, DASHED, and so on.
<b>7. Click the desired linetype in the Loaded Linetypes list to select it as the </b>
<b>linetype for the layer; say that really fast five times and then click OK.</b>
The Select Linetype dialog box disappears, returning you to the Layer
Properties Manager palette. In the Name list, the linetype for the
selected layer changes to the linetype you just chose.
<b>8. On the same line as the new layer, click the new layer’s lineweight.</b>
The Lineweight dialog box appears, as shown in Figure 6-8.
<b>Figure 6-8:</b>
The
Lineweight
dialog box.
<b>9. Select the lineweight you want from the scrolling list and click OK.</b>
Using the lineweight property is a two-step process. After you’ve
</div>
<span class='text_page_counter'>(149)</span><div class='page_container' data-page=149>
Lineweight button on the status bar to see the effect. You can toggle the
feature off and on with this button.
The lineweight 0.00 mm tells AutoCAD to use the thinnest possible
line-weight on the screen and on the plot. I recommend that for now, you
leave lineweight set to Default and instead map screen color to plotted
lineweight, as described in greater detail in Chapter 16.
AutoCAD 2011’s new transparency property will probably be most
appreciated by people preparing drawings for presentation. Clicking
in the Transparency column doesn’t open a dialog box; instead, you
type a numeric value between 0 and 90. Transparency = 0 is the default
and means no transparency at all — objects drawn on a layer set to
Transparency = 0 are completely opaque. Set the value to greater than 0
and you start seeing things through the objects you draw.
<b>10. In the same line as the new layer, click the value in the Transparency </b>
<b>column.</b>
By default, layer transparency is set to 0, for no transparency. As you
increase the numeric value, the degree of transparency increases (the
maximum value is 90). Similar to the Lineweight property, you have to
turn on the Transparency button on the status bar to see through your
objects.
The Plot Style column’s contents depend on whether the drawing uses
named plot styles or the traditional color-based plotting. Drawings set
up to use color-based plotting display an unchangeable plot style name
based on the layer’s color property. The grayed-out style name changes
only when the layer color changes. If, on the other hand, your drawing
uses named plot styles, you can assign a named plot style to the layer in
this column. (Chapter 16 explains why you might not want to.)
The setting in the Plot column controls whether the layer’s objects
appear on plots. Click the little printer icon to toggle this setting off (the
little printer gets a red bar through it) for any layer whose objects you
want to see on the screen but hide on plots.
<b>11. (Optional) If you want to add a description to the layer, scroll the </b>
<b>layer list to the right to see the Description column, click in the </b>
<b>Description box corresponding to your new layer, and type a </b>
<b>description.</b>
My advice is to name your layers so you can tell what’s on them. If
you do choose to use layer descriptions, stretch the Layer Properties
Manager palette to the right so that you can see the descriptions
with-out having to scroll the layer list.
</div>
<span class='text_page_counter'>(150)</span><div class='page_container' data-page=150>
<b>13. Select the new layer that you want to make current and click the Set </b>
<b>Current button (the green check mark).</b>
Changes you make in the Layer Properties Manager palette are
instan-taneous, unlike a dialog box in which you have to click OK to close the
dialog box and apply the change.
Don’t forget to toggle on the Lineweight and Transparency buttons on
the status bar to see the effect of assigning these properties. Unlike
color and linetype, lineweight and transparency can be switched off
and on.
The Layer drop-down list now displays your new layer as the current
layer — the one on which AutoCAD places new objects that you draw.
After you create layers, you can set any one of them to be the current layer.
Make sure that no objects are selected and then choose the layer name from
the Layer Control drop-down list on the Layers panel in the Ribbon or the
Layers toolbar.
<b>A load of linetypes</b>
When you load a linetype, AutoCAD copies
its <i>linetype definition</i> — a formula for how to
create the dashes, dots, and gaps in that
partic-ular linetype — from the acad.lin (imperial
units) or acadiso.lin (metric units) file into
the drawing. (The files are acadlt.lin and
acadltiso.lin, respectively, in AutoCAD
LT.) The definition doesn’t automatically appear
in other drawings; you have to load each
line-type that you want to use into each drawing in
which you want to use it. If you find yourself
loading the same linetypes repeatedly into
dif-ferent drawings, consider adding them to your
template drawings instead. (See Chapter 4 for
information about templates and how to create
them.) After you add linetypes to a template
drawing, all new drawings that you create from
that template will start with those linetypes
loaded automatically.
</div>
<span class='text_page_counter'>(151)</span><div class='page_container' data-page=151>
Manipulating layers
After you create layers and draw objects on them, you can turn a layer off or
on to hide or show the objects on that layer. In the Layer Properties Manager
palette, the first three icons to the right of the layer name control AutoCAD’s
layer visibility modes:
✓ <b>Off/On:</b> Click the light-bulb icon to toggle visibility of all objects on the
selected layer. AutoCAD does not regenerate the drawing when you turn
layers back on. (I give you the lowdown on regenerations in Chapter 12.)
✓ <b>Freeze/Thaw:</b> Click the sun icon to toggle off visibility of all objects
on the selected layer. Click the snowflake icon to toggle visibility on.
AutoCAD regenerates the drawing when you thaw layers.
✓ <b>Lock/Unlock:</b> Click the padlock icon to lock and unlock layers. When a
layer is locked, you can see but not edit objects on that layer.
You can rearrange column order by simply dragging and dropping the
column label to a new place. And you can right-click any column label to
dis-play a menu from which you can turn columns off and on.
Off/On and Freeze/Thaw do almost the same thing — both settings let you
make objects visible or invisible by layer. In the old days, turning layers off
and on was often a faster process than thawing frozen layers because
thaw-ing layers always required regeneratthaw-ing the drawthaw-ing. But modern computers,
modern operating systems, and recent AutoCAD releases make regenerations
much less of an issue on all but the largest drawings. You’ll probably find it
makes no appreciable difference whether you freeze and thaw layers or turn
them off and on.
You can turn layers off and on, freeze and thaw them, and lock and unlock
them by clicking the appropriate icons in the Layer Control drop-down list on
the Ribbon.
The state of your layers
Say you have a floor plan of a house that includes a layer showing the
fram-ing and another layer showfram-ing the wirfram-ing. You’d probably never show both
of those elements on the same drawing, so you’d need to do some layer
man-agement when you showed your drawing to the framers or the electricians.
Rather than turning a dozen layers off and a different dozen layers on when
you want a different view into your drawing, you can save groups of layer
set-tings as a named <i>layer state.</i> You can manage your layer states in the
appro-priately named Layer States Manager dialog box by clicking the Layer States
Manager button in the Layer Properties Manager. You can also access the
</div>
<span class='text_page_counter'>(152)</span><div class='page_container' data-page=152>
line or choosing Manage Layer States from the Layer State drop-down list in
the Layers panel.
AutoCAD fades locked layers, giving you a really effective visual reference
without confusing you about which layers might be locked or not. You can
control the amount of fading by setting a nonzero value for the system
able LAYLOCKFADECTL. (See Chapter 26 for an explanation of system
vari-ables and check out the online help for specific info on this one.) You can turn
off fading but retain the current setting for future use by adding a minus sign
(-) in front of the fade value, or you can turn off the fading altogether by
set-ting this value to 0.
If you find yourself using lots of layers, you can create <i>layer filters</i> to make
viewing and managing the layer list easier. A <i>group filter</i> is simply a subset of
layers that you choose (by dragging layer names into the group filter name or
by selecting objects in the drawing). A <i>property filter</i> is a subset of layers that
AutoCAD creates and updates automatically based on layer property criteria
that you define (for example, all layers whose names contain <i>Wall</i> or whose
color is green). To find out more, move your mouse pointer into the Layer
Properties Manager palette, press F1, and click the New Property Filter
hyperlink.
In both AutoCAD and AutoCAD LT, you can access a set of layer tools
through the Layers panel of the Ribbon’s Home tab (you have to open the
panel slideout to see them all — see Figure 6-9). Layer Isolate and Layer Off
are especially useful — you simply click an object to specify the layer to <i></i>
<i>iso-late</i> (that is, fade all layers except the chosen one) or turn off altogether. For
more information, open the online help system and choose User’s Guide➪
Create and Modify Objects➪Control the Properties of Objects➪Work with
Layers➪Use Layers to Manage Complexity.
<b>Figure 6-9:</b>
Tooling
through the
layer tools.
The LAYISO command incorporates the same layer fading feature described
in the preceding tip for locked layers — and it locks the layers as well. Set it
up the way you want by typing <b>S</b> (for Settings) and pressing Enter; then type
</div>
<span class='text_page_counter'>(153)</span><div class='page_container' data-page=153>
Instead of turning off a layer when there’s only a few things in the way, you
can hide or isolate individual objects with AutoCAD 2011’s ISOLATEOBJECTS
and HIDEOBJECTS commands while keeping normal visibility for other objects
on the layer. I discuss these commands in Chapter 10.
Using Named Objects
One of the things that can make AutoCAD a tough nut to crack is the
some-what cavalier naming conventions used in the program’s documentation. For
years, things like lines, arcs, and other <i>graphical</i> items were called <i>entities,</i>
but more recently, they started being called <i>objects.</i> Fair enough, but <i>object</i>
has also long been used to define certain <i>non-graphical</i> components of a
drawing — things that you’d hardly consider to be objects at all — and those
are the kind of named objects I describe in what follows.
Hidden in the innards of every AutoCAD drawing file is a set of <i>named objects.</i>
Named objects are organized into <i>symbol tables,</i> and the properties that are
common to all AutoCAD objects are defined in these tables. For example, all
the line objects in a drawing are stored on one or more layers, so a layer
prop-erty is common to all lines and is defined in the layer table. But the coordinates
that define the start and end points of a given line are unique to that line (or
they should be!) — so the coordinate properties are <i>not</i> common to all lines.
Layers are one example of a named object. The layer table in a given drawing
contains a list of the layers in the current drawing, along with the settings for
each layer (color, linetype, on/off setting, and so on).
Named objects don’t appear as graphical objects in your drawing. They’re
like the hard-working pit crew that keeps the race cars running smoothly
behind the scenes. The named objects you’re likely to use the most include
✓ Layers (covered in the section “Putting it on a layer,” earlier in this
chapter)
✓ Linetypes (covered in the section “Accumulating properties,” earlier in
this chapter)
✓ Text styles (see Chapter 13)
✓ Table styles (see Chapter 13)
✓ Multi-leader styles (see Chapter 13)
✓ Multiline styles (not covered in this book; see the online help)
✓ Dimension styles (see Chapter 14)
</div>
<span class='text_page_counter'>(154)</span><div class='page_container' data-page=154>
When you use commands, such as LAYER, LINETYPE, and DIMSTYLE, you’re
creating and editing named objects. After you’ve created named objects in
a drawing, AutoCAD DesignCenter gives you the tools to copy them to other
drawings.
Donald Trump might think otherwise, but you <i>can</i> have too many properties
(at least in AutoCAD). You may have created layers or loaded linetypes, text,
or dimension styles that you end up not using. If you think you may have
some of these superfluous named objects in your drawing, the PURGE
com-mand can help you get rid of them. Click the Application button to display the
Application Menu. Choose Drawing Utilities, and then Purge to open the Purge
dialog box. You can click the plus sign (+) beside each category and purge
individual items, or you can click Purge All and get rid of tons of stuff at once.
Visit the online help for more about purging.
Using AutoCAD DesignCenter
DesignCenter is a dumb name for a useful, if somewhat busy, palette. (At
least they didn’t call it DesignCenter Manager!) The DesignCenter palette is
handy for borrowing data from all kinds of drawings. Whereas the Properties
palette, described in the section “Managing Your Properties,” earlier in this
chapter, is concerned with properties of graphical objects, the DesignCenter
palette deals primarily with named objects: layers, linetypes, block
defini-tions, text styles, and other organizational objects in your drawings.
The DesignCenter palette (as shown in Figure 6-10) consists of a toolbar at
the top, a set of three tabs below that, a tree view pane on the left, and a
con-tent pane on the right. The tree view pane displays a Windows Explorer–like
navigation panel, showing drawing files and the symbol tables contained in
each drawing. The content pane usually displays the contents of the selected
drawing or symbol table.
The three tabs just below the DesignCenter toolbar control what you see in
the tree view and content panes:
✓ <b>Folders:</b> This tab shows the folders on your local and network drives,
just like the Windows Explorer Folders pane does. Use this tab if the
drawing you want to copy from isn’t currently open in AutoCAD.
✓ <b>Open Drawings:</b> This tab (current in Figure 6-10) shows the drawings
that are currently open in AutoCAD. Use this tab to copy named objects
between open drawings.
</div>
<span class='text_page_counter'>(155)</span><div class='page_container' data-page=155>
<b>Figure 6-10:</b>
The
AutoCAD
Design-Center
palette.
Tabs
Toolbar
Tree view pane Content pane
The Autodesk Seek Design Content button on DesignCenter’s toolbar links to
parts libraries that are available on Autodesk’s Web sites. Autodesk Seek is
essentially an online catalog of building products. Browse the offerings to see
whether any of the online libraries can be useful in your work.
The toolbar buttons further refine what you see in the tree view and content
panes. A few of these buttons toggle different parts of the panes.
The following steps outline the procedure for using DesignCenter to copy
named objects from one drawing to another. See the next section, “Copying
layers between drawings,” for a specific example.
<b>1. If it isn’t already open, switch to the Ribbon’s View tab, find the </b>
<b>Palettes panel, and click DesignCenter to open the DesignCenter </b>
<b>palette.</b>
You can also press Ctrl+2 to open this palette.
<b>2. Select or load the drawing(s) whose content you want to view or use </b>
<b>into the navigation pane on the left.</b>
</div>
<span class='text_page_counter'>(156)</span><div class='page_container' data-page=156>
your hard drive or network, click Load on the DesignCenter toolbar and
navigate to the file’s location in the Folders tab.
<b>3. In the Open Drawings tab (if the source drawing is currently open) </b>
<b>or the Folders tab (if the source drawing is not open) of the tree view </b>
<b>pane, click the plus sign (+) beside the source file to expand the list of </b>
<b>named object categories.</b>
The list of named object categories appears in a list in the tree view
pane on the left and as icons in the content pane on the right.
<b>4. In the tree view pane, select the category of named object you want to </b>
<b>copy.</b>
The content pane now displays the individual named objects within the
named object category. For example, in Figure 6-10 (shown previously),
the Layers category is selected in the tree view pane, and icons for each
named layer are shown in the content pane.
<b>5. In the content pane, select the items you want to copy. Right-click and </b>
<b>choose Add [Symbol] (or Insert Block if you’re copying block </b>
<b>defini-tions) or simply drag and drop them into the drawing area.</b>
Use Shift or Ctrl to select multiple named objects.
Copying layers between drawings
The previous set of steps outlines the general procedure for copying named
objects from one drawing to another by using DesignCenter. The following
steps show a specific example: copying layers from one drawing to another.
You can use the same technique to copy dimension styles, layouts, linetypes,
table styles, text styles, or any of the named objects shown in Figure 6-10.
<b>1. Open the drawing that contains the layers you want to copy (the </b>
<i><b>source</b></i><b> drawing).</b>
<b>2. Open the drawing to which you want to copy the layers (the </b><i><b></b></i>
<i><b>destina-tion</b></i><b> drawing).</b>
If you already had both drawings open, make sure that you can see the
destination drawing. If you can’t, click Switch Windows in the View tab’s
Windows panel and choose the destination drawing in order to bring it
to the foreground, or tile the windows, as shown in Figure 6-11, by
click-ing Tile Vertically in the same Windows panel.
</div>
<span class='text_page_counter'>(157)</span><div class='page_container' data-page=157>
<b>Figure 6-11:</b>
Copying a
layer from
one drawing
to another.
Layer named object being dragged to new drawing
<b>4. In the DesignCenter palette, click the Open Drawings tab.</b>
The DesignCenter tree view pane on the left side of the palette displays
a list of drawings that you currently have open in AutoCAD.
You can also use the Folders tab, the Load button, or the Search button
to load a drawing into DesignCenter without opening it in AutoCAD.
<b>5. In the tree view pane of the DesignCenter palette, click the plus sign </b>
<b>(+) next to the name of the source drawing that you opened in Step 1.</b>
A list of symbol categories that you can copy, including layers, appears
in the tree view pane.
<b>6. Click Layers in the list in the tree view pane.</b>
The display in the content pane at the right changes to show the
indi-vidual layers that are stored in the source drawing.
</div>
<span class='text_page_counter'>(158)</span><div class='page_container' data-page=158>
If the current drawing contains a layer whose name matches the name of one
of the layers you’re copying, AutoCAD doesn’t change the current drawing’s
layer definition. For example, if you add a layer named Doors whose color is
red into a drawing that already includes a Doors layer whose color is green,
the destination drawing’s Doors layer remains green. Named objects from
DesignCenter never overwrite objects with the same name in the destination
drawing. AutoCAD always displays the message Duplicate definitions
will be ignored even if there aren’t any duplicates.
If you’re repeatedly copying named objects from the same drawings or
fold-ers, add them to your DesignCenter favorites list. On the Folders tab,
right-click the drawing or folder and choose Add to Favorites from the menu. This
procedure adds another shortcut to your list of favorites.
✓ <b>To see your favorites: </b>Click the DesignCenter toolbar’s Favorites button.
</div>
<span class='text_page_counter'>(159)</span><div class='page_container' data-page=159>
<b>Preciseliness Is Next to CADliness</b>
In This Chapter
▶ Typing coordinates at the keyboard
▶ Getting to know AutoCAD’s Coordinate Systems
▶ Snapping to object features
▶ Using other precision drawing and editing techniques
D
rawing precision is vital to good CAD drafting practice, even morethan for manual drafting. (Accuracy, of course, is vital to both types of
drafting — if you’re sketchy on the difference between accuracy and
preci-sion, look ahead to the “CAD precision versus accuracy” sidebar in this
chap-ter.) If you think CAD managers get a little tense when you assign properties
directly to objects instead of <i>ByLayer</i>, wait until you see them lay into
some-one (I sincerely hope it’s not you!) who doesn’t use precision techniques
when creating drawings in AutoCAD.
Controlling Your Precision
In AutoCAD, lack of precision makes later editing, hatching, and dimensioning
tasks much more difficult and time consuming. Keep these facts in mind:
✓ Small errors in precision in the early stages of creating or editing a
draw-ing often have a big effect on productivity and precision later.
✓ Drawings may guide manufacturing and construction projects; drawing
data may drive automatic manufacturing machinery. Huge amounts of
money and even lives can ride on a drawing’s precision.
</div>
<span class='text_page_counter'>(160)</span><div class='page_container' data-page=160>
When I talk about drawing things precisely, I mean using precision
tech-niques and tools to specify points and distances with as much exactness as
the program allows. Luckily, AutoCAD provides a comprehensive package of
tools for doing just that. Table 7-1 lists the more important AutoCAD
preci-sion techniques, along with visual cues to the status bar buttons that you
click to toggle some of the features.
As I describe in Chapter 2, you can switch the display on status bar buttons
between text and icons by right-clicking any of those buttons and selecting
or unselecting Use Icons. Table 7-1 shows the icons and lists the text for both
alternatives.
AutoCAD 2011 introduces another P-for-precision technique with <i>parametric</i>
drawing. In AutoCAD, you’ve always been able to indicate that, for example,
two circles are concentric by adding dimensions from their center points
to another point in the drawing. With parametrics, you can add geometric
<i>relations,</i> which might say that these two circles are <i>always</i> concentric,
even if they end up being dimensioned from different points in the drawing.
Parametrics, as you might imagine, is a complex technology, into which I
delve more deeply in Chapter 19.
Precision is especially important when you’re drawing or editing <i>geometry</i> —
the lines, arcs, and so on that make up whatever you’re representing in the
CAD drawing. Precision placement usually is less important with notes,
lead-ers, and other <i>annotations</i> that describe, not show.
<b>CAD precision versus accuracy</b>
You often hear the words <i>precision</i> and <i></i>
<i>accu-racy</i> used interchangeably, but it’s useful to
understand the difference. In this book, I use
<i>precision </i>to mean controlling the placement of
objects so they lie exactly where you want them
to lie in the drawing. For example, lines whose
endpoints meet must meet <i>exactly,</i> and a circle
that’s supposed to be centered on the
coordi-nates 0,0 must be drawn with its center <i>exactly</i>
at 0,0. I use <i>accuracy</i> to refer to the degree
to which your drawing matches its real-world
counterpart. An accurate floor plan is one in
which the dimensions of the CAD objects equal
the dimensions of the as-built house. In a sense,
then, it’s not the drawing that should be
accu-rate — it’s the house!
CAD precision usually helps produce
accu-rate drawings, but that’s not always the case.
You can produce a precise CAD drawing that’s
</div>
<span class='text_page_counter'>(161)</span><div class='page_container' data-page=161>
<b>Table 7-1 </b>
<b>Precision Tools and Techniques</b>
<i><b>Technique</b></i> <i><b>Status Bar </b></i>
<i><b>Button </b></i>
<i><b>Label</b></i>
<i><b>Status Bar </b></i>
<i><b>Button </b></i>
<i><b>Icon</b></i>
<i><b>Description</b></i>
Infer
Constraints INFER Applies geometric constraints at specific pick points (not in
AutoCAD LT; see Chapter 19)
Snap mode SNAP Forces the crosshairs to move
on an imaginary grid of equally
spaced <i>hot spots.</i>
PolarSnap — — Forces the crosshairs to move
specific distances along polar
tracking angles.
Grid display GRID Displays a non-printing
refer-ence grid of dots arranged in
rows or columns.
Ortho mode ORTHO Forces the crosshairs to move
horizontally or vertically from the
previous point.
Polar tracking POLAR Causes the crosshairs to jump to
specified angles.
Object snap OSNAP Enables picking specific points
on existing drawing objects
mul-tiple times.
3D Object
snap 3DOSNAP Enables picking specific points on existing 3D objects multiple
times (not in AutoCAD LT-see
Chapter 22).
Object snap
tracking OTRACK Causes the crosshairs to locate new points based on multiple
object snap points.
Object snap
overrides — — Enables picking specific points on existing drawing objects one
time only.
Coordinate
input — — Enables you to type exact X,Y or polar coordinates.
Direct
</div>
<span class='text_page_counter'>(162)</span><div class='page_container' data-page=162>
Before you draw objects, always check the status bar buttons and set them
according to your precision needs.
✓ A button that looks lit (that is, just a little brighter than its neighbors —
typically, a light blue) indicates that the feature is on.
✓ A button that looks dimmed(typically, dark gray) indicates that the
feature is off.
Keyboard capers: Coordinate input
The most direct way to enter points precisely is to type numbers at the
key-board. AutoCAD uses these keyboard coordinate entry formats:
✓ Absolute Cartesian (X,Y) coordinates in the form <i>X,Y</i> (for example, 7,4)
✓ Relative X,Y coordinates in the form @<i>X,Y</i> (for example, @3,2)
✓ Relative polar coordinates in the form @<i>distance</i><<i>angle</i> (for example,
@6<45)
Understanding AutoCAD’s
coordinate systems
AutoCAD stores locational data for every object in a drawing based on a
centuries-old system of Cartesian, or X,Y coordinates.
Cartesian coordinates are named for French philosopher René “I think,
there-fore I am” Descartes. In his <i>Discourse on Method,</i> Descartes came up with the
idea of locating any point on a planar surface by measuring its distance from
the intersection of a pair of axes (that’s <i>axes</i> as in more than one axis, not
the tool for chopping wood). By convention, the intersection of those axes
(called, also by convention, the X-axis and the Y-axis) are perpendicular to
one another, and their intersection point is identified as 0,0. The logical next
step in this system of X,Y coordinates is to introduce a third axis (called,
what else, the Z-axis), perpendicular to the plane defined by the X- and
Y-axes. This one shares the X,Y intersection point of 0,0 and so its
coordi-nates are identified as 0,0,0.
</div>
<span class='text_page_counter'>(163)</span><div class='page_container' data-page=163>
Introducing User Coordinate Systems
Many times, it’s convenient to define additional coordinate systems to make
drawing things a little easier, so AutoCAD lets you roll your own. These non–
World Coordinate Systems are called <i>User Coordinate Systems</i> (UCS for short),
and they’re so widely used that UCS now refers to every coordinate system in
AutoCAD.
Why would you want to diverge from the standard WCS? Well, the most
common reason is that you might be working in 3D, and it’s way easier to
calculate and enter coordinates if they’re based on the plane you want to
work on. For example, say you’re modeling one of those old-fashioned
wedge-shaped rubber doorstops, and you want to add the manufacturer’s logo to
the sloping surface of the wedge. That’s not easy if you stay in the WCS, but
AutoCAD lets you set a new UCS based on that sloping surface. Once that
UCS is made current, you draw in it just as you draw in the WCS.
UCSs can be useful on two dimensions as well as three. The WCS assumes
the north direction is straight up — 90 degrees, according to AutoCAD’s
defaults — but your drawing might work better on a sheet where north
pointed to the left. Easy enough — create a UCS with north pointing left (I’ll
leave you to look up this process in the online help — I only have so many
pages!)
It’s generally easier to create a UCS by typing options at the command line,
but once they’re created, they’re easier to manage through the UCS dialog
box. Click the UCS, Named UCS button on the View tab’s Coordinates panel, or
type <b>UCSMAN</b> and press Enter.
AutoCAD’s UCS icon shows you clearly whether you’re in paper space or
model space, and almost as clearly whether you’re in the WCS or a UCS if
you’re in model space. For some reason, the AutoCAD programmers have
made the model space UCS icon harder to see in the last few releases.
Figure 7-1 shows AutoCAD 2011’s variations on the theme.
<b>Figure 7-1:</b>
The UCS
icon shows
you your
current
coordinate
system.
Icon indicates
</div>
<span class='text_page_counter'>(164)</span><div class='page_container' data-page=164>
You can use the UCS command in paper space as well as model space, but it’s
almost always a bad idea. Leave paper space in the WCS to make your plotting
a whole lot easier.
Drawing by numbers
AutoCAD locates <i>absolute</i> X,Y coordinates with respect to the 0,0 point
(otherwise known as the <i>origin</i>) of the drawing — usually its lower-left
corner. AutoCAD locates <i>relative</i> X,Y coordinates and <i>relative</i> polar
coordi-nates with respect to the previous point that you picked or typed. Figure 7-2
demonstrates how to use all three coordinate formats to draw a pair of line
segments that start at absolute coordinates 2,1; then go 3 units to the right
and 2 units up relative to the first point; then, relative to that point, go 4 units
at an angle of 60 degrees.
In case you’re wondering, AutoCAD also understands <i>absolute polar </i>
<i>coordi-nates</i> in the form <i>distance</i><<i>angle,</i> but this format is almost never useful.
<b>Figure 7-2:</b>
Coordinat-ing from the
keyboard.
Absolute X,Y coordinates
Relative X,Y coordinates
</div>
<span class='text_page_counter'>(165)</span><div class='page_container' data-page=165>
You can find out the X,Y location of your crosshairs by moving them around
in the drawing area and reading the coordinate values at the left end of the
status bar. The X,Y coordinates should change as you move the crosshairs. If
the coordinates don’t change, click the drawing coordinates area until you see
<Coords on> in the command window.
Astute observers of the full version of AutoCAD will have noticed that there
are <i>three</i> numbers at the left end of the status bar (AutoCAD LT is
numeri-cally deprived). AutoCAD is actually showing you the X,Y,Z coordinates of
the crosshairs. However, in 2D drafting, the Z value is (or should be) 0, so
you can continue calling them X,Y coordinates.
Although it’s not apparent at first, there are, in fact, three coordinate display
modes. Clicking the coordinates readout cycles through:
✓ <b>Off (</b><coords off><b>):</b> The status bar coordinates readout is dimmed,
and the coordinate values don’t update until you pick a point.
✓ <b>On, showing X,Y coordinates (</b><coords on><b>):</b> The coordinates readout
appears black, and the absolute X,Y coordinates update continuously as
you move the crosshairs. If no command is active, clicking the
coordi-nates readout altercoordi-nates between this mode and <coords off>.
✓ <b>On, showing polar coordinates (</b><coords on><b>):</b> This mode, which
displays distance and angle relative to the last point picked rather than
absolute X,Y values, appears if a command is active and AutoCAD is
waiting for you to pick a point.
If you start a command such as LINE, pick a point, and then click the
Coordinates area a few times, the display changes from coordinates off to live
absolute coordinates (X,Y position) to live polar coordinates (distance and
angle from the previous point). The live polar coordinates display mode is
the most informative most of the time.
When you type coordinates at the command line, do <i>not</i> add any spaces
because AutoCAD interprets a space as though you’ve pressed Enter. This
“Spacebar = Enter” weirdness is a productivity feature that’s been in AutoCAD
forever. It’s easier to find the spacebar than the Enter key when you’re
enter-ing lots of commands and coordinates in a hurry — and it’s especially handy
for touch typists who are all thumbs.
If you’re working in AutoCAD’s Architectural or Engineering units, the default
unit of entry is <i>inches,</i> not feet. Here are some things to consider about
enter-ing numeric values when you work in feet and inches:
✓ To specify feet, you must enter the symbol for feet after the number. For
example:
</div>
<span class='text_page_counter'>(166)</span><div class='page_container' data-page=166>
✓ You can enter a dash to separate feet from inches, as architects often do:
<b>6'–6"</b> is 6 feet, 6 inches.
✓ Both the dash and the inch mark are optional when you’re entering
coordinates and distances:
<b>6'6" </b>and <b>6'6</b> is the same as <b>6'–6"</b>.
✓ If you’re typing a coordinate or distance that contains fractional inches,
you <i>must</i> enter a dash — not a space — between the whole number of
inches and the fraction:
<b>6'6–1/2</b> (or <b>6'–6–1/2</b>) represents 6 feet, 6 1/2 inches.
✓ If all this dashing about confuses you, enter partial inches by using
deci-mals, instead:
<b>6'6.5</b> is the same as <b>6'6–1/2"</b> to AutoCAD, whether you’re working
in Architectural or Engineering units.
Have you ever wanted to check the accuracy (or precision!) of something that’s
already drawn? AutoCAD 20102011’s MEASUREGEOM command is a one-stop
shop where you can query drawing objects for distances, angles, areas, and
other geometric or locational information about drawing objects. You can find it
on the Utilities panel of the Home tab — look for an icon with a yellow ruler.
Grab an object and make it snappy
After you’ve drawn a few objects precisely in a new drawing, the most
effi-cient way to draw more objects with equal precision is to grab specific,
geo-metrically precise points<i>,</i> such as endpoints, midpoints, or quadrants, on
the existing objects. Every object type in AutoCAD has at least one of these
points, and you can “snap” to them precisely as you draw by using <i>object </i>
<i>snaps</i> (<i>osnaps</i> for short by those in the know).
AutoCAD provides two ways of using object snaps:
✓ <b>Object snap </b><i><b>overrides:</b></i> An object snap override is active for a single
pick.
✓ <i><b>Running</b></i><b> object snaps:</b> A running object snap stays in effect until you
turn it off.
</div>
<span class='text_page_counter'>(167)</span><div class='page_container' data-page=167>
Grabbing points with object snap overrides
Here’s how you draw precise lines by using object snap overrides:
<b>1. Open a drawing containing some geometry.</b>
<b>2. Turn off running object snap mode by clicking the Object Snap button </b>
<b>on the status bar until the button appears to be dimmed and </b><Osnap
off><b> appears in the command window.</b>
Although you <i>can</i> use object snap overrides while running object snap
mode is enabled, I recommend that you turn off running object snaps
while you’re getting familiar with object snap overrides. After you’ve got
the hang of each feature separately, you can use them together.
<b>3. Start the LINE command by clicking the Line button on the Ribbon’s </b>
<b>Draw panel or typing </b>LINE<b> (or </b>L<b>) and pressing Enter.</b>
AutoCAD prompts you to select the starting point of the line:
Specify first point:
<b>4. Hold down the Shift key, right-click anywhere in the drawing area, </b>
<b>and release the Shift key.</b>
The Object Snap menu appears, as shown in Figure 7-3.
<b>Figure 7-3:</b>
</div>
<span class='text_page_counter'>(168)</span><div class='page_container' data-page=168>
<b>5. Choose an Object Snap mode, such as Endpoint, from the object snap </b>
<b>menu.</b>
The Object Snap menu disappears, and the command window displays
an additional prompt indicating that you’ve directed AutoCAD to seek
out, for example, endpoints of existing objects:
_endp of:
<b>6. Move the crosshairs slowly around the drawing, pausing over various </b>
<b>lines and other objects without clicking yet.</b>
When you move the crosshairs near an object with an endpoint, a
col-ored square icon appears at the endpoint, indicating that AutoCAD can
snap to that point. If you stop moving the crosshairs for a moment,
a tooltip displaying the Object Snap mode (for example, Endpoint)
appears to reinforce the idea.
<b>7. Click when the Endpoint object snap square appears on the point you </b>
<b>want to snap to.</b>
AutoCAD snaps to the endpoint, which becomes the first point of the
new line segment that you’re about to draw. The command line prompts
you to select the other endpoint of the new line segment:
Specify next point or [Undo]:
When you move the crosshairs around the drawing, AutoCAD no longer
seeks out endpoints because object snap overrides last for only a single
pick. You can use the object snap right-click menu again to snap the
other end of your new line segment to another point on an existing
object.
<b>8. Use the Shift+right-click sequence described in Step 4 to display the </b>
<b>Object Snap menu again. Then choose another Object Snap mode, </b>
<b>such as Midpoint, from the object snap menu.</b>
The command line displays an additional prompt indicating that you’ve
directed AutoCAD to seek, for example, midpoints of existing objects:
_mid of:
When you move the crosshairs near the midpoint of an object, a colored
triangle appears at the snap point. Each object snap type (endpoint,
midpoint, intersection, and so on) displays a different symbol. If you stop
moving the crosshairs, the tooltip text reminds you what the symbol
means. Figure 7-4 shows what the screen looks like during this step.
<b>9. Draw additional line segments by picking additional points. Use the </b>
<b>Object Snap right-click menu to specify a single object snap type </b>
<b>before you pick each point.</b>
</div>
<span class='text_page_counter'>(169)</span><div class='page_container' data-page=169>
<b>Figure 7-4:</b>
A snappy
line.
Already object-snapped to endpoint New line segment
About to object-snap to midpoint
<b>10. When you’re finished experimenting with object snap overrides, </b>
<b>right-click anywhere in the drawing area and choose Enter from the menu </b>
<b>to end the LINE command.</b>
There’s a difference between right-clicking and Shift+right-clicking in the
drawing area:
• <i>Right-clicking:</i> Displays menu options for the current command (or
common commands and settings when no command is active).
• <i>Shift+right-clicking:</i> Always displays the same Object Snap menu.
Running with object snaps
Often, you use an object snap setting (such as Endpoint) repeatedly. Use
run-ning object snaps to address this need.
</div>
<span class='text_page_counter'>(170)</span><div class='page_container' data-page=170>
Many status bar buttons display shortcut menus when you right-click, as
shown in Figure 7-5. (Object Snap and Object Snap Tracking both display
the menu of running object snaps.) Many settings, including all running
object snap types, can be set by clicking a menu item — you no longer
need to open the Drafting Settings dialog box, make your settings, and
then click OK to close the dialog box.
<b>Figure 7-5:</b>
Grabbing
multiple
object
fea-tures is an
osnap.
Active Object Snap mode
Inactive Object Snap mode
<b>2. Click in the menu to select one or more Object Snap settings.</b>
Active running object snap settings show a highlighted square around
the icon (see Figure 7-5).
You click the Object Snap button on the status bar to toggle running object
snap mode. After you turn on running object snap, AutoCAD hunts for points
that correspond to the object snaps you checked on the Object Snap button’s
right-click menu. As with object snap overrides, AutoCAD displays a special
symbol — such as a square for an Endpoint object snap — to indicate that it
has found an object snap point. If you keep the crosshairs still, AutoCAD also
displays a tooltip that lists the kind of object snap point.
Use object snap overrides or running object snaps to enforce precision by
making sure that new points you pick coincide <i>exactly</i> with points on existing
objects. In AutoCAD, it’s not good enough for points to <i>almost</i> coincide or to
</div>
<span class='text_page_counter'>(171)</span><div class='page_container' data-page=171>
Most, but not all, object snap overrides have running object snap equivalents.
For example, Endpoint, Midpoint, and Center work as either overrides or
run-ning object snaps, but Mid Between 2 Points works only in Override mode.
Other Practical Precision Procedures
The following are some other AutoCAD precision techniques (refer to Table 7-1):
✓ <b>Snap:</b> If you turn on Snap mode, AutoCAD constrains the crosshairs to
an imaginary rectangular grid of points at the spacing that you’ve
speci-fied. Follow these steps to turn on Snap mode:
<i>1. Right-click the Snap Mode button on the status bar.</i>
<i> 2. </i> <i>Choose Settings.</i>
The Snap and Grid tab on the Drafting Settings dialog box appears.
<i>3. Enter a snap spacing in the Snap X Spacing field and click OK.</i>
Click the Snap Mode button on the status bar (labeled SNAP if your
status bar buttons show text) or press F9 to toggle snap mode off and
on. To use snap effectively, change the snap spacing frequently —
changing to a smaller spacing as you zoom in and work on smaller areas.
You often need to toggle snap off and on because selecting objects and
doing some editing tasks are easier with snap off.
In AutoCAD 2011, you can switch between <i>Grid Snap</i> (that is, snap points
in rows and columns) and <i>PolarSnap</i> (snap points based on distances
and angles) using the Snap Mode button’s shortcut menu. See the
PolarSnap item later in this list for more info.
✓ <b>Ortho:</b> Ortho mode forces the crosshairs to move horizontally or
verti-cally relative to the current coordinate system’s X- and Y-axes. Click the
Ortho Mode button (ORTHO for text buttons) on the status bar or press
F8 to toggle Ortho mode. Because technical drawings often include lots
of orthogonal lines, you may use Ortho mode a lot, although take a close
look at polar tracking as well.
✓ <b>Direct distance entry (DDE):</b> This point-and-type technique is an easy
and efficient way to draw with precision. You simply point the
cross-hairs in a particular direction, type a distance at the command line, and
press Enter. You can use DDE any time the crosshairs are anchored to a
point, and the command line or dynamic input tooltip prompts you for
another point or a distance.
</div>
<span class='text_page_counter'>(172)</span><div class='page_container' data-page=172>
✓ <b>Object snap tracking:</b> This feature extends running object snaps so that
you can locate points based on more than one object snap point. For
example, you can define a point at the center of a square by tracking to
the midpoints of two perpendicular sides. Click Object Snap Tracking on
the status bar (if you’re showing text instead of icons, this button is
labeled OTRACK — which has nothing at all to do with the Irish railway
system) or press F11 to toggle object snap tracking.
✓ <b>Polar tracking:</b> When you turn on polar tracking, the crosshairs jump to
increments of the angle you specified in the Drafting Settings dialog box
or chose on the right-click menu. When the crosshairs jump, a tooltip
label starting with Polar: appears. Right-click the Polar Tracking
button on the status bar (POLAR on buttons that show text labels) and
choose the Settings option to display the Polar Tracking tab on the
Drafting Settings dialog box. Select an angle from the Increment Angle
drop-down list and then click OK. Click the Polar Tracking button on the
status bar or press F10 to toggle Polar Tracking mode.
Remember, you can set a predefined polar tracking angle by
right-click-ing the Polar Trackright-click-ing button and choosright-click-ing it from the menu. If you want
to add an angle that’s not on the list, you have to click Settings to open
the Drafting Settings dialog box.
✓ <b>PolarSnap:</b> You can force polar tracking to jump to specific incremental
distances along the tracking angles by changing the snap type from grid
snap to PolarSnap. For example, if you turn on polar tracking and set it
to 45 degrees, then turn on PolarSnap and set it to 2 units, polar tracking
jumps to points that are at angle increments of 45 degrees and distance
increments of 2 units from the previous point. Polar Snap has a similar
effect on object snap tracking.
To activate PolarSnap, right-click the Snap Mode button and choose
PolarSnap from the menu. To specify a PolarSnap distance, follow these
steps:
<i>1. Right-click the SNAP button on the status bar.</i>
<i> 2. </i> <i>Choose Settings.</i>
The Snap and Grid tab on the Drafting Settings dialog box appears.
<i>3. Click the PolarSnap radio button, type a distance in the Polar </i>
<i>Distance text box, and then click OK.</i>
When you want to return to ordinary rectangular snap, as described at
the beginning of this list, right-click the Snap Mode button and choose
Grid Snap from the menu.
✓ <b>Temporary overrides:</b> Settings, such as SNAP, ORTHO, and POLAR
remain on until you turn them off. You can also use <i>temporary overrides, </i>
</div>
<span class='text_page_counter'>(173)</span><div class='page_container' data-page=173>
If you’re new to AutoCAD, its wide range of precision tools probably seems
overwhelming at this point. Rest assured that there’s more than one way to
skin a cat precisely (with cats, accuracy is unimportant), and not everyone
needs to understand all the ways. You can make perfectly precise drawings
without using every single implement in AutoCAD’s precision toolkit. I
recom-mend these steps:
<b>1. Get comfortable with typing coordinates, Ortho mode, direct distance </b>
<b>entry, and object snap overrides.</b>
<b>2. Become familiar with running object snaps and try Snap mode.</b>
<b>3. After you have all these precision features under your belt, feel free to </b>
<b>experiment with polar tracking, PolarSnap, and object snap tracking.</b>
It’s easy to confuse the names of the snap and object snap (osnap) features.
Remember that <i>snap</i> limits the crosshairs to locations whose coordinates
are multiples of the current snap spacing. Snap works whether or not there
are objects in the drawing. <i>Object snap (osnap)</i> enables you to grab points on
</div>
<span class='text_page_counter'>(174)</span><div class='page_container' data-page=174></div>
<span class='text_page_counter'>(175)</span><div class='page_container' data-page=175>
<b>Down the Straightaway</b>
In This Chapter
▶ Drawing linear things with the AutoCAD drawing commands
▶ Lining up for lines and polylines
▶ Closing up with rectangles and polygons
A
s you probably remember from your crayon and coloring book days,drawing stuff is <i>fun.</i> CAD imposes a little more discipline, but
draw-ing stuff with AutoCAD is still fun (trust me on this one). In computer-aided
drafting, you usually start by drawing <i>geometry</i> — shapes such as lines,
circles, rectangles, and so on — that represents the real-world object that
you’re documenting. This chapter shows you how to draw <i>linear</i> geometry —
objects that proceed in a straightforward manner from one point to the next.
In Chapter 9, I throw some curves at you.
After you’ve created some straight or curvy geometry, you’ll probably need
to add some dimensions, text, and hatching, but those elements come later
(in Part III of this book). Or you may want to use that geometry as the basis
for some cool 3D modeling (I introduce you to that topic in Part V). Your first
task is to get the geometry right; then you can worry about labeling things.
Drawing geometry properly in AutoCAD depends on paying attention to object
</div>
<span class='text_page_counter'>(176)</span><div class='page_container' data-page=176>
Introducing the AutoCAD
Drawing Commands
For descriptive purposes, I’m dividing the drawing commands into three
groups:
✓ Straight lines and objects composed of straight lines (covered in this
chapter)
✓ Curves (which I explain in Chapter 9)
✓ Points (see Chapter 9 if you’re wondering what the point is)
Table 8-1 presents the most important commands for drawing 2D linear
objects in AutoCAD. It lists each command by name, with the shortcut keys,
or <i>alias</i> (when one exists), in parentheses. The table also displays each
com-mand’s graphical icon, as found on the Draw panel of the Ribbon’s Home
tab, and in identical form on toolbar buttons and pull-down menus in the
AutoCAD Classic workspace.
<b>Table 8-1 </b>
<b>AutoCAD Drawing Commands for Linear Objects</b>
<i><b>Button</b></i> <i><b>Command</b></i> <i><b>Draw Panel </b></i>
<i><b>Button</b></i> <i><b>Draw Toolbar </b><b>Button</b></i> <i><b>Draw Menu</b></i>
LINE (L) Line Line Line
RAY Ray (on
slide-out) None Ray
XLINE (XL) Construction
Line (on
slideout)
Construction
Line Construction Line
PLINE (PL) Polyline Polyline Polyline
POLYGON
(POL) Polygon (on slideout) Polygon Polygon
RECTANG
</div>
<span class='text_page_counter'>(177)</span><div class='page_container' data-page=177>
If you’re coming from AutoCAD 2008 or earlier, AutoCAD 2011’s Ribbon is
obviously very different from what you’re used to; it’s even a little different
from the Ribbon in AutoCAD 2009. Like many Ribbon panels, the Draw panel
has additional tool buttons on a slideout you can use once or pin so it stays
open — refer to Chapter 2 for a refresher on Ribbon panels and slideouts.
Similarly, many of the choices on the AutoCAD Draw menu open submenus
containing several variations on each drawing command.
AutoCAD’s drawing commands are highly interactive. You need to read and
respond to the prompts in the command window (or at the dynamic input
tooltip next to the crosshairs if Dynamic Input mode is turned on). You can
also access many of the command options that you see in command window
prompts by pressing the up- and down-arrow keys to display the options
at the dynamic input tooltip. You can even right-click and select command
options from the context-specific shortcut menu.
AutoCAD’s Dynamic Input system displays a lot of the information that you
used to have to look down to the command window to see. To use Dynamic
Input, make sure the Dynamic Input button on the status bar is turned on
(that is, it looks highlighted). You can also press the F12 function key to
toggle Dynamic Input on and off. Don’t turn the command window off just yet,
though — especially if you’re new to AutoCAD. I recommend that you keep the
command window open and docked at all times.
So what’s the best course: to enter drawing commands from the command
line, which you can do in any workspace? Or to choose commands from the
Ribbon in the 2D Drafting & Annotation workspace, or the AutoCAD Classic
workspace’s menus or toolbars? Well . . . it all depends:
✓ <b>If you’ve never used AutoCAD in your life:</b> Use the Ribbon (that is, the
default 2D Drafting & Annotation workspace) rather than the toolbars
and menus of the traditional AutoCAD Classic workspace. Thanks to
Microsoft’s clout in the user-interface world, I don’t think the Ribbon is
going away. I suspect more and more programs are going to adopt its
look, if for no other reason than to avoid looking old-fashioned.
✓ <b>If you’re an experienced AutoCAD user who’s been away for a release </b>
<b>or two:</b> Give the Ribbon a decent test drive before you switch to the
AutoCAD Classic workspace. To ease your transition, you can display
the classic menu bar above the Ribbon. Simply click the down arrow at
the right end of the Quick Access toolbar and choose Show Menu Bar
(see Figure 8-1).
Whichever kind of user you are and regardless of the workspace you choose,
it’s a truth universally acknowledged that the most efficient way of
work-ing with AutoCAD is to use the keyboard to enter command aliases or open
and close palettes. No matter how many times the graphical user interface
</div>
<span class='text_page_counter'>(178)</span><div class='page_container' data-page=178>
of AutoCAD since version 1.0 in 1982: Use the keyboard and let your fingers do
the talking.
<b>Figure 8-1:</b>
Strap
on your
AutoCAD
training
wheels with
the classic
menu bar.
The Straight and Narrow: Lines,
Polylines, and Polygons
As I harp on a bunch of times elsewhere in this book, CAD programs are
for precision drawing, so you’ll spend a lot of your AutoCAD time drawing
objects composed of straight-line segments. This rest of the chapter covers
these commands:
✓ <b>LINE (L):</b> Draws a series of straight line segments; each segment is a
separate object.
✓ <b>PLINE (PL):</b> Draws a <i>polyline</i> — a series of straight and/or curved line
segments. (Yes, I’m cheating a bit here — curvy things are covered in
Chapter 9 — but I didn’t want you to have to read about one command
in two different places!) All the segments remain connected to each
other as a single object.
✓ <b>RECTANG (REC):</b> Draws a polyline in the shape of a rectangle.
✓ <b>POLYGON (POL):</b> Draws a polyline in the shape of a <i>regular polygon </i>
</div>
<span class='text_page_counter'>(179)</span><div class='page_container' data-page=179>
The following additional straight-line drawing commands are also available in
AutoCAD:
✓ <b>RAY: </b>Draws a line that starts at a point and just keeps on going; a <i>ray</i>
therefore is a line that extends infinitely in one direction.
✓ <b>XLINE (XL):</b> Draws a line that passes through a point and extends
infi-nitely in both directions.
The RAY and XLINE commands are used to draw <i>construction lines</i> that guide
the construction of additional geometry. Drawing construction lines is less
common in AutoCAD than in some other CAD programs. AutoCAD’s many
precision techniques often provide more efficient methods for creating new
geometry than adding construction lines to your drawing does.
Toeing the line
The LINE command in AutoCAD draws a series of one or more visually
con-nected line segments. Although the lines appear to be physically concon-nected,
in fact, each <i>segment,</i> or piece of a line with endpoints, is a separate object.
This construction doesn’t seem like a big deal until you try to move or
oth-erwise edit a series of segments that you drew with the LINE command; you
must select every piece separately. To avoid such a hassle, use polylines
(described in the following section), not lines (or lines and arcs), when you
want the connected segments to act as a single object.
If you’re used to drawing lines in other programs, you may find it confusing at
first that AutoCAD’s LINE command doesn’t stop after you draw a single
seg-ment. AutoCAD keeps prompting you to specify additional points so that you
can draw a series of (apparently) connected segments. When you’re finished
drawing segments, just press Enter to finish the LINE command.
Unlike a lot of the AutoCAD drawing commands, LINE doesn’t offer a bunch of
potentially confusing options. It has a Close option to create a closed
polygo-nal shape and an Undo option to remove the most recent segment that you
drew.
Like all drawing commands, LINE puts the line segments that it draws on the
current layer and uses the current color, linetype, lineweight, transparency,
and plot style properties. When you’re doing real drafting, as opposed to just
experimenting, make sure of the following:
✓ Think about setting these properties before you start drawing. Although
</div>
<span class='text_page_counter'>(180)</span><div class='page_container' data-page=180>
styles, plot style to ByLayer.) See Chapter 6 for information on setting
the current properties with the Properties toolbar.
✓ Make sure that you use one of AutoCAD’s precision tools, such as object
snaps, typed coordinates, or tracking, to ensure that you specify each
object point precisely. Chapter 7 describes these tools.
Follow these steps to draw a series of line segments by using the LINE
command:
<b>1. Set an appropriate layer current and set other object properties that </b>
<b>you want applied to the line segments that you’ll draw.</b>
<b>2. Click the Home tab on the Ribbon.</b>
The panels on the Home tab contain the most commonly used
com-mands in AutoCAD.
<b>3. Click the Line button on the Draw panel of the Ribbon’s Home tab, or </b>
<b>type </b>L<b> and press Enter.</b>
AutoCAD starts the LINE command and prompts you to select the first
point.
<b>4. Specify the starting point by clicking a point or typing coordinates.</b>
Remember to use one of the precision techniques I describe in Chapters
6 and 7 if you’re doing real drafting. For the first point, object snap,
snap, and typing coordinates all work well.
AutoCAD prompts you to specify the other endpoint of the first line
seg-ment. The command window prompt shows
Specify next point or [Undo]:
You can also see command prompts at the dynamic input tooltip beside
the crosshairs by pressing the down-arrow key (press F12 or click the
Dynamic Input status bar button to enable Dynamic Input mode). The
arrow icon on the dynamic input tooltip is your indicator that there are
options available.
<b>5. Specify additional points by clicking or typing.</b>
Again, use one of the AutoCAD precision techniques if you’re doing real
drafting. For the second and subsequent points, all the techniques
men-tioned in Step 4 work well, as do ortho, polar, object snap tracking, and
direct distance entry.
After you specify the third point, AutoCAD adds the Close option. The
command prompt shows
</div>
<span class='text_page_counter'>(181)</span><div class='page_container' data-page=181>
<b>6. When you’re finished drawing segments, end with one of these steps:</b>
• Either press Enter or right-click anywhere in the drawing area and
choose Enter from the right-click menu to leave the figure open.
• Type <b>C</b> and press Enter or press the down arrow on your keyboard
and choose Close from the menu (as shown in Figure 8-2) to close
the figure.
In either case, the blank command prompt indicates that the LINE
com-mand is finished:
Command:
<b>Figure 8-2:</b>
Line it up —
drawing line
segments
with the
LINE
command.
Connecting the lines with polyline
The LINE command is fine for some drawing tasks, but the PLINE command
is a better, more flexible choice in many situations. The PLINE command
draws a special kind of object called a <i>polyline.</i> You may hear CAD drafters
refer to a polyline as a <i>pline</i> (rhymes with <i>beeline)</i> because of the command
</div>
<span class='text_page_counter'>(182)</span><div class='page_container' data-page=182>
The most important differences between the LINE and PLINE commands are
these:
✓ <b>The LINE command draws a series of separate line segments. </b>Even
though they appear to be connected on the screen, each segment is a
separate object. If you move one line segment, the other segments that
you drew at the same time don’t move with it.
✓ <b>The PLINE command draws a single, connected, multisegment object.</b>
If you select any segment for editing, your changes affect the entire
poly-line. Figure 8-3 shows how the same sketch drawn with the LINE and the
PLINE commands responds when you select one of the objects.
<b>Figure 8-3:</b>
Results of
drawing
with the
LINE and
PLINE
commands.
Each segment is a separate object All segments form one object
Use PLINE instead of LINE in most cases where you need to draw a
series of connected line segments. If you’re drawing a series of
end-to-end segments, there’s a good chance that those segments are logically
connected — for example, they might represent the outline of a single
object or a continuous pathway. If the segments are connected logically,
it makes sense to keep them connected in AutoCAD. The most obvious
practical benefit of grouping segments together into a polyline is that
many editing operations are more efficient when you use polylines.
When you select any segment in a polyline for editing, the entire polyline
is affected.
</div>
<span class='text_page_counter'>(183)</span><div class='page_container' data-page=183>
(I cover arcs in Chapter 9). With PLINE you can switch between linear or
circular-curve sections by choosing the command options described in
the steps that come after this list.
✓ <b>Polylines can have width. </b>Polyline segment width is visually similar
to AutoCAD’s lineweight object property, except that polyline segment
width can be uniform or tapered. The ability to create polyline segments
with line widths was more important in the old days, before AutoCAD
had lineweight as an object property. People used to draw polylines
with a small amount of width to show the segments as just slightly
bolder than regular lines, which are always displayed as a single pixel
wide. Nowadays, it’s easier and more efficient to achieve this effect
with object lineweights (as described in Chapter 6) or plot styles (as
described in Chapter 16).
After you create a polyline, you can adjust its segments by grip editing any of
the vertex points. (The little squares on the vertices in Figure 8-3 are called
<i>grips;</i> see Chapter 10 for details on grip editing.) For more complicated
poly-line editing tasks, you can use the PEDIT command to edit the polypoly-line, or
you can convert the polyline to a collection of line and arc segments by using
the EXPLODE command — although you lose any width defined for each
seg-ment when you explode a polyline. For more information on these two
com-mands, look them up in the index of the online help.
AutoCAD 2011 shows additional polyline grips when you select a polyline for
editing. Instead of displaying grips at segment endpoints only as in previous
releases, AutoCAD now displays grips at midpoints of segments as well as
end-points, as shown in Figure 8-3. Also new is the ability to click a grip to display
a menu of options for editing polylines, including adding and removing
verti-ces, and converting line segments to arc segments and vice versa.
Drawing polylines composed of straight segments is pretty much like
draw-ing with the LINE command, as demonstrated in the followdraw-ing procedure. The
PLINE command has lots of options, so watch the prompts! If Dynamic Input
is on, use the down-arrow key to see the options listed at the crosshairs, or
right-click to display the PLINE right-click menu, or simply read the command
line.
To draw a polyline composed of straight segments, follow these steps:
<b>1. Set an appropriate layer current and set other object properties that </b>
<b>you want applied to the line segments that you’ll draw.</b>
<b>2. Click the Polyline button on the Ribbon’s Draw panel or type </b>PL<b> and </b>
<b>press Enter.</b>
AutoCAD starts the PLINE command and prompts you to specify a start
point.
</div>
<span class='text_page_counter'>(184)</span><div class='page_container' data-page=184>
AutoCAD displays the current polyline segment line width at the
com-mand line and prompts you to specify the other endpoint of the first
polyline segment:
Current line-width is 0.0000
Specify next point or [Arc/Halfwidth/Length/Undo/
Width]:
<b>4. If the current line width isn’t zero, change it to zero by typing </b>W
<b>to select the Width option, and then entering </b>0<b> as the starting and </b>
<b>ending widths as shown in the following command line sequence:</b>
Specify next point or [Arc/Halfwidth/Length/Undo/
Width]: <b>W</b>
Enter Specify starting width <0.0000>: <b>0</b>
Enter Specify ending width <0.0000>: <b>0</b>
Enter Specify next point or [Arc/Halfwidth/Length/
Undo/Width]:
Despite what you may think, a zero-width polyline segment isn’t the
AutoCAD equivalent of drawing with invisible ink. <i>Zero width</i> means
“dis-play this segment using the normal, single-pixel width on the screen.”
<b>5. Specify additional points by clicking or typing.</b>
After you specify the second point, AutoCAD adds the Close option to
the prompt. The command line shows
Specify next point or [Arc/Close/Halfwidth/Length/
Undo/Width]:
In addition, you can view and choose options from the dynamic input
options list, as shown in Figure 8-4, by pressing the down arrow on your
keyboard.
<b>Figure 8-4:</b>
</div>
<span class='text_page_counter'>(185)</span><div class='page_container' data-page=185>
<b>6. After you finish drawing segments, either press Enter (to leave the </b>
<b>figure open) or type </b>C<b> and press Enter (to close it).</b>
AutoCAD draws the final segment. The blank command line indicates
that the PLINE command is finished.
In the following procedure, I spice things up a bit and give you a preview of
coming (curvy) attractions (in Chapter 9) by adding an arc segment to a
polyline.
Just so you know, curved segments in polylines are <i>circular arcs</i> — pieces of
circles with center points that you can draw with AutoCAD’s ARC command.
AutoCAD can draw other kinds of curves, including ellipses and splines, but
not within the PLINE command.
To draw a polyline that includes curved segments, follow these steps:
<b>1. Repeat Steps 1 through 6 of the previous procedure.</b>
<b>2. When you’re ready to add one or more arc segments, type </b>A<b> and press </b>
<b>Enter to select the Arc option.</b>
The prompt changes to show arc segment options. Most of these
options correspond to the many ways of drawing circular arcs in
AutoCAD; see the section on arcs in Chapter 9. The command line shows
Specify endpoint of arc or [Angle/CEnter/CLose/
Direction/Halfwidth/Line/Radius/Second
pt/Undo/Width]:
<b>3. Specify the endpoint of the arc by clicking a point or typing </b>
<b>coordinates.</b>
AutoCAD draws the curved segment of the polyline. The prompts
con-tinue to show arc segment options.
Your options at this point include
• Specifying additional points to draw more arc segments.
• Choosing another arc-drawing method (such as Center or
Second pt).
• Returning to drawing straight-line segments with the Line option.
In this example, you return to drawing straight-line segments.
</div>
<span class='text_page_counter'>(186)</span><div class='page_container' data-page=186>
<b>4. Type L and press Enter to select the Line option.</b>
Specify endpoint of arc or [Angle/CEnter/CLose/
Direction/Halfwidth/Line/Radius/Second pt/
Undo/Width]: <b>L</b>
The prompt changes back to showing straight-line segment options.
Specify next point or [Arc/Close/Halfwidth/Length/
Undo/Width]:
<b>5. Specify additional points by clicking or typing.</b>
<b>6. After you’re finished drawing segments, either press Enter or type </b>C
<b>and press Enter.</b>
Figure 8-5 shows some of the things that you can draw with the PLINE
com-mand by using straight segments, arc segments, or a combination of both.
<b>Figure 8-5:</b>
A plethora
of polylines.
The LINE and PLINE commands work well for drawing a series of end-to-end
single lines, but what if you want to draw a series of double lines to represent,
for example, the edges of a wall or roadway? Here are some options:
✓ Use the AutoCAD MLINE command to draw <i>multilines</i> — series of two or
</div>
<span class='text_page_counter'>(187)</span><div class='page_container' data-page=187>
✓ In AutoCAD LT only, use the DLINE (DL), or Double Line, command to
draw pairs of parallel line and/or arc segments. AutoCAD LT doesn’t
include the MLINE command, which, given MLINE’s problems, is more of
a blessing than a limitation. AutoCAD, on the other hand, doesn’t include
the DLINE command. (Score one for the little brother!)
✓ Use the PLINE command to draw a single set of connected line and/or
arc segments, and then use the OFFSET command to create one or more
sets of parallel segments. Chapter 11 covers the OFFSET command.
Squaring off with rectangles
You can use the PLINE or LINE command to draw a rectangle segment by
seg-ment. In most cases, though, you’ll find it easier to use the special-purpose
RECTANG command. The following procedure demonstrates how:
<b>1. Set an appropriate layer current and set other object properties that </b>
<b>you want applied to the line segments that you’ll draw.</b>
<b>2. Click the Rectangle button on the Home tab’s Draw panel or type </b>REC
<b>and press Enter.</b>
AutoCAD starts the RECTANG command and prompts you to specify a
point for one corner of the rectangle. The command line shows
Specify first corner point or [Chamfer/Elevation/
Fillet/Thickness/Width]:
You can add fancy effects with the additional command options. The
default options work best for most purposes. Look up RECTANGin the
AutoCAD help system if you want to know more about the options.
<b>3. Specify the first corner by clicking a point or typing coordinates.</b>
AutoCAD prompts you to specify the other corner of the rectangle — the
one that’s diagonally opposite from the first corner.
Specify other corner point or [Area/Dimensions/
Rotation]:
<b>4. Specify the other corner by clicking a point or typing coordinates.</b>
If you know the size of the rectangle that you want to draw (for example,
100 units long by 75 units high), type relative coordinates to specify the
dimensions — for example, <b>@100,75</b>, or just <b>100,75</b> if dynamic input is
</div>
<span class='text_page_counter'>(188)</span><div class='page_container' data-page=188>
Unlike the neglected MLINE command, the RECTANG command has improved
considerably since its debut. You can specify a rotation angle and — very
handy for space planners — you can provide one dimension and an area.
RECTANG will calculate the length of the other side and draw the rectangle.
Choosing your sides with polygon
Rectangles and other closed polylines are types of <i>polygons,</i> or closed
fig-ures with three or more sides. The AutoCAD POLYGON command provides
a quick way of drawing <i>regular polygons</i> — polygons in which all sides and
angles are equal.
The following procedure demonstrates the POLYGON command:
<b>1. Set an appropriate layer current and set other object properties that </b>
<b>you want applied to the line segments that you’ll draw.</b>
<b>2. Click the Polygon button on the Home tab’s Draw panel slideout or </b>
<b>type </b>POL<b> and press Enter.</b>
AutoCAD starts the POLYGON command and prompts you to enter the
number of sides for the polygon.
Enter number of sides <4>:
<b>3. Type the number of sides for the polygon that you want to draw and </b>
<b>press Enter.</b>
Your polygon can have between 3 and 1,024 sides.
AutoCAD prompts you to specify the center point of the polygon.
Specify center of polygon or [Edge]:
You can use the Edge option to draw a polygon by specifying the length
of one side instead of the center and radius of an imaginary inscribed
or circumscribed circle. The imaginary circle method is much more
common.
<b>4. Specify the center point by clicking a point or typing coordinates.</b>
AutoCAD prompts you to specify whether the polygon will be <i>inscribed </i>
<i>in</i> (that is, the corners touch the circumference of the circle) or <i></i>
<i>circum-scribed about</i> (that is, the sides are tangent to the circle) an imaginary
circle whose radius you will specify in Step 6:
</div>
<span class='text_page_counter'>(189)</span><div class='page_container' data-page=189>
<b> 5. </b> <b>Type </b>I<b> (for inscribed) or </b>C<b> (for circumscribed), and press Enter.</b>
The command line prompts you to specify the radius of an imaginary
circle.
Specify radius of circle:
<b>6. Specify the radius by typing a distance or clicking a point.</b>
AutoCAD draws the polygon.
If you type a distance or you click a point with ortho turned on, the
poly-gon will be aligned orthopoly-gonally, as shown in Figure 8-6.
Figure 8-6 shows the results of drawing plenty of polygons — a practice
known as <i>polygony,</i> which, as far as I know, is legal nearly everywhere.
<b>Figure 8-6:</b>
</div>
<span class='text_page_counter'>(190)</span><div class='page_container' data-page=190></div>
<span class='text_page_counter'>(191)</span><div class='page_container' data-page=191>
<b>Dangerous Curves Ahead</b>
In This Chapter
▶ Rounding the curves with circles, arcs, splines, and clouds
▶ Dabbling in ellipses
▶ Dunking for donuts
▶ Making your points
A
lthough straight-line segments predominate in many CAD drawings,even the most humdrum, rectilinear design is likely to have a few
curves. And if you’re drawing Audi car bodies or Gaudí buildings, your
draw-ings are going to contain a <i>lot</i> of curves! Your drawings should also have a
point; in fact, they may have several points, so at the end of this chapter, I fill
you in on creating point objects in AutoCAD. But to begin, I show you how to
use the following AutoCAD curve-drawing commands:
✓ <b>CIRCLE:</b> Draws circles. (You were expecting hyperbolic paraboloids,
maybe?)
✓ <b>ARC:</b> Draws <i>circular</i> arcs — arcs with center points and fixed radii, not
arcs cut from ellipses, parabolas, or some other complex curve.
✓ <b>ELLIPSE:</b> Draws ellipses and elliptical arcs.
✓ <b>SPLINE:</b> Draws smoothly flowing curves of a variety of shapes.
✓ <b>DONUT:</b> Draws filled-in rings and circles.
✓ <b>REVCLOUD:</b> Draws freeform “clouds,” the most common application of
which is to indicate revised areas in the drawing.
(Throwing) Curves
</div>
<span class='text_page_counter'>(192)</span><div class='page_container' data-page=192>
where to find or how to enter the commands using both the Ribbon in the 2D
Drafting & Annotation workspace and the Draw toolbar and Draw menu in the
AutoCAD Classic environment.
<b>Table 9-1 </b>
<b>AutoCAD Drawing Commands for Curved Objects</b>
<i><b>Button</b></i> <i><b>Command</b></i> <i><b>Draw Panel Button</b></i> <i><b>Draw </b></i>
<i><b>Toolbar </b></i>
<i><b>Button</b></i>
<i><b>Draw </b></i>
<i><b>Menu</b></i>
CIRCLE (C) Circle Circle Circle +
submenu
ARC (A) Arc Arc Arc +
submenu
ELLIPSE (EL) Ellipse Ellipse Ellipse +
submenu
ELLIPSE (EL), A Ellipse Arc (on
flyout button) Ellipse Arc Ellipse + submenu
SPLINE (SPL) Spline (on panel
slideout) Spline Spline
DONUT (DO) Donut (on panel
slideout) None Donut
REVCLOUD Revision Cloud (on
panel slideout) Revision Cloud Revision Cloud
<i>Slideout panels</i> are part of the Ribbon interface in AutoCAD 2011’s 2D Drafting
& Annotation, 3D Basics, and 3D Modeling workspaces. Slideouts are present in
panels that show a small down-pointing triangle next to the panel title. To open
a slideout, click the panel title bar (for example, Draw on the Home tab). The
panel expands downward, and a pushpin icon appears at the left end of the
panel title bar. After you click a tool button, the slideout panel closes. Click the
pushpin in the title bar to <i>pin</i> the panel — that is, force it to stay open.
</div>
<span class='text_page_counter'>(193)</span><div class='page_container' data-page=193>
have moved to the Blocks panel, which can be found on both the Insert and
Home tabs. Similarly, the text commands (whose classic interface home was
also on the Draw menu and Draw toolbar) are on the Ribbon’s Annotate and
Home tabs.
Going full circle
AutoCAD offers an easy and intuitive way to draw circles, and it also offers . . .
<i>other</i> ways. The easy way is to define the center point of the circle and then
to specify the radius (the default option) or the diameter. You can also define
a circle by choosing one of the following options of the command (for those
other ways):
✓ <b>2-Point (2P):</b> Draws a circle where the distance between two specified
points is equal to the diameter of the circle. If you’re keyboarding, enter
<b>2P</b> at the command prompt to choose this option; it’s spelled out as
2-Point on tooltips.
✓ <b>3-Point (3P):</b> Draws a circle through any three specified points.
✓ <b>Tangent-Tangent-Radius (Ttr):</b> Draws a circle tangent to two existing
drawing objects and a specified radius.
✓ <b>Tangent-Tangent-Tangent:</b> Draws a circle tangent to three <i>valid</i> existing
drawing objects. (By <i>valid,</i> I mean it’s mathematically possible to
con-struct a circle tangent to the three selected objects.) Note that you can’t
create this kind of circle by typing a command option at the command
line because there <i>is</i> no such command option. This method is actually
a macro and you run it by choosing Tan, Tan, Tan from the Circle flyout
button on the Home tab’s Draw panel.
Figure 9-1 illustrates these six different ways of drawing circles. Whether
these additional methods are useful or not depends on the kinds of drawings
that you make and how geometry is defined in your industry. Get familiar
with the default center point/radius method and then try the other methods
to see whether they may be helpful to you. If you find yourself going around
in circles, you can always draw them the default way and move them into
position with other geometry.
Follow these steps to use the CIRCLE command:
<b>1. Click the Home tab on the Ribbon.</b>
The most frequently used commands in AutoCAD are found on the
Ribbon’s Home tab.
</div>
<span class='text_page_counter'>(194)</span><div class='page_container' data-page=194>
<b>Figure 9-1:</b>
Pi R
squared;
circles R
round.
2 Point
Center, Radius
Tan, Tan, Tan
Tan, Tan, Radius
3 Point
Center, Diameter
<b>3. Click the Circle button on the Ribbon’s Draw panel or type </b>C<b> and </b>
<b>press Enter.</b>
AutoCAD starts the CIRCLE command and prompts you to specify the
center point of the circle. If dynamic input is toggled on, press the down
arrow on your keyboard to see the options at the crosshairs. The
com-mand line shows
Specify center point for circle or [3P/2P/Ttr (tan tan
radius)]:
The prompts show the methods other than “center point plus radius”
that you can use to draw circles in AutoCAD. (No, tan tan radius is
not a mathematician’s dance.) Look up <i>CIRCLE command</i> in the online
help if you think you may have a use for these less-common
circle-draw-ing techniques.
<b>4. Specify the center point by clicking a point or typing coordinates.</b>
Use one of the precision techniques described in Chapter 7 if you’re
doing real drafting. Object snap, snap, and typing coordinates all work
well for specifying the center point.
AutoCAD then prompts you to specify the circle’s radius.
Specify radius of circle or [Diameter]:
Type <b>D</b> and press Enter if you prefer to enter the diameter rather than
</div>
<span class='text_page_counter'>(195)</span><div class='page_container' data-page=195>
AutoCAD draws your circle and returns to a blank command prompt.
The first point you picked is the center. The command prompt doesn’t
tell you so, but if you pick a second point instead of entering a number
(or typing <b>D</b> to invoke the Diameter option), AutoCAD interprets the
dis-tance between the first and second points as the radius value.
Arc-y-ology
<i>Arcs</i> in AutoCAD are, quite simply, pieces of circles. As with circles, AutoCAD
offers you an easy way to define arcs. Just specify three points on-screen to
define the arc, easy as one-two-three. These points tell AutoCAD where to
start the arc, how much to curve it, and where to end it.
Sounds pretty easy, right? So, where’s the problem? The trouble is that you
nearly always have to specify arcs more exactly than is possible by using
this method. AutoCAD helps you specify such arcs, too — but the procedure
ain’t easy.
You can start your arc by specifying the center of the arc or the start point.
If you choose the Center option, AutoCAD prompts you for the center point
first and the start point second. AutoCAD defines arcs counterclockwise,
so pick a start point in a clockwise direction from the endpoint. After you
specify the center and start point, AutoCAD presents several options you can
choose, including the following:
✓ <b>Angle:</b> Specifies the included angle that the arc sweeps out. A
180-degree angle, for example, is a semicircle.
✓ <b>Length of chord:</b> Specifies the length of an imaginary straight line
con-necting the endpoints of the arc. Most people seldom or never use this
option.
✓ <b>End point:</b> Specifies where the arc ends. It’s the default option and often
the easiest to use.
If you specify the start point as the first option, you can choose among the
following three command options as well:
✓ <b>Center:</b> Prompts you for the arc’s center point and then finishes with
the three options listed previously.
✓ <b>End:</b> Specifies the endpoint of the arc. You then need to define the angle
that the arc covers, its direction, its radius, or its center point.
</div>
<span class='text_page_counter'>(196)</span><div class='page_container' data-page=196>
To get a feel for how these permutations can be strung together to create
dif-ferent arc-drawing methods, click the down arrow beside the Arc tool button
on the Ribbon’s Draw panel and look at the impressive flyout that unfurls, as
shown in Figure 9-2. Using the Ribbon is also the most direct way of actually
using any of these options — at least until you’re really familiar with the
pro-gram and are adept at entering keyboard shortcuts.
<b>Figure 9-2:</b>
A deluge of
Arc options,
with the
results of
using some
of those
options.
The following example shows how you draw an arc with the default start
point/second point/endpoint method:
<b>1. Set an appropriate layer current and set other object properties that </b>
<b>you want applied to the arcs that you’ll draw.</b>
<b>2. Click the Arc button on the Home tab’s Draw panel, or type </b>A<b> and </b>
<b>press Enter.</b>
AutoCAD starts the ARC command and prompts you to specify the start
point of the arc. The command line shows
Specify start point of arc or [Center]:
</div>
<span class='text_page_counter'>(197)</span><div class='page_container' data-page=197>
<b>4. Specify a second point on the arc by clicking a point or typing </b>
<b>coordinates.</b>
The second point lies somewhere along the curve of the arc. AutoCAD
determines the exact curvature of the arc after you choose the final
end-point in the following step. To align the second end-point with an existing
object, use an Object Snap mode.
AutoCAD prompts you to specify the endpoint of the arc; as you move
the crosshairs around, AutoCAD shows how the arc will look.
<b>5. Specify the endpoint of the arc by clicking a point or typing </b>
<b>coordinates.</b>
AutoCAD draws the arc, as shown previously in Figure 9-2.
As you may recall, pressing Enter repeats the last command. What often
throws new AutoCAD users is that Enter doesn’t repeat the <i>options</i> of the
last command. If you draw an arc using the Center, Start, End option, for
example, pressing Enter isn’t going to repeat that method — it’s going to
repeat the ARC command in its default form, and the three points you pick
probably won’t give you the arc you meant to draw. Bottom line: Watch the
command line!
Solar ellipses
In case you’ve forgotten your ninth-grade math, an <i>ellipse</i> is like a squished
circle (please excuse the technical jargon). Mathematically, an ellipse is
defined by a <i>major</i> (long) axis and a <i>minor</i> (short) axis. These axes determine
the ellipse’s length, width, and degree of curvature. An <i>ellipticalarc</i> is an arc
cut from an ellipse.
The AutoCAD ELLIPSE command provides a straightforward way of drawing
an ellipse: You specify the two endpoints of one of its axes and then specify
an endpoint on the other axis. But like the ARC command, the ELLIPSE
com-mand offers a bunch of other options:
✓ <b>Arc:</b> Generates an elliptical arc, not a full ellipse. You define an elliptical
arc just as you do a full ellipse. The methods that I discuss in this
sec-tion for creating an ellipse apply to either.
✓ <b>Center:</b> This option requires that you define the center of the ellipse and
</div>
<span class='text_page_counter'>(198)</span><div class='page_container' data-page=198>
✓ <b>Rotation:</b> With this option, you specify an angle which defines the
cur-vature of the ellipse — small angles make fat ellipses (0 degrees creates
a circle, in fact), and large angles make skinny ellipses. The name of the
option, Rotation, has something to do with rotating an imaginary circle
around the first axis. If you can figure out the imaginary circle business,
you have a better imagination than I do.
The following command line example creates an ellipse by using the default
endpoints of the axes method. Figure 9-3 shows an ellipse and an elliptical arc.
Command: <b>ELLIPSE</b>
Specify axis endpoint of ellipse or [Arc/Center]: <i>pick or </i>
<i>type the first endpoint of one axis</i>
Specify other endpoint of axis: <i>pick or type the other </i>
<i>endpoint of one axis</i>
Specify distance to other axis or [Rotation]: <i>pick or type </i>
<i>the endpoint of the other axis</i>
You can create elliptical arcs (as opposed to the circular arcs that the
AutoCAD ARC command draws) by using the Arc option of the ELLIPSE
com-mand; it’s perfect for drawing those cannonball trajectories! Alternatively,
you can draw a full ellipse and use the TRIM or BREAK command to cut a
piece out of it.
<b>Figure 9-3:</b>
To make
an omelet,
sometimes
you have to
break a few
ellipses.
Splines: The sketchy, sinuous curves
</div>
<span class='text_page_counter'>(199)</span><div class='page_container' data-page=199>
Nonetheless, even meticulously created CAD drawings sometimes need
free-form curves. The AutoCAD <i>spline object </i>is just the thing for the job.
You can use AutoCAD splines in two ways:
✓ Eyeball the location and shape of the curve and don’t worry too much
about getting it just so. That’s the freeform, sketchy, not-too-precise
approach that I describe in this section.
✓ Specify their control points and curvature characteristics precisely.
Beneath their easygoing, informal exterior, AutoCAD splines are really highly
precise, mathematically-defined entities called <i>NURBS curves</i> (NonUniform
Rational B-Spline curves). Mathematicians and some mechanical and
indus-trial designers care a lot about the precise characteristics of the curves they
work with. For those people, the AutoCAD SPLINE and SPLINEDIT commands
include a number of advanced options. Look up <i>spline curves</i> in the AutoCAD
online help if you need precision in your splines.
Splines are one of the most heavily revamped features in AutoCAD 2011. In
AutoCAD 2010 and earlier, there was only one method: Pick a series of points
and AutoCAD created a spline that passed precisely through each of them.
AutoCAD 2011 retains that method — called Fit Point — but adds a powerful
new method called Controlled Vertices, or CV. If you select the CV method
when you run the SPLINE command, AutoCAD draws a freeform curve that is
(for lack of a better word) <i>influenced</i> by the control points. You have the
option of specifying the degree of influence. In addition to fit-to-point splines
and CV splines, the revivified SKETCH command can now create freehand
splines. The new additions to the SPLINE command are primarily there to
sup-port AutoCAD 2011’s new 3D surface modeling abilities, so I talk about them a
little more in Chapters 21, 22, and 23.
Drawing splines is straightforward, if you ignore the advanced options. The
following procedure draws a freeform curve with the SPLINE command:
<b>1. Set an appropriate layer current and set other object properties that </b>
<b>you want applied to the spline segments that you’ll draw.</b>
<b>2. Click the Spline button on the Home tab’s Draw panel or type </b>SPL<b> and </b>
<b>press Enter.</b>
AutoCAD starts the SPLINE command and prompts you to specify the
start point of the spline. The command line shows:
Current settings: Method=Fit Knots=Chord Specify first
point or [Method/Knots/Object]:
</div>
<span class='text_page_counter'>(200)</span><div class='page_container' data-page=200>
<b>4. Specify additional points by clicking or typing coordinates.</b>
After you pick the second point, press the down-arrow key to display
additional options at the dynamic input tooltip’s pop-up menu. (Enable
dynamic input at the status bar if you need to.) The command line shows
Enter next point or [end Tangency/toLerance/Undo/
Close]:
Because you’re drawing a freeform curve, you usually don’t need to use
object snaps or other precision techniques when picking spline points.
<b>5. Press Enter after you’ve chosen the endpoint of your spline.</b>
AutoCAD draws the spline.
You can specify the start and end tangency of the spline to control the
curva-ture of the start points and endpoints of the spline. If all you’re after is a
swoopy freeform curve, just picking points as in this example works fine.
Figure 9-4 shows some examples of splines.
<b>Figure 9-4:</b>
A slew of
splines.
After you’ve drawn a spline, you can grip edit it to adjust its shape. See
Chapter 10 for information about grip editing. If you need finer control over
spline editing, look up the SPLINEDIT command in the AutoCAD online help.
Donuts: The circles with a difference
A <i>donut</i> in AutoCAD is another special type of polyline object that you create
with (what else?) the DONUT command. (The rectangles and regular
poly-gons I show you in Chapter 8 are also polyline objects.) Creating a <i>donut</i> is
</div>
<!--links-->
<a href='o/'>www.it-ebooks.info</a>
<a href=''>Dummies.com makes your life easier with 1,000s </a>
<a href=''>www.wiley.com</a>