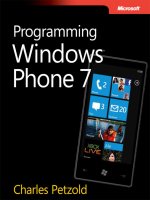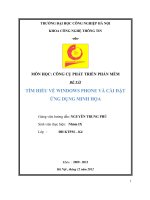- Trang chủ >>
- Thạc sĩ - Cao học >>
- Luật
Programming windows phone 7
Bạn đang xem bản rút gọn của tài liệu. Xem và tải ngay bản đầy đủ của tài liệu tại đây (13.1 MB, 1,013 trang )
<span class='text_page_counter'>(1)</span><div class='page_container' data-page=1></div>
<span class='text_page_counter'>(2)</span><div class='page_container' data-page=2>
PUBLISHED BY
Microsoft Press
A Division of Microsoft Corporation
One Microsoft Way
Redmond, Washington 98052-6399
Copyright © 2010 by Microsoft Corporation
All rights reserved. No part of the contents of this book may be reproduced or transmitted in any form or by any means
without the written permission of the publisher.
Library of Congress Control Number: 2010939982
ISBN: 978-0-7356-4335-2
Printed and bound in the United States of America.
Microsoft Press books are available through booksellers and distributors worldwide. For further information about
international editions, contact your local Microsoft Corporation office or contact Microsoft Press International directly at
fax (425) 936-7329. Tell us what you think of this book at
Microsoft and the trademarks listed at
are trademarks of the Microsoft group of companies. All other marks are the property of their respective owners.
The example companies, organizations, products, domain names, e-mail addresses, logos, people, places, and events
depicted herein are fictitious. No association with any real company, organization, product, domain name, e-mail address,
logo, person, place, or event is intended or should be inferred.
This book expresses the author’s views and opinions. The information contained in this book is provided without any
express, statutory, or implied warranties. Neither the authors, Microsoft Corporation, nor its resellers, or distributors will
be held liable for any damages caused or alleged to be caused either directly or indirectly by this book.
<b>Developmental and Project Editor: </b>Devon Musgrave
<b>Editorial Production: </b>Ashley Schneider, S4Carlisle Publishing Services
<b>Technical Reviewer: </b>Per Blomqvist; Technical Review Services provided by Content Master, a member of CM Group,
Ltd.
</div>
<span class='text_page_counter'>(3)</span><div class='page_container' data-page=3>
<b>Contents at a Glance </b>
<b>Part I </b>
<b>The Basics</b>
<b> 1 </b>
<b>Hello, Windows Phone 7 ... 2 </b>
<b>Part II </b>
<b>Silverlight </b>
<b>2 </b>
<b>Getting Oriented... 29</b>
<b> 3 </b>
<b>An Introduction to Touch... 47</b>
<b> 4 </b>
<b>Bitmaps, Also Known as Textures ... 62</b>
<b> 5 </b>
<b>Sensors and Services ... 80</b>
<b> 6 </b>
<b>Issues in Application Architecture ... 103 </b>
<b>7 XAML Power and Limitations... 138 </b>
<b>8 Elements and Properties... 165</b>
<b> 9 </b>
<b>The </b>
<b>Intricacies of Layout ... 192 </b>
<b>10 The App Bar and Controls ... 232</b>
<b> 11 Dependency </b>
<b>Properties </b>
<b>... 296</b>
<b> 12 Data </b>
<b>Bindings </b>
<b>... 338</b>
<b> 13 Vector </b>
<b>Graphics </b>
<b>... 393</b>
<b> 14 Raster </b>
<b>Graphics </b>
<b>... 461</b>
<b> 15 Animations </b>
<b>... 508 </b>
<b>16 The Two Templates ... 578</b>
<b> 17 Items Controls ... 641</b>
</div>
<span class='text_page_counter'>(4)</span><div class='page_container' data-page=4>
<b>Part III </b>
<b>XNA</b>
<b> 19 Principles </b>
<b>of </b>
<b>Movement </b>
<b>... 750 </b>
<b>20 Textures and Sprites... 775</b>
<b> 21 Dynamic </b>
<b>Textures </b>
<b>... 799 </b>
<b>22 From Gestures to Transforms ... 840 </b>
<b>23 Touch and Play... 900 </b>
</div>
<span class='text_page_counter'>(5)</span><div class='page_container' data-page=5>
<b> </b>
<b>Table of Contents </b>
<b>Introduction ... xii </b>
<b>Part I </b>
<b>The Basics </b>
<b>1 Hello, Windows Phone 7... 2 </b>
<b>Targeting Windows Phone 7 ...2 </b>
<b>The Hardware Chassis ...4 </b>
<b>Sensors and Services ...6 </b>
<b>File | New | Project ...7 </b>
<b>A First Silverlight Phone Program ...8 </b>
<b>The Standard Silverlight Files ...10 </b>
<b>Color Themes ...17 </b>
<b>Points and Pixels...18 </b>
<b>The XAP is a ZIP ...20 </b>
<b>An XNA Program for the Phone ...21 </b>
<b>2 Getting Oriented... 29 </b>
<b>Silverlight and Dynamic Layout ...29 </b>
<b>Orientation Events ...36 </b>
<b>XNA Orientation ...38 </b>
<b>Simple Clocks (</b><i><b>Very</b></i><b> Simple Clocks)...41 </b>
<b>3 An Introduction to Touch ... 47 </b>
<b>Low-Level Touch Handling in XNA...47 </b>
<b>The XNA Gesture Interface ...51 </b>
<b>Low-Level Touch Events in Silverlight...52 </b>
<b>The Manipulation Events ...56 </b>
<b>Routed Events ...59 </b>
<b>Some Odd Behavior? ...61 </b>
<b>4 Bitmaps, Also Known as Textures... 62 </b>
<b>XNA Texture Drawing ...63 </b>
<b>The Silverlight </b><i><b>Image</b></i><b> Element ...65 </b>
<b>Images Via the Web ...66 </b>
<b>Image and ImageSource ...70 </b>
</div>
<span class='text_page_counter'>(6)</span><div class='page_container' data-page=6>
<b>Capturing from the Camera ...73 </b>
<b>The Phone’s Photo Library ...76 </b>
<b>5 Sensors and Services ... 80 </b>
<b>Accelerometer ...80 </b>
<b>A Simple Bubble Level ...86 </b>
<b>Geographic Location ...91 </b>
<b>Using a Map Service ...95 </b>
<b>6 Issues in Application Architecture ... 103 </b>
<b>Basic Navigation ... 103 </b>
<b>Passing Data to Pages ... 110 </b>
<b>Sharing Data Among Pages ... 112 </b>
<b>Retaining Data across Instances ... 117 </b>
<b>The Multitasking Ideal ... 120 </b>
<b>Task Switching on the Phone ... 120 </b>
<b>Page State ... 122 </b>
<b>Isolated Storage ... 126 </b>
<b>Xna Tombstoning and Settings... 130 </b>
<b>Testing and Experimentation ... 136 </b>
<b>Part II</b>
<b> Silverlight </b>
<b>7 XAML Power and Limitations... 138 </b>
<b>A </b><i><b>TextBlock</b></i><b> in Code ... 139 </b>
<b>Property Inheritance ... 141 </b>
<b>Property-Element Syntax... 143 </b>
<b>Colors and Brushes ... 144 </b>
<b>Content and Content Properties ... 151 </b>
<b>The Resources Collection ... 154 </b>
<b>Sharing Brushes ... 156 </b>
<i><b>x:Key</b></i><b> and </b><i><b>x:Name</b></i><b>... 159 </b>
<b>An Introduction to Styles... 160 </b>
<b>Style Inheritance ... 161 </b>
<b>Themes... 163 </b>
<b>Gradient Accents ... 163 </b>
<b>8 Elements and Properties... 165 </b>
</div>
<span class='text_page_counter'>(7)</span><div class='page_container' data-page=7>
<b>Transforms ... 167 </b>
<b>Animating at the Speed of Video ... 175 </b>
<b>Handling Manipulation Events ... 177 </b>
<b>The </b><i><b>Border</b></i><b> Element ... 178 </b>
<i><b>TextBlock</b></i><b> Properties and Inlines ... 182 </b>
<b>More on Images... 185 </b>
<b>Playing Movies... 188 </b>
<b>Modes of Opacity ... 188 </b>
<b>Non-Tiled Tile Brushes... 190 </b>
<b>9 The Intricacies of Layout ... 192 </b>
<b>The Single-Cell </b><i><b>Grid</b></i><b>... 193 </b>
<b>The </b><i><b>StackPanel</b></i><b> Stack ... 195 </b>
<b>Text Concatenation with </b><i><b>StackPanel</b></i><b>... 199 </b>
<b>Nested Panels... 201 </b>
<i><b>Visibility</b></i><b> and Layout ... 202 </b>
<b>Two </b><i><b>ScrollViewer</b></i><b> Applications ... 205 </b>
<b>The Mechanism of Layout ... 211 </b>
<b>Inside the Panel ... 213 </b>
<b>A Single-Cell </b><i><b>Grid</b></i><b> Clone... 214 </b>
<b>A Custom Vertical </b><i><b>StackPanel</b></i><b> ... 218 </b>
<b>The Retro </b><i><b>Canvas</b></i><b>... 220 </b>
<i><b>Canvas</b></i><b> and </b><i><b>ZIndex</b></i><b> ... 226 </b>
<b>The </b><i><b>Canvas</b></i><b> and Touch ... 226 </b>
<b>The Mighty </b><i><b>Grid</b></i><b>... 228 </b>
<b>10 The App Bar and Controls ... 232 </b>
<i><b>ApplicationBar</b></i><b> Icons ... 232 </b>
<b>Jot and Application Settings ... 240 </b>
<b>Jot and Touch ... 245 </b>
<b>Jot and the </b><i><b>ApplicationBar</b></i><b>... 247 </b>
<b>Elements and Controls ... 252 </b>
<i><b>RangeBase</b></i><b> and </b><i><b>Slider</b></i><b>... 254 </b>
<b>The Basic </b><i><b>Button</b></i><b> ... 261 </b>
<b>The Concept of </b><i><b>Content</b></i><b> ... 265 </b>
<b>Theme Styles and Precedence ... 270 </b>
<b>The Button Hierarchy ... 271 </b>
<b>Toggling a </b><i><b>Stopwatch</b></i><b> ... 274 </b>
</div>
<span class='text_page_counter'>(8)</span><div class='page_container' data-page=8>
<b> </b>
<b> </b>
<i><b>TextBox</b></i><b> and Keyboard Input ... 286 </b>
<b>11 Dependency Properties... 296 </b>
<b>The Problem Illustrated ... 296 </b>
<b>The Dependency Property Difference ... 299 </b>
<b>Deriving from </b><i><b>UserControl</b></i><b> ... 310 </b>
<b>A New Type of Toggle ... 321 </b>
<b>Panels with Properties ... 326 </b>
<b>Attached Properties ... 332</b>
<b> 12 Data Bindings... 338 </b>
<b>Source and Target ... 338 </b>
<b>Target and Mode ... 341 </b>
<b>Binding Converters... 343 </b>
<b>Relative Source ... 348 </b>
<b>The “this” Source ... 349 </b>
<b>Notification Mechanisms... 353 </b>
<b>A Simple Binding Server ... 354 </b>
<b>Setting the </b><i><b>DataContext</b></i><b> ... 360 </b>
<b>Simple Decision Making ... 366 </b>
<b>Converters with Properties ... 370 </b>
<b>Give and Take... 374 </b>
<i><b>TextBox</b></i><b> Binding Updates ... 380</b>
<b> 13 Vector Graphics ... 393 </b>
<b>The </b><i><b>Shapes</b></i><b> Library ... 393 </b>
<i><b>Canvas</b></i><b> and </b><i><b>Grid</b></i><b>... 395 </b>
<b>Overlapping and </b><i><b>ZIndex</b></i><b> ... 396 </b>
<b>Polylines and Custom Curves ... 398 </b>
<b>Caps, Joins, and Dashes ... 403 </b>
<b>Polygon and Fill ... 411 </b>
<b>The </b><i><b>Stretch</b></i><b> Property ... 413 </b>
<b>Dynamic Polygons ... 414 </b>
<b>The </b><i><b>Path</b></i><b> Element ... 417 </b>
<b>Geometries and Transforms ... 423 </b>
<b>Grouping Geometries ... 428 </b>
<b>The Versatile </b><i><b>PathGeometry</b></i><b>... 429 </b>
<b>The </b><i><b>ArcSegment</b></i><b>... 431 </b>
</div>
<span class='text_page_counter'>(9)</span><div class='page_container' data-page=9>
<b> </b>
<b> </b>
<b> </b>
<b>The Path Markup Syntax ... 450 </b>
<b>How This Chapter Was Created ... 455</b>
<b> 14 Raster Graphics ... 461 </b>
<b>The Bitmap Class Hierarchy... 461 </b>
<i><b>WriteableBitmap</b></i><b> and </b><i><b>UIElement</b></i><b> ... 463 </b>
<b>The Pixel Bits... 470 </b>
<b>Vector Graphics on a Bitmap ... 474 </b>
<b>Images and Tombstoning... 480 </b>
<b>Saving to the Picture Library ... 489 </b>
<b>Becoming a Photo Extras Application... 497</b>
<b> 15 Animations ... 508 </b>
<b>Frame-Based vs. Time-Based ... 508 </b>
<b>Animation Targets... 512 </b>
<b>Click and Spin... 513 </b>
<b>Some Variations ... 516 </b>
<b>XAML-Based Animations ... 520 </b>
<b>A Cautionary Tale ... 523 </b>
<b>Key Frame Animations ... 530 </b>
<b>Trigger on Loaded ... 534 </b>
<b>Animating Attached Properties (or Not) ... 543 </b>
<b>Splines and Key Frames... 548 </b>
<b>The Bouncing Ball Problem ... 557 </b>
<b>The Easing Functions... 561 </b>
<b>Animating Perspective Transforms ... 567 </b>
<b>Animations and Property Precedence... 573</b>
<b> 16 The Two Templates ... 578 </b>
<i><b>ContentControl</b></i><b> and </b><i><b>DataTemplate</b></i><b>... 578 </b>
<b>Examining the Visual Tree ... 583 </b>
<i><b>ControlTemplate</b></i><b> Basics... 589 </b>
<b>The Visual State Manager ... 601 </b>
<b>Sharing and Reusing Styles and Templates ... 610 </b>
<b>Custom Controls in a Library ... 614 </b>
<b>Variations on the Slider ... 619 </b>
<b>The Ever-Handy Thumb ... 629 </b>
</div>
<span class='text_page_counter'>(10)</span><div class='page_container' data-page=10>
<b> </b>
<b> </b>
<b> </b>
<b> </b>
<b> 17 Items Controls ... 641 </b>
<b>Items Controls... 641 </b>
<b>Items Controls and Visual Trees... 642 </b>
<b>Customizing Item Displays ... 649 </b>
<i><b>ListBox</b></i><b> Selection ... 653 </b>
<b>Binding to </b><i><b>ItemsSource</b></i><b> ... 658 </b>
<b>Databases and Business Objects ... 663 </b>
<b>Fun with </b><i><b>DataTemplates</b></i><b>... 682 </b>
<b>Sorting ... 685 </b>
<b>Changing the Panel ... 690 </b>
<b>The </b><i><b>DataTemplate</b></i><b> Bar Chart... 692 </b>
<b>A Card File Metaphor ... 699</b>
<b> 18 Pivot and Panorama ... 712 </b>
<b>Compare and Contrast ... 712 </b>
<b>Music by Composer ... 725 </b>
<b>The XNA Connection ... 728 </b>
<b>The XNA Music Classes: MediaLibrary ... 731 </b>
<b>Displaying the Albums ... 737 </b>
<b>The XNA Music Classes: </b><i><b>MediaPlayer</b></i><b> ... 742 </b>
<b>Part III</b>
<b> XNA</b>
<b> 19 Principles of Movement... 750 </b>
<b>The Naïve Approach ... 750 </b>
<b>A Brief Review of Vectors ... 753 </b>
<b>Moving Sprites with Vectors ... 758 </b>
<b>Working with Parametric Equations ... 760 </b>
<b>Fiddling with the Transfer Function ... 763 </b>
<b>Scaling the Text ... 764 </b>
<b>Two Text Rotation Programs ... 768</b>
<b> 20 Textures and Sprites... 775 </b>
<b>The </b><i><b>Draw</b></i><b> Variants ... 775 </b>
<b>Another Hello Program? ... 777 </b>
<b>Driving Around the Block ... 782 </b>
<b>Movement Along a Polyline ... 786 </b>
<b>The Elliptical Course ... 791 </b>
</div>
<span class='text_page_counter'>(11)</span><div class='page_container' data-page=11>
<b> </b>
<b> </b>
<b> </b>
<b> </b>
<b> </b>
<b> 21 Dynamic Textures... 799 </b>
<b>The Render Target ... 799 </b>
<b>Preserving Render Target Contents ... 808 </b>
<b>Drawing Lines ... 812 </b>
<b>Manipulating the Pixel Bits ... 819 </b>
<b>The Geometry of Line Drawing ... 823 </b>
<b>Modifying Existing Images... 835</b>
<b> 22 From Gestures to Transforms ... 840 </b>
<b>Gestures and Properties... 840 </b>
<b>Scale and Rotate ... 844 </b>
<b>Matrix Transforms ... 853 </b>
<b>The </b><i><b>Pinch</b></i><b> Gesture... 856 </b>
<b>Flick and Inertia ... 864 </b>
<b>The Mandelbrot Set ... 867 </b>
<b>Pan and Zoom... 878 </b>
<b>Game Components ... 885 </b>
<b>Affine and Non-Affine Transforms... 889</b>
<b> 23 Touch and Play ... 900 </b>
<b>More Game Components ... 900 </b>
<b>The PhingerPaint Canvas ... 905 </b>
<b>A Little Tour Through SpinPaint ... 916 </b>
<b>The SpinPaint Code ... 918 </b>
<b>The Actual Drawing ... 923 </b>
<b>PhreeCell and a Deck of Cards ... 928 </b>
<b>The Playing Field ... 929 </b>
<b>Play and Replay ... 938</b>
<b> 24 Tilt and Play ... 952 </b>
<b>3D Vectors ... 952 </b>
<b>A Better Bubble Visualization ... 955 </b>
<b>The Graphical Rendition ... 964 </b>
<b>Follow the Rolling Ball ... 972 </b>
<b>Navigating a Maze ... 984 </b>
</div>
<span class='text_page_counter'>(12)</span><div class='page_container' data-page=12>
<b>Introduction </b>
This book is a gift from the Windows Phone 7 team at Microsoft to the programming
community, and I am proud to have been a part of it. Within the pages that follow, I show
you the basics of writing applications for Windows Phone 7 using the C# programming
language with the Silverlight and XNA 2D frameworks.
Yes, <i>Programming Windows Phone 7</i> is truly a free download, but for those readers who still
love paper—as I certainly do—this book will also be available (for sale) divided into two
fully-indexed print editions: <i>Microsoft Silverlight Programming for Windows Phone 7</i> and <i>Microsoft </i>
<i>XNA Framework Programming for Windows Phone 7. </i>
With the money you’ve saved downloading this book, please buy other books. Despite the
plethora of information available online, books are still the best way to learn about
programming within a coherent and cohesive tutorial narrative. Every book sale brings a tear
of joy to an author’s eye, so please help make them weep overflowing rivers.
In particular, you might want to buy other books to <i>supplement</i> the material in this book. For
example, I barely mention Web services in this book, and that’s a serious deficiency because
Web services are likely to become increasingly important in Windows Phone 7 applications.
My coverage of XNA is limited to 2D graphics and while I hope to add several 3D chapters in
the next edition of this book, I don’t really get into the whole Xbox LIVE community aspect of
game development. Nor do I discuss any programming tools beyond Visual Studio—not even
Expression Blend.
My publisher Microsoft Press has a couple additional Windows Phone 7 books coming soon:
<i>Windows Phone 7 Silverlight Development Step by Step </i>by Andy Wigley & Peter Foot offers a
more tools-oriented approach. Although Michael Stroh’s <i>Windows Phone 7 Plain & Simple</i> is a
guide to <i>using</i> the phone rather than developing for it, I suspect it will give developers some
insights and ideas.
Moreover, I also hear that my old friend Doug Boling is working hard on a Windows Phone 7
enterprise-programming book that is likely to be considered his masterpiece. Be sure to check
out that one.
<b>Organization </b>
</div>
<span class='text_page_counter'>(13)</span><div class='page_container' data-page=13>
other, but I think it’s important for all developers who have at least a <i>little</i> knowledge of the
alternative to their chosen path.
The second part of this book focuses entirely on Silverlight, and the third part on XNA 2D. For
your convenience, the chapters in each part build upon previous knowledge in a progressive
tutorial narrative, and hence are intended to be read sequentially.
<b>My Assumptions About You </b>
I assume that you know the basic principles of .NET programming and you have a working
familiarity with the C# programming language. If not, you might benefit from reading my free
online book <i>.NET Book Zero: What the C or C++ Programmer Needs to Know about C# and </i>
<i>the .NET Framework</i>, available from my website at www.charlespetzold.com/dotnet.
<b>System Requirements </b>
To use this book properly you’ll need to download and install the Windows Phone Developer
Tools, which includes Visual Studio 2010 Express for Windows Phone, XNA Game Studio 4.0,
and an on-screen Windows Phone Emulator to test your programs in the absence of an actual
device. Get the latest information and downloads at .
You can install these tools on top of Visual Studio 2010, in effect enhancing Visual Studio
2010 for phone development. That’s the configuration I used.
Although you can do quite a bit with the phone emulator, at some point you’ll want to
deploy your programs to an actual Windows Phone 7 device. You can register as a phone
developer at and then have the ability to unlock your
phone so you can deploy your programs from Visual Studio.
Since late July 2010, I’ve had an LG GW910 phone to test the programs in this book. For the
record, the final build I installed was 7.0.7003.0.
<b>Using the Phone Emulator </b>
</div>
<span class='text_page_counter'>(14)</span><div class='page_container' data-page=14>
In the absence of a multi-touch monitor, you might want to explore simulating multi-touch
with multiple mouse devices. The site has the download
you’ll need and includes a link to /><i>installing-multi-touch-simulator-for-silverlight-phone-7 that provides instructions. </i>
Windows Phone 7 devices also have a built-in accelerometer, which can be <i>very</i> difficult to
simulate in an emulator. Per Blomqvist, the Technical Reviewer for this book, found an
application at <i></i> that utilizes the webcam and ARToolkit to emulate
the accelerometer sensor and feed that data into the Windows Phone 7 emulator through a
TCP/HTTP Server, and although neither of us have tried it out, it sounds quite intriguing.
<b>Code Samples </b>
To illustrate Silverlight and XNA programming concepts, this book describes about 190
complete programs. Many of them are small and simple, but others are larger and more
interesting.
Some people like to learn new programming environments by re-creating the projects in
Visual Studio and typing in the source code themselves from the pages of the book. Others
prefer to study the code and run the pre-existing programs to see what the code does. If you
fall into the latter category, you can download all the source code in a ZIP file. The location of
this ZIP file is available from my website at www.charlespetzold.com/phone and from the
Microsoft Press blog at
If you find something in the code that is useful in your own software project, feel free to use
the code without restriction—either straight up or modified in whatever way you want. That’s
what it’s there for.
<b>Last-Minute Items </b>
As I was nearing the completion this book, the first version of the Silverlight for Windows
Phone Toolkit was released with some additional elements and controls, and is available for
downloading at . Historically, these Silverlight toolkits very often
contain previews of elements and controls that are incorporated into later Silverlight releases.
I regret that I could not include a discussion of the toolkit contents in the appropriate
chapters of this book.
</div>
<span class='text_page_counter'>(15)</span><div class='page_container' data-page=15>
Configuration Manager from the Build menu, and in the Active Solution Platform drop-down
select “Windows Phone” rather than “Any CPU”.
The www.charlespetzold.com/phone page on my website will contain information about this
book and perhaps even some information about a future edition. I also hope to blog about
Windows Phone 7 programming as much as possible.
<b>The Essential People </b>
This book owes its existence to Dave Edson—an old friend from the early 1990s era of
<i>Microsoft Systems Journal</i>—who had the brilliant idea that I would be the perfect person to
write a tutorial on Windows Phone 7. Dave arranged for me to attend a technical deep dive
on the phone at Microsoft in December 2009, and I was hooked. Todd Brix gave the thumbs
up on the book, and Anand Iyer coordinated the project with Microsoft Press.
At Microsoft Press, Ben Ryan launched the project and Devon Musgrave had the unenviable
job of trying to make my code and prose resemble an actual book. (We all go way back: You’ll
see Ben and Devon’s names on the bottom of the copyright page of <i>Programming Windows</i>,
fifth edition, published in 1998.)
My Technical Reviewer was the diligent Per Blomqvist, who apparently tested all the code in
both the sample files and as the listings appear in the book, and who in the process caught
several errors on my part that were truly, well, shocking.
Dave Edson also reviewed some chapters and served as conduit to the Windows Phone team
to deal with my technical problems and questions. Early on, Aaron Stebner provided essential
guidance; Michael Klucher reviewed chapters, and Kirti Deshpande, Charlie Kindel, Casey
McGee, and Shawn Oster also had important things to tell me. Thanks to Bonnie Lehenbauer
for reviewing a chapter.
I am also indebted to Shawn Hargreaves for his XNA expertise, and Yochay Kiriaty and Richard
Bailey for the lowdown on tombstoning.
My wife Deirdre Sinnott has been a marvel of patience and tolerance over the past months as
she dealt with an author given to sudden mood swings, insane yelling at the computer screen,
and the conviction that the difficulty of writing a book relieves one of the responsibility of
performing basic household chores.
</div>
<span class='text_page_counter'>(16)</span><div class='page_container' data-page=16>
Charles Petzold
New York City and Roscoe, New York
October 22, 2010
<b>Errata & Book Support </b>
We’ve made every effort to ensure the accuracy of this book and its companion content. If
you do find an error, e-mail Microsoft Press Book Support at <i></i>.
(Please note that product support for Microsoft software is not offered through this address.)
<b>We Want to Hear from You </b>
At Microsoft Press, your satisfaction is our top priority, and your feedback our most valuable
asset. Please tell us what you think of this book at:
<i> </i>
The survey is short, and we read <i>every one </i>of your comments and ideas. Thanks in advance for
your input.
<b>Stay in Touch </b>
</div>
<span class='text_page_counter'>(17)</span><div class='page_container' data-page=17>
Part I
</div>
<span class='text_page_counter'>(18)</span><div class='page_container' data-page=18>
Chapter 1
<b>Hello, Windows Phone 7 </b>
Sometimes it becomes apparent that previous approaches to a problem haven’t quite worked
the way you anticipated. Perhaps you just need to clear away the smoky residue of the past,
take a deep breath, and try again with a new attitude and fresh ideas. In golf, it’s known as a
“mulligan”; in schoolyard sports, it’s called a “do-over”; and in the computer industry, we say
it’s a “reboot.”
A reboot is what Microsoft has initiated with its new approach to the mobile phone market.
With its clean look, striking fonts, and new organizational paradigms, Microsoft Windows
Phone 7 not only represents a break with the Windows Mobile past but also differentiates
itself from other smartphones currently in the market. Windows Phone 7 devices will be made
by several manufacturers and available with a variety of cell providers.
For programmers, Windows Phone 7 is also exciting, for it supports two popular and modern
programming platforms: Silverlight and XNA.
Silverlight—a spinoff of the client-based Windows Presentation Foundation (WPF)—has
already given Web programmers unprecedented power to develop sophisticated user
interfaces with a mix of traditional controls, high-quality text, vector graphics, media,
animation, and data binding that run on multiple platforms and browsers. Windows Phone 7
extends Silverlight to mobile devices.
XNA—the three letters stand for something like “XNA is Not an Acronym”—is Microsoft’s
game platform supporting both 2D sprite-based and 3D graphics with a traditional
game-loop architecture. Although XNA is mostly associated with writing games for the Xbox 360
console, developers can also use XNA to target the PC itself, as well as Microsoft’s classy audio
player, the Zune HD.
Either Silverlight or XNA would make good sense as the sole application platform for the
Windows Phone 7, but programmers have a choice. And this we call “an embarrassment of
riches.”
<b>Targeting Windows Phone 7 </b>
</div>
<span class='text_page_counter'>(19)</span><div class='page_container' data-page=19>
The Silverlight and XNA platforms for Windows Phone 7 share some libraries, and you can use
some XNA libraries in a Silverlight program and vice versa. But you can’t create a program
that mixes visuals from both platforms. Maybe that will be possible in the future, but not now.
Before you create a Visual Studio project, you must decide whether your million-dollar idea is
a Silverlight program or an XNA program.
Generally you’ll choose Silverlight for writing programs you might classify as applications or
utilities. These programs are built from a combination of markup and code. The markup is the
Extensible Application Markup Language, or XAML and pronounced “zammel.” The XAML
mostly defines a layout of user-interface controls and panels. Code-behind files can also
perform some initialization and logic, but are generally relegated to handling events from the
controls. Silverlight is great for bringing to the Windows Phone the style of Rich Internet
Applications (RIA), including media and the Web. Silverlight for Windows Phone is a version of
Silverlight 3 excluding some features not appropriate for the phone, but compensating with
some enhancements.
XNA is primarily for writing high-performance games. For 2D games, you define sprites and
backgrounds based around bitmaps; for 3D games you define models in 3D space. The action
of the game, which includes moving graphical objects around the screen and polling for user
input, is synchronized by the built-in XNA game loop.
The differentiation between Silverlight-based applications and XNA-based games is
convenient but not restrictive. You can certainly use Silverlight for writing games and you can
even write traditional applications using XNA, although doing so might sometimes be
challenging.
In particular, Silverlight might be ideal for games that are less graphically oriented, or use
vector graphics rather than bitmap graphics, or are paced by user-time rather than
clock-time. A Tetris-type program might work quite well in Silverlight. You’ll probably find XNA to
be a bit harder to stretch into Silverlight territory, however. Implementing a list box in XNA
might be considered “fun” by some programmers but a torture by many others.
The first several chapters in this book describe Silverlight and XNA together, and then the
book splits into different parts for the two platforms. I suspect that some developers will stick
with either Silverlight or XNA exclusively and won’t even bother learning the other
environment. I hope that’s not a common attitude. The good news is that Silverlight and XNA
are so dissimilar that you can probably bounce back and forth between them without
confusion!
</div>
<span class='text_page_counter'>(20)</span><div class='page_container' data-page=20>
which allows XNA-based programs to participate in online multiplayer games, and can also be
accessed by Silverlight applications.
Programs you write for the Windows Phone 7 will be sold and deployed through the
Windows Phone Marketplace, which provides registration services and certifies that programs
meet minimum standards of reliability, efficiency, and good behavior.
I’ve characterized Windows Phone 7 as representing a severe break with the past. If you
compare it with past versions of Windows Mobile, that is certainly true. But the support of
Silverlight, XNA, and C# are not breaks with the past, but a balance of continuity and
innovation. As young as they are, Silverlight and XNA have already proven themselves as
powerful and popular platforms. Many skilled programmers are already working with either
one framework or the other—probably not so many with both just yet—and they have
expressed their enthusiasm with a wealth of online information and communities. C# has
become the favorite language of many programmers (myself included), and developers can
use C# to share libraries between their Silverlight and XNA programs as well as programs for
other .NET environments.
<b>The Hardware Chassis </b>
Developers with experience targeting Windows Mobile devices of the past will find significant
changes in Microsoft’s strategy for the Windows Phone 7. Microsoft has been extremely
proactive in defining the hardware specification, often referred to as a “chassis.”
Initial releases of Windows Phone 7 devices will have one consistent screen size. (A second
screen size is expected in the future.) Many other hardware features are guaranteed to exist
on each device.
The front of the phone consists of a multi-touch display and three hardware buttons generally
positioned in a row below the display. From left to right, these buttons are called Back, Start,
and Search:
• <b>Back </b> Programs can use this button for their own navigation needs, much like the Back
button on a Web browser. From the home page of a program, the button causes the
program to terminate.
</div>
<span class='text_page_counter'>(21)</span><div class='page_container' data-page=21>
• <b>Search </b> The operating system uses this button to initiate a search feature.
The initial releases of Windows Phone 7 devices have a display size of 480 × 800 pixels. In the
future, screens of 320 × 480 pixels are also expected. There are no other screen options for
Windows Phone 7, so obviously these two screen sizes play a very important role in phone
development.
In theory, it’s usually considered best to write programs that adapt themselves to any screen
size, but that’s not always possible, particularly with game development. You will probably
find yourself specifically targeting these two screen sizes, even to the extent of having
conditional code paths and different XAML files for layout that is size-dependent.
I will generally refer to these two sizes as the “large” screen and the “small“ screen. The
greatest common denominator of the horizontal and vertical dimensions of both screens is
160, so you can visualize the two screens as multiples of 160-pixel squares:
480
320
480
800
</div>
<span class='text_page_counter'>(22)</span><div class='page_container' data-page=22>
In portrait mode, the small screen is half of an old VGA screen (that is, 640 × 480). In
landscape mode, the large screen has a dimension sometimes called WVGA (“wide VGA”). In
landscape mode, the small screen has an aspect ratio of 3:2 or 1.5; the large screen has an
aspect ratio of 5:3 or 1.66…. Neither of these matches the aspect ratio of television, which for
standard definition is 4:3 or 1.33… and for high-definition is 16:9 or 1.77…. The Zune HD
screen has an aspect ratio of 16:9.
Like many recent phones and the Zune HD, the Windows Phone 7 displays will likely use
OLED (“organic light emitting diode”) technology, although this isn’t a hardware requirement.
OLEDs are different from flat displays of the past in that power consumption is proportional
to the light emitted from the display. For example, an OLED display consumes less than half
the power of an LCD display of the same size, but only when the screen is mostly black. For an
all-white screen, an OLED consumes more than three times the power of an LCD.
Because battery life is extremely important on mobile devices, this characteristic of OLED
displays implies an aesthetic of mostly black backgrounds with sparse graphics and
light-stroked fonts. Regardless, Windows Phone 7 users can choose between two major color
themes: light text on a dark background, or dark text on a light background.
Most user input to a Windows Phone 7 program will come through multi-touch. The screens
incorporate capacitance-touch technology, which means that they respond to a human
fingertip but not to a stylus or other forms of pressure. Windows Phone 7 screens are required
to respond to at least four simultaneous touch-points.
A hardware keyboard is optional. Keep in mind that phones can be designed in different ways,
so when the keyboard is in use, the screen might be in either portrait mode or landscape
mode. A Silverlight program that uses keyboard input <i>must</i> respond to orientation changes so
that the user can both view the screen and use the keyboard without wondering what idiot
designed the program sideways. An on-screen keyboard is also provided, known in Windows
circles as the Soft Input Panel or SIP. XNA programs also have access to the hardware
keyboard and SIP.
<b>Sensors and Services </b>
A Windows Phone 7 device is required to contain several other hardware features—
sometimes called sensors—and provide some software services, perhaps through the
assistance of hardware. These are the ones that affect developers the most:
• <b>Wi-Fi </b> The phone has Wi-Fi for Internet access to complement 3G data access through
the cell provider. Software on the phone includes a version of Internet Explorer.
</div>
<span class='text_page_counter'>(23)</span><div class='page_container' data-page=23>
Application and appear on a menu to obtain access to photographed images, perhaps for
some image processing.
• <b>Accelerometer </b> An accelerometer detects acceleration, which in physics is a change in
velocity. When the camera is still, the accelerometer responds to gravity. Programs can
obtain a three-dimensional vector that indicates how the camera is oriented with respect
to the earth. The accelerometer can also detect sharp movements of the phone.
• <b>Location </b> If the user so desires, the phone can use multiple strategies for determining
where it is geographically located. The phone supplements a hardware GPS device with
information from the Web or cell phone towers. If the phone is moving, course and speed
might also be available. <b>Vibration </b> The phone can be vibrated through program control.
• <b>FM Radio </b> An FM Radio is available and accessible through program control.
• <b>Push Notifications </b> Some Web services would normally require the phone to frequently
poll the service to obtain updated information. This can drain battery<b> life. To</b> help out, a
push notification service has been developed that will allow any required polling to occur
outside the phone and for the phone to receive notifications only when data has been
updated.
<b>File | New | Project </b>
I’ll assume that you have Visual Studio 2010 Express for Windows Phone installed, either by
itself or supplementing a regular version of Visual Studio 2010. For convenience, I’m going to
refer to this development environment simply as “Visual Studio.”
The traditional “hello, world” program that displays just a little bit of text might seem silly to
nonprogrammers, but programmers have discovered that such a program serves at least two
useful purposes: First, the program provides a way to examine how easy (or ridiculously
complex) it is to display a simple text string. Second, it gives the programmer an opportunity
to experience the process of creating, compiling, and running a program without a lot of
distractions. When developing programs that run on a mobile device, this process is a little
more complex than customary because you’ll be creating and compiling programs on the PC
but you’ll be deploying and running them on an actual phone or at least an emulator.
This chapter presents programs for both Microsoft Silverlight and Microsoft XNA that display
the text “Hello, Windows Phone 7!”
</div>
<span class='text_page_counter'>(24)</span><div class='page_container' data-page=24>
If you’re playing along, it’s time to bring up Visual Studio and from the File menu select New
and then Project.
<b>A First Silverlight Phone Program </b>
In the New Project dialog box, on the left under Installed Templates, choose Visual C# and
then Silverlight for Windows Phone. In the middle area, choose Windows Phone Application.
Select a location for the project, and enter the project name: SilverlightHelloPhone.
As the project is created you’ll see an image of a large-screen phone in portrait mode with a
screen area 480 × 800 pixels in size. This is the design view. Although you can interactively
pull controls from a toolbox to design the application, I’m going to focus instead on showing
you how to write your own code and markup.
Several files have been created for this SilverlightHelloPhone project and are listed under the
project name in the Solution Explorer over at the right. In the Properties folder are three files
that you can usually ignore when you’re just creating little sample Silverlight programs for the
phone. Only when you’re actually in the process of making a real application do these files
become important.
However, you might want to open the WMAppManifest.xml file. In the App tag near the top,
you’ll see the attribute:
Title="SilverlightHelloPhone"
That’s just the project name you selected. Insert some spaces to make it a little friendlier:
Title="Silverlight Hello Phone"
This is the name used by the phone and the phone emulator to display the program in the list
of installed applications presented to the user. If you’re really ambitious, you can also edit the
ApplicationIcon.png and Background.png files that the phone uses to visually symbolize the
program. The SplashScreenImage.jpg file is what the program displays as it’s initializing.
In the standard Visual Studio toolbar under the program’s menu, you’ll see a drop-down list
probably displaying “Windows Phone 7 Emulator.” The other choice is “Windows Phone 7
Device.” This is how you deploy your program to either the emulator or an actual phone
connected to your computer via USB.
</div>
<span class='text_page_counter'>(25)</span><div class='page_container' data-page=25>
Soon the phone emulator will appear on the desktop and you’ll see the opening screen,
followed soon by this little do-nothing Silverlight program as it is deployed and run on the
emulator. On the phone you’ll see pretty much the same image you saw in the design view.
</div>
<span class='text_page_counter'>(26)</span><div class='page_container' data-page=26>
Phone 7 device is more than 2½ times that. When you display the emulator at 100%, you’re
seeing all the pixels of the phone’s screen, but at about 250% their actual size.
You can terminate execution of this program and return to editing the program either though
Visual Studio (using Shift-F5 or by selecting Stop Debugging from the Debug menu) or by
clicking the Back button on the emulator.
Don’t exit the emulator itself by clicking the X at the top of the floating menu! Keeping the
emulator running will make subsequent deployments go much faster.
While the emulator is still running, it retains all programs deployed to it. If you click the arrow
at the upper-right of the Start screen, you’ll get a list that will include this program identified
by the text “Silverlight Hello Phone” and you can run the program again. The program will
disappear from this list when you exit the emulator.
If you have a Windows Phone 7 device, you’ll need to register for the marketplace at the
Windows Phone 7 portal, . After you’re approved, you’ll to
connect the phone to your PC and run the Zune desktop software. You can unlock the phone
for development by running the Windows Phone Developer Registration program and
entering your Windows Live ID. You can then deploy programs to the phone from Visual
Studio.
<b>The Standard Silverlight Files </b>
With the project loaded in Visual Studio, take a look at the Solution Explorer for the project.
You’ll see two pairs of skeleton files: App.xaml and App.xaml.cs, and MainPage.xaml and
MainPage.xaml.cs. The App.xaml and MainPage.xaml files are Extensible Application Markup
Language (XAML) files, while App.xaml.cs and MainPage.xaml.cs are C# code files. This
peculiar naming scheme is meant to imply that the two C# code files are “code-behind” files
associated with the two XAML files. They provide code in support of the markup. This is a
basic Silverlight concept.
I want to give you a little tour of these four files. If you look at the App.xaml.cs file, you’ll see a
namespace definition that is the same as the project name and a class named <i>App</i> that derives
from the Silverlight class <i>Application</i>. Here’s an excerpt showing the general structure:
<b>Silverlight Project: SilverlightHelloPhone File: App.xaml.cs (excerpt) </b>
namespace SilverlightHelloPhone
{
public partial class App : Application
{
public App()
{
</div>
<span class='text_page_counter'>(27)</span><div class='page_container' data-page=27>
InitializeComponent();
…
}
…
}
}
All Silverlight programs contain an <i>App</i> class that derives from <i>Application</i>; this class performs
application-wide initialization, startup, and shutdown chores. You’ll notice this class is defined
as a <i>partial</i> class, meaning that the project should probably include another C# file that
contains additional members of the <i>App </i>class. But where is it?
The project also contains an App.xaml file, which has an overall structure like this:
<b>Silverlight Project: SilverlightHelloPhone File: App.xaml (excerpt) </b>
<Application
x:Class="SilverlightHelloPhone.App"
xmlns=" />
xmlns:x=" />
xmlns:phone="clr-namespace:Microsoft.Phone.Controls;assembly=Microsoft.Phone"
xmlns:shell="clr-namespace:Microsoft.Phone.Shell;assembly=Microsoft.Phone">
…
</Application>
You’ll recognize this file as XML, but more precisely it is a XAML file, which is an important
part of Silverlight programming. In particular, developers often use the App.xaml file for
storing <i>resources</i> that are used throughout the application. These resources might include
color schemes, gradient brushes, styles, and so forth.
The root element is <i>Application</i>, which is the Silverlight class that the <i>App</i> class derives from.
The root element contains four XML namespace declarations. Two are common in all
Silverlight applications; two are unique to the phone.
The first XML namespace declaration (“xmlns”) is the standard namespace for Silverlight, and
it helps the compiler locate and identify Silverlight classes such as <i>Application</i> itself. As with
most XML namespace declarations, this URI doesn’t actually point to anything; it’s just a URI
that Microsoft owns and which it has defined for this purpose.
The second XML namespace declaration is associated with XAML itself, and it allows the file to
reference some elements and attributes that are part of XAML rather than specifically
Silverlight. By convention, this namespace is associated with a prefix of “x” (meaning “XAML”).
Among the several attributes supported by XAML and referenced with this “x” prefix is <i>Class</i>,
which is often pronounced “x class.” In this particular XAML file <i>x:Class </i>is assigned the name
</div>
<span class='text_page_counter'>(28)</span><div class='page_container' data-page=28>
<i>SilverlightHelloPhone</i> namespace derives from the Silverlight <i>Application </i>class, the root
element. It’s the same class definition you saw in the App.xaml.cs file but with very different
syntax.
The App.xaml.cs and App.xaml files really define two halves of the same <i>App</i> class. During
compilation, Visual Studio parses App.xaml and generates another code file named App.g.cs.
The “g” stands for “generated.” If you want to look at this file, you can find it in the
\obj\Debug subdirectory of the project. The App.g.cs file contains another partial definition of
the <i>App</i> class, and it contains a method named <i>InitializeComponent</i> that is called from the
constructor in the App.xaml.cs file.
You’re free to edit the App.xaml and App.xaml.cs files, but don’t mess around with App.g.cs.
That file is recreated when you build the project.
When a program is run, the <i>App</i> class creates an object of type <i>PhoneApplicationFrame</i> and
sets that object to its own <i>RootVisual</i> property. This frame is 480 pixels wide and 800 pixels
tall and occupies the entire display surface of the phone. The <i>PhoneApplicationFrame</i> object
then behaves somewhat like a web browser by navigating to an object called <i>MainPage</i>.
<i>MainPage</i> is the second major class in every Silverlight program and is defined in the second
pair of files, MainPage.xaml and MainPage.xaml.cs. In smaller Silverlight programs, it is in
these two files that you’ll be spending most of your time.
Aside from a long list of <i>using</i> directives, the MainPage.xaml.cs file is very simple:
<b>Silverlight Project: SilverlightHelloPhone File: MainPage.xaml.cs (excerpt) </b>
using System;
using System.Collections.Generic;
using System.Linq;
using System.Net;
using System.Windows;
using System.Windows.Controls;
using System.Windows.Documents;
using System.Windows.Input;
using System.Windows.Media;
using System.Windows.Media.Animation;
using System.Windows.Shapes;
using Microsoft.Phone.Controls;
namespace SilverlightHelloPhone
{
public partial class MainPage : PhoneApplicationPage
{
// Constructor
public MainPage()
{
</div>
<span class='text_page_counter'>(29)</span><div class='page_container' data-page=29>
}
}
The <i>using</i> directives for namespaces that begin with the words <i>System.Windows</i> are for the
Silverlight classes; sometimes you’ll need to supplement these with some other <i>using </i>
directives as well. The <i>Microsoft.Phone.Controls</i> namespace contains extensions to Silverlight
for the phone, including the <i>PhoneApplicationPage</i> class.
Again, we see another <i>partial</i> class definition. This one defines a class named <i>MainPage</i> that
derives from the Silverlight class <i>PhoneApplicationPage</i>. This is the class that defines the
visuals you’ll actually see on the screen when you run the SilverlightHelloPhone program.
The other half of this <i>MainPage</i> class is defined in the MainPage.xaml file. Here’s the nearly
complete file, reformatted a bit to fit the printed page, and excluding a section that’s
commented out at the end, but still a rather frightening chunk of markup:
<b>Silverlight Project: SilverlightHelloPhone File: MainPage.xaml (almost complete) </b>
<phone:PhoneApplicationPage
x:Class="SilverlightHelloPhone.MainPage"
xmlns=" /> xmlns:x=" />
xmlns:phone="clr-namespace:Microsoft.Phone.Controls;assembly=Microsoft.Phone"
xmlns:shell="clr-namespace:Microsoft.Phone.Shell;assembly=Microsoft.Phone"
xmlns:d=" />
xmlns:mc=" /> mc:Ignorable="d" d:DesignWidth="480" d:DesignHeight="768"
FontFamily="{StaticResource PhoneFontFamilyNormal}"
FontSize="{StaticResource PhoneFontSizeNormal}"
Foreground="{StaticResource PhoneForegroundBrush}"
SupportedOrientations="Portrait" Orientation="Portrait"
shell:SystemTray.IsVisible="True">
<!--LayoutRoot is the root grid where all page content is placed-->
<Grid x:Name="LayoutRoot" Background="Transparent">
<Grid.RowDefinitions>
<RowDefinition Height="Auto"/>
<RowDefinition Height="*"/>
</Grid.RowDefinitions>
<!--TitlePanel contains the name of the application and page title-->
<StackPanel x:Name="TitlePanel" Grid.Row="0" Margin="12,17,0,28">
<TextBlock x:Name="ApplicationTitle" Text="MY APPLICATION"
Style="{StaticResource PhoneTextNormalStyle}"/>
<TextBlock x:Name="PageTitle" Text="page name" Margin="9,-7,0,0"
Style="{StaticResource PhoneTextTitle1Style}"/>
</StackPanel>
</div>
<span class='text_page_counter'>(30)</span><div class='page_container' data-page=30>
<Grid x:Name="ContentPanel" Grid.Row="1" Margin="12,0,12,0">
</Grid>
</Grid>
</phone:PhoneApplicationPage>
The first four XML namespace declarations are the same as in App.xaml. As in the App.xaml
file, an <i>x:Class </i>attribute also appears in the root element. Here it indicates that the <i>MainPage </i>
class in the <i>SilverlightHelloPhone </i>namespace derives from the Silverlight
<i>PhoneApplicationPage</i> class. This <i>PhoneApplicationPage</i> class requires its own XML namespace
declaration because it is not a part of standard Silverlight.
The “d” (for “designer”) and “mc” (for “markup compatibility”) namespace declarations are for
the benefit of XAML design programs, such as Expression Blend and the designer in Visual
Studio itself. The <i>DesignerWidth</i> and <i>DesignerHeight</i> attributes are ignored during
compilation.
The compilation of the program generates a file name MainPage.g.cs that contains another
partial class definition for <i>MainPage</i> (you can look at it in the \obj\Debug subdirectory) with
the <i>InitializeComponent</i> method called from the constructor in MainPage.xaml.cs.
In theory, the App.g.cs and MainPage.g.cs files generated during the build process are solely
for internal use by the compiler and can be ignored by the programmer. However, sometimes
when a buggy program raises an exception, one of these files comes popping up into view. It
might help your understanding of the problem to have seen these files before they
mysteriously appear in front of your face. However, don’t try to edit these files to fix the
problem! The real problem is probably somewhere in the corresponding XAML file.
In the root element of MainPage.xaml you’ll see settings for <i>FontFamily</i>, <i>FontSize</i>, and
<i>Foreground</i> that apply to the whole page. I’ll describe <i>StaticResource</i> and this syntax in
Chapter 7.
The body of the MainPage.xaml file contains several nested elements named <i>Grid</i>, <i>StackPanel</i>,
and <i>TextBlock</i> in a parent-child hierarchy.
Notice the word I used: <i>element</i>. In Silverlight programming, this word has two related
meanings. It’s an XML term used to indicate items delimited by start tags and end tags. But
it’s also a word used in Silverlight to refer to visual objects, and in fact, the word <i>element </i>
shows up in the names of two actual Silverlight classes.
Many of the classes you use in Silverlight are part of this important class hierarchy:
<i>Object </i>
<i>DependencyObject</i> (abstract)
<i>UIElement</i> (abstract)
</div>
<span class='text_page_counter'>(31)</span><div class='page_container' data-page=31>
Besides <i>UIElement</i>, many other Silverlight classes derive from <i>DependencyObject</i>. But
<i>UIElement </i>has the distinction of being the class that has the power to appear as a visual
object on the screen and to receive user input. (In Silverlight, all visual objects can receive user
input.) Traditionally, this user input comes from the keyboard and mouse; on the phone, most
user input comes from touch.
The only class that derives from <i>UIElement</i> is <i>FrameworkElement</i>. The distinction between
these two classes is a historical artifact of the Windows Presentation Foundation. In WPF, it is
possible for developers to create their own unique frameworks by deriving from <i>UIElement</i>. In
Silverlight this is not possible, so the distinction is fairly meaningless.
One of the classes that derives from <i>FrameworkElement</i> is <i>Control</i>, a word more common than
<i>element</i> in traditional graphical user-interface programming. Some objects commonly
referred to as <i>controls</i> in other programming environments are more correctly referred to as
<i>elements</i> in Silverlight. Control derivatives include buttons and sliders that I’ll discuss in
Chapter 10.
Another class that derives from <i>FrameworkElement</i> is <i>Panel</i>, which is the parent class to the
<i>Grid</i> and <i>StackPanel</i> elements you see in MainPage.xaml. Panels are elements that can host
multiple children and arrange them in particular ways on the screen. I’ll discuss panels in more
depth in Chapter 9.
Another class that derives from <i>FrameworkElement</i> is <i>TextBlock</i>, the element you’ll use most
often in displaying blocks of text up to about a paragraph in length. The two <i>TextBlock </i>
elements in MainPage.xaml display the two chunks of title text in a new Silverlight program.
<i>PhoneApplicationPage</i>, <i>Grid</i>, <i>StackPanel</i>, and <i>TextBlock</i> are all Silverlight classes. In Markup
these become XML elements. Properties of these classes become XML attributes.
The nesting of elements in MainPage.xaml is said to define a <i>visual tree</i>. In a Silverlight
program for Windows Phone 7, the visual tree always begins with an object of type
<i>PhoneApplicationFrame</i>, which occupies the entire visual surface of the phone. A Silverlight
program for Windows Phone 7 always has one and only one instance of
<i>PhoneApplicationFrame</i>, referred to informally as the <i>frame</i>.
In contrast, a program can have multiple instances of <i>PhoneApplicationPage</i>, referred to
informally as a <i>page</i>. At any one time, the frame hosts one page, but lets you navigate to the
other pages. By default, the page does not occupy the full display surface of the frame
because it makes room for the system tray (also known as the status bar) at the top of the
phone.
Our simple application has only one page, appropriately called <i>MainPage</i>. This <i>MainPage </i>
contains a <i>Grid</i>, which contains a <i>StackPanel</i> with a couple <i>TextBlock</i> elements, and another
</div>
<span class='text_page_counter'>(32)</span><div class='page_container' data-page=32>
<i>PhoneApplicationFrame </i>
<i>PhoneApplicationPage </i>
<i>Grid</i> named “LayoutRoot”
<i>StackPanel</i> named “TitlePanel”
<i>TextBlock</i> named “ApplicationTitle”
<i>TextBlock</i> named “PageTitle”
<i>Grid</i> named “ContentPanel”
Our original goal was to create a Silverlight program that displays some text in the center of
the display, but given the presence of a couple titles, let’s amend that goal to displaying the
text in the center of the page apart from the titles. The area of the page for program content
is the <i>Grid</i> towards the bottom of the file preceded by the comment “ContentPanel - place
additional content here.” This <i>Grid</i> has a name of “ContentPanel” and I’m going to refer to it
informally as the “content panel” or “content grid”. The area of the screen corresponding to
this <i>Grid</i> apart from the titles I’ll often refer to as the “content area”.
In the content grid, you can insert a new <i>TextBlock</i>:
<b>Silverlight Project: SilverlightHelloPhone File: MainPage.xaml (excerpt) </b>
<Grid x:Name="ContentPanel" Grid.Row="1" Margin="12,0,12,0">
<TextBlock Text="Hello, Windows Phone 7!"
HorizontalAlignment="Center"
VerticalAlignment="Center" />
</Grid>
<i>Text</i>, <i>HorizontalAlignment</i>, and <i>VerticalAlignment</i> are all properties of the <i>TextBlock</i> class. The
<i>Text</i> property is of type <i>string</i>. The <i>HorizontalAlignment</i> and <i>VerticalAlignment</i> properties are
of numeration types HorizontalAlignment and <i>VerticalAlignment</i>, respectively. When you
reference an enumeration type in XAML, you only need the member name.
While you’re editing MainPage.xaml you might also want to fix the other <i>TextBlock</i> elements
so that they aren’t so generic. Change
<TextBlock … Text="MY APPLICATION" … />
to
<TextBlock … Text="SILVERLIGHT HELLO PHONE" … />
and
<TextBlock … Text="page title" … />
to:
</div>
<span class='text_page_counter'>(33)</span><div class='page_container' data-page=33>
It doesn’t make much sense to have a page title in a Silverlight application with only a single
page, and you can delete that second <i>TextBlock</i> if you’d like. The changes you make to this
XAML file will be reflected in the design view. You can now compile and run this program:
This screen shot—and most of the remaining screen shots in this book—are shown on the
pages of this book with a size that approximates the size of the actual phone, surrounded by
some simple “chrome” that symbolizes either the actual phone or the phone emulator.
As simple as it is, this program demonstrates some essential concepts of Silverlight
programming, including dynamic layout. The XAML file defines a layout of elements in a
visual tree. These elements are capable of arranging themselves dynamically. The
<i>HorizontalAlignment</i> and <i>VerticalAlignment </i>properties can put an element in the center of
another element, or (as you might suppose) along one of the edges or in one of the corners.
<i>TextBlock</i> is one of a number of possible elements you can use in a Silverlight program; others
include bitmap images, movies, and familiar controls like buttons, sliders, and list boxes.
<b>Color Themes </b>
</div>
<span class='text_page_counter'>(34)</span><div class='page_container' data-page=34>
opposite). Select the Light theme, run SilverlightHelloPhone again, and express some
satisfaction that the theme colors are automatically applied:
Although these colors are applied automatically, you’re not stuck with them in your
application. If you’d like the text to be displayed in a different color, you can try setting the
<i>Foreground</i> attribute in the <i>TextBlock</i> tag, for example:
Foreground="Red"
You can put it anywhere in the tag as long as you leave spaces on either side. As you type this
attribute, you’ll see a list of colors pop up. Silverlight supports the 140 color names supported
by many browsers, as well as a bonus 141st<sub> color, </sub><i><sub>Transparent</sub></i><sub>. </sub>
In a real-world program, you’ll want to test out any custom colors with the available themes
so text doesn’t mysteriously disappear or becomes hard to read.
<b>Points and Pixels </b>
Another property of the <i>TextBlock</i> that you can easily change is <i>FontSize</i>:
FontSize="36"
</div>
<span class='text_page_counter'>(35)</span><div class='page_container' data-page=35>
All dimensions in Silverlight are in units of pixels, and the <i>FontSize</i> is no exception. When you
specify 36, you get a font that from the top of its ascenders to the bottom of its descenders
measures approximately 36 pixels.
But fonts are never this simple. The resultant <i>TextBlock</i> will actually have a height more like 48
pixels—about 33% higher than the <i>FontSize</i> would imply. This additional space (called
<i>leading</i>) prevents successive lines of text from jamming against each other.
Traditionally, font sizes are expressed in units of <i>points</i>. In classical typography, a point is very
close to 1/72nd<sub> inch but in digital typography the point is often assumed to be exactly 1/72</sub>nd
inch. A font with a size of 72 points measures approximately an inch from the top of its
characters to the bottom. (I say “approximately” because the point size indicates a
typographic design height, and it’s really the creator of the font who determines exactly how
large the characters of a 72-point font should be.)
How do you convert between pixels and points? Obviously you can’t except for a particular
output device. On a 600 dots-per-inch (DPI) printer, for example, the 72-point font will be 600
pixels tall.
Desktop video displays in common use today usually have a resolution somewhere in the
region of 100 DPI. For example, consider a 21” monitor that displays 1600 pixels horizontally
and 1200 pixels vertically. That’s 2000 pixels diagonally, which divided by 21” is about 95 DPI.
By default, Microsoft Windows assumes that video displays have a resolution of 96 DPI. Under
that assumption, font sizes and pixels are related by the following formulas:
points = ắ ì pixels
pixels = 4/3 × points
Although this relationship applies only to common video displays, people so much enjoy
having these conversion formulas, they show up in Windows Phone 7 programming as well.
So, when you set a <i>FontSize</i> property such as
FontSize="36"
you can also claim to be setting a 27-point font.
For a particular point size, increase by 33% to get a pixel size. This is what you set to the
<i>FontSize</i> property of <i>TextBlock</i>. The resultant <i>TextBlock</i> will then be another 33% taller than
the <i>FontSize</i> setting.
</div>
<span class='text_page_counter'>(36)</span><div class='page_container' data-page=36>
264 DPI. (Screen resolution is usually expressed as a multiple of 24.) Roughly that’s 2½ times
the resolution of conventional video displays.
This doesn’t necessarily mean that all the font sizes used on a conventional screen need to be
increased by 2½ times on the phone. The higher resolution of the phone—and the closer
viewing distance common with phones—allows smaller font sizes to be more readable.
When running in a Web browser, the default Silverlight <i>FontSize </i>is 11 pixels, corresponding to
a font size of 8.25 points, which is fine for a desktop video display but a little too small for the
phone. For that reason, Silverlight for Windows Phone defines a collection of common font
sizes that you can use. (I’ll describe how these work in Chapter 7.) The standard
MainPage.xaml file includes the following attribute in the root element:
FontSize="{StaticResource PhoneFontSizeNormal}"
This <i>FontSize </i>is inherited through the visual tree and applies to all <i>TextBlock</i> elements that
don’t set their own <i>FontSize</i> properties. It has a value of 20 pixels—almost double the default
Silverlight <i>FontSize</i> on the desktop. Using the standard formulas, this 20-pixel <i>FontSize </i>
corresponds to 15 points, but as actually displayed on the phone, it’s about 2/5 the size that a
15-point font would appear in printed text.
The actual height of the <i>TextBlock</i> displaying text with this font is about 33% more than the
<i>FontSize</i>, in this case about 27 pixels.
<b>The XAP is a ZIP </b>
If you navigate to the \bin\Debug directory of the Visual Studio project for
SilverlightHelloPhone, you’ll find a file named SilverlightHelloPhone.xap. This is commonly
referred to as a XAP file, pronounced “zap.” This is the file that is deployed to the phone or
phone emulator.
The XAP file is a package of other files, in the very popular compression format known as ZIP.
(Shouting “The XAP is a ZIP” in a crowded room will quickly attract other Silverlight
programmers.) If you rename SilverlightHelloPhone.xap to SilverlightHelloPhone.zip, you can
look inside. You’ll see several bitmap files that are part of the project, an XML file, a XAML file,
and a SilverlightHelloPhone.dll file, which is the compiled binary of your program.
</div>
<span class='text_page_counter'>(37)</span><div class='page_container' data-page=37>
<b>An XNA Program for the Phone </b>
Next up on the agenda is an XNA program that displays a little greeting in the center of the
screen. While text is often prevalent in Silverlight applications, it is less common in graphical
games. In games, text is usually relegated to describing how the game works or displaying
the score, so the very concept of a “hello, world” program doesn’t quite fit in with the whole
XNA programming paradigm.
In fact, XNA doesn’t even have any built-in fonts. You might think that an XNA program
running on the phone can make use of the same native fonts as Silverlight programs, but this
is not so. Silverlight uses vector-based TrueType fonts and XNA doesn’t know anything about
such exotic concepts. To XNA, everything is a bitmap, including fonts.
If you wish to use a particular font in your XNA program, that font must be embedded into
the executable as a collection of bitmaps for each character. XNA Game Studio (which is
integrated into Visual Studio) makes the actual process of font embedding very easy, but it
raises some thorny legal issues. You can’t legally distribute an XNA program unless you can
also legally distribute the embedded font, and with most of the fonts distributed with
Windows itself or Windows applications, this is not the case.
To help you out of this legal quandary, Microsoft licensed some fonts from Ascender
Corporation specifically for the purpose of allowing you to embed them in your XNA
programs. Here they are:
Kootenay Lindsey
Miramonte Pescadero
<b>Miramonte Bold </b> <b>Pescadero Bold </b>
Pericles Segoe UI Mono
Pericles Light Segoe UI Mono Bold
Notice that the Pericles font uses small capitals for lower-case letters, so it’s probably suitable
only for headings.
From the File menu of Visual Studio select New and Project. On the left of the dialog box,
select Visual C# and XNA Game Studio 4.0. In the middle, select Windows Phone Game (4.0).
Select a location and enter a project name of XnaHelloPhone.
Visual Studio creates two projects, one for the program and the other for the program’s
content. XNA programs usually contain lots of content, mostly bitmaps and 3D models, but
fonts as well. To add a font to this program, right-click the Content project (labeled
</div>
<span class='text_page_counter'>(38)</span><div class='page_container' data-page=38>
The word “sprite” is common in game programming and usually refers to a small bitmap that
can be moved very quickly, much like the sprites you might encounter in an enchanted forest.
In XNA, even fonts are sprites.
You’ll see SpriteFont1.spritefont show up in the file list of the Content directory, and you can
edit an extensively commented XML file describing the font.
<b>XNA Project: XnaHelloPhone File: SpriteFont1.spritefont (complete w/o comments) </b>
<XnaContent xmlns:Graphics="Microsoft.Xna.Framework.Content.Pipeline.Graphics">
<Asset Type="Graphics:FontDescription">
<FontName>Segoe UI Mono</FontName>
<Size>14</Size>
<Spacing>0</Spacing>
<UseKerning>true</UseKerning>
<Style>Regular</Style>
<CharacterRegions>
<CharacterRegion>
<Start> </Start>
<End>~</End>
</CharacterRegion>
</CharacterRegions>
</Asset>
</XnaContent>
Within the <i>FontName</i> tags you’ll see Segoe UI Mono, but you can change that to one of the
other fonts I listed earlier. If you want Pericles Light, put the whole name in there, but if you
want Miramonte Bold or Pescadero Bold or Segoe UI Mono Bold, use just Miramonte or
Pescadero or Segoe UI Mono, and enter the word Bold between the Style tags. You can use
Bold for the other fonts as well, but for the other fonts, bold will be synthesized, while for
Miramonte or Pescadero or Segoe UI Mono, you’ll get the font actually designed for bold.
The <i>Size</i> tags indicate the point size of the font. In XNA as in Silverlight, you deal almost
exclusively with pixel coordinates and dimensions, but the conversion between points and
pixels used within XNA is based on 96 DPI displays. The point size of 14 becomes a pixel size
of 18-2/3 within your XNA program. This is very close to the 15-point and 20-pixel “normal”
<i>FontSize </i>in Silverlight for Windows Phone.
The <i>CharacterRegions</i> section of the file indicates the ranges of hexadecimal Unicode
character encodings you need. The default setting from 0x32 through 0x126 includes all the
non-control characters of the ASCII character set.
</div>
<span class='text_page_counter'>(39)</span><div class='page_container' data-page=39>
Segoe14. This Asset Name is what you use to refer to the font in your program to load the
font. If you want to confuse yourself, you can change the Asset Name independently of the
filename.
In its initial state, the XNAHelloPhone project contains two C# code files: Program.cs and
Game1.cs. The first is very simple and turns out to be irrelevant for Windows Phone 7 games!
A preprocessor directive enables the <i>Program</i> class only if a symbol of WINDOWS or XBOX is
defined. When compiling Windows Phone programs, the symbol WINDOWS_PHONE is
defined instead.
For most small games, you’ll be spending all your time in the Game1.cs file. The <i>Game1</i> class
derives from <i>Game</i> and in its pristine state it defines two fields: <i>graphics</i> and <i>spriteBatch</i>. To
those two fields I want to add three more:
<b>XNA Project: XnaHelloPhone File: Game1.cs (excerpt showing fields) </b>
namespace XnaHelloPhone
{
public class Game1 : Microsoft.Xna.Framework.Game
{
GraphicsDeviceManager graphics;
SpriteBatch spriteBatch;
string text = "Hello, Windows Phone 7!";
SpriteFont segoe14;
Vector2 textPosition;
…
}
}
These three new fields simply indicate the text that the program will display, the font it will
use to display it, and the position of the text on the screen. That position is specified in pixel
coordinates relative to the upper-left corner of the display. The <i>Vector2</i> structure has two
fields named <i>X</i> and <i>Y</i> of type <i>float</i>. For performance purposes, all floating-point values in XNA
are single-precision. (Silverlight is all double-precision.) The <i>Vector2</i> structure is often used for
two-dimensional points, sizes, and even vectors.
When the game is run on the phone, the <i>Game1</i> class is instantiated and the <i>Game1 </i>
constructor is executed. This standard code is provided for you:
<b>XNA Project: XnaHelloPhone File: Game1.cs (excerpt) </b>
public Game1()
{
graphics = new GraphicsDeviceManager(this);
</div>
<span class='text_page_counter'>(40)</span><div class='page_container' data-page=40>
// Frame rate is 30 fps by default for Windows Phone.
TargetElapsedTime = TimeSpan.FromTicks(333333);
}
The first statement initializes the <i>graphics </i>field. In the second statement, <i>Content</i> is a property
of <i>Game</i> of type <i>ContentManager</i>, and <i>RootDirectory</i> is a property of that class. Setting this
property to “Content” is consistent with the Content directory that is currently storing the 14
point Segoe font. The third statement sets a time for the program’s game loop, which governs
the pace at which the program updates the video display. The Windows Phone 7 screen is
refreshed at 30 frames per second.
After <i>Game1</i> is instantiated, a <i>Run</i> method is called on the <i>Game1</i> instance, and the base
<i>Game</i> class initiates the process of starting up the game. One of the first steps is a call to the
<i>Initialize </i>method, which a <i>Game</i> derivative can override. XNA Game Studio generates a
skeleton method to which I won’t add anything:
<b>XNA Project: XnaHelloPhone File: Game1.cs (excerpt) </b>
protected override void Initialize()
{
base.Initialize();
}
The <i>Initialize</i> method is not the place to load the font or other content. That comes a little
later when the base class calls the <i>LoadContent</i> method.
<b>XNA Project: XnaHelloPhone File: Game1.cs (excerpt) </b>
protected override void LoadContent()
{
spriteBatch = new SpriteBatch(GraphicsDevice);
segoe14 = this.Content.Load<SpriteFont>("Segoe14");
Vector2 textSize = segoe14.MeasureString(text);
Viewport viewport = this.GraphicsDevice.Viewport;
textPosition = new Vector2((viewport.Width - textSize.X) / 2,
(viewport.Height - textSize.Y) / 2);
}
The first statement in this method is provided for you. You’ll see shortly how this <i>spriteBatch </i>
object is used to shoot sprites out to the display.
</div>
<span class='text_page_counter'>(41)</span><div class='page_container' data-page=41>
properties and not a static class. As I mentioned, the <i>Content </i>property is of type
<i>ContentManager</i>. The generic <i>Load</i> method allows loading content into the program, in this
case content of type <i>SpriteFont</i>. The name in quotation marks is the Asset Name as indicated
in the content’s properties. This statement stores the loaded font in the <i>segoe14</i> field of type
<i>SpriteFont</i>.
In XNA, sprites (including text strings) are usually displayed by specifying the pixel coordinates
relative to the upper-left corner or the sprite relative to the upper-left corner of the display.
To calculate these coordinates, it’s helpful to know both the screen size and the size of the
text when displayed with a particular font.
The <i>SpriteFont</i> class has a very handy method named <i>MeasureString</i> that returns a <i>Vector2 </i>
object with the size of a particular text string in pixels. (For the 14-point Segoe UI Mono font,
which has an equivalent height of 18-2/3 pixels, the <i>MeasureString </i>call returns a height of 28
pixels.)
An XNA program generally uses the <i>Viewport</i> property of the <i>GraphicsDevice</i> class to obtain
the size of the screen. This is accessible through the <i>GraphicsDevice</i> property of <i>Game</i> and
provides <i>Width</i> and <i>Height</i> properties.
It is then straightforward to calculate <i>textPosition</i>—the point relative to the upper-left corner
of the viewport where the upper-left corner of the text string is to be displayed.
The initialization phase of the program has now concluded, and the real action begins. The
program enters the <i>game loop</i>. In synchronization with the 30 frame-per-second refresh rate
of the video display, two methods in your program are called: <i>Update</i> followed by <i>Draw</i>. Back
and forth: <i>Update</i>, <i>Draw</i>, <i>Update</i>, <i>Draw</i>, <i>Update</i>, <i>Draw</i>…. (It’s actually somewhat more
complicated than this if the <i>Update</i> method requires more than 1/30th <sub>of a second to </sub>
complete, but I’ll discuss these timing issues in more detail in a later chapter.)
In the <i>Draw</i> method you want to draw on the display. But that’s <i>all</i> you want to do. If you
need to perform some calculations in preparation for drawing, you should do those in the
<i>Update</i> method. The <i>Update </i>method prepares the program for the <i>Draw </i>method. Very often
an XNA program will be moving sprites around the display based on user input. For the
phone, this user input mostly involves fingers touching the screen. All handling of user input
should also occur during the <i>Update</i> method. You’ll see an example in Chapter 3.
You should write your <i>Update</i> and <i>Draw</i> methods so that they execute as quickly as possible.
That’s rather obvious, I guess, but here’s something very important that might not be so
obvious:
</div>
<span class='text_page_counter'>(42)</span><div class='page_container' data-page=42>
Throughout the chapters on XNA programming, you’ll see techniques to avoid allocating
memory from the heap.
Your <i>Draw </i>methods probably won’t contain any questionable code; it’s usually in the <i>Update </i>
method where trouble lurks. Avoid any <i>new</i> expressions involving classes. These always cause
memory allocation. Instantiating a structure is fine, however, because structure instances are
stored on the stack and not in the heap. (XNA uses structures rather than classes for many
types of objects you’ll often need to create in <i>Update</i>.) But heap allocations can also occur
without explicit <i>new</i> expressions. For example, concatenating two strings creates another
string on the heap. If you need to perform string manipulation in <i>Update</i>, you should use
<i>StringBuilder</i>. Conveniently, XNA provides methods to display text using <i>StringBuilder</i> objects.
In XnaHelloPhone, however, the <i>Update </i>method is trivial. The text displayed by the program is
anchored in one spot. All the necessary calculations have already been performed in the
<i>LoadContent </i>method. For that reason, the <i>Update </i>method will be left simply as XNA Game
Studio originally created it:
<b>XNA Project: XnaHelloPhone File: Game1.cs (excerpt) </b>
protected override void Update(GameTime gameTime)
{
if (GamePad.GetState(PlayerIndex.One).Buttons.Back == ButtonState.Pressed)
this.Exit();
base.Update(gameTime);
}
The default code uses the static <i>GamePad</i> class to check if the phone’s hardware Back button
has been pressed and uses that to exit the game.
Finally, there is the <i>Draw</i> method. The version created for you simply colors the background
with a light blue:
<b>XNA Project: XnaHelloPhone File: Game1.cs (excerpt) </b>
protected override void Draw(GameTime gameTime)
{
GraphicsDevice.Clear(Color.CornflowerBlue);
base.Draw(gameTime);
}
</div>
<span class='text_page_counter'>(43)</span><div class='page_container' data-page=43>
But if you want to conserve power on OLED displays, you want to go with darker
backgrounds. In my revised version, I’ve compromised by setting the background to a darker
blue. As in Silverlight, XNA supports the 140 colors that have come to be regarded as
standard. The text is colored white:
<b>XNA Project: XnaHelloPhone File: Game1.cs (excerpt) </b>
protected override void Draw(GameTime gameTime)
{
GraphicsDevice.Clear(Color.Navy);
spriteBatch.Begin();
spriteBatch.DrawString(segoe14, text, textPosition, Color.White);
spriteBatch.End();
base.Draw(gameTime);
}
Sprites get out on the display by being bundled into a <i>SpriteBatch</i> object, which was created
during the call to <i>LoadContent</i>. Between calls to <i>Begin</i> and <i>End </i>there can be multiple calls to
<i>DrawString</i> to draw text and <i>Draw</i> to draw bitmaps. Those are the only options. This particular
</div>
<span class='text_page_counter'>(44)</span><div class='page_container' data-page=44>
Oh, that’s interesting! By default, Silverlight programs come up in portrait mode, but XNA
programs come up in landscape mode. Let’s turn the phone or emulator sideways:
Much better!
But this raises a question: Do Silverlight programs always run in portrait mode and XNA
programs always run in landscape mode?
</div>
<span class='text_page_counter'>(45)</span><div class='page_container' data-page=45>
Chapter 2
<b>Getting Oriented </b>
By default, Silverlight programs for Windows Phone 7 run in portrait mode, and XNA
programs run in landscape mode. This chapter discusses how to transcend those defaults and
explores other issues involving screen sizes, element sizes, and events.
<b>Silverlight and Dynamic Layout </b>
If you run the SilverlightHelloPhone program from the last chapter, and you turn the phone
or emulator sideways, you’ll discover that the display doesn’t change to accommodate the
new orientation. That’s easy to fix. In the root <i>PhoneApplicationPage</i> tag, of MainPage.xaml
change the attribute
SupportedOrientations="Portrait"
to:
SupportedOrientations="PortraitOrLandscape"
<i>SupportedOrientations</i> is a property of <i>PhoneApplicationPage</i>. It’s set to a member of the
<i>SupportedPageOrientation</i> enumeration, either <i>Portrait</i>, <i>Landscape</i>, or <i>PortraitOrLandscape</i>.
Recompile. Now when you turn the phone or emulator sideways, the contents of the page
shift around accordingly:
The <i>SupportedOrientations </i>property also allows you to restrict your program to <i>Landscape</i> if
you need to.
</div>
<span class='text_page_counter'>(46)</span><div class='page_container' data-page=46>
desktop, so historically it was designed to react to changes in window sizes and aspect ratios.
This facility carries well into the phone.
Two of the most important properties in working with dynamic layout are
<i>HorizontalAlignment</i> and <i>VerticalAlignment</i>. In the last chapter, using these properties to
center text in a Silverlight program was certainly easier than performing calculations based on
screen size and text size that XNA required.
On the other hand, if you now needed to stack a bunch of text strings, you would probably
find it straightforward in XNA, but not so obvious in Silverlight.
Rest assured that there are ways to organize elements in Silverlight. A whole category of
elements called <i>panels</i> exist solely for that purpose. You can even position elements based on
pixel coordinates, if that’s your preference. But a full coverage of panels won’t come until
Chapter 9.
In the meantime, you can try putting multiple elements into the content grid. Normally a <i>Grid </i>
organizes its content into cells identified by row and column, but this program puts nine
<i>TextBlock</i> elements in a single-cell <i>Grid</i> to demonstrate the use of <i>HorizontalAlignment</i> and
<i>VerticalAlignment</i> in nine different combinations:
<b>Silverlight Project: SilverlightCornersAndEdges File: MainPage.xaml </b>
<Grid x:Name="ContentPanel" Grid.Row="1" Margin="12,0,12,0">
<TextBlock Text="Top-Left"
VerticalAlignment="Top"
HorizontalAlignment="Left" />
<TextBlock Text="Top-Center"
VerticalAlignment="Top"
HorizontalAlignment="Center" />
<TextBlock Text="Top-Right"
VerticalAlignment="Top"
HorizontalAlignment="Right" />
<TextBlock Text="Center-Left"
VerticalAlignment="Center"
HorizontalAlignment="Left" />
<TextBlock Text="Center"
VerticalAlignment="Center"
HorizontalAlignment="Center" />
<TextBlock Text="Center-Right"
VerticalAlignment="Center"
</div>
<span class='text_page_counter'>(47)</span><div class='page_container' data-page=47>
VerticalAlignment="Bottom"
HorizontalAlignment="Left" />
<TextBlock Text="Bottom-Center"
VerticalAlignment="Bottom"
HorizontalAlignment="Center" />
<TextBlock Text="Bottom-Right"
VerticalAlignment="Bottom"
HorizontalAlignment="Right" />
</Grid>
As with many of the simpler Silverlight programs in this book, I’ve set the
<i>SupportedOrientations</i> property of <i>MainPage</i> to <i>PortraitOrLandscape</i>. And here it is turned
sideways:
Although this screen appears to show all the combinations, the program does <i>not</i> actually
show the <i>default </i>settings of the <i>HorizontalAlignment</i> and <i>VerticalAlignment</i> properties. The
default settings are enumeration members named <i>Stretch</i>. If you try them out, you’ll see that
the <i>TextBlock</i> sits in the upper-left corner, just as with values of <i>Top</i> and <i>Left</i>. But what won’t
be so obvious is that the <i>TextBlock</i> occupies the entire interior of the <i>Grid</i>. The <i>TextBlock</i> has a
transparent background (and you can’t set an alternative) so it’s a little difficult to tell the
difference. But I’ll demonstrate the effect in the next chapter.
Obviously the <i>HorizontalAlignment</i> and <i>VerticalAlignment</i> properties are very important in the
layout system in Silverlight. So is <i>Margin</i>. Try adding a <i>Margin</i> setting to the first <i>TextBlock</i> in
this program:
<TextBlock Text="Top-Left"
VerticalAlignment="Top"
HorizontalAlignment="Left"
Margin="100" />
</div>
<span class='text_page_counter'>(48)</span><div class='page_container' data-page=48>
named <i>Left</i>, <i>Top</i>, <i>Right</i>, and <i>Bottom</i>. If you specify only one number in XAML, that’s used for
all four sides. You can also specify two numbers like this:
Margin="100 200"
The first applies to the left and right; the second to the top and bottom. With four numbers
Margin="100 200 50 300"
they're in the order left, top, right, and bottom. Watch out: If the margins are too large, the
text or parts of the text will disappear. Silverlight preserves the margins even at the expense of
truncating the element.
If you set both <i>HorizontalAlignment</i> and <i>VerticalAlignment</i> to <i>Center</i>, and set <i>Margin</i> to four
different numbers, you’ll notice that the text is no longer visually centered in the content area.
Silverlight bases the centering on the size of the element including the margins.
<i>TextBlock</i> also has a <i>Padding</i> property:
<TextBlock Text="Top-Left"
VerticalAlignment="Top"
HorizontalAlignment="Left"
Padding="100 200" />
<i>Padding</i> is also of type <i>Thickness</i>, and when used with the <i>TextBlock</i>, <i>Padding</i> is visually
indistinguishable from <i>Margin</i>. But they are definitely different: <i>Margin</i> is space on the
outside of the <i>TextBlock</i>; <i>Padding</i> is space inside the <i>TextBlock</i> not occupied by the text itself.
If you were using <i>TextBlock</i> for touch events (as I’ll demonstrate in the next chapter), it would
respond to touch in the <i>Padding </i>area but not the <i>Margin</i> area.
The <i>Margin</i> property is defined by <i>FrameworkElement</i>; in real-life Silverlight programming,
almost everything gets a non-zero <i>Margin</i> property to prevent the elements from being
jammed up against each other. The <i>Padding</i> property is rarer; it’s defined only by <i>TextBlock</i>,
<i>Border</i>, and <i>Control</i>.
It’s possible to use <i>Margin</i> to position multiple elements within a single-cell <i>Grid</i>. It’s not
common—and there are better ways to do the job—but it is possible. I’ll have an example in
Chapter 5.
What’s crucial to realize is what we’re <i>not </i>doing. We’re not explicitly setting the <i>Width</i> and
<i>Height</i> of the <i>TextBlock</i> like in some antique programming environment:
<TextBlock Text="Top-Left"
VerticalAlignment="Top"
HorizontalAlignment="Left"
Width="100"
</div>
<span class='text_page_counter'>(49)</span><div class='page_container' data-page=49>
You’re second guessing the size of the <i>TextBlock</i> without knowing as much about the element
as the <i>TextBlock</i> itself. In some cases, setting <i>Width</i> and <i>Height</i> is appropriate, but not here.
The <i>Width</i> and <i>Height </i>properties are of type <i>double</i>, and the default values are those special
floating-point values called Not a Number or NaN. If you need to get the <i>actual</i> width and
height of an element as it’s rendered on the screen, access the properties named <i>ActualWidth </i>
and <i>ActualHeight</i> instead. (But watch out: These values will have non-zero values only when
the element has been rendered on the screen.)
Some useful events are also available for obtaining information involving element sizes. The
<i>Loaded</i> event is fired when visuals are first arranged on the screen; <i>SizeChanged</i> is supported
by elements to indicate when they’ve changed size; <i>LayoutUpdated</i> is useful when you want
notification that a layout cycle has occurred, such as occurs when orientation changes.
The SilverlightWhatSize project demonstrates the use of the <i>SizeChanged</i> method by
displaying the sizes of several elements in the standard page. It’s not often that you need
these precise sizes, but they might be of interest occasionally.
You can associate a particular event with an event handler right in XAML, but the actual event
handler must be implemented in code. When you type an event name in XAML (such as
<i>SizeChanged</i>) Visual Studio will offer to create an event handler for you. That’s what I did with
the <i>SizeChanged</i> event for the content grid:
<b>SilverlightProject: SilverlightWhatSize File: MainPage.xaml (excerpt) </b>
<Grid x:Name="ContentPanel" Grid.Row="1" Margin="12,0,12,0"
SizeChanged="ContentPanel_SizeChanged">
<TextBlock Name="txtblk"
HorizontalAlignment="Center"
VerticalAlignment="Center" />
</Grid>
I also assigned the <i>TextBlock</i> property <i>Name</i> to “txtblk.” The <i>Name</i> property plays a very
special role in Silverlight. If you compile the program at this point and look inside
MainPage.g.cs—the code file that the compiler generates based on the MainPage.xaml file—
you’ll see a bunch of fields in the <i>MainPage</i> class, among them a field named <i>txtblk</i> of type
<i>TextBlock</i>:
internal System.Windows.Controls.TextBlock txtblk;
</div>
<span class='text_page_counter'>(50)</span><div class='page_container' data-page=50>
This means that anytime after the constructor in MainPage.xaml.cs calls <i>InitializeComponent</i>,
any code in the <i>MainPage </i>class can reference that <i>TextBlock</i> element in the XAML file using
the <i>txtblk</i> variable stored as a field in the class.
You’ll notice that several of the elements in the MainPage.xaml file are assigned names with
<i>x:Name</i> rather than <i>Name</i>. As used in XAML, these two attributes are basically equivalent.
<i>Name</i> only works with elements (that is, instances of classes that derive from
<i>FrameworkElement</i> because that’s where the <i>Name</i> property is defined) but <i>x:Name</i> works
with everything.
This means that code in the MainPage class in MainPage.xaml.cs has a field available named
<i>ContentPanel</i> to reference the standard <i>Grid</i> that appears in MainPage.xaml, and similarly for
the other elements in MainPage.xaml.
Assigning names to elements is one of two primary ways in which code and XAML interact.
The second way is for the element defined in XAML to fire an event that is handled in code.
Here’s the handler for the <i>SizeChanged </i>event of the content grid as Visual Studio created it:
<b>SilverlightProject: SilverlightWhatSize File: MainPage.xaml.cs (excerpt) </b>
private void ContentPanel_SizeChanged(object sender, SizeChangedEventArgs e)
{
}
I usually don’t like the way Visual Studio creates these handlers. Normally I remove the
keyword <i>private</i>, I rename the event handlers to start them with the word <i>On,</i> and I eliminate
underscores. This one I’d call <i>OnContentPanelSizeChanged</i>. I also tend to change the event
arguments from <i>e</i> to <i>args</i>.
But for this program I’ll leave it as is. On entry to the method, the <i>sender</i> argument is the
element that fired the event, in this case the <i>Grid</i> named <i>ContentPanel</i>. The second argument
contains information specific to the event.
I added a body to this method that just sets the <i>Text</i> property of <i>txtblk </i>to a longish multi-line
string:
<b>SilverlightProject: SilverlightWhatSize File: MainPage.xaml.cs (excerpt) </b>
private void ContentPanel_SizeChanged(object sender, SizeChangedEventArgs e)
{
txtblk.Text = String.Format("ContentPanel size: {0}\n" +
"TitlePanel size: {1}\n" +
"LayoutRoot size: {2}\n" +
</div>
<span class='text_page_counter'>(51)</span><div class='page_container' data-page=51>
"Frame size: {4}",
e.NewSize,
new Size(TitlePanel.ActualWidth,
TitlePanel.ActualHeight),
new Size(LayoutRoot.ActualWidth,
LayoutRoot.ActualHeight),
new Size(this.ActualWidth, this.ActualHeight),
Application.Current.RootVisual.RenderSize);
}
The five items are of type <i>Size</i>, a structure with <i>Width</i> and <i>Height</i> properties. The size of the
<i>ContentPanel</i> itself is available from the <i>NewSize</i> property of the event arguments. For the
next three, I used the <i>ActualWidth</i> and <i>ActualHeight</i> properties.
Notice the last item. The static property <i>Application.Current</i> returns the <i>Application</i> object
associated with the current process. This is the <i>App</i> object created by the program. It has a
property named <i>RootVisual </i>that references the frame, but the property is defined to be of
type <i>UIElement</i>. The <i>ActualWidth</i> and <i>ActualHeight</i> properties are defined by
<i>FrameworkElement</i>, the class that derives from <i>UIElement</i>. Rather than casting, I chose to use a
property of type <i>Size</i> that <i>UIElement</i> defines.
The first <i>SizeChanged</i> event occurs when the page is created and laid out, that is, when the
content grid changes size from 0 to a finite value:
</div>
<span class='text_page_counter'>(52)</span><div class='page_container' data-page=52>
running (and in effect, get access to the entire screen) by changing an attribute in the root
element of MainPage.xaml from:
shell:SystemTray.IsVisible="True"
to
shell:SystemTray.IsVisible="False"
The syntax of this attribute might seem a little peculiar. <i>SystemTray</i> is a class in the
<i>Microsoft.Phone.Shell</i> namespace and <i>IsVisible </i>is a property of that class, and both the class
and property appear together because it’s a special kind of property called an <i>attached </i>
<i>property</i>. I’ll have much more to say about attached properties in Chapter 9.
The topmost <i>Grid</i> named <i>LayoutRoot</i> is the same size as <i>MainPage</i>. The vertical size of the
<i>TitlePanel</i> (containing the two titles) and the vertical size of <i>ContentPanel</i> don’t add up to the
vertical size of <i>LayoutRoot</i> because of the 45-pixel vertical margin (17 pixels on the top and 28
pixels on the bottom) of the <i>TitlePanel</i>.
Subsequent <i>SizeChanged </i>events occur when something in the visual tree causes a size
change, or when the phone changes orientation:
Notice that the frame doesn’t change orientation. In the landscape view, the system tray takes
away 72 pixels of width from <i>MainPage</i>.
<b>Orientation Events </b>
In many of the simpler Silverlight programs in this book, I’ll set <i>SupportedOrientations</i> to
<i>PortraitOrLandscape</i>, and try to write orientation-independent applications. For Silverlight
programs that get text input, it’s crucial for the program to be aligned with the hardware
keyboard (if one exists) and the location of that keyboard can’t be anticipated.
Obviously there is more to handling orientation changes than just setting the
</div>
<span class='text_page_counter'>(53)</span><div class='page_container' data-page=53>
from code in the page class. If you need to perform any special handling, both
<i>PhoneApplicationFrame</i> and <i>PhoneApplicationPage</i> include <i>OrientationChanged</i> events.
<i>PhoneApplicationPage</i> supplements that event with a convenient and equivalent protected
overridable method called <i>OnOrientationChanged</i>.
The <i>MainPage</i> class in the SilverlightOrientationDisplay project shows how to override
<i>OnOrientationChanged</i>, but what it does with this information is merely to display the current
orientation. The content grid in this project contains a simple <i>TextBlock</i>:
<b>SilverlightProject: SilverlightOrientationDisplay File: MainPage.xaml (excerpt) </b>
<Grid x:Name="ContentPanel" Grid.Row="1" Margin="12,0,12,0">
<TextBlock Name="txtblk"
HorizontalAlignment="Center"
VerticalAlignment="Center" />
</Grid>
Here’s the complete code-behind file. The constructor initializes the <i>TextBlock</i> text with the
current value of the <i>Orientation</i> property, which is a member of the <i>PageOrientation </i>
enumeration:
<b>SilverlightProject: SilverlightOrientationDisplay File: MainPage.xaml.cs </b>
using System.Windows.Controls;
using Microsoft.Phone.Controls;
namespace SilverlightOrientationDisplay
{
public partial class MainPage : PhoneApplicationPage
{
public MainPage()
{
InitializeComponent();
txtblk.Text = Orientation.ToString();
}
protected override void OnOrientationChanged(OrientationChangedEventArgs
args)
{
txtblk.Text = args.Orientation.ToString();
base.OnOrientationChanged(args);
}
}
}
</div>
<span class='text_page_counter'>(54)</span><div class='page_container' data-page=54>
<b>XNA Orientation </b>
By default, XNA for Windows Phone is set up for a landscape orientation, perhaps to be
compatible with other screens on which games are played. Both landscape orientations are
supported, and the display will automatically flip around when you turn the phone from one
landscape orientation to the other. If you prefer designing your game for a portrait display,
it’s easy to do that. In the constructor of the <i>Game1</i> class of XnaHelloPhone, try inserting the
following statements:
graphics.PreferredBackBufferWidth = 320;
graphics.PreferredBackBufferHeight = 480;
The <i>back buffer</i> is the surface area on which XNA constructs the graphics you display in the
<i>Draw</i> method. You can control both the size and the aspect ratio of this buffer. Because the
buffer width I’ve specified here is smaller than the buffer height, XNA assumes that I want a
portrait display:
Look at that! The back buffer I specified is not the same aspect ratio as the Windows Phone 7
display, so the drawing surface is letter-boxed! The text is larger because it’s the same pixel
size but now the display resolution has been reduced.
</div>
<span class='text_page_counter'>(55)</span><div class='page_container' data-page=55>
portrait mode) or 800 × 480 (for landscape). XNA uses the aspect ratio to determine whether
you want portrait or landscape.
Setting a desired back buffer is also an excellent way to target a specific display dimension in
code but allow for devices of other sizes that may come in the future.
By default the back buffer is 800 × 480, but it’s actually not displayed at that size. It’s scaled
down a bit to accommodate the system tray. To get rid of the system tray (and possibly annoy
your users who like to always know what time it is) you can set
graphics.IsFullScreen = true;
in the <i>Game1</i> constructor.
It’s also possible to have your XNA games respond to orientation changes, but they’ll
definitely have to be restructured a bit. The simplest type of restructuring to accommodate
orientation changes is demonstrated in the XnaOrientableHelloPhone project. The fields now
include a <i>textSize</i> variable:
<b>XNA Project: XnaOrientableHelloPhone File: Game1.cs (excerpt showing fields) </b>
public class Game1 : Microsoft.Xna.Framework.Game
{
GraphicsDeviceManager graphics;
SpriteBatch spriteBatch;
string text = "Hello, Windows Phone 7!";
SpriteFont segoe14;
Vector2 textSize;
Vector2 textPosition;
…
}
The <i>Game1</i> constructor includes a statement that sets the <i>SupportedOrientations</i> property of
the <i>graphics</i> field:
<b>XNA Project: XnaOrientableHelloPhone File: Game1.cs (excerpt) </b>
public Game1()
{
graphics = new GraphicsDeviceManager(this);
Content.RootDirectory = "Content";
// Allow portrait mode as well
graphics.SupportedOrientations = DisplayOrientation.Portrait |
DisplayOrientation.LandscapeLeft |
DisplayOrientation.LandscapeRight;
</div>
<span class='text_page_counter'>(56)</span><div class='page_container' data-page=56>
TargetElapsedTime = TimeSpan.FromTicks(333333);
}
You can also use <i>SupportedOrientation</i> to restrict the phone to just one of the two landscape
orientations. The statement to support both portrait and landscape looks simple, but there are
repercussions. When the orientation changes, the graphics device is effectively reset (which
generates some events) and the back buffer dimensions are swapped. You can subscribe to
the <i>OrientationChanged</i> event of the <i>GameWindow</i> class (accessible through the <i>Window </i>
property) or you can check the <i>CurrentOrientation</i> property of the <i>GameWindow</i> object.
I chose a little different approach. Here’s the new <i>LoadContent </i>method, which you’ll notice
obtains the text size and stores it as a field, but does not get the viewport.
<b>XNA Project: XnaOrientableHelloPhone File: Game1.cs (excerpt) </b>
protected override void LoadContent()
{
spriteBatch = new SpriteBatch(GraphicsDevice);
segoe14 = this.Content.Load<SpriteFont>("Segoe14");
textSize = segoe14.MeasureString(text);
}
Instead, the viewport is obtained during the <i>Update</i> method because the dimensions of the
viewport reflect the orientation of the display.
<b>XNA Project: XnaOrientableHelloPhone File: Game1.cs (excerpt) </b>
protected override void Update(GameTime gameTime)
{
// Allows the game to exit
if (GamePad.GetState(PlayerIndex.One).Buttons.Back == ButtonState.Pressed)
this.Exit();
Viewport viewport = this.GraphicsDevice.Viewport;
textPosition = new Vector2((viewport.Width - textSize.X) / 2,
(viewport.Height - textSize.Y) / 2);
base.Update(gameTime);
}
Whatever the orientation currently is, the <i>Update</i> method calculates a location for the text.
The <i>Draw</i> method is the same as several you’ve seen before.
<b>XNA Project: XnaOrientableHelloPhone File: Game1.cs (excerpt) </b>
protected override void Draw(GameTime gameTime)
</div>
<span class='text_page_counter'>(57)</span><div class='page_container' data-page=57>
GraphicsDevice.Clear(Color.Navy);
spriteBatch.Begin();
spriteBatch.DrawString(segoe14, text, textPosition, Color.White);
spriteBatch.End();
base.Draw(gameTime);
}
Now the phone or emulator can be turned between portrait and landscape, and the display
will switch as well.
If you need to obtain the size of the phone’s display independent of any back buffers or
orientation (but taking account of the system tray), that’s available from the <i>ClientBounds </i>
property of the <i>GameWindow </i>class, which you can access from the <i>Window</i> property of the
<i>Game</i> class:
Rectangle clientBounds = this.Window.ClientBounds;
<b>Simple Clocks (Very Simple Clocks) </b>
So far in this chapter I’ve described two Silverlight events—<i>SizeChanged</i> and
<i>OrientationChanged</i>—but used them in different ways. For <i>SizeChanged</i>, I associated the
event with the event handler in XAML, but for <i>OrientationChanged</i>, I overrode the equivalent
<i>OnOrientationChanged</i> method.
Of course, you can attach handlers to events entirely in code as well. One handy class for
Silverlight programs is <i>DispatcherTimer</i>, which periodically nudges the program with a <i>Tick </i>
event and lets the program do some work. A timer is essential for a clock program, for
example.
The content grid of the SilverlightSimpleClock project contains just a centered <i>TextBlock</i>:
<b>Silverlight Project: SilverlightSimpleClock File: MainPage.xaml (excerpt) </b>
<Grid x:Name="ContentPanel" Grid.Row="1" Margin="12,0,12,0">
<TextBlock Name="txtblk"
HorizontalAlignment="Center"
VerticalAlignment="Center" />
</Grid>
Here’s the entire code-behind file. Notice the <i>using</i> directive for the
</div>
<span class='text_page_counter'>(58)</span><div class='page_container' data-page=58>
<b>Silverlight Project: SilverlightSimpleClock File: MainPage.xaml.cs </b>
using System;
using System.Windows.Threading;
using Microsoft.Phone.Controls;
namespace SilverlightSimpleClock
{
public partial class MainPage : PhoneApplicationPage
{
public MainPage()
{
InitializeComponent();
DispatcherTimer tmr = new DispatcherTimer();
tmr.Interval = TimeSpan.FromSeconds(1);
tmr.Tick += OnTimerTick;
tmr.Start();
}
void OnTimerTick(object sender, EventArgs args)
{
txtblk.Text = DateTime.Now.ToString();
}
}
}
The constructor initializes the <i>DispatcherTimer</i>, instructing it to call <i>OnTimerTick</i> once every
second. The event handler simply converts the current time to a string to set it to the
</div>
<span class='text_page_counter'>(59)</span><div class='page_container' data-page=59>
Although <i>DispatcherTimer</i> is defined in the <i>System.Windows.Threading</i> namespace, the
<i>OnTimerTick </i>method is called in the same thread as the rest of the program. If that was not
the case, the program wouldn’t be able to access the <i>TextBlock</i> directly. Silverlight elements
and related objects are not thread safe, and they will prohibit access from threads that did not
create them. I’ll discuss the procedure for accessing Silverlight elements from secondary
threads in Chapter 5.
The clock is yet another Silverlight program in this chapter that changes the <i>Text</i> property of a
<i>TextBlock </i>dynamically during runtime. The new value shows up rather magically without any
additional work. This is a very different from older graphical environments like Windows API
programming or MFC programming, where a program draws “on demand,” that is, when an
area of a window becomes invalid and needs to be repainted, or when a program deliberately
invalidates an area to force painting.
A Silverlight program often doesn’t seem to draw at all! Deep inside of Silverlight is a visual
composition layer that operates in a retained graphics mode and organizes all the visual
elements into a composite whole. Elements such as <i>TextBlock</i> exist as actual entities inside this
composition layer. At some point, <i>TextBlock</i> is rendering itself—and re-rendering itself when
one of its properties such as <i>Text</i> changes—but what it renders is retained along with the
rendered output of all the other elements in the visual tree.
</div>
<span class='text_page_counter'>(60)</span><div class='page_container' data-page=60>
Silverlight. It is very powerful, but I’m sure you know quite well what must also come with
great power.
Sometimes an XNA program’s display is static; the program might not need to update the
display every frame. To conserve power, it is possible for the <i>Update </i>method to call the
<i>SuppressDraw </i>method defined by the <i>Game</i> class to inhibit a corresponding call to <i>Draw</i>. The
<i>Update</i> method will still be called 30 times per second because it needs to check for user
input, but if the code in <i>Update</i> calls <i>SuppressDraw</i>, <i>Draw </i>won’t be called during that cycle of
the game loop. If the code in <i>Update</i> doesn’t call <i>SuppressDraw</i>, <i>Draw</i> will be called.
An XNA clock program doesn’t need a timer because a timer is effectively built into the
normal game loop. However, the clock I want to code here won’t display milliseconds so the
display only needs to be updated every second. For that reason it uses the <i>SuppressDraw </i>
method to inhibit superfluous <i>Draw</i> calls.
Here are the XnaSimpleClock fields:
<b>XNA Project: XnaSimpleClock File: Game1.cs (excerpt showing fields) </b>
public class Game1 : Microsoft.Xna.Framework.Game
{
GraphicsDeviceManager graphics;
SpriteBatch spriteBatch;
SpriteFont segoe14;
Viewport viewport;
Vector2 textPosition;
StringBuilder text = new StringBuilder();
DateTime lastDateTime;
…
}
Notice that instead of defining a field of type <i>string</i> named <i>text</i>, I’ve defined a <i>StringBuilder </i>
instead. If you’re creating new strings in your <i>Update</i> method for display during <i>Draw</i> (as this
program will do), you should use <i>StringBuilder</i> to avoid the heap allocations associated with
the normal <i>string</i> type. This program will only be creating a new string every second, so I
really didn’t need to use <i>StringBuilder</i> here, but it doesn’t hurt to get accustomed to it.
<i>StringBuilder</i> requires a <i>using </i>directive for the <i>System.Text</i> namespace.
Notice also the <i>lastDateTime</i> field. This is used in the <i>Update</i> method to determine if the
displayed time needs to be updated.
</div>
<span class='text_page_counter'>(61)</span><div class='page_container' data-page=61>
<b>XNA Project: XnaSimpleClock File: Game1.cs (excerpt) </b>
protected override void LoadContent()
{
spriteBatch = new SpriteBatch(GraphicsDevice);
segoe14 = this.Content.Load<SpriteFont>("Segoe14");
viewport = this.GraphicsDevice.Viewport;
}
The logic to compare two <i>DateTime</i> values to see if the time has changed is just a little tricky
because <i>DateTime </i>objects obtained during two consecutive <i>Update</i> calls will <i>always</i> be
different because they have will have different <i>Millisecond</i> fields. For this reason, a new
<i>DateTime</i> is calculated based on the current time obtained from <i>DateTime.Now</i>, but
subtracting the milliseconds:
<b>XNA Project: XnaSimpleClock File: Game1.cs (excerpt) </b>
protected override void Update(GameTime gameTime)
{
// Allows the game to exit
if (GamePad.GetState(PlayerIndex.One).Buttons.Back == ButtonState.Pressed)
this.Exit();
// Get DateTime with no milliseconds
DateTime dateTime = DateTime.Now;
dateTime = dateTime - new TimeSpan(0, 0, 0, 0, dateTime.Millisecond);
if (dateTime != lastDateTime)
{
text.Remove(0, text.Length);
text.Append(dateTime);
Vector2 textSize = segoe14.MeasureString(text);
textPosition = new Vector2((viewport.Width - textSize.X) / 2,
(viewport.Height - textSize.Y) / 2);
lastDateTime = dateTime;
}
else
{
SuppressDraw();
}
base.Update(gameTime);
}
</div>
<span class='text_page_counter'>(62)</span><div class='page_container' data-page=62>
and the new contents are appended. The <i>MeasureString</i> method of <i>SpriteFont </i>has an overload
for <i>StringBuilder</i>, so that call looks exactly the same.
If the time has not changed, <i>SuppressDraw </i>is called. The result: <i>Draw </i>is called only once per
second.
<i>DrawString</i> also has an overload for <i>StringBuilder</i>:
<b>XNA Project: XnaSimpleClock File: Game1.cs (excerpt) </b>
protected override void Draw(GameTime gameTime)
{
GraphicsDevice.Clear(Color.Navy);
spriteBatch.Begin();
spriteBatch.DrawString(segoe14, text, textPosition, Color.White);
spriteBatch.End();
base.Draw(gameTime);
}
And here’s the result:
</div>
<span class='text_page_counter'>(63)</span><div class='page_container' data-page=63>
Chapter 3
<b>An Introduction to Touch </b>
Even for experienced Silverlight and XNA programmers, Windows Phone 7 comes with a
feature that is likely to be new and unusual. The screen on the phone is sensitive to touch.
And not like old touch screens that basically mimic a mouse, or the tablet screens that
recognize handwriting.
The multi-touch screen on a Windows Phone 7 device can detect at least four simultaneous
fingers. It is the interaction of these fingers that makes multi-touch so challenging for
programmers. For this chapter, however, I have much a less ambitious goal. I want only to
introduce the touch interfaces in the context of sample programs that respond to simple taps.
For testing critical multi-touch code, an actual Windows Phone 7 device is essential. In the
interim, the phone emulator will respond to mouse activity and convert it to touch input. If
you run the emulator under Windows 7 with a multi-touch display and a Windows 7 driver,
you can also use touch directly on the emulator.
The programs in this chapter look much like the “Hello, Windows Phone 7!” programs in the
first chapter, except that when you tap the text with your finger, it changes to a random color,
and when you tap outside the area of the text, it goes back to white (or whatever color the
text was when the program started up).
In a Silverlight program, touch input is obtained through events. In an XNA program, touch
input comes through a static class polled during the <i>Update</i> method. One of the primary
purposes of the XNA <i>Update </i>method is to check the state of touch input and make changes
that affect what goes out to the screen during the <i>Draw</i> method.
<b>Low-Level Touch Handling in XNA </b>
The multi-touch input device is referred to in XNA as a <i>touch panel</i>. You use methods in the
static <i>TouchPanel</i> class to obtain this input. Although you can obtain gestures, let’s begin with
the lower-level touch information.
It is possible (although not necessary) to obtain information about the multi-touch device
itself by calling the static <i>TouchPanel.GetCapabilities</i> method. The <i>TouchPanelCapabilities </i>
object returned from this method has two properties:
• <i>IsConnected</i> is <i>true</i> if the touch panel is available. For the phone, this will always be <i>true</i>.
</div>
<span class='text_page_counter'>(64)</span><div class='page_container' data-page=64>
For most purposes, you just need to use one of the other two static methods in <i>TouchPanel</i>.
To obtain low-level touch input, you’ll probably be calling this method during every call to
<i>Update</i> after program initialization:
TouchCollection touchLocations = TouchPanel.GetState();
The <i>TouchCollection </i>is a collection of zero or more <i>TouchLocation</i> objects. <i>TouchLocation</i> has
three properties:
• <i>State</i> is a member of the <i>TouchLocationState</i> enumeration: <i>Pressed</i>, <i>Moved</i>, <i>Released</i>.
• <i>Position</i> is a <i>Vector2</i> indicating the finger position relative to the upper-left corner of the
viewport.
• <i>Id</i> is an integer identifying a particular finger from <i>Pressed</i> through <i>Released</i>.
If no fingers are touching the screen, the <i>TouchCollection</i> will be empty. When a finger first
touches the screen, <i>TouchCollection</i> contains a single <i>TouchLocation</i> object with <i>State</i> equal to
<i>Pressed</i>. On subsequent calls to <i>TouchPanel.GetState</i>, the <i>TouchLocation</i> object will have <i>State </i>
equal to <i>Moved</i> even if the finger has not physically moved. When the finger is lifted from the
screen, the <i>State </i>property of the <i>TouchLocation</i> object will equal <i>Released</i>. On subsequent
calls to <i>TouchPanel.GetState</i>, the <i>TouchCollection</i> will be empty.
One exception: If the finger is tapped and released on the screen very quickly—that is, within
a 1/30th
of a second—it’s possible that the <i>TouchLocation</i> object with <i>State</i> equal to <i>Pressed </i>
will be followed with <i>State</i> equal to <i>Released</i> with no <i>Moved</i> states in between.
That’s just one finger touching the screen and lifting. In the general case, multiple fingers will
be touching, moving, and lifting from the screen independently of each other. You can track
particular fingers using the <i>Id</i> property. For any particular finger, that <i>Id</i> will be the same from
<i>Pressed</i>, through all the <i>Moved</i> values, to <i>Released</i>.
Very often when dealing with low-level touch input, you’ll use a <i>Dictionary </i>object with keys
based on the <i>Id</i> property to retain information for a particular finger.
<i>TouchLocation</i> also has a very handy method called <i>TryGetPreviousLocation</i>, which you call
like this:
TouchLocation previousTouchLocation;
bool success = touchLocation.TryGetPreviousLocation(out previousTouchLocation);
Almost always, you will call this method when <i>touchLocation.State</i> is <i>Moved </i>because you can
then obtain the previous location and calculate a difference. If <i>touchLocation.State</i> equals
</div>
<span class='text_page_counter'>(65)</span><div class='page_container' data-page=65>
The program I’ve proposed changes the text color when the user touches the text string, so
the processing of <i>TouchPanel.GetStates </i>will be relatively simple. The program will examine
only <i>TouchLocation</i> objects with <i>State</i> values of <i>Pressed</i>.
This project is called XnaTouchHello. Like the other XNA projects you’ve seen so far, it needs a
font, which I’ve made a little larger so it provides a more substantial touch target. A few more
fields are required:
<b>XNA Project: XnaTouchHello File: Game1.cs (excerpt showing fields) </b>
public class Game1 : Microsoft.Xna.Framework.Game
{
GraphicsDeviceManager graphics;
SpriteBatch spriteBatch;
Random rand = new Random();
string text = "Hello, Windows Phone 7!";
SpriteFont segoe36;
Vector2 textSize;
Vector2 textPosition;
Color textColor = Color.White;
…
}
The <i>LoadContent</i> method is similar to earlier versions except that <i>textSize</i> is saved as a field
because it needs to be accessed in later calculations:
<b>XNA Project: XnaTouchHello File: Game1.cs (excerpt) </b>
protected override void LoadContent()
{
spriteBatch = new SpriteBatch(GraphicsDevice);
segoe36 = this.Content.Load<SpriteFont>("Segoe36");
textSize = segoe36.MeasureString(text);
Viewport viewport = this.GraphicsDevice.Viewport;
textPosition = new Vector2((viewport.Width - textSize.X) / 2,
(viewport.Height - textSize.Y) / 2);
}
As is typical with XNA programs, much of the “action” occurs in the <i>Update</i> method. The
method calls <i>TouchPanel.GetStates</i> and then loops through the collection of <i>TouchLocation </i>
</div>
<span class='text_page_counter'>(66)</span><div class='page_container' data-page=66>
<b>XNA Project: XnaTouchHello File: Game1.cs (excerpt) </b>
protected override void Update(GameTime gameTime)
{
if (GamePad.GetState(PlayerIndex.One).Buttons.Back == ButtonState.Pressed)
this.Exit();
TouchCollection touchLocations = TouchPanel.GetState();
foreach (TouchLocation touchLocation in touchLocations)
{
if (touchLocation.State == TouchLocationState.Pressed)
{
Vector2 touchPosition = touchLocation.Position;
if (touchPosition.X >= textPosition.X &&
touchPosition.X < textPosition.X + textSize.X &&
touchPosition.Y >= textPosition.Y &&
touchPosition.Y < textPosition.Y + textSize.Y)
{
textColor = new Color((byte)rand.Next(256),
(byte)rand.Next(256),
(byte)rand.Next(256));
}
else
{
textColor = Color.White;
}
}
}
base.Update(gameTime);
}
If the <i>Position</i> is inside the rectangle occupied by the text string, the <i>textColor</i> field is set to a
random RGB color value using one of the constructors of the <i>Color</i> structure. Otherwise,
<i>textColor</i> is set to <i>Color.White</i>.
The <i>Draw</i> method looks very similar to the versions you’ve seen before, except that the text
color is a variable:
<b>XNA Project: XnaTouchHello File: Game1.cs (excerpt) </b>
protected override void Draw(GameTime gameTime)
{
this.GraphicsDevice.Clear(Color.Navy);
</div>
<span class='text_page_counter'>(67)</span><div class='page_container' data-page=67>
spriteBatch.DrawString(segoe36, text, textPosition, textColor);
spriteBatch.End();
base.Draw(gameTime);
}
One problem you might notice is that touch is not quite as deterministic as you might like.
Even when you touch the screen with a single finger, the finger might make contact with the
screen in more than one place. In some cases, the same <i>foreach</i> loop in <i>Update</i> might set
<i>textColor </i>more than once!
<b>The XNA Gesture Interface </b>
The <i>TouchPanel</i> class also includes gesture recognition, which is demonstrated by the
XnaTapHello project. The fields of this project are the same as those in XnaTouchHello, but
the <i>LoadContent</i> method is a little different:
<b>XNA Project: XnaTapHello File: Game1.cs (excerpt) </b>
protected override void LoadContent()
{
spriteBatch = new SpriteBatch(GraphicsDevice);
segoe36 = this.Content.Load<SpriteFont>("Segoe36");
textSize = segoe36.MeasureString(text);
Viewport viewport = this.GraphicsDevice.Viewport;
textPosition = new Vector2((viewport.Width - textSize.X) / 2,
(viewport.Height - textSize.Y) / 2);
TouchPanel.EnabledGestures = GestureType.Tap;
}
Notice the final statement. <i>GestureType</i> is an enumeration with members <i>Tap</i>, <i>DoubleTap</i>,
<i>Flick</i>, <i>Hold</i>, <i>Pinch</i>, <i>PinchComplete</i>, <i>FreeDrag</i>, <i>HorizontalDrag</i>, <i>VerticalDrag</i>, and <i>DragComplete</i>,
defined as bit flags so you can combine the ones you want with the C# bitwise OR operator.
The <i>Update </i>method is very different.
<b>XNA Project: XnaTapHello File: Game1.cs (excerpt) </b>
protected override void Update(GameTime gameTime)
{
// Allows the game to exit
if (GamePad.GetState(PlayerIndex.One).Buttons.Back == ButtonState.Pressed)
this.Exit();
</div>
<span class='text_page_counter'>(68)</span><div class='page_container' data-page=68>
{
GestureSample gestureSample = TouchPanel.ReadGesture();
if (gestureSample.GestureType == GestureType.Tap)
{
Vector2 touchPosition = gestureSample.Position;
if (touchPosition.X >= textPosition.X &&
touchPosition.X < textPosition.X + textSize.X &&
touchPosition.Y >= textPosition.Y &&
touchPosition.Y < textPosition.Y + textSize.Y)
{
textColor = new Color((byte)rand.Next(256),
(byte)rand.Next(256),
(byte)rand.Next(256));
}
else
{
textColor = Color.White;
}
}
}
base.Update(gameTime);
}
Although this program is interested in only one type of gesture, the code is rather
generalized. If a gesture is available, it is returned from the <i>TouchPanel.ReadGesture</i> method
as an object of type <i>GestureSample</i>. Besides the <i>GestureType</i> and <i>Position</i> used here, a <i>Delta </i>
property provides movement information in the form of a <i>Vector2</i> object. For some gestures
(such as <i>Pinch</i>), the <i>GestureSample</i> also reports the status of a second touch point with
<i>Position2</i> and <i>Delta2</i> properties.
The <i>Draw</i> method is the same as the previous program, but you’ll find that the program
behaves a little differently from the first one: In the first program, the text changes color when
the finger touches the screen; in the second, the color change occurs when the finger lifts
from the screen. The gesture recognizer needs to wait until that time to determine what type
of gesture it is.
<b>Low-Level Touch Events in Silverlight </b>
Like XNA, Silverlight also supports two different programming interfaces for working with
multi-touch, which can be most easily categorized as low-level and high-level. The low-level
interface is based around the static <i>Touch.FrameReported</i> event, which is very similar to the
XNA <i>TouchPanel</i> except that it’s an event and it doesn’t include gestures.
The high-level interface consists of three events defined by the <i>UIElement</i> class:
</div>
<span class='text_page_counter'>(69)</span><div class='page_container' data-page=69>
events, as they’re collectively called, consolidate the interaction of multiple fingers into
movement and scaling factors.
The core of the low-level touch interface in Silverlight is a class called <i>TouchPoint</i>, an instance
of which represents a particular finger touching the screen. <i>TouchPoint</i> has four get-only
properties:
• <i>Action</i> of type <i>TouchAction</i>, an enumeration with members <i>Down</i>, <i>Move</i>, and <i>Up</i>.
• <i>Position</i> of type <i>Point</i>, relative to the upper-left corner of a particular element. Let’s call
this element the <i>reference</i> element.
• <i>Size</i> of type <i>Size</i>. This is supposed to represent the touch area (and, hence, finger
pressure, more or less) but Windows Phone 7 doesn’t return useful values.
• <i>TouchDevice</i> of type <i>TouchDevice</i>.
The <i>TouchDevice </i>object has two get-only properties:
• <i>Id</i> of type <i>int</i>, used to distinguish between fingers. A particular finger is associated with a
unique <i>Id</i> for all events from <i>Down</i> through <i>Up</i>.
• <i>DirectlyOver</i> of type <i>UIElement</i>, the topmost element underneath the finger.
As you can see, the Silverlight <i>TouchPoint</i> and <i>TouchDevice</i> objects give you mostly the same
information as the XNA <i>TouchLocation</i> object, but the <i>DirectlyOver</i> property of <i>TouchDevice</i> is
often very useful for determining what element the user is touching.
To use the low-level touch interface, you install a handler for the static <i>Touch.FrameReported </i>
event:
Touch.FrameReported += OnTouchFrameReported;
The <i>OnTouchFrameReported</i> method looks like this:
void OnTouchFrameReported(object sender, TouchFrameEventArgs args)
{
…
}
The event handler gets all touch events throughout your application. The
<i>TouchFrameEventArgs</i> object has a <i>TimeStamp</i> property of type <i>int</i>, plus three methods:
</div>
<span class='text_page_counter'>(70)</span><div class='page_container' data-page=70>
In the general case, you call <i>GetTouchPoints</i>, passing to it a reference element. The <i>TouchPoint </i>
objects in the returned collection have <i>Position</i> properties relative to that element. You can
pass <i>null</i> to <i>GetTouchPoints</i> to get <i>Position </i>properties relative to the upper-left corner of the
application.
The reference element and the <i>DirectlyOver </i>element have no relationship to each other. The
event always gets all touch activity for the entire program. Calling <i>GetTouchPoints</i> or
<i>GetPrimaryTouchPoints</i> with a particular element does <i>not</i> limit the events to only those
events involving that element. All that it does is cause the <i>Position</i> property to be calculated
relative to that element. (For that reason, <i>Position</i> coordinates can easily be negative if the
finger is to the left of or above the reference element.) The <i>DirectlyOver</i> element indicates the
element under the finger.
A discussion of the second and third methods requires some background: The
<i>Touch.FrameReported</i> event originated on Silverlight for the desktop, where it is convenient
for the mouse logic of existing controls to automatically use touch. For this reason, touch
events are “promoted” to mouse events.
But this promotion only involves the “primary” touch point, which is the activity of the first
finger that touches the screen when no other fingers are touching the screen. If you don’t
want the activity of this finger to be promoted to mouse events, the event handler usually
begins like this:
void OnTouchFrameReported(object sender, TouchFrameEventArgs args)
{
TouchPoint primaryTouchPoint = args.GetPrimaryTouchPoint(null);
if (primaryTouchPoint != null && primaryTouchPoint.Action == TouchAction.Down)
{
args.SuspendMousePromotionUntilTouchUp();
}
…
}
The <i>SuspendMousePromotionUntilTouchUp </i>method can only be called when a finger first
touches the screen when no other fingers are touching the screen.
On Windows Phone 7, such logic presents something of a quandary. As written, it basically
wipes out all mouse promotion throughout the application. If your phone application
incorporates Silverlight controls that were originally written for mouse input but haven’t been
upgraded to touch, you’re basically disabling those controls.
Of course, you can also check the <i>DirectlyOver </i>property to suspend mouse promotion
</div>
<span class='text_page_counter'>(71)</span><div class='page_container' data-page=71>
I’ll leave that matter for your consideration and your older mouse-handling controls.
Meanwhile, the program I want to write is only interested in the primary touch point when it
has a <i>TouchAction</i> of <i>Down</i>, so I can use that same logic.
The SilverlightTouchHello project has a <i>TextBlock</i> in the XAML file:
<b>Silverlight Project: SilverlightTouchHello File: MainPage.xaml (excerpt) </b>
<Grid x:Name="ContentPanel" Grid.Row="1" Margin="12,0,12,0">
<TextBlock Name="txtblk"
Text="Hello, Windows Phone 7!"
Padding="0 34"
HorizontalAlignment="Center"
VerticalAlignment="Center" />
</Grid>
Notice the <i>Padding</i> value. I know that the font displayed here has a <i>FontSize</i> property of 20
pixels, which actually translates into a <i>TextBlock</i> that is about 27 pixels tall. I also know that it’s
recommended that touch targets not be smaller than 9 millimeters. If the resolution of the
phone display is 264 DPI, then 9 millimeters is 94 pixels. (The calculation is 9 millimeters
divided by 25.4 millimeters to the inch, times 264 pixels per inch.) The <i>TextBlock</i> is short by 67
pixels. So I set a <i>Padding</i> value that puts 34 more pixels on both the top and bottom (but not
the sides).
I used <i>Padding</i> rather than <i>Margin</i> because <i>Padding</i> is space <i>inside</i> the <i>TextBlock</i>. The
<i>TextBlock</i> actually becomes larger than the text size would imply. <i>Margin</i> is space <i>outside</i> the
<i>TextBlock</i>. It’s not part of the <i>TextBlock </i>itself and is excluded for purposes of hit-testing.
Here’s the complete code-behind file. The constructor of <i>MainPage</i> installs the
<i>Touch.FrameReported</i> event handler.
<b>Silverlight Project: SilverlightTouchHello File: MainPage.xaml.cs </b>
using System;
using System.Windows.Input;
using System.Windows.Media;
using Microsoft.Phone.Controls;
namespace SilverlightTouchHello
{
public partial class MainPage : PhoneApplicationPage
{
Random rand = new Random();
Brush originalBrush;
</div>
<span class='text_page_counter'>(72)</span><div class='page_container' data-page=72>
InitializeComponent();
originalBrush = txtblk.Foreground;
Touch.FrameReported += OnTouchFrameReported;
}
void OnTouchFrameReported(object sender, TouchFrameEventArgs args)
{
TouchPoint primaryTouchPoint = args.GetPrimaryTouchPoint(null);
if (primaryTouchPoint != null && primaryTouchPoint.Action ==
TouchAction.Down)
{
if (primaryTouchPoint.TouchDevice.DirectlyOver == txtblk)
{
txtblk.Foreground = new SolidColorBrush(
Color.FromArgb(255, (byte)rand.Next(256),
(byte)rand.Next(256),
(byte)rand.Next(256)));
}
else
{
txtblk.Foreground = originalBrush;
}
}
}
}
}
The event handler is only interested in primary touch points with an <i>Action</i> of <i>Down</i>. If the
<i>DirectlyOver </i>property is the element named <i>txtblk</i>, a random color is created. Unlike the <i>Color </i>
structure in XNA, the Silverlight <i>Color</i> structure doesn’t have a constructor to set a color from
red, green, and blue values, but it does have a static <i>FromArgb</i> method that creates a <i>Color </i>
object based on alpha, red, green, and blue values, where alpha is opacity. Set the alpha
channel to 255 to get an opaque color. Although it’s not obvious at all in the XAML files, the
<i>Foreground</i> property is actually of type <i>Brush</i>, an abstract class from which <i>SolidColorBrush </i>
descends.
If <i>DirectlyOver</i> is not <i>txtblk</i>, then the program doesn’t change the color to white, because that
wouldn’t work if the user chose a color theme of black text on a white background. Instead, it
sets the <i>Foreground</i> property to the brush originally set on the <i>TextBlock</i>. This is obtained in
the constructor.
<b>The Manipulation Events </b>
The high-level touch interface in Silverlight involves three events: <i>ManipulationStarted</i>,
</div>
<span class='text_page_counter'>(73)</span><div class='page_container' data-page=73>
translation and scaling operations. The events also accumulate velocity information, so while
they don’t support inertia directly, they can be used to implement inertia.
The <i>Manipulation</i> events will receive more coverage in the chapters ahead. In this chapter I’m
going to stick with <i>ManipulationStarted</i> just to detect contact of a finger on the screen, and I
won’t bother with what the finger does after that.
While <i>Touch.FrameReported</i> delivered touch information for the entire application, the
<i>Manipulation </i>events are based on individual elements, so in SilverlightTapHello1, a
<i>ManipulationStarted</i> event handler can be set on the <i>TextBlock</i>:
<b>Silverlight Project: SilverlightTapHello1 File: MainPage.xaml (excerpt) </b>
<Grid x:Name="ContentPanel" Grid.Row="1" Margin="12,0,12,0">
<TextBlock Text="Hello, Windows Phone 7!"
Padding="0 34"
HorizontalAlignment="Center"
VerticalAlignment="Center"
ManipulationStarted="OnTextBlockManipulationStarted" />
</Grid>
The MainPage.xaml.cs contains this event handler:
<b>Silverlight Project: SilverlightTapHello1 File: MainPage.xaml.cs (excerpt) </b>
public partial class MainPage : PhoneApplicationPage
{
Random rand = new Random();
public MainPage()
{
InitializeComponent();
}
void OnTextBlockManipulationStarted(object sender,
ManipulationStartedEventArgs args)
{
TextBlock txtblk = sender as TextBlock;
Color clr = Color.FromArgb(255, (byte)rand.Next(256),
(byte)rand.Next(256),
(byte)rand.Next(256));
txtblk.Foreground = new SolidColorBrush(clr);
args.Complete();
</div>
<span class='text_page_counter'>(74)</span><div class='page_container' data-page=74>
The event handler is able to get the element generating the message from the <i>sender </i>
argument. That will always be the <i>TextBlock</i>. The <i>TextBlock</i> is also available from the
<i>args.OriginalSource</i> property and the <i>args.ManipulationContainer</i> property.
Notice the call to the <i>Complete</i> method of the event arguments at the end. This is not
required but effectively tells the system that further <i>Manipulation</i> events involving this finger
won’t be necessary.
This program is flawed: If you try it out, you’ll see that it works only partially. Touching the
<i>TextBlock</i> changes the text to a random color. But if you touch outside the <i>TextBlock</i>, the text
does <i>not </i>go back to white. Because this event was set on the <i>TextBlock</i>, the event handler is
called only when the user touches the <i>TextBlock</i>. No other <i>Manipulation</i> events are processed
by the program.
A program that functions correctly according to my original specification needs to get touch
events occurring <i>anywhere </i>on the page. A handler for the <i>ManipulationStarted</i> event needs to
be installed on <i>MainPage</i> rather than just on the <i>TextBlock</i>.
Although that’s certainly possible, there’s actually an easier way. The <i>UIElement</i> class defines
all the <i>Manipulation</i> events. But the <i>Control</i> class (from which <i>MainPage</i> derives) supplements
those events with protected virtual methods. You don’t need to install a handler for the
<i>ManipulationStarted</i> event on <i>MainPage</i>; instead you can override the <i>OnManipulationStarted </i>
virtual method.
This approach is implemented in the SilverlightTapHello2 project. The XAML file doesn’t refer
to any events but gives the <i>TextBlock</i> a name so that it can be referred to in code:
<b>Silverlight Project: SilverlightTapHello2 File: MainPage.xaml (excerpt) </b>
<Grid x:Name="ContentPanel" Grid.Row="1" Margin="12,0,12,0">
<TextBlock Name="txtblk"
Text="Hello, Windows Phone 7!"
Padding="0 34"
HorizontalAlignment="Center"
VerticalAlignment="Center" />
</Grid>
The <i>MainPage</i> class overrides the <i>OnManipulationStarted</i> method:
<b>Silverlight Project: SilverlightTapHello2 File: MainPage.xaml.cs (excerpt) </b>
public partial class MainPage : PhoneApplicationPage
{
</div>
<span class='text_page_counter'>(75)</span><div class='page_container' data-page=75>
public MainPage()
{
InitializeComponent();
originalBrush = txtblk.Foreground;
}
protected override void OnManipulationStarted(ManipulationStartedEventArgs args)
{
if (args.OriginalSource == txtblk)
{
txtblk.Foreground = new SolidColorBrush(
Color.FromArgb(255, (byte)rand.Next(256),
(byte)rand.Next(256),
(byte)rand.Next(256)));
}
else
{
txtblk.Foreground = originalBrush;
}
args.Complete();
base.OnManipulationStarted(args);
}
}
In the <i>ManipulationStartedEventArgs</i> a property named <i>OriginalSource</i> indicates where this
event began—in other words, the topmost element that the user tapped. If this equals the
<i>txtblk </i>object, the method creates a random color for the <i>Foreground</i> property. If not, then the
<i>Foreground</i> property is set to the original brush.
In this <i>OnManiulationStarted</i> method we’re handling events for <i>MainPage</i>, but that
<i>OriginalSource</i> property tells us the event actually originated lower in the visual tree. This is
part of the benefit of the Silverlight feature known as <i>routed event handling</i>.
<b>Routed Events </b>
In Microsoft Windows programming, keyboard and mouse input always go to particular
controls. Keyboard input always goes to the control with the input focus. Mouse input always
goes to the topmost enabled control under the mouse pointer. Stylus and touch input is
handled similarly to the mouse. But sometimes this is inconvenient. Sometimes the control
underneath needs the user-input more than the control on top.
</div>
<span class='text_page_counter'>(76)</span><div class='page_container' data-page=76>
<i>PhoneApplicationFrame</i> element. Any element along the way can grab the input and do
something with it, and also inhibit further progress of the event up the tree.
This is why you can override the <i>OnManipulationStarted</i> method in <i>MainPage</i> and also get
manipulation events for the <i>TextBlock</i>. By default the <i>TextBlock</i> isn’t interested in those events.
The event argument for the <i>ManipulationStarted</i> event is <i>ManipulationStartedEventArgs</i>,
which derives from <i>RoutedEventArgs</i>. It is <i>RoutedEventArgs</i> that defines the <i>OriginalSource </i>
property that indicates the element on which the event began.
But this suggests another approach that combines the two techniques shown in
SilverlightTapHello1 and SilverlightTapHello2. Here’s the XAML file of SilverlightTapHello3:
<b>Silverlight Project: SilverlightTapHello3 File: MainPage.xaml (excerpt) </b>
<Grid x:Name="ContentPanel" Grid.Row="1" Margin="12,0,12,0">
<TextBlock Name="txtblk"
Text="Hello, Windows Phone 7!"
Padding="0 34"
HorizontalAlignment="Center"
VerticalAlignment="Center"
ManipulationStarted="OnTextBlockManipulationStarted" />
</Grid>
The <i>TextBlock</i> has a <i>Name</i> as in the first program. A handler for the <i>ManipulationStarted</i> event
is set on the <i>TextBlock</i> as in the first program. Both the event handler and an override of
<i>OnManipulationStarted</i> appear in the code-behind file:
<b>Silverlight Project: SilverlightTapHello3 File: MainPage.xaml.cs (excerpt) </b>
public partial class MainPage : PhoneApplicationPage
{
Random rand = new Random();
Brush originalBrush;
public MainPage()
{
InitializeComponent();
originalBrush = txtblk.Foreground;
}
void OnTextBlockManipulationStarted(object sender,
ManipulationStartedEventArgs args)
{
txtblk.Foreground = new SolidColorBrush(
Color.FromArgb(255, (byte)rand.Next(256),
(byte)rand.Next(256),
(byte)rand.Next(256)));
</div>
<span class='text_page_counter'>(77)</span><div class='page_container' data-page=77>
args.Handled = true;
}
protected override void OnManipulationStarted(ManipulationStartedEventArgs args)
{
txtblk.Foreground = originalBrush;
args.Complete();
base.OnManipulationStarted(args);
}
}
The logic has been split between the two methods, making the whole thing rather more
elegant, I think. The <i>OnTextBlockManipulationStarted</i> method only gets events when the
<i>TextBlock</i> is touched. The <i>OnManipulationStarted </i>event gets all events for <i>MainPage</i>.
At first there might seem to be a bug here. After <i>OnTextBlockManipulationStarted</i> is called,
the event continues to travel up the visual tree and <i>OnManipulationStarted</i> sets the color back
to white. But that’s not what happens: The crucial statement that makes this work right is this
one at the end of the <i>OnTextBlockManipulationStarted</i> handler for the <i>TextBlock</i>:
args.Handled = true;
That statement says that the event has now been handled and it should <i>not</i> travel further up
the visual tree. Remove that statement and the <i>TextBlock</i> never changes from its initial color—
at least not long enough to see.
<b>Some Odd Behavior? </b>
Now try this. In many of the Silverlight programs I’ve shown so far, I’ve centered the <i>TextBlock </i>
within the content grid by setting the following two attributes:
HorizontalAlignment="Center"
VerticalAlignment="Center"
Delete them from SilverlightTapHello3, and recompile and run the program. The text appears
at the upper-left corner of the <i>Grid</i>. But now if you touch <i>anywhere</i> within the large area
below the <i>TextBlock</i>, the text will change to a random color, and only by touching the title
area above the text can you change it back to white.
By default the <i>HorizontalAlignment</i> and <i>VerticalAlignment</i> properties are set to enumeration
values called <i>Stretch</i>. The <i>TextBlock</i> is actually filling the <i>Grid</i>. You can’t see it, of course, but
the fingers don’t lie.
</div>
<span class='text_page_counter'>(78)</span><div class='page_container' data-page=78>
Chapter 4
<b>Bitmaps, Also Known as Textures </b>
Aside from text, one of the most common objects to appear in both Silverlight and XNA
applications is the <i>bitmap</i>, formally defined as a two-dimensional array of bits corresponding
to the pixels of a graphics display device.
In Silverlight, a bitmap is sometimes referred to as an <i>image</i>, but that’s mostly a remnant of
the Windows Presentation Foundation, where the word <i>image</i> refers to both bitmaps and
vector-based drawings. In both WPF and Silverlight, the <i>Image</i> element displays bitmaps but
the <i>Image</i> element is not the bitmap itself.
In XNA, a bitmap has a data type of <i>Texture2D</i> and hence is often referred to as a <i>texture</i>, but
that term is mostly related to 3D programming where bitmaps are used to cover surfaces of
3D solids. In XNA 2D programming, bitmaps are often used as sprites.
Bitmaps are also used to symbolize your application on the phone. A new XNA or Silverlight
project in Visual Studio results in the creation of three bitmaps for various purposes.
The native Windows bitmap format has an extension of BMP but it’s become less popular in
recent years as compressed formats have become widespread. At this time, the three most
popular bitmap formats are probably:
• JPEG (Joint Photography Experts Group)
• PNG (Portable Network Graphics)
• GIF (Graphics Interchange File)
XNA supports all three (and more). Silverlight supports only JPEG and PNG. (And if you’re like
most Silverlight programmers, you’ll not always remember this simple fact and someday
wonder why your Silverlight program simply refuses to display a GIF or a BMP.)
The compression algorithms implemented by PNG and GIF do not result in the loss of any
data. The original bitmap can be reconstituted exactly. For that reason, these are often
referred to as “lossless” compression algorithms.
JPEG implements a “lossy” algorithm by discarding visual information that is less perceptible
by human observers. This type of compression works well for real-world images such as
photographs, but is less suitable for bitmaps that derive from text or vector-based images,
such as architectural drawings or cartoons.
Both Silverlight and XNA allow manipulating bitmaps at the pixel level for generating
</div>
<span class='text_page_counter'>(79)</span><div class='page_container' data-page=79>
techniques of obtaining bitmaps from various sources, including the program itself, the Web,
the phone’s built-in camera, and the phone’s photo library.
<b>XNA Texture Drawing </b>
Because XNA 2D programming is almost entirely a process of moving sprites around the
screen, you might expect that loading and drawing bitmaps in an XNA program is fairly easy,
and you would be correct.
The first project is called XnaLocalBitmap, so named because this bitmap will be stored as part
of the program’s content. To add a new bitmap to the program’s content project, right-click
the XnaLocalBitmapContent project name, select Add and then New Item, and then Bitmap
File. You can create the bitmap right in Visual Studio.
Or, you can create the bitmap in an external program, as I did. Windows Paint is often
convenient, so for this exercise I created the following bitmap with a dimension of 320 pixels
wide and 160 pixels high:
I saved it under the name Hello.png.
To add this file as part of the program’s content, right-click the XnaLocalBitmapContent
project in Visual Studio, select Add and Existing Item, and then navigate to the file. Once the
file shows up, you can right-click it to display Properties, and you’ll see that it has an Asset
Name of “Hello.”
The goal is to display this bitmap centered on the screen. Define a field in the Game1.cs file to
store the <i>Texture2D</i> and another field for the position:
<b>XNA Project: XnaLocalBitmap File: Game1.cs (excerpt showing fields) </b>
public class Game1 : Microsoft.Xna.Framework.Game
{
</div>
<span class='text_page_counter'>(80)</span><div class='page_container' data-page=80>
SpriteBatch spriteBatch;
Texture2D helloTexture;
Vector2 position;
…
}
Both fields are set during the <i>LoadContent </i>method. Use the same generic method to load the
<i>Texture2D</i> as you use to load a <i>SpriteFont</i>. The <i>Texture2D</i> class has properties named <i>Width </i>
and <i>Height </i>that provide the dimensions of the bitmap in pixels. As with the programs that
centered text in the Chapter 1, the <i>position</i> field indicates the pixel location on the display
that corresponds to the upper-left corner of the bitmap:
<b>XNA Project: XnaLocalBitmap File: Game1.cs (excerpt) </b>
protected override void LoadContent()
{
spriteBatch = new SpriteBatch(GraphicsDevice);
helloTexture = this.Content.Load<Texture2D>("Hello");
Viewport viewport = this.GraphicsDevice.Viewport;
position = new Vector2((viewport.Width - helloTexture.Width) / 2,
(viewport.Height - helloTexture.Height) / 2);
}
The <i>SpriteBatch</i> class has seven <i>Draw</i> methods to render bitmaps. This one is certainly the
simplest:
<b>XNA Project: XnaLocalBitmap File: Game1.cs (excerpt) </b>
protected override void Draw(GameTime gameTime)
{
GraphicsDevice.Clear(Color.Navy);
spriteBatch.Begin();
spriteBatch.Draw(helloTexture, position, Color.White);
spriteBatch.End();
base.Draw(gameTime);
}
</div>
<span class='text_page_counter'>(81)</span><div class='page_container' data-page=81>
And here it is:
<b>The Silverlight Image Element </b>
The equivalent program in Silverlight is even simpler. Let’s create a project named
SilverlightLocalBitmap. First create a directory in the project to store the bitmap. This isn’t
strictly required but it makes for a tidier project. Programmers usually name this directory
Images or Media or Assets depending on the types of files that might be stored there.
Right-click the project name and choose Add and then New Folder. Let’s name it Images. Then
right-click the folder name and choose Add and Existing Item. Navigate to the Hello.png file.
(If you’ve created a different bitmap on your own, keep in mind that Silverlight supports only
JPEG and PNG files.)
From the Add button choose either Add or Add as Link. If you choose Add, a copy will be
made and the file will be physically copied into a subdirectory of the project. If you choose
Add as Link, only a file reference will be retained with the project but the file will still be
copied into the executable.
The final step: Right-click the bitmap filename and display Properties. Note that the Build
Action is Resource. It’s possible to change that Build Action to Content, but let’s leave it for
now and I’ll discuss the difference shortly.
In Silverlight, you use the <i>Image</i> element to display bitmaps just as you use the <i>TextBlock </i>
element to display text. Set the <i>Source</i> property of <i>Image</i> to the folder and filename of the
bitmap within the project:
<b>Silverlight Project: SilverlightLocalBitmap File: MainPage.xaml (excerpt) </b>
<Grid x:Name="ContentPanel" Grid.Row="1" Margin="12,0,12,0">
</div>
<span class='text_page_counter'>(82)</span><div class='page_container' data-page=82>
The display looks a little different than the XNA program, and it’s not just the titles. By default,
the <i>Image </i>element expands or contracts the bitmap as much as possible to fill its container
(the content grid) while retaining the correct aspect ratio. This is most noticeable if you set
the <i>SupportedOrientations</i> attribute of the <i>PhoneApplicationPage</i> start tag to
<i>PortraitOrLandscape</i> and turn the phone sideways:
If you want to display the bitmap in its native pixel size, you can set the <i>Stretch</i> property of
Image to <i>None</i>:
<Image Source="Images/Hello.png"
Stretch="None" />
I’ll discuss more options in Chapter 8.
<b>Images Via the Web </b>
One feature that’s really nice about the <i>Image</i> element is that you can set the <i>Source</i> property
to a URL, such as in this Silverlight project:
<b>Silverlight Project: SilverlightWebBitmap File: MainPage.xaml (excerpt) </b>
<Grid x:Name="ContentPanel" Grid.Row="1" Margin="12,0,12,0">
</div>
<span class='text_page_counter'>(83)</span><div class='page_container' data-page=83>
Here it is:
This is certainly easy enough, and pulling images off the Web rather than binding them into
the application certainly keeps the size of the executable down. But an application running on
Windows Phone 7 is not guaranteed to have an Internet connection, and you’re undoubtedly
associated with other problems associated with downloading. The <i>Image</i> element has two
events named <i>ImageOpened</i> and <i>ImageFailed</i> that you can use to determine if the download
was successful or not.
For Windows Phone 7 programs that display a lot of bitmaps, you need to do some hard
thinking. You can embed the bitmaps into the executable and have their access guaranteed,
or you can save space and download them when necessary.
In XNA, downloading a bitmap from the Web is not quite as easy, but a .NET class named
<i>WebClient</i> makes the job relatively painless. It’s somewhat easier to use than the common
alternative (<i>HttpWebRequest</i> and <i>HttpWebResponse</i>) and is often the preferred choice for
downloading individual items.
</div>
<span class='text_page_counter'>(84)</span><div class='page_container' data-page=84>
To use <i>WebClient</i> in an XNA program, you’ll need to add a reference to the System.Net
library: In the Solution Explorer, under the project name, right click References and select Add
Reference. In the .NET table, select System.Net. (Silverlight programs get a reference to
System.Net automatically.)
The Game1.cs file of the XnaWebBitmap project also requires a <i>using</i> directive for the
<i>System.Net </i>namespace. The program defines the same fields as the earlier program:
<b>XNA Project: XnaWebBitmap File: Game1.cs (excerpt showing fields) </b>
public class Game1 : Microsoft.Xna.Framework.Game
{
GraphicsDeviceManager graphics;
SpriteBatch spriteBatch;
Texture2D helloTexture;
Vector2 position;
…
}
The <i>LoadContent</i> method creates an instance of <i>WebClient</i>, sets the callback method, and
then initiates the transfer:
<b>XNA Project: XnaWebBitmap File: Game1.cs (excerpt) </b>
protected override void LoadContent()
{
spriteBatch = new SpriteBatch(GraphicsDevice);
WebClient webClient = new WebClient();
webClient.OpenReadCompleted += OnWebClientOpenReadCompleted;
webClient.OpenReadAsync(new
Uri("
}
The <i>OnWebClientOpenReadCompleted</i> method is called when the entire file has been
downloaded. You’ll want to check if the download hasn’t been cancelled and that no error has
been reported. If everything is OK, the <i>Result</i> property of the event arguments is of type
<i>Stream</i>. You can use that <i>Stream</i> with the static <i>Texture2D.FromStream</i> method to create a
<i>Texture2D</i> object:
<b>XNA Project: XnaWebBitmap File: Game1.cs (excerpt) </b>
void OnWebClientOpenReadCompleted(object sender, OpenReadCompletedEventArgs args)
{
if (!args.Cancelled && args.Error == null)
</div>
<span class='text_page_counter'>(85)</span><div class='page_container' data-page=85>
helloTexture = Texture2D.FromStream(this.GraphicsDevice, args.Result);
Viewport viewport = this.GraphicsDevice.Viewport;
position = new Vector2((viewport.Width - helloTexture.Width) / 2,
(viewport.Height - helloTexture.Height) / 2);
}
}
The <i>Texture2D.FromStream </i>method supports JPEG, PNG, and GIF.
By default, the <i>AllowReadStreamBuffering</i> property of <i>WebClient</i> is <i>true</i>, which means that the
entire file will have been downloaded when the <i>OpenReadCompleted</i> event is raised. The
<i>Stream</i> object available in the <i>Result</i> property is actually a memory stream, except that it’s an
instance of a class internal to the .NET libraries rather than <i>MemoryStream</i> itself.
If you set <i>AllowReadStreamBuffering</i> to <i>false</i>, then the <i>Result</i> property will be a network
stream. The <i>Texture2D </i>class will not allow you to read from that stream on the main program
thread.
Normally the <i>LoadContent</i> method of a <i>Game</i> derivative is called before the first call to the
<i>Update</i> or <i>Draw</i> method, but it is essential to remember that a gap of time will separate
<i>LoadContent</i> from the <i>OnWebClientOpenReadCompleted</i> method. During that time an
asynchronous read is occurring, but the <i>Game1</i> class is proceeding as normal with calls to
<i>Update</i> and <i>Draw</i>. For that reason, you should only attempt to access the <i>Texture2D</i> object
when you know that it’s valid:
<b>XNA Project: XnaWebBitmap File: Game1.cs (excerpt) </b>
protected override void Draw(GameTime gameTime)
{
GraphicsDevice.Clear(Color.Navy);
if (helloTexture != null)
{
spriteBatch.Begin();
spriteBatch.Draw(helloTexture, position, Color.White);
spriteBatch.End();
}
base.Draw(gameTime);
}
</div>
<span class='text_page_counter'>(86)</span><div class='page_container' data-page=86>
<b>Image and ImageSource </b>
Although you can certainly use <i>WebClient</i> in a <i>Silverlight </i>application, it’s not generally
necessary with bitmaps because the bitmap-related classes already implement asynchronous
downloading.
However, once you begin investigating the <i>Image </i>element, it may seem a little confusing. The
<i>Image</i> element is not the bitmap; the <i>Image</i> element merely displays the bitmap. In the uses
you’ve seen so far, the <i>Source</i> property of <i>Image</i> has been set to a relative file path or a URL:
<Image Source="Images/Hello.png" />
<Image Source=" />
You might have assumed that this <i>Source</i> property was of type <i>string</i>. Sorry, not even close!
You’re actually seeing XAML syntax that hides some extensive activity behind the scenes. The
<i>Source</i> property is really of type <i>ImageSource</i>, an abstract class from which derives
<i>BitmapSource</i>, another abstract class but one that defines a method named <i>SetSource</i> that
allows loading the bitmap from a <i>Stream</i> object.
From <i>BitmapSource</i> derives <i>BitmapImage</i>, which supports a constructor that accepts a <i>Uri </i>
object and also includes a <i>UriSource</i> property of type <i>Uri</i>. The SilverlightTapToDownload1
project mimics a program that needs to download a bitmap whose URL is known only at
runtime. The XAML contains an <i>Image</i> element with no bitmap to display:
<b>Silverlight Project: SilverlightTapToDownload1 File: MainPage.xaml (excerpt) </b>
<Grid x:Name="ContentPanel" Grid.Row="1" Margin="12,0,12,0">
<Image Name="img" />
</Grid>
<i>BitmapImage</i> requires a <i>using </i>directive for the <i>System.Windows.Media.Imaging</i> namespace.
When <i>MainPage</i> gets a tap, it creates a <i>BitmapImage</i> from the <i>Uri</i> object and sets that to the
<i>Source</i> property of the <i>Image</i>:
<b>Silverlight Project: SilverlightTapToDownload1 File: MainPage.xaml.cs (excerpt) </b>
protected override void OnManipulationStarted(ManipulationStartedEventArgs args)
{
Uri uri = new Uri("
BitmapImage bmp = new BitmapImage(uri);
img.Source = bmp;
args.Complete();
args.Handled = true;
base.OnManipulationStarted(args);
</div>
<span class='text_page_counter'>(87)</span><div class='page_container' data-page=87>
Remember to tap the screen to initiate the download!
The <i>BitmapImage</i> class defines <i>ImageOpened</i> and <i>ImageFailed</i> events (which the <i>Image </i>
element also duplicates) and also includes a <i>DownloadProgess</i> event.
If you want to explicitly use <i>WebClient</i> in a Silverlight program, you can do that as well, as the
next project demonstrates. The SilverlightTapToDownload2.xaml file is the same as
SilverlightTapToDownload1.xaml. The code-behind file uses <i>WebClient</i> much like the earlier
XNA program:
<b>Silverlight Project: SilverlightTapToDownload2 File: MainPage.xaml.cs (excerpt) </b>
protected override void OnManipulationStarted(ManipulationStartedEventArgs args)
{
WebClient webClient = new WebClient();
webClient.OpenReadCompleted += OnWebClientOpenReadCompleted;
webClient.OpenReadAsync(new
Uri("
args.Complete();
args.Handled = true;
base.OnManipulationStarted(args);
}
void OnWebClientOpenReadCompleted(object sender, OpenReadCompletedEventArgs args)
{
if (!args.Cancelled && args.Error == null)
{
BitmapImage bmp = new BitmapImage();
bmp.SetSource(args.Result);
img.Source = bmp;
}
}
Notice the use of <i>SetSource</i> to create the bitmap from the <i>Stream</i> object.
<b>Loading Local Bitmaps from Code </b>
In a Silverlight program, you’ve seen that a bitmap added to the project as a resource is
bound into the executable. It’s so customary to reference that local bitmap directly from
XAML that very few experienced Silverlight programmers could tell you offhand how to do it
in code. The SilverlightTapToLoad project shows you how.
</div>
<span class='text_page_counter'>(88)</span><div class='page_container' data-page=88>
The MainPage.xaml.cs file requires a <i>using </i>directive for the <i>System.Windows.Media.Imaging </i>
namespace for the <i>BitmapImage</i> class. Another <i>using</i> directive for <i>System.Windows.Resources </i>
is required for the <i>StreamResourceInfo</i> class.
When the screen is tapped, the event handler accesses the resource using the static
<i>GetResourceStream </i>method defined by the <i>Application</i> class:
<b>Silverlight Project: SilverlightTapToLoad File: MainPage.xaml.cs </b>
protected override void OnManipulationStarted(ManipulationStartedEventArgs args)
{
Uri uri = new Uri("/SilverlightTapToLoad;component/Images/Hello.png",
UriKind.Relative);
StreamResourceInfo resourceInfo = Application.GetResourceStream(uri);
BitmapImage bmp = new BitmapImage();
bmp.SetSource(resourceInfo.Stream);
img.Source = bmp;
args.Complete();
args.Handled = true;
base.OnManipulationStarted(args);
}
Notice how complicated that URL is! It begins with the name of the program followed by a
semicolon, followed by the word “component” and then the folder and filename of the file. If
you change the Build Action of the Hello.png file to Content rather than Resource, you can
simplify the syntax considerably:
Uri uri = new Uri("Images/Hello.png", UriKind.Relative);
What’s the difference?
Navigate to the <i>Bin/Debug</i> subdirectory of the Visual Studio project and find the
SilverlightTapToLoad.xap file that contains your program. If you rename it the file to a ZIP
extension you can look inside. The bulk of the file will be SilverlightTapToLoad.dll, the
compiled binary.
In both cases, the bitmap is obviously stored somewhere within the XAP file. The difference is
this:
• With a Build Action of Resource for the bitmap, it is stored inside the
SilverlightTapToLoad.dll file along with the compiled program
• With a Build Action of Content, the bitmap is stored external to the
SilverlightTapToLoad.dll file but within the XAP file, and when you rename the XAP file to
a ZIP file, you can see the <i>Images</i> directory and the file.
</div>
<span class='text_page_counter'>(89)</span><div class='page_container' data-page=89>
In a document entitled “Creating High Performance Silverlight Applications for Windows
Phone,” Microsoft has recommending using a Build Action of Content rather than Resource
for assets included in your application to minimize the size of the binary and startup time.
However, if these assets are in a Silverlight library that the program references, then it is
better for them to be embedded in the binary with a Build Action of Resource.
If you have a number of images in your program, and you don’t want to include them all in
the XAP file, but you’re nervous about downloading the images, why not do a little of both?
Include low resolution (or highly compressed) images in the XAP file, but download better
versions asynchronously while the application is running.
<b>Capturing from the Camera </b>
Besides embedding bitmaps in your application or accessing them from the web, Windows
Phone 7 also allows you to acquire images from the built-in camera.
Your application has no control over the camera itself. For reasons of security, your program
cannot arbitrarily snap a picture, or “see” what’s coming through the camera lens. Your
application basically invokes a standard camera utility, the user points and shoots, and the
picture is returned back to your program.
The classes you use for this job are in the <i>Microsoft.Phone.Tasks </i>namespace, which contains
several classes referred to as <i>choosers</i> and <i>launchers</i>. Conceptually, these are rather similar,
except that choosers return data to your program but launchers do not.
The <i>CameraCaptureTask</i> is derived from the generic <i>ChooserBase</i> class which defines a
<i>Completed</i> event and a <i>Show</i> method. Your program attaches a handler for the <i>Completed </i>
event and calls <i>Show</i>. When the <i>Completed</i> event handler is called, the <i>PhotoResult</i> event
argument contains a <i>Stream</i> object to the photo. From there, you already know what to do.
Like the earlier programs in this chapter, the SilverlightTapToShoot program contains an
<i>Image</i> element in the content grid of its MainPage.xaml file. Here’s the entire code-behind
file:
<b>Silverlight Project: SilverlightTapToShoot File: MainPage.xaml.cs </b>
using System.Windows.Input;
using System.Windows.Media.Imaging;
using Microsoft.Phone.Controls;
using Microsoft.Phone.Tasks;
namespace SilverlightTapToShoot
{
public partial class MainPage : PhoneApplicationPage
{
</div>
<span class='text_page_counter'>(90)</span><div class='page_container' data-page=90>
public MainPage()
{
InitializeComponent();
camera.Completed += OnCameraCaptureTaskCompleted;
}
protected override void OnManipulationStarted(ManipulationStartedEventArgs
args)
{
camera.Show();
args.Complete();
args.Handled = true;
base.OnManipulationStarted(args);
}
void OnCameraCaptureTaskCompleted(object sender, PhotoResult args)
{
if (args.TaskResult == TaskResult.OK)
{
BitmapImage bmp = new BitmapImage();
bmp.SetSource(args.ChosenPhoto);
img.Source = bmp;
}
}
}
}
You can run this program on the phone emulator. When you tap the emulator screen, the call
to <i>Show</i> causes the camera task to start up and you’ll navigate to a page that resembles the
actual camera. You can “shoot” a photo by tapping an icon in the upper-right corner of the
screen. The simulated “photo” just looks like a large white square with a small black square
inside one of the edges. Then you need to click the Accept button.
You can also run this program on the phone itself, of course, but not when the phone is
tethered to the PC and the Zune software is running. After deploying the application to the
phone using Visual Studio, you’ll need to close the Zune software before testing the program.
If you need to use Visual Studio to debug an application that uses the camera while the
application is running on the phone, you can use a little command-line program called
WPDTPTConnect32.exe or WPDTPTConnect64.exe (depending on whether your development
machine is 32-bit or 64-bit). These program is an alternative to the Zune software for allowing
the Visual Studio debugger to control your program as it’s running on the phone. The Zune
software must be closed before you use these programs.
In either case, when you press the Accept button, the camera goes away and the program’s
</div>
<span class='text_page_counter'>(91)</span><div class='page_container' data-page=91>
the input stream from <i>args.ChoosenPhoto</i>, and then sets the <i>BitmapImage</i> object to the <i>Image </i>
element, displaying the photo on the screen.
The whole process seems fairly straightforward. Conceptually it seems as if the program is
spawning the camera process, and then resuming control when that camera process
terminates.
However, the Windows Phone 7 documentation that I’m consulting warns that this is not the
case. There’s something else going on that is not so evident at first and which you will
probably find somewhat unnerving.
When the SilverlightTapToShoot program calls the <i>Show </i>method on the <i>CameraCaptureTask </i>
object, the SilverlightTapToShoot program is terminated. (Not immediately, though. The
<i>OnManipulationStarted</i> method is allowed to return back to the program, and a couple other
events are fired, but then the program is definitely terminated.)
The camera utility then runs. When the camera utility has done its job, the
SilverlightTapToShoot program is re-executed. It’s a new instance of the program. The
program starts up from the beginning, the <i>MainPage </i>constructor is eventually called which
sets the <i>Completed</i> event of the <i>CameraCaptureTask</i> to <i>OnCameraCaptureTaskCompleted</i>,
and then that method is called.
For these reasons, the documentation advises that when you use a chooser or launcher such
as <i>CameraCaptureTask</i>, the object must be defined as a field, and the handler for the
<i>Completed</i> event must be attached in the program’s constructor, and as late in the
constructor as possible because once the handler is attached when the program starts up
again, it will be called.
This termination and re-execution of your program is a characteristic of Windows Phone 7
programming call <i>tombstoning</i>. When the program is terminated as the camera task begins,
sufficient information is retained by the phone operating system to start the program up
again when the camera finishes. However, not enough information is retained to restore the
program entirely to its pre-tombstone state. That’s your responsibility.
Running a launcher or chooser is one way tombstoning can occur. But it also occurs when the
user leaves your program by pressing the Start button on the phone. Eventually the user
could return to your program by pressing the Back button, and your program needs to be
re-executed from its tombstoned state. Tombstoning also takes place when a lack of activity on
the phone causes it to go into a lock state.
</div>
<span class='text_page_counter'>(92)</span><div class='page_container' data-page=92>
When tombstoning occurs, obviously you’ll want to save some of the state of your program
so you can restore that state when the program starts up again, and obviously Windows
Phone 7 has facilities to help you out. That’s in Chapter 6.
With all that said, in later versions of the Windows Phone 7 operating system, including the
one I’m using as I’m finishing the chapters for this book, I am not seeing tombstoning occur
when using <i>CameraCaptureTask</i>. But it doesn’t hurt to prepare for it.
<b>The Phone’s Photo Library </b>
As you take pictures with the phone and synchronize your phone with the PC, the phone
accumulates a photo library. A program running on the phone can access this library in one of
two ways:
• From the perspective of your program, the <i>PhotoChooserTask</i> is much like the
<i>CameraCaptureTask</i> except it takes the user to the photo library and allows the user to
choose one photo, which is then returned to the program.
• The XNA namespace <i>Microsoft.Xna.Framework.Media</i> has a <i>MediaLibrary</i> and related
classes that let a program obtain collections of all the photos stored in the photo library,
and present these to the user.
I’m going to show you these two approaches with two programs. Just for variety (and to
demonstrate how to use XNA classes in a Silverlight program), I’ll use XNA for the first
approach and Silverlight for the second.
You can run these two programs on the phone emulator. The emulator includes a small
collection of photos specifically for testing programs such as these. When testing the
programs on the actual phone, however, the phone must be untethered from the PC or the
Zune software must be closed, because the Zune software won’t allow simultaneous access to
the phone’s photo library. After you close Zune, you can run WPDTPTConnect32.exe or
WPDTPTConnect64.exe program to allow Visual Studio to debug the program running on the
phone.
The XnaTapToBrowse program requires a <i>using</i> directive for <i>Microsoft.Phone.Tasks</i>. It creates a
<i>PhotoChooserTask</i> object along with the other fields:
<b>Silverlight Project: XnaTapToBrowse File: Game1.cs (excerpt showing fields) </b>
public class Game1 : Microsoft.Xna.Framework.Game
{
GraphicsDeviceManager graphics;
SpriteBatch spriteBatch;
Texture2D texture;
</div>
<span class='text_page_counter'>(93)</span><div class='page_container' data-page=93>
…
}
In compliance with the recommendations of the documentation, the class attaches a handler
for the <i>Completed</i> event in the constructor:
<b>Silverlight Project: XnaTapToBrowse File: Game1.cs (excerpt) </b>
public Game1()
{
graphics = new GraphicsDeviceManager(this);
Content.RootDirectory = "Content";
// Frame rate is 30 fps by default for Windows Phone.
TargetElapsedTime = TimeSpan.FromTicks(333333);
TouchPanel.EnabledGestures = GestureType.Tap;
photoChooser.Completed += OnPhotoChooserCompleted;
}
As usual, the <i>Update</i> method checks for user input. If a tap has occurred, the method calls the
<i>Show</i> event of the <i>PhotoChooserTask</i> object:
<b>Silverlight Project: XnaTapToBrowse File: Game1.cs (excerpt) </b>
protected override void Update(GameTime gameTime)
{
// Allows the game to exit
if (GamePad.GetState(PlayerIndex.One).Buttons.Back == ButtonState.Pressed)
this.Exit();
while (TouchPanel.IsGestureAvailable)
if (TouchPanel.ReadGesture().GestureType == GestureType.Tap)
photoChooser.Show();
base.Update(gameTime);
}
void OnPhotoChooserCompleted(object sender, PhotoResult args)
{
if (args.TaskResult == TaskResult.OK)
texture = Texture2D.FromStream(this.GraphicsDevice, args.ChosenPhoto);
}
</div>
<span class='text_page_counter'>(94)</span><div class='page_container' data-page=94>
<b>Silverlight Project: XnaTapToBrowse File: Game1.cs (excerpt) </b>
protected override void Draw(GameTime gameTime)
{
GraphicsDevice.Clear(Color.Navy);
if (texture != null)
{
spriteBatch.Begin();
spriteBatch.Draw(texture, this.GraphicsDevice.Viewport.Bounds, Color.White);
spriteBatch.End();
}
base.Draw(gameTime);
}
I’m using a slight variation of the <i>Draw</i> method of <i>SpriteBatch</i> here. Rather than provide a
position for the <i>Texture2D</i> in the second argument, I’m providing a whole rectangle equal to
the size of the viewport. This causes the photo to expand (or, more likely, shrink) in size, very
possibly distorting the image by not taking account of the original aspect ratio. More
sophisticated code can handle those problems, of course.
The SilverlightAccessLibrary program requires a reference to the Microsoft.Xna.Framework
DLL, and you’ll probably get a warning about including an XNA library in your Silverlight
program. It’s OK! The content area in the MainPage.xaml file contains both a bitmap-less
<i>Image</i> and a text-less <i>TextBlock</i> in the <i>Grid</i>:
<b>Silverlight Project: SilverlightAccessLibrary File: MainPage.xaml (excerpt) </b>
<Grid x:Name="ContentPanel" Grid.Row="1" Margin="12,0,12,0">
<Image Name="img" />
<TextBlock Name="txtblk"
TextWrapping="Wrap"
TextAlignment="Center"
VerticalAlignment="Bottom" />
</Grid>
</div>
<span class='text_page_counter'>(95)</span><div class='page_container' data-page=95>
<b>Silverlight Project: SilverlightAccessLibrary File: MainPage.xaml.cs (excerpt) </b>
public partial class MainPage : PhoneApplicationPage
{
MediaLibrary mediaLib = new MediaLibrary();
Random rand = new Random();
public MainPage()
{
InitializeComponent();
GetRandomPicture();
}
protected override void OnManipulationStarted(ManipulationStartedEventArgs args)
{
GetRandomPicture();
args.Complete();
base.OnManipulationStarted(args);
}
void GetRandomPicture()
{
PictureCollection pictures = mediaLib.Pictures;
if (pictures.Count > 0)
{
int index = rand.Next(pictures.Count);
Picture pic = pictures[index];
BitmapImage bmp = new BitmapImage();
bmp.SetSource(pic.GetImage());
img.Source = bmp;
txtblk.Text = String.Format("{0}\n{1}\n{2}",
pic.Name, pic.Album.Name, pic.Date);
}
}
}
The XNA <i>MediaLibrary </i>class is instantiated as a field. In the <i>GetRandomPicture</i> method, the
program obtains a <i>PictureCollection</i> object from the <i>MediaLibrary</i> class and picks one at
random. The <i>Picture </i>object has a <i>GetImage </i>method that returns a stream, and a <i>Name</i>,
</div>
<span class='text_page_counter'>(96)</span><div class='page_container' data-page=96>
Chapter 5
<b>Sensors and Services </b>
This chapter covers two of the facilities in Windows Phone 7 that provide information about
the outside world. With the user’s permission, the location service lets your application obtain
the phone’s location on the earth in the traditional geographic coordinates of longitude and
latitude, whereas the accelerometer tells your program which way is down.
The accelerometer and location service are related in that neither of them will work very well
in outer space.
Although the accelerometer and the location service are ostensibly rather easy, this chapter
also explores issues involved with working with secondary threads of execution, handling
asynchronous operations, and accessing web services.
<b>Accelerometer </b>
Windows Phones contain an accelerometer—a small hardware device that essentially
measures force, which elementary physics tells us is proportional to acceleration. When the
phone is held still, the accelerometer responds to the force of gravity, so the accelerometer
can tell your application the direction of the Earth relative to the phone.
A simulation of a bubble level is an archetypal application that makes use of an
accelerometer, but the accelerometer can also provide a basis for interactive animations. For
example, you might pilot a messenger bike through the streets of Manhattan by tilting the
phone left or right to indicate steering.
The accelerometer also responds to sudden movements such as shakes or jerks, useful for
simulations of dice or some other type of randomizing activity. Coming up with creative uses
of the accelerometer is one of the many challenges of phone development.
It is convenient to represent the accelerometer output as a vector in three-dimensional space.
Vectors are commonly written in boldface, so the acceleration vector can be symbolized as <b>(</b><i><b>x</b></i><b>, </b>
<i><b>y</b></i><b>, </b><i><b>z</b></i><b>)</b>. XNA defines a three-dimensional vector type; Silverlight does not.
While a three-dimensional point (<i>x</i>, <i>y</i>, <i>z</i>) indicates a particular location in space, the vector <b>(</b><i><b>x</b></i><b>, </b>
</div>
<span class='text_page_counter'>(97)</span><div class='page_container' data-page=97>
The magnitude of the vector <b>(</b><i><b>x</b></i><b>, </b><i><b>y</b></i><b>, </b><i><b>z</b></i><b>) </b>is calculable from the three-dimensional form of the
Pythagorean Theorem:
For working with the accelerometer, you can imagine the phone as defining a
three-dimensional coordinate system. No matter how the phone is oriented, the positive Y axis
points from the bottom of the phone (with the buttons) to the top, the positive X axis points
from left to right,
This is a traditional three-dimensional coordinate system, the same coordinate system used in
XNA 3D programming. It’s termed a <i>right-hand</i> coordinate system: Point the index finger of
your right hand to increasing X, the middle finger to increase Y, and your thumb points to
increasing Z. Or, curve the fingers of your right hand from the positive X axis to the positive Y
axis. Your thumb again points to increasing Z.
This coordinate system remains fixed relative to the phone regardless how you hold the
phone, and regardless of the orientation of any programs running on the phone. In fact, as
you might expect, the accelerometer is the basis for performing orientation changes of
Windows Phone 7 applications.
</div>
<span class='text_page_counter'>(98)</span><div class='page_container' data-page=98>
Turn the phone 90° counter-clockwise (called landscape left) and the acceleration vector
becomes <b>(–1, 0, 0)</b>, upside down it's <b>(0, 1, 0)</b>, and another 90° counter-clockwise turn brings
you to the landscape right orientation and an accelerometer value of <b>(1, 0, 0)</b>. Sit the phone
down on the desk with the display facing up, and the acceleration vector is <b>(0, 0, –1)</b>. (That
final value is what the Windows Phone 7 emulator always reports.)
Of course, the acceleration vector will <i>rarely</i> be those exact values, and even the magnitude
won't be exact. For a still phone, the magnitude may vary by a few percentage points with
different orientations. When you visit the Moon with your Windows Phone 7, you can expect
acceleration vector magnitudes in the region of 0.17 but limited cell phone reception.
I've been describing values of the acceleration vector when the device is still. The acceleration
vector can point in other directions (and the magnitude can become larger or smaller) when
the phone is accelerating, that is, gaining or losing velocity. For example, if you jerk the phone
to the left, the acceleration vector points to the right but only when the device is gaining
velocity. As the velocity stabilizes, the acceleration vector again registers only gravity. When
you decelerate this jerk to the left, the acceleration vector goes to the left briefly as the device
comes to a stop.
If the phone is in free fall, the magnitude of the accelerometer vector should theoretically go
down to zero.
To use the accelerometer, you’ll need a reference to the Microsoft.Devices.Sensors library, and
a <i>using</i> directive for the <i>Microsoft.Devices.Sensors</i> namespace. In WMAppManifest.xml, you
need
<Capability Name="ID_CAP_SENSORS" />
This is set by default.
In your program you create an instance of the <i>Accelerometer</i> class, set an event handler for
the <i>ReadingChanging</i> event, and call <i>Start</i>.
And then it gets a little tricky. Let’s take a look at a project named SilverlightAccelerometer.
that simply displays the current reading in its content grid. A centered <i>TextBlock</i> is defined in
the XAML file:
<b>Silverlight Project: SilverlightAccelerometer File: MainPage.xaml (excerpt) </b>
<Grid x:Name="ContentPanel" Grid.Row="1" Margin="12,0,12,0">
<TextBlock Name="txtblk"
</div>
<span class='text_page_counter'>(99)</span><div class='page_container' data-page=99>
This is a program that will display the accelerometer vector throughout its lifetime, so it
creates the <i>Accelerometer</i> class in its constructor and calls <i>Start</i>:
<b>Silverlight Project: SilverlightAccelerometer File: MainPage.xaml.cs (excerpt) </b>
public MainPage()
{
InitializeComponent();
Accelerometer acc = new Accelerometer();
acc.ReadingChanged += OnAccelerometerReadingChanged;
try
{
acc.Start();
}
catch (Exception exc)
{
txtblk.Text = exc.Message;
}
}
The documentation warns that calling <i>Start</i> might raise an exception, so the program protects
itself against that eventuality. The <i>Accelerometer</i> also supports <i>Stop</i> and <i>Dispose</i> methods, but
this program doesn’t make use of them. A <i>State</i> property is also available if you need to know
if the accelerometer is available and what it’s currently doing.
A <i>ReadingChanged</i> event is accompanied by the <i>AccelerometerReadingEventArgs</i> event
arguments. The object has properties named <i>X</i>, <i>Y</i>, and <i>Z</i> of type <i>double</i> and <i>TimeStamp</i> of
type <i>DateTimeOffset</i>. In the SilverlightAccelerometer program, the job of the event handler is
to format this information into a string and set it to the <i>Text </i>property of the <i>TextBlock</i>.
The catch here is that the event handler (in this case <i>OnAccelerometerReadingChanged</i>) is
called on a different thread of execution, and this means it must be handled in a special way.
A little background: All the user-interface elements and objects in a Silverlight application are
created and accessed in a main thread of execution often called the <i>user interface thread</i> or
the <i>UI thread</i>. These user-interface objects are not thread safe; they are not built to be
accessed simultaneously from multiple threads. For this reason, Silverlight will not allow you
to access a user-interface object from a non-UI thread.
This means that the <i>OnAccelerometerReadingChanged</i> method cannot directly access the
<i>TextBlock</i> element to set a new value to its <i>Text</i> property.
Fortunately, there’s a solution involving a class named <i>Dispatcher</i> defined in the
</div>
<span class='text_page_counter'>(100)</span><div class='page_container' data-page=100>
sounds complex, but from the programmer’s perspective it’s fairly easy because these jobs
take the form of simple method calls.
An instance of this <i>Dispatcher</i> is readily available. The <i>DependencyObject</i> class defines a
property named <i>Dispatcher</i> of type <i>Dispatcher</i>, and many Silverlight classes derive from
<i>DependencyObject</i>. Instances of all of these classes can be accessed from non-UI threads
because they all have <i>Dispatcher</i> properties. You can use any <i>Dispatcher</i> object from any
<i>DependencyObject</i> derivative created in your UI thread. They are all the same.
The <i>Dispatcher </i>class defines a method named <i>CheckAccess</i> that returns <i>true </i>if you can access
a particular user interface object from the current thread. (The <i>CheckAccess </i>method is also
duplicated by <i>DependencyObject</i> itself.) If an object can’t be accessed from the current thread,
then <i>Dispatcher</i> provides two versions of a method named <i>Invoke</i> that you use to post the job
to the UI thread.
The SilverlightAccelerometer project implements a syntactically elaborate version of the code,
but then I’ll show you how to chop it down in size.
The verbose version requires a delegate and a method defined in accordance with that
delegate. The delegate (and method) should have no return value, but as many arguments as
you need to do the job, in this case the job of setting a string to the <i>Text</i> property of a
<i>TextBlock</i>:
<b>Project: SilverlightAccelerometer File: MainPage.xaml.cs (excerpt) </b>
delegate void SetTextBlockTextDelegate(TextBlock txtblk, string text);
void SetTextBlockText(TextBlock txtblk, string text)
{
txtblk.Text = text;
}
The <i>OnAccelerometerReadingChanged</i> is responsible for calling <i>SetTextBlockText</i>. It first makes
use of <i>CheckAccess</i> to see if it can just call the <i>SetTextBlockText</i> method directly. If not, then
the handler calls the <i>BeginInvoke</i> method. The first argument is an instantiation of the
delegate with the <i>SetTextBlockText</i> method; this is followed by all the arguments that
<i>SetTextBlockText</i> requires:
<b>Project: SilverlightAccelerometer File: MainPage.xaml.cs (excerpt) </b>
void OnAccelerometerReadingChanged(object sender, AccelerometerReadingEventArgs
args)
{
string str = String.Format("X = {0:F2}\n" +
</div>
<span class='text_page_counter'>(101)</span><div class='page_container' data-page=101>
"Z = {2:F2}\n\n" +
"Magnitude = {3:F2}\n\n" +
"{4}",
args.X, args.Y, args.Z,
Math.Sqrt(args.X * args.X + args.Y * args.Y +
args.Z * args.Z),
args.Timestamp);
if (txtblk.CheckAccess())
{
SetTextBlockText(txtblk, str);
}
else
{
txtblk.Dispatcher.BeginInvoke(new
SetTextBlockTextDelegate(SetTextBlockText),
txtblk, str);
}
}
This is not too bad, but the need for the code to jump across threads has necessitated an
additional method and a delegate. Is there a way to do the whole job right in the event
handler?
Yes! The <i>BeginInvoke</i> method has an overload that accepts an <i>Action</i> delegate, which defines
a method that has no return value and no arguments. You can create an anonymous method
right in the <i>BeginInvoke</i> call. The complete code following the creation of the string object
looks like this:
if (txtblk.CheckAccess())
{
txtblk.Text = str;
}
else
{
txtblk.Dispatcher.BeginInvoke(delegate()
{
txtblk.Text = str;
});
}
The anonymous method begins with the keyword <i>delegate</i> and concludes with the curly brace
following the method body. The empty parentheses following the <i>delegate</i> keyword are not
required.
The anonymous method can also be defined using a lambda expression:
if (txtblk.CheckAccess())
{
</div>
<span class='text_page_counter'>(102)</span><div class='page_container' data-page=102>
else
{
txtblk.Dispatcher.BeginInvoke(() =>
{
txtblk.Text = str;
});
}
The duplicated code that sets the <i>Text</i> property of <i>TextBlock</i> to <i>str</i> looks a little ugly here (and
would be undesirable if it involved more than just one statement), but you don’t really need
to call <i>CheckAccess</i>. You can just call <i>BeginInvoke</i> and nothing bad will happen even if you are
calling it from the UI thead.
The Windows Phone 7 emulator doesn’t contain any actual accelerometer, so it always reports
a value of (0, 0, –1), which indicates the phone is lying on a flat surface. The program only
makes sense when running on an actual phone:
The values here indicate the phone is roughly upright but tilted back a bit, which is a very
natural orientation in actual use.
<b>A Simple Bubble Level </b>
</div>
<span class='text_page_counter'>(103)</span><div class='page_container' data-page=103>
The XnaAccelerometer project includes a 48-by-48 pixel bitmap named Bubble.bmp that
consists of a red circle:
The magenta on the corners makes those areas of the bitmap transparent when XNA renders
it.
As with the Silverlight program, you’ll need a reference to the Microsoft.Devices.Sensors
library and a using directive for the <i>Microsoft.Devices.Sensors</i> namespace.
The fields in the <i>Game1</i> class mostly involve variables necessary to position that bitmap on
the screen:
<b>XNA Project: XnaAccelerometer File: Game1.cs (excerpt showing fields) </b>
public class Game1 : Microsoft.Xna.Framework.Game
{
const float BUBBLE_RADIUS_MAX = 25;
const float BUBBLE_RADIUS_MIN = 12;
GraphicsDeviceManager graphics;
SpriteBatch spriteBatch;
Vector2 screenCenter;
float screenRadius; // less BUBBLE_RADIUS_MAX
Texture2D bubbleTexture;
Vector2 bubbleCenter;
Vector2 bubblePosition;
float bubbleScale;
Vector3 accelerometerVector;
object accelerometerVectorLock = new object();
…
</div>
<span class='text_page_counter'>(104)</span><div class='page_container' data-page=104>
Towards the bottom you’ll see a field named <i>acclerometerVector</i> of type <i>Vector3.</i> The
<i>OnAccelerometerReadingChanged</i> event handler will store a new value in that field, and the
<i>Update</i> method will utilize the value in calculating a position for a bitmap.
<i>OnAccelerometerReadingChanged</i> and <i>Update</i> run in separate threads. One is setting the field;
the other is accessing the field. This is no problem if the field is set or accessed in a single
machine code instruction. That would be the case if <i>Vector3</i> were a class, which is a reference
type and basically referenced with something akin to a pointer. But <i>Vector3</i> is a structure (a
value type) consisting of three properties of type <i>float</i>, each of which occupies four bytes, for
a total of 12 bytes or 96 bits. Setting or accessing this <i>Vector3 </i>field requires this many bits to
be transferred.
A Windows Phone 7 device contains at least a 32-bit ARM processor, and a brief glance at the
ARM instruction set does not reveal any machine code that would perform a 12-byte memory
transfer in one instruction. This means that the accelerometer thread storing a new <i>Vector3 </i>
value could be interrupted midway in the process by the <i>Update</i> method in the program’s
main thread when it retrieves that value. The resultant value might have <i>X</i>, <i>Y</i>, and <i>Z</i> values
mixed up from two readings.
While that could hardly be classified as a catastrophe in this program, let’s play it entirely safe
and use the C# <i>lock</i> statement to make sure the <i>Vector3 </i>value is stored and retrieved by the
two threads without interruption. That’s the purpose of the <i>accelerometerVectorLock</i> variable
among the fields.
I chose to create the <i>Accelerometer</i> object and set the event handler in the <i>Initialize</i> method:
<b>XNA Project: XnaAccelerometer File: Game1.cs (excerpt) </b>
protected override void Initialize()
{
Accelerometer accelerometer = new Accelerometer();
accelerometer.ReadingChanged += OnAccelerometerReadingChanged;
try
{
accelerometer.Start();
}
catch
{
}
base.Initialize();
}
void OnAccelerometerReadingChanged(object sender, AccelerometerReadingEventArgs
args)
{
</div>
<span class='text_page_counter'>(105)</span><div class='page_container' data-page=105>
{
accelerometerVector = new Vector3((float)args.X, (float)args.Y,
(float)args.Z);
}
}
Notice that the event handler uses the <i>lock </i>statement to set the <i>accelerometerVector</i> field.
That prevents code in the <i>Update</i> method from accessing the field during this short duration.
The <i>LoadContent</i> method loads the bitmap used for the bubble and initializes several
variables used for positioning the bitmap:
<b>XNA Project: XnaAccelerometer File: Game1.cs (excerpt) </b>
protected override void LoadContent()
{
spriteBatch = new SpriteBatch(GraphicsDevice);
Viewport viewport = this.GraphicsDevice.Viewport;
screenCenter = new Vector2(viewport.Width / 2, viewport.Height / 2);
screenRadius = Math.Min(screenCenter.X, screenCenter.Y) - BUBBLE_RADIUS_MAX;
bubbleTexture = this.Content.Load<Texture2D>("Bubble");
bubbleCenter = new Vector2(bubbleTexture.Width / 2, bubbleTexture.Height / 2);
}
When the <i>X</i> and <i>Y</i> properties of accelerometer are zero, the bubble is displayed in the center
of the screen. That’s the reason for both <i>screenCenter</i> and <i>bubbleCenter</i>. The <i>screenRadius </i>
value is the distance from the center when the magnitude of the <i>X</i> and <i>Y</i> components is 1.
The <i>Update</i> method safely access the <i>accelerometerVector</i> field and calculates <i>bubblePosition </i>
based on the <i>X</i> and <i>Y</i> components. It might seem like I’ve mixed up the <i>X</i> and <i>Y</i> components
in the calculation, but that’s because the default screen orientation is portrait in XNA, so it’s
opposite the coordinates of the acceleration vector. Because both landscape modes are
supported by default, it’s also necessary to multiply the acceleration vector values by –1 when
the phone has been tilted into the <i>LandscapeRight</i> mode:
<b>XNA Project: XnaAccelerometer File: Game1.cs (excerpt) </b>
protected override void Update(GameTime gameTime)
{
// Allows the game to exit
if (GamePad.GetState(PlayerIndex.One).Buttons.Back == ButtonState.Pressed)
this.Exit();
</div>
<span class='text_page_counter'>(106)</span><div class='page_container' data-page=106>
lock (accelerometerVectorLock)
{
accVector = accelerometerVector;
}
int sign = this.Window.CurrentOrientation ==
DisplayOrientation.LandscapeLeft ? 1 : -1;
bubblePosition = new Vector2(screenCenter.X + sign * screenRadius * accVector.Y,
screenCenter.Y + sign * screenRadius *
accVector.X);
float bubbleRadius = BUBBLE_RADIUS_MIN + (1 - accVector.Z) / 2 *
(BUBBLE_RADIUS_MAX - BUBBLE_RADIUS_MIN);
bubbleScale = bubbleRadius / (bubbleTexture.Width / 2);
base.Update(gameTime);
}
In addition, a <i>bubbleScale</i> factor is calculated based on the <i>Z </i>component of the vector. The
idea is that the bubble is largest when the screen is facing up and smallest when the screen is
facing down, as if the screen is really one side of a rectangular pool of liquid that extends
below the phone, and the size of the bubble indicates how far it is from the surface.
The <i>Draw </i>override uses a long version of the <i>Draw</i> method of <i>SpriteBatch</i>.
<b>XNA Project: XnaAccelerometer File: Game1.cs (excerpt) </b>
protected override void Draw(GameTime gameTime)
{
GraphicsDevice.Clear(Color.Navy);
spriteBatch.Begin();
spriteBatch.Draw(bubbleTexture, bubblePosition, null, Color.White, 0,
bubbleCenter, bubbleScale, SpriteEffects.None, 0);
spriteBatch.End();
base.Draw(gameTime);
}
</div>
<span class='text_page_counter'>(107)</span><div class='page_container' data-page=107>
The program doesn’t look like much, and is even more boring running on the emulator.
Here’s an indication that the phone is roughly upright and tilted back a bit:
You’ll discover that the accelerometer is very jittery and cries out for some data smoothing. I’ll
discuss this and other accelerometer-related issues in Chapter 24.
<b>Geographic Location </b>
With the user’s permission, a Windows Phone 7 program can obtain the geographic location
of the phone using a technique called Assisted-GPS or A-GPS.
The most accurate method of determining location is accessing signals from Global
Positioning System (GPS) satellites. However, GPS can be slow. It doesn’t work well in cities or
indoors, and it’s considered expensive in terms of battery use. To work more cheaply and
quickly, an A-GPS system can attempt to determine location from cell-phone towers or the
network. These methods are faster and more reliable, but less accurate.
The core class involved in location detection is <i>GeoCoordinateWatcher</i>. You’ll need a reference
to the System.Device assembly and a <i>using</i> direction for the <i>System.Device.Location </i>
namespace. The WMAppManifest.xml file requires the tag:
<Capability Name="ID_CAP_LOCATION" />
</div>
<span class='text_page_counter'>(108)</span><div class='page_container' data-page=108>
The <i>GeoCoordinateWatcher</i> constructor optionally takes a member of the
<i>GeoPositionAccuracy</i> enumeration:
• <i>Default </i>
• <i>High </i>
After creating a <i>GeoCoordinateWatcher</i> object, you’ll want to install a handler for the
<i>PositionChanged</i> event and call <i>Start</i>. The <i>PositionChanged</i> event delivers a <i>GeoCoordinate </i>
object that has eight properties:
• <i>Latitude</i>, a <i>double</i> between –90 and 90 degrees
• <i>Longitude</i>, a <i>double</i> between –180 and 180 degrees
• <i>Altitude</i> of type <i>double </i>
• <i>HorizontalAccuracy</i> and <i>VerticalAccuracy</i> of type <i>double </i>
• <i>Course</i>, a <i>double</i> between 0 and 360 degrees
• <i>Speed</i> of type <i>double </i>
• <i>IsUnknown</i>, a Boolean that is <i>true</i> if the <i>Latitude</i> or <i>Longitude</i> is not a number
If the application does not have permission to get the location, then <i>Latitude</i> and <i>Longitude </i>
will be <i>Double.NaN</i>, and <i>IsUnknown</i> will be <i>true</i>.
In addition, <i>GeoCoordinate</i> has a <i>GetDistanceTo</i> method that calculates the distance between
two <i>GeoCoordinate</i> objects.
I’m going to focus on the first two properties, which together are referred to as <i>geographic </i>
<i>coordinates</i> to indicate a point on the surface of the Earth. Latitude is the angular distance
from the equator. In common usage, latitude is an angle between 0 and 90 degrees and
followed with either N or S meaning north or south. For example, the latitude of New York
City is approximately 40°N. In the <i>GeoCoordinate </i>object, latitudes north of the equator are
positive values and south of the equator are negative values, so that 90° is the North Pole and
–90° is the South Pole.
</div>
<span class='text_page_counter'>(109)</span><div class='page_container' data-page=109>
Although the <i>System.Device.Location</i> namespace includes classes that use the geographic
coordinates to determine civic address (streets and cities), these are not implemented in the
initial release of Windows Phone 7.
The XnaLocation project simply displays numeric values.
<b>XNA Project: XnaLocation File: Game1.cs (excerpt showing fields) </b>
public class Game1 : Microsoft.Xna.Framework.Game
{
GraphicsDeviceManager graphics;
SpriteBatch spriteBatch;
SpriteFont segoe14;
string text = "Obtaining location...";
Viewport viewport;
Vector2 textPosition;
…
}
As with the accelerometer, I chose to create and initialize the <i>GeoCoordinateWatcher</i> in the
<i>Initialize </i>override. The event handler is called in the same thread, so nothing special needs to
be done to format the results in a string:
<b>XNA Project: XnaLocation File: Game1.cs (excerpt) </b>
protected override void Initialize()
{
GeoCoordinateWatcher geoWatcher = new GeoCoordinateWatcher();
geoWatcher.PositionChanged += OnGeoWatcherPositionChanged;
geoWatcher.Start();
base.Initialize();
}
void OnGeoWatcherPositionChanged(object sender,
GeoPositionChangedEventArgs<GeoCoordinate> args)
{
text = String.Format("Latitude: {0:F3}\r\n" +
"Longitude: {1:F3}\r\n" +
"Altitude: {2}\r\n\r\n" +
"{3}",
args.Position.Location.Latitude,
args.Position.Location.Longitude,
args.Position.Location.Altitude,
</div>
<span class='text_page_counter'>(110)</span><div class='page_container' data-page=110>
The <i>LoadContent</i> method simply obtains the font and saves the <i>Viewport</i> for later text
positioning:
<b>XNA Project: XnaLocation File: Game1.cs (excerpt) </b>
protected override void LoadContent()
{
spriteBatch = new SpriteBatch(GraphicsDevice);
segoe14 = this.Content.Load<SpriteFont>("Segoe14");
viewport = this.GraphicsDevice.Viewport;
}
The size of the displayed string could be different depending on different values. That’s why
the position of the string is calculated from its size and the <i>Viewport</i> values in the <i>Update </i>
method:
<b>XNA Project: XnaLocation File: Game1.cs (excerpt) </b>
protected override void Update(GameTime gameTime)
{
// Allows the game to exit
if (GamePad.GetState(PlayerIndex.One).Buttons.Back == ButtonState.Pressed)
this.Exit();
Vector2 textSize = segoe14.MeasureString(text);
textPosition = new Vector2((viewport.Width - textSize.X) / 2,
(viewport.Height - textSize.Y) / 2);
base.Update(gameTime);
}
The <i>Draw</i> method is trivial:
<b>XNA Project: XnaLocation File: Game1.cs (excerpt) </b>
protected override void Draw(GameTime gameTime)
{
GraphicsDevice.Clear(Color.Navy);
spriteBatch.Begin();
spriteBatch.DrawString(kootenay14, text, textPosition, Color.White);
spriteBatch.End();
</div>
<span class='text_page_counter'>(111)</span><div class='page_container' data-page=111>
Because the <i>GeoCoordinateWatcher </i>is left running for the duration of the program, it should
update the location as the phone is moved. Here’s where I live:
With the phone emulator, however, the <i>GeoCoordinateWatcher</i> program might not work.
With some beta software releases of Windows Phone 7 development tools, the Accelerometer
always returned the coordinates of a spot in Princeton, New Jersey, perhaps as a subtle
reference to the college where Alan Turing earned his PhD.
<b>Using a Map Service </b>
Of course, most people curious about their location prefer to see a map rather than numeric
coordinates. The Silverlight demonstration of the location service displays a map that comes
to the program in the form of bitmaps.
In a real phone application, you’d probably be using Bing Maps, particularly considering the
existence of a Bing Maps Silverlight Control tailored for the phone. Unfortunately, making use
of Bing Maps in a program involves opening a developer account, and getting a maps key
and a credential token. This is all free and straightforward but it doesn’t work well for a
program that will be shared among all the readers of a book.
For that reason, I’ll be using an alternative that doesn’t require keys or tokens. This alternative
is Microsoft Research Maps, which you can learn all about at <i>msrmaps.com</i>. The aerial images
are provided by the United States Geological Survey (USGS). Microsoft Research Maps makes
these images available through a web service called MSR Maps Service, but still sometimes
referred to by its old name of TerraService.
The downside is that the images are not quite state-of-the-art and the service doesn’t always
seem entirely reliable.
</div>
<span class='text_page_counter'>(112)</span><div class='page_container' data-page=112>
However, to avoid programmer anguish, generally the WSDL file is used to generate a <i>proxy</i>,
which is a collection of classes and structures that allow your program to communicate with
the web service with method calls and events.
You can generate this proxy right in Visual Studio. Here’s how I did it: I first created an
Windows Phone 7 project in Visual Studio called SilverlightLocationMapper. In the Solution
Explorer, I right-clicked the project name and selected Add Service Reference. In the Address
field I entered the URL of the MSR Maps Service WSDL file:
<i>
(You might wonder if the URL should be <i> </i>
because that’s how WSDL files are often referenced. That address will actually seem to work at
first, but you’ll get files containing obsolete URLs.)
After you’ve entered the URL in the Address field, press Go. Visual Studio will access the site
and report back what it finds. There will be one service, called by the old name of
TerraService.
Next you’ll want to enter a name in the Namespace field to replace the generic
ServiceReference1. I used MsrMapsService and pressed OK.
You’ll then see MsrMapsService show up under the project in the Solution Explorer. If you
click the little Show All Files icon at the top of the Solution Explorer, you can view the
generated files. In particular, nested under MsrMapsService and Reference.svcmap, you’ll see
Reference.cs, a big file (over 4000 lines) with a namespace of
XnaLocationMapper.MsrMapsService, which combines the original project name and the
name you selected for the web service.
This Reference.cs file contains all the classes and structures you need to access the web
service, and which are documented on the <i>msrmaps.com</i> web site. To access these classes in
your program, add a <i>using</i> direction:
using SilverlightLocationMapper.MsrMapsService;
You also need a reference to the System.Device assembly and <i>using</i> directives for the
<i>System.Device.Location</i>, <i>System.IO</i>, and <i>System.Windows.Media.Imaging</i> namespacess.
In the MainPage.xaml file, I left the <i>SupportedOrientations</i> property at its default setting of
</div>
<span class='text_page_counter'>(113)</span><div class='page_container' data-page=113>
Here’s the content grid:
<b>Silverlight Project: SilverlightLocationMapper File: MainPage.xaml (excerpt) </b>
<Grid x:Name="ContentPanel" Grid.Row="1" Margin="12,0,12,0">
<TextBlock Name="statusText"
HorizontalAlignment="Center"
VerticalAlignment="Center"
TextWrapping="Wrap" />
<Image Source="Images/usgslogoFooter.png"
Stretch="None"
HorizontalAlignment="Right"
VerticalAlignment="Bottom" />
</Grid>
The <i>TextBlock </i>is used to display status and (possibly) errors; the <i>Image</i> displays a logo of the
United States Geological Survey.
The map bitmaps will be inserted between the <i>TextBlock</i> and <i>Image</i> so they obscure the
<i>TextBlock</i> but the <i>Image</i> remains on top.
The code-behind file has just two fields, one for the <i>GeoCoordinateWatcher</i> that supplies the
location information, and the other for the proxy class created when the web service was
added:
<b>Silverlight Project: SilverlightLocationMapper File: MainPage.xaml.cs (excerpt) </b>
public partial class MainPage : PhoneApplicationPage
{
GeoCoordinateWatcher geoWatcher = new GeoCoordinateWatcher();
TerraServiceSoapClient proxy = new TerraServiceSoapClient();
…
}
You use the proxy by calling its methods, which make network requests. All these methods are
asynchronous. For each method you call, you must also supply a handler for a completion
event that is fired when the information you requested has been transferred to your
application.
</div>
<span class='text_page_counter'>(114)</span><div class='page_container' data-page=114>
I wanted the process to begin after the program was loaded and displayed, so I set a handler
for the <i>Loaded</i> event. That <i>Loaded</i> handler sets the handlers for the two completion events I’ll
require of the proxy, and also starts up the <i>GeoCoordinateWatcher</i>:
<b> Silverlight Project: SilverlightLocationMapper File: MainPage.xaml.cs (excerpt) </b>
public MainPage()
{
InitializeComponent();
Loaded += OnMainPageLoaded;
}
void OnMainPageLoaded(object sender, RoutedEventArgs args)
{
// Set event handlers for TerraServiceSoapClient proxy
proxy.GetAreaFromPtCompleted += OnProxyGetAreaFromPtCompleted;
proxy.GetTileCompleted += OnProxyGetTileCompleted;
// Start GeoCoordinateWatcher going
statusText.Text = "Obtaining geographic location...";
geoWatcher.PositionChanged += OnGeoWatcherPositionChanged;
geoWatcher.Start();
}
When coordinates are obtained, the following <i>OnGeoWatcherPositionChanged</i> method is
called. This method begins by turning off the <i>GeoCoordinateWatcher</i>. The program is not
equipped to continuously update the display, so it can’t do anything with any additional
location information. It appends the longitude and latitude to the <i>TextBlock</i> called
<i>ApplicationTitle</i> displayed at the top of the screen.
<b>Silverlight Project: SilverlightLocationMapper File: MainPage.xaml.cs (excerpt) </b>
void OnGeoWatcherPositionChanged(object sender,
GeoPositionChangedEventArgs<GeoCoordinate> args)
{
// Turn off GeoWatcher
geoWatcher.PositionChanged -= OnGeoWatcherPositionChanged;
geoWatcher.Stop();
// Set coordinates to title text
GeoCoordinate coord = args.Position.Location;
ApplicationTitle.Text += ": " + String.Format("{0:F2}°{1} {2:F2}°{3}",
Math.Abs(coord.Latitude),
coord.Latitude > 0 ? 'N' : 'S',
Math.Abs(coord.Longitude),
coord.Longitude > 0 ? 'E' : 'W');
// Query proxy for AreaBoundingBox
LonLatPt center = new LonLatPt();
</div>
<span class='text_page_counter'>(115)</span><div class='page_container' data-page=115>
center.Lat = args.Position.Location.Latitude;
statusText.Text = "Accessing Microsoft Research Maps Service...";
proxy.GetAreaFromPtAsync(center, 1, Scale.Scale16m,
(int)ContentPanel.ActualWidth,
(int)ContentPanel.ActualHeight);
}
The method concludes by making its first call to the proxy. The <i>GetAreaFromPtAsync</i> call
requires a longitude and latitude as a center point, but some other information as well. The
second argument is 1 to get an aerial view and 2 for a map (as you’ll see at the end of this
chapter). The third argument is the desired scale, a member of the <i>Scale</i> enumeration. The
member I’ve chosen means that each pixel of the returned bitmaps is equivalent to 16 meters.
Watch out: Some scaling factors—in particular, <i>Scale2m</i>, <i>Scale8m</i>, and <i>Scale32m</i>—result in
GIF files being returned. Remember, remember, remember that Silverlight doesn’t do GIF! For
the other scaling factors, JPEGS are returned.
The final arguments to <i>GetAreaFromPtAsync</i> are the width and height of the area you wish to
cover with the map.
All the bitmaps you get back from the MSR Maps Service are 200 pixels square. Almost
always, you’ll need multiple bitmaps to tile a complete area. For example, if the last two
arguments to <i>GetAreaFromPtAsync</i> are 400 and 600, you’ll need 6 bitmaps to tile the area.
Well, actually not: An area of 400 pixels by 600 pixels will require 12 bitmaps, 3 horizontally
and 4 vertically.
Here’s the catch: These bitmaps aren’t specially created when a program requests them. They
already exist on the server in all the various scales. The geographic coordinates where these
bitmaps begin and end are fixed. So if you want to cover a particular area of your display with
a tiled map, and you want the center of this area to be precisely the coordinate you specify,
the existing tiles aren’t going to fit exactly. You want sufficient tiles to cover your area, but the
tiles around the boundary are going to hang over the edges.
What you get back from the <i>GetAreaFromPtAsync</i> call (in the following
<i>OnProxyGetAreaFromPtCompleted</i> method) is an object of type <i>AreaBoundingBox</i>. This is a
rather complex structure that nonetheless has all the information required to request the
individual tiles you need and then assemble them together in a grid.
<b>Silverlight Project: SilverlightLocationMapper File: MainPage.xaml.cs (excerpt) </b>
void OnProxyGetAreaFromPtCompleted(object sender, GetAreaFromPtCompletedEventArgs
</div>
<span class='text_page_counter'>(116)</span><div class='page_container' data-page=116>
if (args.Error != null)
{
statusText.Text = args.Error.Message;
return;
}
statusText.Text = "Getting map tiles...";
AreaBoundingBox box = args.Result;
int xBeg = box.NorthWest.TileMeta.Id.X;
int yBeg = box.NorthWest.TileMeta.Id.Y;
int xEnd = box.NorthEast.TileMeta.Id.X;
int yEnd = box.SouthWest.TileMeta.Id.Y;
// Loop through the tiles
for (int x = xBeg; x <= xEnd; x++)
for (int y = yBeg; y >= yEnd; y--)
{
// Create Image object to display tile
Image img = new Image();
img.Stretch = Stretch.None;
img.HorizontalAlignment = HorizontalAlignment.Left;
img.VerticalAlignment = VerticalAlignment.Top;
img.Margin = new Thickness((x - xBeg) * 200 -
box.NorthWest.Offset.XOffset,
(yBeg - y) * 200 -
box.NorthWest.Offset.YOffset,
0, 0);
// Insert after TextBlock but before Image with logo
ContentPanel.Children.Insert(1, img);
// Define the tile ID
TileId tileId = box.NorthWest.TileMeta.Id;
tileId.X = x;
tileId.Y = y;
// Call proxy to get the tile (Notice that Image is user object)
proxy.GetTileAsync(tileId, img);
}
}
I won’t discuss the intricacies of <i>AreaBoundingBox</i> because it’s more or less documented on
the <i>msrmaps.com</i> web site, and I was greatly assisted by some similar logic on the site written
for Windows Forms (which I suppose dates it a bit).
Notice that the loop creates each <i>Image</i> object to display each tile. Each of these <i>Image </i>
</div>
<span class='text_page_counter'>(117)</span><div class='page_container' data-page=117>
content grid. The content grid doesn’t clip its contents, so these tiles possibly extend to the
top of the program’s page.
Notice also that each <i>Image </i>object is passed as a second argument to the proxy’s
<i>GetTileAsync </i>method. This is called the <i>UserState</i> argument. The proxy doesn’t do anything
with this argument except return it as the <i>UserState </i>property of the completion arguments, as
shown here:
<b>Silverlight Project: SilverlightLocationManager File: MainPage.xaml.cs (excerpt) </b>
void OnProxyGetTileCompleted(object sender, GetTileCompletedEventArgs args)
{
if (args.Error != null)
{
return;
}
Image img = args.UserState as Image;
BitmapImage bmp = new BitmapImage();
bmp.SetSource(new MemoryStream(args.Result));
img.Source = bmp;
}
That’s how the method links up the particular bitmap tile with the particular <i>Image</i> element
already in place in the content grid.
</div>
<span class='text_page_counter'>(118)</span><div class='page_container' data-page=118>
If you change the second argument of the <i>proxy.GetAreaFromPtAsync </i>call from a 1 to a 2, you
get back images of an actual map rather than an aerial view:
It has a certain retro charm—and I love the watercolor look—but I’m afraid that modern users
are accustomed to something just a little more 21st
</div>
<span class='text_page_counter'>(119)</span><div class='page_container' data-page=119>
Chapter 6
<b>Issues in Application Architecture </b>
A Silverlight application for Windows Phone 7 consists of several standard classes:
• an <i>App </i>class that derives from <i>Application</i>;
• an instance of the <i>PhoneApplicationFrame</i> class; and
• one or more classes that derive from <i>PhoneApplicationPage</i>.
This chapter is partially about the “or more” of that last item. The programs you’ve seen so far
have consisted of a single class named <i>MainPage</i> that derives from <i>PhoneApplicationPage</i>. In
more complex applications, you might want to have multiple pages and allow the user to
navigate among them, much like navigating among Web pages.
Page navigation would seem to be an advanced Silverlight programming topic, and a topic
that applies only to Silverlight programming rather than XNA programming. However, there
are issues involved with navigation that are related to the very important topic of
<i>tombstoning</i>, which is what happens to your Windows Phone 7 application when the user
navigates to another application through the phone’s Start screen. Tombstoning is very much
an issue that also affects XNA programmers.
<b>Basic Navigation </b>
The SilverlightSimpleNavigation project begins as usual with a <i>MainPage</i> class, and as usual I
set the two <i>TextBlock</i> elements for the titles:
<b>Silverlight Project: SilverlightSimpleNavigation File: MainPage.xaml (excerpt) </b>
<StackPanel x:Name="TitlePanel" Grid.Row="0" Margin="12,17,0,28">
<TextBlock x:Name="ApplicationTitle" Text="SIMPLE NAVIGATION" … />
<TextBlock x:Name="PageTitle" Text="main page" … />
</StackPanel>
The content area of MainPage.xaml contains only a <i>TextBlock</i> that sets a handler for its
<i>ManipulationStarted</i> event:
<b>Silverlight Project: SilverlightSimpleNavigation File: MainPage.xaml (excerpt) </b>
<Grid x:Name="ContentPanel" Grid.Row="1" Margin="12,0,12,0">
</div>
<span class='text_page_counter'>(120)</span><div class='page_container' data-page=120>
HorizontalAlignment="Center"
VerticalAlignment="Center"
Padding="0 34"
ManipulationStarted="OnTextBlockManipulationStarted" />
</Grid>
Notice the <i>Text</i> property on the <i>TextBlock</i>: “Navigate to 2nd page.” The code-behind file
contains the handler for <i>ManipulationStarted</i> but also overrides the <i>OnManipulationStarted </i>
method for the whole page:
<b>Silverlight Project: SilverlightSimpleNavigation File: MainPage.xaml.cs (excerpt) </b>
public partial class MainPage : PhoneApplicationPage
{
Random rand = new Random();
public MainPage()
{
InitializeComponent();
}
void OnTextBlockManipulationStarted(object sender, ManipulationStartedEventArgs
args)
{
this.NavigationService.Navigate(new Uri("/SecondPage.xaml",
UriKind.Relative));
args.Complete();
args.Handled = true;
}
protected override void OnManipulationStarted(ManipulationStartedEventArgs args)
{
ContentPanel.Background = new SolidColorBrush(
Color.FromArgb(255, (byte)rand.Next(255),
(byte)rand.Next(255),
(byte)rand.Next(255)));
base.OnManipulationStarted(args);
}
}
If you touch anywhere on the page outside of the <i>TextBlock</i>, the background of the
<i>ContentPanel</i> is set to a random color. Touch the <i>TextBlock</i>, and the handler accesses the
<i>NavigationService</i> property of the page. This is an object of type <i>NavigationService</i> that
contains properties, methods, and events related to navigation, including the crucial <i>Navigate </i>
method:
</div>
<span class='text_page_counter'>(121)</span><div class='page_container' data-page=121>
The argument is an object of type <i>Uri</i>. Notice the slash in front of SecondPage.xaml, and
notice the use of <i>UriKind.Relative</i> to indicate a URI relative to MainPage.xaml.
I created a second page in the SilverlightSimpleNavigation project by right-clicking the
project name in the Visual Studio solution explorer, and selecting Add and New Item. From
the Add New Item dialog box, I picked Windows Phone Portrait Page and gave it a name of
SecondPage.xaml.
This process creates not only SecondPage.xaml but also the code-behind file SecondPage.cs.
The two SecondPage files are virtually identical to the two MainPage files that Visual Studio
customarily creates. Like <i>MainPage</i>, <i>SecondPage</i> derives from <i>PhoneApplicationPage</i>.
I gave the titles In SecondPage.xaml the same application name as FirstPage.xaml but a page
title of “second page”:
<b>Silverlight Project: SilverlightSimpleNavigation File: SecondPage.xaml (excerpt) </b>
<StackPanel x:Name="TitlePanel" Grid.Row="0" Margin="12,17,0,28">
<TextBlock x:Name="ApplicationTitle" Text="SIMPLE NAVIGATION" … />
<TextBlock x:Name="PageTitle" Text="second page" … />
</StackPanel>
The content area of SecondPage.xaml is very much like MainPage.xaml but the <i>TextBlock </i>
reads “Go Back to 1st Page”:
<b>Silverlight Project: SilverlightSimpleNavigation File: SecondPage.xaml (excerpt) </b>
<Grid x:Name="ContentPanel" Grid.Row="1" Margin="12,0,12,0">
<TextBlock Text="Go Back to 1st Page"
HorizontalAlignment="Center"
VerticalAlignment="Center"
Padding="0 34"
ManipulationStarted="OnTextBlockManipulationStarted" />
</Grid>
The code-behind file of the <i>SecondPage</i> class is also very much like the <i>FirstPage</i> class:
<b>Silverlight Project: SilverlightSimpleNavigation File: SecondPage.xaml.cs (excerpt) </b>
public partial class SecondPage : PhoneApplicationPage
{
Random rand = new Random();
public SecondPage()
{
</div>
<span class='text_page_counter'>(122)</span><div class='page_container' data-page=122>
}
void OnTextBlockManipulationStarted(object sender, ManipulationStartedEventArgs
args)
{
this.NavigationService.GoBack();
args.Complete();
args.Handled = true;
}
protected override void OnManipulationStarted(ManipulationStartedEventArgs args)
{
ContentPanel.Background = new SolidColorBrush(
Color.FromArgb(255, (byte)rand.Next(255),
(byte)rand.Next(255),
(byte)rand.Next(255)));
base.OnManipulationStarted(args);
}
}
Once again, when you touch anywhere on the page except the <i>TextBlock</i>, the background
changes to a random color. When you touch the <i>TextBlock</i>, the handler calls another method
of <i>NavigationService</i>:
this.NavigationService.GoBack();
This call causes the program to go back to the page that navigated to SecondPage.xaml, in
this case, MainPage.xaml. Take a look at the <i>Navigate</i> call in MainPage.cs again:
this.NavigationService.Navigate(new Uri("/SecondPage.xaml", UriKind.Relative));
Navigation in a Silverlight program is based around XAML files in much the same way that
navigation in a traditional Web environment is based around HTML files. The actual instance
of the <i>SecondPage</i> class is created behind the scenes. The <i>PhoneApplicationFrame</i> instance in
the application handles many of the actual mechanics of navigation, but the public interface
of <i>PhoneApplicationFrame</i> also involves <i>Uri</i> objects and XAML files rather than instances of
<i>PhoneApplicationPage</i> derivatives.
</div>
<span class='text_page_counter'>(123)</span><div class='page_container' data-page=123>
Now touch the <i>TextBlock</i> that says “Navigate to 2nd Page” and the second page comes into
view:
</div>
<span class='text_page_counter'>(124)</span><div class='page_container' data-page=124></div>
<span class='text_page_counter'>(125)</span><div class='page_container' data-page=125>
Now touch the <i>TextBlock</i> again to navigate to the second page:
The background is black. The second page does <i>not</i> display the color you set when you last
visited the second page. This is very obviously a brand new instance of the <i>SecondPage</i> class.
The navigation system in Silverlight for Windows Phone is based around the metaphor of the
last-in-first-out data structure called the <i>stack</i>. I’ll sometimes refer to the page calling
<i>Navigate</i> as the <i>source</i> page and the page being navigated to as the <i>destination</i> page. When
the source page calls <i>Navigate</i>, the source page is put on the stack and a new instance of the
destination page is created and displayed. When a page calls <i>GoBack </i>— or when the user
presses the phone’s hardware Back button — that page is abandoned, and the page at the
top of the stack is popped off and displayed.
Within a Silverlight application, the phone’s Back button performs the same function as a call
to <i>GoBack</i> except if you’re at the initial page of the program, in which case the hardware Back
button terminates the application.
Try this: Replace the <i>GoBack</i> call in SecondPage.xaml.cs with the following:
this.NavigationService.Navigate(new Uri("/MainPage.xaml", UriKind.Relative));
This is not the same as the <i>GoBack </i>call. You won’t go back to the original instance of
<i>MainPage</i>. This call causes <i>SecondPage</i> to navigate to a <i>new</i> instance of <i>MainPage</i>, and if you
keep pressing the <i>TextBlock </i>on each on the pages, you’ll build up a whole stack of alternating
</div>
<span class='text_page_counter'>(126)</span><div class='page_container' data-page=126>
need to use the hardware Back button on the phone to back up through all these pages and
finally terminate the application.
<i>Navigate</i> and <i>GoBack</i> are the two basic methods of <i>NavigationService</i>, and it’s unlikely you’ll
need to use anything beyond these for your applications. Keep in mind that you’re coding for
a phone, and it doesn’t make a lot of sense to have very complex navigation schemes within
your program without also some way of reminding the user how the current page was arrived
at and how to unwind the process.
Perhaps the most important use of secondary pages in a Silverlight application for the phone
is to serve as dialog boxes. When a program needs some information from the user, it
navigates to a new page to collection that information. The user enters the information, and
then goes back to the main page. I’ll have a demonstration of this technique in Chapter 10.
<b>Passing Data to Pages </b>
The possible use of pages as dialog boxes provokes two questions:
• How do I pass data from a source page to a destination page?
• How do I return data when going back to the original page?
Interestingly, a facility is provided specifically for the first item but not for the second. I’ll show
you this facility and then look at more generalized solutions to the second problem.
The following project is called SilverlightPassData. It is very much like the first project in this
chapter except that when <i>MainPage</i> navigates to <i>SecondPage</i>, it provides <i>SecondPage</i> with its
current background color, and <i>SecondPage </i>initializes itself with that color.
Here’s the content area of MainPage.xaml, the same as in the previous program:
<b>Silverlight Project: SilverlightPassData File: MainPage.xaml (excerpt) </b>
<Grid x:Name="ContentPanel" Grid.Row="1" Margin="12,0,12,0">
<TextBlock Text="Navigate to 2nd Page"
HorizontalAlignment="Center"
VerticalAlignment="Center"
Padding="0 34"
ManipulationStarted="OnTextBlockManipulationStarted" />
</Grid>
</div>
<span class='text_page_counter'>(127)</span><div class='page_container' data-page=127>
<b>Silverlight Project: SilverlightPassData File: MainPage.xaml.cs (excerpt) </b>
void OnTextBlockManipulationStarted(object sender, ManipulationStartedEventArgs
args)
{
string destination = "/SecondPage.xaml";
if (ContentPanel.Background is SolidColorBrush)
{
Color clr = (ContentPanel.Background as SolidColorBrush).Color;
destination += String.Format("?Red={0}&Green={1}&Blue={2}",
clr.R, clr.G, clr.B);
}
this.NavigationService.Navigate(new Uri(destination, UriKind.Relative));
args.Complete();
args.Handled = true;
}
If the <i>Background</i> brush of the <i>ContentPanel</i> is a <i>SolidColorBrush</i>, then the handler gets the
<i>Color</i> and formats the red, green, and blue values into a string that is appended to the name
of the destination page. The URI now looks something like this:
“/SecondPage.xaml?Red=244&Green=43&Blue=91”
You’ll recognize this as a common format of an HTML query string.
The SilverlightPassData project also contains a <i>SecondPage</i> class that is the same as the one in
the first project except that the code-behind file contains an override of the <i>OnNavigatedTo </i>
method:
<b>Silverlight Project: SilverlightPassData File: SecondPage.xaml.cs (excerpt) </b>
protected override void OnNavigatedTo(NavigationEventArgs args)
{
IDictionary<string, string> parameters = this.NavigationContext.QueryString;
if (parameters.ContainsKey("Red"))
{
byte R = Byte.Parse(parameters["Red"]);
byte G = Byte.Parse(parameters["Green"]);
byte B = Byte.Parse(parameters["Blue"]);
ContentPanel.Background =
new SolidColorBrush(Color.FromArgb(255, R, G, B));
</div>
<span class='text_page_counter'>(128)</span><div class='page_container' data-page=128>
base.OnNavigatedTo(args);
}
You’ll need a <i>using</i> directive for the <i>System.Windows.Navigation</i> namespace for the
<i>NavigationEventArgs</i> class.
The <i>OnNavigatedTo</i> method is defined by <i>Page</i>, the class from which <i>PhoneApplicationPage </i>
derives. The method is called right after the page has been created. When <i>OnNavigatedTo</i> is
called, the page’s constructor has already executed, of course, but not much else has
happened.
The destination class can access the query strings used to invoke the page through the page’s
<i>NavigationContext</i> property. This property is of type <i>NavigationContext</i>, a class that has only
one public property named <i>QueryString</i>, which returns a dictionary that I’ve saved in a
variable called <i>parameters</i>. The code here assumes that if the “Red” query string is present,
the “Blue” and “Green” must exist as well. It passes all the strings to the <i>Byte.Parse</i> method
and reconstructs the color.
Now as you navigate from <i>MainPage</i> to <i>SecondPage</i>, the background color remains the same.
As you go back, however, that’s not the case. There is no built-in facility like the query string
to return data from one page to another.
<b>Sharing Data Among Pages </b>
Keep in mind that all the pages in your program have convenient access to the <i>App</i> class that
derives from <i>Application</i>. The static <i>Application.Current</i> property returns the <i>Application</i> object
associated with the program, and you can simply cast that to <i>App</i>. This means that you can
use the <i>App</i> class for storing data you want to share among multiple pages of the application.
In the SilverlightShareData project, I defined a simple public property in the <i>App</i> class:
<b>Silverlight Project: SilverlightShareData File: App.xaml.cs (excerpt) </b>
public partial class App : Application
{
// public property for sharing data among pages
public Color? SharedColor { set; get; }
…
}
I defined this property of type nullable <i>Color</i> rather than just <i>Color</i> for those cases where a
</div>
<span class='text_page_counter'>(129)</span><div class='page_container' data-page=129>
the <i>Background</i> property is <i>null</i> and there shouldn’t be a <i>Color</i> stored in this property. If the
property were of type <i>Color</i>, then a <i>Color </i>would be stored by default; that <i>Color</i> value would
be transparent black, and that’s wrong. Even non-transparent black is wrong if the user has
selected the Light color scheme.
Much of the program remains the same, except that when you touch the <i>TextBlock</i> in
<i>MainPage</i>, the handler first attempts to save a color in the new <i>App</i> class property before
navigating to <i>SecondPage</i>:
<b>Silverlight Project: SilverlightShareData File: MainPage.xaml.cs (excerpt) </b>
void OnTextBlockManipulationStarted(object sender, ManipulationStartedEventArgs
args)
{
if (ContentPanel.Background is SolidColorBrush)
(Application.Current as App).SharedColor =
(ContentPanel.Background as SolidColorBrush).Color;
this.NavigationService.Navigate(new Uri("/SecondPage.xaml", UriKind.Relative));
args.Complete();
args.Handled = true;
}
The <i>OnNavigatedTo</i> override in <i>SecondPage</i> than accesses that property:
<b>Silverlight Project: SilverlightShareData File: SecondPage.xaml.cs (excerpt) </b>
protected override void OnNavigatedTo(NavigationEventArgs args)
{
Color? sharedColor = (Application.Current as App).SharedColor;
if (sharedColor != null)
ContentPanel.Background =
new SolidColorBrush(sharedColor.Value);
base.OnNavigatedTo(args);
}
Similarly, when you press the <i>TextBlock</i> on <i>SecondPage</i>, the handler saves whatever color the
background now happens to be back in the <i>App</i> class before calling <i>GoBack</i>:
<b>Silverlight Project: SilverlightShareData File: SecondPage.xaml.cs (excerpt) </b>
void OnTextBlockManipulationStarted(object sender, ManipulationStartedEventArgs
</div>
<span class='text_page_counter'>(130)</span><div class='page_container' data-page=130>
if (ContentPanel.Background is SolidColorBrush)
(Application.Current as App).SharedColor =
(ContentPanel.Background as SolidColorBrush).Color;
this.NavigationService.GoBack();
args.Complete();
args.Handled = true;
}
The <i>MainPage</i> class also overrides <i>OnNavigatedTo</i> so it too can retrieve the stored color and
set it to the background of the grid:
<b>Silverlight Project: SilverlightShareData File: MainPage.xaml.cs (excerpt) </b>
protected override void OnNavigatedTo(NavigationEventArgs args)
{
Color? sharedColor = (Application.Current as App).SharedColor;
if (sharedColor != null)
ContentPanel.Background =
new SolidColorBrush(sharedColor.Value);
base.OnNavigatedTo(args);
}
Now as you navigate between the pages they always share the same color.
Using the <i>App </i>class as a repository for shared data among pages is so convenient that you
might find yourself using it exclusively. But you should really consider more structured
solutions that involve only the pages navigating between each other and not some
third-party class like <i>App</i>.
Besides the <i>OnNavigatedTo</i> virtual method, <i>Page</i> also defines an <i>OnNavigatedFrom</i> method,
which at first seems much less useful. After all, a page knows that it’s navigating from itself
because it’s just called <i>Navigate</i> or <i>GoBack</i>.
However, both <i>OnNavigatedFrom</i> and <i>OnNavigatedTo</i> have event arguments of type
<i>NavigationEventArgs</i>, which defines two properties: <i>Uri</i> of type <i>Uri</i>, and <i>Content</i> of type <i>object</i>.
These always indicate the page being navigated to.
For example, <i>MainPage</i> calls <i>Navigate</i> with an argument of “/SecondPage.xaml”. The
</div>
<span class='text_page_counter'>(131)</span><div class='page_container' data-page=131>
Similarly, when <i>SecondPage</i> calls <i>GoBack</i>, its <i>OnNavigatedFrom </i>method is called with event
arguments that include a <i>Uri </i>property indicating “/MainPage.xaml” and a <i>Content</i> property
with the <i>MainPage</i> instance. The <i>OnNavigatedTo</i> method of <i>MainPage</i> is then called with
those same event arguments.
This means that during the <i>OnNavigatedFrom</i> method, a class has an opportunity to set a
property or call a method in the class of the destination page.
Let’s look at an example called SilverlightInsertData. The project has two pages named
<i>MainPage</i> and <i>SecondPage</i> and the XAML files are the same as those you’ve already seen. The
<i>MainPage</i> class doesn’t have any logic to randomly change its color. Instead, it uses
<i>SecondPage</i> to obtain a color for it. You can think of <i>SecondPage</i> as a dialog box that returns
a random color to <i>MainPage</i>.
Here’s most of the code-behind file in <i>MainPage</i>:
<b>Silverlight Project: SilverlightInsertData File: MainPage.xaml.cs (excerpt) </b>
public partial class MainPage : PhoneApplicationPage
{
public MainPage()
{
InitializeComponent();
}
public Color? ReturnedColor { set; get; }
void OnTextBlockManipulationStarted(object sender, ManipulationStartedEventArgs
args)
{
this.NavigationService.Navigate(new Uri("/SecondPage.xaml",
UriKind.Relative));
args.Complete();
args.Handled = true;
}
…
}
Notice the <i>ReturnedColor</i> property, of type nullable <i>Color</i> just like the property in the <i>App </i>
class in the previous program.
Here’s the <i>SecondPage</i> code-behind file:
<b>Silverlight Project: SilverlightInsertData File: SecondPage.xaml.cs (excerpt) </b>
public partial class SecondPage : PhoneApplicationPage
</div>
<span class='text_page_counter'>(132)</span><div class='page_container' data-page=132>
Random rand = new Random();
public SecondPage()
{
InitializeComponent();
}
void OnTextBlockManipulationStarted(object sender, ManipulationStartedEventArgs
args)
{
this.NavigationService.GoBack();
args.Complete();
args.Handled = true;
}
protected override void OnManipulationStarted(ManipulationStartedEventArgs args)
{
ContentPanel.Background = new SolidColorBrush(
Color.FromArgb(255, (byte)rand.Next(255),
(byte)rand.Next(255),
(byte)rand.Next(255)));
base.OnManipulationStarted(args);
}
protected override void OnNavigatedFrom(NavigationEventArgs args)
{
if (ContentPanel.Background is SolidColorBrush)
{
Color clr = (ContentPanel.Background as SolidColorBrush).Color;
if (args.Content is MainPage)
(args.Content as MainPage).ReturnedColor = clr;
}
base.OnNavigatedFrom(e);
}
}
As in the previous programs, <i>SecondPage</i> changes its background to a random color when
touched, and calls <i>GoBack</i> when the <i>TextBlock</i> is touched. The new code is in the
<i>OnNavigatedFrom</i> override, which is called shortly after the class calls <i>GoBack</i>. If there’s a valid
<i>SolidColorBrush</i> available, the method checks if it’s navigating to an object of type <i>MainPage</i>.
If so, then it saves the <i>Color</i> object in the <i>ReturnedColor</i> property of <i>MainPage</i>.
</div>
<span class='text_page_counter'>(133)</span><div class='page_container' data-page=133>
<b>Silverlight Project: SilverlightInsertData File: MainPage.xaml.cs (excerpt) </b>
public partial class MainPage : PhoneApplicationPage
{
…
protected override void OnNavigatedTo(NavigationEventArgs args)
{
if (ReturnedColor != null)
ContentPanel.Background =
new SolidColorBrush(ReturnedColor.Value);
base.OnNavigatedTo(args);
}
}
In a sense, <i>MainPage</i> invokes <i>SecondPage</i> to obtain a <i>Color</i> value, just like a real dialog box.
But if you navigate to <i>SecondPage</i> subsequent times, it always starts out with a black screen
(or white if you’ve selected the Light color theme).
Interestingly, <i>SecondPage</i> can’t initialize itself from any property in <i>MainPage</i> because the
<i>OnNavigatedTo</i> call that <i>SecondPage</i> receives doesn’t reference the source page. To work in a
symmetrical manner, <i>SecondPage</i> would need to define its own public <i>Color</i> property, and
<i>MainPage</i> would need to initialize that property in its own <i>OnNavigatedFrom</i> override.
You might consider a little variation on this program where <i>SecondPage</i> defines the
<i>ReturnedColor</i> property. When <i>MainPage</i> navigates to <i>SecondPage</i> the <i>OnNavigatedFrom </i>
method in <i>MainPage</i> is called, and the method saves the instance of <i>SecondPage</i> being
navigated to in a field in <i>MainPage</i>. When <i>SecondPage</i> is finished, it saves the <i>Color</i> value in
its <i>ReturnedColor</i> property and calls <i>GoBack</i>. The <i>OnNavigatedTo</i> method in <i>MainPage</i> is then
called. <i>MainPage</i> can use the <i>SecondPage</i> instance saved as a field to access the
<i>ReturnedColor</i> property.
This scheme sounds fine, but it won’t always work. The problem is that <i>MainPage</i> can’t be
assured that the <i>SecondPage</i> instance it navigates to will be the same <i>SecondPage</i> instance
that navigates back to <i>MainPage</i>. You’ll have a better sense of this problem soon.
<b>Retaining Data across Instances </b>
Every time <i>MainPage</i> navigates to <i>SecondPage</i>, it’s a different instance of <i>SecondPage</i>. That’s
why <i>SecondPage</i> always starts out the same. It’s always a new instance.
If we want <i>SecondPage</i> to “remember” the last color it was set to, something outside of
</div>
<span class='text_page_counter'>(134)</span><div class='page_container' data-page=134>
Or, <i>SecondPage</i> could save its state in <i>isolated storage</i>. Isolated storage is much like regular
disk storage. To access it, you use classes in the <i>System.IO.IsolatedStorage</i> namespace. Every
Windows Phone 7 application has access to isolated storage but only to files that the
application itself has created. Isolated storage allows an application to save data between
multiple executions, and is ideal for saving application settings.
I’ll present examples of isolated storage later in this chapter.
A third solution is provided by a class named <i>PhoneApplicationService</i>, defined in the
<i>Microsoft.Phone.Shell </i>namespace. An instance of <i>PhoneApplicationService</i> is created in the
standard App.xaml file:
<Application.ApplicationLifetimeObjects>
<!--Required object that handles lifetime events for the application-->
<shell:PhoneApplicationService
Launching="Application_Launching" Closing="Application_Closing"
Activated="Application_Activated" Deactivated="Application_Deactivated"/>
</Application.ApplicationLifetimeObjects>
Following the <i>PhoneApplicationService </i>tag are four events being associated with handlers;
you’ll see examples of these events later in this chapter. Don’t create a new
<i>PhoneApplicationService</i>. You can obtain this existing <i>PhoneApplicationService</i> with the static
<i>PhoneApplicationService.Current</i> property.
<i>PhoneApplicationService</i> contains a property named <i>State</i>, which is a dictionary that lets you
save and restore data. This <i>State</i> property is of type <i>IDictionary<string, object></i>. You store
objects in this dictionary using text keys. This data is only retained while the application is
running, so it’s not suitable for application settings that must be preserved between multiple
executions of a program. Data retained by the applicaton only when it’s running is sometimes
known as “transient” data.
Any object you store in this <i>State</i> dictionary must be serializable, that is, it must be possible to
convert the object into XML, and recreate the object from XML. It must have a public
parameterless constructor, and all its public properties must either be serializable or be of
types that have <i>Parse</i> methods to convert the strings back to objects.
It’s not always obvious what objects are serializable and which ones are not. When I first
started experimenting, I tried to store <i>SolidColorBrush</i> objects in the <i>State</i> dictionary. The
program raised an exception that said “Type ‘System.Windows.Media.Transform’ cannot be
serialized.” It took awhile to remember that <i>Brush</i> has a property named <i>Transform</i> of type
<i>Transform</i>, an abstract class. I had to serialize the <i>Color</i> instead.
Let’s modify the previous program so that <i>SecondPage</i> uses this <i>State </i>property. In the
SilverlightRetainData project, everything is the same except for a <i>using</i> directive for the
</div>
<span class='text_page_counter'>(135)</span><div class='page_container' data-page=135>
<b>Silverlight Project: SilverlightRetainData File: SecondPage.xaml.cs (excerpt) </b>
protected override void OnNavigatedFrom(NavigationEventArgs args)
{
if (ContentPanel.Background is SolidColorBrush)
{
Color clr = (ContentPanel.Background as SolidColorBrush).Color;
if (args.Content is MainPage)
(args.Content as MainPage).ReturnedColor = clr;
// Save color
PhoneApplicationService.Current.State["Color"] = clr;
}
base.OnNavigatedFrom(args);
}
protected override void OnNavigatedTo(NavigationEventArgs args)
{
// Retrieve color
if (PhoneApplicationService.Current.State.ContainsKey("Color"))
{
Color clr = (Color)PhoneApplicationService.Current.State["Color"];
ContentPanel.Background = new SolidColorBrush(clr);
}
base.OnNavigatedTo(args);
}
During the <i>OnNavigatedFrom</i> call, if there’s a valid <i>Color </i>object available, then it’s saved in
the <i>State </i>dictionary with a key of “Color”:
PhoneApplicationService.Current.State["Color"] = clr;
During the <i>OnNavigatedTo</i> override, if the key exists, then the <i>Color</i> value is loaded from the
dictionary and <i>SolidColorBrush</i> is made from the <i>Color</i>. The key will not exist if you’ve just
started running the program and you’ve navigated to <i>SecondPage</i> for the first time. But on
subsequent navigations to <i>SecondPage</i>, the page is restored to the color you last set.
Every time you exit the program by pressing the Back button on the main page, the <i>State </i>
dictionary is discarded with the rest of the <i>PhoneApplicationService</i>. This <i>State</i> dictionary is
only suitable for saving transient data that a program needs to retain while it’s running. If you
need to save data between multiple executions of a program, use isolated storage.
</div>
<span class='text_page_counter'>(136)</span><div class='page_container' data-page=136>
Now go back to <i>MainPage</i>. The color you set in <i>SecondPage</i> is displayed. From <i>MainPage</i>,
press the phone’s hardware Start button, leaving the program. Navigate around a bit if you
want but eventually start pressing the Back button to come back to SilverlightRetainData and
<i>MainPage</i>.
Lo and behold, the screen has lost its color! What happened?
<b>The Multitasking Ideal </b>
Over the past few decades, it’s been a common desire that our personal computers be able to
do more than one thing at a time. But when user interfaces are involved, multitasking is never
quite as seamless as we’d like. The Terminate-and-Stay-Resident (TSR) programs of MS-DOS
and the cooperative multitasking of early Windows were only the first meager attempts in an
ongoing struggle. In theory, process switching is easy. But sharing resources—including the
screen and a handful of various input devices—is very hard.
While the average user might marvel at the ability of modern Windows to juggle many
different applications at once, we programmers still wrestle with the difficulties of
multitasking— carefully coding our UI threads to converse amicably with our non-UI threads,
always on the lookout for the hidden treachery of asynchronous operations.
Every new application programming interface we encounter makes a sort of awkward
accommodation with the ideals of multitasking, and as we become familiar with the API we
also become accustomed to this awkward accommodation, and eventually we might even
consider this awkward accommodation to be a proper solution to the problem.
On Windows Phone 7, that awkward accommodation is known as <i>tombstoning</i>.
<b>Task Switching on the Phone </b>
We want our phones to be much like our other computers. We want to have a lot of
applications available. We want to start up a particular application as soon as we conceive a
need for it. While that application is running, we want it to be as fast as possible and have
access to unlimited resources. But we want this application to coexist with other running
applications because we want to be able to jump among multiple applications running on the
machine.
</div>
<span class='text_page_counter'>(137)</span><div class='page_container' data-page=137>
Instead, Windows Phone 7 manages multiple active applications by implementing a stack. In a
sense, this application stack extends the page stack within a single Silverlight program. You
can think of the phone as an old-fashioned web browser with no tab feature and no Forward
button. But it does have a Back button and it also has a Start button, which brings you to the
Start screen and allows you to launch a new program.
Suppose you choose to launch a program called Analyze. You work a little with Analyze and
then decide you’re finished. You press the Back button. The Analyze program is terminated
and you’re back at the Start screen. That’s the simple scenario.
Later you decide you need to run Analyze again. While you’re using Analyze, you need to
check something on the Web. You press the Start button to get to the Start screen and select
Internet Explorer. While you’re browsing, you remember you haven’t played any games
recently. You press the Start button, select Backgammon and play a little of that. While
playing Backgammon, you wonder about the odds of a particular move, so you press the Start
button again and run Calc. Then you feel guilty about not doing any work, so you press the
Start button again and run Draft.
Draft is a Silverlight program with multiple pages. From the main page, you navigate to
several other pages.
Now start pressing the Back button. You go backwards through all the pages in the page
stack of the Draft, then Draft is terminated as you go back to Calc. Calc still displays the
remnants of your work, and Calc is terminated as you go back to Backgammon, which shows
a game in progress, and Backgammon is terminated as you go back to Internet Explorer, and
again you go backwards through any Web pages you may have navigated through, and IE is
terminated as you go back to Analyze, and Analyze is terminated as you go back to the Start
screen. The stack is now empty.
This type of navigation is a good compromise for small devices, and it’s consistent with users’
experiences in web browsing. The stack is conceptually very simple: The Start button pushes
the current application on the stack so a new application can be run; the Back button
terminates the current application and pops one off the top of the stack.
However, the limited resources of the phone convinced the Windows Phone 7 developers that
applications on the stack should have as minimum a footprint as possible. For this reason, an
application put on the stack does not continue plugging away at work. It’s not even put into a
suspended state of some sort. Something more severe than that happens. The process is
actually terminated. When this terminated program comes off the stack, it is then re-executed
from scratch.
</div>
<span class='text_page_counter'>(138)</span><div class='page_container' data-page=138>
You’ve probably seen enough movies to know that re-animating a corpse can be a very scary
proposition. Almost always the hideous thing that arises out of the filthy grave is not the clean
and manicured loved one who went in.
The trick here is to persuade the disinterred program to look and feel much the same as when
it was last alive and the user interacted with it. This process is a collaboration between you
and Windows Phone 7. The phone gives you the tools (events and a place to put some data);
your job is to use the tools to restore your program to a presentable state. Ideally the user
should have no idea that it’s a completely new process.
For some applications, resurrection doesn’t have to be 100% successful. We all have
experience with navigating among Web pages to know what’s acceptable and what’s not. For
example, suppose you visit a long Web page, and you scroll down a ways, then you navigate
to another page. When you go back to the original page, it’s not too upsetting if it’s lost your
place and you’re back at the top of the page.
On the other hand, if you’ve just spent 10 minutes filling out a large form, you definitely do
<i>not</i> want to see all your work gone after another page tells you that you’ve made one tiny
error.
Let’s nail down some terminology that’s consistent with some events I’ll discuss later:
• When an application is run from the Start screen, it is said to be <i>launched</i>.
• When an application is terminated as a result of the Back button, it is <i>closed</i>.
• When the program is running and the user presses the Start button, the program is said
to be <i>deactivated</i>, even though it really is quite dead. This is the tombstoned state.
• When a program comes out of tombstoning as the user navigates back to it, it is said to
be <i>activated</i>, even though it’s really starting up from scratch.
<b>Page State </b>
The <i>SilverlightFlawedTombstoning</i> project is a simple Silverlight program with just one page.
The program responds to taps on the screen by changing the background of <i>ContentGrid</i> to a
random color, and displaying the total number of taps in its page title. Everything of interest
happens in the code-behind file:
<b>Silverlight Project: SilverlightFlawedTombstoning File: MainPage.xaml.cs (excerpt) </b>
public partial class MainPage : PhoneApplicationPage
{
Random rand = new Random();
</div>
<span class='text_page_counter'>(139)</span><div class='page_container' data-page=139>
public MainPage()
{
InitializeComponent();
UpdatePageTitle(numTaps);
}
protected override void OnManipulationStarted(ManipulationStartedEventArgs args)
{
ContentPanel.Background =
new SolidColorBrush(Color.FromArgb(255, (byte)rand.Next(256),
(byte)rand.Next(256),
(byte)rand.Next(256)));
UpdatePageTitle(++numTaps);
args.Complete();
base.OnManipulationStarted(args);
}
void UpdatePageTitle(int numTaps)
{
PageTitle.Text = String.Format("{0} taps total", numTaps);
}
}
The little <i>UpdatePageTitle</i> method is called from both the program’s constructor (where it
always results in displaying a value of 0) and from the <i>OnManipulationStarted</i> override.
Build and deploy the program to the phone or phone emulator by pressing F5 (or selecting
Start Debugging from the Debug menu). Arrange Visual Studio so you can see the Output
window. When the program starts up, tap the screen several times to change the color and
bump up the tap count. Now press the phone’s Start button. You can see from Visual Studio
that two threads in the program end and the program has terminated, but to the phone the
program has actually been deactivated and tombstoned.
Now press the Back button to return to the program. You’ll see a blank screen with the word
“Resuming…” and the Output window in Visual Studio shows libraries being loaded. That’s the
program coming back to life.
However, when the program comes back into view, you’ll see that the color and the number
of taps have been lost. All your hard work! Totally gone! This is not a good way for a program
to emerge from tombstoning. It is this state data that we want to preserve when the program
is flat-lined.(Now you may see why the approach I described after the SilverlightInsertData
program would not always work. That scheme involved saving the instance of <i>SecondPage </i>
when <i>MainPage</i> navigated to that page. But if the user goes to the Start screen from
</div>
<span class='text_page_counter'>(140)</span><div class='page_container' data-page=140>
An excellent opportunity to save and reload state data for a page is through overrides of the
<i>OnNavigatedTo</i> and <i>OnNavigatedFrom</i> methods defined by the <i>Page</i> class from which
<i>PhoneApplicationPage</i> derives. As you’ve seen, these methods are called when a page is
brought into view by being loaded by the frame, and when the page is detached from the
frame.
Using these methods is particularly appropriate if your Silverlight application will have
multiple pages that the user can navigate among. You’ve already discovered that a new
instance of <i>PhoneApplicationPage</i> is created every time a user navigates to a page, so you’ll
probably want to save and reload page state data for normal navigation anyway. By
overriding <i>OnNavigatedTo</i> and <i>OnNavigatedFrom</i> you’re effectively solving two problems
with one solution.
Although Windows Phone 7 leaves much of the responsibility for restoring a tombstoned
application to the program itself, it will cause the correct page to be loaded on activation, so
it’s possible that a page-oriented Silverlight program that saves and restores page state data
using the <i>State</i> property of <i>PhoneApplicationSerivce</i> class during <i>OnNavigatedTo</i> and
<i>OnNavigatedFrom</i> will need no special processing for tombstoning. The phone operating
system preserves this <i>State</i> property during the time a program is deactivated and
tombstoned, but gets rid of it when the program closes and is terminated for real.
The code-behind file for SilverlightBetterTombstoning includes a <i>using</i> directive for
<i>Microsoft.Phone.Shell</i> and uses this <i>State </i>dictionary. Here’s the complete class:
<b>Silverlight Project: SilverlightBetterTombstoning File: MainPage.xaml.cs (excerpt) </b>
public partial class MainPage : PhoneApplicationPage
{
Random rand = new Random();
int numTaps = 0;
PhoneApplicationService appService = PhoneApplicationService.Current;
public MainPage()
{
InitializeComponent();
UpdatePageTitle(numTaps);
}
protected override void OnManipulationStarted(ManipulationStartedEventArgs args)
{
ContentPanel.Background =
new SolidColorBrush(Color.FromArgb(255, (byte)rand.Next(256),
(byte)rand.Next(256),
(byte)rand.Next(256)));
UpdatePageTitle(++numTaps);
args.Complete();
</div>
<span class='text_page_counter'>(141)</span><div class='page_container' data-page=141>
}
void UpdatePageTitle(int numTaps)
{
PageTitle.Text = String.Format("{0} taps total", numTaps);
}
protected override void OnNavigatedFrom(NavigationEventArgs args)
{
appService.State["numTaps"] = numTaps;
if (ContentPanel.Background is SolidColorBrush)
{
appService.State["backgroundColor"] =
(ContentPanel.Background as SolidColorBrush).Color;
}
base.OnNavigatedFrom(args);
}
protected override void OnNavigatedTo(NavigationEventArgs args)
{
// Load numTaps
if (appService.State.ContainsKey("numTaps"))
{
numTaps = (int)appService.State["numTaps"];
UpdatePageTitle(numTaps);
}
// Load background color
object obj;
if (appService.State.TryGetValue("backgroundColor", out obj))
ContentPanel.Background = new SolidColorBrush((Color)obj);
base.OnNavigatedTo(args);
}
}
Notice the <i>appService</i> field set to <i>PhoneApplicationService.Current</i>. That’s just for convenience
for accessing the <i>State</i> property. You can use the long <i>PhoneApplicationService.Current.State </i>
instead if you prefer.
Storing items in the <i>State </i>dictionary is easier than getting them out. The syntax:
appService.State["numTaps"] = numTaps;
replaces an existing item if the “numTaps” key exists, or adds a new item if the key does not
exist. Saving the background color is a little trickier: By default the <i>Background</i> property of
<i>ContentPanel</i> is <i>null</i>, so the code checks for a non-<i>null</i> value before attempting to save the
</div>
<span class='text_page_counter'>(142)</span><div class='page_container' data-page=142>
To get items out of the dictionary, you can’t use similar syntax. You’ll raise an exception if the
key does not exist. (And these keys will <i>not </i>exist when the application is launched.) The
<i>OnNavigatedTo</i> method shows two different standard ways of accessing the items: The first
checks if the dictionary contains the key; the second uses <i>TryGetValue</i>, which returns <i>true</i> if
the key exists.
In a real program, you’ll probably want to use <i>string</i> variables for the keys to avoid accidently
typing inconsistent values. (If your typing is impeccable, don’t worry about the multiple
identical strings taking up storage: Strings are interned, and identical strings are consolidated
into one.) You’ll probably also want to write some standard routines that perform these jobs.
Try running this program like you ran the earlier one: Press F5 to deploy it to the phone or
phone emulator from Visual Studio. Tap the screen a few times. Press the Start button as if
you’re going to start a new program. Visual Studio indicates that the process has terminated.
Now press the Back button. When the program resumes the settings have been saved and the
corpse looks as good as new!
As you experiment, you’ll discover that the settings are saved when the application is
tombstoned (that is, when you navigate away from the application with the Start button and
then return) but not when a new instance starts up from the Start list. This is correct behavior.
The operating system discards the <i>State</i> dictionary when the program terminates for real. The
State dictionary is only for transient data and not for data that affects other instances of the
same application.
If you want some similar data shared among all instances of a program, you probably want to
implement what’s often called <i>application settings</i>. You can do that as well.
<b>Isolated Storage </b>
Every program installed on Windows Phone 7 has access to its own area of permanent disk
storage referred to as <i>isolated storage</i>, which the program can access using classes in the
<i>System.IO.IsolatedStorage</i> namespace. Whole files can be read and written to in isolated
storage, and I’ll show you how to do that in the program that concludes this chapter. For the
program that following I’m going to focus instead on a special use of isolated storage for
storing application settings. The <i>IsolatedStorageSettings</i> class exists specifically for this
purpose.
For application settings, you should be thinking in terms of the whole application rather than
a particular page. Perhaps some of the application settings apply to multiple pages. Hence, a
good place to deal with these application settings is in the program’s <i>App</i> class.
</div>
<span class='text_page_counter'>(143)</span><div class='page_container' data-page=143>
<shell:PhoneApplicationService Launching="Application_Launching"
Closing="Application_Closing"
Activated="Application_Activated"
Deactivated="Application_Deactivated"/>
The <i>Launching</i> event is fired when the program is first executed from the Start screen. The
<i>Deactivated</i> event occurs when the program is tombstoned, and the <i>Activated</i> event occurs
when the program is resurrected from tombstoning. The <i>Closing</i> event occurs when the
program is really terminated, probably by the user pressing the Back button.
So, when a program starts up, it gets either a <i>Launching </i>event or an <i>Activated</i> event (but
never both), depending whether it’s being started from the Start screen or coming out of a
tombstoned state. When a program ends, it gets either a <i>Deactivated</i> event or a <i>Closing</i> event,
depending whether it’s being tombstoned or terminated for real.
A program should load application settings during the <i>Launching </i>event and save them in
response to the <i>Closing</i> event. That much is obvious. But a program should also save
application settings during the <i>Deactivated</i> event because the program really doesn’t know if
it will ever be resurrected. And if it is resurrected, it should load application settings during
the <i>Activated </i>event because otherwise it won’t know about those settings.
Conclusion: application settings should be loaded during the <i>Launching</i> and <i>Activated</i> events
and saved during the <i>Deactivated</i> and <i>Closing</i> events.
For the SilverlightIsolatedStorage program, I decided that the number of taps should continue
to be treated as transient data—part of the state of the page. But the background color
should be an application setting and shared among all instances.
In App.xaml.cs I defined the following public property:
<b>Silverlight Project: SilverlightIsolatedStorage File: App.xaml.cs (excerpt) </b>
public partial class App : Application
{
// Application settings
public Brush BackgroundBrush { set; get; }
…
}
Conceivably this can be one of many application settings that are accessible throughout the
application.
</div>
<span class='text_page_counter'>(144)</span><div class='page_container' data-page=144>
<b>Silverlight Project: SilverlightIsolatedStorage File: App.xaml.cs (excerpt) </b>
private void Application_Launching(object sender, LaunchingEventArgs e)
{
LoadSettings();
}
private void Application_Activated(object sender, ActivatedEventArgs e)
{
LoadSettings();
}
private void Application_Deactivated(object sender, DeactivatedEventArgs e)
{
SaveSettings();
}
private void Application_Closing(object sender, ClosingEventArgs e)
{
SaveSettings();
}
Here are the <i>LoadSettings</i> and <i>SaveSettings</i> methods. Both methods obtain an
<i>IsolatedStorageSettings </i>object. Like the <i>State</i> property of <i>PhoneApplicationService</i>, the
<i>IsolatedStorageSettings </i>object is a dictionary. One method in the program loads (and the
other saves) the <i>Color </i>property of the <i>BackgroundBrush</i> property with code that is similar to
what you saw before.
<b>Silverlight Project: SilverlightIsolatedStorage File: App.xaml.cs (excerpt) </b>
void LoadSettings()
{
IsolatedStorageSettings settings = IsolatedStorageSettings.ApplicationSettings;
Color clr;
if (settings.TryGetValue<Color>("backgroundColor", out clr))
BackgroundBrush = new SolidColorBrush(clr);
}
void SaveSettings()
{
IsolatedStorageSettings settings = IsolatedStorageSettings.ApplicationSettings;
if (BackgroundBrush is SolidColorBrush)
{
</div>
<span class='text_page_counter'>(145)</span><div class='page_container' data-page=145>
}
}
And finally, here’s the new MainPage.xaml.cs file. This file—and any other class in the
program—can get access to the <i>App </i>object using the static <i>Application.Current</i> property and
casting it to an <i>App</i>. The constructor of <i>MainPage</i> obtains the <i>BackgroundBrush</i> property from
the <i>App</i> class, and the <i>OnManipulationStarted</i> method sets that <i>BackgroundBrush</i> property.
<b>Silverlight Project: SilverlightIsolatedStorage File: MainPage.xaml.cs (excerpt) </b>
public partial class MainPage : PhoneApplicationPage
{
Random rand = new Random();
int numTaps = 0;
PhoneApplicationService appService = PhoneApplicationService.Current;
public MainPage()
{
InitializeComponent();
UpdatePageTitle(numTaps);
// Access App class for isolated storage setting
Brush brush = (Application.Current as App).BackgroundBrush;
if (brush != null)
ContentPanel.Background = brush;
}
protected override void OnManipulationStarted(ManipulationStartedEventArgs args)
{
SolidColorBrush brush =
new SolidColorBrush(Color.FromArgb(255, (byte)rand.Next(256),
(byte)rand.Next(256),
(byte)rand.Next(256)));
ContentPanel.Background = brush;
// Save to App class for isolated storage setting
(Application.Current as App).BackgroundBrush = brush;
UpdatePageTitle(++numTaps);
args.Complete();
base.OnManipulationStarted(args);
}
void UpdatePageTitle(int numTaps)
{
PageTitle.Text = String.Format("{0} taps total", numTaps);
}
protected override void OnNavigatedFrom(NavigationEventArgs args)
</div>
<span class='text_page_counter'>(146)</span><div class='page_container' data-page=146>
appService.State["numTaps"] = numTaps;
base.OnNavigatedFrom(args);
}
protected override void OnNavigatedTo(NavigationEventArgs args)
{
// Load numTaps
if (appService.State.ContainsKey("numTaps"))
{
numTaps = (int)appService.State["numTaps"];
UpdatePageTitle(numTaps);
}
}
}
Because that background color has been upgraded from transient page data to an application
setting, references to it have been removed in the <i>OnNavigatedFrom</i> and <i>OnNavigatedTo </i>
overrides.
<b>Xna Tombstoning and Settings </b>
XNA applications aren’t normally built around pages like Silverlight applications. If you
wanted, however, you could certainly implement your own page-like structure within an XNA
program. You’ll recall that the state of the phone’s Back button is checked during every call to
the standard <i>Update</i> override. You can use this logic for navigational purposes as well as for
terminating the program. But that’s something I’ll let you work out on your own.
An XNA program can also make use of the same <i>PhoneApplicationService</i> class used by
Silverlight programs for saving transient state information during tombstoning. An XNA
program can also use this class to install handlers for the four <i>PhoneApplicationService</i> events:
<i>Launching</i>, <i>Activated</i>, <i>Deactivated</i>, and <i>Closing</i>. You’ll need references both to the
Microsoft.Phone library (for <i>PhoneApplicationService</i> itself) and System.Windows (for the
<i>IApplicationService</i> interface that <i>PhoneApplicationService</i> implements). Within the Game1.cs
file you’ll want a <i>using</i> directive for <i>Microsoft.Phone.Shell</i>.
In the constructor of the <i>Game1 </i>class you can obtain the <i>PhoneApplicationService</i> instance
associated with the application through the static <i>PhoneApplicationService.Current</i> property.
The <i>Game</i> class also defines a couple handy virtual methods named <i>OnActivated</i> and
</div>
<span class='text_page_counter'>(147)</span><div class='page_container' data-page=147>
In the XnaTombstoning program that concludes this chapter I’ve tried to mimic the
functionality and structure of the SilverlightIsolatedStorage program. The program uses the
<i>PhoneApplicationService</i> events for saving and restoring application settings (a <i>Color</i>), and
overrides of the <i>OnDeactivated</i> and <i>OnActivated</i> events for retaining transient data (the
number of taps).
But I went a little further in providing a more generalized solution for application settings. I
gave the <i>XnaTombstoning</i> project a dedicated <i>Settings</i> class that uses the more generalized
features of isolated storage that involve real files rather than just simple settings. You’ll need a
reference to System.Xml.Serialization library for this class as well <i>using </i>directives for the
<i>System.IO</i>, <i>System.IO.IsolatedStorage</i>, and <i>System.Xml.Serialization</i> namespaces.
<b>Silverlight Project: XnaTombstoning File: Settings.cs (excerpt) </b>
public class Settings
{
const string filename = "settings.xml";
// Application settings
public Color BackgroundColor { set; get; }
public Settings()
{
BackgroundColor = Color.Navy;
}
public void Save()
{
IsolatedStorageFile storage = IsolatedStorageFile.GetUserStoreForApplication();
IsolatedStorageFileStream stream = storage.CreateFile(filename);
XmlSerializer xml = new XmlSerializer(GetType());
xml.Serialize(stream, this);
stream.Close();
stream.Dispose();
}
public static Settings Load()
{
IsolatedStorageFile storage = IsolatedStorageFile.GetUserStoreForApplication();
Settings settings;
if (storage.FileExists(filename))
{
IsolatedStorageFileStream stream =
storage.OpenFile("settings.xml", FileMode.Open);
XmlSerializer xml = new XmlSerializer(typeof(Settings));
settings = xml.Deserialize(stream) as Settings;
stream.Close();
stream.Dispose();
}
</div>
<span class='text_page_counter'>(148)</span><div class='page_container' data-page=148>
{
settings = new Settings();
}
return settings;
}
}
The idea here is that an instance of this <i>Settings </i>class itself is serialized and saved in isolated
storage in the <i>Save</i> method, and then retrieved from isolated storage and deserialized in the
<i>Load</i> method. Notice that the <i>Load</i> method is static and returns an instance of the <i>Settings </i>
class.
When an instance of this <i>Settings </i>class is serialized, all its public properties are serialized. This
class has exactly one public property of type <i>Color</i> named <i>BackgroundColor </i>but it would be
very easy to add more properties to this class as the application develops and gets more
sophisticated.
In the <i>Save</i> method, the area of isolated storage reserved for this application is obtained from
the static <i>IsolatedStorageFile.GetUserStoreForApplication</i> method. This method returns an
object of type <i>IsolatedStorageFile</i> but the name is a little misleading. This <i>IsolatedStorageFile </i>
object is closer in functionality to a <i>file system</i> than a <i>file</i>. You use the object to maintain
directories, and to create and open files. A call to <i>CreateFile</i> returns an
<i>IsolatedStorageFileStream</i> which here is used with an <i>XmlSerializer</i> object to serialize and save
the file.
The <i>Load</i> method is a bit more complex because it’s possible that the program is being run
for the very first time and the settings.xml file does not exist. In that case, the <i>Load</i> method
creates a new instance of <i>Settings</i>.
Notice the constructor that initializes the properties to their default values, which in this case
only involves the single public property named <i>BackgroundColor</i>. If you add a second public
property for another application setting at some point, you’ll want to also specify a default
value of that property in the constructor. The first time you run the new version of the
program, that new property will be initialized in the constructor, but the <i>Load</i> method will
retrieve a file that doesn’t have that property, so the new version smoothly integrates with the
previous version.
Here’s another consideration: This scheme only works if the properties representing
</div>
<span class='text_page_counter'>(149)</span><div class='page_container' data-page=149>
The remainder of the XnaTombstoning project lets you tap the screen and responds by
displaying a new random background color and a count of the number of taps. The
background color is treated as an application setting (as is evident by its inclusion in the
<i>Settings </i>class) and the number of taps is a transient setting.
Here’s an excerpt of the <i>Game1</i> class showing the fields, constructor, and
<i>PhoneApplicationService</i> events:
<b>Silverlight Project: XnaTombstoning File: Game1.cs (excerpt) </b>
public class Game1 : Microsoft.Xna.Framework.Game
{
GraphicsDeviceManager graphics;
SpriteBatch spriteBatch;
Settings settings;
SpriteFont segoe14;
Viewport viewport;
Random rand = new Random();
StringBuilder text = new StringBuilder();
Vector2 position;
int numTaps = 0;
public Game1()
{
graphics = new GraphicsDeviceManager(this);
Content.RootDirectory = "Content";
// Frame rate is 30 fps by default for Windows Phone.
TargetElapsedTime = TimeSpan.FromTicks(333333);
TouchPanel.EnabledGestures = GestureType.Tap;
PhoneApplicationService appService = PhoneApplicationService.Current;
appService.Launching += OnAppServiceLaunching;
appService.Activated += OnAppServiceActivated;
appService.Deactivated += OnAppServiceDeactivated;
appService.Closing += OnAppServiceClosing;
}
…
void OnAppServiceLaunching(object sender, LaunchingEventArgs args)
{
settings = Settings.Load();
}
void OnAppServiceActivated(object sender, ActivatedEventArgs args)
{
</div>
<span class='text_page_counter'>(150)</span><div class='page_container' data-page=150>
void OnAppServiceDeactivated(object sender, DeactivatedEventArgs args)
{
settings.Save();
}
void OnAppServiceClosing(object sender, ClosingEventArgs args)
{
settings.Save();
}
}
A <i>Settings</i> object named <i>settings</i> is saved as a field. The constructor attaches handlers for the
four events of <i>PhoneApplicationService</i> and it is in the handlers for these events that the
application settings are saved and loaded.
The <i>LoadContent</i> override contains nothing surprising:
<b>Silverlight Project: XnaTombstoning File: Game1.cs (excerpt) </b>
protected override void LoadContent()
{
spriteBatch = new SpriteBatch(GraphicsDevice);
segoe14 = this.Content.Load<SpriteFont>("Segoe14");
viewport = this.GraphicsDevice.Viewport;
}
The <i>Update</i> method reads taps, updates the <i>numTaps</i> field, determines a new random color,
and also prepares a <i>StringBuilder </i>object for displaying the number of taps:
<b>Silverlight Project: XnaTombstoning File: Game1.cs (excerpt) </b>
protected override void Update(GameTime gameTime)
{
// Allows the game to exit
if (GamePad.GetState(PlayerIndex.One).Buttons.Back == ButtonState.Pressed)
this.Exit();
while (TouchPanel.IsGestureAvailable)
if (TouchPanel.ReadGesture().GestureType == GestureType.Tap)
{
numTaps++;
settings.BackgroundColor = new Color((byte)rand.Next(255),
(byte)rand.Next(255),
(byte)rand.Next(255));
}
text.Remove(0, text.Length);
text.AppendFormat("{0} taps total", numTaps);
</div>
<span class='text_page_counter'>(151)</span><div class='page_container' data-page=151>
position = new Vector2((viewport.Width - textSize.X) / 2,
(viewport.Height - textSize.Y) / 2);
base.Update(gameTime);
}
Notice that the new color is saved not as a field, but as the <i>BackgroundColor</i> property of the
<i>Settings</i> instance. That property is then referenced in the <i>Draw</i> override:
<b>Silverlight Project: XnaTombstoning File: Game1.cs (excerpt) </b>
protected override void Draw(GameTime gameTime)
{
GraphicsDevice.Clear(settings.BackgroundColor);
spriteBatch.Begin();
spriteBatch.DrawString(segoe14, text, position, Color.White);
spriteBatch.End();
base.Draw(gameTime);
}
The transient value of the <i>numTaps</i> field is saved to and restored from the <i>State</i> dictionary of
the <i>PhoneApplicationService</i> in overrides of <i>OnActivated</i> and <i>OnDeactivated</i>:
<b>Silverlight Project: XnaTombstoning File: Game1.cs (excerpt) </b>
protected override void OnActivated(object sender, EventArgs args)
{
if (PhoneApplicationService.Current.State.ContainsKey("numTaps"))
numTaps = (int)PhoneApplicationService.Current.State["numTaps"];
base.OnActivated(sender, args);
}
protected override void OnDeactivated(object sender, EventArgs args)
{
PhoneApplicationService.Current.State["numTaps"] = numTaps;
base.OnDeactivated(sender, args);
}
It might seem a little arbitrary to save and restore application settings in one set of event
handlers, and save and restore transient settings in another set of overrides to virtual
methods, and in a practical sense it is arbitrary. The program will get a call to <i>OnActivated </i>
about the same time the <i>Launching</i> and <i>Activated </i>events are fired, and a call to
</div>
<span class='text_page_counter'>(152)</span><div class='page_container' data-page=152>
the <i>Game </i>instance, so they should be used for properties associated with the game rather
than overall application settings.
It’s possible that you’ll need to save an unserializable object as a transient setting, but because
it’s not serializable, you can’t use the <i>State </i>dictionary of the <i>PhoneApplicationService</i> class.
You’ll need to use isolated storage for such an object, but you don’t want to accidently
retrieve that object and reuse it when the program is run again. In this case, you’ll use a flag in
the <i>State</i> dictionary indicating whether you need to load the transient object from isolated
storage.
<b>Testing and Experimentation </b>
</div>
<span class='text_page_counter'>(153)</span><div class='page_container' data-page=153>
Part II
</div>
<span class='text_page_counter'>(154)</span><div class='page_container' data-page=154>
Chapter 7
<b>XAML Power and Limitations </b>
As you’ve seen, a Silverlight program is generally a mix of code and XAML. Most often, you’ll
use XAML for defining the layout of the visuals of your application, and you’ll use code for
event handling, including all user-input events and all events generated by controls as a result
of processing user-input events.
Much of the object creation and initialization performed in XAML would traditionally be done
in the constructor of a page or window class. This might make XAML seem just a tiny part of
the application, but it turns out to be much more than that. As the name suggests, XAML is
totally compliant XML, so it’s instantly toolable—machine writable and machine readable as
well as human writable and human readable.
Although XAML is usually concerned with object creation and initialization, certain features of
Silverlight provide much more than object initialization would seem to imply. One of these
features is data binding, which involves connections between controls, or between controls
and underlying data, so that properties are automatically updated without the need for
explicit event handlers. Entire animations can also be defined in XAML.
Although XAML is sometimes referred to as a “declarative language,” it is certainly not a
complete programming language. You can’t perform arithmetic in any generalized manner in
XAML, and you can’t dynamically create objects in XAML.
Experienced programmers encountering XAML for the first time are sometimes resistant to it.
I know I was. Everything that we value in a programming language such as C#—required
declarations, strong typing, array-bounds checking, tracing abilities for debugging—largely
goes away when everything is reduced to XML text strings. Over the years, however, I’ve
gotten very comfortable with XAML, and I find it very liberating in using XAML for the visuals
of the application. In particular I like how the parent-child relationship of controls on the
surface of a window is mimicked by the parent-child structure inherent in XML. I also like the
ability to experiment with XAML—even just in the Visual Studio designer.
Everything you need to do in Silverlight can be allocated among these three categories:
• Stuff you can do in either code or XAML
• Stuff you can do only in code (e.g., event handling and methods)
</div>
<span class='text_page_counter'>(155)</span><div class='page_container' data-page=155>
In both code and XAML you can instantiate classes and structures, and set the properties of
these objects. A class or structure instantiated in XAML must be defined as public (of course),
but it must also have a parameterless constructor. When XAML instantiates the class, it has no
way of passing anything to the constructor. In XAML you can associate a particular event with
an event handler, but the event handler itself must be implemented in code. You can’t make
method calls in XAML because, again, there’s no way to pass arguments to the method.
If you want, you can write <i>almost</i> all of your Silverlight application entirely in code. However,
page navigation is based around the existence of XAML files for classes that derive from
<i>PhoneApplicationPage</i>, and there also is a very important type of job that <i>must </i>be done in
XAML. This is the construction of <i>templates</i>. You use templates in two ways: First, to visually
display data using a collection of elements and controls, and secondly, to redefine the visual
appearance of a control while maintaining its functionality. You can write alternatives to
templates in code, but you can’t write the templates themselves.
After some experience with Silverlight programming, you might decide that you want to use a
design program such as Expression Blend to generate XAML for you. But I urge you—
speaking programmer to programmer—<i>to learn how to write XAML by hand</i>. At the very least
you need to know how to read the XAML that design programs generate for you.
One of the very nice features of XAML is that you can experiment with it in a very interactive
manner, and by experimenting with XAML you can learn a lot about Silverlight. Programming
tools designed specifically for experimenting with XAML are available. These programs take
advantage of a static method named <i>XamlReader.Load</i> that can convert XAML text into an
object at runtime. In Chapter 13 you’ll see an application that lets you experiment with XAML
right on the phone!
Until then, however, you can experiment with XAML in the Visual Studio designer. Generally
the designer responds promptly and accurately to changes you make in the XAML. Only when
things get a bit complex will you actually need to build and deploy the application to see
what it’s doing.
<b>A TextBlock in Code </b>
Before we get immersed in experimenting with XAML, however, I must issue another warning:
As you get accustomed to using XAML exclusively for certain common chores, it’s important
not to forget how to write C#!
You’ll recall the XAML version of the <i>TextBlock</i> in the <i>Grid</i> from Chapter 2:
<Grid x:Name="ContentPanel" Grid.Row="1" Margin="12,0,12,0">
<TextBlock Text="Hello, Windows Phone 7!"
HorizontalAlignment="Center"
</div>
<span class='text_page_counter'>(156)</span><div class='page_container' data-page=156>
Elements in XAML such as <i>TextBlock</i> are actually classes. Attributes of these elements (such as
<i>Text</i>, <i>HorizontalAlignment</i>, and <i>VerticalAlignment</i>) are properties of the class. Let’s see how
easy it is to write a <i>TextBlock</i> in code, and to also use code to insert the <i>TextBlock</i> into the
XAML <i>Grid</i>.
The TapForTextBlock project creates a new <i>TextBlock</i> in code every time you tap the screen.
The MainPage.xaml file contains a TextBlock centered with the content grid:
<b>Silverlight Project: TapForTextBlock File: MainPage.xaml (excerpt) </b>
<Grid x:Name="ContentPanel" Grid.Row="1" Margin="12,0,12,0">
<TextBlock Name="txtblk"
Text="Hello, Windows Phone 7!"
HorizontalAlignment="Center"
VerticalAlignment="Center" />
</Grid>
The code-behind file for <i>MainPage</i> creates an additional <i>TextBlock</i> whenever you tap the
screen. It uses the dimensions of the existing <i>TextBlock</i> to set a <i>Margin</i> property on the new
<i>TextBlock</i> element to randomly position it within the content grid:
<b>Silverlight Project: TapForTextBlock File: MainPage.xaml.cs (excerpt) </b>
public partial class MainPage : PhoneApplicationPage
{
Random rand = new Random();
public MainPage()
{
InitializeComponent();
}
protected override void OnManipulationStarted(ManipulationStartedEventArgs args)
{
TextBlock newTextBlock = new TextBlock();
newTextBlock.Text = "Hello, Windows Phone 7!";
newTextBlock.HorizontalAlignment = HorizontalAlignment.Left;
newTextBlock.VerticalAlignment = VerticalAlignment.Top;
newTextBlock.Margin = new Thickness(
(ContentPanel.ActualWidth - txtblk.ActualWidth) * rand.NextDouble(),
(ContentPanel.ActualHeight - txtblk.ActualHeight) * rand.NextDouble(),
0, 0);
ContentPanel.Children.Add(newTextBlock);
args.Complete();
args.Handled = true;
</div>
<span class='text_page_counter'>(157)</span><div class='page_container' data-page=157>
}
}
You don’t need to perform the steps precisely in this order: You can add the <i>TextBlock</i> to
<i>ContentPanel</i> first and then set the <i>TextBlock</i> properties.
But this is the type of thing you simply can’t do in XAML. XAML can’t respond to events, it
can’t arbitrarily create new instances of elements, it can’t make calls to the <i>Random</i> class, and
it certainly can’t perform calculations.
You can also take advantage of a feature introduced in C# 3.0 to instantiate a class and define
its properties in a block:
TextBlock newTextBlock = new TextBlock
{
Text = "Hello, Windows Phone 7!",
HorizontalAlignment = HorizontalAlignment.Left,
VerticalAlignment = VerticalAlignment.Top,
Margin = new Thickness(
(ContentPanel.ActualWidth - txtblk.ActualWidth) * rand.NextDouble(),
(ContentPanel.ActualHeight - txtblk.ActualHeight) * rand.NextDouble(),
0, 0)
};
ContentPanel.Children.Add(newTextBlock);
That makes the code look a <i>little</i> more like the XAML (except for the calculations and method
calls to <i>rand.NextDouble</i>), but you can still see that XAML provides several shortcuts. In code
the <i>HorizontalAlignment</i> and <i>VerticalAlignment</i> properties must be set to members of the
<i>HorizontalAlignment</i> and <i>VerticalAlignment</i> enumerations, respectively. In XAML, you need
only specify the member name.
Just looking at the XAML, it is not so obvious that the <i>Grid</i> has a property named <i>Children</i>,
and that this property is a collection, and nesting the <i>TextBlock</i> inside the <i>Grid</i> effectively adds
the <i>TextBlock</i> to the <i>Children </i>collection. The process of adding the <i>TextBlock</i> to the <i>Grid</i> must
be more explicit in code.
<b>Property Inheritance </b>
</div>
<span class='text_page_counter'>(158)</span><div class='page_container' data-page=158>
<b>Silverlight Project: XamlExperiment File: MainPage.xaml (excerpt) </b>
<Grid x:Name="ContentPanel" Grid.Row="1" Margin="12,0,12,0">
<TextBlock Text="Hello, Windows Phone 7!" />
</Grid>
The text shows up in the upper-left corner of the page’s client area. Let’s make the text italic.
You can do that by setting the <i>FontStyle</i> property in the <i>TextBlock</i>:
<TextBlock Text="Hello, Windows Phone 7!"
FontStyle="Italic" />
Alternatively, you can put that <i>FontStyle</i> attribute in the <i>PhoneApplicationPage</i> tag:
<phone:PhoneApplicationPage … FontStyle="Italic" …
This <i>FontStyle </i>attribute can go anywhere in the <i>PhoneApplicationPage</i> tag. Notice that setting
the property in this tag affects <i>all</i> the <i>TextBlock</i> elements on the page. This is a feature known
as <i>property inheritance</i>. Certain properties—not many more than <i>Foreground</i> and the
font-related properties <i>FontFamily</i>, <i>FontSize</i>, <i>FontStyle</i>, <i>FontWeight</i>, and <i>FontStretch</i>—propagate
through the visual tree. This is how the <i>TextBlock</i> gets the <i>FontFamily</i>, <i>FontSize</i>, and
<i>Foreground</i> properties (and now the <i>FontStyle</i> property) set on the <i>PhoneApplicationPage</i>.
You can visualize property inheritance beginning at the <i>PhoneApplicationPage</i> object. The
<i>FontStyle</i> is set on that object and then it’s inherited by the outermost <i>Grid</i>, and then the
inner <i>Grid</i> objects, and finally by the <i>TextBlock</i>. This is a good theory. The problem with this
theory is that <i>Grid</i> doesn’t have a <i>FontStyle</i> property! If you try setting <i>FontStyle</i> in a <i>Grid </i>
element, Visual Studio will complain. Property inheritance is somewhat more sophisticated
than a simple handing off from parent to child, and it is one of the features of Silverlight that
is intimately connected with the role of <i>dependency properties</i>, which you’ll learn about in
Chapter 11.
While keeping the <i>FontStyle</i> property setting to <i>Italic</i> in the <i>PhoneApplicationPage</i> tag, add a
<i>FontStyle</i> setting to the <i>TextBlock</i>:
<TextBlock Text="Hello, Windows Phone 7!"
FontStyle="Normal" />
</div>
<span class='text_page_counter'>(159)</span><div class='page_container' data-page=159>
<b>Local Settings</b> have precedence over
<b>Property Inheritance</b>, which has precedence over
<b>Default Values </b>
This chart will grow in size as we examine all the ways in which properties can be set.
<b>Property-Element Syntax </b>
Let’s remove any <i>FontStyle</i> settings that might stil be around, set the <i>TextBlock</i> attributes to
these values:
<TextBlock Text="Hello, Windows Phone 7!"
FontSize="36"
Foreground="Red" />
Because this is XML, we can separate the <i>TextBlock</i> tag into a start tag and end tag with
nothing in between:
<TextBlock Text="Hello, Windows Phone 7!"
FontSize="36"
Foreground="Red">
</TextBlock>
But you can also do something that will appear quite strange initially. You can remove the
<i>FontSize</i> attribute from the start tag and set it like this:
<TextBlock Text="Hello, Windows Phone 7!"
Foreground="Red">
<TextBlock.FontSize>
36
</TextBlock.FontSize>
</TextBlock>
Now the <i>TextBlock</i> has a child element called <i>TextBlock.FontSize</i>, and within the
<i>TextBlock.FontSize</i> tags is the value.
This is called <i>property-element </i>syntax, and it’s an extremely important part of XAML. The
introduction of property-element syntax also allows nailing down some terminology that
unites .NET and XML. This single <i>TextBlock </i>element now contains three types of identifiers:
• <i>TextBlock</i> is an <i>object element</i>—a .NET object based on an XML element.
• <i>Text</i> and <i>Foreground</i> are <i>property attributes</i>—.NET properties set with XML attributes.
</div>
<span class='text_page_counter'>(160)</span><div class='page_container' data-page=160>
nested XML tags, these are perfectly legitimate. That they happen to consist of a class name
and a property name is something known only to XAML parsers (machine and human alike).
One restriction, however: It is illegal for anything else to appear in a property-element tag:
<TextBlock Text="Hello, Windows Phone 7!"
Foreground="Red">
<!-- Not a legal property-element tag! -->
<TextBlock.FontSize absolutely nothing else goes in here!>
36
</TextBlock.FontSize>
</TextBlock>
Also, you can’t have both a property attribute and a property element for the same property,
like this:
<TextBlock Text="Hello, Windows Phone 7!"
FontSize="36"
Foreground="Red">
<TextBlock.FontSize>
36
</TextBlock.FontSize>
</TextBlock>
This is an error because the <i>FontSize</i> property is set twice.
If you look towards the top of MainPage.xaml, you’ll see another property element:
<Grid.RowDefinitions>
<i>RowDefinitions </i>is a property of <i>Grid</i>. In App.xaml, you’ll see two more:
<Application.Resources>
<Application.ApplicationLifetimeObjects>
Both <i>Resources</i> and <i>ApplicationLIfeTimeObjects</i> are properties of <i>Application</i>.
<b>Colors and Brushes </b>
Let’s return the <i>TextBlock</i> to its pristine condition:
<Grid x:Name="ContentPanel" Grid.Row="1" Margin="12,0,12,0">
<TextBlock Text="Hello, Windows Phone 7!" />
</Grid>
The text shows up as white (or black, depending on the theme your selected) because the
<i>Foreground</i> property is set on the root element in MainPage.xaml. You can override the user’s
preferences by setting <i>Background</i> for the <i>Grid</i> and <i>Foreground</i> for the <i>TextBlock</i>:
<Grid x:Name="ContentPanel" Background="Blue" Grid.Row="1" Margin="12,0,12,0">
<TextBlock Text="Hello, Windows Phone 7!"
</div>
<span class='text_page_counter'>(161)</span><div class='page_container' data-page=161>
The <i>Grid</i> has a <i>Background</i> property but no <i>Foreground</i> property. The <i>TextBlock</i> has a
<i>Foreground </i>property but no <i>Background</i> property. The <i>Foreground</i> property is inheritable
through the visual tree, and it may sometimes seem that the <i>Background </i>property is as well,
but it is not. The default value of <i>Background</i> is <i>null</i>, which makes the background
transparent. When the background is transparent, the parent background shows through, and
that makes it seem as if the property is inherited.
A <i>Background</i> property set to <i>null</i> is visually the same as a <i>Background </i>property set to
<i>Transparent</i>, but the two settings affect hit-testing differently, which affects how the element
responds to touch. A <i>Grid</i> with its <i>Background</i> set to the default value of <i>null</i> cannot detect
touch input! If you want a <i>Grid</i> to have no background color on its own but still respond to
touch, set <i>Background</i> to <i>Transparent</i>. You can also do the reverse: You can make an element
with a non-<i>null</i> background unresponsive to touch by setting the <i>IsHitTestVisible</i> property to
<i>false</i>.
Besides the standard colors, you can write the color as a string of red, green, and blue
one-byte hexadecimal values ranging from 00 to FF. For example:
Foreground="#FF0000"
That’s also red. You can alternatively specify <i>four</i> two-digit hexadecimal numbers where the
first one is an alpha value indicating transparency: The value 00 is completely transparent, FF
is opaque, and values in between are partially transparent. Try this value:
Foreground="#80FF0000"
The text will appear a somewhat faded magenta because the blue background shows
through.
If you preface the pound sign with the letters <i>sc</i> you can use values between 0 and 1 for the
red, blue, and green components:
Foreground="sc# 1 0 0"
You can also precede the three numbers with an alpha value between 0 and 1.
These two methods of specifying color numerically are not equivalent, as you can verify by
putting these two <i>TextBlocks </i>in the same <i>Grid</i>:
<Grid x:Name="ContentPanel" Background="Blue" Grid.Row="1" Margin="12,0,12,0">
<TextBlock Text="RGB COLOR"
HorizontalAlignment="Left"
Foreground="#808080" />
<TextBlock Text="scRGB COLOR"
</div>
<span class='text_page_counter'>(162)</span><div class='page_container' data-page=162>
Both color specifications seem to suggest medium gray, except that the one on the right is
much lighter than the one on the left.
The colors you get with the hexadecimal specification are probably most familiar. The
one-byte values of red, green, and blue are directly proportional to the voltages sent to the pixels
of the video display. Although the light intensity of video displays is not linear with respect to
voltage, the human eye is not linear with respect to light intensity either. These two non
linearities cancel each other out (approximately) so the text on the left appears somewhat
medium.
With the scRGB color space, you specify values between 0 and 1 that are proportional to light
intensity, so the non-linearity of the human eye makes the color seem off. If you really want a
medium gray in scRGB you need values much lower than 0.5, such as:
Foreground="sc# 0.2 0.2 0.2"
Let’s go back to one <i>TextBlock</i> in the <i>Grid</i>:
<Grid x:Name="ContentPanel" Background="Blue" Grid.Row="1" Margin="12,0,12,0">
<TextBlock Text="Hello, Windows Phone 7!"
Foreground="Red" />
</Grid>
Just as I did earlier with the <i>FontSize</i> property, break out the <i>Foreground</i> property as a
property element:
<TextBlock Text="Hello, Windows Phone 7!">
<TextBlock.Foreground>
Red
</TextBlock.Foreground>
</TextBlock>
When you specify a <i>Foreground</i> property in XAML, a <i>SolidColorBrush</i> is created for the
element behind the scenes. You can also explicitly create the <i>SolidColorBrush</i> in XAML:
<TextBlock Text="Hello, Windows Phone 7!">
<TextBlock.Foreground>
<SolidColorBrush Color="Red" />
</TextBlock.Foreground>
</TextBlock>
You can also break out the <i>Color</i> property as a property element:
<TextBlock Text="Hello, Windows Phone 7!">
<TextBlock.Foreground>
<SolidColorBrush>
<SolidColorBrush.Color>
Red
</SolidColorBrush.Color>
</SolidColorBrush>
</div>
<span class='text_page_counter'>(163)</span><div class='page_container' data-page=163>
And you can go even further:
<TextBlock Text="Hello, Windows Phone 7!">
<TextBlock.Foreground>
<SolidColorBrush>
<SolidColorBrush.Color>
<Color>
<Color.A>
255
</Color.A>
<Color.R>
#FF
</Color.R>
</Color>
</SolidColorBrush.Color>
</SolidColorBrush>
</TextBlock.Foreground>
</TextBlock>
Notice that the <i>A</i> property of the <i>Color</i> structure needs to be explicitly set because the default
value is 0, which means transparent.
This excessive use of property elements might not make much sense for simple colors and
<i>SolidColorBrush</i>, but the technique becomes essential when you need to use XAML to set a
property with a value that can’t be expressed as a simple text string—for example, when you
want to use a gradient brush rather than a <i>SolidColorBrush</i>.
Let’s begin with a simple solid <i>TextBlock</i> but with the <i>Background</i> property of the Grid broken
out as a property element:
<Grid x:Name="ContentPanel" Grid.Row="1" Margin="12,0,12,0">
<Grid.Background>
<SolidColorBrush Color="Blue" />
</Grid.Background>
<TextBlock Text="Hello, Windows Phone 7!"
Foreground="Red" />
</Grid>
Remove that <i>SolidColorBrush</i> and replace it with a <i>LinearGradientBrush</i>:
<Grid x:Name="ContentPanel" Grid.Row="1" Margin="12,0,12,0">
<Grid.Background>
<LinearGradientBrush>
</LinearGradientBrush>
</Grid.Background>
<TextBlock Text="Hello, Windows Phone 7!"
Foreground="Red" />
</Grid>
</div>
<span class='text_page_counter'>(164)</span><div class='page_container' data-page=164>
<Grid x:Name="ContentPanel" Grid.Row="1" Margin="12,0,12,0">
<Grid.Background>
<LinearGradientBrush>
<LinearGradientBrush.GradientStops>
</LinearGradientBrush.GradientStops>
</LinearGradientBrush>
</Grid.Background>
<TextBlock Text="Hello, Windows Phone 7!"
Foreground="Red" />
</Grid>
The <i>GradientStops</i> property is of type <i>GradientStopCollection</i>, so let’s add tags for that:
<Grid x:Name="ContentPanel" Grid.Row="1" Margin="12,0,12,0">
<Grid.Background>
<LinearGradientBrush>
<LinearGradientBrush.GradientStops>
<GradientStopCollection>
</GradientStopCollection>
</LinearGradientBrush.GradientStops>
</LinearGradientBrush>
</Grid.Background>
<TextBlock Text="Hello, Windows Phone 7!"
Foreground="Red" />
</Grid>
Now let’s put a couple <i>GradientStop</i> objects in there. The <i>GradientStop</i> has properties named
<i>Offset</i> and <i>Color</i>:
<Grid x:Name="ContentPanel" Grid.Row="1" Margin="12,0,12,0">
<Grid.Background>
<LinearGradientBrush>
<LinearGradientBrush.GradientStops>
<GradientStopCollection>
<GradientStop Offset="0" Color="Blue" />
<GradientStop Offset="1" Color="Green" />
</GradientStopCollection>
</LinearGradientBrush.GradientStops>
</LinearGradientBrush>
</Grid.Background>
<TextBlock Text="Hello, Windows Phone 7!"
Foreground="Red" />
</Grid>
</div>
<span class='text_page_counter'>(165)</span><div class='page_container' data-page=165>
The <i>Offset</i> values range from 0 to 1 and they are relative to the element being colored with
the brush. You can use more than two:
<Grid x:Name="ContentPanel" Grid.Row="1" Margin="12,0,12,0">
<Grid.Background>
<LinearGradientBrush>
<LinearGradientBrush.GradientStops>
<GradientStopCollection>
<GradientStop Offset="0" Color="Blue" />
<GradientStop Offset="0.5" Color="White" />
<GradientStop Offset="1" Color="Green" />
</GradientStopCollection>
</LinearGradientBrush.GradientStops>
</LinearGradientBrush>
</Grid.Background>
<TextBlock Text="Hello, Windows Phone 7!"
Foreground="Red" />
</Grid>
Conceptually the brush knows the size of the area that it’s coloring and adjusts itself
accordingly.
By default the gradient starts at the upper-left corner and goes to the lower-right corner, but
that’s only because of the default settings of the <i>StartPoint</i> and <i>EndPoint</i> properties of
</div>
<span class='text_page_counter'>(166)</span><div class='page_container' data-page=166>
meaning the upper-left, and for <i>EndPoint</i> (1, 1), the lower-right. If you change them to (0, 0)
and (0, 1), for example, the gradient goes from top to bottom:
<Grid x:Name="ContentPanel" Grid.Row="1" Margin="12,0,12,0">
<Grid.Background>
<LinearGradientBrush StartPoint="0 0" EndPoint="0 1">
<LinearGradientBrush.GradientStops>
<GradientStopCollection>
<GradientStop Offset="0" Color="Blue" />
<GradientStop Offset="0.5" Color="White" />
<GradientStop Offset="1" Color="Green" />
</GradientStopCollection>
</LinearGradientBrush.GradientStops>
</LinearGradientBrush>
</Grid.Background>
<TextBlock Text="Hello, Windows Phone 7!"
Foreground="Red" />
</Grid>
Each point is just two numbers separated by space or a comma. There are also properties that
determine what happens outside the range of the lowest and highest <i>Offset</i> values if they
don’t go from 0 to 1.
<i>LinearGradientBrush</i> derives from <i>GradientBrush</i>. Another class that derives from
<i>GradientBrush</i> is <i>RadialGradientBrush</i>. Here’s markup for a larger <i>TextBlock</i> with a
<i>RadialGradientBrush</i> set to its <i>Foreground</i> property:
<TextBlock Text="GRADIENT"
FontFamily="Arial Black"
FontSize="72"
HorizontalAlignment="Center"
VerticalAlignment="Center">
<TextBlock.Foreground>
<RadialGradientBrush>
<RadialGradientBrush.GradientStops>
<GradientStopCollection>
<GradientStop Offset="0" Color="Transparent" />
<GradientStop Offset="1" Color="Red" />
</GradientStopCollection>
</RadialGradientBrush.GradientStops>
</RadialGradientBrush>
</div>
<span class='text_page_counter'>(167)</span><div class='page_container' data-page=167>
And here’s what the combination looks like:
<b>Content and Content Properties </b>
Everyone knows that XML can be a little “wordy.” However, the markup I’ve shown you with
the gradient brushes is a little wordier than it needs to be. Let’s look at the
<i>RadialGradientBrush</i> I originally defined for the <i>TextBlock</i>:
<TextBlock.Foreground>
<RadialGradientBrush>
<RadialGradientBrush.GradientStops>
<GradientStopCollection>
<GradientStop Offset="0" Color="Transparent" />
<GradientStop Offset="1" Color="Red" />
</GradientStopCollection>
</RadialGradientBrush.GradientStops>
</RadialGradientBrush>
</TextBlock.Foreground>
First, if you have at least one item in a collection, you can eliminate the tags for the collection
itself. This means that the tags for the <i>GradientStopCollection</i> can be removed:
<TextBlock.Foreground>
<RadialGradientBrush>
<RadialGradientBrush.GradientStops>
<GradientStop Offset="0" Color="Transparent" />
<GradientStop Offset="1" Color="Red" />
</div>
<span class='text_page_counter'>(168)</span><div class='page_container' data-page=168>
</RadialGradientBrush>
</TextBlock.Foreground>
Moreover, many classes that you use in XAML have something called a <i>ContentProperty </i>
attribute. This word “attribute” has different meanings in .NET and XML; here I’m talking
about the .NET attribute, which refers to some additional information that is associated with a
class or a member of that class. If you look at the documentation for the <i>GradientBrush </i>
class—the class from which both <i>LinearGradientBrush</i> and <i>RadialGradientBrush</i> derive—you’ll
see that the class was defined with an attribute of type <i>ContentPropertyAttribute</i>:
[ContentPropertyAttribute("GradientStops", true)]
public abstract class GradientBrush : Brush
This attribute indicates one property of the class that is assumed to be the content of that
class, and for which the property-element tags are not required. For <i>GradientBrush</i> (and its
descendents) that one property is <i>GradientStops</i>. This means that the
<i>RadialGradientBrush.GradientStops</i> tags can be removed from the markup:
<TextBlock.Foreground>
<RadialGradientBrush>
<GradientStop Offset="0" Color="Transparent" />
<GradientStop Offset="1" Color="Red" />
</RadialGradientBrush>
</TextBlock.Foreground>
Now it’s not quite as wordy but it’s still comprehensible. The two <i>GradientStop</i> objects are the
content of the <i>RadialGradientBrush</i> class.
Earlier in this chapter I created a <i>TextBlock </i>in code and added it to the <i>Children</i> collection of
the <i>Grid</i>. In XAML, we see no reference to this <i>Children </i>collection. That’s because the
<i>ContentProperty</i> attribute of <i>Panel</i>—the class from which <i>Grid</i> derives—defines the <i>Children </i>
property as the content of the <i>Panel</i>:
[ContentPropertyAttribute("Children", true)]
public abstract class Panel : FrameworkElement
If you want to get more explicit in your markup, you can include a property element for the
<i>Children</i> property:
<Grid x:Name="ContentPanel" Grid.Row="1" Margin="12,0,12,0">
<Grid.Children>
<TextBlock Text="Hello, Windows Phone 7!" />
</Grid.Children>
</Grid>
Similarly, <i>PhoneApplicationPage</i> derives from <i>UserControl</i>, which also has a <i>ContentProperty </i>
attribute:
</div>
<span class='text_page_counter'>(169)</span><div class='page_container' data-page=169>
The <i>ContentProperty</i> attribute of <i>UserControl</i> is the <i>Content</i> property. (That sentence makes
more sense when you see it on the page rather than when you read it out load!)
Suppose you want to put two <i>TextBlock</i> elements in a <i>Grid</i>, and you want the <i>Grid</i> to have a
<i>LinearGradientBrush</i> for its <i>Background</i>. You can put the <i>Background</i> property element first
within the <i>Grid</i> tags followed by the two <i>TextBlock</i> elements:
<Grid x:Name="ContentPanel" Grid.Row="1" Margin="12,0,12,0">
<Grid.Background>
<LinearGradientBrush>
<GradientStop Offset="0" Color="LightCyan" />
<GradientStop Offset="1" Color="LightPink" />
</LinearGradientBrush>
</Grid.Background>
<TextBlock Text="TextBlock #1"
HorizontalAlignment="Left" />
<TextBlock Text="TextBlock #2"
HorizontalAlignment="Right" />
</Grid>
It’s also legal to put the two <i>TextBlock</i> elements first and the <i>Background</i> property element
last:
<Grid x:Name="ContentPanel" Grid.Row="1" Margin="12,0,12,0">
<TextBlock Text="TextBlock #1"
HorizontalAlignment="Left" />
<TextBlock Text="TextBlock #2"
HorizontalAlignment="Right" />
<Grid.Background>
<LinearGradientBrush>
<GradientStop Offset="0" Color="LightCyan" />
<GradientStop Offset="1" Color="LightPink" />
</LinearGradientBrush>
</Grid.Background>
</Grid>
But putting the <i>Background </i>property element between the two <i>TextBlock</i> elements simply
won’t work:
<Grid x:Name="ContentPanel" Grid.Row="1" Margin="12,0,12,0">
<TextBlock Text="TextBlock #1"
HorizontalAlignment="Left" />
<!-- Not a legal place for the property element! -->
<Grid.Background>
<LinearGradientBrush>
<GradientStop Offset="0" Color="LightCyan" />
</div>
<span class='text_page_counter'>(170)</span><div class='page_container' data-page=170>
</Grid.Background>
<TextBlock Text="TextBlock #2"
HorizontalAlignment="Right" />
</Grid>
The precise problem with this syntax is revealed when you put in the missing property
elements for the <i>Children</i> property of the <i>Grid</i>:
<Grid x:Name="ContentPanel" Grid.Row="1" Margin="12,0,12,0">
<Grid.Children>
<TextBlock Text="TextBlock #1"
HorizontalAlignment="Left" />
</Grid.Children>
<!-- Not a legal place for the property element! -->
<Grid.Background>
<LinearGradientBrush>
<GradientStop Offset="0" Color="LightCyan" />
<GradientStop Offset="1" Color="LightPink" />
</LinearGradientBrush>
</Grid.Background>
<Grid.Children>
<TextBlock Text="TextBlock #2"
HorizontalAlignment="Right" />
</Grid.Children>
</Grid>
Now it’s obvious that the <i>Children</i> property is being set twice—and that’s clearly illegal.
<b>The Resources Collection </b>
In one sense, computer programming is all about the avoidance of repetition. (Or at least
repetition by us humans. We don’t mind if our machines engage in repetition. We just want it
to be efficient repetition.) XAML would seem to be a particularly treacherous area for
repetition because it’s just markup and not a real programming language, You can easily
imagine situations where a bunch of elements have the same <i>HorizontalAlignment</i> or
<i>VerticalAlignment</i> or <i>Margin</i> settings, and it would certainly be convenient if there were a way
to avoid a lot of repetitive markup. If you ever needed to change one of these properties,
changing it just once is much better than changing it scores or hundreds of times.
Fortunately XAML has been designed by programmers who (like the rest of us) prefer not to
type in the same stuff over and over again.
</div>
<span class='text_page_counter'>(171)</span><div class='page_container' data-page=171>
chance of confusion, I will refer to the resources in this chapter as XAML resources, even
though they can exist in code as well.
XAML resources are always instances of a particular .NET class or structure, either an existing
class or structure or a custom class. When a particular class is defined as a XAML resource,
only one instance is made, and that one instance is shared among everybody using that
resource.
The sharing of resources immediately disqualifies many classes from being defined as XAML
resources. For example, a single instance of <i>TextBlock</i> can’t be used more than once because
the <i>TextBlock </i>must have a unique parent and a unique location within that parent. And that
goes for any other element as well. Anything derived from <i>UIElement</i> is probably not going to
show up as a resource because it can’t be shared.
However, it is very common to share brushes. This is a typical way to give a particular
application a certain consistent and distinctive visual appearance. Animations are also
candidates for sharing. It’s also possible to share text strings and numbers. Think of these as
the XAML equivalents of string or numeric constants in a C# program. When you need to
change one of them, you can just change the single resource rather than hunting through the
XAML to change a bunch of individual occurrences.
To support the storage of resources, <i>FrameworkElement </i>defines a property named <i>Resources </i>
of type <i>ResourceDictionary</i>. On any element that derives from <i>FrameworkElement</i>, you can
define <i>Resources</i> as a property element. By converntion this appears right under the start tag.
Here’s a <i>Resources </i>collection for a page class that derives from <i>PhoneApplicationPage</i>:
<phone:PhoneApplicationPage … >
<phone:PhoneApplicationPage.Resources>
…
</phone:PhoneApplicationPage.Resources>
…
</phone:PhoneApplicationPage>
The collection of resources within those <i>Resources</i> tags is sometimes called a <i>resource section</i>,
and anything in that particular <i>PhoneApplicationPage</i> can then use those resources.
The <i>Application</i> class also defines a <i>Resources</i> property, and the App.xaml file that Visual
Studio creates for you in a new Silverlight application already includes an empty resource
section:
<Application … >
<Application.Resources>
</Application.Resources>
…
</div>
<span class='text_page_counter'>(172)</span><div class='page_container' data-page=172>
The resources defined in the <i>Resources </i>collection on a <i>FrameworkElement</i> are available only
within that element and nested elements; the resources defined in the <i>Application</i> class are
available throughout the application.
<b>Sharing Brushes </b>
Let’s suppose your page contains several <i>TextBlock</i> elements, and you want to apply the same
<i>LinearGradientBrush</i> to the <i>Foreground </i>of each of them. This is an ideal use of a resource.
The first step is to define a <i>LinearGradientBrush</i> in a resource section of a XAML file. If you’re
defining the resource in a <i>FrameworkElement</i>-derivative, the resource must be defined before
it is used, and it can only be accessed by the same element or a nested element.
<phone:PhoneApplicationPage.Resources>
<LinearGradientBrush x:Key="brush">
<GradientStop Offset="0" Color="Pink" />
<GradientStop Offset="1" Color="SkyBlue" />
</LinearGradientBrush>
</phone:PhoneApplicationPage.Resources>
Notice the <i>x:Key</i> attribute. Every resource must have a key name. There are only four
keywords that must be prefaced with “x” and you’ve already seen three of them: Besides <i>x:Key </i>
they are <i>x:Class</i>, <i>x:Name</i> and <i>x:Null</i>.
Accessing that resource is possible with a couple kinds of syntax. The rather verbose way is to
break out the <i>Foreground</i> property of the <i>TextBlock</i> as a property element and set it to an
object of type <i>StaticResource</i> referencing the key name:
<TextBlock Text="Hello, Windows Phone 7!">
<TextBlock.Foreground>
<StaticResource ResourceKey="brush" />
</TextBlock.Foreground>
</TextBlock>
There is, however, a shortcut syntax that makes use of what is called a <i>XAML markup </i>
<i>extension</i>. A markup extension is always delimited by curly braces. Here’s what the
<i>StaticResource</i> markup extension looks like:
<TextBlock Text="Hello, Windows Phone 7!"
Foreground="{StaticResource brush}" />
Notice that within the markup extension the word “brush” is not in quotation marks.
Quotation marks within a markup extension are always prohibited.
</div>
<span class='text_page_counter'>(173)</span><div class='page_container' data-page=173>
<Thickness x:Key="margin">
12 96
</Thickness>
Suppose you want to share a <i>FontSize</i> property. That’s of type <i>double</i>, and you’re going to
need a little help. The <i>Double</i> structure, which is the basis for the <i>double</i> C# data type, is
defined in the <i>System </i>namespace, but the XML namespace declarations in a typical XAML file
only refer to Silverlight classes in Silverlight namespaces. What’s needed is an XML namespace
declaration for the <i>System </i>namespace in the root element of the page, and here it is:
xmlns:system="clr-namespace:System;assembly=mscorlib"
This is the standard syntax for associating an XML namespace with a .NET namespace. First,
make up an XML namespace name that reminds you of the .NET namespace. The word
“system” is good for this one; some programmers use “sys” or just “s.” The hyphenated “clr
namespace” is followed by a colon and the .NET namespace name. If you’re interested in
referencing objects that are in the current assembly, you’re done. Otherwise you need a
semicolon followed by “assembly=” and the assembly, in this case the standard mscorlib.lib
(“Microsoft Common Runtime Library”).
Now you can have a resource of type <i>double</i>:
<system:Double x:Key="fontsize">
48
</system:Double>
The ResourceSharing project defines all three of these resources and references them in two
<i>TextBlock </i>elements. Here’s the complete resource section:
<b>Silverlight Project: ResourceSharing File: MainPage.xaml (excerpt) </b>
<phone:PhoneApplicationPage.Resources>
<LinearGradientBrush x:Key="brush">
<GradientStop Offset="0" Color="Pink" />
<GradientStop Offset="1" Color="SkyBlue" />
</LinearGradientBrush>
<Thickness x:Key="margin">
12 96
</Thickness>
<system:Double x:Key="fontsize">
48
</system:Double>
</phone:PhoneApplicationPage.Resources>
</div>
<span class='text_page_counter'>(174)</span><div class='page_container' data-page=174>
<b>Silverlight Project: ResourceSharing File: MainPage.xaml (excerpt) </b>
<Grid x:Name="ContentPanel" Grid.Row="1" Margin="12,0,12,0">
<TextBlock Text="Whadayasay?"
Foreground="{StaticResource brush}"
Margin="{StaticResource margin}"
FontSize="{StaticResource fontsize}"
HorizontalAlignment="Left"
VerticalAlignment="Top" />
<TextBlock Text="Fuhgedaboudit!"
Foreground="{StaticResource brush}"
Margin="{StaticResource margin}"
FontSize="{StaticResource fontsize}"
HorizontalAlignment="Right"
VerticalAlignment="Bottom" />
</Grid>
The screen shot demonstrates that it works:
The <i>Resources </i>property is a dictionary, so within any resource section the key names must be
unique. However, you can re-use key names in different resource collections. For example, try
inserting the following markup right after the start tag of the content grid:
<Grid.Resources>
<Thickness x:Key="margin">96</Thickness>
</Grid.Resources>
</div>
<span class='text_page_counter'>(175)</span><div class='page_container' data-page=175>
If you put that little piece of markup in the <i>Grid</i> named “LayoutRoot” it will also be accessible
to the <i>TextBlock</i> elements because this <i>Grid</i> is an ancestor. But if you put the markup in the
<i>StackPanel</i> entitled “TitlePanel,” (and changing <i>Grid</i> to <i>StackPanel</i> in the process) it will be
ignored. Resources are searched going up the visual tree, and that’s another branch.
This little piece of markup will also be ignored if you put it in the content grid but <i>after</i> the
two <i>TextBlock </i>elements. Now it’s not accessible because it’s lexicographically after the
reference.
<i><b>x:Key and x:Name</b></i>
If you need to reference a XAML resource from code, you can simply index the <i>Resources </i>
property with the resource name. For example, in the MainPage.xaml.cs code-behind file, this
code will retrieve the resource named “brush” stored in the <i>Resources</i> collection of <i>MainPage</i>:
this.Resources["brush"]
You would then probably cast that object to an appropriate type, in this case either <i>Brush</i> or
<i>LinearGradientBrush</i>. Because the <i>Resources</i> collection isn’t built until the XAML is processed,
you can’t access the resource before the <i>InitializeComponent </i>call in the constructor of the
code-behind file.
If you have resources defined in other <i>Resource </i>collections in the same XAML file, you can
retrieve those as well. For example, if you’ve defined a resource named “margin” in the
<i>Resources</i> collection of the content grid, you can access that resource using:
ContentPanel.Resources["margin"]
If no resource with that name is found in the <i>Resources</i> collection of an element, then the
<i>Resources </i>collection of the <i>App</i> class is searched. If the resource is not found there, then the
indexer returns <i>null</i>.
Due to a legacy issue involving Silverlight 1.0, you can use <i>x:Name</i> rather than using <i>x:Key</i> to
identify a resource:
<phone:PhoneApplicationPage.Resources>
<LinearGradientBrush x:Name="brush">
…
</phone:PhoneApplicationPage.Resources>
There is one big advantage to this: The name is stored as a field in the generated code file so
you can reference the resource in the code-behind file just like any other field:
txtblk.Foreground = brush;
</div>
<span class='text_page_counter'>(176)</span><div class='page_container' data-page=176>
<b>An Introduction to Styles </b>
One very common item in a <i>Resources </i>collection is a <i>Style</i>, which is basically a collection of
property assignments for a particular element type. Besides a key, the <i>Style</i> also requires a
<i>TargetType</i>:
<Style x:Key="txtblkStyle"
TargetType="TextBlock">
…
</Style>
Between the start and end tags go one or more <i>Setter</i> definitions. <i>Setter</i> has two properties:
One is actually called <i>Property</i> and you set it to a property name. The other is <i>Value</i>. A few
examples:
<Style x:Key="txtblkStyle"
TargetType="TextBlock">
<Setter Property="HorizontalAlignment" Value="Center" />
<Setter Property="VerticalAlignment" Value="Center" />
<Setter Property="Margin" Value="12 96" />
<Setter Property="FontSize" Value="48" />
</Style>
Suppose you also want to include a <i>Setter</i> for the <i>Foreground</i> property but it’s a
<i>LinearGradientBrush</i>. There are two ways to do it. If you have a previously defined resource
with a key of “brush” (as in the ResourceSharing project) you can reference that:
<Setter Property="Foreground" Value="{StaticResource brush}" />
Or, you can use property-element syntax with the <i>Value</i> property to embed the brush right in
the <i>Style</i> definition. That’s how it’s done in the <i>Resources</i> collection of the StyleSharing
project:
<b>Silverlight Project: StyleSharing File: MainPage.xaml (excerpt) </b>
<phone:PhoneApplicationPage.Resources>
<Style x:Key="txtblkStyle"
TargetType="TextBlock">
<Setter Property="HorizontalAlignment" Value="Center" />
<Setter Property="VerticalAlignment" Value="Center" />
<Setter Property="Margin" Value="12 96" />
<Setter Property="FontSize" Value="48" />
<Setter Property="Foreground">
<Setter.Value>
<LinearGradientBrush>
<GradientStop Offset="0" Color="Pink" />
<GradientStop Offset="1" Color="SkyBlue" />
</LinearGradientBrush>
</div>
<span class='text_page_counter'>(177)</span><div class='page_container' data-page=177>
</Style>
</phone:PhoneApplicationPage.Resources>
To apply this style to an element of type <i>TextBlock</i>, set the <i>Style</i> property (which is defined by
<i>FrameworkElement </i>so every kind of element has it):
<b>Silverlight Project: StyleSharing File: MainPage.xaml (excerpt) </b>
<Grid x:Name="ContentPanel" Grid.Row="1" Margin="12,0,12,0">
<TextBlock Text="Whadayasay?"
Style="{StaticResource txtblkStyle}"
HorizontalAlignment="Left"
VerticalAlignment="Top" />
<TextBlock Text="Fuhgedaboudit!"
Style="{StaticResource txtblkStyle}"
HorizontalAlignment="Right"
VerticalAlignment="Bottom" />
</Grid>
The display looks the same as the previous program, which teaches an important lesson.
Notice that values of <i>HorizontalAlignment</i> and <i>VerticalAlignment</i> are defined in the <i>Style</i>, yet
these are overridden by local settings in the two <i>TextBlock</i> elements. But the <i>Foreground</i> set in
the <i>Style</i> overrides the value normally inherited through the visual tree.
That means that the little chart I started earlier in this chapter can now be enhanced slightly.
<b>Local Settings</b> have precedence over
<b> Style Settings</b>, which have precedence over
<b>Property Inheritance</b>, which has precedence over
<b>Default Values </b>
<b>Style Inheritance </b>
Styles can enhance or modify other styles through the process of inheritance. Set the <i>Style </i>
property <i>BasedOn</i> to a previously defined <i>Style</i>. Here’s the <i>Resources</i> collection of the
StyleInheritance project:
<b>Silverlight Project: StyleInheritance File: MainPage.xaml (excerpt) </b>
<phone:PhoneApplicationPage.Resources>
<Style x:Key="txtblkStyle"
</div>
<span class='text_page_counter'>(178)</span><div class='page_container' data-page=178>
<Setter Property="HorizontalAlignment" Value="Center" />
<Setter Property="VerticalAlignment" Value="Center" />
<Setter Property="Margin" Value="12 96" />
<Setter Property="FontSize" Value="48" />
<Setter Property="Foreground">
<Setter.Value>
<LinearGradientBrush>
<GradientStop Offset="0" Color="Pink" />
<GradientStop Offset="1" Color="SkyBlue" />
</LinearGradientBrush>
</Setter.Value>
</Setter>
</Style>
<Style x:Key="upperLeftStyle"
TargetType="TextBlock"
BasedOn="{StaticResource txtblkStyle}">
<Setter Property="HorizontalAlignment" Value="Left" />
<Setter Property="VerticalAlignment" Value="Top" />
</Style>
<Style x:Key="lowerRightStyle"
TargetType="TextBlock"
BasedOn="{StaticResource txtblkStyle}">
<Setter Property="HorizontalAlignment" Value="Right" />
<Setter Property="VerticalAlignment" Value="Bottom" />
</Style>
</phone:PhoneApplicationPage.Resources>
The two new <i>Style </i>definitions at the end override the <i>HorizontalAlignment</i> and
<i>VerticalAlignment</i> properties set in the earlier style. This allows the two <i>TextBlock</i> elements to
reference these two different styles:
<b>Silverlight Project: StyleInheritance File: MainPage.xaml (excerpt) </b>
<Grid x:Name="ContentPanel" Grid.Row="1" Margin="12,0,12,0">
<TextBlock Text="Whadayasay?"
Style="{StaticResource upperLeftStyle}" />
<TextBlock Text="Fuhgedaboudit!"
Style="{StaticResource lowerRightStyle}" />
</Grid>
</div>
<span class='text_page_counter'>(179)</span><div class='page_container' data-page=179>
<b>Themes </b>
Windows Phone 7 predefines many resources that you can use throughout your application
with the <i>StaticResource </i>markup extension. There are predefined colors, brushes, font names,
font sizes, margins, and text styles. Some of them show up in the root element of
MainPage.xaml to supply the defaults for the whole page:
FontFamily="{StaticResource PhoneFontFamilyNormal}"
FontSize="{StaticResource PhoneFontSizeNormal}"
Foreground="{StaticResource PhoneForegroundBrush}"
You can find all these predefined themes in the Themes section of the Windows Phone 7
documentation. You should try to use these resources particularly for foreground and
background brushes so you comply with the user’s wishes, and you don’t inadvertently cause
your text to become invisible. Some of the predefined font sizes may be different when the
small-screen phone is released, and these differences might help you port your large-screen
programs to the new device.
What happens if the user navigates to the Settings page of the phone and sets a different
theme while your program is running? Well, the only way this can happen is if your program
is tombstoned at the time, and when your program is reactivated, it starts up from scratch
and hence references the new colors automatically.
The color theme that the user selects includes a foreground and background (either white on
a black background or black on a white background) but also an accent color: magenta,
purple, teal, lime, brown, pink, orange, blue (the default), red, or green. This color is available
as the PhoneAccentColor resource, and a brush based on this color is available as
PhoneAccentBrush.
<b>Gradient Accents </b>
You might want to use the user’s preferred accent color in your program, but as a gradient
brush. In other words, you want the same hue, but you want to get darker or lighter versions.
In code, this is fairly easy by manipulating the red, green, and blue components of the color.
It’s also fairly easy in XAML, as the GradientAccent project demonstrates:
<b>Silverlight Project: GradientAccent File: MainPage.xaml (excerpt) </b>
<Grid x:Name="ContentPanel" Grid.Row="1" Margin="12,0,12,0">
<Grid.Background>
<LinearGradientBrush StartPoint="0 0" EndPoint="0 1">
<GradientStop Offset="0" Color="White" />
<GradientStop Offset="0.5" Color="{StaticResource PhoneAccentColor}" />
<GradientStop Offset="1" Color="Black" />
</div>
<span class='text_page_counter'>(180)</span><div class='page_container' data-page=180>
</Grid.Background>
</Grid>
Here it is:
You can get a more subtle affect by changing the gradient offsets. These can actually be set
outside the range of 0 to 1, perhaps like this:
<LinearGradientBrush StartPoint="0 0" EndPoint="1 0">
<GradientStop Offset="-1" Color="White" />
<GradientStop Offset="0.5" Color="{StaticResource PhoneAccentColor}" />
<GradientStop Offset="2" Color="Black" />
</LinearGradientBrush>
Now the gradient goes from White at an offset of –1 to the accent color at 0.5 to Black at 2.
But you’re only seeing the section of the gradient between 0 and 1, so the White and Black
extremes are not here:
</div>
<span class='text_page_counter'>(181)</span><div class='page_container' data-page=181>
Chapter 8
<b>Elements and Properties </b>
You’ve already seen several examples of <i>TextBlock</i> and <i>Image</i>, which are surely two of the
most important elements supported by Silverlight. This chapter explores text and bitmaps in
more depth, and also describes other common elements and some important properties you
can apply to all these elements, including transforms. This lays the groundwork for the subject
of <i>Panel</i> elements that provide the basis of Silverlight’s dynamic layout system (in the next
chapter) and then the huge subject of controls (Chapter 10).
<b>Basic Shapes </b>
The <i>System.Windows.Shapes </i>namespace includes elements for displaying vector graphics—the
use of straight lines and curves for drawing and defining filled areas. Although the subject of
vector graphics awaits us in Chapter 13, two of the classes in this namespace—<i>Ellipse</i> and
<i>Rectangle</i>—are a little different from the others in that you can use them without specifying
any coordinate points.
Go back to the XamlExperiment program from the Chapter 7 and insert this <i>Ellipse</i> element
into the content grid:
<Grid x:Name="ContentPanel" Grid.Row="1" Margin="12,0,12,0">
<Ellipse Fill="Blue"
Stroke="Red"
</div>
<span class='text_page_counter'>(182)</span><div class='page_container' data-page=182>
You’ll see a blue ellipse with a red outline fill the <i>Grid</i>:
Now try setting <i>HorizontalAlignment</i> and <i>VerticalAlignment</i> to <i>Center</i>. The <i>Ellipse</i> disappears.
What happened?
This <i>Ellipse</i> has no intrinsic minimum size. When allowed to, it will assume the size of its
container, but if it’s forced to become small, it will become as small as possible, which is
nothing at all. This is one case where explicitly setting <i>Width</i> and <i>Height</i> properties of an
element is appropriate and often necessary.
The terms <i>stroke</i> and <i>fill </i>are common in vector graphics. The basis of vector graphics is the
use of coordinate points to define straight lines and curves. These are mathematical entities
that only become visible by being <i>stroked </i>with a particular color and line thickness. The lines
and curves might also defined enclosed areas, in which case this area can be <i>filled</i>. Both the
<i>Fill</i> property and the <i>Stroke</i> property of <i>Ellipse</i> are of type <i>Brush</i>, so you can set either or both
to gradient brushes.
It is very common to set the <i>Width</i> property of an <i>Ellipse</i> to the <i>Height</i> to create a circle. The
<i>Fill</i> can then be set to a <i>RadialGradientBrush</i> that starts at White in the center and then goes
to a gradient color at the perimeter. Normally the gradient center is the point (0.5, 0.5)
relative to the ball’s dimension, but you can offset that like so:
<Grid x:Name="ContentPanel" Grid.Row="1" Margin="12,0,12,0">
<Ellipse Width="300"
</div>
<span class='text_page_counter'>(183)</span><div class='page_container' data-page=183>
<Ellipse.Fill>
<RadialGradientBrush Center="0.4 0.4"
GradientOrigin="0.4 0.4">
<GradientStop Offset="0" Color="White" />
<GradientStop Offset="1" Color="Red" />
</RadialGradientBrush>
</Ellipse.Fill>
</Ellipse>
</Grid>
The offset white spot looks like reflection from a light source, suggesting a three dimensional
shape:
The <i>Rectangle</i> has the same properties as <i>Ellipse</i> except that <i>Rectangle</i> also defines <i>RadiusX </i>
and <i>RadiusY</i> properties for rounding the corners.
<b>Transforms </b>
Until the advent of the Windows Presentation Foundation and Silverlight, transforms were
mostly the tools of the graphics mavens. Mathematically speaking, transforms apply a simple
formula to all the coordinates of a visual object and cause that object to be shifted to a
different location, or change size, or be rotated.
In Silverlight, you can apply transforms to any object that descends from <i>UIElement</i>, and that
includes text, bitmaps, movies, panels, and all controls. The property defined by <i>UIElement </i>
that makes transforms possible is <i>RenderTransform</i>, which you set to an object of type
<i>Transform</i>. <i>Transform</i> is an abstract class, but it is the parent class to seven non-abstract
classes:
• <i>TranslateTransform</i> to shift location
• <i>ScaleTransform</i> to increase or decrease size
• <i>RotateTransform</i> to rotate around a point
</div>
<span class='text_page_counter'>(184)</span><div class='page_container' data-page=184>
• <i>MatrixTransform</i> to express transforms with a standard matrix
• <i>TransformGroup</i> to combine multiple transforms
• <i>CompositeTransform</i> to specify a series of transforms in a fixed order
The whole subject of transforms can be quite complex, particularly when transforms are
combined, so I’m really only going to show the basics here. Very often, transforms are used in
combination with animations. Animating a transform is the most efficient way that an
animation can be applied to a visual object.
Suppose you have a <i>TextBlock</i> and you want to make it twice as big. That’s easy: Just double
the <i>FontSize</i>. Now suppose you want to make the text twice as wide but three times taller. The
<i>FontSize </i>won’t help you there. You need to break out the <i>RenderTransform</i> property as a
property element and set a <i>ScaleTransform</i> to it:
<TextBlock … >
<TextBlock.RenderTransform>
<ScaleTransform ScaleX="2" ScaleY="3" />
</TextBlock.RenderTransform>
</TextBlock>
Most commonly, you’ll set the <i>RenderTransform</i> property of an object of type
<i>TranslateTransform</i>, <i>ScaleTransform</i>, or <i>RotateTransform</i>. If you know what you’re doing, you
can combine multiple transforms in a <i>TransformGroup</i>. In two dimensions, transforms are
expressed as 3×3 matrices, and combining transforms is equivalent to matrix multiplication. It
is well known that matrix multiplication is not commutative, so the order that transforms are
multiplied makes a difference in the overall effect.
Although <i>TransformGroup</i> is normally an advanced option, I have nevertheless used
<i>TransformGroup</i> in a little project named TransformExperiment that allows you to play with
the four standard of transforms. It begins with all the properties set to their default values;
<b>Silverlight Project: TransformExperiment File: MainPage.xaml (excerpt) </b>
<Grid x:Name="ContentPanel" Grid.Row="1" Margin="12,0,12,0">
<TextBlock Text="Transform Experiment"
HorizontalAlignment="Center"
VerticalAlignment="Center">
<TextBlock.RenderTransform>
<TransformGroup>
<ScaleTransform ScaleX="1" ScaleY="1"
CenterX="0" CenterY="0" />
<SkewTransform AngleX="0" AngleY="0"
CenterX="0" CenterY="0" />
<RotateTransform Angle="0"
CenterX="0" CenterY="0" />
<TranslateTransform X="0" Y="0" />
</div>
<span class='text_page_counter'>(185)</span><div class='page_container' data-page=185>
</TextBlock.RenderTransform>
</TextBlock>
</Grid>
You can experiment with this program right in Visual Studio. At first you’ll want to try out
each type of transform independently of the others. Although it’s at the bottom of the group,
try <i>TranslateTransform</i> first. By setting the <i>X</i> property you can shift the text right or (with
negative values) to the left. The <i>Y </i>property makes the text go down or up. Set <i>Y</i> equal to –400
or so and the text goes up into the title area!
<i>TranslateTransform</i> is useful for making drop shadows. and effects where the text seems
embossed or engraved. Simply put two <i>TextBlock</i> elements in the same location with the same
text, and all the same text properties, but different <i>Foreground</i> properties. Without any
transforms, the second <i>TextBlock</i> sits on top of the first <i>TextBlock</i>. On one or the other, apply a
small <i>ScaleTransform</i> and the result is magic. The EmbossedText project demonstrates this
technique. Here are two <i>TextBlock</i> elements in the same <i>Grid</i>:
<b>Silverlight Project: EmbossedText File: MainPage.xaml (excerpt) </b>
<Grid x:Name="ContentPanel" Grid.Row="1" Margin="12,0,12,0">
<TextBlock Text="EMBOSS"
Foreground="{StaticResource PhoneForegroundBrush}"
FontSize="96"
HorizontalAlignment="Center"
VerticalAlignment="Center" />
<TextBlock Text="EMBOSS"
Foreground="{StaticResource PhoneBackgroundBrush}"
FontSize="96"
HorizontalAlignment="Center"
VerticalAlignment="Center">
<TextBlock.RenderTransform>
<TranslateTransform X="2" Y="2" />
</TextBlock.RenderTransform>
</TextBlock>
</Grid>
</div>
<span class='text_page_counter'>(186)</span><div class='page_container' data-page=186>
Generally this technique is applied to black text on a white background, but it looks pretty
good with this color scheme as well.
Back in the TransformExperiment project, set the <i>TranslateTransform</i> properties back to the
default values of 0, and experiment a bit with the <i>ScaleX</i> and <i>ScaleY</i> properties of the
<i>ScaleTransform</i>. The default values are both 1. Larger values make the text larger in the
horizontal and vertical directions; values smaller than 1 shrink the text. You can even use
negative values to flip the text around its horizontal or vertical axes.
All scaling is relative to the upper-left corner of the text. In other words, as the text gets larger
or smaller, the upper-left corner of the text remains in place. This might be a little hard to see
because the upper-left corner that remains in place is actually a little <i>above</i> the horizontal
stroke of the first ‘T’ in the text string, in the area reserved for diacritics such as accent marks
and heavy-metal umlauts.
Suppose you want to scale the text relative to another point, perhaps the textt’s center. That’s
the purpose of the <i>CenterX</i> and <i>CenterY</i> properties of the <i>ScaleTransform</i>. For scaling around
the center of the text, you can estimate the size of the text (or obtain it in code using the
<i>ActualWidth</i> and <i>ActualHeight</i> properties of the <i>TextBlock</i>), divide the values by 2 and set
<i>CenterX</i> and <i>CenterY</i> to the results. For the text string in TransformExperiment, try 96 and 13,
respectively. Now the scaling is relative to the center.
But there’s a much easier way: <i>TextBlock </i>itself has a <i>RenderTansformOrigin</i> property that it
inherits from <i>UIElement</i>. This property is a point in <i>relative coordinates </i>where (0, 0) is the
upper-left corner, (1, 1) is the lower-right corner, and (0.5, 0.5) is the center. Set <i>CenterX</i> and
<i>CenterY</i> in the <i>ScaleTransform</i> back to 0, and set <i>RenderTransformOrigin</i> in the <i>TextBlock</i> like
so:
RenderTransformOrigin="0.5 0.5"
Leave <i>RenderTransformOrigin</i> at this value when you set the <i>ScaleX</i> and <i>ScaleY</i> properties of
</div>
<span class='text_page_counter'>(187)</span><div class='page_container' data-page=187>
<i>RenderTransformOrigin</i> to use relative coordinates. The <i>Angle </i>property is in degrees, and
positive angles rotate clockwise. Here’s rotation of 45 degrees around the center.
The <i>SkewTransform</i> is hard to describe but easy to demonstrate. Here’s the result when
<i>AngleX </i>is set to 30 degrees:
The <i>X </i>coordinates are shifted to the right based on values of <i>Y</i> so as <i>Y </i>becomes larger (at the
bottom of the text) values of <i>X</i> also increase. Use a negative angle to simulate oblique (italic
like) text. Setting <i>AngleY </i>causes vertical shifting based on increasing X coordinates. Here’s
<i>AngleY</i> set to 30 degrees:
All the transforms that derive from <i>Transform</i> are categorized as affine (“non-infinite”)
transforms. A rectangle will never be transformed into anything other than a parallelogram.
It’s easy to convince yourself that the order of the transforms makes a difference. For example,
in TransformExperiment on the <i>ScaleTransform</i> set <i>ScaleX</i> and <i>ScaleY</i> to 4, and on the
</div>
<span class='text_page_counter'>(188)</span><div class='page_container' data-page=188>
the <i>ScaleTransform</i>. Now the text is first translated by 100 pixels and then scaled, but the
scaling applies to the original translation factors as well, so the text is effectively translated by
400 pixels.
It is sometimes tempting to put a <i>Transform</i> in a <i>Style</i>, like so:
<Setter Property="RenderTransform">
<Setter.Value>
<TranslateTransform />
</Setter.Value>
</Setter>
You can then manipulate that transform from code, perhaps. But watch out: resources are
shared. There will be only one instance of the <i>TranslateTransform</i> that is shared among all
elements that use the <i>Style</i>. Hence, changing the transform for one element will also affect
the others! If that’s what you want, sharing the transform through the <i>Style</i> is ideal.
If you have a need to combine transforms in the original order that I had them in
TransformExperiment—the order scale, skew, rotate, translate—you can use
<i>CompositeTransform</i> to set them all in one convenient class.
Let’s make a clock. It won’t be a digital clock, but it won’t be entirely an analog clock either.
That’s why I call it HybridClock. The hour, minute, and second hands are actually <i>TextBlock </i>
objects that are rotated around the center of the content grid. Here’s the XAML:
<b>Silverlight Project: HybridClock File: MainPage.xaml (excerpt) </b>
<Grid Name="ContentPanel" Grid.Row="1" Margin="12,0,12,0"
SizeChanged="OnContentPanelSizeChanged">
<TextBlock Name="referenceText"
Text="THE SECONDS ARE 99"
Foreground="Transparent" />
<TextBlock Name="hourHand">
<TextBlock.RenderTransform>
<CompositeTransform />
</TextBlock.RenderTransform>
</TextBlock>
<TextBlock Name="minuteHand">
<TextBlock.RenderTransform>
<CompositeTransform />
</TextBlock.RenderTransform>
</TextBlock>
<TextBlock Name="secondHand">
<TextBlock.RenderTransform>
<CompositeTransform />
</div>
<span class='text_page_counter'>(189)</span><div class='page_container' data-page=189>
</TextBlock>
</Grid>
Notice the <i>SizeChanged</i> handler on the <i>Grid</i>. The code-behind file will use this to make
calculation adjustments based on the size of the <i>Grid</i>, which will depend on the orientation.
Of the four <i>TextBlock</i> elements in the same <i>Grid</i>, the first is transparent and used solely by the
code part of the program for measurement. The other three <i>TextBlock </i>elements are colored
through property inheritance, and have default <i>CompositeTransform</i> objects attached to their
<i>RenderTransform</i> properties. The code-behind file defines a few fields that will be used
throughout the program, and the constructor sets up a <i>DispatcherTimer</i>, for which you’ll need
a <i>using</i> directive for <i>System.Windows.Threading</i>:
<b>Silverlight Project: HybridClock File: MainPage.xaml.cs (excerpt) </b>
public partial class MainPage : PhoneApplicationPage
{
Point gridCenter;
Size textSize;
double scale;
public MainPage()
{
InitializeComponent();
DispatcherTimer tmr = new DispatcherTimer();
tmr.Interval = TimeSpan.FromSeconds(1);
tmr.Tick += OnTimerTick;
tmr.Start();
}
void OnContentPanelSizeChanged(object sender, SizeChangedEventArgs args)
{
gridCenter = new Point(args.NewSize.Width / 2,
args.NewSize.Height / 2);
textSize = new Size(referenceText.ActualWidth,
referenceText.ActualHeight);
scale = Math.Min(gridCenter.X, gridCenter.Y) / textSize.Width;
UpdateClock();
}
void OnTimerTick(object sender, EventArgs e)
{
UpdateClock();
}
void UpdateClock()
</div>
<span class='text_page_counter'>(190)</span><div class='page_container' data-page=190>
DateTime dt = DateTime.Now;
double angle = 6 * dt.Second;
SetupHand(secondHand, "THE SECONDS ARE " + dt.Second, angle);
angle = 6 * dt.Minute + angle / 60;
SetupHand(minuteHand, "THE MINUTE IS " + dt.Minute, angle);
angle = 30 * (dt.Hour % 12) + angle / 12;
SetupHand(hourHand, "THE HOUR IS " + (((dt.Hour + 11) % 12) + 1), angle);
}
void SetupHand(TextBlock txtblk, string text, double angle)
{
txtblk.Text = text;
CompositeTransform xform = txtblk.RenderTransform as CompositeTransform;
xform.CenterX = textSize.Height / 2;
xform.CenterY = textSize.Height / 2;
xform.ScaleX = scale;
xform.ScaleY = scale;
xform.Rotation = angle - 90;
xform.TranslateX = gridCenter.X - textSize.Height / 2;
xform.TranslateY = gridCenter.Y - textSize.Height / 2;
}
}
HybridClock uses the <i>SizeChanged</i> handler to determine the center of the <i>ContentPanel</i>, and
the size of the <i>TextBlock</i> named <i>referenceText</i>. (The latter item won’t change for the duration
of the program.) From these two items the program can calculate a scaling factor that will
expand the <i>referenceText</i> so it is exactly as wide as half the smallest dimension of the <i>Grid</i>,
and the other <i>TextBlock</i> elements proportionally.
The timer callback obtains the current time and calculates the angles for the second, minute,
and hour hands relative to their high-noon positions. Each hand gets a call to <i>SetupHand</i> to
do all the remaining work.
The <i>CompositeTransform</i> must perform several chores. The translation part must move the
<i>TextBlock</i> elements so the beginning of the text is positioned in the center of the <i>Grid</i>. But I
don’t want the upper-left corner of the text to be positioned in the center. I want a point that
is offset by that corner by half the height of the text. That explains the <i>TranslateX</i> and
<i>TranslateY </i>properties. Recall that in the <i>CompositeTransform</i> the translation is applied last;
that’s why I put these properties at the bottom of the method, even though the order that
these properties are set is irrelevant.
</div>
<span class='text_page_counter'>(191)</span><div class='page_container' data-page=191>
Windows Phone also supports the <i>Projection </i>transform introduced in Silverlight 3, but it’s
almost exclusively used in connection with animations, so I’ll hold off on <i>Projection</i> until
Chapter 15.
<b>Animating at the Speed of Video </b>
The use of the <i>DispatcherTimer</i> with a one-second interval makes sense for the HybridClock
program because the positions of the clock hands need to be updated only once per second.
But switching to a sweep second hand immediately raises the question: How often should the
clock hands be updated? Considering that the second hand only needs to move a few pixels
per second, setting the timer for 250 milliseconds would probably be fine, and 100
milliseconds would be more than sufficient.
It’s helpful to keep in mind that the video display of Windows Phone 7 devices is refreshed
about 30 times per second, or once every 33-1/3 milliseconds. Therefore, the use of a timer
with a tick rate shorter than 33-1/3 milliseconds makes no sense whatsoever for video
animations.
A timer that is synchronous with the video refresh rate is ideal for animations, and Silverlight
provides one in the very easy-to-use <i>CompositionTarget.Rendering </i>event. The event handler
looks something like this:
void OnCompositionTargetRendering(object sender, EventArgs args)
{
TimeSpan renderingTime = (args as RenderingEventArgs).RenderingTime;
...
}
</div>
<span class='text_page_counter'>(192)</span><div class='page_container' data-page=192>
<i>CompositionTarget</i> is a static class with only one public member, which is the <i>Rendering</i> event.
Install the event handler like so:
CompositionTarget.Rendering += OnCompositionTargetRendering;
Unless you’re coding a very animation-laden game, you probably don’t want this event
handler installed for the duration of your program, so uninstall it when you’re done:
CompositionTarget.Rendering -= OnCompositionTargetRendering;
The RotatingText project contains a <i>TextBlock </i>in the center of its content grid:
<b>Project: RotatingText File: MainPage.xaml (excerpt) </b>
<Grid x:Name="ContentPanel" Grid.Row="1" Margin="12,0,12,0">
<TextBlock Text="ROTATE!"
FontSize="96"
HorizontalAlignment="Center"
VerticalAlignment="Center"
RenderTransformOrigin="0.5 0.5">
<TextBlock.RenderTransform>
<RotateTransform x:Name="rotate" />
</TextBlock.RenderTransform>
</TextBlock>
</Grid>
Notice the <i>x:Name</i> attribute on the <i>RotateTransform</i>. You can’t use <i>Name</i> here because that’s
defined by <i>FrameworkElement</i>. The code-behind file starts a <i>CompositionTarget.Rendering </i>
event going in its constructor:
<b>Project: RotatingText File: MainPage.xaml.cs (except) </b>
public partial class MainPage : PhoneApplicationPage
{
TimeSpan startTime;
public MainPage()
{
InitializeComponent();
CompositionTarget.Rendering += OnCompositionTargetRendering;
}
void OnCompositionTargetRendering(object sender, EventArgs args)
{
TimeSpan renderingTime = (args as RenderingEventArgs).RenderingTime;
if (startTime.Ticks == 0)
{
</div>
<span class='text_page_counter'>(193)</span><div class='page_container' data-page=193>
else
{
TimeSpan elapsedTime = renderingTime - startTime;
rotate.Angle = 180 * elapsedTime.TotalSeconds % 360;
}
}
}
The event handler uses the <i>renderingTime </i>to pace the animation so there’s one revolution
every two seconds.
For simple repetitive animations like this, the use of Silverlight’s built-in animation facility
(which I’ll discuss in Chapter 15) is greatly preferred over <i>CompositionTarget.Rendering</i>.
<b>Handling Manipulation Events </b>
Transforms are also a good way to handle manipulation events. Here’s a ball sitting in the
middle of the content grid:
<b>Silverlight Project: DragAndScale File: Page.xaml </b>
<Grid x:Name="ContentPanel" Grid.Row="1" Margin="12,0,12,0">
<Ellipse Width="200"
Height="200"
RenderTransformOrigin="0.5 0.5"
ManipulationDelta="OnEllipseManipulationDelta">
<Ellipse.Fill>
<RadialGradientBrush Center="0.4 0.4"
GradientOrigin="0.4 0.4">
<GradientStop Offset="0" Color="White" />
<GradientStop Offset="1" Color="{StaticResource PhoneAccentColor}"
/>
</RadialGradientBrush>
</Ellipse.Fill>
<Ellipse.RenderTransform>
<CompositeTransform />
</Ellipse.RenderTransform>
</Ellipse>
</Grid>
Notice the <i>CompositeTransform</i>. It has no name so the code will have to reference it through
the <i>Ellipse </i>element. (This is a good strategy to use if you’re handling more than one element
in a single event handler.)
</div>
<span class='text_page_counter'>(194)</span><div class='page_container' data-page=194>
void OnEllipseManipulationDelta(object sender, ManipulationDeltaEventArgs args)
{
Ellipse ellipse = sender as Ellipse;
CompositeTransform xform = ellipse.RenderTransform as CompositeTransform;
if (args.DeltaManipulation.Scale.X > 0 || args.DeltaManipulation.Scale.Y > 0)
{
double maxScale = Math.Max(args.DeltaManipulation.Scale.X,
args.DeltaManipulation.Scale.Y);
xform.ScaleX *= maxScale;
xform.ScaleY *= maxScale;
}
xform.TranslateX += args.DeltaManipulation.Translation.X;
xform.TranslateY += args.DeltaManipulation.Translation.Y;
args.Handled = true;
}
For handling anything other than taps, the <i>ManipulationDelta</i> event is crucial. This is the event
that consolidates one or more fingers on an element into translation and scaling information.
The <i>ManipulationDeltaEventArgs </i>has two properties named <i>CumulativeManipulation</i> and
<i>DeltaManipulation</i>, both of type <i>ManipulationDelta</i>, which has two properties named
<i>Translation</i> and <i>Scale</i>.
Using <i>DeltaManipulation </i>is often easier than <i>CumulativeManipulation</i>. If only one finger is
manipulating the element, then only the <i>Translation </i>factors are valid, and these can just be
added to the <i>TranslateX</i> and <i>TranslateY</i> properties of the <i>CompositeTransform</i>. If two fingers
are touching the screen, then the <i>Scale</i> values are non-zero, although they could be negative
and they’re often unequal. To keep the circle a circle, I use the maximum and multiply by the
existing scaling factors of the transform. This enables “pinch” and “stretch” manipulations.
The XAML file sets the transform center to the center of the ellipse; in theory it should be
based on the position and movement of the two fingers, but this is a rather more difficult
thing to determine.
<b>The Border Element </b>
The <i>TextBlock</i> doesn’t include any kind of border that you can draw around the text.
Fortunately Silverlight has a <i>Border</i> element that you can use to enclose a <i>TextBlock</i> or any
other type of element. The <i>Border </i>has a property named <i>Child</i> of type <i>UIElement</i>, which
means you can only put one element in a <i>Border</i>; however, the element you put in the <i>Border </i>
can be a panel, and you can then add multiple elements to that panel.
</div>
<span class='text_page_counter'>(195)</span><div class='page_container' data-page=195>
<Grid x:Name="ContentPanel" Grid.Row="1" Margin="12,0,12,0">
<Border Background="Navy"
BorderBrush="Blue"
BorderThickness="16"
CornerRadius="25">
<Border.Child>
<TextBlock Text="Hello, Windows Phone 7!" />
</Border.Child>
</Border>
</Grid>
The <i>Child</i> property is the <i>ContentProperty</i> attribute of <i>Border</i> so the <i>Border.Child </i>tags are not
required. Without setting any <i>HorizontalAlignment</i> and <i>VerticalAlignment</i> properties, the
<i>Border</i> element occupies the entire area of the <i>Grid</i>, and the <i>TextBlock</i> occupies the entire
area of the <i>Border</i>, even though the text itself sits at the upper-left corner. You can center the
<i>TextBlock</i> within the <i>Border</i>:
<Grid x:Name="ContentPanel" Grid.Row="1" Margin="12,0,12,0">
<Border Background="Navy"
BorderBrush="Blue"
BorderThickness="16"
CornerRadius="25">
<TextBlock Text="Hello, Windows Phone 7!"
HorizontalAlignment="Center"
VerticalAlignment="Center" />
</Border>
</Grid>
Or, you can center the <i>Border</i> within the <i>Grid</i>:
<Grid x:Name="ContentPanel" Grid.Row="1" Margin="12,0,12,0">
<Border Background="Navy"
BorderBrush="Blue"
BorderThickness="16"
CornerRadius="25"
HorizontalAlignment="Center"
VerticalAlignment="Center">
<TextBlock Text="Hello, Windows Phone 7!" />
</Border>
</Grid>
At this point, the <i>Border</i> contracts in size to become only large enough to fit the <i>TextBlock</i>.
You can also set the <i>HorizontalAlignment</i> and <i>VerticalAlignment </i>properties of the <i>TextBlock </i>
but they would now have no effect. You can give the <i>TextBlock</i> a little breathing room inside
the border by either setting the <i>Margin</i> or <i>Padding</i> property of the <i>TextBlock</i>, or the <i>Padding </i>
</div>
<span class='text_page_counter'>(196)</span><div class='page_container' data-page=196>
And now we have an attractive <i>Border</i> surrounding the <i>TextBlock</i>. The <i>BorderThickness </i>
property is of type <i>Thickness</i>, the same structure used for <i>Margin</i> or <i>Padding</i>, so you can
potentially have four different thicknesses for the four sides. The <i>CornerRadius</i> property is of
type <i>CornerRadius</i>, a structure that also lets you specify four different values for the four
corners. The <i>Background</i> and <i>BorderBrush</i> properties are of type <i>Brush</i>, so you can use
gradient brushes.
If you want a <i>Border</i> with a “normal” thickness, you can use one of the pre-defined resources:
<Border BorderThickness="{StaticResource PhoneBorderThickness}"
This is 3 pixels in width. The PhoneStrokeThickness resource also provides that same value.
What happens if you set a <i>RenderTransform</i> on the <i>TextBlock</i>? Try this:
<Grid x:Name="ContentPanel" Grid.Row="1" Margin="12,0,12,0">
<Border Background="Navy"
BorderBrush="Blue"
BorderThickness="16"
CornerRadius="25"
HorizontalAlignment="Center"
VerticalAlignment="Center"
Padding="20">
<TextBlock Text="Hello, Windows Phone 7!"
RenderTransformOrigin="0.5 0.5">
<TextBlock.RenderTransform>
<RotateTransform Angle="45" />
</TextBlock.RenderTransform>
</TextBlock>
</Border>
</Grid>
</div>
<span class='text_page_counter'>(197)</span><div class='page_container' data-page=197>
The <i>RenderTransform</i> property is called a <i>render</i> transform for a reason: It only affects
rendering. It does <i>not</i> affect how the element is perceived in the layout system. (The Windows
Presentation Foundation has a second property named <i>LayoutTransform</i> that does affect
layout. If you were coding in WPF and set the <i>LayoutTransform</i> in this case, the <i>Border</i> would
expand to fit the rotated text, although it wouldn’t be rotated itself. But Silverlight does not
yet have a <i>LayoutTransform</i> and, yes, it is sometimes sorely missed.)
Your spirits might perk up, however, when you try moving the <i>RenderTransform</i> (and
<i>RenderTransformOrigin</i>) from the <i>TextBlock</i> to the <i>Border</i>, like this:
<Grid x:Name="ContentPanel" Grid.Row="1" Margin="12,0,12,0">
<Border Background="Navy"
BorderBrush="Blue"
BorderThickness="16"
CornerRadius="25"
HorizontalAlignment="Center"
VerticalAlignment="Center"
Padding="20"
RenderTransformOrigin="0.5 0.5">
<Border.RenderTransform>
<RotateTransform Angle="45" />
</Border.RenderTransform>
<TextBlock Text="Hello, Windows Phone 7!" />
</Border>
</Grid>
</div>
<span class='text_page_counter'>(198)</span><div class='page_container' data-page=198>
This means that you can apply transforms to whole sections of the visual tree, and within that
transformed visual tree you can have additional compounding transforms.
<i><b>TextBlock Properties and Inlines </b></i>
Although I’ve been talking about the <i>TextBlock</i> since the early pages of this book, it’s time to
look at it in just a little bit more detail. The <i>TextBlock </i>element has five font-related properties:
<i>FontFamily</i>, <i>FontSize</i>, <i>FontStretch</i>, <i>FontStyle</i>, and <i>FontWeight</i>.
As you saw earlier, you can set <i>FontStyle</i> to either <i>Normal</i> or <i>Italic</i>. In theory, you can set
<i>FontStretch</i> to values such as <i>Condensed</i> and <i>Expanded </i>but I’ve never seen these work in
Silverlight. Generally you’ll set <i>FontWeight</i> to <i>Normal</i> or <i>Bold</i>, although there are other
options like <i>Black</i>, <i>SemiBold</i>, and <i>Light</i>.
<i>TextBlock</i> also has a <i>TextDecorations</i> property. Although this property seems to be very
generalized, in Silverlight there is only one option:
TextDecorations="Underline"
The <i>TextBlock</i> property I’ve used most, of course, is <i>Text</i> itself. The string you set to the <i>Text </i>
property can include embedded Unicode characters in the standard XML format, for example:
Text="π is approximately 3.14159"
If the <i>Text </i>property is set to a very long string, you might not be able to see all of it. You can
insert the codes for carriage return or line feed characters (
 or 
) or you can
set
TextWrapping="Wrap"
and <i>TextAlignment</i> to <i>Left</i>, <i>Right</i>, or <i>Center</i> (but not <i>Justify</i>). You can also set the text as a
content of the <i>TextBlock</i> element:
<TextBlock>
This is some text.
</div>
<span class='text_page_counter'>(199)</span><div class='page_container' data-page=199>
However, you might be surprised to learn that the <i>ContentProperty</i> attribute of <i>TextBlock</i> is
not the <i>Text</i> property but an entirely different property named <i>Inlines</i>. This <i>Inlines</i> property is
of type <i>InlineCollection</i>—a collection of objects of type <i>Inline</i>, namely <i>LineBreak</i> and <i>Run</i>.
These make <i>TextBlock</i> much more versatile. The use of <i>LineBreak</i> is simple:
<TextBlock>
This is some text<LineBreak />This is some more text.
</TextBlock>
<i>Run</i> is interesting because it too has <i>FontFamily</i>, <i>FontSize</i>, <i>FontStretch</i>, <i>FontStyle</i>, <i>FontWeight</i>,
<i>Foreground</i>, and <i>TextDecorations</i> properties, so you can make your text very fancy:
<TextBlock FontSize="36"
TextWrapping="Wrap">
This is
some <Run FontWeight="Bold">bold</Run> text and
some <Run FontStyle="Italic">italic</Run> text and
some <Run Foreground="Red">red</Run> text and
some <Run TextDecorations="Underline">underlined</Run> text
and some <Run FontWeight="Bold"
FontStyle="Italic"
Foreground="Cyan"
FontSize="72"
TextDecorations="Underline">big</Run> text.
</TextBlock>
In the Visual Studio design view, you might see the text within the <i>Run</i> tags not properly
separated from the text outside the <i>Run</i> tags. This is an error. When you actually run the
program in the emulator, it looks fine:
These are vector-based TrueType fonts, and the actual vectors are scaled to the desired font
size before the font characters are rasterized, so regardless how big the characters get, they
still seem smooth.
</div>
<span class='text_page_counter'>(200)</span><div class='page_container' data-page=200>
accomplish the second feat, but the first one is actually fairly easy, as I’ll demonstrate in the
next chapter.
The use of the <i>Inlines </i>property allows us to write a program that explores the <i>FontFamily </i>
property. In XAML you can set <i>FontFamily </i>to a string. (In code you need to create an instance
of the <i>FontFamily</i> class.) The default is called “Portable User Interface”. On the phone
emulator, this default font maps seems to map to Segoe WP—a Windows Phone variant of
the Segoe font that is a frequently found in Microsoft products and printed material,
including this very book.
The FontFamilies program lists all the <i>FontFamily</i> values that Visual Studio’s Intellisense tells us
are valid:
<b>Silverlight Project: FontFamilies File: MainPage.xaml </b>
<Grid x:Name="ContentPanel" Grid.Row="1" Margin="12,0,12,0">
<TextBlock FontSize="24">
<Run FontFamily="Arial">Arial</Run><LineBreak />
<Run FontFamily="Arial Black">Arial Black</Run><LineBreak />
<Run FontFamily="Calibri">Calibri</Run><LineBreak />
<Run FontFamily="Comic Sans MS">Comic Sans MS</Run><LineBreak />
<Run FontFamily="Courier New">Courier New</Run><LineBreak />
<Run FontFamily="Georgia">Georgia</Run><LineBreak />
<Run FontFamily="Lucida Sans Unicode">Lucida Sans Unicode</Run><LineBreak />
<Run FontFamily="Portable User Interface">Portable User
Interface</Run><LineBreak />
<Run FontFamily="Segoe WP">Segoe WP</Run><LineBreak />
<Run FontFamily="Segoe WP Black">Segoe WP Black</Run><LineBreak />
<Run FontFamily="Segoe WP Bold">Segoe WP Bold</Run><LineBreak />
<Run FontFamily="Segoe WP Light">Segoe WP Light</Run><LineBreak />
<Run FontFamily="Segoe WP Semibold">Segoe WP Semibold</Run><LineBreak />
<Run FontFamily="Segoe WP SemiLight">Segoe WP SemiLight</Run><LineBreak />
<Run FontFamily="Tahoma">Tahoma</Run><LineBreak />
<Run FontFamily="Times New Roman">Times New Roman</Run><LineBreak />
<Run FontFamily="Trebuchet MS">Trebuchet MS</Run><LineBreak />
<Run FontFamily="Verdana">Verdana</Run><LineBreak />
<Run FontFamily="Webdings">Webdings</Run> (Webdings)
</TextBlock>
</div>
<!--links-->