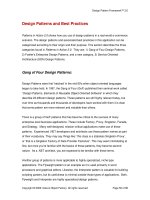Pro CSS and HTML design patterns
Bạn đang xem bản rút gọn của tài liệu. Xem và tải ngay bản đầy đủ của tài liệu tại đây (10.67 MB, 527 trang )
<span class='text_page_counter'>(1)</span><div class='page_container' data-page=1>
<b>this print for content only—size & color not accurate</b>
<b>spine = 0.998" 528 page count</b>
<b>Pro CSS and HTML Design Patterns</b>
Dear Reader,
Using design patterns to style (X)HTML with CSS will save you time and effort.
<i>Pro CSS and HTML Design Patterns contains more than 350 ready-to-use patterns </i>
that can be combined to create an unlimited number of design solutions. You
can instantly benefit from their reusable power and efficiency by simply dropping
them into your code and tweaking a few values!
Each pattern works in all major web browsers including Internet Explorer 7,
Internet Explorer 6, Firefox 2, Opera 9, and Safari 2. You’ll find this book entirely
usable and practical—it eliminates the need for hacks, tricks, endless testing,
and constant tweaking in multiple browsers to get something to work. I have
<i>tested every CSS property and combination of properties in every major browser. </i>
I have boiled down the results into simple patterns that reveal the secrets of
triggering predictable behavior in all major browsers.
This is much more than just a cookbook. It systematically covers every
usable feature of CSS and combines these features with HTML to create reusable
patterns. Each pattern has an intuitive name to make it easy to find, remember,
and refer to. Accessibility and best practices are carefully engineered into each
design pattern, example, and source code.
You can read straight through the book, use it as a reference, and use it to
find solutions to commonly encountered design problems. The book’s consistent
layout makes it quick and easy to find the right pattern and put it to use right
away.
This book unleashes your productivity and creativity in web design and
development. Instead of hacking your way toward a solution, you’ll learn how
to predictably create successful designs every time by reusing and combining
modular design patterns.
Michael Bowers
<b>US $44.99</b>
Shelve in
Web Development
User level:
Intermediate–Advanced
Bo
wers
Pro CSS
and
HTML Design Patter
ns
Pro
CSS
and
HTML
Design Patterns
Michael Bowers
<b>Companion </b>
<b>eBook Available</b>
THE APRESS ROADMAP
Beginning CSS
Web Development
Beginning JavaScript with
DOM Scripting and Ajax
Pro JavaScript
Techniques
Pro CSS Techniques
Beginning HTML Modern
Guide and Reference
Pro CSS and HTML
Design Patterns
www.apress.com
<b>SOURCE CODE ONLINE</b>
Companion eBook
See last page for details
on $10 eBook version
ISBN-13: 978-1-59059-804-7
ISBN-10: 1-59059-804-0
9 781590 598047
5 4 4 9 9
</div>
<span class='text_page_counter'>(2)</span><div class='page_container' data-page=2>
Michael Bowers
</div>
<span class='text_page_counter'>(3)</span><div class='page_container' data-page=3>
<b>Pro CSS and HTML Design Patterns</b>
<b>Copyright © 2007 by Michael Bowers</b>
All rights reserved. No part of this work may be reproduced or transmitted in any form or by any means,
electronic or mechanical, including photocopying, recording, or by any information storage or retrieval
system, without the prior written permission of the copyright owner and the publisher.
ISBN-13 (pbk): 978-1-59059-804-7
ISBN-10 (pbk): 1-59059-804-0
Printed and bound in the United States of America 9 8 7 6 5 4 3 2 1
Trademarked names may appear in this book. Rather than use a trademark symbol with every occurrence
of a trademarked name, we use the names only in an editorial fashion and to the benefit of the trademark
owner, with no intention of infringement of the trademark.
Lead Editor: Chris Mills
Technical Reviewer: Paul Haine
Editorial Board: Steve Anglin, Ewan Buckingham, Gary Cornell, Jason Gilmore, Jonathan Gennick,
Jonathan Hassell, James Huddleston, Chris Mills, Matthew Moodie, Jeff Pepper, Dominic Shakeshaft,
Jim Sumser, Matt Wade
Project Manager: Kylie Johnston
Copy Edit Manager: Nicole Flores
Copy Editor: Ami Knox
Assistant Production Director: Kari Brooks-Copony
Production Editor: Laura Esterman
Compositor: Dina Quan
Proofreader: Elizabeth Berry
Indexer: Julie Grady
Cover Designer: Kurt Krames
Manufacturing Director: Tom Debolski
Distributed to the book trade worldwide by Springer-Verlag New York, Inc., 233 Spring Street, 6th Floor,
New York, NY 10013. Phone 1-800-SPRINGER, fax 201-348-4505, e-mail , or
visit .
For information on translations, please contact Apress directly at 2560 Ninth Street, Suite 219, Berkeley,
CA 94710. Phone 510-549-5930, fax 510-549-5939, e-mail , or visit .
The information in this book is distributed on an “as is” basis, without warranty. Although every precaution
has been taken in the preparation of this work, neither the author(s) nor Apress shall have any liability to
any person or entity with respect to any loss or damage caused or alleged to be caused directly or
indi-rectly by the information contained in this work.
</div>
<span class='text_page_counter'>(4)</span><div class='page_container' data-page=4>
<i>I dedicate this book to my loving family.</i>
<i>To my wife, Teresa</i>
<i>To my son, Joshua</i>
<i>To my daughter, Sydney</i>
</div>
<span class='text_page_counter'>(5)</span><div class='page_container' data-page=5></div>
<span class='text_page_counter'>(6)</span><div class='page_container' data-page=6>
Contents at a Glance
About the Author
. . . xv
About the Technical Reviewer
. . . xvii
Acknowledgments
. . . xix
Introduction
. . . xxi
<b>■</b>
<b><sub>CHAPTER 1</sub></b>
<sub>Design Patterns: Making CSS Easy!</sub>
<sub>. . . 1</sub>
<b>■</b>
<b>CHAPTER 2</b>
HTML Design Patterns
. . . 31
<b>■</b>
<b><sub>CHAPTER 3</sub></b>
<sub>CSS Selectors and Inheritance</sub>
<sub>. . . 59</sub>
<b>■</b>
<b>CHAPTER 4</b>
Box Models
. . . 77
<b>■</b>
<b><sub>CHAPTER 5</sub></b>
<sub>Box Model Extents</sub>
<sub>. . . 95</sub>
<b>■</b>
<b>CHAPTER 6</b>
Box Model Properties
. . . 107
<b>■</b>
<b><sub>CHAPTER 7</sub></b>
<sub>Positioning Models</sub>
<sub>. . . 123</sub>
<b>■</b>
<b>CHAPTER 8</b>
Positioning: Indented, Offset, and Aligned
. . . 147
<b>■</b>
<b><sub>CHAPTER 9</sub></b>
<sub>Positioning: Advanced</sub>
<sub>. . . 173</sub>
<b>■</b>
<b>CHAPTER 10</b>
Styling Text
. . . 199
<b>■</b>
<b><sub>CHAPTER 11</sub></b>
<sub>Spacing Content</sub>
<sub>. . . 215</sub>
<b>■</b>
<b>CHAPTER 12</b>
Aligning Content
. . . 237
<b>■</b>
<b><sub>CHAPTER 13</sub></b>
<sub>Blocks</sub>
<sub>. . . 255</sub>
<b>■</b>
<b>CHAPTER 14</b>
Images
. . . 283
<b>■</b>
<b><sub>CHAPTER 15</sub></b>
<sub>Tables</sub>
<sub>. . . 317</sub>
<b>■</b>
<b>CHAPTER 16</b>
Column Layout
. . . 343
<b>■</b>
<b><sub>CHAPTER 17</sub></b>
<sub>Layouts</sub>
<sub>. . . 371</sub>
<b>■</b>
<b>CHAPTER 18</b>
Drop Caps
. . . 417
<b>■</b>
<b><sub>CHAPTER 19</sub></b>
<sub>Callouts and Quotes</sub>
<sub>. . . 437</sub>
<b>■</b>
<b>CHAPTER 20</b>
Alerts
. . . 455
<b>■</b>
<b><sub>INDEX</sub></b>
<sub>. . . 481</sub>
</div>
<span class='text_page_counter'>(7)</span><div class='page_container' data-page=7></div>
<span class='text_page_counter'>(8)</span><div class='page_container' data-page=8>
Contents
About the Author
. . . xv
About the Technical Reviewer
. . . xvii
Acknowledgments
. . . xix
Introduction
. . . xxi
<b>■</b>
<b>CHAPTER 1</b>
<b>Design Patterns: Making CSS Easy!</b>
. . . 1
Design Patterns—Structured Recipes
. . . 2
Using Design Patterns
. . . 2
Using Stylesheets
. . . 7
CSS Syntax
. . . 8
CSS Syntax Details
. . . 9
Using Whitespace in CSS
. . . 10
Using Property Values
. . . 11
Using Cascade Order
. . . 14
Simplifying the Cascade
. . . 17
CSS and HTML Links
. . . 18
CSS Properties
. . . 19
CSS Properties and Values: Common
. . . 20
CSS Properties and Values: Content
. . . 21
CSS Properties and Values: Layout
. . . 22
CSS Properties and Values: Specialized
. . . 23
Selectors
. . . 23
Flexible Units of Measure
. . . 24
Fixed Units of Measure
. . . 24
Ratios Between Units of Measure at 96 dpi
. . . 25
Typical font-size Values at 96 dpi
. . . 25
Troubleshooting CSS
. . . 26
Normalized Stylesheet
. . . 28
</div>
<span class='text_page_counter'>(9)</span><div class='page_container' data-page=9>
<b>■</b>
<b><sub>CHAPTER 2</sub></b>
<b><sub>HTML Design Patterns</sub></b>
<sub>. . . 31</sub>
Chapter Outline
. . . 31
HTML Structure
. . . 32
XHTML
. . . 38
DOCTYPE
. . . 40
Header Elements
. . . 42
Conditional Stylesheet
. . . 44
Structural Block Elements
. . . 46
Terminal Block Elements
. . . 48
Multi-purpose Block Elements
. . . 50
Inline Elements
. . . 52
Class and ID Attributes
. . . 54
HTML Whitespace
. . . 56
<b>■</b>
<b><sub>CHAPTER 3</sub></b>
<b><sub>CSS Selectors and Inheritance</sub></b>
<sub>. . . 59</sub>
Chapter Outline
. . . 59
Type, Class, and ID Selectors
. . . 60
Position and Group Selectors
. . . 62
Attribute Selectors
. . . 64
Pseudo-element Selectors
. . . 66
Pseudo-class Selectors
. . . 68
Subclass Selector
. . . 70
Inheritance
. . . 72
Visual Inheritance
. . . 74
<b>■</b>
<b><sub>CHAPTER 4</sub></b>
<b><sub>Box Models</sub></b>
<sub>. . . 77</sub>
Chapter Outline
. . . 77
Display
. . . 78
Box Model
. . . 80
Inline Box
. . . 82
Inline-block Box
. . . 84
Block Box
. . . 86
Table Box
. . . 88
Absolute Box
. . . 90
</div>
<span class='text_page_counter'>(10)</span><div class='page_container' data-page=10>
<b>■</b>
<b><sub>CHAPTER 5</sub></b>
<b><sub>Box Model Extents</sub></b>
<sub>. . . 95</sub>
Chapter Outline
. . . 95
Width
. . . 96
Height
. . . 98
Sized
. . . 100
Shrinkwrapped
. . . 102
Stretched
. . . 104
<b>■</b>
<b><sub>CHAPTER 6</sub></b>
<b><sub>Box Model Properties</sub></b>
<sub>. . . 107</sub>
Chapter Outline
. . . 107
Margin
. . . 108
Border
. . . 110
Padding
. . . 112
Background
. . . 114
Overflow
. . . 116
Visibility
. . . 118
Page Break
. . . 120
<b>■</b>
<b><sub>CHAPTER 7</sub></b>
<b><sub>Positioning Models</sub></b>
<sub>. . . 123</sub>
Chapter Outline
. . . 123
Positioning Models
. . . 124
Positioned
. . . 126
Closest Positioned Ancestor
. . . 128
Stacking Context
. . . 130
Atomic
. . . 132
Static
. . . 134
Absolute
. . . 136
Fixed
. . . 138
Relative
. . . 140
Float and Clear
. . . 142
Relative Float
. . . 144
<b>■</b>
<b><sub>CHAPTER 8</sub></b>
<b><sub>Positioning: Indented, Offset, and Aligned</sub></b>
<sub>. . . 147</sub>
Chapter Outline
. . . 147
Indented
. . . 148
Offset Static
. . . 150
Offset or Indented Static Table
. . . 152
</div>
<span class='text_page_counter'>(11)</span><div class='page_container' data-page=11>
Offset Absolute and Offset Fixed
. . . 156
Offset Relative
. . . 158
Aligned Static Inline
. . . 160
Aligned and Offset Static Block
. . . 162
Aligned and Offset Static Table
. . . 164
Aligned and Offset Absolute
. . . 166
Aligned-center Absolute
. . . 168
Aligned Outside
. . . 170
<b>■</b>
<b>CHAPTER 9</b>
<b>Positioning: Advanced</b>
. . . 173
Chapter Outline
. . . 173
Left Aligned
. . . 174
Left Offset
. . . 176
Right Aligned
. . . 178
Right Offset
. . . 180
Center Aligned
. . . 182
Center Offset
. . . 184
Top Aligned
. . . 186
Top Offset
. . . 188
Bottom Aligned
. . . 190
Bottom Offset
. . . 192
Middle Aligned
. . . 194
Middle Offset
. . . 196
<b>■</b>
<b><sub>CHAPTER 10</sub></b>
<b><sub>Styling Text</sub></b>
<sub>. . . 199</sub>
Font
. . . 200
Highlight
. . . 202
Text Decoration
. . . 204
Text Shadow
. . . 206
Text Replacement
. . . 208
Invisible Text
. . . 210
Screenreader-only
. . . 212
<b>■</b>
<b>CHAPTER 11</b>
<b>Spacing Content</b>
. . . 215
Spacing
. . . 216
Blocked
. . . 218
Nowrap
. . . 220
Preserved
. . . 222
</div>
<span class='text_page_counter'>(12)</span><div class='page_container' data-page=12>
Padded Content
. . . 226
Inline Spacer
. . . 228
Inline Decoration
. . . 230
Linebreak
. . . 232
Inline Horizontal Rule
. . . 234
<b>■</b>
<b>CHAPTER 12</b>
<b>Aligning Content</b>
. . . 237
Text Indent
. . . 238
Hanging Indent
. . . 240
Horizontal-aligned Content
. . . 242
Vertical-aligned Content
. . . 244
Vertical-offset Content
. . . 246
Subscript and Superscript
. . . 248
Nested Alignment
. . . 250
Advanced Alignment Example
. . . 252
<b>■</b>
<b><sub>CHAPTER 13</sub></b>
<b><sub>Blocks</sub></b>
<sub>. . . 255</sub>
Chapter Outline
. . . 255
Structural Meaning
. . . 256
Visual Structure
. . . 258
Section
. . . 260
Lists
. . . 262
Background Bulleted
. . . 264
Inlined
. . . 266
Collapsed Margins
. . . 268
Run-in
. . . 270
Horizontal Rule
. . . 272
Block Spacer
. . . 274
Block Space Remover
. . . 276
Left Marginal
. . . 278
Right Marginal
. . . 280
<b>■</b>
<b>CHAPTER 14</b>
<b>Images</b>
. . . 283
Chapter Outline
. . . 283
Image
. . . 284
Image Map
. . . 286
Fade-out
. . . 288
Semi-transparent
. . . 290
</div>
<span class='text_page_counter'>(13)</span><div class='page_container' data-page=13>
Content over Image
. . . 294
Content over Background Image
. . . 296
CSS Sprite
. . . 298
Basic Shadowed Image
. . . 302
Shadowed Image
. . . 304
Rounded Corners
. . . 310
Image Example
. . . 314
<b>■</b>
<b>CHAPTER 15</b>
<b>Tables</b>
. . . 317
Chapter Outline
. . . 317
Table
. . . 318
Row and Column Groups
. . . 320
Table Selectors
. . . 322
Separated Borders
. . . 324
Collapsed Borders
. . . 326
Styled Collapsed Borders
. . . 328
Hidden and Removed Cells
. . . 330
Removed and Hidden Rows and Columns
. . . 332
Vertical-aligned Data
. . . 334
Striped Tables
. . . 336
Tabled, Rowed, and Celled
. . . 338
Table Layout
. . . 340
<b>■</b>
<b><sub>CHAPTER 16</sub></b>
<b><sub>Column Layout</sub></b>
<sub>. . . 343</sub>
Table Layout Models
. . . 343
Using Column Layouts
. . . 344
Chapter Outline
. . . 344
Column Width
. . . 346
Shrinkwrapped Columns
. . . 348
Sized Columns
. . . 350
Content-proportioned Columns
. . . 352
Size-proportioned Columns
. . . 354
Percentage-proportioned Columns
. . . 356
Inverse-proportioned Columns
. . . 358
Equal Content-sized Columns
. . . 360
Equal-sized Columns
. . . 362
Undersized Columns
. . . 364
Flex Columns
. . . 366
</div>
<span class='text_page_counter'>(14)</span><div class='page_container' data-page=14>
<b>■</b>
<b><sub>CHAPTER 17</sub></b>
<b><sub>Layouts</sub></b>
<sub>. . . 371</sub>
Chapter Outline
. . . 371
Fluid Layout Overview
. . . 372
Outside-in Box
. . . 374
Floating Section
. . . 378
Float Divider
. . . 380
Fluid Layout
. . . 382
Opposing Floats
. . . 384
Event Styling
. . . 386
Rollup
. . . 390
Tab Menu
. . . 394
Tabs
. . . 398
Flyout Menu
. . . 402
Button
. . . 406
Layout Links
. . . 410
Layout Example
. . . 412
<b>■</b>
<b><sub>CHAPTER 18</sub></b>
<b><sub>Drop Caps</sub></b>
<sub>. . . 417</sub>
Chapter Outline
. . . 417
Aligned Drop Cap
. . . 418
First-letter Drop Cap
. . . 420
Hanging Drop Cap
. . . 422
Padded Graphical Drop Cap
. . . 424
Floating Drop Cap
. . . 426
Floating Graphical Drop Cap
. . . 428
Marginal Drop Cap
. . . 430
Marginal Graphical Drop Cap
. . . 432
<b>■</b>
<b><sub>CHAPTER 19</sub></b>
<b><sub>Callouts and Quotes</sub></b>
<sub>. . . 437</sub>
Chapter Outline
. . . 437
Left Floating Callout
. . . 438
Right Floating Callout
. . . 440
Center Callout
. . . 442
Left Marginal Callout
. . . 444
Right Marginal Callout
. . . 446
Block Quote
. . . 448
Inline Block Quote
. . . 450
</div>
<span class='text_page_counter'>(15)</span><div class='page_container' data-page=15>
<b>■</b>
<b><sub>CHAPTER 20</sub></b>
<b><sub>Alerts</sub></b>
<sub>. . . 455</sub>
Chapter Outline
. . . 455
JavaScript Alert
. . . 456
Tooltip Alert
. . . 458
Popup Alert
. . . 460
Alert
. . . 464
Inline Alert
. . . 466
Hanging Alert
. . . 468
Graphical Alert
. . . 470
Run-in Alert
. . . 472
Floating Alert
. . . 474
Left Marginal Alert
. . . 476
Right Marginal Alert
. . . 478
</div>
<span class='text_page_counter'>(16)</span><div class='page_container' data-page=16>
About the Author
<b>■MICHAEL BOWERS</b>has been writing software professionally for 18 years.
He taught himself to program when he was 14 and hasn’t stopped since.
He has been the lead software developer, architect, and modeler for
many projects ranging from web sites to application frameworks to
data-base systems. He has built intranet applications, automated factories
with robotics, developed languages along with interpreters and
compil-ers, programmed handheld devices, integrated enterprise systems, and
managed teams. His favorite languages include CSS, XHTML, XML, C#, C,
Visual Basic, Java, JavaScript, ASP, and SQL.
Michael is also an accomplished pianist with a bachelor’s degree in music composition, a
master’s degree in music theory, and an ABD PhD in music theory. In his spare time he loves to
improvise, arrange, and compose music.
</div>
<span class='text_page_counter'>(17)</span><div class='page_container' data-page=17></div>
<span class='text_page_counter'>(18)</span><div class='page_container' data-page=18>
About the Technical Reviewer
<b>■PAUL HAINE</b><i>is a web designer currently working in London. He is the author of HTML Mastery:</i>
<i>Semantics, Standards, and Styling (friends of ED, 2006) and runs a personal web site at</i>
www.joeblade.comalongside his design blog, www.unfortunatelypaul.com.
</div>
<span class='text_page_counter'>(19)</span><div class='page_container' data-page=19></div>
<span class='text_page_counter'>(20)</span><div class='page_container' data-page=20>
Acknowledgments
<b>I</b>
want to thank my family, Teresa, Joshua, and Sydney, for the sacrifices they made so I couldwrite this book. I especially want to thank my wife, Teresa. Without her continued support and
encouragement, I could not have written this book. I also want to thank my mother and father
for teaching me the values of service, hard work, and continuous improvement.
I want to thank the team at Apress for all their great work: Chris Mills as editor, Paul
Haines as technical reviewer, Kylie Johnston as project manager, Ami Knox as copy editor,
Laura Esterman as production editor, and all the others who have worked behind the scenes.
</div>
<span class='text_page_counter'>(21)</span><div class='page_container' data-page=21></div>
<span class='text_page_counter'>(22)</span><div class='page_container' data-page=22>
Introduction
<b>T</b>
his is a solutions book for styling HTML 4.01 and XHTML 1.1 with CSS 2.1. It contains morethan 350 design patterns you can put to use right away. Each design pattern is modular and
customizable, and you can combine patterns to create an unlimited number of designs.
Each design pattern has been thoroughly tested and proven to work in all major web
browsers including Internet Explorer 7, Internet Explorer 6, Firefox 2, Opera 9, and Safari 2.
All the content in this book is usable and practical. You won’t waste time reading about
things that don’t work! With this book, you will no longer have to use hacks, tricks, endless
testing, and constant tweaking in multiple browsers to get something to work.
Using a design pattern is as easy as copying and pasting it into your code and tweaking a
few values. This book shows you which values you can modify and how they affect the result
so you can create the exact style and layout you want—without worrying whether it will work.
This is more than a cookbook. It systematically covers every usable feature of CSS and
combines these features with HTML to create reusable patterns. Each pattern has an intuitive
name to make it easy to find, remember, and talk about. Accessibility and best practices are
carefully engineered into each design pattern, example, and source code.
You can read straight through the book, use it as a reference, and use it to find solutions.
You’ll love how the book’s consistent layout makes it a joy to use.
The book puts examples on the left page and explanations on the right. Each example
includes a screenshot and all relevant HTML and CSS code so you can easily see how each
design pattern works. The explanation for each design pattern is included on the right-facing
page of the example so you can easily study the example while you read how it works.
The layout also makes the book very usable as an e-book because you can see the example
and explanation all on one screen; otherwise, you would have to flip back and forth between
pages, which is difficult to do in an e-book.
Each design pattern has a name, which is placed at the top of each page. This makes it
easy to find a design pattern, to remember it, and to talk about it with others. Since the name,
screenshot, code, and explanation are placed in the same location in each set of facing pages,
you can quickly thumb through the book to find what you are looking for.
Design patterns are organized by topic, and all usable CSS rules are covered in depth and
in context like no other book. All design patterns are accessible and follow best practices,
making this book a worthwhile read from cover to cover as well as an excellent reference to
keep by your side while you are designing and coding.
This book unleashes your productivity and creativity in web design and development.
Design patterns are like Legos—you can combine them in countless ways to create any
design. They are like tools in a toolbox, and this book arms you with hundreds of tools you
can whip out to solve problems quickly and reliably. Instead of hacking away at a solution,
this book shows you how to create designs <i>predictably—by combining predictable patterns.</i>
</div>
<span class='text_page_counter'>(23)</span><div class='page_container' data-page=23>
<b>Audience</b>
This book is written for those who have some familiarity with CSS and HTML. It is for
new-comers who have previously read an introductory book on CSS and HTML. It is for designers
and developers who tried CSS at one time and gave up because it never seemed to work right.
It is for professionals who want to take their CSS skills to a higher level. It is for all who want
to create designs quickly without hacking around until they find something that works in all
browsers.
<i>This book assumes the reader knows the basics of coding CSS and HTML. If you work</i>
exclusively in WYSIWYG designers like Dreamweaver or FrontPage and never look at HTML
or CSS code, you may find the code in this book overwhelming.
If you like to learn by example, like to see how code works, and have some familiarity with
CSS and HTML, you will love this book.
In Chapters 17 and 20, seven design patterns use JavaScript. To fully understand them,
you need to understand the basics of JavaScript, but you do not need to know JavaScript to
use these patterns. Most importantly, you do not need to know anything about JavaScript to
understand and use the remaining 343+ design patterns because they have nothing to do with
JavaScript!
<b>Innovations</b>
This book contains several innovative concepts, terms, and approaches. These are not new or
radical: the technology is already built into the major browsers, the concepts are implied in
the CSS specification, and the terms are commonly used. What makes them innovative is how
I define and use them to show what can be done with CSS and HTML. In other words, they are
innovative because they simplify learning, understanding, and using CSS and HTML. These
ideas change how you think about CSS and HTML, and that makes all the difference.
Further-more, many of the design patterns in the book are innovative because they document
combinations of properties and elements to solve difficult problems like never before.
<b>Six Box Models</b>
<i>One innovation in the book is the idea that CSS has six box models instead of one. CSS </i>
offi-cially has one box model that defines a common set of properties and behaviors. A single box
model is a very useful concept, but it is oversimplified. Over the years, I learned the hard way
that box model properties work differently depending on the type of box.
This is one reason why so many people struggle with CSS. The box model seems simple,
yet when one uses a box model property, such as width, it only works some of the time or may
work differently than expected. For example, the widthproperty sets the interior width of a
block box, but on table boxes it sets the outer width of the border, and on inline boxes it does
absolutely nothing.
</div>
<span class='text_page_counter'>(24)</span><div class='page_container' data-page=24>
Furthermore, each box model defines its own way that it flows or is positioned. For
exam-ple, inline boxes flow horizontally and wrap across lines. Block boxes flow vertically. Tables
flow their cells in columns and rows. Floats flow horizontally, wrap below other floats, and
push inline boxes and tables out of the way. Absolute and fixed boxes do not flow; instead,
they are removed from the flow and are positioned relative to their closest positioned
ancestor.
<b>Box Model Extents</b>
Another innovation in the book is the concept that there are three ways a box can be
dimen-sioned: it can be sized, shrinkwrapped, or stretched (see Chapter 5). Each type of box requires
different combinations of properties and property values for it to be sized, shrinkwrapped, or
stretched. Various design patterns in Chapters 5 through 9 show how this is done. These three
terms are not official CSS terms, but they are implied in the CSS 2.1 specification in its
formu-las and where it mentions “size,” “shrink-to-fit,” and “stretch.”1
Of course, sizing, shrinkwrapping, and stretching are not new ideas. What is innovative is
that this book clearly defines these three terms and shows how they are a foundational feature
of CSS and a key <i>generator of CSS design patterns.</i>
<b>Box Model Placement</b>
Another innovation is the idea that there are three ways a box can be placed in relation to its
container or its siblings: specifically, it can be indented (or outdented), offset from its siblings,
or aligned and offset from its container (see Chapter 8). The CSS 2.1 specification talks much
about <i>offsetting positioned elements, and it talks a little about aligning elements (see Chapter 9</i>
of the CSS 2.1 specification), but it does not discuss how elements can be <i>indented, although</i>
this behavior is implied in its formulas.
Indenting, offsetting, and aligning are different behaviors. For example, an <i>indented box is</i>
stretched and its margins shrink its width, whereas an <i>aligned box is sized or shrinkwrapped</i>
and its margins do not shrink its width. Aligned and indented boxes are aligned to their
con-tainers, whereas offset boxes can be offset from their container or offset from their siblings.
Different combinations of properties and property values are needed to indent, offset,
and align different types of boxes. The design patterns in Chapters 8 and 9 show how this is
done.
Of course, indenting, offsetting, and aligning are not new ideas. What is innovative is that
this book clearly defines these three terms and shows how they are a foundational feature of
CSS and a key <i>generator of CSS design patterns.</i>
1. In the CSS 2.1 specification, the terms “size” and “sized” occur 15 times in Chapters 8, 9, 10, 11, 17, and
18. These occurances refer to the general sense that a box has size.
The terms “shrink” and “shrink-to-fit” occur 9 times in Chapters 9 and 10 of the CSS 2.1 specification.
The idea that different boxes can shrinkwrap to fit their content is implied in Sections 10.3.5 through
10.3.9 and Section 17.5.2.
The terms “stretch” and “stretched” occur 4 times in Chapters 9 and 16. The idea of stretching a box to
its container is mentioned in passing as shown in the following quote (italics added), “many box
posi-tions <i>and sizes are calculated with respect to the edges of a rectangular box called a containing block.”</i>
</div>
<span class='text_page_counter'>(25)</span><div class='page_container' data-page=25>
<b>Column Layouts</b>
Another innovation is the discovery, naming, and documenting of 12 automated techniques
built into browsers for laying out columns in tables (see Chapter 16).
All the major browsers include these powerful column layout features. They are compatible
across the major browsers and are very reliable. Even though using tables for page layout is
not recommended,2<i><sub>tabular data still needs to be laid out, and you can take advantage of</sub></i>
these column layouts to make tabular data look great.
<b>Fluid Layouts</b>
Another innovation is Fluid Layouts (see Chapter 17). The concept of fluid layouts is not new,
but the process of creating them is commonly one of trial and error. In Chapter 17, I present
four simple design patterns you can use to create complex fluid layouts with confidence and
predictability in all major browsers.
These design patterns, Outside-in Box, Floating Section, Float Divider, and Fluid Layout,
use floats and percentage widths to make them fluid, but they do so without the problems you
normally encounter using these techniques, such as collapsed containers, staggered floats,
and percentages that push floats below each other.3
The Fluid Layout design pattern creates columnar layouts with the versatility of tables but
without using tables. Even better than tables, these layouts automatically adjust their width
and reflow from columns into rows as needed to fit into narrow displays.
<b>Event Styling</b>
Another innovation is the Event Styling JavaScript Framework presented in Chapter 17. This is
<i>a simple, powerful, open source framework for dynamically and interactively styling a </i>
docu-ment. It uses the latest best practices to ensure that HTML markup is completely free of
JavaScript code and completely accessible, and all styling is done with CSS. Furthermore, the
framework allows you to select elements in JavaScript using the <i>same selectors you use to</i>
select elements in CSS. This vastly simplifies and unifies the styling and scripting of a dynamic
HTML document!
The book includes this framework to show how to integrate JavaScript, CSS, and HTML
so you can use styles interactively. Of course, if you do not want to use JavaScript, you can skip
over the five JavaScript design patterns in Chapter 17 and the two JavaScript patterns in
Chapter 20—the remaining 343+ design patterns do not use JavaScript.
<b>Combining HTML and CSS to Create Design Patterns</b>
<i>The final and most pervasive innovation in the book is the idea of combining general types of</i>
HTML elements with CSS properties to create design patterns. The book defines four major
2. Using tables for layout creates accessibility issues for nonsighted users. Furthermore, fluid layout
techniques (as shown in Chapter 17) are completely accessible and much more adaptable than tables.
<i>3. Internet Explorer 6 has a number of bugs that may occur when you float elements. Unfortunately,</i>
</div>
<span class='text_page_counter'>(26)</span><div class='page_container' data-page=26>
types of HTML elements in Chapter 2 (structural block, terminal block, multi-purpose block,
and inline) and Chapter 4 maps them to the six box models (inline, inline-block, block, table,
absolute, and float).
<i>Each design pattern specifies how it applies to types of HTML elements. In other words,</i>
a design pattern is more than a recipe that works only when you use specific elements; it is a
<i>pattern that applies to all equivalent types of HTML elements.</i>
For example, the Floating Drop Cap design pattern in Chapter 18 specifies a pattern that
uses block and inline elements, but it does not specify which block and inline elements you
have to use (see Listing 1). For example, you could use a paragraph for the BLOCKelement and
a span for the INLINEelement (see Listing 2), or you could use a division for the BLOCKand a
<strong>for the INLINE, and so forth.
In some exceptional cases, a design pattern may specify an actual element, like a <span>.
This happens when a specific element is the best solution, the only solution, or an extremely
common solution. Even in these cases, you can usually swap out the specified element for
another element of the same type. You can even use a different type of element as long as it
produces valid XHTML and you change its box model to be compatible (see the Display
design pattern and the box models in Chapter 4; also see Blocked in Chapter 11, Inlined in
Chapter 13, and Tabled, Rowed, and Celled in Chapter 15).
<b>Listing 1.</b><i><b>Floating Drop Cap Design Pattern</b></i>
<b>HTML</b>
<<b>BLOCK</b> class="hanging-indent">
<<b>INLINE</b> class="hanging-dropcap"> text </<b>INLINE</b>>
</<b>BLOCK</b>>
<b>CSS</b>
*.hanging-indent { padding-left:<b>+VALUE</b>; text-indent:<b>-VALUE</b>; margin-top:<b>±VALUE</b>; }
*.hanging-dropcap { position:relative; top:<b>±VALUE</b>; left:<b>-VALUE</b>; font-size:<b>+SIZE</b>;
line-height:<b>+SIZE</b>; }
<b>Listing 2.</b><i><b>Floating Drop Cap Example</b></i>
<b>HTML</b>
<<b>p</b> class="hanging-indent">
<<b>span</b> class="hanging-dropcap" >H</<b>span</b>>anging Dropcap.
</<b>p</b>>
<b>CSS</b>
*.hanging-indent { padding-left:<b>50px</b>; text-indent:<b>-50px</b>; margin-top:<b>-25px</b>; }
*.hanging-dropcap { position:relative; top:<b>0.55em</b>; left:<b>-3px</b>; font-size:<b>60px</b>;
</div>
<span class='text_page_counter'>(27)</span><div class='page_container' data-page=27>
<b>Conventions</b>
Each design pattern uses the following conventions:
• Uppercase tokens should be replaced with actual values. (Notice how the uppercase
tokens in Listing 1 are replaced with values in Listing 2.)
<b>• Elements are uppercase when you should replace them with elements of your choice.</b>
If an element name is lowercase, it should not be changed unless you ensure the
change produces the same box model. The following are typical element placeholders:
• <b>ELEMENT</b>represents any type of element.
• <b>INLINE</b>represents inline elements.
• <b>INLINE_TEXT</b>represents inline elements that contain text such as <span>, <em>,
or<code>.
• <b>BLOCK</b>represents block elements.
• <b>TERMINAL_BLOCK</b>represents terminal block elements.
• <b>INLINE_BLOCK</b>represents inline block elements.
• <b>HEADING</b>represents <h1>, <h2>, <h3>, <h4>, <h5>, and <h6>.
• <b>PARENT</b>represents any element that can be a valid parent of its children.
• <b>CHILD</b>represents any element that can be a valid child of its parent.
• <b>LIST</b>represents any list element including <ol>, <ul>, and <dl>.
• <b>LIST_ITEM</b>represents any list item including <li>, <dd>, and <dt>.
<b>• Selectors that you should replace are uppercase. If a selector contains lowercase text,</b>
that part of the selector should not be changed unless you also modify the HTML
pattern, such as changing a class name. The following are typical placeholders:
• <b>SELECTOR {}</b>represents any selector.
• <b>INLINE_SELECTOR {}</b>represents any selector that selects inline elements.
• <b>INLINE_BLOCK_SELECTOR {}</b>represents any selector that selects inline-block
elements.
• <b>BLOCK_SELECTOR {}</b>represents any selector that selects block elements.
• <b>TERMINAL_BLOCK_SELECTOR {}</b>represents any selector that selects terminal block
elements.
• <b>SIZED_BLOCK_SELECTOR {}</b>represents any selector that selects sized block elements.
• <b>TABLE_SELECTOR {}</b>represents any selector that selects table elements.
</div>
<span class='text_page_counter'>(28)</span><div class='page_container' data-page=28>
• <b>PARENT_SELECTOR {}</b>represents any selector that selects the parent in the design
pattern.
• <b>SIBLING_SELECTOR {}</b>represents any selector that selects the children in the
pat-tern.
• <b>TYPE {}</b>represents a selector that selects elements by a type of your choice such as
h1or span.
• <b>*.CLASS {}</b>represents a selector that selects elements by a class name of your
choice.
• <b>#ID {}</b>represents a selector that selects elements by an ID of your choice.
<b>• Values that you should replace are represented by uppercase tokens. If a value contains</b>
lowercase text, that part of the value should not be changed. The following are typical
value tokens:
• Some values are literal and not meant to be replaced such as 0, -9999px, 1px, 1em,
none, absolute, relative, and auto. These values are always lowercase.
• <b>+VALUE</b>represents a positive measurement greater than or equal to zero, such as
0, 10px, or 2em.
<b>• -VALUE</b>represents a positive measurement less than or equal to zero, such as
0, -10px, or -2em.
• <b>±VALUE</b>represents any measurement.
• <b>VALUEem</b>represents an em measurement.
• <b>VALUEpx</b>represents a pixel measurement.
• <b>VALUE%</b>represents a percentage measurement.
• <b>VALUE_OR_PERCENT</b>represents a value that can be a measurement or a percentage.
• <b>WIDTH STYLE COLOR</b>represents multiple property values, such as those required by
border. I use an uppercase token for each value.
• <b>url("FILE.EXT")</b>represents a background image where you replace FILE.EXTwith
the URL of the image.
• <b>CONSTANT</b>represents a valid constant value. For example, white-spaceallows three
constant values: normal, pre, and nowrap. For convenience, I often list the valid
constant values in uppercase with underscores in between each possible value,
such as NORMAL_PRE_NOWRAP.
• <b>ABSOLUTE_FIXED</b>represents a list of constant values from which you can choose one
value. The underscore separates the constant values. The complete list of values for
positionincludes static, relative, absolute, and fixed. If a design pattern only
works for absoluteand fixed, the pattern specifies position:ABSOLUTE_FIXED. If it
works for all four values, it specifies position:STATIC_RELATIVE_ABSOLUTE_FIXEDor
</div>
<span class='text_page_counter'>(29)</span><div class='page_container' data-page=29>
• <b>-(TAB_BOTTOM + EXTRA_BORDER + EXTRA_PADDING)</b>is an example of a formula that
you would replace with a calculated value. The uppercase tokens in the formula
are tokens that occur elsewhere in the design pattern. For example, if you assigned
TAB_BOTTOMto 10px, EXTRA_BORDERto 10px, and EXTRA_PADDINGto 10px, you would
replace the formula with -30px.
<b>Using This Book</b>
<b>You can use the book to master CSS. You can read straight through the book to take your CSS</b>
skills to a higher level and to discover the many golden nuggets tucked away inside design
patterns. Each chapter is organized so that it builds on design patterns presented earlier in the
chapter and presented in previous chapters. On the other hand, since individual chapters and
design patterns are self-contained, you can read them one by one in any sequence to master a
specific topic or technique.
<b>You can use the book as a reference book. This book explains all of the usable CSS </b>
prop-erties and shows how to use them in examples. Even more importantly, many propprop-erties
behave differently when combined with other properties. Each design pattern identifies and
documents the unique combination of properties required to create a specific result. This
makes it a reference book not only for how CSS properties work alone, but also for how they
<i>work in combination.</i>
<b>You can use the book to learn by example. Since all examples in the book follow best</b>
practices, you can learn good habits and techniques just by studying them. To make studying
the book by example easier, you can use the “See also” sections to look up all related design
patterns. This allows you to easily see many examples of how a specific CSS property or
fea-ture can be used in a variety of contexts.
<b>You can use the book as a cookbook to help you create designs or to solve problems.</b>
Design patterns are organized by topic so you can quickly find related solutions.
I have added extra features to the book to make it easy to find a solution when you need
it. You can use the table of contents, the index, thumb tabs, chapter outlines, design pattern
names, and the “See also” section of each design pattern to quickly find properties, patterns,
answers, and solutions. Since the screenshots in each example are in the same location on
every page, you can even thumb through the book while looking at screenshots to find a
solu-tion. I find visual scanning a very easy, fast, and effective way to find solutions!
<b>Companion Web Site</b>
<b>The companion web site, cssDesignPatterns.com, is designed to enhance your experience</b>
with the book. Each page contains links to related design patterns and a search box for finding
patterns. Each design pattern contains the example and its source code as well as additional
information, such as additional examples, errata, comments, and links to related resources on
the Internet.
At the end of each design pattern in the book is a link to the design pattern on
cssDesignPatterns.com. (Each design pattern on the web site is a directory named after
the design pattern with spaces in the design pattern name replaced by hyphens.)
</div>
<span class='text_page_counter'>(30)</span><div class='page_container' data-page=30>
<b>How This Book Is Structured</b>
Chapters 1 through 3 explore the fundamentals of CSS and HTML:
<b>• Chapter 1 shows how design patterns make CSS easy. Here I demonstrate how to </b>
com-bine simple design patterns into more complex and powerful patterns. I also review the
syntax of CSS and the cascade order. In addition, I present several charts that make
using CSS easy: a list of links to useful CSS web sites, a one-page summary of CSS
<i>prop-erties; a four-page listing of all usable CSS properties, values, and selectors organized</i>
by where they can be used; charts on units of measure and font size; two example
stylesheets for normalizing the styles of elements in all browsers; and a 12-step guide
to troubleshooting CSS.
<b>• Chapter 2 introduces the design patterns that underlie HTML. In this chapter, I </b>
pres-ent the best practices of using HTML including coding in XHTML. I also explore the
types of structures you can create with HTML including structural blocks, terminal
blocks, multi-purpose blocks, and inlines. I also show how to use IDs and attributes
for easy selection by CSS selectors.
<b>• Chapter 3 introduces design patterns for CSS selectors and inheritance. Here I</b>
demonstrate how selectors are the bridge between HTML and CSS. I present design
patterns for type, class, ID, position, group, attribute, pseudo-element, pseudo-class,
and subclass selectors. I also explore CSS inheritance.
Chapters 4 through 6 explore the six CSS box models. They show how each HTML element is
rendered as one of these six types of boxes (or not rendered at all). They demonstrate how the
same properties produce different results in each box model, and how each box model flows
differently from the other box models.
<b>• Chapter 4 explores the six box models: inline, inline-block, block, table, absolute, and</b>
float.
<b>• Chapter 5 explores the three ways of dimensioning a box: sized, shrinkwrapped, or</b>
stretched.
<b>• Chapter 6 explores each of the box model properties: margin, border, padding,</b>
background, overflow, visibility, and pagebreak.
Chapters 7 through 9 explore how boxes flow or are positioned.
<b>• Chapter 7 explores the five positioning models (static, absolute, relative, fixed, and</b>
floated) and relates them to the six box models.
<b>• Chapter 8 explores the three ways a box can be positioned: for example, a box can be</b>
indented or outdented, offset from its siblings, or aligned and offset from its container.
<b>• Chapter 9 combines the patterns in Chapters 7 and 8: The combinations result in</b>
</div>
<span class='text_page_counter'>(31)</span><div class='page_container' data-page=31>
Chapters 10 through 12 explore in detail how inline boxes flow and how to style, space, and
align text and objects:
<b>• Chapter 10 explores the properties that style text and also contains three design</b>
patterns for hiding text while remaining accessible to nonsighted users.
<i><b>• Chapter 11 shows how to space inline content horizontally and vertically.</b></i>
<i><b>• Chapter 12 shows how to align inline content horizontally and vertically.</b></i>
Chapters 13 and 14 explore in detail how blocks and images flow and how they can be styled:
<b>• Chapter 13 explores blocks, starting with a discussion of the structural meaning of</b>
blocks and how you can visually display that meaning. It covers lists, inlining blocks,
collapsed margins, run-in blocks, block spacing, and marginal blocks.
<b>• Chapter 14 explores images, such as image maps, semi-transparent images, replacing</b>
text with images, sprites, shadowed images, and rounded corners.
Chapters 15 and 16 explore in detail how to style and lay out tables and cells.
<b>• Chapter 15 explores tables including table selectors, collapsed borders, hiding cells,</b>
vertically aligning content in cells, and displaying inline and block elements as tables.
<b>• Chapter 16 explores laying out table columns using 12 patterns, which automatically</b>
shrinkwrap columns, size them, proportionally distribute them, and so forth.
Chapter 17 explores how the flow of floats can be used to create fluid layouts:
<b>• Chapter 17 shows how to create fluid layouts that automatically adapt to different</b>
devices, fonts, widths, and zoom factors. It also shows how to create interactive layouts
using JavaScript.
Chapters 18 through 20 show how to combine design patterns to create a variety of solutions
to the same problem. Each solution addresses different needs and has different advantages
and disadvantages. Besides being useful solutions in and of themselves, they demonstrate
how you can combine patterns to solve any design problem.
<b>• Chapter 18 explores drop caps. Here I cover seven types of drop caps using seven</b>
different combinations of design patterns.
<b>• Chapter 19 explores callouts and quotes. The chapter demonstrates five types of</b>
callouts and three types of quotes.
</div>
<span class='text_page_counter'>(32)</span><div class='page_container' data-page=32>
<b>Downloading the Code</b>
All code is available at www.cssDesignPatterns.com.
You can also download the code at www.apress.comby searching for and going to the
<i>detail page for Pro CSS and HTML Design Patterns. On the book’s detail page is a link to the</i>
sample code compressed into a ZIP file. You can use a utility like WinZip to uncompress
the code.
<b>Using the Code</b>
The code is arranged in folders, with a folder for each chapter. To make chapter folders easy to
navigate, each folder name includes the chapter number and title. Inside each chapter folder
are example folders: one for each design pattern presented in the chapter.
So you can easily find examples, each example folder has the same name as its design
pattern. This makes it easy and fast to find design patterns by searching folder names. Since
the HTML in each example names and describes its design pattern, you can find a design
pattern by searching for words inside HTML files. You could also search inside CSS files for
examples that use a particular CSS property, such as display.
To make it easy to view examples in multiple browsers, I put a file named index.htmlin
the root folder that links to all design pattern folders. In turn, each folder contains a file
named index.htmlthat links to all the design patterns in that folder. These navigation pages
make it quick to find and view each design pattern in each chapter.
Each example folder contains <i>all the files needed to make the example work. This makes</i>
it a breeze to use the examples in your own work: simply copy a folder and start making
changes. You don’t have to worry about tracking down and including files from other folders.
The most important files in each example folder are example.htmland page.css.
example.htmlcontains the XHTML code for the example. page.cssis the main stylesheet
for the example.
Each example also uses a CSS file named site.css. It contains a few nonessential font
and heading rules that give all the examples in the book the same basic look and feel.
In a few exceptional cases, I use an additional CSS file to overcome bugs or nonstandard
behavior in Internet Explorer.4<sub>ie6.css</sub><sub>contains rules to fix problems in Internet Explorer 6.</sub>
ie7.csscontains rules to fix problems in Internet Explorer 7. ie67.csscontains rules to fix
problems in both versions 6 and 7. Rules in these files override rules in page.css.
The seven JavaScript examples use five JavaScript files. These are explained in the Event
Styling design pattern Chapter 17. page.jsis the most important file because it contains
JavaScript code specific to the example. The remaining JavaScript files are open source
libraries.
Lastly, each example folder contains all image files used by that example.
</div>
<span class='text_page_counter'>(33)</span><div class='page_container' data-page=33>
<b>Errata</b>
You can view errata at www.cssDesignPatterns.comand on the detail page of the book at
www.apress.com.
If you find an error in the book, I would greatly appreciate knowing about it. Please e-mail
the problem to
<b>Contacting the Author</b>
</div>
<span class='text_page_counter'>(34)</span><div class='page_container' data-page=34>
Design Patterns: Making
CSS Easy!
<b>O</b>
n the surface, CSS seems easy. It has 45 commonly used properties you can employ to stylea document. Below the surface, different combinations of properties and property values
<b>trig-ger completely different results. I call this CSS polymorphism because the same property has</b>
many meanings. The result of CSS polymorphism is a combinatorial explosion of possibilities.
Learning CSS is more than learning about individual properties. It is about learning the
contexts in which properties can be used and how different types of property values work
dif-ferently in each context. As an example, take the widthproperty, which has many different
meanings depending on how it is combined with other rules and what values are assigned to
it. For instance, widthhas absolutely no effect on inlines. width:autoshrinkwraps floats to
the width of their content. width:autoshrinkwraps absolutes when leftand rightare set to
auto.width:autostretches blocks to the width of their parent element. width:autostretches
absolutes to the width of their containing block when leftand rightare set to 0.width:100%
stretches blocks and floats to the width of their parent element as long as they do not have
borders, padding, and margins. width:100%stretches tables to the width of their parent even if
they do have borders and padding. width:100%stretches absolutes to the width of their closest
positioned ancestor instead of their parent. width:100emsizes an element in relation to the
height of its font-size, which allows the element to be sized wide enough to contain a certain
number of characters. width:100pxsizes an element to a fixed number of pixels regardless of
the font-sizeof its text.
To complicate matters further, not all of the rules are implemented by browsers. For
example, over 40 out of 122 properties and over 250 out of 600 CSS rules are not implemented
by one or more of the major browsers.
Trying to learn CSS by memorizing the extraordinary number of exceptions to each rule is
extremely frustrating.
<i>To make learning CSS easy, this book documents all usable combinations of properties</i>
and property values. It puts properties in context and paints a complete picture of how CSS
works.
Imagine the time you will save by not having to read about rules that do not work and by
not having to test every rule to see whether it works in every browser and in combination with
other rules. I have already done this for you. I have run many thousands of tests. I have tested
every CSS property and every combination of properties in every major browser including
Internet Explorer 7, Internet Explorer 6, Firefox 2, Opera 9, and Safari 2.
</div>
<span class='text_page_counter'>(35)</span><div class='page_container' data-page=35>
I have boiled down these results into 350+ simple design patterns—all the CSS and HTML
design patterns you need to create stunning, high-performance, and accessible web sites.
After you learn these design patterns, you’ll wonder how you ever developed web sites without
them!
In this chapter, I discuss the purpose of design patterns and how they work. I give some
examples of how to combine design patterns to create new patterns. I also discuss how to use
stylesheets, CSS syntax, and the cascading order to your advantage.
Next, I present a series of charts that list all the usable CSS properties and units of measure.
I then present 12 techniques for troubleshooting CSS quickly. Lastly, I discuss how to
stan-dardize the way various browsers style elements—so you can override these default styles with
confidence.
<b>Design Patterns—Structured Recipes</b>
Design patterns have been used with great success in software programming. They improve
productivity, creativity, and efficiency in web design and development, and they reduce code
bloat and complexity. In the context of CSS and HTML, design patterns are sets of common
functionality that work across various browsers and screen readers, without sacrificing design
values or accessibility or relying on hacks and filters. But until now they have not been applied
systematically to HTML and CSS web design and development.
Design patterns underlie all creative activities. We think in terms of patterns when we talk,
write, and create. Design patterns are similar to document templates that we can fill in with
our own content. In literature, they are like archetypal characters and plots. In music, they are
like themes and variations. In programming, they are similar to reusable algorithms that can
be systematically varied and combined with each other to produce a desired result.
Once a design pattern is revealed, it greatly increases creativity and productivity. It can
be used by itself to create quick results, and it can be easily combined with other patterns to
create more complex results. Design patterns simplify and amplify the creative process. They
make creation as easy as building with blocks or Legos. You simply choose predesigned
pat-terns, vary them, and combine them to create the result you want. Patterns do not limit
creativity—they unleash creativity.
<i>The seminal work Design Patterns: Elements of Reusable Object-Oriented Software by Erich</i>
Gamma, Richard Helm, Ralph Johnson, and John Vlissides (Addison-Wesley, 1995) explains
that a design pattern consists of four elements: a pattern name, a problem, a solution, and
tradeoffs. This book follows this approach.
Since this is a practical book, it focuses directly on the concrete patterns designed into
CSS and HTML that are actually implemented in the major browsers. This book also creates
new design patterns by combining built-in patterns into higher-level patterns.
In a very real sense, this is a book of patterns that you can use to create your designs.
<b>Using Design Patterns</b>
Chapters 1 through 7 present the basic properties and elements for styling layout. Chapters 8
and 9 combine these properties to create all possible block, positioned, and floated layouts.
Chapters 10 through 12 present the basic properties for styling text and also present
combina-tions of properties you can use to create inline layouts. Chapters 13 through 16 combine
M
A
K
IN
G
C
S
S
E
A
S
Y
</div>
<span class='text_page_counter'>(36)</span><div class='page_container' data-page=36>
design patterns from previous chapters with specialty properties and elements to style blocks,
lists, images, tables, and table columns.
Together, Chapters 1 through 16 present over 300 design patterns created by combining
45 common CSS properties with four types of elements (inline, inline-block, block, and table)
and five types of positioning (static, relative, absolute, fixed, and float).
This is the great power of design patterns: it is easy to take basic patterns and combine
them to form more complex patterns. This makes learning CSS easy, and it makes using CSS
very productive. Chapters 17 through 20 show how to combine these design patterns to create
fluid layouts, drop caps, callouts, quotes, and alerts.
To illustrate the simplicity and power of design patterns, the next five examples show how
to take a series of basic design patterns and combine them into more complex patterns. You
do not need to understand the details of each pattern—just the process of combining
pat-terns.
The first example in this series shows the backgroundproperty in action. backgroundis a
design pattern built into CSS that displays an image behind an element. Example 1-1 shows
the backgroundproperty combined with a division element. The division is sized 250 by
76 pixels so it will reveal the entire background image.1
Example 1-1. Background Image
<b>HTML</b>
<h1>Background Image</h1>
<div></div>
<b>CSS</b>
div { <b>background:url("heading2.jpg") no-repeat;</b> width:250px; height:76px; }
Example 1-2 demonstrates the Absolute design pattern. The idea behind the Absolute
design pattern is to remove an element from the flow and position it relative to another
M
A
K
IN
G
C
S
S
E
A
S
Y
!
</div>
<span class='text_page_counter'>(37)</span><div class='page_container' data-page=37>
element. CSS provides the position:absoluterule for this purpose. When position:absolute
is combined with the topand leftproperties, you can position an element at an offset from
the top left of its closest positioned ancestor. I used position:relativeto position the division
so it would be the closest positioned ancestor to the span. I then absolutely positioned the
span 10 pixels from the top and left sides of the division.2
Example 1-2. Absolute
<b>HTML</b>
<h1>Absolute</h1>
<div <b>class="positioned"</b>>
<span <b>class="absolute"</b>>Sized Absolute</span>
</div>
<b>CSS</b>
*.positioned { position:relative; }
*.absolute { position:absolute; top:10px; left:10px; }
/* Nonessential styles are not shown */
Example 1-3 combines the design patterns in the first two examples to create the Text
Replacement design pattern. The idea behind text replacement is to display an image in the
place of some text (so you can have more stylistic control over the text because it is embedded
in an image). In addition, you want the text to be present behind the image so that it becomes
visible if the image fails to download.
M
A
K
IN
G
C
S
S
E
A
S
Y
!
</div>
<span class='text_page_counter'>(38)</span><div class='page_container' data-page=38>
I combined the Background and Absolute design patterns to create the Text Replacement
pattern. I placed an empty span inside a heading. I relatively positioned the heading so child
elements can be absolutely positioned relative to it. I assigned a background image to the
span and absolutely positioned it in front of the text in the heading element. I sized the span
and the heading to the exact size of the background image.
The end result is that the background image of the span covers the text in the heading,
and if the image fails to download, the styled text in the heading is revealed.3
Example 1-3. Text Replacement
<b>HTML</b>
<h1>Text Replacement</h1>
<h2 id="h2" >Heading 2<b><span></span></b></h2>
<b>CSS</b>
#h2 { position:relative; width:250px; height:76px; overflow:hidden; }
#h2 <b>span </b>{ position:absolute; width:250px; height:76px; left:0; top:0;
background:url("heading2.jpg") no-repeat; }
Example 1-4 demonstrates the Left Marginal design pattern. The idea behind this pattern
is to move one or more elements out of a block into its left margin so you can have headings
(or notes, images, etc.) on the left and content on the right.4
M
A
K
IN
G
C
S
S
E
A
S
Y
!
3. The Text Replacement example uses the 14 design patterns shown in the previous two examples.
It also introduces the ID Selector design pattern in Chapter 3. You can learn more about the Text
Replacement design pattern in Chapter 10.
</div>
<span class='text_page_counter'>(39)</span><div class='page_container' data-page=39>
Example 1-4. Left Marginal
<b>HTML</b>
<h1>Left Marginal</h1>
<div <b>class="left-marginal"</b> >
<b><h2 class="marginal-heading">Heading</h2></b>
You want to excerpt an element and move it into the left margin.</div>
<b>CSS</b>
<b>*.left-marginal</b> { position:relative; margin-left:200px; }
<b>*.marginal-heading</b> { position:absolute; left:-200px; top:0; margin:0; }
Example 1-5 demonstrates the Marginal Graphic Dropcap design pattern. This pattern
combines all the design patterns shown in the previous four examples. The idea behind this
pattern is to create a graphical drop cap in the left margin of a block with all the advantages of
the Text Replacement and Left Marginal design patterns.5
To meet these requirements, I used the indentclass to relatively position the paragraph so
that it will be the closest positioned ancestor of the drop cap and to add a 120-pixel left
mar-gin to the paragraph to make room for the drop cap. I used the graphic-dropcapclass to
absolutely position the drop cap, to move it into the paragraph’s left margin, and to set it to the
exact size of the dropcap image. I then absolutely positioned the span inside the graphic drop
cap and moved it over the dropcap text so it covers the text with its background image.
Viewed by itself, the Marginal Graphic Dropcap pattern is a somewhat complex
combina-tion of 16+ design patterns. On the other hand, when viewed as a combinacombina-tion of the Text
Replacement and Left Marginal design patterns, it is quite simple. This is the power of design
patterns.
M
A
K
IN
G
C
S
S
E
A
S
Y
!
</div>
<span class='text_page_counter'>(40)</span><div class='page_container' data-page=40>
Example 1-5. Marginal Graphic Dropcap
<b>HTML</b>
<h1>Marginal Graphic Dropcap</h1>
<b><p class="indent"><span class="graphic-dropcap" >M<span></span></span></b>arginal
Graphic Dropcap. The letter M has been covered by the dropcap image.
Screen readers read the text and visual users see the image.
If the browser cannot display the dropcap image,
the text becomes visible.</p>
<b>CSS</b>
*.indent { position:relative; margin-left:120px; }
*.graphic-dropcap { position:absolute;
width:120px; height:90px; left:-120px; top:0; }
*.graphic-dropcap span { position:absolute;
width:120px; height:90px; margin:0; left:0; top:0;
background:url("m.jpg") no-repeat; }
<b>Using Stylesheets</b>
You can place styles in three locations: stylesheets, <style>, and style.
<b>A stylesheet is an independent file that you can attach to an HTML document using the</b>
<link>element or CSS’s@importstatement.<style>is an HTML element that you can embed
within the HTML document itself. styleis an attribute that can be embedded within any
HTML element.
I recommend putting styles in stylesheets. This reduces noncontent in your HTML
docu-ments, and it puts all your styles in files that are easily managed.
M
A
K
IN
G
C
S
S
E
A
S
Y
</div>
<span class='text_page_counter'>(41)</span><div class='page_container' data-page=41>
I recommend naming stylesheets using single-word, lowercase names. This keeps
stylesheet names simple and easy to remember, and works safely in all operating systems.
I suggest you use a name that describes the scope and purpose of the stylesheet, such as
site.css,page.css,handheld.css,print.css, and so forth. The standard extension for a
stylesheet is .css. The standard Internet media type is text/css.
I recommend using the location of a stylesheet to control its scope. If a stylesheet is for an
entire web site, you could place it in the root directory of the web site. If a stylesheet applies
only to a document, you could place it in the same directory as the document.
To link a stylesheet to an HTML document, you can include a <link>element in the
<head>section of HTML documents, and you can place the URI of the stylesheet within the
hrefattribute of the <link>element. Listing 1-1 shows the stylesheet links that I use in each
example in this book. See the Header Elements and Conditional Stylesheet design patterns in
Chapter 2 for more information on linking stylesheets.
<b>Listing 1-1.</b><i>Attaching Stylesheets</i>
<link rel="stylesheet" <b>href="site.css" media="all"</b> type="text/css" />
<link rel="stylesheet" <b>href="page.css" media="all"</b> type="text/css" />
<link rel="stylesheet" <b>href="print.css" media="print"</b> type="text/css" />
<!--[if lte IE 6]>
<link rel="stylesheet" <b>href="ie6.css" media="all"</b> type="text/css" />
<![endif]-->
For increased download performance, you may want to include page-specific styles in the
<style>element instead of in a separate page-specific stylesheet. Since these styles are page
specific, there is little disadvantage to putting these styles in the header of the page. On the
other hand, I do strongly recommend against using the styleattribute of HTML elements
because this creates very hard-to-maintain code.
<b>CSS Syntax</b>
<b>CSS syntax is easy. A stylesheet contains styles; a style contains selectors and rules; and a rule</b>
<b>contains a property and a value. The following is the design pattern for a style:</b>
SELECTORS { RULES }
The following is the design pattern for a rule:
PROPERTY:VALUE;
For example, p{margin:0;}is a style. pis the selector, which selects all <p>elements in an
HTML document. The curly bracket ({}) operators assign the rule, margin:0;, to the selector, p.
The colon (:) operator assigns the value 0to the property,margin. The semicolon (;) operator
terminates the rule.
A style may have one or more selectors and one or more rules. For example,
p.tip{margin:0; line-height:150%;}is a style. The curly bracket operators group the two
rules, margin:0;and line-height:150%;, into a ruleset and assign it to the selector, p.tip,
which selects all <p class="tip">elements in an HTML document.
M
A
K
IN
G
C
S
S
E
A
S
Y
</div>
<span class='text_page_counter'>(42)</span><div class='page_container' data-page=42>
<b>CSS Syntax Details</b>
The key points of CSS syntax are as follows:
<b>• Unicode UTF-8 should be used to encode CSS files—the same way you should encode</b>
HTML files.
<i><b>• CSS code should be lowercase. Selectors are case sensitive when referencing element</b></i>
names, classes, attributes, and IDs in XHTML.6<i><sub>CSS properties and values are case</sub></i>
<i>insensitive. For simplicity and consistency, I use lowercase characters for all CSS code</i>
including elements, classes, and IDs.
<b>• Element names, classes, and IDs are restricted to letters, numbers, underscores (</b>_),
hyphens (-), and Unicode characters 161 and higher. The first character of an element,
class, or ID must not be a number or a hyphen. A classname and ID must not contain
punctuation other than the underscore and hyphen. For example, my_name2-1is a valid
<i>name for a class or ID, but the following are invalid:</i>1,1my_name,-my_name,my:name,
my.name, and my,name.
<b>• Multiple classes can be assigned to an element by separating each class name with a</b>
space, such as class="class1 class2 class3".
<b>• Constant values should not be placed in quotes. For example, </b>color:black;is correct,
but color:"black";is not.
<b>• The backslash (\) can be used to embed characters in a context where they normally</b>
cannot occur; for example,\26Bembeds &in a string or identifier. Anywhere from two
to eight hex codes can follow a backslash, or a character can follow a backslash.
<b>• A string may contain parentheses, commas, whitespace, single quotes (</b>'), and double
quotes (") as long as they are escaped with a backslash, such as the following:
"embedded left parentheses <b>\(</b> "
"embedded right parentheses <b>\)</b> "
"embedded comma <b>\,</b> "
"embedded single quote <b>\'</b> "
"embedded double quote <b>\"</b> "
"embedded single quote ' in a double-quoted string"
'embedded double quote " in a single-quoted string'
<b>• A semicolon should terminate each CSS rule and </b>@importstatement.
color:red;
@import "mystylesheet.css";
<b>• Rulesets are created by enclosing multiple rules in curly braces, such as </b>
{ color:red; font-size:small; }.
M
A
K
IN
G
C
S
S
E
A
S
Y
!
</div>
<span class='text_page_counter'>(43)</span><div class='page_container' data-page=43>
<b>• The right curly brace (}) immediately terminates a set of properties, unless it is</b>
embedded within a string, such as "}".
<b>• A CSS comment starts with /*</b>and ends with <b>*/</b>, such as /* This is a CSS comment */.
Comments cannot be nested. Thus, the first time a browser encounters <b>*/</b>in a
stylesheet, it terminates the comment. If there are subsequent occurrences of <b>/*</b>, they
are not interpreted as part of the comment. For example:
/* This is an incorrect comment
/* because it tries to nest
/* several comments. */
STARTING HERE, THIS TEXT IS OUTSIDE OF ALL COMMENTS! */ */
<b>Using Whitespace in CSS</b>
Whitespace in CSS includes only the following characters: space (\20), tab (\09), new line
(\0A), return (\0D), and formfeed (\0C). A browser will not interpret other Unicode whitespace
characters as whitespace—such as the nonbreaking space (\A0).
You can optionally place whitespace before and after the following: selectors, curly
braces, properties, colons, values, and semicolons. For example, all the following statements
are correct and produce the exact same result:
body{font-size:20px;line-height:150%;}
body { font-size:20px; line-height:150%; }
body { font-size : 20px ; line-height : 150% ; }
body
{
font-size: 20px;
line-height: 150%;
}
In this book, I use a compact coding style in which I put no whitespace inside rules, and I
put one space in between rules and selectors, such as the following:
body { font-size:20px; line-height:150%; }
Whitespace never occurs within a property name or within a constant property value.
Whenever CSS uses multiple words for a property name or constant property value, it uses
a hyphen to separate the words, such as font-familyand sans-serif. On rare occasions,
CSS uses CamelCase to combine multiple words into one constant value, such as
ThreeDLightShadow.
M
A
K
IN
G
C
S
S
E
A
S
Y
!
</div>
<span class='text_page_counter'>(44)</span><div class='page_container' data-page=44>
<b>Using Property Values</b>
Property values come in the following forms: constant text, constant numbers, lengths,
per-centages, functions, comma-delimited lists of values, and space-delimited series of values.
Each property accepts one or more of these types of values.
I have included all common types of values in Example 1-6. But first, I have listed them
here along with an explanation:
• <b>color:black;</b>assigns the constant value blackto the colorproperty. Most properties
have unique constant values. For example, the color property can be assigned to over
170 constants that represent colors ranging from papayawhipto ThreeDDarkShadow.
• <b>background-color:white;</b>assigns the constant value whiteto the background-color
property. Notice that the following three rules do the same thing as this rule, but use
different types of property values.
• <b>background-color:rgb(100%,100%,100%);</b>assigns the CSS function rgb()to
background-color.rgb()takes three comma-delimited parameters between its
paren-theses, which specify the amount of red, green, and blue to use for the color. In this
example, percentages are used. 100% of each color makes white.
• <b>background-color:rgb(255,255,255);</b>assigns white to the background-color. In this
case, values from 0 to 255 are used instead of percentages. The value 0 is no color. The
value 255 equals 100% of the color. Using 255 for red, green, and blue makes white.
• <b>background-color:WindowInfoBackground;</b>assigns the operating system color
WindowInfoBackgroundto background-color. Notice how operating system color
constants are in CamelCase.7
• <b>font-style:italic;</b>assigns the constant value of italicto font-style. The font-style
property also allows two other constant values: normaland oblique.
• <b>font-size:20px;</b>assigns a length of 20 pixels to font-size. You can assign a variety
of measurements to most properties including px(pixel), em(height of the font or
font-size), ex(height of the letter “x”), pt(point, i.e., 1/72 of an inch), in(inch),
cm(centimeter), mm(millimeter), and pc(pica, i.e., 12 points, or 1/6 of an inch).
• <b>font-family:"Century Gothic", verdana, arial, sans-serif;</b>assigns a
comma-delimited list of font names to font-family. If the first font name is unavailable, a
browser uses the second, and so forth. The last font name should be one of the generic
font names: serif,sans-serif, or monospace, which works in every browser. Whenever
a font name contains a space, it must be enclosed in double quotes, such as
"Century Gothic".
• <b>line-height:150%;</b>assigns 150% of the font-sizeto line-height.
• <b>margin:1em;</b>assigns the size of the font to margin(i.e., font-sizemultiplied by 1).
M
A
K
IN
G
C
S
S
E
A
S
Y
!
</div>
<span class='text_page_counter'>(45)</span><div class='page_container' data-page=45>
• <b>border:4px double black;</b>creates a black, 4-pixel, double-line border. Notice how
bordertakes three space-delimited values that represent the border’s width, style, and
color. The sequence of the values does not matter. borderis a shortcut property for
three properties: border-width,border-style, and border-color. There are several other
shortcut properties including background,font,list-style,margin, and padding.
• <b>padding:0.25em;</b>assigns one-quarter of the font size to padding(i.e., font-size
multi-plied by 0.25).
• <b>background-image:url("gradient.jpg");</b>assigns the gradient.jpgimage to
background-imageusing the urlfunction, which takes the URL of a file as its only
parameter. I always put a URL in quotes, but you only have to if the URL contains
whitespace.
• <b>background-repeat:repeat-x;</b>assigns the constant repeat-xto background-repeat.
Other background-repeatvalues include repeat-y,repeat, and no-repeat.
• <b>margin:0;</b>assigns zero to margin. Zero is the only length that may be specified without a
measurement. All other lengths must be immediately followed by a measurement, such
as 1px,-1.5em,2ex,14pt,0.5in,-3cm,30mm, or 5pc.
• <b>font-weight:900;</b>assigns the constant 900to font-weight. This number is actually a
constant. You can use the following constants for font-weight:normal,bold,bolder,
lighter,100,200,300,400,500,600,700,800, or 900. (Note that browser support is
poor for numerical font weights, generally treating 100through 400as normaland 500
through 900as bold. Furthermore,bolderand lighteris rarely supported by browsers
and/or operating system fonts. Thus, I rarely use any value for font-weightother than
normalor bold.)
Later in the chapter, I present a four-page chart called that lists all usable CSS properties
and values.coloris the only property in the chart that has an incomplete list of usable values.
It shows 79 of the 170 color constants. I organized the 79 color constants into three groups
that you may find useful: the 16 standard colors organized by hue, 35 common colors
organ-ized by hue from light to dark, and the 28 operating system colors. Throughout this book, I
often use the color gold. I also use related hues such as wheat,orange,tomato,firebrick, and
yellow.
<b>■</b>
<b><sub>Tip</sub></b>
<sub>You can disable a rule by placing the number 1 (or any other character for that matter) immediately in</sub>
front of a property name; for example,
1background-color:white. This invalidates the rule, but only the
one rule. All other valid rules before and after the invalid one are still processed. I often use this technique to
invalidate one rule temporarily to disable its effect while testing other rules.
M
A
K
IN
G
C
S
S
E
A
S
Y
</div>
<span class='text_page_counter'>(46)</span><div class='page_container' data-page=46>
Example 1-6. CSS Syntax Is Easy
<b>HTML</b>
<!DOCTYPE html PUBLIC "-//W3C//DTD XHTML 1.0 Transitional//EN"
" /><html xmlns=" xml:lang="en" lang="en">
<head><title>CSS Syntax</title>
<meta http-equiv="Content-type" content="text/html; charset=utf-8" />
<b><link rel="stylesheet" href="page.css" media="all" type="text/css" /></b>
<b><style><!--body { color:black; background-color:white;</b>
<b>background-color:rgb(100%,100%,100%);</b>
<b>background-color:rgb(255,255,255);</b>
<b>background-color:WindowInfoBackground; }</b>
--></style
</head>
<<b>body</b>>
<<b>p</b>>CSS syntax is <b><span style="font-style:italic;"></b>EASY!</span></p>
</body>
</html>
<b>CSS</b>
<b>body</b> { font-family:<b>"Century Gothic"</b>,verdana,arial,sans-serif;
font-size:20px; line-height:150%;
margin:1em; border:4px double black; padding:0.25em;
background-image:url("gradient.gif"); background-repeat:repeat-x; }
<b>p</b> { margin:0; }
<b>span</b> { font-weight:900; }
M
A
K
IN
G
C
S
S
E
A
S
Y
</div>
<span class='text_page_counter'>(47)</span><div class='page_container' data-page=47>
<b>Using Cascade Order</b>
<b>CSS allows you to assign the same rule to the same element multiple times. I call these </b>
<b>com-peting rules. Browsers use the cascading order to determine which rule in a set of comcom-peting</b>
rules gets applied. For example, a browser assigns default rules to each element. When you
assign a rule to an element, your rule competes with the default rule, but since it has a higher
cascading priority, it overrides the default rule.
The cascading order divides rules into six groups based on the type of selector used in the
rule. A rule in a higher-priority group overrides a competing rule in a lower-priority group.
Groups are organized by the specificity of their selectors. Selectors in lower-priority groups
have less specificity than selectors in higher-priority groups.
<i>The guiding principle behind the cascade order is that general selectors set overall styles</i>
<i>for a document and more specific selectors override the general selectors to apply specific</i>
styles.
For example, you may want to style <i>all elements in a document with no bottom margin</i>
using *{margin-bottom:0;}<i>. You may also want to style all paragraphs in a document with a</i>
bottom margin of 10 pixels using p{margin-bottom:10px;}. You may also want to style the
<i>few paragraphs belonging to the </i>double-spaceclass with a bottom margin of 2 ems using
*.double-space{margin-bottom:2em;}<i>. You may also want to style one paragraph with an</i>
extra-large bottom margin of 40 pixels using #paragraph3{margin-bottom:40px;}. In each of
these cases, the cascade order ensures a more specific selector overrides a more general one.
Following are the six selector groups listed from highest to lowest priority:
<b>1.</b> The highest-priority group contains rules with !importantadded to them. They
override all non-!importantrules. For example, #i100{border:6px solid
black!important;}takes priority over #i100{border:6px solid black;}.
<b>2.</b> The second-highest-priority group contains rules embedded in the styleattribute.
Since using the styleattribute creates hard-to-maintain code, I do not recommend
using it.
<b>3.</b> <i>The third-highest-priority group contains rules that have one or more ID selectors. For</i>
example, #i100{border:6px solid black;}takes priority over *.c10{border:4px solid
black;}.
<b>4.</b> <i>The fourth-highest-priority group contains rules that have one or more class, attribute,</i>
<i>or pseudo selectors. For example, </i>*.c10{border:4px solid black;}takes priority over
div{border:2px solid black;}.
<b>5.</b> <i>The fifth-highest-priority group contains rules that have one or more element </i>
selec-tors. For example, div{border:2px solid black;}takes priority over *{border:0px
solid black;}.
<b>6.</b> <i>The lowest-priority group contains rules that have only a universal selector—for</i>
example,*{border:0px solid black;}.
When competing rules belong to the same selector group (such as both rules contain ID
selectors), the type and number of selectors prioritize them further. A selector has higher
<i>priority when it has more selectors of a higher priority than a competing selector. For example,</i>
M
A
K
IN
G
C
S
S
E
A
S
Y
</div>
<span class='text_page_counter'>(48)</span><div class='page_container' data-page=48>
#i100 *.c20 *.c10{}has a higher priority than #i100 *.c10 div p span em{}. Since both
selectors contain an ID selector, they are both in the third-highest-priority group. Since the
first has two class selectors and the second has only one class selector, the first has higher
priority—even though the second has more selectors.
When competing rules are in the same selector group and have the same number and
level of selectors, they are further prioritized by location. Any rule in a higher-priority location
overrides a competing rule in a lower-priority location. (Again, this only applies when
com-peting rules are in the same selector group and have the same number and level of selectors.
Selector groups always take precedence over location groups.) The six locations are listed here
from highest to lowest priority:
<b>1.</b> The highest-priority location is the <style>element in the head of the HTML
docu-ment. For example, a rule in <style>overrides a competing rule in a stylesheet
imported by an @importstatement embedded within <style>.
<b>2.</b> The second-highest-priority location is a stylesheet imported by an @importstatement
embedded within the <style>element. For example, a rule in a stylesheet imported
by an @importstatement embedded within <style>overrides a competing rule in a
stylesheet attached by a<link>element.
<b>3.</b> The third-highest-priority location is a stylesheet attached by a <link>element. For
example, a rule in a stylesheet attached by a <link>element overrides a competing
rule imported by an @importstatement embedded within the stylesheet.
<b>4.</b> The fourth-highest-priority location is a stylesheet imported by an @importstatement
embedded within a stylesheet attached by a<link>element. For example, a rule
imported by an @importstatement embedded within a linked stylesheet overrides a
competing rule in stylesheet attached by an end user.
<b>5.</b> The fifth-highest-priority location is a stylesheet attached by an end user.
• An exception is made for !importantrules in an end-user stylesheet. These rules
are given <i>the highest priority. This allows an end user to create rules to override</i>
competing rules in an author’s stylesheet.
<b>6.</b> The lowest-priority location is the default stylesheet supplied by a browser.
<i>When multiple stylesheets are attached or imported at the same location level, the order</i>
in which they are attached determines the priority. Stylesheets attached later override
stylesheets attached previously.
When competing rules are in the same selector group, have the same number and level of
selectors, and have the same location level, rules listed later in the code override rules listed
earlier.
In Example 1-7, <i>each rule in the stylesheet is applied to the division element. Each rule</i>
applies a different border-widthto<div>. Cascading order determines which rule actually gets
applied. I sorted the styles in the stylesheet into cascading order from least to most important.
As you can see from the screenshot, the browser applies the last rule to the <div>, which sets a
14-pixel border around the <div>. The browser applies this rule because it has the highest
pri-ority in the cascading order—it is an ID selector with !importantattached to it.
M
A
K
IN
G
C
S
S
E
A
S
Y
</div>
<span class='text_page_counter'>(49)</span><div class='page_container' data-page=49>
Notice how ID selectors override class selectors, which in turn override element selectors,
which in turn override the universal selector. Notice how !importantgives selectors a whole
new magnitude of importance. For example, the !importantuniversal selector is more
impor-tant than the un-!importantID selector!
Notice how border-style:none!important;is placed in the bodyand htmlselectors to
prevent the universal selector *from putting a border around <body>and <html>. This also
illustrates how element selectors override universal selectors.
Example 1-7. Cascade Order
<b>HTML</b>
<body>
<b><div id="i100" class="c10"></b>!important has highest priority.<b></div></b>
</body>
<b>CSS</b>
html, body { <b>border-style:none!important;</b> }
<b>*</b> { border:0px solid black; } /* Universal Selector */
<b>div</b> { border:2px solid black; } /* Element Selector */
<b>*.c10</b> { border:4px solid black; } /* Secondary Selector */
<b>#i100</b> { border:6px solid black; } /* ID Selector */
<b>*</b> { border:8px solid black<b>!important</b>; } /* !Universal Selector */
<b>div</b> { border:10px solid black<b>!important</b>; } /* !Element Selector */
<b>*.c10</b> { border:12px solid black<b>!important</b>; } /* !Secondary Selector */
<b>#i100</b> { border:14px solid black<b>!important</b>; } /* !ID Selector */
M
A
K
IN
G
C
S
S
E
A
S
Y
</div>
<span class='text_page_counter'>(50)</span><div class='page_container' data-page=50>
<b>Simplifying the Cascade</b>
To keep the cascade order as simple as possible, I minimize the number of stylesheets that I
attach and I do not use @importstatements. I also avoid the !importantoperator. Most
impor-tantly, I sort my selectors so they are listed in cascade order in each stylesheet.
I organize the stylesheet into six groups. I put all universal selectors first, followed by
ele-ment, class, attribute, pseudo, and ID selectors. If I have any !importantselectors, I place
them after the ID selectors in another set of groups.
Keeping stylesheets sorted in cascade order helps me remember that the ID selectors
<i>override all class, attribute, pseudo, element, and universal selectors—no matter where they</i>
occur in the current stylesheet and in all other stylesheets. Likewise, it reminds me that class,
attribute, and pseudo selectors in each stylesheet override all element and universal
selec-tors—no matter where they occur.
Keeping rules sorted in cascading order makes it easy to see the order in which competing
rules are applied. This makes it easy to track down which rules are overriding other rules. I
keep rules sorted in the cascading order as follows:
/* Universal Selectors */
/* Element Selectors */
/* Class, Attribute, and Pseudo Selectors */
/* ID Selectors */
/* !important Universal Selectors */
/* !important Element Selectors */
/* !important Class, Attribute, and Pseudo Selectors */
/* !important ID Selectors */
M
A
K
IN
G
C
S
S
E
A
S
Y
</div>
<span class='text_page_counter'>(51)</span><div class='page_container' data-page=51>
<b>CSS and HTML Links</b>
<b>Description</b>
<b>URL</b>
W3C Homepage for CSS www.w3.org/Style/CSS
W3C CSS 2.1 Specification www.w3.org/TR/CSS21
W3C CSS Validator Service jigsaw.w3.org/css-validator
W3C HTML Validator Service validator.w3.org
W3C Mobile Web Validator validator.w3.org/mobile
W3C HTML Home Page www.w3.org/MarkUp
W3C HTML 4.01 Specification www.w3.org/TR/html401
W3C XHTML 1.0 Specification www.w3.org/TR/xhtml1
W3C Mobile Web Best Practices 1.0 www.w3.org/TR/mobile-bp
W3C Accessibility Initiative www.w3.org/WAI
“HTML 5” Working Group www.whatwg.org
Mozilla Developer Center developer.mozilla.org/en/docs
Microsoft Web Workshop msdn.microsoft.com/workshop/author/css/
css_node_entry.asp
Opera Web Specifications www.opera.com/docs/specs
Apple Safari Developer Connection developer.apple.com/internet/safari
Web Design Information www.welie.com/patterns
microformats.org
www.alistapart.com
www.simplebits.com/notebook
www.positioniseverything.net
css.maxdesign.com.au
csszengarden.com
meyerweb.com/eric/css
Web Design Tutorials www.w3schools.com
www.westciv.com/style_master/house
Tools developer.yahoo.com
dean.edwards.name/my/cssQuery
addons.mozilla.org/firefox/60
addons.mozilla.org/firefox/179
CSS Mailing Lists css-discuss.org
babblelist.com
M
A
K
IN
G
C
S
S
E
A
S
Y
</div>
<span class='text_page_counter'>(52)</span><div class='page_container' data-page=52>
<b>CSS Properties</b>
display margin text-indent
visibility margin-left text-align
margin-right
float margin-top color
clear margin-bottom
font
position border font-family
z-index border-left font-size
overflow border-left-color font-style
cursor border-left-width font-variant
border-left-style font-weight
left border-right text-decoration
right border-right-color text-transform
width border-right-width
min-width border-right-style vertical-align
max-width
border-top line-height
top border-top-color white-space
bottom border-top-width word-spacing
height border-top-style letter-spacing
min-height
max-height border-bottom direction
border-bottom-color unicode-bidi
border-bottom-width
/* LESS USABLE---*/ border-bottom-style
/* caption-side */
/* clip */ padding list-style
/* content */ padding-left list-style-type
/* empty-cells */ padding-right list-style-position
/* outline */ padding-top list-style-image
/* outline-color */ padding-bottom
/* outline-style */ border-collapse
/* outline-width */ background table-layout
/* quotes */ background-color
/* orphans */ background-image page-break-after
/* page-break-inside */ background-repeat page-break-before
/* widows */ background-attachment
/*---*/ background-position
M
A
K
IN
G
C
S
S
E
A
S
Y
</div>
<span class='text_page_counter'>(53)</span><div class='page_container' data-page=53>
<b>CSS Properties and Values: Common</b>
This list includes only those CSS properties and values that work in all the major browsers.
<i>The letter “i” before a property means it is inherited. The value in italics is the default. Some</i>
values are symbols representing multiple possibilities for a value. For example, LENGTH
repre-sents 0,auto,none, and all measurements (%,px,em,ex,pt,in,cm,mm, and pc).
<b>Common</b> <b>applies to all elements and box models.</b>
display: <i>inline</i>, none, block, inline-block, list-item,
table-cell, table, table-row
i visibility: <i>visible</i>, hidden
background-color: <i>transparent</i>, COLOR
background-image: <i>none</i>, url("file.jpg")
background-repeat: <i>repeat</i>, repeat-x, repeat-y, no-repeat
background-attachment: <i>scroll</i>, fixed
background-position: <i>0% 0%</i>, H% V%, H V,
left top, left center, left bottom,
right top, right center, right bottom,
center top, center center, center bottom
border: WIDTH STYLE COLOR
border-width: <i>medium</i>, LENGTH, thin, thick
border-style: <i>none</i>, hidden, dotted, dashed, solid, double,
groove, ridge, inset, outset
border-color: <i>black,</i> COLOR
border-left: WIDTH STYLE COLOR
border-left-width: <i>same as border-width</i>
border-left-style: <i>same as border-style</i>
border-left-color: <i>same as border-color</i>
border-right: WIDTH STYLE COLOR
border-right-width: <i>same as border-width</i>
border-right-style: <i>same as border-style</i>
border-right-color: <i>same as border-color</i>
border-top: WIDTH STYLE COLOR
border-top-width: <i>same as border-width</i>
border-top-style: <i>same as border-style</i>
border-top-color: <i>same as border-color</i>
border-bottom: WIDTH STYLE COLOR
border-bottom-width: <i>same as border-width</i>
border-bottom-style: <i>same as border-style</i>
border-bottom-color: <i>same as border-color</i>
i cursor: <i>auto</i>, default, pointer,
help, wait, progress, move, crosshair, text,
n-resize, s-resize, e-resize, w-resize
M
A
K
IN
G
C
S
S
E
A
S
Y
</div>
<span class='text_page_counter'>(54)</span><div class='page_container' data-page=54>
<b>CSS Properties and Values: Content</b>
<b>Content applies to all except for rows.</b>
padding: <i>0</i>, LENGTH
padding-left: <i>0</i>, LENGTH
padding-right: <i>0</i>, LENGTH
padding-top: <i>0</i>, LENGTH
padding-bottom: <i>0</i>, LENGTH
i font: <i>caption</i>, icon, menu, message-box, small-caption, status-bar
i font-family: <i>serif</i>, FONTLIST, sans-serif, monospace, fantasy, cursive
i font-size: <i>medium</i>, LENGTH, %ParentElementFontSize, xx-small, x-small,
smaller, small, large, larger, x-large, xx-large
i font-style: <i>normal</i>, italic, oblique
i font-variant: <i>normal</i>, small-caps
i font-weight: <i>normal</i>, lighter, bold, bolder,
100, 200, 300, 400, 500, 600, 700, 800, 900
i text-decoration: <i>none</i>, underline, line-through, overline
i text-transform: <i>none</i>, lowercase, uppercase, capitalize
i direction: <i>ltr</i>, rtl
unicode-bidi: <i>normal</i>, bidi-override, embed
i line-height: <i>normal</i>, LENGTH, %FontSize, MULTIPLIER
i letter-spacing: <i>normal</i>, LENGTH
i word-spacing: <i>normal</i>, LENGTH
i white-space: <i>normal</i>, pre, nowrap
i color: #rrggbb, #rgb, rgb(RED,GREEN,BLUE), rgb(RED%,GREEN%,BLUE%)
<i>black</i>, gray, silver, white,
red, maroon, purple, fuchsia,
lime, green, olive, yellow,
blue, navy, teal, aqua,
violet, fuschia, red, maroon, black
wheat, gold, orange, tomato, firebrick
lightyellow, yellow, yellowgreen, olive, darkolivegreen
palegreen, lime, seagreen, green, darkgreen
lightcyan, cyan, turquoise, teal, midnightblue
lightskyblue,deepskyblue,royalblue, blue, darkblue
whitesmoke, lightgrey, silver, gray, dimgray, darkslategray
ActiveBorder, ActiveCaption, AppWorkspace, Background,
ButtonFace, ButtonHighlight, ButtonShadow, ButtonText,
CaptionText, GrayText, Highlight, HighlightText,
InactiveBorder, InactiveCaption, InactiveCaptionText,
InfoBackground, InfoText, Menu, MenuText, Scrollbar,
ThreeDDarkShadow, ThreeDFace, ThreeDHighlight,
ThreeDLightShadow, ThreeDShadow, Window, WindowFrame,
WindowText
M
A
K
IN
G
C
S
S
E
A
S
Y
</div>
<span class='text_page_counter'>(55)</span><div class='page_container' data-page=55>
<b>CSS Properties and Values: Layout</b>
<b>Float</b> <b>applies to all except cells and rows.</b>
float: <i>none</i>, left, right
<b>Clear applies to all except inlines, inline-blocks, cells, & rows.</b>
clear: <i>none</i>, left, right, both
<b>Positioned applies to all except cells and rows.</b>
position: <i>static</i>, relative; absolute, fixed
left: <i>auto</i>, LENGTH, %WidthOfContainingBlock
right: <i>auto</i>, LENGTH, %WidthOfContainingBlock
top: <i>auto</i>, LENGTH, %HeightOfContainingBlock
bottom: <i>auto</i>, LENGTH, %HeightOfContainingBlock
z-index: <i>auto</i>, INTEGER
<b>Horizontal Margin applies to all except cells and rows.</b>
margin: <i>0</i>, LENGTH, %WidthOfContainingBlock, auto
margin-left: <i>0</i>, LENGTH, %WidthOfContainingBlock, auto
margin-right: <i>0</i>, LENGTH, %WidthOfContainingBlock, auto
<b>Vertical Margin applies to all except inlines, cells, and rows.</b>
margin: <i>0</i>, LENGTH, %WidthOfContainingBlock, auto
margin-top: <i>0</i>, LENGTH, %WidthOfContainingBlock, auto
margin-bottom: <i>0</i>, LENGTH, %WidthOfContainingBlock, auto
<b>Width applies to all except inlines and rows.</b>
width: auto, LENGTH, %WidthOfContainingBlock
min-width: <i>0</i>, LENGTH, %WidthOfContainingBlock
max-width: <i>none</i>, LENGTH, %WidthOfContainingBlock
<b>Height applies to all except inlines and tables.</b>
height: <i>auto</i>, LENGTH, %HeightOfContainingBlock
min-height: <i>0</i>, LENGTH, %HeightOfContainingBlock
max-height: <i>none</i>, LENGTH, %HeightOfContainingBlock
<b>Content Layout applies to all except inlines, tables, and rows.</b>
i text-indent: <i>0</i>, LENGTH, %WidthOfContainingBlock
i text-align: <i>left</i>, center, right, justify
overflow: <i>visible</i>, hidden, auto, scroll
M
A
K
IN
G
C
S
S
E
A
S
Y
</div>
<span class='text_page_counter'>(56)</span><div class='page_container' data-page=56>
<b>CSS Properties and Values: Specialized</b>
<b>List</b> <b>applies only to lists.</b>
i list-style: TYPE POSITION IMAGE
i list-style-type: <i>disc</i>, circle, square, none, decimal,
lower-alpha, upper-alpha, lower-roman, upper-roman
i list-style-position: <i>outside</i>,inside
i list-style-image: <i>none</i>, url("file.jpg")
<b>Table</b> <b>applies only to tables.</b>
i border-collapse: <i>separate</i>, collapse
table-layout: <i>auto</i>, fixed
<b>Cell</b> <b>applies only to cells.</b>
vertical-align: <i>baseline</i>, bottom, middle, top
<b>Inline</b> <b>applies only to inlines and inline-blocks.</b>
vertical-align: <i>baseline</i>, LENGTH, %LineHeight,
text-bottom, text-top, middle, top, bottom
<b>Page applies only to blocks and tables.</b>
page-break-after: <i>auto</i>, always, avoid
page-break-before: <i>auto</i>, always, avoid
<b>Selectors</b>
* {} selects all elements
p {} selects all <p> elements
*.c {} selects all elements where class="c"
p.c {} selects all <p> elements where class="c"
#main {} selects one element where id ="main"
a:link {} selects all unvisited links
a:visited{} selects all visited links
a:hover {} selects all links being hovered over
a:active {} selects the current link being activated
a:focus {} selects all links that have the focus
p:first-letter {} selects first letter of all <p> elements
p:first-line {} selects first line of all <p> elements
p:first-child {} selects first child of all <p> elements
#n *.c :first-line {} descendant selector example
#n > *.c > :first-line {} child selector example
#n + *.c + :first-line {} sibling selector example
#n , *.c , :first-line {} applies independent selectors to same block of properties
*[title] {} selects all elements with a title attribute.
*[title~="WORD"] {} selects all where title attribute contains "WORD".
*[title="EXACT_MATCH_OF_ENTIRE_VALUE"] {} selects all with exact attribute match.
M
A
K
IN
G
C
S
S
E
A
S
Y
</div>
<span class='text_page_counter'>(57)</span><div class='page_container' data-page=57>
<b>Flexible Units of Measure</b>
<b>Unit</b>
<b>Description</b>
em emis the font-sizeassigned to an element. In the case of the font-sizeproperty, it is the
font-sizeassigned to the element’s parent. For example, 5emis five times the font-size.
Ems are a useful measure when you want to size an element relative to the size of its text.
This allows the layout of your documents to flex with the size of the text.
You can use ems to roughly size the width of an element to fit a certain number of
characters. You can do this by multiplying the number of characters by 0.625to create the
em measurement. For example, if you want an element to be 10 characters wide, you can
set it to 6.25em.
In Internet Explorer 7 and earlier versions, a user can use the View -> Text Sizemenu to
enlarge or shrink the overall size of the text. When you assign font-size:mediumto <body>
and use emsfor all font-sizeproperties, Internet Explorer sizes text relative to the text size
chosen by the user. This makes your document more usable to users who want to see text
larger or smaller than normal. If you assign a fixed measurement to font-size, Internet
Explorer uses the fixed size and ignores the text size chosen by the user.
ex exis the height of the letter “x” of an element’s current font. This measurement is related
to the em, but is rarely used.
<b>Fixed Units of Measure</b>
<b>Unit</b>
<b>Description</b>
in instands for logical inches.
inis a “logical” inch because the actual physical size depends on the monitor and settings
chosen by the operating system and/or user. The dot pitch of a monitor determines the
physical size of its pixels, and thus the physical size of the logical inch. Various operating
systems have different settings for dpi. Common values are 72 dpi (Macintosh), 75 dpi
(Unix), 96 dpi (Windows Normal), 100dpi (Unix Large), and 120 dpi (Windows Large).
Since the dots on a monitor do not change size, the logical inch is physically larger at
120 dpi than at 72 dpi because the logical inch contains more dots. Thus, setting the width
of an element to 96pxis the same as setting it to 1inon Windows and 1.33inon a Mac
running at 72 dpi.
The problem with logical inches and all other fixed units of measure is that they do not
scale well on systems with different dot-per-inch settings. What may seem just right on
Windows at 96 dpi may be too large or too small on other systems. Thus, percentages or
ems work best when cross-platform compatibility is desired.
px pxstands for pixels. Pixels are useful when you want to precisely align elements to images
because images are measured in pixels.
pt ptstands for point. A point is 1/72 of a logical inch.
pc pcstands for picas. A pica is 12 points or 1/6 of a logical inch.
cm cmstands for logical centimeters. There are 2.54 centimeters per logical inch.
mm mmstands for millimeters. There are 25.4 millimeters per logical inch.
M
A
K
IN
G
C
S
S
E
A
S
Y
</div>
<span class='text_page_counter'>(58)</span><div class='page_container' data-page=58>
<b>Ratios Between Units of Measure at 96 dpi</b>
<b>Value</b> <b>Pixel</b> <b>Point</b> <b>Pica</b> <b>Inch</b> <b>Millimeter</b>
1 pixel = 1px =0.75pt(3/4) = 0.063pc(1/16) = 0.0104in(1/96) = 0.265mm
1 point = 1.333px(4/3) = 1pt =0.083pc(1/12) = 0.0138in(1/72) = 0.353mm
1 pica = 16px =12pt =1pc =0.1667in(1/6) = 4.233mm
1 inch = 96px =72pt =6pc =1in =25.4mm
1 mm = 3.779px =2.835pt =4.233pc =0.039in =1mm
<b>Typical font-size Values at 96 dpi</b>
<b>CSS</b> <b>Ems</b> <b>Points</b> <b>Pixels</b> <b>Percent</b> <b>Heading</b> <b>HTML</b> <b>Physical Size</b>
xx-small 0.50em 6pt 8px 50% 10 pixels
0.57em 7pt 9px 57% 12 pixels
x-small 0.63em 7.5pt 10px 63% h6 1 12 pixels
0.69em 8pt 11px 69% 13 pixels
0.75em 9pt 12px 75% 2 14 pixels
small 0.82em 9.75pt 13px 82% h5 16 pixels
0.88em 10.5pt 14px 88% 17 pixels
0.94em 11.25pt 15px 94% 18 pixels
medium 1em 12pt 16px 100% h4 3 18 pixels
1.08em 13pt 17px 108% 20 pixels
large 1.13em 13.5pt 18px 113% h3 4 22 pixels
1.17em 14pt 19px 117% 23 pixels
1.25em 15pt 20px 125% 25 pixels
1.38em 16.5pt 22px 138% 26 pixels
x-large 1.50em 18pt 24px 150% h2 5 29 pixels
1.75em 21pt 28px 175% 34 pixels
xx-large 2em 24pt 32px 200% h1 6 38 pixels
M
A
K
IN
G
C
S
S
E
A
S
Y
</div>
<span class='text_page_counter'>(59)</span><div class='page_container' data-page=59>
<b>Troubleshooting CSS</b>
You can use the following steps to troubleshoot a stylesheet that is not working. I listed the
steps in the order that will most likely help you find the problem quickly.
<b>1.</b> <b>Validate the HTML document. This ensures you have no syntax problems that may</b>
cause a browser to interpret the structure of the document differently than you expect.
<b>2.</b> <b>Validate each CSS stylesheet. This ensures you have no syntax problems, which would</b>
cause one or more rules to be ignored.
<b>• Make sure a proper unit of measure (UOM) follows nonzero measurements and</b>
that no space occurs between the number and its UOM, such as 1emor 100%.
(line-heightis an exception; it allows a nonzero measurement without a UOM.)
<b>• Make sure only a colon (:) and optional whitespace occurs between a property</b>
name and its value, such as width:100%or width : 100%.
<b>• Make sure a semicolon (;) closes each rule, such as </b>width:100%;.
<b>3.</b> <b>Review the list of CSS parsing errors using the Error Console in Mozilla browsers.</b>
Browsers ignore each rule that has a parsing error, but unlike many other
program-ming languages, they continue parsing and applying the remaining rules.
<b>4.</b> <b>Verify a selector is selecting all the elements you think it should be selecting, and only</b>
those elements. You can easily see the results of a selector by putting outline:2px
solid invert;in the selector. (Note that outlinedoes not work in Internet Explorer 7,
but borderdoes.)
<b>5.</b> <b>Look carefully at the cascade priority of each rule that fails to be applied. Cascade </b>
pri-ority takes precedence over document order. For example, #myid{color:red;}takes
priority over *.myclass{color:blue;}, and #myid *.myclass{color:green;}takes
pri-ority over both—no matter where they occur in a stylesheet and no matter if they
occur in a stylesheet that was loaded before or after the current stylesheet. I find this to
be a common cause of trouble because a rule with higher cascade priority can be <i></i>
<i>any-where in any stylesheet. Assuming you have already validated your stylesheet, you can</i>
often tell when cascade priority is the problem when some properties in a selector
work, but others do not—no matter what values you use. This typically happens when
properties are being overridden by another rule with a higher cascade priority. You can
usually verify this is the case by adding !importantafter a property. !importantgives a
property a higher priority than all non-!importantproperties. If !importantmakes a
property work, you probably have a cascading priority problem.
<b>6.</b> <b>Verify the case of elements, classes, and IDs in the stylesheet exactly matches their</b>
case in the HTML document. This is important because XHTML is case sensitive. You
may want to use lowercase values at all times to avoid accidental mismatches.
M
A
K
IN
G
C
S
S
E
A
S
Y
</div>
<span class='text_page_counter'>(60)</span><div class='page_container' data-page=60>
<b>7.</b> <b>Check shorthand properties carefully to see whether you left out any property values</b>
when you created the rule. The problem with shorthand properties is that they assign
values to <i>all properties for which they are shorthand—even if you set only one value!</i>
For example, background:blue;sets background-colorto blue, and it also sets
background-imagetonone,background-repeatto repeat,background-attachmentto
scroll, and background-positionto0% 0%. If a rule containing background:blue;has a
higher cascading priority than an overlapping rule that assigns background-imageto
url("image.jpg"), you will not see the background image because the shorthand
property background:blue;overrides it and sets background-imageto none.
• Shorthand properties include margin,border,padding,background,font, and
list-style.
• fontis a particularly troublesome shorthand property because it combines so
many properties into one, and all these values are inherited! These properties
include font-family,font-size,font-weight,font-variant,font-style, and
line-height. Remember that assigning even one value to font, such as font:1em;,
<i>causes the browser to set the default values for all these properties!</i>
<b>8.</b> <b>Verify a browser loads all your stylesheets. You can make sure each one is referenced</b>
through a <link>statement within the <head>section of your HTML document, or
through @importstatements in stylesheets. If you are not sure a stylesheet is being
loaded, you can place a unique rule in the stylesheet to see whether it gets applied.
Such a rule would be something obvious, like *{border:1px solid black;}.
<b>9.</b> <b>Avoid using @importstatements. If you use </b>@importstatements, verify they occur as
the first items in the stylesheet to ensure they have a lower priority than the rules in
the stylesheet.
<b>10.</b> <b>Verify stylesheets are loaded in the order you want by listing </b><link>statements and
@import<i>statements in order of ascending priority. Rules at the same level in the </i>
cascad-ing order are overridden by rules in stylesheets linked or imported later. But remember
that rules with a <i>higher cascading priority always override rules with a lower priority</i>
no matter what order the rules occur in a stylesheet or whether they occur in
stylesheets linked or imported later.
<b>11.</b> <b>Verify the server sendstext/cssas the </b>Content-Type<b>header for CSS stylesheets.</b>
Mozilla browsers refuse to use a stylesheet unless it has a content type of text/css. You
can view the HTTP headers in Mozilla browsers by using the Web Developer Toolbar
and selecting the menu option View Response Headers.
<b>12.</b> <b>Remove HTML elements that may have been put in a CSS stylesheet, such as </b><style>.
Also make sure no child elements have been accidentally placed inside the <style>
element, which is inside the head of the HTML document.
M
A
K
IN
G
C
S
S
E
A
S
Y
</div>
<span class='text_page_counter'>(61)</span><div class='page_container' data-page=61>
<b>Normalized Stylesheet</b>
Because each browser has slightly different default settings, you may want to build rules into
your stylesheets to define baseline settings for each element. For example, different browsers
assign the <h1>element to different sizes and margins. By assigning your own size and
mar-gins to <h1>, you can standardize its appearance in all browsers.
The simplest approach (and the easiest approach to maintain) is to create a baseline set
of rules for all elements and to load those rules in the first stylesheet you attach to a
docu-ment. You can load a small set of rules that reset all elements to the simplest of styles as shown
in Listing 1-2. Or you can load a more extensive set of rules that create a standard style for
your site, such as those shown in Listing 1-3. You can find standard sets of baseline rules
on the Internet, such as Yahoo’s YUI Reset CSS rules (see />yui/reset/).
Loading a separate baseline stylesheet affects the speed at which your page is rendered
(see the sidebar “How Fast Will Your Page Load?”). Thus, for performance reasons, you may
want to combine stylesheets or move styles into the <style>section of the HTML document.
<b>Listing 1-2.</b><i>Simple Baseline Stylesheet (Similar to Yahoo’s YUI Reset CSS)</i>
body,div,dl,dt,dd,ul,ol,li,h1,h2,h3,h4,h5,h6,pre,form,fieldset,input,p,
blockquote,th,td { margin:0; padding:0; }
table { border-collapse:collapse; border-spacing:0; }
fieldset,img { border:0; }
address,caption,cite,code,dfn,em,strong,th,var
{ font-style:normal; font-weight:normal; }
ol,ul { margin:1em 0; margin-left:40px; padding-left:0; }
ul { list-style-type:disc; }
ol { list-style-type:decimal; }
caption,th { text-align:left; }
h1,h2,h3,h4,h5,h6 { font-size:100%; }
<b>HOW FAST WILL YOUR PAGE LOAD?</b>
How fast your document renders is important. A web page that renders within 0.5 seconds is considered
instantaneous; 1 second is fast; 2 seconds is normal; more than 2 seconds becomes noticeable; and about
6 seconds is all most broadband users will tolerate. As a rule of thumb, the latency involved in looking up
each file typically takes 0.1 to 0.5 seconds—this is on broadband connections and does not include the time
it takes to actually download a file. Because of latency, a fast page can typically load three extra files, such as
one stylesheet, one JavaScript file, and one image, and a normal page can load about seven extra files.
To help with performance, a browser caches files. This may help on subsequent downloads, but it does
not help the first time a page downloads. Furthermore, cached files only speed performance when the server
sets their expiration date to expire in the future. When the refresh date on a cached file expires, a browser
asks the server whether the file has changed. This takes about 0.1 to 0.5 seconds per file—even if the file
has not changed and does not need to be downloaded again. Thus, it is important to set the expiration date
as far in the future as you dare. How far in the future depends on how often you expect the file to change on
the server. The problem is that if you change the file on the server before the expiration date, users will not
get the updated file because browsers will not bother asking for it.
M
A
K
IN
G
C
S
S
E
A
S
Y
</div>
<span class='text_page_counter'>(62)</span><div class='page_container' data-page=62>
<b>Listing 1-3.</b><i>Complete Baseline Stylesheet</i>
/* BLOCK ELEMENTS */
html, div, map, dt, form { display:block; }
body { display:block; margin:8px; font-family:serif; font-size:medium; }
p, dl { display:block; margin-top:1em; margin-bottom:1em; }
dd { display:block; margin-left:40px; }
address { display:block; font-style:italic; }
blockquote { display:block; margin:1em 40px; }
h1 { display:block; font-size:2em; font-weight:bold; margin:0.67em 0; }
h2 { display:block; font-size:1.5em; font-weight:bold; margin:0.83em 0; }
h3 { display:block; font-size:1.125em; font-weight:bold; margin:1em 0; }
h4 { display:block; font-size:1em; font-weight:bold; margin:1.33em 0; }
h5 { display:block; font-size:0.75em; font-weight:bold; margin:1.67em 0; }
h6 { display:block; font-size:0.5625em; font-weight:bold; margin:2.33em 0; }
pre{ display:block; font-family:monospace; white-space:pre; margin:1em 0; }
hr { display:block; height:2px; border:1px; margin:0.5em auto 0.5em auto; }
/* TABLE ELEMENTS */
table { border-spacing:2px; border-collapse:separate;
margin-top:0; margin-bottom:0; text-indent:0; }
caption { text-align:center; }
td { padding:1px; }
th { font-weight:bold; padding:1px; }
tbody, thead, tfoot { vertical-align:middle; }
/* INLINE ELEMENTS */
strong { font-weight:bold; }
cite, em, var, dfn { font-style:italic; }
code, kbd, samp { font-family:monospace; }
ins { text-decoration:underline; }
del { text-decoration:line-through; }
sub { vertical-align:-0.25em; font-size:smaller; line-height:normal; }
sup { vertical-align: 0.5em; font-size:smaller; line-height:normal; }
abbr[title], acronym[title] { border-bottom:dotted 1px; }
/* LIST ELEMENTS */
ul { list-style-type:disc; margin:1em 0; margin-left:40px; padding-left:0;}
ol { list-style-type:decimal; margin:1em 0; margin-left:40px; padding-left:0;}
/* remove top & bottom margins for nested lists */
ul ul, ul ol, ul dl, ol ul, ol ol, ol dl, dl ul, dl ol, dl dl
{ margin-top:0; margin-bottom:0; }
/* use circle when ul nested 2 deep */
ol ul, ul ul { list-style-type:circle; }
/* use square when ul nested 3 deep */
ol ol ul, ol ul ul, ul ol ul, ul ul ul { list-style-type:square; }
<b>■</b>
<b><sub>Tip</sub></b>
<sub>You can view Mozilla Firefox’s internal default stylesheet using </sub>
<sub>resource://gre/res/html.css</sub><sub>.</sub>
M
A
K
IN
G
C
S
S
E
A
S
Y
</div>
<span class='text_page_counter'>(63)</span><div class='page_container' data-page=63></div>
<span class='text_page_counter'>(64)</span><div class='page_container' data-page=64>
HTML Design Patterns
<b>T</b>
his chapter explores HTML only as it relates to CSS. It contains design patterns that areessential for styling a document with CSS. It explores HTML at a high level with an eye toward
explaining how elements can be put to use structurally and semantically. Each design pattern
in this book is created using structural and semantic elements combined with CSS. There
are four major types of elements used in design patterns: structural block, terminal block,
multi-purpose block, and inline elements. Understanding these types of elements is key to
understanding the design patterns in this book and essential to creating your own.
<b>Chapter Outline</b>
<b>• HTML Structure shows how HTML elements work together to create a document.</b>
<b>• XHTML shows how to mark up a document with valid XHTML. It also points out why</b>
using valid XHTML makes styling with CSS more reliable.
<b>• DOCTYPE shows how to use document types to validate the way documents are coded,</b>
and it explores what document types work best for CSS and HTML.
<b>• Header Elements shows how to create metadata about a document and how to link a</b>
document to supporting documents and related documents.
<b>• Conditional Stylesheet shows how to load a stylesheet to fix problems unique to</b>
Internet Explorer.
<b>• Structural Block Elements shows how to create structural meaning in a document.</b>
<b>• Terminal Block Elements shows how certain blocks have semantic meaning because</b>
they contain content instead of other blocks.
<b>• Multi-purpose Block Elements shows how certain elements can be used for block</b>
structure and semantic meaning.
<b>• Inline Elements shows how styles can bring out the meaning of semantic markup.</b>
<b>• Class and ID Attributes shows how CSS relies on </b>classand idattributes to select
elements. It also shows how the classattribute can add meaning to an element.
<b>• HTML Whitespace shows how to make whitespace work for you instead of against you.</b>
</div>
<span class='text_page_counter'>(65)</span><div class='page_container' data-page=65>
<b>HTML Structure</b>
<b>Container</b>
<b>Contents</b>
<html> <head> <body>
<head> <title> &(<meta>|<link>|<object>|<script>| <style> )
<body> <noscript> <div>
<noscript> <i>inline | block</i>
<div> <i>inline | block</i>
<h1> <i>inline</i>
<p> <i>inline</i>
<ol>or <ul> <li>
<li> <i>inline | block</i>
<dl> <dt> <dd>
<dt> <i>inline</i>
<dd> <i>inline | block</i>
<table> <caption> <colgroup> <thead> <tfoot> <tbody>
<caption> <i>inline</i>
<colgroup> <col>
<col> <i>null</i>
<thead> <tr>
<tfoot> <tr>
<tbody> <tr>
<tr> <th> <td>
<th> <i>inline | block</i>
<td> <i>inline | block</i>
<form> <i>inline | block (excluding </i><form>)
<label> <i>inline (excluding </i><label>)
<input> <i>null</i>
<textarea> <i>text</i>
<select> <optgroup>|<option>
<optgroup> <option>
<option> <i>text</i>
<button> <i>inline | block (excluding</i><a>, <form><i>, controls)</i>
<address> <i>inline</i>
H
T
M
L
D
E
S
IG
N
P
A
T
T
E
R
N
</div>
<span class='text_page_counter'>(66)</span><div class='page_container' data-page=66>
<b>HTML Structure</b>
<b>Container</b>
<b>Contents</b>
<a> <i>inline (excluding </i><a>)
<img> <i>null</i>
<map> <area>
<area> <i>null</i>
<object> <param><i>| inline | block</i>
<param> <i>null</i>
<br> <i>null</i>
<i>null</i> No content. Single tag with closing slash (e.g., <br />).
<i>text</i> Unicode text including HTML entities that are parsed and replaced.
<i><b>block</b></i> Includes the following three types of block elements:
<i>structural block</i> <ol> <ul> <dl> <table> <tr> <thead> <tfoot> <tbody>
<colgroup> <col>
<i>multi-purpose block</i> <div> <li> <dd> <td> <th> <form> <noscript>
<i>terminal block</i> <h1> <p> <dt> <caption> <address> <blockquote>
<i><b>inline</b></i> Includes the following three major types and six minor types of
inline elements:
<i>inline-semantic</i> <i>Includes text intermingled with zero or more of the following</i>
elements:
<i>importance</i> <span> <em> <strong>
<i>phrase</i> <a> <cite> <code> <kbd> <samp> <var>
<i>word</i> <acronym> <abbr> <dfn>
<i>char</i> <sub> <sup>
<i>inline-flow</i> <br> <bdo>
<i>inline-block</i> Includes replaced elements and form controls:
<i>replaced</i> <img> <object> <embed> <iframe>
<i>controls</i> <input> <textarea> <select> <button> <label>
Additional elements are included in the strict HTML 4.01 specification, but I did not list
them in the preceding table because they have little semantic or structural meaning, are rarely
used, or have quirky implementations. The following elements style text: <tt>,<i>,<b>,<big>,
<small>. The <pre>element preserves whitespace, but it cannot contain images, objects,
sub-scripts, or superscripts. The <q>element automatically inserts quotes differently depending
on the browser. The <ins>and <del>elements mark elements as inserted or deleted. Frames
can cause problems for search engines and users: <iframe>,<frameset>,<frame>, and
<noframe>. Internet Explorer 7 will not remove built-in styles from <hr>,<fieldset>, and
<legend>. Finally, <base>changes the root of all links in your document—use it only if you
fully understand it, or it may break all your links.
<i>(Continued)</i>
H
T
M
L
D
E
S
IG
N
P
A
T
T
E
R
N
</div>
<span class='text_page_counter'>(67)</span><div class='page_container' data-page=67>
<b>HTML Structure (Continued)</b>
<b>HTML</b>
<!DOCTYPE html PUBLIC "-//W3C//DTD XHTML 1.0 Transitional//EN"
" />
<html xmlns=" xml:lang="en" lang="en" >
<head><title>HTML Structure</title>
<meta http-equiv="Content-type" content="text/html; charset=utf-8" />
<link rel="stylesheet" href="site.css" media="all" type="text/css" />
<link rel="stylesheet" href="page.css" media="all" type="text/css" />
<link rel="stylesheet" href="print.css" media="print" type="text/css" />
<!--[if lte IE 6]>
<link rel="stylesheet" href="ie6.css" media="all" type="text/css" />
<![endif]-->
</head>
H
T
M
L
D
E
S
IG
N
P
A
T
T
E
R
N
</div>
<span class='text_page_counter'>(68)</span><div class='page_container' data-page=68>
<b>HTML Structure (Continued)</b>
<body>
<noscript>Show this when script cannot run.</noscript>
<div>
<h1>HTML Structure</h1>
<p>Paragraph</p>
<ol> <li>Ordered List Item</li> <li>Ordered List Item</li> </ol>
<ul> <li>Unordered List Item</li> <li>Unordered List Item</li> </ul>
<dl> <dt>Definition Term</dt> <dt>Definition Term</dt>
<dd>Definition Data</dd> <dd>Definition Data</dd> </dl>
<table><caption>Table Caption</caption>
<colgroup> <col /> <col /> </colgroup>
<thead><tr><td>row1-col1</td> <td>row1-col2</td></tr></thead>
<tfoot><tr><td>row3-col1</td> <td>row3-col2</td></tr></tfoot>
<tbody><tr><td>row2-col1</td> <td>row2-col2</td></tr></tbody></table>
<form id="form1" method="post" action=" >
<input type="hidden" title="input hidden" name="hidden" value="Secret" />
<input id="radio1" name="radios" type="radio" value="radio1" checked="checked" />
<label for="radio1">Radio1</label>
<input id="radio2" name="radios" type="radio" value="radio2-pushed" />
<label for="radio2">Radio2</label>
<input id="xbox1" name="xbox1" type="checkbox" value="xbox1" checked="checked" />
<label for="xbox1">Checkbox1</label>
<label for="inputtext">Input-text</label>
<input id="inputtext" name="inputtext" type="text" value="Type here" size="14" />
<label for="select1">Select</label>
<select id="select1" name="select" size="2" >
<option selected="selected" value="item1" >Item1</option>
<option value="item2" >Item2</option> </select>
<label for="textarea" >Textarea</label>
<textarea id="textarea" name="textarea" rows="2" cols="10" >Textarea</textarea>
<input type="submit" id="submit1" name="submit1" value="Submit" />
<input type="reset" id="reset1" name="reset1" value="Reset" />
<button type="submit" id="button1" name="button1" value="Button1" >Button</button>
</form>
<i>(Continued)</i>
H
T
M
L
D
E
S
IG
N
P
A
T
T
E
R
N
</div>
<span class='text_page_counter'>(69)</span><div class='page_container' data-page=69>
<b>HTML Structure (Continued)</b>
<b>HTML (Continued)</b>
<div>Division within a Division <a id="link1" href="left.html">Link</a>
<img src="left-right.gif" width="20" height="20" usemap="#map1" alt="alt text" />
<map id="map1" name="map1">
<area href="left.html" alt="left" shape="rect" coords="0,0,10,20" />
<area href="right.html" alt="right" shape="rect" coords="10,0,20,20" /></map>
<span>span</span>
<em>em</em>
<strong>strong</strong>
<cite>cite</cite>
<code>code</code>
<kbd>kbd</kbd>
<samp>samp</samp>
<var>var</var>
<acronym>acronym</acronym>
<abbr>abbr</abbr>
<dfn>dfn</dfn>
<sub>sub</sub>
<sup>sup</sup>
<bdo dir="rtl">backwards</bdo>
<br />
<object classid="clsid:d27cdb6e-ae6d-11cf-96b8-444553540000"
codebase=" />swflash.cab#version=7,0,0,0"
width="400" height="50" id="cssdesignpatterns" align="middle">
<param name="movie" value="cssdesignpatterns.swf" />
<object type="application/x-shockwave-flash" data="cssdesignpatterns.swf"
width="400" height="50"> <param name="movie" value="movie.swf" />
<img src="cssdesignpatterns.gif" alt="cssdesignpatterns.com" />
</object>
</object>
</div>
<address>address</address>
</div>
</body>
</html>
<b>CSS</b>
/* There are no CSS styles attached to this document. */
H
T
M
L
D
E
S
IG
N
P
A
T
T
E
R
N
</div>
<span class='text_page_counter'>(70)</span><div class='page_container' data-page=70>
<b>HTML Structure (Continued)</b>
<b>Problem</b> You want to know how HTML elements work together to create an HTML
document.
<b>Solution</b> HTML is a strict hierarchical nesting of elements. Elements may be nested within
each other, but they cannot overlap each other. HTML organizes elements into
three major categories: structural, block, and inline elements.
<b>The core structural elements are </b><html>,<head>, and <body>. Information about
a document goes in <head>and document content goes in <body>. Header
elements are covered in the Header Elements design pattern discussion.
<b>There are three types of block elements: structural, multi-purpose, and terminal.</b>
These are covered in the following design pattern discussions: Structural Block
Elements, Terminal Block Elements, and Multi-purpose Block Elements.
<b>There are three major types of inline elements: semantic, flow, and inline-block.</b>
These are covered in the Inline Elements design pattern discussion.
<b>Pattern</b> <b>HTML Core Structure</b>
<!DOCTYPE DOCUMENT_TYPE_DEFINITION_USED_FOR_VALIDATION >
<html>
<head> METADATA </head>
<body> CONTENT </body>
</html>
<b>Example</b> The example contains the simplest expression of each common HTML element.
The concept behind the<object>element is that its content (except for its
<param>elements) is rendered when the object itself cannot be rendered. The
object element in the example is an embedded Flash object. Inside it, I
embedded another Flash object to be rendered in case the parent object fails.
The parent object fails in Firefox 2 and other Netscape browsers because these
browsers do not support the classidattribute that Internet Explorer requires.
Since the parent object fails, Firefox renders the child object instead. Inside the
child object, I inserted an image that will be shown when its parent child object
does not work. Lastly, if the image is not available, a browser displays its alttext.
Fallback content is a design principle used by replaced elements, such as
<object>and <img>, so that something can be displayed when a browser
cannot replace the element.
The syntax of <object>element attributes and <param>elements varies with each
type of object. Each vendor defines the syntax for its objects.
The article “Bye Bye Embed” by Elizabeth Castro on A List Apart
(www.alistapart.com/articles/byebyeembed) shows how to embed videos in
a document using only <object>elements. If you have trouble with her
techniques, the traditional approach is to use the<embed>object as a fallback
to<object>.<embed>works well in Firefox and other Gecko-based browsers
but is not valid HTML.
<b>Related to</b> Header Elements, Structural Block Elements, Terminal Block Elements,
Multi-purpose Block Elements, Inline Elements; Structural Meaning, Visual Structure
(Chapter 13)
<b>See also</b> www.cssdesignpatterns.com/html-structure
H
T
M
L
D
E
S
IG
N
P
A
T
T
E
R
N
</div>
<span class='text_page_counter'>(71)</span><div class='page_container' data-page=71>
<b>XHTML</b>
<b>Valid XHTML</b>
<b><!DOCTYPE html PUBLIC "-//W3C//DTD XHTML 1.0 Transitional//EN"</b>
<b>" /><b><html xmlns=" xml:lang="en" lang="en"></b>
<head><title>XHTML</title>
<meta http-equiv=<b>"Content-type"</b> content="text/html; charset=utf-8" <b>/></b>
<link rel=<b>"stylesheet"</b> href=<b>"page.css"</b> media=<b>"all"</b> type="text/css" <b>/></b>
<b></head></b>
<body>
<h1>XHTML</h1> <p>Paragraph<b></p> <br /></b>Break
<ol> <li>Ordered List Item<b></li></b> <li>Ordered List Item<b></li></b> </ol>
<dl> <dt>Definition Term<b></dt></b> <dd>Definition Data<b></dd></b> </dl>
<b></body></b>
<b></html></b>
<b>Valid HTML</b>
<b><!DOCTYPE HTML PUBLIC "-//W3C//DTD HTML 4.01 Transitional//EN"</b>
<b>" ></b>
<html lang=<b>en</b> >
<head><title>HTML</title>
<meta http-equiv=<b>Content-type</b> content="text/html; charset=utf-8" >
<link rel=<b>stylesheet</b> href=<b>page.css</b> media=all type="text/css" >
<body>
<h1>HTML</h1> <b><p></b>Paragraph <b><br></b>Break
<ol> <b><li></b>Ordered List Item <b><li></b>Ordered List Item </ol>
<dl> <b><dt></b>Definition Term <b><dd></b>Definition Data </dl>
H
T
M
L
D
E
S
IG
N
P
A
T
T
E
R
N
</div>
<span class='text_page_counter'>(72)</span><div class='page_container' data-page=72>
<b>XHTML</b>
<b>Problem</b> You want to create a document using XHTML.
<b>Solution</b> XHTML is similar to HTML but has a few differences. The first change is the
DOCTYPE. As shown in the example, XHTML and HTML have different document
types. DOCTYPEs are discussed in the next design pattern.
XHTML is case sensitive, and HTML is case insensitive. XHTML requires all tags
and attributes to be lowercase (e.g., <html>instead of <HTML>). CSS selectors are
case sensitive in XHTML! In XHTML, the case of classor id<i>values must match</i>
before they will be selected by CSS! For example, the selectors #testand *.test
select <h1 id="Test" class="TEST"><i>in HTML, but not in XHTML. For this</i>
reason, I recommend always using lowercase attribute values and tag names
in XHTML and CSS.
XHTML requires the <html>tag to include the xmlnsattribute with the value of
" XHTML requires the xml:langattribute to
be present each time the HTML langattribute is used, such as xml:lang="en"
lang="en".
<i>XHTML requires all elements to have start and end tags and all attributes to be</i>
enclosed in quotes and to have a value. HTML does not.
HTML lets you omit the start tags for <html>,<head>,<body>, and <tbody>. HTML
lets you omit end tags for <html>,<head>,<body>,<p>,<li>,<dt>,<dd>,<tr>,<th>,
and <td>. A browser implies their presence in HTML. In XHTML, a document will
not validate if these tags are omitted.
HTML <i>prohibits end tags for elements that must always be empty: </i><meta>,
<link>,<base>,<br>,<hr>,<area>,<img>,<param>,<input>,<option>, and <col>.
<i>XHTML requires end tags for all elements. Thus, a valid XHTML document</i>
containing one of these elements can never be a valid HTML document and vice
versa. There is a compromise that works in HTML browsers because they do not
require documents to be valid HTML. You can use the XML shorthand notation
for an empty element as long as it includes a space before the closing slash and
less-than sign. This works as follows: <meta />,<link />,<base />,<br />,
<hr />,<area />,<img />,<param />,<input />,<option />, and <col />.
You should use a separate closing tag for all other empty elements, such as
<span></span>.
<b>Advantages</b> The strict coding requirements of XHTML identify the structure of a document
<i>more clearly than HTML. In HTML, a browser assumes the location of a missing</i>
end tag to be the start tag of the next block element. In the example, <br />
is rendered after the paragraph in the XHTML document and as part of the
paragraph in the HTML document. This is why there is an extra line of
whitespace in the XHTML part of the example.
<i>A valid and unambiguous structure is essential when you use CSS to style a</i>
document because CSS selectors select elements based on their structure.
For this reason, I use valid XHTML in all my projects, including this book.
<b>Related to</b> DOCTYPE
<b>See also</b> www.cssdesignpatterns.com/xhtml
H
T
M
L
D
E
S
IG
N
P
A
T
T
E
R
N
</div>
<span class='text_page_counter'>(73)</span><div class='page_container' data-page=73>
<b>DOCTYPE</b>
<b>HTML</b>
<!-- The following DOCTYPEs place the browser in almost-standards mode.
The first one is for XHTML, and the second one is for HTML.
This book uses the first one in all its examples. -->
<!DOCTYPE html PUBLIC "-//W3C//DTD <b>XHTML 1.0 Transitional</b>//EN"
" /><!DOCTYPE HTML PUBLIC "-//W3C//DTD <b>HTML 4.01 Transitional</b>//EN"
" />
<b>CONTENT TYPE VS. DOCTYPE</b>
Web servers identify each document they serve with a <b>MIME content type</b>. MIME stands for Multipart
Internet Mail Extensions. The content type is identified in the HTTP header for the document. A browser
deter-mines how to process a document based on its MIME content type. When it gets a document with a content
type of "text/html", it renders the document as HTML.
According to the W3C’s Note titled “XHTML Media Types” (www.w3.org/TR/xhtml-media-types/),
a web server may serve XHTML with one of the following three content types:
• An XHTML document <i>may</i>be served as "text/html"as long as you do <i>not</i>want the browser to treat
the document as XML and you do <i>not</i>include content from other XML namespaces, such as MathML.
A browser receiving an XHTML document with this content type treats the document as HTML.
• XHTML <i>should</i>be served as "application/xhtml+xml". Unfortunately, Internet Explorer 7 and
earlier versions refuse to display pages served this way.
• XTHML <i>may</i>be served as "application/xml"or "text/xml". Unfortunately, Internet Explorer 7
and earlier versions recognize such a document as generic XML, which means they ignore all XHTML
semantics. This means links and forms do not work, and it takes much longer to render the document.
A Gecko browser (such as Firefox 2) renders a document served with an XML content type <i>only</i>after it
has completely downloaded and has absolutely no coding errors. It also renders the document in strict mode
regardless of its DOCTYPE (see www.mozilla.org/docs/web-developer/faq.html#accept).
At the current time, the most reliable content type for serving XHTML web pages is "text/html". This
tells a browser to render a document as HTML. This approach is supported by the W3C, and it works well in
all major browsers. It works because browsers do not validate HTML. They parse web pages in a way that
allows them to display any version of HTML and XHTML—including documents containing errors. Contrast
this with how a browser processes an XHTML document where the rules of XML prohibit it from rendering
an entire XHTML document when it has an error—even the tiniest error created by an accidental typo!
Such precision is essential for computer-to-computer transactions, but it is not good for human-generated
web pages.
H
T
M
L
D
E
S
IG
N
P
A
T
T
E
R
N
</div>
<span class='text_page_counter'>(74)</span><div class='page_container' data-page=74>
<b>DOCTYPE</b>
<b>Alias</b> Metadata Declaration
<b>Problem</b> You want to declare the type of your document so you can validate it against a
Document Type Definition (DTD). You want to ensure your document is valid.
You want to ensure web browsers follow the same rules in rendering your
document.
<b>Solution</b> The <!DOCTYPE>prolog identifies the type and version of HTML or XHTML in
which the document is coded. In technical terms, <!DOCTYPE>specifies the type
of document and the DTD that validates the document. The W3C provides a free
online service at you can use to validate your
documents.
All HTML and XHTML code should be validated. This verifies the code contains
no coding errors. If there are errors, CSS selectors may fail to select elements as
expected or may even select elements unexpectedly.
There are benefits to using XHTML. Validated XHTML documents are well
formed and have unambiguous structure. You can also use XSLT and XQUERY
processors to extract content and rearrange documents.
<b>There are two additional varieties of DOCTYPEs: strict and transitional. Strict</b>
<b>removes all presentational elements and attributes, and transitional allows</b>
them. I do not recommend presentation elements and attributes, but the strict
DOCTYPE may be too strict for some needs. For example, it prohibits the start
attribute in <ol>and the value attribute in <li>, which are the only available
means to control the numbering of an ordered list. The strict DOCTYPE also
prohibits <iframe>.
Most important to CSS, browsers use <!DOCTYPE>to determine how closely they
will follow the CSS standard when they render the document. There are two basic
<b>modes: quirks and standards. In quirks mode, browsers do not follow the CSS</b>
<b>standard, which makes this mode undesirable for styling with CSS. In standards</b>
<b>mode, they follow the CSS specification.</b>
To complicate matters, Internet Explorer in strict mode violates a part of the CSS
spec by not aligning images in table cells to the baseline. It does this to remove
the baseline space below images so that sliced images in tables work as expected.
<b>The other major browsers have a third mode called almost-standards mode that</b>
emulates this nonstandard behavior.
The standards mode of Internet Explorer and the almost-standards mode of
the other major browsers are the most compatible modes. There are two main
<!DOCTYPE>declarations that trigger this level of compatibility: one for XHTML
and one for HTML. They are listed in the example on the left. You can find a
complete list of DOCTYPEs at />
<b>Location</b> <!DOCTYPE>must be the first item in an HTML document. There must be only
one <!DOCTYPE><i>per document. You must not precede this DOCTYPE with an</i>
XML declaration, such as <?xml version="1.0" ?>, or Internet Explorer 6 will
trigger quirks mode.
<b>Related to</b> XHTML
<b>See also</b> www.cssdesignpatterns.com/doctype
H
T
M
L
D
E
S
IG
N
P
A
T
T
E
R
N
</div>
<span class='text_page_counter'>(75)</span><div class='page_container' data-page=75>
<b>Header Elements</b>
<b>HTML</b>
<!DOCTYPE html PUBLIC "-//W3C//DTD XHTML 1.0 Transitional//EN"
" />
<html xmlns=" xml:lang="en" lang="en" >
<head>
<title>Header Elements</title>
<b><meta http-equiv="Content-type" content="text/html; charset=utf-8" /></b>
<!-- Include links to stylesheets -->
<b><link rel="stylesheet" href="site.css" media="all" type="text/css" /></b>
<b><link rel="stylesheet" href="page.css" media="all" type="text/css" /></b>
<b><link rel="stylesheet" href="print.css" media="print" type="text/css" /></b>
<b><!--[if lte IE 6]></b>
<b><link rel="stylesheet" href="ie6.css" media="all" type="text/css" /></b>
<b><![endif]--></b>
<!-- Optionally include alternate stylesheets that the user can apply. -->
<link rel="alternate stylesheet" type="text/css" title="cool" href="cool.css" />
<link rel="alternate stylesheet" type="text/css" title="hot" href="hot.css" />
<!-- Optionally include style rules that apply only to this page. -->
<b><style type="text/css" media="all"></b>
body { margin:0px; padding:20px; padding-top:0px; width:702px;
font-family:verdana,arial,sans-serif; font-size:medium; }
h1 { margin:10px 0 10px 0; font-size:1.9em; }
<b></style></b>
<!-- Optionally link to a JavaScript file. -->
<b><script type="text/javascript" src="script.js" ></script></b>
<!-- Optionally include JavaScript that applies only to this page. -->
<b><script type="text/javascript" </b>
><!--alert("Hello World!");
<b>--></script></b>
</head>
<body> <h1>Header Elements</h1> </body>
</html>
H
T
M
L
D
E
S
IG
N
P
A
T
T
E
R
N
</div>
<span class='text_page_counter'>(76)</span><div class='page_container' data-page=76>
<b>Header Elements</b>
<b>Problem</b> You want to add metadata to a document. You also want to link the document
to stylesheets and JavaScript files. You also want to improve performance by
embedding CSS rules and JavaScript inside the page.
<b>Solution</b> You can use <link rel="stylesheet" type="text/css" />to link stylesheets to a
document. You can use href="URI"to specify the URI of the stylesheet. You can
use media="all"to apply a stylesheet to all devices. You can use media="print"to
apply a stylesheet only when printing. This allows you to hide navigational bars,
remove backgrounds, reset inverse color schemes (like white text on a black
background) to normal black text on a white background, and so forth. You can
use media="handheld"to apply a stylesheet to handheld devices only. You may
find this impractical because styles that work on one handheld device may be
ignored or not work at all on another. Few browsers have implemented the
following media types: "tty","tv","projection","braille", and "aural".
You can use <link rel="alternate stylesheet" />to provide a user with
alternate stylesheets. Browsers like Firefox 2 and Opera 9 put alternate
style-sheets in a drop-down list and allow users to select and apply one alternate
stylesheet at a time to a document. Since most web sites do not provide alternate
stylesheets and since there is no visual indication that they are available, few
users look for them or use them. Thus, sites that supply alternate stylesheets
often put buttons or menus in the document and link them to JavaScript that
switches between alternate stylesheets.
You can embed styles in the <style>element. These should be styles specific
only to the current document. Styles that are used for more than one document
should be contained in external stylesheets. You may find that putting styles
directly in a document greatly speeds the rendering of the document because a
browser has fewer files to download. You may also find that this increases the
amount of work it takes to maintain a web site.
Other elements are common in <head>, such as <title>,<meta>, and <script>.
I have included these elements in the example, but their usage is beyond the
scope of this book.
<b>Pattern</b> <b>HTML</b>
<head>
<link rel="stylesheet" href="FILE.CSS"
media="ALL_PRINT_HANDHELD" type="text/css" />
<link rel="alternate stylesheet" type="text/css"
title="NAME_TO_SHOW_USER" href="FILE.css" />
<style type="text/css" media="all"> STYLES </style>
</head>
<b>Location</b> <link>,<style>,<title>,<meta>, and <script>belong in <head>.
<b>Related to</b> HTML Structure, Conditional Stylesheet
<b>See also</b> www.cssdesignpatterns.com/
H
T
M
L
D
E
S
IG
N
P
A
T
T
E
R
N
</div>
<span class='text_page_counter'>(77)</span><div class='page_container' data-page=77>
<b>Conditional Stylesheet</b>
<i>Rendered in Firefox 2 without the conditional stylesheet</i>
<i>Rendered in Internet Explorer 6 with the conditional stylesheet</i>
<b>HTML</b>
<html xmlns=" xml:lang="en" lang="en" >
<head><title>Conditional Stylesheet</title>
<meta http-equiv="Content-type" content="text/html; charset=utf-8" />
<b><link rel="stylesheet" href="page.css" media="all" type="text/css" /></b>
<b><!--[if lte IE 6]></b>
<b><link rel="stylesheet" href="ie6.css" media="all" type="text/css" /></b>
<b><![endif]--></b>
</head>
<body>
<h1>Conditional Stylesheet</h1>
<p class="test">In Internet Explorer 6, this box has a border and background.</p>
</body>
</html>
<b>CSS page.css</b>
<b>*.test { font-size:18px; }</b>
<b>CSS ie6.css</b>
<b>*.test</b> <b>{ border:2px solid black; background-color:gold; }</b>
H
T
M
L
D
E
S
IG
N
P
A
T
T
E
R
N
</div>
<span class='text_page_counter'>(78)</span><div class='page_container' data-page=78>
<b>Conditional Stylesheet</b>
<b>Problem</b> You want one set of styles to be applied to Internet Explorer and another set to be
applied to other browsers.
<b>Solution</b> You can use Microsoft Internet Explorer’s conditional comments to load a
stylesheet created exclusively for Internet Explorer. You can place a conditional
comment in <head>after all links to other stylesheets. Inside the conditional
<b>comment, you can place a link to a stylesheet. I call this the conditional</b>
<b>stylesheet. Since the conditional stylesheet comes last, it overrides previously</b>
loaded styles.
You can create a separate conditional stylesheet for Internet Explorer 6, and if
necessary you can create one for Internet Explorer 7. You can include styles in
this stylesheet to compensate for different behaviors and bugs.
The following pattern loads two conditional stylesheets. The first is for Internet
Explorer versions 6 and earlier. The second is for Internet Explorer 7 only.
Internet Explorer 7 fixes most of the bugs in Internet Explorer 6, but there are
still a number of CSS features that it does not implement, such as the content
property.
<b>Pattern</b> <b>HTML</b>
<!--[if lte IE 6]>
<link rel="stylesheet" href="ie6.css" media="all"
type="text/css" />
<![endif]-->
<!--[if IE 7]>
<link rel="stylesheet" href="ie7.css" media="all"
type="text/css" />
<![endif]-->
<b>Limitations</b> Conditional stylesheets only apply to Internet Explorer. This is unfortunate
because they are a good way to work around browser-specific problems.
Fortunately, there are few problems in other browsers. I do not recommend CSS
hacks because they rely on parsing bugs in a browser’s CSS engine. When these
bugs get fixed, the hack no longer works. For this reason, I do not use or discuss
CSS hacks in this book. In other words, all the design patterns in this book work
without hacks.
<b>Variations</b> To target different versions of Internet Explorer, you can change the operator
and version in the conditional comment. For example, you can use
<!--[if lt IE 5]>or <!--[if IE 7]>.
The following operators are available: lte(less than or equals), lt(less than),
gt(greater than), or gte(greater than or equals). You can omit the operator for
an equals comparison, such as <!--[if IE 7]>.
If another browser ever implements conditional comments, you can replace IE
with the constant that identifies that browser.
<b>Related to</b> Header Elements
<b>See also</b> www.cssdesignpatterns.com/conditional-stylesheet
H
T
M
L
D
E
S
IG
N
P
A
T
T
E
R
N
</div>
<span class='text_page_counter'>(79)</span><div class='page_container' data-page=79>
<b>Structural Block Elements</b>
<b>HTML Pattern</b>
<!-- Ordered List -->
<b><ol></b>
<b><li></b> </li>
<li> One or more list items... </li>
</ol>
<!-- Unordered List -->
<b><ul></b>
<b><li></b> </li>
<li> One or more list items... </li>
</ul>
<!-- Definition List -->
<b><dl></b>
<b><dt></b> </dt>
<dt> One or more definition terms... </dt>
<b><dd></b> </dd>
<dd> One or more definitions... </dd>
</dl>
<!-- Table -->
<b><table></b>
<caption> One optional caption per table. </caption>
<b><colgroup> <col /></b> <col /> </colgroup>
<b><thead></b>
<b><tr></b>
<b><th></b> One or more header cells in a row... </th>
<b><td></b> One or more data cells in a row... </td>
</tr>
</thead>
<b><tfoot></b>
<tr>
<th> One or more rows in a row group... </th>
<td> </td>
</tr>
</tfoot>
<b><tbody></b>
<tr>
<th> Zero or more row groups in a table... </th>
<td> </td>
</tr>
</tbody>
</table>
<!-- Divisions -->
<div> <div> <div> ... </div> </div> </div>
H
T
M
L
D
E
S
IG
N
P
A
T
T
E
R
N
</div>
<span class='text_page_counter'>(80)</span><div class='page_container' data-page=80>
<b>Structural Block Elements</b>
<b>Problem</b> You want to structure your document so web browsers can render an enhanced
view of the document; search engines can determine important keywords;
document processors can use technologies like XSLT to extract content and
transform the structure; and JavaScript can navigate the structure to modify
content and make a document interactive.
<b>Solution</b> You can mark up a document with block elements to identify its structure.
There is meaning in structure, and HTML markup is most meaningful when its
structure reflects the hierarchy and relationships of a document’s topics.
Because a parent element contains child elements, they are related structurally.
This implies their content is related. For example, a child’s content is typically
a subtopic of its parent’s topic, and siblings typically have related subtopics.
Implicit in the hierarchical nature of HTML is the assumption that document
organization is hierarchical.
Structural blocks may contain block elements only. They have structural
meaning, but they have little semantic meaning. In other words, they do not
tell you what something is; they tell you how it is organized.
There are four major structural block elements (<ol>,<ul>,<dl>, and <table>)
with nine supporting structural elements (<li>,<dt>,<dd>,<caption>,<thead>,
<tfoot>,<tbody>,<colgroup>, and <col>).
<b>Details</b> <b><ol>creates an ordered list of one or more list items (</b><li>). Items belong to the
same set and are in order. Order implies sequence or ranking.
<b><ul>creates an unordered list of one or more list items (</b><li>). Items belong to
the same set without sequence or ranking.
<b><dl>creates a definition list of one or more terms (</b><dt>) and definitions (<dd>).
Structurally, a definition list implies all its terms are synonyms and all its
definitions are alternate definitions of its terms. The HTML specification also
shows that a definition list can have a broader application, such as listing
speakers and their dialog. In generic terms, a definition list is an associative
entity that associates keys with values.
<b><table>creates a tabular data structure in rows (</b><tr>) and cells (<th>and <td>).
It may optionally contain groups of rows: one table header (<thead>), one table
footer (<tfoot>), and one or more table body groups (<tbody>). It may optionally
contain one or more column groups (<colgroup>) containing one or more
columns (<col>). Column groups and columns are the only structural blocks
that are relational instead of hierarchical. In other words, each <col>element
forms a relationship with cells in a column without actually being their parent.
A table may optionally contain a <caption>.
<b><div>is a multi-purpose block element. It can be structural or terminal. I</b>
<b>mention it here because it normally creates a document division. Document</b>
divisions are essential for organizing a document into sections, and sections are
the essential building blocks of documents. That is why I list <div>as the parent
of all structural elements in the HTML Structure design pattern.
<b>Related to</b> HTML Structure, Terminal Block Elements, Multi-purpose Block Elements
<b>See also</b> www.cssdesignpatterns.com/structural-block-elements
H
T
M
L
D
E
S
IG
N
P
A
T
T
E
R
N
</div>
<span class='text_page_counter'>(81)</span><div class='page_container' data-page=81>
<b>Terminal Block Elements</b>
<b>HTML</b>
<b><h1></b>Terminal Block Elements</h1>
<b><p></b>
Headings, paragraphs, blockquotes, definition terms, addresses,
and table captions are terminal block elements. They may contain only content.
An HTML validator will declare a document invalid if you attempt
to put block elements inside terminal blocks.
</p>
<b><blockquote></b> A blockquote is a terminal block. </blockquote>
<dl>
<b><dt>NOTE:</dt></b>
<dd>The content of terminal blocks is always inline.</dd>
</dl>
<b><address></b> An address is a terminal block. </address>
<table>
<b><caption>Table caption is a terminal block.</caption></b>
<tr><td></td></tr>
</table>
H
T
M
L
D
E
S
IG
N
P
A
T
T
E
R
N
</div>
<span class='text_page_counter'>(82)</span><div class='page_container' data-page=82>
<b>Terminal Block Elements</b>
<b>Problem</b> You want to transition from document structure to content.
<b>Solution</b> You can use one of the following terminal blocks to terminate document
structure so you can insert content: <h1>,<p>,<blockquote>,<dt>,<address>, and
<caption>. These elements are the primary containers of content. The
multi-purpose block elements discussed in the next design pattern may also contain
content. Paragraphs contain most of a document’s content followed by headings,
blockquotes, list items, and table cells.
Terminal blocks are terminal nodes in the block structure of a document. They
cannot contain blocks. They contain text and inline elements. Structurally, they
are siblings to other terminal and structural blocks, which implies they all have
subtopics related to their parent block’s topic.
Terminal blocks mainly have semantic meaning. HTML supplies six elements
you can use to identify the purpose of content: heading, paragraph, blockquote,
definition term, address, and caption.
<b>Details</b> <b><h1>,<h2>,<h3>,<h4>,<h5>, and <h6>create headings from most important</b>
to least. Headings are relational. They imply the following sibling elements
(typically paragraphs) have a subtopic that supports the topic of the heading.
They also imply a relationship to each other. For example,<h2>implies that it is
a subtopic of the previous <h1>element. Headings placed at lower levels of
document structure typically have higher heading numbers. You can reinforce
the structure of a document by making a heading the first element of each
document division.
<b><p>creates a paragraph. Semantically, a paragraph contains one or more</b>
sentences. The first sentence defines the topic of the paragraph, and subsequent
sentences support that topic. The topic of a paragraph is typically a subtopic of
the previous heading and relates to sibling elements.
<b><blockquote>creates a block quote. Semantically, a blockquote contains a quote</b>
from an external source that relates to the topic of its siblings.
<b><dt>creates a definition term. Semantically, a definition term is a term that</b>
is being defined directly in the document by one or more definitions. The
Structural Block Elements design pattern includes <dt>because it is a part of
the<dl>structure. When you use <dl>as an associative entity,<dt>changes its
semantic meaning to being a key that is associated with one or more values.
Like a term, a key can be looked up to find its associated items.
<b><address>creates a contact record for the document itself. It is not for</b>
identifying other types of addresses, such as your favorite restaurants. The HTML
specification allows an address to contain any type of content such as a street
address, e-mail address, phone number, etc.
<b><caption>creates a table caption. Semantically, it labels a table. </b><caption>is
referred to in the Structural Block Elements design pattern because it is a part
of the <table>structure.
<b>Related to</b> HTML Structure, Structural Block Elements, Multi-purpose Block Elements
<b>See also</b> www.cssdesignpatterns.com/terminal-block-elements
H
T
M
L
D
E
S
IG
N
P
A
T
T
E
R
N
</div>
<span class='text_page_counter'>(83)</span><div class='page_container' data-page=83>
<b>Multi-purpose Block Elements</b>
<b>HTML</b>
<noscript>Show this text when script cannot run.</noscript>
<div>
<div>
<h1>Multi-purpose Block Elements</h1>
</div>
</div>
<!-- The following code is invalid HTML and broken structure. -->
<b><ol></b>
This content is inside a list but is not inside a list item like it should be.
<b><li> This content is properly nested in a list item. </li></b>
This content outside a list item invalidates and destroys the structure of a list.
<b></ol></b>
<!-- The following code is _valid_ HTML due to a loophole in HTML's DTD,
but is still broken structure. -->
<b><div></b>
Compare the mixed content in this division with that of the preceding list.
<b><div> This content is inside a nested structural division. </div></b>
This <em>mixed content</em> is not invalid, but it destroys the block structure
and requires a browser to create <em>anonymous blocks</em> in which to render it.
<b></div></b>
<!-- The following form contains blocks, which in turn contain controls. -->
<form id="form1" method="post" action=" >
<ul>
<li> <input type="checkbox" id="xbox1" name="xbox1" value="xbox1" />
<label for="xbox1">Checkbox1</label></li>
<li> <input type="submit" id="submit1" name="submit1" value="Submit" /> </li>
</ul>
</form>
H
T
M
L
D
E
S
IG
N
P
A
T
T
E
R
N
</div>
<span class='text_page_counter'>(84)</span><div class='page_container' data-page=84>
<b>Multi-purpose Block Elements</b>
<b>Problem</b> You want the flexibility of extending the document structure by nesting
structures within structures or terminating the current structure.
<b>Solution</b> HTML provides seven elements—<div>,<li>,<dd>,<td>,<th>,<form>, and
<noscript>—that can extend the structure or terminate it. For this reason, I call
them multi-purpose block elements, as they are the most versatile elements. You
can use them to identify document divisions, list items, dictionary definitions,
table data cells, table header cells, forms, and alternate content to display when
scripting is unavailable.
When a multi-purpose block is used structurally, it has structural meaning.
When it is used terminally, it has semantic meaning. For example, when a list
item is terminal, it identifies its content as an item in a list. When a list item
contains a structural block, such as a table or another list, it functions
structurally as a node in a larger nested structure.
Multi-purpose blocks may contain blocks or content, but not both. Content is
defined as text intermingled with inline elements (images, objects, controls, and
semantic markup). Block elements should not be siblings with inline elements
<b>and text. This is called mixed content. Content should always be contained</b>
<i>within a block—not placed in between blocks. Because of limitations in HTML’s</i>
Document Type Definition language, HTML validators do not always invalidate
a document containing mixed content, but this does not mean you should
allow it. When a browser encounters mixed content, it wraps the content in an
anonymous block. This is because a browser cannot render blocks and content
at the same time, as blocks flow down the page and content flows across. CSS
selectors cannot select anonymous blocks, which prevents you from being able
to style anonymous blocks.
<b>Details</b> <b><div>is a division. It is normally structural, but it can contain content. As shown</b>
in the example, the block structure created by divisions is invisible unless you
style each division’s margins, border, and/or padding.
<b><li>is a list item. Typically, it is a terminal block containing content, but it may</b>
contain structural blocks such as tables and lists, or terminal blocks such as
headings and paragraphs.
<b><dd>is a definition in a definition list. Typically, it is a terminal block containing</b>
content, but it may contain structural or terminal blocks.
<b><td>and <th>are table cells.</b><td>is a data cell and <th>is a header cell.
Typically, cells are terminal blocks containing content, but they may contain
structural or terminal blocks.
<b><form>is a data-entry form. It may contain structural blocks that organize</b>
form controls (as shown in this example), or it may directly contain inline form
controls (as shown in the HTML Structure example). It may also contain terminal
blocks such as headings and paragraphs.
<b><noscript>is displayed when a browser does not support scripting. It may</b>
contain simple inline content, or it may contain a fully structured document.
<b>Related to</b> HTML Structure, Structural Block Elements, Terminal Block Elements
<b>See also</b> www.cssdesignpatterns.com/multi-purpose-block-elements
H
T
M
L
D
E
S
IG
N
P
A
T
T
E
R
N
</div>
<span class='text_page_counter'>(85)</span><div class='page_container' data-page=85>
<b>Inline Elements</b>
<b>HTML</b>
<h1>Inline Elements</h1>
<h2>Italicized</h2>
<code><em> </code> <b><em>emphasized</em></b> <br />
<code><cite> </code> <b><cite>citation</cite></b> <br />
<code><var> </code> <b><var>computer variable</var></b> <br />
<code><dfn> </code> <b><dfn>definition</dfn></b> <br />
<h2>Bold</h2>
<code><strong> </code> <b><strong>strongly emphasized</strong></b> <br />
<h2>Monospace</h2>
<code><code> </code> <b><code>computer code</code></b> <br />
<code><kbd> </code> <b><kbd>key press</kbd></b> <br />
<code><samp> </code> <b><samp>sample computer output</samp></b> <br />
<h2>Underlined</h2>
<code><a> </code> <b><a href="#">a</a></b> <br />
<code><acronym> </code> <b><acronym title="a" >acronym</acronym></b> <br />
<code><abbr> </code> <b><abbr title="a" >abbreviation</abbr></b> <br />
<h2>Vertical-aligned</h2>
<code><sup> </code> superscript<b><sup>1</sup></b> <br />
<code><sub> </code> subscript<b><sub>1</sub></b> <br />
H
T
M
L
D
E
S
IG
N
P
A
T
T
E
R
N
</div>
<span class='text_page_counter'>(86)</span><div class='page_container' data-page=86>
<b>Inline Elements</b>
<b>Problem</b> You want to add explicit meaning to text, and you want to style text to reflect
this meaning.
<b>Solution</b> HTML provides inline elements to identify the meaning of text, to control the
flow of text, and to insert external content into the document, such as images
and controls. Inline elements are content.
<i>Intermingling inline elements and text is desirable. Some call this mixed</i>
<i>content, but I prefer to define mixed content narrowly as blocks, text, and</i>
inlines being mixed together, which is undesirable. I define <i>content as text</i>
mixed with inline elements, which is desirable. This clearly separates
structure from content and emphasizes that inline elements and text
<i>should always be contained within blocks—not in between blocks.</i>
I organize inline elements into four types: semantic, flow, replaced, and
<b>controls. Semantic elements identify the meaning of their content. Flow</b>
<b>elements control the flow, such as inserting a line break. Replaced elements</b>
<b>are replaced with an object, such as an image. Controls are objects used for</b>
data entry, such as a text box.
HTML assigns each semantic inline element to a default style to emphasize
that its text has a particular meaning. For example,<code>is rendered in a
monospace font. You can use CSS to override these default styles.
<b>Details</b> <i>Three semantic inline elements specify the relative importance of their</i>
content; they are listed in order of increasing importance as follows: <span>,
<em>, and <strong>.<span>is generic and has neutral importance. Search
engines use <em>and <strong>to rank content.
I have organized the remaining semantic inline elements by how much
content they typically contain, such as a phrase, a word, or a character.
Phrase inlines include <a>,<cite>,<code>,<kbd>,<samp>, and <var>. Word
inlines include <acronym>,<abbr>, and <dfn>. Character inlines include
<sub>and <sup>.
<b>Flow-control elements control the flow of content, such as </b><br />, which
inserts a linebreak, and <bdo>, which changes the direction of the flow.
<b>Replaced elements are replaced by external content, such as </b><img>, which is
replaced by an image or <object>, which can be replaced by a video, a Flash
movie, a sound file, etc.
<b>Controls are inline elements used for data entry in forms, such as </b><input>,
<textarea>,<select>, and <button>.
<b>Default Styles</b> HTML assigns default styles to each semantic inline element. <span>has no
default style and meaning, so you can use it for any purpose. <strong>is bold
by default. The following are italicized by default: <em>,<dfn>,<cite>, and
<var>. The following are monospace by default: <code>¸<kbd>, and <samp>.
The following are underlined by default: <a>,<acronym>, and <abbr>. Internet
Explorer 6 does not support <abbr>.
<b>Related to</b> HTML Structure; all design patterns in Chapters 10 through 12 and 14.
<b>See also</b> www.cssdesignpatterns.com/inline-elements
H
T
M
L
D
E
S
IG
N
P
A
T
T
E
R
N
</div>
<span class='text_page_counter'>(87)</span><div class='page_container' data-page=87>
<b>Class and ID Attributes</b>
<b>HTML</b>
<h1>Class and ID Attributes</h1>
<div <b>id="hcalendar1" class="vevent"</b>>
<h3 <b>class="summary"</b>>Calendar Event Summary</h3>
<p <b>class="description"</b>>Calendar Event Description</p>
<p>From
<span <b>class="dtstart"</b> title="2007-05-01T08:30:00-05:00"
>01 May 2007 from 8:30am EST</span> to
<span <b>class="dtend"</b> title="2007-05-01T09:30:00-05:00"
>9:30am EST</span></p>
<p>Location: <span <b>class="location"</b>>Meeting Location</span></p>
<p>Booked by: <span <b>class="uid"</b>>globally-unique-id.host.com</span>
on <span <b>class="dtstamp"</b> title="20070101T231000Z"
>Jan 1, 2007 at 6:00pm</span></p>
</div>
<p>See <a href=" />for more information about microformats.</p>
<b>CSS</b>
<b>*.vevent p</b> { margin:0 0 5px 0; font-size:0.9em; }
<b>*.vevent h3</b> { margin:0 0 5px 0; }
*.vevent <b>*.location</b> { font-style:italic; }
*.vevent <b>*.uid</b> { font-family:monospace; }
*.vevent <b>*.dtstart</b>,
*.vevent <b>*.dtend</b>,
*.vevent <b>*.dtstamp</b> { color:green; }
<b>#hcalendar1</b> { margin:5px; border:1px solid black; padding:10px; }
H
T
M
L
D
E
S
IG
N
P
A
T
T
E
R
N
</div>
<span class='text_page_counter'>(88)</span><div class='page_container' data-page=88>
<b>Class and ID Attributes</b>
<b>Problem</b> You want to identify some elements as being in the same class as other elements.
You want to apply additional semantic and relational meaning to a class of
elements. You want to style a class of elements in the same way. You want to
identify some elements uniquely in a document so you can style them uniquely
and directly access them through JavaScript.
<b>Solution</b> HTML supplies the classand idattributes for these purposes. You can assign a
classand an idto any element.
An ID and class name cannot include a space. It must start with a letter and
may contain letters, numbers, the underscore (_), and the dash (-). Since CSS
selectors are case sensitive when using XHTML, it is a common practice to use
lowercase class and ID names.
<b>Class</b> classassigns a user-defined semantic meaning to an element. classis the
primary mechanism for extending the semantic meaning of HTML elements.
Elements with the same class are related and can be manipulated as a group.
You can use CSS selectors to apply a style to a class of elements. You can use a
document processor, such as XSLT, to manipulate a class of elements.
You can assign multiple classes to an element by putting multiple class names in
an element’sclassattribute. A space separates each class name.
Classes should have semantic names, such as copyright, date, price, back-to-top,
example, figure, listing, illustration, note, result, tip, warning, etc.
<b>ID</b> An ID should be unique within a document. If it is not, a CSS ID selector will
match all elements with the same ID—just like the classattribute.
You can use a unique ID as a CSS selector to style one element. You can use it
as an anchor that can be targeted by other links. You can use it to access and
manipulate a specific element from JavaScript or a document processor.
IDs should have semantic names, such as skip-to-main-content, page,
preheader, header, title, search, postheader, body, nav, site-map, links,
main, section1, section2, news, about-us, services, products, etc.
<b>Patterns</b> <b>HTML</b>
<ELEMENT id="id" class="class1 class2 etc" ></ELEMENT>
<b>CSS</b>
#id { STYLES }
*.class { SYTLES }
<b>Tip</b> Since <div>and <span>elements have no semantic meaning, you can assign
classes to them without conflicting with any predefined meaning. You can assign
classes to <div>to create custom document structures with custom semantic
meaning. You can assign classes to <span>to customize the meaning of text.
There are currently no standard class names with precise predefined meanings,
although the MicroFormats movement is making progress toward that goal by
mapping HTML structure and class names to common standards, such as hCard
and hCalendar.
<b>Related to</b> Type, Class, and ID Selectors, Subclass Selector (Chapter 3)
<b>See also</b> www.cssdesignpatterns.com/class-id-attributes
H
T
M
L
D
E
S
IG
N
P
A
T
T
E
R
N
</div>
<span class='text_page_counter'>(89)</span><div class='page_container' data-page=89>
<b>HTML Whitespace</b>
<b>HTML</b>
<h1>HTML Whitespace</h1>
<p> start middle   	 <b><span> </span></b> <b><span></span></b>

 
 end </p>
<h2>Controlling Where Whitespace Collapses</h2>
<p><b>start<span class="border"> middle </span> end</b><em>—inside element</em></p>
<p><b>start <span class="border"> middle</span> end</b><em>—outside element</em></p>
<h2>Embedding Whitespace Inside Tags</h2>
<p>start<b><span</b>
<b>class</b>
<b>=</b>
<b>"spaced"</b>
<b>></b>middle<b></span</b>
<b>></b>end</p>
<h2>Embedding Space Entities</h2>
<code>&zwnj; </code><span class="border"><b>‌</b></span>
<code>&thinsp; </code><span class="border"><b> </b></span>
<code>&nbsp; </code><span class="border"><b> </b></span>
<code>&ensp; </code><span class="border"><b> </b></span>
<code>&emsp; </code><span class="border"><b> </b></span>
<b>CSS</b>
em { padding-left:50px; }
p { font-family:monospace; font-size:18px; }
*.border { font-weight:bold;
border-left:2px solid black; border-right:2px solid black; }
H
T
M
L
D
E
S
IG
N
P
A
T
T
E
R
N
</div>
<span class='text_page_counter'>(90)</span><div class='page_container' data-page=90>
<b>HTML Whitespace</b>
<b>Problem</b> You want to use whitespace in markup to make the code more readable
without the whitespace affecting the rendering of the document.
<b>Solution</b> A browser collapses repeated whitespace into a single space. This allows you
to insert extra spaces, tabs, newlines, and returns into the markup to make it
more readable without it showing up in the rendered document.
A browser interprets only the following characters as whitespace: space
( ), tab (	), newline (
), and return (
).
Empty elements and elements containing only whitespace do not interrupt
a contiguous sequence of whitespace. Notice in the first paragraph of the
example how a browser renders only one space between the words “start,”
“middle,” and “end”—even though there are many characters between these
words including spaces, tabs, newlines, returns, whitespace entities, an
empty span, and a span containing whitespace.
The first whitespace character in a series of contiguous whitespace characters
determines the position and style of the collapsed space. In other words, a
browser renders collapsed space using the font-family,font-size,
font-weight,line-height, and letter-spacingassigned to the first
whitespace character of the series. Larger fonts, wider letter-spacing, and
taller line-heightcreate wider and taller whitespace. Thus, the location of
whitespace in an HTML document determines how wide and tall it is.
The second and third paragraphs of the example show how the location of
whitespace determines whether it collapses inside an element or outside. If it
collapses inside, it is styled by the element’s rules. Since whitespace collapses
to the left, you can collapse whitespace in front of an element by simply
putting whitespace before it. If you want whitespace to collapse inside an
element, you need to remove all whitespace before the element and put at
least one whitespace inside it. If you want whitespace to be inside an element
and to be placed after its content, simply follow the content with whitespace.
If you want whitespace to collapse outside the closing tag of an element, you
need to remove all whitespace following the element’s content and insert
whitespace after the element.
You can put extra whitespace inside an element’s start and end tags without
putting undesired whitespace in the content. You can insert extra whitespace
between the start tag’s name and its attributes; surrounding an attribute’s
name, equal sign, and value; and before the start tag’s greater-than sign. You
can insert extra whitespace between the end tag’s name and its greater-than
sign. The fourth paragraph of the example is an extreme example that has
much whitespace inside the tags but none inside the content.
<b>Space Entities</b> <i>HTML provides five space entities that have different widths. These are not</i>
whitespace! The nonbreaking space, , is the width of a normal space
and works in all major browsers; the widths of the other spaces (‌,
 , , and  ) vary in different browsers.
<b>Preserved</b> The <pre>element preserves all the whitespace that is inside it.
<b>Related to</b> Spacing, Nowrap, Preserved, Padded Content, Inline Spacer, Linebreak
(Chapter 11)
<b>See also</b> www.cssdesignpatterns.com/html-whitespace
</div>
<span class='text_page_counter'>(91)</span><div class='page_container' data-page=91></div>
<span class='text_page_counter'>(92)</span><div class='page_container' data-page=92>
CSS Selectors and Inheritance
<b>T</b>
his chapter presents design patterns that select elements for styling.Because selector design patterns are simple, I discuss selector design patterns in groups
rather than one at a time. This makes it easy to compare and contrast related forms of
<b>selec-tors. Thus, even though this chapter has only six examples, it contains thirteen different</b>
design patterns.
Inheritance is included in this chapter because it is simply a built-in way to select
descen-dant elements. Inheritance is very closely related to the descendescen-dant selector. The Visual
Inheritance pattern is included in this chapter because it is a form of inheritance that is visual
by nature.
<b>Chapter Outline</b>
<b>• Type, Class, and ID Selectors show how to select elements by tag, class, and ID.</b>
<b>• Position and Group Selectors show how to select elements by how they are nested in</b>
the document. It also shows how to apply multiple selectors to the same set of rules.
<b>• Attribute Selectors show how to select elements based on their attributes.</b>
<b>• Pseudo-element Selectors show how to select the first letter or first line of terminal</b>
block elements.
<b>• Pseudo-class Selectors show how to style a hyperlink when it is unvisited, visited, being</b>
hovered over by the mouse, or has the focus because the user tabbed to it or clicked it
with the mouse.
<b>• Subclass Selector shows how to apply multiple styles to the same element using classes</b>
and subclasses.
<b>• Inheritance shows how to style elements through rules assigned to their ancestors.</b>
<b>• Visual Inheritance shows how elements visually inherit their parent’s background.</b>
</div>
<span class='text_page_counter'>(93)</span><div class='page_container' data-page=93>
<b>Type, Class, and ID Selectors</b>
<b>HTML</b>
<h1>Type, Class, and ID Selectors</h1>
<b><p></b>The type selector, <code>p</code>, adds a border to all paragraphs.</p>
<b><p class="my-class1"></b>
The class selector, <code>*.my-class1</code>, adds padding.</p>
<b><p class="my-class1 my-class2"></b>
The class selector, <code>*.my-class2</code>, adds letter-spacing.</p>
<b><p class="my-class1 my-class2" id="my-id"></b>
The ID selector, <code>#my-id</code>, adds a background color. </p>
<b>CSS</b>
<b>p</b> { border:2px solid black; }
<b>*.my-class1</b> { padding:10px; }
<b>*.my-class2</b> { letter-spacing:0.11em; }
<b>#my-id </b>{ background-color:gold; }
C
S
S
S
E
LE
C
TO
R
S
A
N
D
IN
H
E
R
IT
A
N
C
</div>
<span class='text_page_counter'>(94)</span><div class='page_container' data-page=94>
<b>Type, Class, and ID Selectors</b>
<b>Problem</b> You want to select elements by type, class, and/or ID so you can style them.
<b>Solution</b> Apply styles to your chosen class or ID as follows:
- Use the type selector to select all elements of a particular type. The type selector
is the element’s name without the less-than and greater-than signs.
- Use the class selector to select all elements that you have assigned to a class. The
class selector is the period followed by the name of a class. The class selector is
added to the end of a type selector. You can add it onto the end of the universal
selector, *, to select all elements in the document that have a matching class, such
as *.my-class1. You can also use the class selector all by itself, such as .my-class1,
which is a shortcut for *.my-class1.
- Use the ID selector to select all elements in the document assigned to that ID.
Each element has one ID, which should be unique in a document.
<b>Patterns</b> <b>HTML</b>
<ELEMENT>
<ELEMENT class="class class class etc">
<ELEMENT id="id">
<ELEMENT id="id" class="class">
<b>CSS</b>
type { STYLES }
*.class { STYLES }
#id { STYLES }
<b>Location</b> These design patterns apply to all elements.
<b>Tips</b> You can assign multiple classes to an element, by separating them with a space.
The class operator selects all elements with matching classes. For example, I
assigned my-class1and my-class2to the second and third paragraphs of the
example.
Names of classes and IDs are case sensitive. They must start with a letter and may
contain letters, numbers, and the hyphen. I recommend always using lowercase
names for classes and IDs because a browser cannot select a class or an element
if the case of each letter in the selector does not perfectly match a class name.
For example, the browser will not select <div class="SelectMe">using
div.selectme.
If multiple selectors select the same element, each style from each selector is
applied to the element. Selectors with higher cascade order override the values
applied by selectors with a lower cascade order. IDs override classes, and classes
override types. If you apply multiple stylesheets to a document, ID selectors
override all classes and types in all stylesheets.
<b>Related to</b> Position and Group Selectors, Pseudo-element Selectors, Pseudo-class Selectors
</div>
<span class='text_page_counter'>(95)</span><div class='page_container' data-page=95>
<b>Position and Group Selectors</b>
<b>HTML</b>
<h1>Position and Group Selectors</h1>
<b><p class="my-class"></b>p.my-class</p>
<b><div id="my-id"></b>
<b><ol></b>
<b><li></b>div ol li</li>
<b><li></b>div ol li</li>
<b><li></b>
<b><p class="my-class"></b>div ol li p.my-class </p>
</li>
</ol>
</div>
<b>CSS</b>
/* Group Selectors */
<b>p,ol,li</b> { border:1px solid black; padding-left:10px; font-family:monospace;
margin:10px; margin-left:0px; }
ol { margin-left:0px; padding-left:40px; margin-top:20px; }
/* Position Selectors */
<b>div *.my-class</b> { font-size:1.2em; font-weight:bold; } /* Descendant Selector */
<b>#my-id p</b> { background-color:gold; } /* Descendant Selector */
<b>#my-id > *</b> { border:3px solid black; } /* Child Selector */
<b>li:first-child</b> { font-weight:bold; color:red; } /* First-child Selector */
<b>li + li</b> { font-style:italic; color:blue; } /* Sibling Selector */
C
S
S
S
E
LE
C
TO
R
S
A
N
D
IN
H
E
R
IT
A
N
C
</div>
<span class='text_page_counter'>(96)</span><div class='page_container' data-page=96>
<b>Position and Group Selectors</b>
<b>Problem</b> You want to combine selectors to narrow a selection based on element position.
In other words, you want to select elements based on whether they are
descendants, children, or siblings of other elements. You also want to apply
different selectors to the same set of rules.
<b>Solution</b> Combine selectors as follows:
- To apply different selectors to the same group of rules, chain together multiple
<b>selectors using a comma. This is the group selector. Each selector in the chain is</b>
independently assigned to the same set of styles.
- To select descendant elements, chain together multiple selectors using
<b>whitespace. Whitespace is the descendant selector. Each descendant selector</b>
narrows the selection to descendants of the previous selector. A descendant can
be a child, a grandchild, a great-grandchild, and so forth.
- To select child elements, chain together multiple selectors using the
<b>greater-than sign. This is the child selector. Each child selector narrows the selection to</b>
elements that are children of the previous selector.
- To select the first child element, append :first-childto any selector. This is
<b>the first-child selector. This limits the selector only to elements that are the first</b>
child of their parents.
- To select sibling elements, chain together multiple selectors using the plus sign.
<b>This is the sibling selector. Each sibling selector narrows the selection to</b>
elements that are siblings to the elements chosen by the previous selector.
<b>Patterns</b> <b>CSS</b>
selector, selector, etc { STYLES }
<i>or</i>selector selector etc { STYLES }
<i>or</i>selector > selector > etc { STYLES }
<i>or</i>selector + selector + etc { STYLES }
<i>or</i>selector:first-child { STYLES }
<b>Location</b> These design patterns apply to all elements.
<b>Limitations</b> Only the group and descendant selectors work in Internet Explorer 6. All these
selectors work in Internet Explorer 7 and the other major browsers.
<b>Example</b> The group selector p,ol,liapplies the same set of styles to all paragraphs,
ordered lists, and list items. The selector div *.my-classselects all elements
assigned to my-classthat descend from a division. Only the paragraph in the
third list item matches this selector. The selector #my-id pselects all paragraphs
descending from <div id="my-id">. Only the paragraph in the third list item
matches this selector. The selector #my-id > pselects all child elements
descending from <div id="my-id">. Only the ordered list matches this selector.
The selector li:first-childselects the first list item in each list. The selector
li + liselects all list items that are siblings to list items. This selects all but the
first list item.
<b>Related to</b> Inheritance
</div>
<span class='text_page_counter'>(97)</span><div class='page_container' data-page=97>
<b>Attribute Selectors</b>
<b>HTML</b>
<h1>Attribute Selectors</h1>
<p>This is a paragraph without the <code>title</code> attribute.</p>
<b><p title="Second"></b>
<code>p[title]</code> selects all paragraphs containing a title attribute.</p>
<b><p title="Third paragraph"></b>
<code>p[title~="paragraph"]</code> selects all paragraphs with a
title attribute containing the word, <code>paragraph</code>.</p>
<b><p title="#4 paragraph"></b>
<code>p[title="#4 paragraph"]</code> selects all paragraphs with a
title attribute containing the exact text, <code>#4 paragraph</code>. Matches
are case sensitive and must match letter-for-letter including whitespace.</p>
<b>CSS</b>
code { white-space:pre; }
<b>p[title]</b> { padding:5px 10px; border:1px solid gray; }
<b>p[title~="paragraph"] </b>{ background-color:gold; }
<b>p[title="#4 paragraph"]</b> { font-weight:bold; }
C
S
S
S
E
LE
C
TO
R
S
A
N
D
IN
H
E
R
IT
A
N
C
</div>
<span class='text_page_counter'>(98)</span><div class='page_container' data-page=98>
<b>Attribute Selectors</b>
<b>Problem</b> You want to select elements depending on whether they contain a specific
attribute, contain a specific word within a specific attribute, or contain a specific
value within a specific attribute.
<b>Solution</b> CSS provides three attribute selectors for this purpose. CSS does not name them
individually. I call them the Attribute Existence Selector, the Attribute Word
Selector, and the Attribute Value Selector. You can append these attribute
selectors to the end of any selector.
<b>You can use the Attribute Existence Selector to select elements that contain a</b>
specific attribute. The Attribute Existence Selector is the name of the attribute
enclosed in straight brackets. For example, p[title]selects all paragraphs
containing the title attribute. If an element contains the attribute and the
attribute is assigned to a value, the Attribute Existence Selector matches it.
<i>The attribute may contain any value, but some browsers will not match an</i>
empty attribute, such as <p title="">.
<b>You can use the Attribute Word Selector to select elements that contain a</b>
specific word within a specific attribute. The Attribute Word Selector is the
opening straight bracket, the name of the attribute, a tilde, an equal sign,
the word in double quotes, and the closing straight bracket. For example,
p[title~="paragraph"]selects all paragraphs containing the wordparagraph
inside their title attribute, such as <p title="Third paragraph">. The attribute
may contain other words in addition to the matching word. A word is separated
from other words using spaces. The match is case sensitive.
<b>You can use the Attribute Value Selector to select elements that contain a</b>
specific value within a specific attribute. The Attribute Value Selector is
the opening straight bracket, the name of the attribute, an equal sign, the
value in double quotes, and the closing straight bracket. For example,
p[title="#4 paragraph"]selects all paragraphs containing the exact value
#4 paragraphinside their title attribute, such as p[title="#4 paragraph"].
The match is case sensitive and must match the entire attribute value including
whitespace.
<b>Patterns</b> <b>CSS</b>
SELECTOR[title] { STYLES }
<i>or</i>
SELECTOR[title~="WORD"] { STYLES }
<i>or</i>
SELECTOR[title="EXACT_MATCH_OF_ENTIRE_VALUE"] { STYLES }
<b>Location</b> These design patterns apply to all elements.
<b>Limitations</b> Attribute selectors do not work in Internet Explorer 6. They work in Internet
Explorer 7 and other major browsers. CSS defines another selector that I call
<b>the Attribute Language Selector (e.g., </b>[lang=en]), but it is not well supported.
<b>Related to</b> Inheritance
<b>See also</b> www.cssdesignpatterns.com/attribute-selectors
</div>
<span class='text_page_counter'>(99)</span><div class='page_container' data-page=99>
<b>Pseudo-element Selectors</b>
<b>HTML</b>
<h1>Pseudo-element Selectors</h1>
<b><p></b><code>first-letter</code> selects the first letter, and
<code>first-line</code> selects the first line of a terminal block element,
like this paragraph.</p>
<div><b><span></b>Pseudo-element selectors do not work on inline elements.</span></div>
<b><dl></b>
<dt>Pseudo-element selectors do not work on structural block elements.</dt>
</dl>
<b>CSS</b>
p:first-line { font-weight:bold; word-spacing:2px; letter-spacing:1px; }
p:first-letter { font-size:48px; }
span:first-line { font-weight:bold; word-spacing:2px; letter-spacing:1px; }
span:first-letter { font-size:48px; }
dl:first-line { font-weight:bold; word-spacing:2px; letter-spacing:1px; }
dl:first-letter { font-size:48px; }
C
S
S
S
E
LE
C
TO
R
S
A
N
D
IN
H
E
R
IT
A
N
C
</div>
<span class='text_page_counter'>(100)</span><div class='page_container' data-page=100>
<b>Pseudo-element Selectors</b>
<b>Problem</b> You want to select the first letter or first line of an element.
<b>Solution</b> <b>HTML</b>
No markup is required.
<b>CSS</b>
Combine the first-letterand first-linepseudo selector with classes, IDs,
and types of your choosing.
<b>Patterns</b> <b>CSS</b>
ELEMENT:first-letter { STYLES }
<i>or</i> *.CLASS:first-letter { STYLES }
<i>or</i> #ID:first-letter { STYLES }
<i>or</i> ELEMENT:first-line { STYLES }
<i>or</i> *.CLASS:first-line { STYLES }
<i>or</i> #ID:first-line { STYLES }
<b>Location</b> first-letterand first-linework only on terminal block elements. They do not
work on inline elements or structural block elements.
<b>Notes</b> first-letterand first-lineare called pseudo-element selectors because
they select a subset of content in an element rather than all the content in an
element. In other words, they create a pseudo element.
<b>Limitations</b> Internet Explorer 6 ignores a pseudo-element selector unless it is the last selector
in a chain of selectors. Version 7 fixes this problem.
The first-letterselector works best with font and text properties. Browsers
cannot position pseudo-elements and have trouble aligning them. In other
words, position,left,right,top, and bottomhave no effect on pseudo elements.
Also,vertical-alignworks inconsistently on pseudo elements.
Browsers have exceptional cases where they may not select the first letter or may
select more than the first letter. For example, no major browser selects the first
letter when an image or object precedes it. For example, Opera 9 does not select
the first letter of table cells, and Internet Explorer 6 selects the list marker along
with the first letter of a list item. Finally, pseudo-element selectors bring out bugs
in browsers, so be sure to test your use of them in all major browsers.
<b>Example</b> In the example, I set three different pseudo-element selectors to the same set of
styles. I did not use a grouping selector because Internet Explorer 6 does not
recognize pseudo selectors when they are part of a grouping selector.
<b>Related to</b> Class Selector, Pseudo-class Selectors
<b>See also</b> www.cssdesignpatterns.com/pseudo-element-selectors
C
S
S
S
E
LE
C
TO
R
S
A
N
D
IN
H
E
R
IT
A
N
C
</div>
<span class='text_page_counter'>(101)</span><div class='page_container' data-page=101>
<b>Pseudo-class Selectors</b>
<b>HTML</b>
<h1>Pseudo-class Selectors</h1>
<p>
<a href="">a:link -- unvisited link</a>
<a href="">a:visited -- visited link</a>
<a href="">a:hover -- mouse hovering</a>
<a href="">a:active -- visiting a link</a>
</p>
<b>CSS</b>
a { padding:3px 10px; margin:20px 10px; text-decoration:none;
display:block; width:260px;
border-left:1px solid dimgray; border-right:2px solid black;
border-top:1px solid dimgray; border-bottom:2px solid black; }
<b>a:link</b> { color:black; background-color:white; }
<b>a:visited</b> { color:gray; background-color:white; }
<b>a:hover</b> { color:white; background-color:green; }
<b>a:active, a:focus</b> { color:green; background-color:gold; }
C
S
S
S
E
LE
C
TO
R
S
A
N
D
IN
H
E
R
IT
A
N
C
</div>
<span class='text_page_counter'>(102)</span><div class='page_container' data-page=102>
<b>Pseudo-class Selectors</b>
<b>Problem</b> You want to style a hyperlink depending on whether it is unvisited, visited, being
hovered over by the mouse, or in the process of being visited.
<b>Solution</b> <b>HTML</b>
Insert hyperlinks using <a>.
<b>CSS</b>
Select hyperlinks based on their state:
- Use a:linkto select a hyperlink when it has not been visited.
- Use a:visitedto select a hyperlink when it has been visited.
- Use a:hoverto select a hyperlink when the mouse hovers over it.
- Use a:focusto select a hyperlink when it receives focus in other browsers.
- Use a:activeto select a hyperlink when it receives focus in IE.
<b>Patterns</b> <b>HTML</b>
<a>
<b>CSS</b>
a:link { STYLES }
a:visited { STYLES }
a:hover { STYLES }
a:active, a:focus { STYLES }
<b>Location</b> Pseudo-class selectors work on hyperlinks (<a>).
<b>Limitations</b> Internet Explorer 6 supports the hoverpseudo class only on hyperlinks. IE7 and
all other major browsers support hoveron all elements.
CSS 2.1 defines two additional pseudo classes: first-childand lang().
first-childselects an element when it is the first child of another element.
lang()selects an element when it has been assigned to the specified human
language. These pseudo classes are not supported in Internet Explorer 6. Internet
Explorer 7 supports first-child, but not lang. I do not recommend using them
until the majority of users use a browser that supports them.
<b>Tips</b> The underline is the standard visual indicator of a hyperlink. If you remove an
underline from a hyperlink, you should style it to look like it should be clicked.
In the example, I styled the hyperlinks to look like simple buttons.
Pseudo-class selectors should be placed in your stylesheet in the order listed
previously (link,visited,hover,active, and focus). You can remember the order
using the mnemonic Las Vegas Hells Angels Fight.
A browser displays the active state when a user tabs to a hyperlink. It is also
displayed for less than a second when a user clicks a hyperlink. You can apply a
contrasting style to the activepseudo class to make the hyperlink “flash” when
the user clicks it. This gives the user immediate feedback that the browser
recognized the click.
<b>Variations</b> You can use any combination of CSS styles to style hyperlinks.
<b>Related to</b> Class Selector, Pseudo-element Selectors
<b>See also</b> www.cssdesignpatterns.com/pseudo-class-selectors
</div>
<span class='text_page_counter'>(103)</span><div class='page_container' data-page=103>
<b>Subclass Selector</b>
<b>HTML</b>
<h1>Subclass Selector</h1>
<div>
<p <b>class="button square"</b>>Square</p>
<p <b>class="button rounded"</b>>Rounded</p>
<p <b>class="button go"</b>>Go</p>
</div>
<b>CSS</b>
<b>*.button</b> { width:175px; padding:3px 10px; margin:20px 0; text-align:center;
font-weight:bold; margin-left:50px; line-height:normal; }
<b>*.button.square</b> { color:darkblue; background-color:gold;
border-left:1px solid dimgray; border-right:2px solid black;
border-top:1px solid dimgray; border-bottom:2px solid black; }
<b>*.button.rounded</b> { color:darkblue; background-color:white;
line-height:45px; margin-top:30px;
background:url("oval.gif") no-repeat center center; }
<b>*.button.go</b> { background-color:white; line-height:26px;
text-indent:-9999px; font-size:10px;
background: url("go.jpg") no-repeat center center; }
C
S
S
S
E
LE
C
TO
R
S
A
N
D
IN
H
E
R
IT
A
N
C
</div>
<span class='text_page_counter'>(104)</span><div class='page_container' data-page=104>
<b>Subclass Selector</b>
<b>Problem</b> You want a class of elements to be styled with common rules. You also want these
elements to be divided into subclasses and styled with specialized rules that may
override the base rules.
<b>Solution</b> <b>HTML</b>
You can assign classes to elements in your HTML code using the classattribute.
Aclassattribute can contain an unlimited number of space-delimited classes.
The order of the classes in the attribute is not important. For readability, I
recommend listing the base class first followed by its subclasses. The classes
assigned to an element do not have to be related, but the code is more logical if
you organize them into classes and subclasses.
<b>CSS</b>
To select all elements assigned to the base class, use the universal selector
followed by the dot operator, followed by the name of the class.
To select all elements assigned to a base class, use the universal selector followed
by the dot operator, followed by the name of the base class, followed by the dot
operator, followed by the name of the subclass. I call this chaining together
classes. There is no limit to the number of chained classes. The order of the
classes in the selector is not important. For readability, I recommend listing the
base class first followed by its subclasses. The classes you chain together do not
have to be related, but the code is more logical if they are organized into base
classes and subclasses.
<b>Pattern</b> <b>HTML</b>
<ELEMENT class="class subclass etc">
<b>CSS</b>
*.class { SHARED_BASE_STYLES }
*.class.subclass.etc { SUBCLASS_STYLES }
<b>Location</b> You can apply this design pattern to any element.
<b>Advantages</b> You can use this design pattern to build a hierarchy of rules based on classes and
subclasses. As in object-oriented programming, subclassed elements “inherit”
the rules from their base class and their subclass. CSS cascading order ensures
rules from the subclass override the rules in the base class.
<b>Example</b> In the example, all paragraphs are assigned to the buttonclass. Each one is also
assigned to the square,rounded, and gosubclasses. All paragraphs assigned to
thebuttonclass share the same base rules assigned by *.button, such as
width:175px. Each subclassed paragraph is assigned to specialized rules through
*.button.square,*.button.rounded, or *.button.go. For example, each subclass
assigns a different background to its type of button. Some specialized rules, like
marginand line-height, override base rules.
<b>Related to</b> Class Selector
<b>See also</b> www.cssdesignpatterns.com/subclass-selector
</div>
<span class='text_page_counter'>(105)</span><div class='page_container' data-page=105>
<b>Inheritance</b>
<b>HTML</b>
<b><body></b>
<h1>Inheritance</h1>
<b><div></b>
<b><p></b>
<b><em></b>
<b><span></b>
- This span inherits font from its ancestor, <code><body></code>. <br />
- It inherits line-height from its ancestor, <code><div></code>. <br />
- It inherits letter-spacing from its ancestor, <code><p></code>. <br />
- It inherits italics from its ancestor, <code><em></code>,
but it is also directly assigned to <code>font-style:normal </code> which
overrides its inherited italics.
</span>
</em>
</p>
</div>
</body>
<b>CSS</b>
<b>body</b> { font-family:verdana,arial,sans-serif; font-size:18px; }
<b>div</b> { line-height:2em; }
<b>p</b> { letter-spacing:0.8px; }
<b>em</b> { font-style:italic; }
<b>span</b> { font-style:normal; }
C
S
S
S
E
LE
C
TO
R
S
A
N
D
IN
H
E
R
IT
A
N
C
</div>
<span class='text_page_counter'>(106)</span><div class='page_container' data-page=106>
<b>Inheritance</b>
<b>Problem</b> You want to style an element and have all its descendants be styled the
same.
<b>Solution</b> CSS is designed so that many properties are inherited by default. This
means you can assign one of these inherited properties to any element,
and any descendants will inherit the property. Most inline properties
are inherited by default. A list of all properties and how they are
inherited follows.
<b>Pattern</b> Inheritance is a type of selector that is built into the CSS language.
You do not have to do anything to use inheritance. When a browser
encounters an inherited property, it automatically selects descendant
inline elements and applies its rule to them. When you assign a
property directly to an element, it overrides any inherited value.
<b>Inherited properties</b> The following properties are inherited by all elements:
visibilityand cursor.
The following properties are inherited by inline elements:
letter-spacing,word-spacing,white-space,line-height,color,font,
font-family,font-size,font-style,font-variant,font-weight,
text-decoration,text-transform,direction.
The following properties are inherited by terminal block elements:
text-indentand text-align.
The following properties are inherited by list elements:
list-style,list-style-type,list-style-position, and
list-style-image.
The following property is inherited by table elements:
border-collapse.
<b>Noninherited</b> <i>The following properties are not inherited:</i>
display,margin,border,padding,background,height,min-height,
max-height,width,min-width,max-width,overflow,position,left,
right,top,bottom,z-index,float,clear,table-layout,vertical-align,
page-break-after,page-break-before, and unicode-bidi.
<b>Limitations</b> CSS provides a constant value named inheritedthat you can assign to
any property. When you assign inheritedto a property, that property
inherits its value from its parent element. This allows you to force
properties to inherit. Internet Explorer versions 7 and earlier do not
implement inherit. The following tip shows how you can simulate
inheritance for any property.
<b>Tip</b> You can simulate inheritance for properties that cannot inherit. You
first select a starting element using any selector. You then follow the
selector by the descendant operator and the universal selector. The
pattern is SELECTOR *. For example, you can put a border around all
elements descended from <html>by using html * { border:1px solid
black; }. I often use this code to see the nesting of all elements in a
document.
<b>Related to</b> Position and Group Selectors
<b>See also</b> www.cssdesignpatterns.com/inheritance
</div>
<span class='text_page_counter'>(107)</span><div class='page_container' data-page=107>
<b>Visual Inheritance</b>
<b>HTML</b>
<h1>Visual Inheritance</h1>
<b><div></b>
<p>
<label>
<span>
- This span is nested inside a label, a paragraph, and a division. <br />
- The division is assigned a background color, padding and a border. <br />
- Since the span, label, and paragraph default to a transparent background
color and have no border, they "visually inherit" the
background, padding, and border of the division. <br />
- Once you assign a background to an element, it no longer visually inherits
the background of its parent—like this <code><code></code> element.
<code><code></code> element.
</span>
</label>
</p>
</div>
<b>CSS</b>
<b>div { background-color:gold; color:black; padding:10px 20px;</b>
<b>border-left:1px solid gray; border-right:2px solid black;</b>
<b>border-top:1px solid gray; border-bottom:2px solid black; }</b>
p { background-color:transparent; background-image:none; }
label { background-color:transparent; background-image:none; }
span { background-color:transparent; background-image:none; }
<b>code { background-color:firebrick; color:white; }</b>
C
S
S
S
E
LE
C
TO
R
S
A
N
D
IN
H
E
R
IT
A
N
C
</div>
<span class='text_page_counter'>(108)</span><div class='page_container' data-page=108>
<b>Visual Inheritance</b>
<b>Problem</b> You want the background of a child element to be the same as its parent.
<b>Solution</b> CSS automatically layers elements transparently. Child elements are layered on
top of parent elements. If margins or positioning cause sibling elements to
overlap, following siblings overlap previous siblings. For floated and positioned
elements, you can set the layering explicitly using the z-indexproperty. This is a
design pattern built into CSS. You do not need to do anything to take advantage
of it.
The background-colorproperty defaults to transparent, and the background-image
property defaults to none. This allows the background of an element’s ancestors to
show through. In other words, a browser renders child elements in transparent
layers above parent elements unless you set a child’s background-colorto a color,
or you set its background-imageto an image.
Since child elements are nested within parent elements, each child element
<i>visually inherits the borders and padding of its parent. In other words, a parent’s</i>
borders and padding surround its children. If a child has a transparent
background and no borders, it appears as if the parent’s borders and padding are
the child’s borders and padding. Without borders around a child, you cannot tell
where the parent’s padding area ends and the child’s padding area begins. Once
you add borders to a child element, it no longer visually inherits the borders and
padding of its parent because you can see precisely where the parent ends and the
child begins.
<b>Pattern</b> You do not need to do anything to use visual inheritance because
background-colordefaults to transparentand background-imagedefaults to none.
When you want a child element not to visually inherit the background of its
parent, you can set the element to its own background color or image as follows:
SELECTOR { background-color:COLOR;
background-image:url("FILE.EXT"); }
<b>Location</b> This design pattern applies to all elements.
<b>Example</b> In the example, the division has a gold background, and all its descendant
elements visually inherit the background—except for the code element,
which is assigned to the firebrick background color. Notice that I assigned
background-color:transparentand background-image:noneto the paragraph,
label, and span. I did this to show these rules in action. You do not typically need
to assign these rules in your code because background-color:transparentand
background-image:noneare the default for all elements. On the other hand, you
can use these rules whenever you want to reset an element to a transparent
background after another rule assigned it to a background color or image.
<b>Related to</b> Inheritance
<b>See also</b> www.cssdesignpatterns.com/visual-inheritance
C
S
S
S
E
LE
C
TO
R
S
A
N
D
IN
H
E
R
IT
A
N
C
</div>
<span class='text_page_counter'>(109)</span><div class='page_container' data-page=109></div>
<span class='text_page_counter'>(110)</span><div class='page_container' data-page=110>
Box Models
<b>T</b>
<b>he fundamental design pattern in CSS is the Box Model. The Box Model defines how </b>ele-ments are rendered as boxes. There are six main types of boxes: inline, inline-block, block,
table, absolute, and floated. A browser renders each element as one of these boxes. Some
ele-ments are rendered in a variation of one of these boxes, such as a list item or table cell. For
example, list-itemis a block box with an inline marker automatically created by the browser,
andtable-cellis a block box that does not support margins.
You can use the displayproperty to render an element as a different type of box. You can
useposition:absoluteor position:fixedto render any element as an absolute box. You can
use the float:leftor float:rightrules to render any element as a floated box.
This is the first of three chapters on the Box Model. This chapter explains the six main
types of boxes. Chapter 5 introduces extents, which are controlled by widthand height.
Extents control whether a box is shrinkwrapped to its content, sized, or stretched to the sides
of its container. Chapter 6 introduces the Box Model properties: margin,border,padding,
background,overflow,visibility,page-break-before, and page-break-after. Background,
visibility, and page breaks work the same in all boxes. Borders, padding, and overflow work
the same in all boxes except for inline. Width, height, and margins work differently in each
type of box.
<b>Chapter Outline</b>
<b>• Display shows how to render an element as an inline box, a block box, an inline-block</b>
box, a list-item box, a table box, or not at all.
<b>• Box Model introduces the general box model underlying all types of boxes.</b>
<b>• Inline Box shows how inline boxes work.</b>
<b>• Inline-block Box shows how inline-block and replaced inline boxes work.</b>
<b>• Block Box shows how block boxes work.</b>
<b>• Table Box shows how table boxes work.</b>
<b>• Absolute Box shows how absolute and fixed boxes work.</b>
<b>• Floated Box shows how floated boxes work.</b>
</div>
<span class='text_page_counter'>(111)</span><div class='page_container' data-page=111>
<b>Display</b>
<b>HTML</b>
<h1>Display</h1>
<code>display:inline</code>
<b><p></b>p</p> <p>p</p> <p>p</p>
<b><ol></b><li>li</li><li>li</li><li>li</li></ol>
<b><table></b><tr><td>td</td><td>td</td></tr><tr><td>td</td><td>td</td></tr></table>
<b><strong></b>strong <br /><code>display:inline-block</code></strong> <br /><br />
<b><em></b>em <code>display:block</code></em> <em>em</em> <br />
<b><div class="ul"><dfn></b>dfn <code>display:list-item</code></dfn><dfn>dfn</dfn></div>
<br /><b><img</b> src="star.gif" alt="star" /> <code>display:none</code>
<b>CSS</b>
p,ol,li,table { display:inline; }
strong { display:inline-block; width:250px; }
em { display:block; }
dfn { display:list-item; list-style-type:square; }
img { display:none; }
*.ul { padding-left:15px; }
B
O
X
M
O
D
E
</div>
<span class='text_page_counter'>(112)</span><div class='page_container' data-page=112>
<b>Display</b>
<b>Problem</b> You want to fundamentally change how the browser renders an element. For
example, you want a block element rendered inline, as a list item, or as a table;
or you do not want it to be rendered at all—as if it never existed.
<b>Solution</b> You can use the displayproperty to change how an element is rendered. You
can use display:noneto prevent an element from being rendered. You can use
display:inlineto render an element inline. You can use display:blockor
display:list-itemto render an element as a block or list item. You can use
display:inline-blockto render an inline element as a block nested in a line.
<b>Pattern</b> SELECTOR { display:inline; }
SELECTOR { display:inline-block; }
SELECTOR { display:block; }
SELECTOR { display:list-item; }
SELECTOR { display:none; }
<b>Location</b> This design pattern applies to all elements.
<b>Limitations</b> Firefox 2 does not support display:inline-block. I have included it in the design
pattern because future versions of Firefox are likely to support it.
There are additional display types, but they are not well supported. No major
browser supports compact. Internet Explorer 7 and Firefox 2 do not support
run-inand inline-table. Internet Explorer 7 does not support table,
table-cell,table-row,table-header-group,table-footer-group,
table-row-troup,table-column-group,table-column, and table-caption.
<b>Tips</b> <i>When you display an element as a list item, its parent needs to be rendered as a</i>
block and needs to provide left padding or left margin for the marker. This is
required because a list is a two-part structure: an outer block, such as <ol>,<ul>,
or <dl>, and an inner block, such as <li>,<dd>, or <dt>. You can assign a marker
to it using list-style-type.
A browser renders a list-itemas a block with an inline marker. When you want
alist-itemto look like a block, you can simply turn off the marker using
list-style-type:none—you do not need to change the display type because
a list is already a block. You may also want to remove its parent’s padding and
margin.
<b>Example</b> The example uses display:inlineto render the blocks <p>and <li>as inline
boxes. It uses display:inline-blockto render the inline <strong>as an inline
block. It uses display:blockto display the inline <em>as a block. It uses
display:list-itemto render the inline <dfn>elements as list items. It assigns
a marker to them using list-style-type. It also assigns left padding to their
parent to make room for the marker. Lastly, it uses display:noneto hide an
image.
<b>Related to</b> Visibility (Chapter 6); Blocked (Chapter 11); Inlined, Run-in (Chapter 13);
Tabled, Rowed, and Celled (Chapter 15)
<b>See also</b> www.cssdesignpatterns.com/display
B
O
X
M
O
D
E
</div>
<span class='text_page_counter'>(113)</span><div class='page_container' data-page=113>
<b>Box Model</b>
<b>HTML</b>
<h1>Box Model</h1>
<b><div class="box"></div></b>
<!-- The HTML code that creates the labels and extra borders is not shown. -->
<b>CSS</b>
<b>*.box</b> { display:static;
overflow:visible;
visibility:visible;
width:160px;
height:150px;
padding:30px;
border-top: 30px solid gray; border-bottom:30px solid black;
border-left:30px solid gray; border-right: 30px solid black;
margin-left:230px; margin-top:80px;
background-color:gold; }
/* Nonessential rules are not shown. */
B
O
X
M
O
D
E
</div>
<span class='text_page_counter'>(114)</span><div class='page_container' data-page=114>
<b>Box Model</b>
<b>Problem</b> You want to style the box of an element.
<b>Solution</b> The Box Model design pattern is built into CSS. This model defines the
relationship between the following properties: display,width,height,padding,
border,margin,background,overflow, and visibility.
<b>width</b><i>normally sets the width of an element’s inner box.</i>
<b>height</b><i>normally sets the height of an element’s inner box.</i>
<b>padding</b><i>sets the size of the padding surrounding the inner box. The padding is</i>
transparent to the element’s background.
<b>border</b><i>sets the size, pattern, and color of the border surrounding the padding.</i>
<b>margin</b><i>sets the size of the margin surrounding the border. The margin is</i>
transparent to the background of the element’s parent. The outside of the
<i>margin is the element’s outer box.</i>
<b>background</b>assigns the padding area inside the box to a background color and/or
image.
<b>overflow</b>determines what happens when an element’s content is larger than its
<i>inner box. The default is to show the overflowing content.</i>
<b>visibility</b>can make the element visibleor hidden.
<b>Pattern</b> SELECTOR { display:CONSTANT;
overflow:VALUE;
visibility:VALUE;
width:+VALUE;
height:+VALUE;
padding:+VALUE;
border:+WIDTH STYLE COLOR;
margin:±VALUE;
background:VALUES; }
<b>Location</b> This design pattern applies to all elements.
<b>Example</b> The example contains additional HTML markup and CSS rules that are not
shown. This extra code renders a label over each part of the box and draws the
outer box and inner box borders.
<b>Notes</b> CSS defines six main types of boxes: inline, inline-block, block, table, absolute,
and floated. The type of box is determined by the combination of the following
properties: display,position, and float. Box Model properties work differently
and produce different layouts depending on the type of box. Certain types of
boxes have additional functionality provided by additional properties, such as
line-height,border-collapse, and table-layout.
<b>Related to</b> All Box Model design patterns
<b>See also</b> www.cssdesignpatterns.com/box-model
B
O
X
M
O
D
E
</div>
<span class='text_page_counter'>(115)</span><div class='page_container' data-page=115>
<b>Inline Box</b>
<b>HTML</b>
<h1>Inline Box</h1>
<div class="container">
<span class="default">BEFORE</span>
<b><span class="box"</b>>← Left ↑ Top
Bottom ↓ Right → </span>
<span class="default">AFTER</span>
</div>
<b>CSS</b>
*.box { display:inline; visibility:visible;
line-height:100px;
margin:0 100px;
padding:20px 120px;
border-top: 5px solid gray;
border-bottom:5px solid black;
border-left: 5px solid gray;
border-right: 5px solid black;
background-color:gold; }
/* Nonessential rules are not shown. */
B
O
X
M
O
D
E
</div>
<span class='text_page_counter'>(116)</span><div class='page_container' data-page=116>
<b>Inline Box</b>
<b>Aliases</b> Inline, inline element, and static inline box are synonyms with inline box.
<b>Problem</b> You want to style the box of an inline element.
<b>Solution</b> Inline boxes are rendered in the inline flow. They flow horizontally from left to
right (or right to left in some languages) and are wrapped to new lines when they
<b>exceed the width of their closest terminal block ancestor. This is called the inline</b>
<b>formatting context. CSS provides the following properties for styling inline</b>
boxes:
<b>width,height, and overflow</b><i>do not work on inline elements, because they always</i>
shrinkwrap to fit the width and height of their content.
<b>marginand line-height</b>are applied to inline elements in unique ways.
Horizontal margins change the position of inline elements in the flow. A positive
value in margin-leftmoves the element away from the previous element, and a
negative value moves it closer. A positive value in margin-rightmoves the next
element further away, and a negative value moves it closer. margin-topand
margin-bottomare ignored by inline elements. Instead, inline elements use
line-heightto size the height of a line.
<b>border</b>is applied to inline elements in unique ways. Horizontal borders change
the position of inline elements in the flow. The left border moves the element
to the left, and the right border moves the next element to the right. The top
and bottom borders are rendered above and below the padding area <i>without</i>
expanding the height of the line or changing the vertical position of the inline
element. Because borders do not affect the height of the line, borders can overlap
neighboring lines unless you increase line-height. When a bordered element is
wrapped across lines, the browser does not render the right border at the end of
the line, and it does not render the left border at the beginning of the wrapped
line. The left and right borders occur only at the beginning and end of the
<i>element.</i>
<b>padding</b>is applied to inline elements in exactly the same way as borders.
<b>Pattern</b> INLINE_SELECTOR { display:inline; visibility:VALUE;
line-height:+VALUE;
margin:±VALUE;
padding:+VALUE;
border:+WIDTH STYLE COLOR;
background:VALUES; }
<b>Location</b> This design pattern applies to inline elements and any element displayed inline.
<b>Related to</b> Display, Box Model; Shrinkwrapped (Chapter 5); Margin, Border, Padding,
Background, Visibility (Chapter 6)
<b>See also</b> www.cssdesignpatterns.com/inline-box
B
O
X
M
O
D
E
</div>
<span class='text_page_counter'>(117)</span><div class='page_container' data-page=117>
<b>Inline-block Box</b>
<b>HTML</b>
<h1>Inline-block Box</h1>
<div class="container">
<span class="default">BEFORE</span>
<b><img class="replaced-box" src="star.gif" alt="star" /></b>
<span class="default">AFTER</span>
<span class="default">BEFORE</span>
<b><span class="inline-box">Inline element displayed as an inline block.</span></b>
<span class="default">AFTER</span>
</div>
<b>CSS</b>
<b>*.replaced-box { display:inline-block;</b>
overflow:visible; visibility:visible;
width:51px; height:52px;
margin:10px 100px; padding:10px 120px; }
<b>*.inline-box { display:inline-block;</b>
overflow:visible; visibility:visible;
width:275px; height:52px;
margin:10px 100px; padding:10px 10px; }
/* Nonessential rules are not shown.
See Inline Box for border and background properties. */
B
O
X
M
O
D
E
</div>
<span class='text_page_counter'>(118)</span><div class='page_container' data-page=118>
<b>Inline-block Box</b>
<b>Problem</b> You want to style the box of an inline-block element. Inline-block elements
include replaced elements and inline elements displayed as inline blocks. For
example, an image is a replaced element because the browser replaces the
element with an image. Also, you can usedisplay:inline-blockto display any
<i>inline element as a block rendered within an inline context.</i>
<b>Solution</b> Inline-block boxes participate in the inline flow like inline boxes but have
margins, borders, padding, width, and height like block boxes. An inline-block
box cannot be wrapped across lines. An inline-block box grows the height of a
line to fit its height, padding, borders, and margins. An inline-block box can be
shrinkwrapped, sized, or stretched. CSS provides the following properties for
styling inline-block boxes:
<b>widthand height</b>set the width and height of the element. You can enlarge or
shrink a replaced element, such as an image, by setting widthand/or heightto a
measurement. You can set a replaced element to its natural size using width:auto
and height:auto. You can size an inline-block element, such as a span assigned
to display:inline-block, by setting widthand/or heightto a measurement. You
can shrinkwrap an inline-block element using width:autoand height:auto. You
can stretch an inline block using width:100%. Note that a stretched inline block is
the same as a block.
<b>margin</b>has unique inline-block features. A positive value in margin-topexpands
the height of the line and a negative value shrinks it. A positive value in
margin-bottomraises the element and a negative value lowers it. margin-bottom
may also expand or shrink the height of a line. A positive value in margin-left
moves the element away from the previous element, and a negative value moves
it closer. A positive value in margin-rightmoves the next element further away,
and a negative value moves it closer.
<b>borderand padding</b>expand the outer size of the inline element. This moves it
to the right and moves following content to the right. It also moves it up and
increases the height of the line containing it.
<b>Pattern</b> SELECTOR { display:inline-block; line-height:+VALUE;
overflow:VALUE; visibility:VALUE;
width: +VALUE; height: +VALUE;
margin:±VALUE; padding:+VALUE;
border:+WIDTH STYLE COLOR; background:VALUES; }
<b>Location</b> This design pattern applies to inline elements.
<b>Limitations</b> Firefox 2 does not support display:inline-block. It has a proprietary property,
display:-moz-inline-box, that works almost the same.
<b>Example</b> The example shows an image and a span displayed as inline blocks. Note that
you do not need to assign display:inline-block<i>to replaced elements because a</i>
browser automatically displays them as inline blocks.
<b>Related to</b> Display, Box Model; Width, Height, Sized, Shrinkwrapped, Stretched (Chapter 5);
Margin, Border, Padding, Background, Overflow, Visibility (Chapter 6)
<b>See also</b> www.cssdesignpatterns.com/inline-block-box
B
O
X
M
O
D
E
</div>
<span class='text_page_counter'>(119)</span><div class='page_container' data-page=119>
<b>Block Box</b>
<b>HTML</b>
<h1>Block Box</h1>
<div class="container">
<div class="default">BEFORE</div>
<b><div class="box"</b>> ↑ <br /> Top <br /> ← Left
Right → <br /> Bottom <br /> ↓ </div>
<div class="default">AFTER</div>
</div>
<b>CSS</b>
*.box { display:block;
overflow:auto; visibility:visible;
width:220px; height:100px;
margin:10px auto; padding:10px; }
/* Nonessential rules are not shown.
See Inline Box for border and background properties. */
B
O
X
M
O
D
E
</div>
<span class='text_page_counter'>(120)</span><div class='page_container' data-page=120>
<b>Block Box</b>
<b>Aliases</b> Block, block element, and static block box are synonyms with block box.
<b>Problem</b> You want to style the box of a block element.
<b>Solution</b> Block boxes flow vertically from top to bottom in a block formatting context. This
<b>is called the normal flow of blocks. Block boxes can contain other block boxes, or</b>
they can terminate the block formatting context and start an inline formatting
<b>context containing inline boxes. A terminal block creates an inline formatting</b>
context inside its inner box, but occurs within a block formatting context on the
outside of its outer box.
A block can be stretched to the width and height of its parent or sized smaller or
<i>larger than its parent. When sized larger, it overflows its parent. The </i>overflow
property controls how the browser handles overflow.
<b>width</b>sets the width of the element. width:auto<i>is the default value and stretches</i>
<i>the element to fill the width of its parent.</i>
<b>height</b>sets the height of the element. height:autois the default value and
<i>shrinkwraps the element to the height of all its child blocks or lines.</i>
<b>margin-leftand margin-right</b>indent or outdent the sides of a stretched block,
<i>and they offset the sides of a sized block. You cannot horizontally shrinkwrap a</i>
block box.
<b>margin-topand margin-bottom</b>push blocks further apart with positive values,
but negative values bring them closer together, and can even overlap them. A
browser collapses top and bottom margins of neighboring blocks.
<b>margin-left:autoand margin-right:auto</b>control the horizontal alignment
of a sized block. When you size a block by setting widthto a measurement,
margin-right:autoaligns the block to the left side of its parent, and
margin-left:autoaligns the block to the right side. When you set both
margin-leftand margin-rightto auto, the block is aligned to the center
of its parent (as shown in the example).
<b>borderand padding</b>expand the outer width and height of the box. This pushes
down a block and its following blocks. On stretched blocks, horizontal borders
and padding shrink the size of the inner box. On sized blocks, they offset the
inner box.
<b>Pattern</b> SELECTOR { display:block; overflow:VALUE; visibility:VALUE;
width: +VALUE; height: +VALUE;
margin:±VALUE; padding:+VALUE;
border:+WIDTH STYLE COLOR;
background:VALUES; }
<b>Location</b> This design pattern applies to block elements.
<b>Related to</b> Display, Box Model; Width, Height, Sized, Shrinkwrapped, Stretched (Chapter 5);
Margin, Border, Padding, Background, Overflow, Visibility (Chapter 6)
<b>See also</b> www.cssdesignpatterns.com/block-box
B
O
X
M
O
D
E
</div>
<span class='text_page_counter'>(121)</span><div class='page_container' data-page=121>
<b>Table Box</b>
<b>HTML</b>
<h1>Table Box Model</h1>
<div class="container">
<table class="default"><tr><td>BEFORE</td></tr></table>
<b><table class="table"></b>
<tr><td class="cell">Table Cell </td><td class="cell">Table Cell </td></tr>
</table>
<table class="default"><tr><td>AFTER</td></tr></table>
</div>
<b>CSS</b>
<b>*.table {</b>
<b>border-collapse:separate; table-layout:auto; visibility:visible;</b>
width:auto; height:auto; margin:30px 50px; }
*.cell { width:auto; height:auto; padding:20px 50px; overflow:hidden; }
/* Nonessential rules are not shown.
See Inline Box for border and background properties. */
B
O
X
M
O
D
E
</div>
<span class='text_page_counter'>(122)</span><div class='page_container' data-page=122>
<b>Table Box</b>
<b>Problem</b> You want to style the box of a table and the boxes of its cells.
<b>Solution</b> A table is a block box on the outside containing rows of cells on the inside. A
table participates in the block flow, and its cells participate in the table flow of
rows and columns. A table has margins but does not have padding. A cell has
padding but does not have margins. Two additional properties affect the Table
Box model:border-collapseand table-layout. There are many design patterns
for laying out cells inside a table. These are found in Chapters 15 and 16, which
discuss tables and cells in detail. This design pattern focuses on the outside of
the table, and how the table interacts with the position of surrounding elements.
<b>width</b>sets the width of a table. Unlike other boxes, width<i>refers to the outside of</i>
<i>the borders rather than to the inside of its padding.</i>
<b>height</b>sets the height of the table. Unlike other boxes, heightrefers to the
<i>outside of the borders rather than to the inside of its padding.</i>
<b>margin</b>works differently depending on whether the table is sized,
shrink-wrapped, or stretched. When sized or shrinkshrink-wrapped, margins offset the table
and offset following elements. Negative margins can overlap the table with
neighboring elements. When a table is stretched, margins indent the table,
which decreases its internal size and shrinks its cells.
<b>border</b>decreases the size of a table’s inner box when a table is sized or stretched.
No other sized box works like this. This unusual behavior occurs because table
<i>borders are inside the box specified by </i>widthand height. When the table is
shrinkwrapped, borderworks like other boxes and increases the size of a table’s
outer box.
<b>overflow</b>does not apply to tables because a table cannot overflow. Only a table’s
cells can overflow. overflow:hiddenshould be applied to cells to ensure
consistent behavior in all browsers when fixed cells overflow.
<b>border-collapse</b>determines whether or not adjacent borders combine into a
single border. See Chapters 15 and 16 for details.
<b>table-layout</b>determines whether the table is fixedsized or autosized based on
its content. See Chapters 15 and 16 for details.
<b>Pattern</b> SELECTOR { display:table; visibility:VALUE;
width:+VALUE; height:+VALUE;
margin:±VALUE; border:+WIDTH STYLE COLOR;
background:VALUES;
border-collapse:VALUE; table-layout:VALUE; }
<b>Location</b> This design pattern applies to table elements.
<b>Related to</b> Table, Display, Box Model; Width, Height, Sized, Shrinkwrapped, Stretched
(Chapter 5); Margin, Border, Padding, Background, Overflow, Visibility
(Chapter 6)
<b>See also</b> Chapter 15 explains tables in much more detail.
www.cssdesignpatterns.com/table-box
B
O
X
M
O
D
E
</div>
<span class='text_page_counter'>(123)</span><div class='page_container' data-page=123>
<b>Absolute Box</b>
<b>HTML</b>
<h1>Absolute Box</h1>
<div class="container" >
<div class="default">BEFORE</div>
<b><div class="box before"</b>>ABSOLUTE BEFORE</div>
<b><div class="box"</b>>↑ <br /> Top <br /> ← Left
Right → <br /> Bottom <br /> ↓ </div>
<b><div class="box after"</b>>ABSOLUTE AFTER</div>
<div class="default">AFTER</div>
</div>
<b>CSS</b>
*.container { position:relative; }
<b>*.box { position:absolute;</b> overflow:auto; visibility:visible;
z-index:auto; <b>left:0;</b> right:auto; <b>top:0;</b> bottom:auto;
width:220px; height:100px;
<b>margin:10px;</b> padding:10px;}
*.before {width:100px; height:auto; <b>left:400px;</b> right:auto; <b>top:100px;</b> bottom:auto;}
*.after {width:100px; height:auto; left:auto; <b>right:0px;</b> top:auto; <b>bottom:0px;</b> }
/* Nonessential rules are not shown.
See Inline Box for border and background properties. */
B
O
X
M
O
D
E
</div>
<span class='text_page_counter'>(124)</span><div class='page_container' data-page=124>
<b>Absolute Box</b>
<b>Problem</b> You want to style the box of an absolute or fixed element.
<b>Solution</b> <b>An absolute element is removed from the normal flow and put in a layer above</b>
or below it. It is positioned in relation to its closest positioned ancestor or fixed
to the viewport. It can be sized, shrinkwrapped, or stretched to its closest
<i>positioned ancestor. Any element can be positioned absolutely. Unlike other</i>
boxes, the position of an absolute box does <i>not affect the position of other boxes.</i>
Absolute boxes may overlap freely.
<b>z-index</b>controls the stacking order of positioned elements. A negative value
places them below the normal flow, and a positive value places them above the
flow. Larger values move them closer to the user in the stacking order.
<b>left,right,top, and bottom</b>apply to absolute boxes. When set to a measurement,
leftaligns the left side of an absolute element to the left side of its container and
offsets it by a positive or negative value. right,top, and bottomwork analogously.
When left,right,top, and bottomare all set to auto, a browser renders the
absolute box in the same position it would have had if it were rendered in the
normal flow.
<b>width</b>sets the width of the element. width:autois the default value. When width
is autoand both leftand rightareauto<i>, the box is shrinkwrapped. When </i>width
is autoand both leftand rightare0<i>or some other value, the box is stretched.</i>
When widthis a value, leftis a value, and rightis auto<i>, the box is sized and</i>
offset from the left. When widthis a value, leftis auto, and rightis a value, the
box is <i>sized and offset from the right.</i>
<b>height</b>sets the height of the element. height,top, and bottomwork analogously
to width,left, and right.
<b>margin</b>assigned to a positive value moves a side of an absolute box toward the
center of its container, and a negative value moves it away from center.
<b>borderand padding</b><i>shrink the inner box of stretched absolute boxes. </i>borderand
paddingexpand the outer box of sized and shrinkwrapped absolute boxes and
move them toward the center of their container.
<b>Pattern</b> SELECTOR { position:ABSOLUTE_FIXED; z-index:+VALUE;
overflow:VALUE; visibility:VALUE;
left:±VALUE; right:±VALUE; top:±VALUE; bottom:±VALUE;
width: +VALUE; height: +VALUE;
margin:±VALUE; padding:+VALUE;
border:+WIDTH STYLE COLOR; background:VALUES; }
<b>Location</b> This design pattern applies to all elements.
<b>Tip</b> Chapters 7 through 9 show how to position absolute boxes.
<b>Example</b> Notice how all three absolute boxes are removed from the flow, which brings
together the static BEFORE and AFTER blocks.
<b>Related to</b> Positioned (Chapter 7); Display, Box Model (Chapter 4); Width, Height, Sized,
Shrinkwrapped, Stretched (Chapter 5); Margin, Border, Padding, Background,
Overflow, Visibility (Chapter 6)
<b>See also</b> www.cssdesignpatterns.com/absolute-box
B
O
X
M
O
D
E
</div>
<span class='text_page_counter'>(125)</span><div class='page_container' data-page=125>
<b>Floated Box</b>
<b>HTML</b>
<h1>Floated Box</h1>
<div class="container">
<div class="default">BEFORE</div>
<b><div class="box small"</b>>FLOAT BEFORE</div>
<b><div class="box"</b>>↑ <br /> Top <br /> ← Left
Right → <br /> Bottom <br /> ↓ </div>
<b><div class="box small"</b>>FLOAT AFTER</div>
<div class="default">AFTER</div>
</div>
<b>CSS</b>
<b>*.box { float:left;</b> overflow:auto; visibility:visible;
width:220px; height:100px;
margin:10px; padding:10px; }
<b>*.small </b>{ width:75px; height:auto; }
/* Nonessential rules are not shown.
See Inline Box for border and background properties. */
B
O
X
M
O
D
E
</div>
<span class='text_page_counter'>(126)</span><div class='page_container' data-page=126>
<b>Floated Box</b>
<b>Problem</b> You want to style the box of a float.
<b>Solution</b> You can float any element using float:leftor float:right. A float is removed
from the normal flow and placed above the borders and backgrounds of adjacent
blocks. This shrinks the float’s parent and collapses it completely when all its
children are floated. Even though a float is removed from the flow, it indents
adjacent content in the flow. Left floats indent adjacent content to the right,
and right floats indent content to the left. A float is positioned vertically at the
location in which it would have been rendered in the normal flow. It is positioned
horizontally inside its parent’s padding area on the left or right. A float stacks next
to other floats in the same general vertical location. When a float cannot fit next to
another float, it moves down below it. A float’s position, size, padding, borders,
and margins affect the position of adjacent floats and adjacent inline content. The
precise location of a float cannot be predetermined.
<b>width</b>sets the width of the float. width:auto<i>is the default value and shrinkwraps</i>
the float to fit the width of its widest line.
<b>height</b>sets the height of the float. height:autois the default value and
<i>shrinkwraps the float to the height of all its child blocks or lines.</i>
<b>margin</b>has unique float features. A positive margin pushes the float away from its
point of alignment and pushes other floats and inline content away from it. A
negative margin pulls the float to the other side of its point of alignment and pulls
other floats and inline content closer. Margins around floats do not collapse.
<b>borderand padding</b>expand the outer size of a float. The left border and padding
of a left float moves the float to the right, and its right border and padding moves
other floats and inline content on the right further to the right. This applies vice
versa for right floats. Top border and padding move the float down. The bottom
border and padding move down any floats below the float, and extends the float’s
effect on adjacent content in the normal flow.
<b>Pattern</b> SELECTOR { float:LEFT_RIGHT; width:+VALUE; height:+VALUE;
z-index:+VALUE; margin:±VALUE; padding:+VALUE;
border:+WIDTH STYLE COLOR; background:VALUES;
overflow:VALUE; visibility:VALUE; }
<b>Location</b> This design pattern applies to all elements.
<b>Example</b> The three floats in the example are removed from the flow, which brings together
the static BEFORE and AFTER boxes and shrinks the height of the floats’ parent.
The three floats stack next to each other from left to right. The AFTER text is
moved to the right by the last float. Margins, borders, and padding expand the
floats’ outer boxes and push away other floats.
<b>Related to</b> Display, Box Model; Width, Height, Sized, Shrinkwrapped, Stretched (Chapter 5);
Margin, Border, Padding, Background, Overflow, Visibility (Chapter 6)
<b>See also</b> www.cssdesignpatterns.com/float-box
B
O
X
M
O
D
E
</div>
<span class='text_page_counter'>(127)</span><div class='page_container' data-page=127></div>
<span class='text_page_counter'>(128)</span><div class='page_container' data-page=128>
Box Model Extents
<b>T</b>
his is the second of three chapters on the Box Model. It shows how boxes can be sized,shrinkwrapped, and stretched. The previous chapter discusses the six main types of boxes:
inline, inline-block, block, table, absolute, and floated. The next chapter discusses properties
that style the box.
Each type of box works differently. The design patterns in this chapter show how to apply
width and height to each type of box to size, shrinkwrap, or stretch it. Horizontal and vertical
dimensions are independent. You can freely combine different vertical and horizontal design
patterns. For example, you can stretch horizontally and shrinkwrap vertically.
<b>Chapter Outline</b>
<b>• Width contrasts how width can size, shrinkwrap, or stretch each type of box.</b>
<b>• Height contrasts how height can size, shrinkwrap, or stretch each type of box.</b>
<b>• Sized shows how to set the height or width of an element. An element is sized when you</b>
manually assign it a height and/or a width. For example, you can use height:50%to size
an element’s height to 50% of the height of its container.
<b>• Shrinkwrapped shows how to shrink the width or height of an element to the size of</b>
its content. For example, height:autocauses the height of a static block element to
expand automatically to fit the total height of its lines, and width:autocauses the width
of an absolute element to shrink to fit to the width of its widest line.
<b>• Stretched shows how to stretch the width or height of an element to the sides of its </b>
con-tainer. For example, width:autocauses the width of a static block element to expand
automatically to fit the width of its container. For example, top:0,bottom:0, and
height:autocause an absolute element to expand automatically to fit the height of its
container. A stretched element’s left side aligns to the left side of its container, and its
right side aligns to the right side of the container. Similarly, its top and bottom sides
align to the top and bottom sides of its container.
</div>
<span class='text_page_counter'>(129)</span><div class='page_container' data-page=129>
<b>Width</b>
<b>CSS</b>
*.static-inline-shrinkwrapped { width:auto; }
*.replaced-inline-shrinkwrapped { width:auto; }
*.replaced-inline-sized { width:35px; }
*.replaced-inline-stretched { width:100%; }
*.static-block-sized { width:300px; }
*.static-block-stretched { width:auto; }
*.table-shrinkwrapped { width:auto; }
*.table-sized { width:300px; }
*.table-stretched { width:100%; }
*.float-shrinkwrapped { width:auto; float:left; }
*.float-sized { width:300px; float:left; clear:both; }
*.float-stretched { width:100%; float:left; clear:both; }
*.absolute-shrinkwrapped { width:auto; left:0; right:auto; position:absolute; }
*.absolute-sized { width:300px; left:0; right:auto; position:absolute; }
*.absolute-stretched { width:auto; left:0; right:0; position:absolute; }
B
O
X
M
O
D
E
L
E
X
T
E
N
T
</div>
<span class='text_page_counter'>(130)</span><div class='page_container' data-page=130>
<b>Width</b>
<b>Problem</b> You want to set the width of an element to size it, shrinkwrap it, or stretch it.
<b>Solution</b> CSS provides the width property for this purpose.
This design pattern is an introduction to the Sized, Shrinkwrapped, and
Stretched design patterns. The purpose of this design pattern is to compare how
width applies to all six main types of boxes: inline, inline-block, block, table,
absolute, and floated. This comparison makes it easy to choose the proper
combination of width, element, and display box to create the layout you want.
widthworks on all types of elements except for inline elements. widthworks
differently depending on the type of element and whether or not it is positioned
or floated. widthis completely independent from height.width:autois the
default.
width:auto width:auto<i>horizontally shrinkwraps the following boxes: inline, inline-block,</i>
floated, table, and absolute (when both leftand rightare auto).
width:auto<i>horizontally stretches block boxes and absolute boxes (when </i>leftand
rightare both set to a value, such as 0).
width:+VALUE <i>You can size an element by assigning pixels, ems, a percentage, or another fixed</i>
measurement to width. Fixed-width elements may not be user friendly when the
viewport is much larger or much smaller than expected. Percentages are more
flexible because they can scale to the viewport.
width:100% width:100%stretches an element to the width of its parent, but unlike auto,
width:100%has limitations. A browser does not automatically adjust the width
to keep the element stretched. An element’s horizontal margins, borders, or
padding can expand its width beyond the width of the parent.
<b>Pattern</b> SELECTOR { width:+VALUE; }
<b>Location</b> widthapplies to all elements except for inline elements.
<b>Tips</b> A browser ignores widthon a static inline element because fontand font-size
determine the width of its text, which sets the element’s width.
Tables stretched using width:100%work almost as well as horizontally stretched
absolute elements. When you assign borders or padding to a table, the outer box
of a table does not expand, and the table does not overflow its parent. This is
because borders and padding are rendered on the inside of the table and do
not expand its outer box. On the other hand, a margin assigned to a table will
reposition the table, and it will overflow its parent.
<b>Example</b> The example illustrates all ways of using width<i>to create horizontally</i>
shrinkwrapped, stretched, and sized elements. I omitted nonessential CSS
rules and the HTML code to fit the example on one page. The text in the
element is the name of its class. The replaced element is an image of a star.
<b>Related to</b> Sized, Shrinkwrapped, Stretched; Static, Absolute, Float (Chapter 7);
Table (Chapter 15)
<b>See also</b> www.cssdesignpatterns.com/width
B
O
X
M
O
D
E
L
E
X
T
E
N
T
</div>
<span class='text_page_counter'>(131)</span><div class='page_container' data-page=131>
<b>Height</b>
<b>CSS</b>
*.replaced-inline-shrinkwrapped { height:auto; }
*.replaced-inline-sized { height:65px; }
*.replaced-inline-stretched { height:100%; }
*.block-shrinkwrapped { height:auto; }
*.block-sized { height:65px; }
*.block-stretched { height:100%; }
*.table-shrinkwrapped { height:auto; }
*.table-sized { height:65px; }
*.table-stretched { height:100%; }
*.float-shrinkwrapped { height:auto; float:left; }
*.float-sized { height:65px; float:left; }
*.float-stretched { height:100%; float:left; }
*.absolute-shrinkwrapped { height:auto; top:0; bottom:auto; position:absolute; }
*.absolute-sized { height:65px; top:0; bottom:auto; position:absolute; }
*.absolute-stretched { height:auto; top:0; bottom:0; position:absolute; }
B
O
X
M
O
D
E
L
E
X
T
E
N
T
</div>
<span class='text_page_counter'>(132)</span><div class='page_container' data-page=132>
<b>Height</b>
<b>Problem</b> You want to set the height of an element to size it, shrinkwrap it, or stretch it.
<b>Solution</b> CSS provides the height property for this purpose. This design pattern is an
introduction to the Sized, Shrinkwrapped, and Stretched design patterns. The
purpose of this design pattern is to compare how height applies to all six main
types of boxes: inline, inline-block, block, table, absolute, and floated. This
comparison makes it easy to choose the proper combination of height,
element, and display box to create the layout you want.
heightworks on all types of elements except for inline elements. heightworks
differently depending on the type of element and whether or not it is
positioned or floated. heightis completely independent from width.
height:autois the default.
height:auto height:auto<i>vertically shrinkwraps the following boxes: inline, inline-block,</i>
block, floated, table, and absolute (when both topand bottomare auto).
height:auto<i>also vertically stretches an absolute box when </i>topand bottomare
both set to a value, such as 0. This is the best way to vertically stretch a box
because height:100%has limitations, but it is only available for absolute boxes.
height:+VALUE <i>You can size an element by assigning pixels, ems, a percentage, or another fixed</i>
measurement to height. Fixed heights may not be user friendly when the
viewport is much larger or much smaller than expected. Percentages are more
flexible because they can scale to the viewport.
height:100% height:100%stretches an element to the height of its parent, but unlike auto,
height:100%has limitations. A browser does not automatically adjust the height
to keep the element stretched. An element’s vertical margins, borders, or
padding can expand its height beyond the height of the parent.
<b>Pattern</b> SELECTOR { height:+VALUE; }
<b>Location</b> heightapplies to all elements except for inline elements.
<b>Tips</b> A browser ignores heighton a static inline element because fontand font-size
determine the height of its text, which sets the element’s height.
Tables stretched using height:100%work almost as well as vertically stretched
absolute elements. When you assign borders or padding to a table, the outer
box of a table does not expand, and the table does not overflow its parent. This
is because borders and padding are rendered on the inside of the table and do
not expand its outer box. On the other hand, a margin assigned to a table will
reposition the stretched table and overflow its parent.
<b>Example</b> The example illustrates all ways of using height<i>to create vertically</i>
shrinkwrapped, stretched, and sized elements. I omitted nonessential CSS
rules and the HTML code to fit the example on one page. The text in the
element is the name of its class. The replaced element is an image of a star.
<b>Related to</b> Sized, Shrinkwrapped, Stretched; Static, Absolute, Float (Chapter 7); Table
(Chapter 15)
<b>See also</b> www.cssdesignpatterns.com/height
B
O
X
M
O
D
E
L
E
X
T
E
N
T
</div>
<span class='text_page_counter'>(133)</span><div class='page_container' data-page=133>
<b>Sized</b>
<b>HTML</b>
<h1>Sized</h1>
<div class="gp">Positioned Grandparent
<div class="parent">Non-positioned Parent
<div <b>id="float"</b> class="z">Sized Float</div>
<div <b>id="static"</b> class="z">Sized Static</div>
<table <b>id="table"</b> class="z"><tr><td>Sized Table</td></tr></table>
<span <b>id="abs"</b> class="z">Sized Absolute
<img <b>id="star"</b> src="star.gif" alt="star" /></span>
</div>
</div>
<b>CSS</b>
*.z { padding:5px; border:5px solid black; }
#float { width:150px; height:50px; }
#static { width:150px; height:50px; }
#table { width:150px; height:50px; }
#abs { width:150px; height:50px; }
#star { width:26px; height:26px; }
/* Nonessential rules are not shown. */
B
O
X
M
O
D
E
L
E
X
T
E
N
T
</div>
<span class='text_page_counter'>(134)</span><div class='page_container' data-page=134>
<b>Sized</b>
<b>Problem</b> <i>You want to set the height and/or width of an element to a measurement or a</i>
<i>percentage of its containing block’s height and width.</i>
<b>Solution</b> Apply styles to your chosen class or ID as follows:
- Use heightto set the height of an element to a measurement or a percentage
of the height of its container.
- Use widthto set the width of an element to a measurement or a percentage of
the width of its container.
- You can assign widthand heightindependently. In other words, you can size
the height only, the width only, or both height and width.
- If you do not want to size the height or width, you can set widthor heightto
auto.autois the default value for width and height.
<b>Pattern</b> SELECTOR { width:+VALUE; height:+VALUE; }
<b>Location</b> This pattern applies to all elements except for static inline elements.
<b>Explanation</b> Sized elements requirewidthand heightto be set to a measurement or
percentage. A percentage of 100% is used to stretch an element, but any other
percentage sizes the element smaller or larger than its container.
heightand width<i>specify the inner box of an element. Padding surrounds the</i>
inner box. Borders surround the padding. Margins surround the borders. The
<i>box surrounding the margins is the outer box. Padding, borders, and margin</i>
expand the outer box and have no effect on the heightand widthof the inner
box. Negative margins may cause adjacent elements to overlap an element, but
they do not change its heightand width.
<b>Tables are an exception where</b>heightand widthspecify the outside of the
table’s <i>border. This causes borders and padding to be placed inside the</i>
specified height and width. This is why the table in the example is smaller
than the other elements.
<b>When a float is sized, it changes the flow. </b>widthchanges the left and right
boundaries in which the float’s content is flowed, affecting the location of
adjacent content and floats.heightpushes down or pulls up adjacent floats.
<b>When a static block element is sized, it changes the flow.</b>heightpushes down
or pulls up the following block element. heightalso shrinks or grows the height
of its parent (unless the parent is also sized). widthchanges the left and right
boundaries in which content is flowed.
<i><b>When an absolute element is sized, it does not change the flow and it does not</b></i>
change the position of other elements. Percentages in width and height refer to
its closest positioned ancestor’s width and height.
<b>When sizing a replaced element, such as an image, the browser scales it to the</b>
specified size. To use the intrinsic size, set heightand widthto auto.
<b>Related to</b> Width, Height, Shrinkwrapped, Stretched; Static, Absolute, Float (Chapter 7)
<b>See also</b> www.cssdesignpatterns.com/sized
B
O
X
M
O
D
E
L
E
X
T
E
N
T
</div>
<span class='text_page_counter'>(135)</span><div class='page_container' data-page=135>
<b>Shrinkwrapped</b>
<b>HTML</b>
<h1>Shrinkwrapped</h1>
<div class="gp">Positioned Grandparent
<div class="parent">Non-positioned Parent
<span <b>id="float"</b> class="z">Shrinkwrapped Float</span>
<span <b>id="inline"</b> class="z">Shrinkwrapped Static Inline</span><br />
<img <b>id="star"</b> src="star.gif" alt="star" />
<div <b>id="block"</b> class="z">Vertically Shrinkwrapped Static Block</div>
<table <b>id="table"</b> class="z"><tr><td>Shrinkwrapped Table</td></tr></table>
<span <b>id="abs"</b> class="z">Shrinkwrapped Absolute</span>
</div>
</div>
<b>CSS</b>
#float { width:auto; height:auto; float:left; }
#inline { width:auto; height:auto; }
#star { width:auto; height:auto; }
#block { width:auto; height:auto; }
#table { width:auto; height:auto; }
#abs { width:auto; height:auto; left:auto; bottom:auto; position:absolute; }
/* Nonessential rules are not shown. */
B
O
X
M
O
D
E
L
E
X
T
E
N
T
</div>
<span class='text_page_counter'>(136)</span><div class='page_container' data-page=136>
<b>Shrinkwrapped</b>
<b>Problem</b> You want to shrinkwrap the width and/or height of an element to fit the width or
height of its content.
<b>Solution</b> Apply styles to your chosen class or ID as follows:
- Use height:autoto shrink the height to the height of all its lines.
- Use width:autoto shrink the width to the width of its widest line.
-widthand heightare independent. For example, you can shrinkwrap one and
size the other.
<b>Patterns</b> <b>Shrinkwrapped Float</b>
SELECTOR { width:auto; height:auto; float:LEFT_RIGHT; }
<b>Shrinkwrapped Static Inline Element</b>
INLINE-SELECTOR { width:auto; height:auto; }
<b>Shrinkwrapped Static Inline-block Element</b>
INLINE-BLOCK-SELECTOR { width:auto; height:auto; }
<b>Vertically Shrinkwrapped Static Block Element</b>
BLOCK-SELECTOR { height:auto; }
<b>Shrinkwrapped Table Element</b>
TABLE-SELECTOR { width:auto; height:auto; }
<b>Horizontally Shrinkwrapped Absolute Element</b>
SELECTOR { position:absolute; <b>width:auto;</b>
left:0; <b>right:auto;</b> }
<i>or</i>
SELECTOR { position:absolute; <b>width:auto;</b>
<b>left:auto;</b> right:0; }
<b>Vertically Shrinkwrapped Absolute Element</b>
SELECTOR { position:absolute; <b>height:auto;</b>
top:0; <b>bottom:auto;</b> }
<i>or</i>
SELECTOR { position:absolute; <b>height:auto;</b>
<b>top:auto;</b> bottom:0; }
<b>Location</b> This pattern applies to all elements.
<b>Limitations</b> You cannot horizontally shrinkwrap a static block.
<b>Explanation</b> Shrinkwrapped elements requirewidthand heightto be set to autoso that the
browser can automatically size the box based on the width and height of its
content. Absolute elements also require leftor right, and topor bottomto be
set to autoto prevent them from being stretched.
<b>Tip</b> Because a shrinkwrapped table is sized based on its content, its behavior is the
same as any other shrinkwrapped element. Contrast this to a sized table where
the height and width are assigned to the outside of the table’s border, causing it
to be sized differently from other elements.
<b>Related to</b> Width, Height, Sized, Stretched; Static, Absolute, Float (Chapter 7)
<b>See also</b> www.cssdesignpatterns.com/shrinkwrapped
B
O
X
M
O
D
E
L
E
X
T
E
N
T
</div>
<span class='text_page_counter'>(137)</span><div class='page_container' data-page=137>
<b>Stretched</b>
<b>HTML</b>
<h1>Stretched</h1>
<div class="gp">Positioned Grandparent
<div class="parent">Non-positioned Parent
<span <b>id="inline"</b> class="s">Cannot stretch a static inline</span>
<div <b>id="sized"</b>><img <b>id="star"</b> src="star.gif" alt="star" /></div>
<div <b>id="block"</b> class="s">Horizontally Stretched Static Block</div>
<table <b>id="table"</b> class="s"><tr><td>Horiz. Stretched Table</td></tr></table>
<div <b>id="abs-v"</b> class="s">Vertically Stretched Absolute</div>
<span <b>id="abs-h"</b> class="s">Horizontally Stretched Absolute</span>
<span <b>id="float"</b> class="s">Almost Stretched Float</span>
</div>
</div>
<b>CSS</b>
#star { width:100%; height:100%; }
#block { width:auto; }
#table { width:100%; }
#abs-v { height:auto; top:0; bottom:0; position:absolute; }
#abs-h { width:auto; left:0; right:0; position:absolute; }
#float { width:100%; float:left; }
/* Nonessential rules are not shown. */
B
O
X
M
O
D
E
L
E
X
T
E
N
T
</div>
<span class='text_page_counter'>(138)</span><div class='page_container' data-page=138>
<b>Stretched</b>
<b>Problem</b> You want to stretch the width or height of an element to fill the width or height of
its container. In other words, you want to stretch the <i>outer box of an element to</i>
the sides of its container.
<b>Solution</b> You can stretch a box by applying width:auto,width:100%,height:auto, or
height:100%to different types of boxes.
When using width:autoor height:auto, a browser calculates the width and
<i>height of stretched elements from the outside in. A browser starts with the inner</i>
box of the parent, and subtracts the stretched element’s margins, borders, and
padding to calculate its inner box. Contrast this with sized and shrinkwrapped
<i>elements, which are sized from the inside out.</i>
- Use width:autoto stretch the width of a block to the sides of its parent.
- Use width:auto,left:0, and right:0to stretch an absolute element to the left
and right sides of its closest positioned ancestor.
- Use height:auto,top:0, and bottom:0to stretch an absolute element to the top
and bottom of its closest positioned ancestor.
- Use width:100%to stretch a table, a float, or an inline block. This works as long
as the box does not have horizontal <i>margins. Otherwise, it overflows its parent,</i>
and the stretch effect is lost. Stretched floats and inline blocks also overflow their
<i>parent when they have horizontal borders or padding.</i>
- Use height:100%to stretch the height of inline blocks, blocks, tables, and floats
<i>to the height of their containers. If the stretched element is not the first and only</i>
child in its container, this technique will overflow the container.
<b>Patterns</b> <b>Stretched Inline-block Element</b>
INLINE-BLOCK-SELECTOR { width:100%; height:100%; }
<b>Stretched Static Block Element</b>
BLOCK-SELECTOR { width:auto; height:100%; }
<b>Stretched Table</b>
TABLE-SELECTOR { width:100%; height:100%; }
<b>Vertically Stretched Absolute Element</b>
SELECTOR { height:auto; top:0; bottom:0; position:absolute; }
<b>Horizontally Stretched Absolute Element</b>
SELECTOR { width:auto; left:0; right:0; position:absolute; }
<b>Stretched Float</b>
SELECTOR { width:100%; height:100%; float:LEFT_RIGHT; }
<b>Location</b> This pattern works on all elements except for inline elements.
<b>Limitations</b> Internet Explorer 6 cannot stretch absolute elements, but version 7 can. An
<i>absolutely positioned table is stretched using </i>width:100%and height:100%.
<b>Example</b> The star image is the only child inside a 50-pixel centered division, and is
stretched to all four sides of its parent. Notice how the float is not stretched
perfectly because its padding and border causes it to overflow its parent.
<b>Related to</b> Width, Height, Sized, Shrinkwrapped; Static, Absolute, Float (Chapter 7)
<b>See also</b> www.cssdesignpatterns.com/stretched
B
O
X
M
O
D
E
L
E
X
T
E
N
T
</div>
<span class='text_page_counter'>(139)</span><div class='page_container' data-page=139></div>
<span class='text_page_counter'>(140)</span><div class='page_container' data-page=140>
Box Model Properties
<b>T</b>
his chapter shows how box model properties style the various types of boxes. These arebasic design patterns.
The Margin, Border, and Padding design patterns contain examples contrasting how each
property works in each type of box. Their main purpose is to contrast in one place how the
same property means different things in different contexts. When using this book as a
refer-ence, you may also want to refer to the Margin, Border, and Padding design patterns to
determine which type of element, box, and property will do what you want.
<b>Chapter Outline</b>
<b>• Margin contrasts how margins work differently for different types of boxes. It shows</b>
how margins change the position of an element in relation to its container and siblings.
<b>• Border contrasts how borders work differently for different types of boxes. It shows how</b>
borders change the position of an element in ways similar to margins, and in some
ways different from margins.
<b>• Padding contrasts how padding works differently for different types of boxes. It shows</b>
how padding works almost identically to borders and margins.
<b>• Background shows how to assign a color to the background of an element. It also</b>
shows how to use a tiled image for the background. You can tile the image across and
down, across only, down only, or show the image only once. You can position the image
at a specific location in the background. You can also direct whether the image scrolls
with the content or remains in a fixed location.
<b>• Overflow shows how to hide overflowing content, display it, or display scrollbars.</b>
<b>• Visibility shows how to hide an element while leaving a placeholder for it in the flow.</b>
<b>• Page Break shows how to insert a page break into your document before an element or</b>
after an element. It also shows how to print blank pages.
</div>
<span class='text_page_counter'>(141)</span><div class='page_container' data-page=141>
<b>Margin</b>
<b>CSS</b>
*.before { margin:0; }
*.after { margin-top:10px; margin-bottom:0;
margin-left:30px; margin-right:10px; }
/* Nonessential rules are not shown.
HTML code is omitted to allow the example to fit on one page. */
B
O
X
M
O
D
E
L
P
R
O
P
E
R
T
IE
</div>
<span class='text_page_counter'>(142)</span><div class='page_container' data-page=142>
<b>Margin</b>
<b>Problem</b> You want to put a margin on one or more of the sides of an element. You want the
margin to be transparent to the background of the element’s parent.
<b>Solution</b> You can use a selector to assign the marginproperty to an element. You can
independently set margin-left,margin-right,margin-top, and margin-bottom.
margincan be positive or negative. Negative values may overlap elements. margin
works differently depending on the type of element.
margin:±VALUE You can assign a measurement or percentage to margin<i>. A percentage refers to a</i>
percentage of the containing block’s width. margin:0is the default CSS value, but
browsers assign different default margins to specific elements.
<b>- On an inline element,</b>margin-topand margin-bottomare ignored.
<b>- On an inline or inline-block element, a positive value in </b>margin-leftmoves
the element away from the previous element, and a negative value moves it
closer. A positive value in margin-rightmoves the next element further away,
and a negative value moves it closer.
<b>- On an inline-block element, such as an image, a positive value in </b>margin-top
expands the height of the line and a negative value shrinks it. A positive value in
margin-bottomraises the element, and a negative value lowers it.
<b>- On a sized block element, a positive or negative value in </b>margin-leftand
margin-rightoffsets it from its point of alignment. A positive value in margin-top
and margin-bottompushes neighboring blocks further apart, and a negative value
brings them closer together. A browser collapses top and bottom margins of
neighboring block elements.
<b>- On a stretched block or stretched absolute element, a positive margin indents</b>
the sides of the element, and a negative value outdents them. Indents shrink an
element’s inner box, pushing borders and padding inward.
<b>- On a table or a sized or shrinkwrapped absolute element, a positive or</b>
negative marginvalue offsets it from its point of alignment. Margins on a
stretched table do not indent the table, but cause it to overflow its container.
<b>- On a float, a positive margin pushes the float away from its point of alignment,</b>
and pushes other floats and inline content away from it. A negative margin pulls
the float to the other side of its point of alignment, and pulls other floats and
inline content closer. Margins on a stretched float do not indent the float but
cause it to overflow its container.
margin:auto On most elements, margin:autois the same as margin:0, (i.e., no margin).
<b>- On a static block element and a stretched absolute element,</b>auto
automatically expands the margin. For example, margin-left:autoand
margin-right:0aligns a sized element to the right.
<b>Pattern</b> SELECTOR { margin:±VALUE; }
<b>Location</b> marginworks on most elements. It does not work on internal table elements,
such as table cells. Vertical margins do not work on inline elements.
<b>Related to</b> <i>Border, Padding; all patterns in Chapters 4, 7, 8 and 9; Spacing, Inline Spacer,</i>
Linebreak, Inline Horizontal Rule (Chapter 11); Text Indent, Hanging Indent
(Chapter 12); Lists, Background Bulleted, Collapsed Margins, Horizontal Rule,
Block Spacer, Block Spacer Remover, Left Marginal, Right Marginal (Chapter 13);
Outside-in Box, Float Divider (Chapter 17)
<b>See also</b> www.cssdesignpatterns.com/margin
</div>
<span class='text_page_counter'>(143)</span><div class='page_container' data-page=143>
<b>Border</b>
<b>CSS</b>
*.before { border:1px solid black; }
*.after { border-top:10px solid dimgray; border-bottom:1px solid black;
border-left:30px solid black; border-right:5px solid black; }
/* Nonessential rules are not shown.
HTML code is omitted to allow the example to fit on one page. */
B
O
X
M
O
D
E
L
P
R
O
P
E
R
T
IE
</div>
<span class='text_page_counter'>(144)</span><div class='page_container' data-page=144>
<b>Border</b>
<b>Problem</b> You want to put a border on one or more of the sides of an element.
<b>Solution</b> You can use a selector to assign the borderproperty to an element. You can
independently set border-left,border-right,border-top, and border-bottom.
borderaffects an element differently depending on the type of element and its
alignment. You can set the style and color of the border. border:noneis the
default.
Borders work almost identically to margins. Borders work like margins in the way
they change the position of an element and the position of its neighbors.
The descriptions in the Margin design pattern apply to borders except as follows:
- Borders are visible instead of transparent, but you can set the color of a border
to transparent if you want. (Note that Internet Explorer 6 does not support
transparentas a color, but version 7 does.)
- Borders cannot be negative because they are inside the margin.
- Borders between static block elements do not collapse like margins.
- Left and right borders around inline text elements are only visible at the start of
the element and at the end of the element. Right and left borders are not drawn
where a browser wraps an inline element across lines.
- Top and bottom borders on inline elements overlap neighboring lines unless
you increase the line height to make room for them. In other words, vertical
inline borders do not automatically increase the height of the line. Notice in the
example how the border above the text “Static Inline Shrinkwrapped” overlaps
the top of its container, and how the word “Element” overlaps the previous line.
- Since a table’s widthand heightrefer to the outside of its borders (rather than to
<i>the inside of its padding), borders are drawn inside the box specified by</i>width
and height. This means borders do not add to the size of shrinkwrapped or sized
tables. This also means borders on a stretched table do <i>not cause it to overflow</i>
its container; instead, they indent the table like a stretched block or a stretched
absolute element. Notice in the example how the width of the sized table’s outer
box does not change when borders are enlarged; instead, the inner box shrinks.
Also notice how borders indent the stretched table instead of causing it to
overflow its container like it did in the Margin design pattern and like the
stretched float does in this example.
<b>Pattern</b> SELECTOR { border: WIDTH STYLE COLOR;
border: none;
border-left: WIDTH STYLE COLOR;
border-right: WIDTH STYLE COLOR;
border-top: WIDTH STYLE COLOR;
border-bottom: WIDTH STYLE COLOR; }
<b>Location</b> This design pattern applies to all elements.
<b>Related to</b> Margin, Padding; all Box Model patterns in Chapter 4; Absolute (Chapter 7); Text
Decoration (Chapter 10); Inline Decoration, Inline Horizontal Rule (Chapter 11);
Horizontal Rule (Chapter 13); Table, Separated Borders, Collapsed Borders,
Styled Collapsed Borders, Hidden and Removed Cells (Chapter 15); Outside-in
Box, Float Divider, Tab Menu (Chapter 17)
<b>See also</b> www.cssdesignpatterns.com/border
</div>
<span class='text_page_counter'>(145)</span><div class='page_container' data-page=145>
<b>Padding</b>
<b>CSS</b>
*.before { padding:0; }
*.after { padding-top:10px; padding-bottom:0;
padding-left:30px; padding-right:10px; }
/* Nonessential rules are not shown.
HTML code is omitted to allow the example to fit on one page. */
B
O
X
M
O
D
E
L
P
R
O
P
E
R
T
IE
</div>
<span class='text_page_counter'>(146)</span><div class='page_container' data-page=146>
<b>Padding</b>
<b>Problem</b> You want to use padding on one or more of the sides of an element.
<b>Solution</b> Use a selector to assign the paddingproperty to an element. You can
independently set padding-left,padding-right,padding-top, and
padding-bottom.paddingaffects the position of an element differently depending on the
type of element and its alignment. The element’s background is displayed in
the padding area. padding:0is the default.
Padding works almost identically to borders.
- Padding works like margins and borders in the way it changes the position of
an element and the position of its neighbors.
- Like borders, top and bottom padding on inline elements overlap
neighboring lines unless you increase the line height to make room for them.
<i>- Like borders, padding does not add to the size of shrinkwrapped or sized</i>
<i>tables, and applying padding to the cells of a stretched table does not cause</i>
the table to overflow its container.
The remaining descriptions in the Border and Margin design patterns apply to
Padding except as follows:
- Borders are transparent to the element’s background. Contrast this with
margins, which are transparent to the parent’s background, and borders,
which are styled.
- Padding cannot be negative because it is inside the border.
- Padding does not apply to tables, but it does apply to table cells. In the
example, I applied padding to the cells in the table rather than to the table.
- Padding defaults to 0, which is no padding.
<b>Pattern</b> SELECTOR { padding: +WIDTH;
padding: 0;
padding: +VERTICAL +HORIZONTAL;
padding: +TOP +RIGHT +BOTTOM +LEFT;
padding-left: +WIDTH;
padding-right: +WIDTH;
padding-top: +WIDTH;
padding-bottom: +WIDTH; }
<b>Location</b> This design pattern applies to all elements.
<b>Tips</b> Margins and borders share the same shortcut notation. You can set all four
margins and borders using one width; you can set the vertical and horizontal
using two widths; or you can set the four individual sides using four widths.
The four sides start with the top and move clockwise around the box to the
right, bottom, and left.
<b>Related to</b> Margin, Border; all Box Model patterns in Chapter 4; Highlight, Text
Decoration (Chapter 10); Spacing, Padded Content, Inline Decoration
(Chapter 11); Hanging Indent (Chapter 12); Lists, Background Bulleted
(Chapter 13); Basic Shadowed Image (Chapter 14); Outside-in Box
(Chapter 17)
<b>See also</b> www.cssdesignpatterns.com/padding
B
O
X
M
O
D
E
L
P
R
O
P
E
R
T
IE
</div>
<span class='text_page_counter'>(147)</span><div class='page_container' data-page=147>
<b>Background</b>
<b>HTML</b>
<h1>Background</h1>
<p><b><span class="no-bg"></b> </span>No background</p>
<p><b><span class="bg-color"></b> </span>Background color</p>
<p><b><span class="bg-image"></b> </span>Background image not tiled</p>
<p><b><span class="bg-repeat"></b> </span>Background image tiled</p>
<p><b><span class="bg-rx"></b> </span>Background image repeat-x</p>
<p><b><span class="bg-ry"></b> </span>Background image repeat-y →</p>
<p><b><span class="bg-pos-lt"></b> </span>Background image center bottom</p>
<p><b><span class="bg-pos-rb"></b> </span>Background image right bottom</p>
<b>CSS</b>
p { margin-left:240px; margin-top:0px; margin-bottom:10px; }
<b>span</b> { margin-left:-230px; margin-right:30px; padding-left:195px; font-size:19px;
<b>background-position:left bottom; background-repeat:no-repeat;</b>
<b>background-color:black; background-image:url("star.gif"); }</b>
*.no-bg { <b>background-image:none; background-color:transparent;</b> }
*.bg-color { <b>background-image:none;</b> <b>background-color:black;</b> }
*.bg-image { <b>background-repeat:no-repeat;</b> }
*.bg-repeat { <b>background-repeat:repeat;</b> }
*.bg-rx { <b>background-repeat:repeat-x;</b> }
*.bg-pos-lt { <b>background-position:center bottom;</b> }
*.bg-pos-rb { <b>background-position:right bottom;</b> }
*.bg-ry { <b>background-repeat:repeat-y; background-position:center top;</b>
padding-left:22px; float:right; height:263px; margin:0px;
position:relative; top:-170px; }
B
O
X
M
O
D
E
L
P
R
O
P
E
R
T
IE
</div>
<span class='text_page_counter'>(148)</span><div class='page_container' data-page=148>
<b>Background</b>
<b>Problem</b> You want to put a background color or image behind an element.
<b>Solution</b> Apply styles as follows:
- Use background-colorto set the background color of an element.
- Use background-color:transparentfor a transparent background color.
- Use background-image:noneto show no background image.
- Use background-image:url("file.jpg")to display an image behind the
contents of an element. The image fills the padding area of the element.
- Use background-repeat:repeatto tile a background image across and down to
fill the entire padding area. This is the default value.
- Use background-repeat:repeat-xto tile the image across one row.
- Use background-repeat:repeat-yto tile the image down one column.
- Use background-repeat:no-repeatnot to tile the image.
- Use background-positionto set the horizontal and vertical starting location of
the image. This applies whether or not the image is tiled.
- Use background-attachment:scrollto scroll a background image when the user
scrolls the content. This is the default value.
- Use background-attachment:fixedto prevent the image from scrolling.
The backgroundproperty is a composite of all these properties. The property
values can be presented in any order. Each property value is separated by a
space.background:none transparent repeat left top scroll;is the default.
<b>Pattern</b> SELECTOR { background-color: COLOR;
background-image: url("file.jpg");
background-repeat: CONSTANT;
background-position: HORIZONTAL VERTICAL;
background-attachment: SCROLL_FIXED; }
<b>Location</b> This design pattern applies to all elements.
<b>Tips</b> background-positionrequires two values: the first for the horizontal position and
the second for vertical. Percentages position an image at a percentage of an
element’s width and height. Pixels position it at an offset. Ems position it
proportional to the element’s font-size.
Whenever you assign a background-imageto an element, you should also assign a
background-colorand a contrasting color. This provides a fallback in case the
image does not load, and it ensures text does not become invisible or hard to see,
such as white text on a white background.
<b>Example</b> I assigned all the spans in the example to display a transparent GIF of a star on a
black background starting at the left bottom of each span. Specific spans
override these settings to demonstrate various background settings.
<b>Related to</b> Box Model (Chapter 4); Stacking Context, Atomic (Chapter 7); Font, Highlight,
Text Decoration, Text Replacement, Invisible Text (Chapter 10); Inline
Decoration, Inline Horizontal Rule (Chapter 11); Background Bulleted,
Horizontal Rule (Chapter 13); Fade-out, Semi-transparent, Replaced Text,
Content-over Background Image, CSS Sprite, Shadowed Image, Rounded
Corners (Chapter 14); Striped Tables, Table Selectors (Chapter 15); Undersized
Columns (Chapter 16); Padded Graphic Dropcap, Floating Graphic Dropcap,
Marginal Graphic Dropcap (Chapter 18); Block Quote, Inline Block Quote
(Chapter 19); Graphical Alert (Chapter 20)
<b>See also</b> www.cssdesignpatterns.com/background
</div>
<span class='text_page_counter'>(149)</span><div class='page_container' data-page=149>
<b>Overflow</b>
<b>HTML</b>
<div id="ex1">
<h1><code>overflow:visible</code></h1>
<p class="ex1" >
<span class="big">OVERFLOW</span> <br />
<span class="nowrap">The text in this span does not wrap!</span>
<select size="2">
<option>select me</option>
<option selected="selected">select me</option>
</select><br />
<span>Vertical Overflow.</span>
</p>
</div>
<b>CSS</b>
<b>*.ex1 { overflow:visible; }</b>
<b>*.ex2 { overflow:hidden; }</b>
<b>*.ex3 { overflow:scroll; }</b>
<b>*.ex4 { overflow:auto; }</b>
/* Nonessential rules are not shown. */
B
O
X
M
O
D
E
L
P
R
O
P
E
R
T
IE
</div>
<span class='text_page_counter'>(150)</span><div class='page_container' data-page=150>
<b>Overflow</b>
<b>Problem</b> You want to control how a block handles the situation when its content overflows
its bounds horizontally and vertically.
<b>Solution</b> CSS provides the overflowproperty to control how overflowing content is
handled. You can set overflowto one of four constant values: visible,hidden,
scroll, or auto. The default value is visible.visibleallows overflowing content
to be rendered outside the containing block. hiddenhides the overflowing
<i>content and does not provide scrollbars. This prevents a user from scrolling</i>
overflowed content into view. scrollclips the overflowing content and provides
scrollbars so the user can scroll the overflowed content into view. autoworks like
scrollexcept that it shows scrollbars only as needed.
<b>Pattern</b> SIZED_BLOCK_SELECTOR { overflow:visible; }
<i>or</i>
SIZED_BLOCK_SELECTOR { overflow:hidden; }
<i>or</i>
SIZED_BLOCK_SELECTOR { overflow:scroll; }
<i>or</i>
SIZED_BLOCK_SELECTOR { overflow:auto; }
<b>Location</b> This design pattern applies to sized block elements that have widthand/or
heightset to a measurement or percentage.
<b>Exceptions</b> Internet Explorer 6 implements overflow:visibleincorrectly. Instead of allowing
content to overflow the block, it expands the width and/or height of the block to
accommodate the content. Internet Explorer 7 fixes this flaw.
<b>Tips</b> It is usually best to avoid using overflow:hidden,overflow:scroll, or
overflow:autobecause users get frustrated when you truncate content
or require them to scroll.
This property is only needed when you size a block smaller than its content.
If you use shrinkwrapped and stretched blocks, you do not need to use this
property, and your layouts will dynamically expand as needed to display their
content.
CSS 3 defines two properties, overflow-xand overflow-y, that can be used in
place of overflow. They separately direct how horizontal and vertical overflow
should be handled. All major browsers support them except for Opera 9. For
example, you can always display one scrollbar, and let the other scrollbar
appear as needed using overflow-x:scrolland overflow-y:auto. You could
also hide overflow in one dimension and scroll overflow in the other using
overflow-x:hiddenand overflow-y:scroll.
<b>Example</b> To fit the example on one page, I had to omit some code. The example shows
enough HTML to create one of the overflow divisions, and it contains the four
CSS overflow rules.
<b>Related to</b> Box Model, Inline Box, Table Box (Chapter 4); Width, Height, Stretched
(Chapter 5); Atomic (Chapter 6); Screenreader Only (Chapter 10); Nowrap
(Chapter 11); Replaced Text (Chapter 14); Sized Columns, Undersized Columns
(Chapter 16); Tabs (Chapter 17)
<b>See also</b> www.cssdesignpatterns.com/overflow
B
O
X
M
O
D
E
L
P
R
O
P
E
R
T
IE
</div>
<span class='text_page_counter'>(151)</span><div class='page_container' data-page=151>
<b>Visibility</b>
<b>HTML</b>
<h1>Visibility</h1>
<p>There is hidden content here: <b><span class="hidden">CAN YOU SEE ME NOW?</span></b>
You can't see it, because it is styled with <code>visibility:hidden</code>,
but you can see where it would have been rendered. </p>
<p>There is visible content here: <b><span class="visible">CAN YOU SEE ME NOW?</span></b>
You can see it, because it is styled with <code>visibility:visible</code>. </p>
<b>CSS</b>
span { padding:4px; background-color:white;
border-left:1px solid gray; border-right:2px solid black;
border-top:1px solid gray; border-bottom:2px solid black; }
p { background-color:gold; padding:10px; line-height:1.5em; }
<b>*.hidden { visibility:hidden; }</b>
<b>*.visible { visibility:visible; }</b>
<b>span:hover { visibility:hidden; }</b>
B
O
X
M
O
D
E
L
P
R
O
P
E
R
T
IE
</div>
<span class='text_page_counter'>(152)</span><div class='page_container' data-page=152>
<b>Visibility</b>
<b>Problem</b> You want to hide an element and leave a blank spot where the element would
have been rendered.
<b>Solution</b> CSS provides the visibilityproperty for hiding an element without affecting
the position of other elements in the inline flow, block flow, or float flow.
Contrast this with display:none, which does not render an element by
completely removing it from all flows—as if it never existed. Since absolute
elements are already removed from all flows, there is no functional difference
in applying visibility:hiddenand display:noneto absolute elements.
Apply styles to your chosen class or ID as follows:
- Use visibility:hiddento hide an element without removing it.
- Use visibility:visibleto show an element. This is the default.
<b>Pattern</b> <b>CSS</b>
SELECTOR { visibility:hidden; }
SELECTOR { visibility:visible; }
<b>Location</b> This design pattern applies to all elements. visibilityis inherited by all
elements.
<b>Tips</b> The main advantage of visibility:hiddenis that you can hide content using
JavaScript without forcing the browser to reflow the whole page. This could be
useful when you want to hide selected content while the user drags and drops it
to a new location.
A document management system could mark text for removal and let the user
toggle the display of such text between visibility:visible,visibility:hidden,
display:none, and text-decoration:line-through. This would toggle through
showing the text, hiding it, removing it, and running a line through it.
You can create an unpleasant flickering effect when a user mouses over an
element by selecting an element using the hoverpseudo class and styling it
withvisibility:hiddenas shown in the example.
display:noneis more commonly used than visibility:hiddenbecause it not
only hides an element—it completely removes it from the flow.
<b>Related to</b> Page Break; Box Model, Display (Chapter 4); Row and Column Groups, Hidden
and Removed Cells, Removed and Hidden Rows and Columns (Chapter 15);
Popup Alert (Chapter 20)
<b>See also</b> www.cssdesignpatterns.com/visibility
B
O
X
M
O
D
E
L
P
R
O
P
E
R
T
IE
</div>
<span class='text_page_counter'>(153)</span><div class='page_container' data-page=153>
<b>Page Break</b>
<b>HTML</b>
<div class="page-break-after">Page break after this element. </div>
<b><div class="page-break-after">Page break after this element. </div></b>
<b><div class="page-break-before">Page break before this element.</div></b>
<b>CSS</b>
*.page-break-before { page-break-before:always; }
*.page-break-after { page-break-after:always; }
<b>Print Preview</b>
B
O
X
M
O
D
E
L
P
R
O
P
E
R
T
IE
</div>
<span class='text_page_counter'>(154)</span><div class='page_container' data-page=154>
<b>Page Break</b>
<b>Problem</b> You want to insert a page break in the document for printing purposes.
<b>Solution</b> CSS provides two properties for inserting page breaks: page-break-beforeand
page-break-after. You can insert a page break before an element by using
page-break-before:always. You can insert a page break after an element by
usingpage-break-after:always.
The default values are page-break-before:autoand page-break-after:auto.
These default values direct the browser to use its default algorithm to
automatically determine the location of page breaks. You can override a
previously set page break using page-break-before:autoand
page-break-after:auto.
<b>Pattern</b> SELECTOR { page-break-before:always; }
<i>or</i>
SELECTOR { page-break-after:always; }
<i>or</i>
SELECTOR { page-break-before:auto; }
<i>or</i>
SELECTOR { page-break-after:auto; }
<b>Location</b> This design pattern applies to all elements.
<b>Limitations</b> Internet Explorer 6 and Opera 9 always insert a page break whenever they
encounter an element set to page-break-before:alwaysor page-break-after:
always. This inserts an extra blank page whenever one element is set to
page-break-after:alwaysand the next element is set to page-break-before:
always. The example demonstrates this “feature.” The example shows a
screenshot of print preview in Internet Explorer 6 containing four printed pages.
The third printed page is blank. Firefox 2 does not insert this extra blank page.
An easy way to avoid inserting blank pages is not to use both page-break-after
and page-break-beforein the same document.
<b>Tips</b> If you want to print a blank page, insert an element into the document and style
it with page-break-beforeand visibility:hidden.
CSS provides other values for these properties and other page break properties,
but only page-break-before:alwaysand page-break-after:alwayswork reliably
in the major browsers.
<b>See also</b> www.cssdesignpatterns.com/page-break
B
O
X
M
O
D
E
L
P
R
O
P
E
R
T
IE
</div>
<span class='text_page_counter'>(155)</span><div class='page_container' data-page=155></div>
<span class='text_page_counter'>(156)</span><div class='page_container' data-page=156>
Positioning Models
<b>T</b>
his is the first of three chapters on positioning. This chapter presents the CSS positioningmodels. Chapter 8 shows how to indent, offset, and align elements. Chapter 9 combines these
techniques to create advanced positioning design patterns.
<b>Chapter Outline</b>
<b>• Positioning Models introduces and demonstrates the six positioning models.</b>
<b>• Positioned explains, demonstrates, and contrasts the four values of the position</b>
property:static,absolute,fixed, and relative.
<b>• Closest Positioned Ancestor shows how absolute boxes can be positioned relative to</b>
any ancestor element rather than just the element’s parent.
<b>• Stacking Context shows how positioned boxes can be stacked behind or in front of</b>
static elements and each other.
<i><b>• Atomic explains how to render inline content in a block rather than on a block.</b></i>
<b>• Static explains the basics of normal flow.</b>
<b>• Absolute shows how to remove any element from the normal flow and position it</b>
absolutely with respect to the <i>inside of the border of its closest positioned ancestor.</i>
<b>• Fixed shows how to remove any element from the normal flow and position it</b>
<i>absolutely with respect to the viewport.</i>
<b>• Relative shows how to use relative positioning to control stacking order, or offset an</b>
element without affecting its shape or the position of other elements.
<b>• Float and Clear shows how you can remove an element from the normal flow and float</b>
it to the left or right side of its parent. It also shows how to clear elements so that they
are positioned below floats on the left, right, or both sides.
<b>• Relative Float shows how you can relatively position a float.</b>
</div>
<span class='text_page_counter'>(157)</span><div class='page_container' data-page=157>
<b>Positioning Models</b>
<b>HTML</b>
<h1>Positioning Models</h1>
<div class="section"><b><h2>Before</h2></b>
<p><span>Static</span><span>Absolute</span>
<span>Fixed</span><span>Relative</span>
<span>Float</span><span>Relative Float</span></p></div>
<div class="section"><b><h2>After</h2></b>
<p class="static centered" >
<span class="static centered">Static</span>
<span <b>class="absolute"</b>>Absolute</span>
<span <b>class="fixed"</b>>Fixed</span>
<span <b>class="relative"</b>>Relative</span>
<span <b>class="float"</b>>Float</span>
<span <b>class="relative float"</b>>Relative Float</span></p></div>
<b>CSS</b>
*.centered { width:380px; margin-left:auto; margin-right:auto; }
*.static { <b>position:static;</b> }
*.absolute { <b>position:absolute;</b> top:20px; left:215px; }
*.fixed { <b>position:fixed;</b> bottom:20px; right:5px; }
*.relative { <b>position:relative;</b> top:20px; left:30px; }
*.float { <b>float:right;</b> }
P
O
S
IT
IO
N
IN
G
M
O
D
E
</div>
<span class='text_page_counter'>(158)</span><div class='page_container' data-page=158>
<b>Positioning Models</b>
<b>Introduction</b> This is not a design pattern, but an introduction to positioning.
CSS provides six positioning models for positioning an element: static, absolute,
fixed, relative, float, and relative float. The six positioning models are related to
<b>the six box models, but they are not the same. The static positioning model can</b>
<b>position inline, inline-block, block, and table boxes. The absolute and fixed</b>
<b>positioning models can position absolute boxes, which can be any type of</b>
<b>element. The float positioning model can position float boxes, which can be any</b>
<b>type of element. The relative positioning model can relatively position any type</b>
<b>of box except for absolute boxes. The relative-float positioning model can</b>
relatively position float boxes.
Each positioning model controls positioning using the same basic properties of
display,width,height, and margin. Even though these properties are the same,
their values have different functions in each model. For example, width:auto
stretches a static block, whereas width:autoshrinkwraps an absolute element.
You can see this in the example where the first paragraph is stretched and the
absolute span is shrinkwrapped.
Positioning models also use additional properties in ways that are unique to the
model. Absolute and fixed positioning use left,right,top,bottom, and z-index
to control the alignment of the absolute box. Relative positioning uses left,top,
and z-indexto control the offset of the box. Float positioning uses floatand
clear.
Because these models use the same basic properties, different positioning
layouts are triggered using unique combinations of element type, display box,
<i>and property values. Each design pattern exposes the exact combination of rules</i>
and elements that triggers each type of layout. For example, setting widthto a
value,margin-leftto auto, and margin-rightto autocenters a static block, but it
does not center a static inline. For example, to center an absolute element, you
must also set leftand rightto 0.
There are over 50 combinations of design patterns that produce unique layouts.
These patterns are presented in these three chapters on positioning (Chapters 7
through 9). These patterns are easy to learn because they are combinations of
box models, extents, margins, and positioning. In other words, the six box
models (inline, inline-block, block, table, absolute, and float) can be combined
with the three extents (sized, shrinkwrapped, and stretched) and the three types
of margins (indented, offset, and aligned). In addition, any type of box except
absolute can be relatively positioned.
Box models, extents, and margins are discussed in Chapters 4 through 6. The
positioning models are discussed in this chapter. Indents, offsets, and alignment
are discussed in Chapter 8. Chapter 9 systematically combines the design
patterns in these chapters to create over 50 unique layouts.
<b>Related to</b> Positioned, Static, Absolute, Fixed, Relative, Float and Clear, Relative Float
<b>See also</b> www.cssdesignpatterns.com/positioning-models
P
O
S
IT
IO
N
IN
G
M
O
D
E
</div>
<span class='text_page_counter'>(159)</span><div class='page_container' data-page=159>
<b>Positioned</b>
<b>HTML</b>
<h1>Positioned</h1>
<div <b>class="relative"</b> id="canvas">
<p <b>class="static"</b>>Static Positioned</p>
<p <b>class="static"</b>>This text contains a relatively positioned span that is
<span <b>class="relative offset"</b>>offset</span> from its normal position.</p>
<em <b>class="absolute"</b>>Absolutely Positioned</em>
<img <b>class="fixed1"</b> src="star.gif" alt="star" />
<p <b>class="fixed2"</b>>Fixed Positioned</p>
</div>
<b>CSS</b>
div,p,em { margin:10px; padding:10px; background-color:white;
border-left:1px solid gray; border-right:2px solid black;
border-top:1px solid gray; border-bottom:2px solid black; }
*.static { <b>position:static;</b> }
*.relative { <b>position:relative; left:auto; top:auto; bottom:auto; right:auto;</b> }
*.absolute { <b>position:absolute; left:35%; top:-40px;</b> }
*.fixed1 { <b>position:fixed; z-index:20; right:5px; bottom:35px;</b> }
*.fixed2 { <b>position:fixed; z-index:10; right:0px; bottom:0;</b>
width:100px; margin:0;}
*.offset { <b>bottom:-15px; left:-20px;</b> }
#canvas { background-color:gold; }
/* Nonessential rules are not shown. */
P
O
S
IT
IO
N
IN
G
M
O
D
E
</div>
<span class='text_page_counter'>(160)</span><div class='page_container' data-page=160>
<b>Positioned</b>
<b>Problem</b> You want to turn an element into a positioned element so that its descendants
can be positioned relative to it. You may also want to offset the element from its
current location, its nearest positioned ancestor, or the viewport; move the
element into its own layer; remove the element from the flow; or change the
stacking order of the element to control when it overlaps other elements or is
overlapped.
<b>Solution</b> You can useposition:static<i>to “unposition” an element so that it is rendered</i>
normally in the flow. staticis the default value for position. You can use
position:relativeto position an element at an offset from its location in the
normal flow. You can use position:absoluteto position an element at an offset
from its location in the normal flow or from its nearest positioned ancestor. You
can use position:fixedto position an element at an offset from the viewport.
You can useleftto offset the left side of an element from the left side of its
reference position. Positive values offset to the right and negative to the left.
You can use rightto offset the right side of an element from the right side of its
reference position. Positive values offset to the left and negative to the right.
You can usetopto offset the top of an element from the top of its reference
position. Positive values offset down and negative offset up. You can use bottom
to offset the bottom of an element from the bottom of its reference position.
Positive values offset up and negative offset down. You can use z-indexto
position an element in a specific layer of the stacking order. Larger numbers
bring the item closer to the front. You can usemarginto offset elements from
their position.
<b>Pattern</b> SELECTOR { position:ABSOLUTE_FIXED_RELATIVE;
z-index:+VALUE;
left:±VALUE; right:±VALUE;
margin-left:±VALUE; margin-right:±VALUE;
top:±VALUE; bottom:±VALUE;
margin-top:±VALUE; margin-bottom:±VALUE; }
<b>Location</b> This design pattern applies to all elements.
<b>Limitations</b> <i>Fixed position does not work in Internet Explorer 6.</i>
<b>Example</b> I assignedposition:relativeto the division to make it “positioned.”
An element is “positioned” when it has been assigned to position:relative,
position:absolute, or position:fixed. Floats can be “positioned” using
position:relative<i>. Being “positioned” makes an element the reference point</i>
to which its closest absolutely positioned descendants are positioned.
The image of the star comes before the final paragraph in document order. This
would normally cause the final paragraph to be render on top of the star, but I
assigned a higher z-indexto the image to place it on top.
<b>Related to</b> Closest Positioned Ancestor, Static, Absolute, Fixed, Relative, Float and Clear
<b>See also</b> www.cssdesignpatterns.com/positioned
P
O
S
IT
IO
N
IN
G
M
O
D
E
</div>
<span class='text_page_counter'>(161)</span><div class='page_container' data-page=161>
<b>Closest Positioned Ancestor</b>
<b>HTML</b>
<b><body></b>
<h1>Closest Positioned Ancestor</h1>
<div class="static ggp">Non-positioned Great-grandparent
<b><div class="absolute sized bottom-right box1"</b>>Absolute #1 Bottom Right
<b><em class="absolute offset box2"></b>Nested Absolute</em></div>
<div <b>class="relative gp"</b>>Positioned Grandparent
<div class="static parent">Non-positioned Parent
<b><span class="absolute sized bottom-right box1"></b>Absolute #2 Bottom Right
<b><em class="absolute offset box2"></b>Nested Absolute</em></span>
</div></div></div>
</body>
<b>CSS</b>
*.static { position:static; }
*.relative { position:relative; }
*.absolute { position:absolute; }
*.sized { width:230px; height:70px; }
*.bottom-right { bottom:0; right:0; }
*.offset { left:45px; top:30px; }
/* Nonessential rules are not shown. */
P
O
S
IT
IO
N
IN
G
M
O
D
E
</div>
<span class='text_page_counter'>(162)</span><div class='page_container' data-page=162>
<b>Closest Positioned Ancestor</b>
<b>Problem</b> You want to position an element so you can position other elements in
relation to it. Such an element is the closest positioned ancestor to its
descendants.
<b>Solution</b> You can position an element by assigningposition:relative,
position:absolute, or position:fixedto it. Positioned elements are
positioned relative to their closest positioned ancestor. This allows you to
remove elements from the normal flow and position them far away from
their original position in the flow. Notice in the example how the absolute
span (Absolute #2) is removed from its non-positioned parent and aligned
to the bottom right of its positioned grandparent, which is its closest
positioned ancestor.
When a positioned element has no positioned ancestor,<body>is the
positioned ancestor. In other words, <body>is positioned by default. Notice
in the example how the absolute division (Absolute #1) is removed from its
non-positioned parent and aligned to the bottom right of <body>.
The main purpose for aligning positioned elements to their closest positioned
ancestors is to create contained layouts. You can reposition a
self-contained layout and all its descendants will move along with it—both
positioned and non-positioned. Notice in the example how the absolute <em>
elements are positioned relative to their closest positioned ancestors, as these
ancestors are moved to the bottom right of their closest positioned ancestors.
<b>Pattern</b> SELECTOR { <b>position:relative; </b>}
<i>or</i>
SELECTOR { position:absolute; }
<i>or</i>
SELECTOR { position:fixed; }
<b>Location</b> This pattern applies to all elements.
<b>Limitations</b> A closest positioned ancestor has to be an actual ancestor. CSS does not
provide a way to position elements relative to any element in a document.
That would be a very welcome feature, but as it is, you must choose an
ancestor to be the reference for positioned elements.
<b>Advantages</b> There is no limit on how deep you can nest self-contained positioned layouts.
This is a very powerful feature for creating reusable layouts.
<b>Disadvantages</b> Positioning is very powerful, but its biggest weakness is that it ultimately
requires elements to be sized, and sized layouts do not scale well on devices
with displays or fonts that are smaller or larger than designed for.
<b>Tip</b> position:relativeis a great way to create a positioned ancestor because it
does not remove it from the normal flow. This allows you to create layouts
that combine normal flow and absolute position.
<b>Related to</b> Positioned, Stacking Context, Atomic, Absolute, Fixed, Relative, Relative Float
<b>See also</b> www.cssdesignpatterns.com/closest-positioned-ancestor
P
O
S
IT
IO
N
IN
G
M
O
D
E
</div>
<span class='text_page_counter'>(163)</span><div class='page_container' data-page=163>
<b>Stacking Context</b>
<b>HTML</b>
<h1>Stacking Context</h1>
<div class="stacking-context1 box">
<div <b>class="caption"</b>>1. Background and Borders of Stacking Context #1
<br /><code>z-index:2</code></div>
<span <b>class="level2 box"</b>>2. Absolute <code>z-index:-999</code></span>
<div <b>class="level3 box"</b>>3. Static Block<br />
<span <b>class="level4 box"</b>>4. Static Float</span>
<span <b>class="level5 box"</b>>5. Static Span</span><br /><br /><p class="clear"></p>
<span <b>class="level6 box"</b>>6. Relative Span <code>z-index:0</code></span>
<span <b>class="level7 box"</b>>7. Absolute <code>z-index:999</code></span>
</div>
</div>
<div <b>class="stacking-context2 box"</b>><!-- ...Same exact code as previous... --></div>
<b>CSS</b>
*.stacking-context1 { <b>z-index:2;</b> position:absolute; left:10px; top:70px; }
*.stacking-context2 { <b>z-index:1;</b> position:absolute; left:223px; top:120px; }
*.level2 { <b>z-index:-999;</b> position:absolute; }
*.level3 { position:static; }
*.level4 { float:left; }
*.level5 { position:static; }
*.level6 { <b>z-index:0;</b> position:relative; }
*.level7 { <b>z-index:999;</b> position:absolute; }
/* Nonessential rules are not shown. */
P
O
S
IT
IO
N
IN
G
M
O
D
E
</div>
<span class='text_page_counter'>(164)</span><div class='page_container' data-page=164>
<b>Stacking Context</b>
<b>Aliases</b> Stacking Order, Stacking Level, Z-index, Layering, Painting Order
<b>Problem</b> You want to control how positioned elements are stacked from front to back.
<b>Solution</b> CSS providesz-order<i>to control the stacking of elements. Static elements are</i>
<i>stacked from back to front in document order. Positioned elements are stacked</i>
from back to front from smallest to largest z-indexwith document order
breaking ties. Positioned elements with a negative z-indexare placed behind
static elements and non-positioned floats. z-indexvalues do not have to be
contiguous. The default value for z-indexis auto.
<i>A positioned element with a numeric </i>z-indexcreates a local, self-contained,
<i>stacking context, in which all its descendants are rendered—static, float, and</i>
positioned. A stacking context is <i>not created when </i>z-indexis set to autoor when
z-indexis assigned to a non-positioned element. The following values create
stacking contexts: z-index:0,z-index:-1, and z-index:9999.
<i>Each stacking context is atomic and does not allow ancestors or siblings to be</i>
layered in between its children. Each local stacking context is assigned to an
<i>internal stacking level of </i>0<i>, and its descendants are stacked relative to it. This is</i>
an important point. z-index<i>is not global. It is relative to the closest positioned</i>
ancestor that has been assigned to a numeric z-index. The root element, <html>,
creates the root stacking context.
A stacking context is rendered in layers from back to front as follows:
1. Background color, image, and borders of the stacking context element
2. Descendant positioned elements with a negative z-index
3. Descendant non-positioned block elements
4. Descendant non-positioned floats
5. Descendant non-positioned inline elements
6. Descendant positioned elements with z-index:autoand z-index:0
7. Descendant positioned elements with a positivez-index
Steps 2, 6, and 7 each recursively render stacking contexts because each
positioned element with a numeric z-indexcreates a local stacking context.
Before a browser renders an element’s content, it renders its box starting with its
background color, then its background image, and then its borders. A browser
then renders a box’s contents on top of the box.
<b>Pattern</b> SELECTOR { z-index:±VALUE; position:ABSOLUTE_FIXED_RELATIVE; }
<b>Location</b> This pattern applies to all elements.
<b>Limitations</b> Firefox 2 incorrectly switches steps 1 and 2, which puts negative child stacking
contexts behind the background and borders of the parent context!
<b>Example</b> The example shows all seven stacking levels repeated in two stacking contexts.
Notice how stacking levels are relative to each stacking context.
<b>Related to</b> Positioned, Closest Positioned Ancestor, Absolute, Relative, Relative Float
<b>See also</b> www.cssdesignpatterns.com/stacking-context
P
O
S
IT
IO
N
IN
G
M
O
D
E
</div>
<span class='text_page_counter'>(165)</span><div class='page_container' data-page=165>
<b>Atomic</b>
<b>HTML</b>
<h1>Atomic</h1>
<div>Layered
<b><p class="static"</b>>Static Overlapping Block</p>
<b><p class="static overlap"</b>>Static Overlapping Block</p>
<b><table class="static overlap"</b>><tr><td>Overlapping Table</td></tr></table></div>
<div>Atomic
<p <b>class="relative"</b>>Relative Overlapping Block</p>
<p <b>class="fixed"</b>>Fixed Overlapping Block</p>
<p <b>class="absolute"</b>>Absolute Overlapping Block</p></div>
<b>CSS</b>
*.static { position:static; }
*.overlap { margin-top:-22px; }
*.relative { <b>position:relative;</b> }
*.fixed { <b>position:fixed;</b> margin-top:-16px; }
*.absolute { <b>position:absolute;</b> top:65px; }
/* Nonessential rules are not shown. */
P
O
S
IT
IO
N
IN
G
M
O
D
E
</div>
<span class='text_page_counter'>(166)</span><div class='page_container' data-page=166>
<b>Atomic</b>
<b>Aliases</b> hasLayout, Grouped
<b>Problem</b> <i>You want content to be rendered in a block, not on it. In other words, you want</i>
text and inline content to be rendered atomically with its block so that when the
block is overlapped by another block, its content is overlapped too.
<i>The problem is that a browser renders static inline content in a separate layer</i>
<i>above the backgrounds of static blocks. When static blocks overlap each other,</i>
their backgrounds overlap, but their inline content does not! Notice in the
example how the borders and backgrounds of the blocks in the first division
overlap, but their text does not. All the major browsers work this way because a
<i>stacking context renders all block backgrounds and borders first, then all floats,</i>
and then all inline elements and content. This places the backgrounds and
borders of blocks in a layer below floats and inline content.
<i>This may seem unusual because we tend to think of inline content as being in</i>
<i>the blocks that contain them, not on them. But it makes sense that inline</i>
elements are rendered <i>on blocks because inline content overflows by default.</i>
<b>Solution</b> A positioned element is atomic, which means no external elements can be
layered in between its static descendants, its inline content, and its background.
Notice in the second division of the example how neighboring blocks overlap
each other, including their inline text. This is because they are positioned, and
the stacking context requires positioned elements to be rendered atomically.
You can use relative, absolute, and fixed positioning to make an element atomic.
Blocks set to overflow:scrollare also atomic because their content is literally
contained in the block’s scrollable area.
<b>Pattern</b> SELECTOR { position:RELATIVE_ABSOLUTE_FIXED; }
<b>Location</b> This pattern applies to all elements.
<b>Limitations</b> overflowdoes not consistently create atomicity in the major browsers. Blocks set
to overflow:hiddenare atomic in Firefox 2.0 and Internet Explorer 7, but not in
Internet Explorer 6 and not in other major browsers. Blocks set to
overflow:scrollare atomic except for in Internet Explorer 6.
All tables and sized blocks are atomic in Internet Explorer 7, but not in other
major browsers. This is because Internet Explorer 7 and earlier versions use an
internal feature and a proprietary DOM property called<b>hasLayout</b>, which is true
when an element has layout. When an element has layout, it is rendered in its
own window with its own layout context. All of its children are rendered
atomically inside its rectangular box. It cannot shrinkwrap, and external floats
do not affect the position of its inline content.
<b>Tip</b> Internet Explorer 6 has bugs that are sometimes fixed by triggering hasLayout.
You can use its proprietary property zoom:1to trigger layout, but be aware that
zoomcauses your stylesheet not to validate.
<b>Related to</b> Positioned, Static, Absolute, Fixed, Relative, Float and Clear
<b>See also</b> www.cssdesignpatterns.com/atomic
P
O
S
IT
IO
N
IN
G
M
O
D
E
</div>
<span class='text_page_counter'>(167)</span><div class='page_container' data-page=167>
<b>Static</b>
<b>HTML</b>
<h1>Static</h1>
<div class="gp">Positioned Grandparent
<div class="parent">Non-positioned Parent
<div <b>id="zs"</b> class="box">Sized Static Block </div>
<div <b>id="ss"</b> class="box">Stretched Static Block</div>
<div class="box"> <span>Shrinkwrapped Static Inline</span>
<span>Shrinkwrapped Static Inline</span>
<span>Shrinkwrapped Static Inline</span>
<span>Shrinkwrapped Static Inline</span>
</div></div></div>
<b>CSS</b>
span { <b>position:static;</b> margin:40px; line-height:32px;
padding:3px; border:2px solid black; background-color:yellow; }
#zs { <b>position:static;</b> width:120px; height:100px; margin:10px auto; }
#ss { <b>position:static;</b> width:auto; height:auto; margin:10px 50px; }
P
O
S
IT
IO
N
IN
G
M
O
D
E
</div>
<span class='text_page_counter'>(168)</span><div class='page_container' data-page=168>
<b>Static</b>
<b>Problem</b> You want elements to flow automatically one after the other in lines and blocks
so they fluidly adapt to the size of the user’s display.
<b>Solution</b> You can apply position:staticto an element to position an element in the
normal flow. Since this is the default, elements are automatically rendered in
the normal flow. The normal flow consists of nested blocks rendered vertically
down the viewport. Inside a block, one or more blocks or lines are rendered
vertically down the block. Inside a line, text and objects are rendered horizontally
across the line. The starting position of a static element is determined by the
previous static element. The size, padding, borders, and margins of a static
element determine the starting position of the next element.
<b>Patterns</b> <b>Inline Static Element</b>
INLINE-SELECTOR { <b>position:static;</b> line-height:±VALUE;
margin-left:±VALUE; margin-right:±VALUE; }
<b>Block Static Element</b>
BLOCK-SELECTOR { <b>position:static;</b> width:+VALUE; height:+VALUE;
margin-left:±VALUE; margin-right:±VALUE;
margin-top:±VALUE; margin-bottom:±VALUE; }
<b>Location</b> This pattern applies to all elements.
<b>Example</b> All elements in the example are static. Block elements are rendered in blocks that
flow down from the top. Each block, except for the sized block, is automatically
stretched to the width of its container minus its left and right margins and the
parent’s padding.
The top margin pushes the selected static block element down, and the bottom
margin pushes down the following static block element. Adjacent vertical
margins collapse into each other. The resulting margin is the larger of the two
adjacent margins. In the example, each block has a top and bottom margin of
10 pixels. These margins collapse so that only a 10-pixel margin exists between
them.
You can assign heightand widthto a static block to create a sized block. Left
and/or right margins assigned to autoexpand to compensate for the specified
width. You can center a sized static block element by setting both left and right
margins to auto, as shown in the first block in the example.
<i>The static inline elements in the example have left and right margins of 40 pixels.</i>
Left and right margins push inline elements apart, and they do not collapse.
When the content of an inline element exceeds the width of its container, a
browser wraps it into a new line. Top and bottom margins are ignored on inline
elements because line-heightdirects the height of lines.
<b>Related to</b> Absolute, Fixed, Relative; Sized, Stretched, Shrinkwrapped (Chapter 5)
<b>See also</b> www.cssdesignpatterns.com/static
P
O
S
IT
IO
N
IN
G
M
O
D
E
</div>
<span class='text_page_counter'>(169)</span><div class='page_container' data-page=169>
<b>Absolute</b>
<b>HTML</b>
<h1>Absolute</h1>
<div <b>class="gp"</b>><h2>Positioned Grandparent</h2>
<div <b>class="parent"</b>><h2>Non-positioned Parent</h2>
Absolute elements are positioned in their own layer in front of or behind the
normal flow.
<span <b>id="in-place"</b> class="box">In-place Absolute</span>
<span <b>id="sized"</b> class="box">Sized Absolute</span>
<p <b>id="stretched"</b> class="box">Stretched Absolute</p>
<p <b>id="shrinkwrapped"</b> class="box">Shrinkwrapped Absolute</p></div></div>
<b>CSS</b>
#in-place { <b>position:absolute;</b> z-index:1; }
#shrinkwrapped { <b>position:absolute;</b> z-index:0;
width:auto; left:0; bottom:0; margin:0; }
#sized { <b>position:absolute;</b> z-index:auto;
width:170px; height:115px; bottom:0; left:270px; margin:0; }
#stretched { <b>position:absolute;</b> z-index:-1;
height:auto; right:0; top:0; bottom:0; margin:0; }
/* Nonessential rules are not shown. */
P
O
S
IT
IO
N
IN
G
M
O
D
E
</div>
<span class='text_page_counter'>(170)</span><div class='page_container' data-page=170>
<b>Absolute</b>
<b>Problem</b> You want to remove an element from the normal flow and move it into its
own layer. You also want to position it relative to the inner border of its closest
positioned ancestor, or you want it to be positioned at the same position it
would have had in the normal flow. You do not want its position to have any
effect on the position of other elements.
<b>Solution</b> You can use position:absolute<i>to render any element as an absolute box. You</i>
can use widthand heightto size it. Percentages refer to its closest positioned
ancestor rather than its parent. You can assign a value, such as 0, to left,
right,top, and bottom<i>to align it to the sides of its closest position ancestor.</i>
Or you can assign autoto left,right,top, and bottomto render it at the same
position it would have had in the normal flow. You can use margin-left,
margin-right,margin-top, and margin-bottom<i>to offset its sides from the sides</i>
of its closest positioned ancestor. You can usez-index to control the stacking
order of the element. Elements with a larger z-indexare rendered in a layer
closer to the user. You can assign position:relative,position:absolute, or
position:fixedto an ancestor element to make it positioned. If you do not
have any positioned ancestors, a browser will use <body>as the closest
positioned ancestor.
<b>Patterns</b> SELECTOR { <b>position:absolute;</b> z-index:VALUE;
width:+VALUE; left:±VALUE; margin-left:±VALUE;
right:±VALUE; margin-right:±VALUE;
height:+VALUE; top:±VALUE; margin-top:±VALUE;
bottom:±VALUE; margin-bottom:±VALUE; }
<i>plus</i>
ANCESTOR-SELECTOR { position:relative; }
<i>or</i> ANCESTOR-SELECTOR { position:absolute; }
<i>or</i> ANCESTOR-SELECTOR { position:fixed; }
<b>Location</b> You can absolutely position any type of element.
<b>Limitations</b> Internet Explorer 6 shrinkwraps stretched absolute elements. Internet
Explorer 7 and earlier versions cannot center absolute elements.
<b>Advantages</b> Absolute elements give you precise control over their placement in relation
to their closest positioned ancestor. Absolute elements can be sized,
shrinkwrapped, and stretched. An absolute element is rendered in a layer
above the normal flow as an absolute box, which is much like a block box.
Unlike floats, absolutes do not flow. Their position is unaffected by and does
not affect the position of other elements and content. This may cause them to
overlap or be overlapped. If all children are positioned absolutely, the parent
collapses to a height of zero (unless you set the height to a value) because its
children have been removed from the normal flow.
<b>Disadvantages</b> Layouts created using absolute positioning do not scale well on devices with
displays or fonts that are much smaller or larger than you designed for.
<b>Related to</b> Offset Absolute (Chapter 8); Fixed; Sized, Shrinkwrapped, Stretched
(Chapter 5)
<b>See also</b> www.cssdesignpatterns.com/absolute
P
O
S
IT
IO
N
IN
G
M
O
D
E
</div>
<span class='text_page_counter'>(171)</span><div class='page_container' data-page=171>
<b>Fixed</b>
<b>HTML</b>
<h1>Fixed</h1>
<div class="gp"><h2>Positioned Grandparent</h2>
<div class="parent"><h2>Non-positioned Parent</h2>
Absolute elements are positioned in their own layer in front of or behind the
normal flow.
<span id="in-place" class="box">In-place Absolute</span>
<span id="sized" class="box">Sized Absolute</span>
<p id="stretched" class="box">Stretched Absolute</p>
<p id="shrinkwrapped" class="box">Shrinkwrapped Absolute</p></div></div>
<b>CSS</b>
*.gp { position:relative; z-index:1; }
#in-place { <b>position:fixed;</b> z-index:1; }
#shrinkwrapped { <b>position:fixed;</b> z-index:0;
width:auto; left:0; bottom:0; margin:0; }
#sized { <b>position:fixed;</b> z-index:auto;
width:170px; height:115px; bottom:0; left:270px; margin:0; }
#stretched { <b>position:fixed;</b> z-index:-1;
height:auto; right:0; top:0; bottom:0; margin:0; }
/* Nonessential rules are not shown. */
P
O
S
IT
IO
N
IN
G
M
O
D
E
</div>
<span class='text_page_counter'>(172)</span><div class='page_container' data-page=172>
<b>Fixed</b>
<b>Problem</b> You want to move an element into its own layer and fix its position to the
viewport, or you want it to be positioned at the same position it would have
had in the normal flow. You also do not want the element to scroll when the
<b>viewport scrolls. This is called a fixed-position element or a fixed element.</b>
<b>Solution</b> You can use position:fixedto turn any element into a fixed-positioned
element. Fixed works identically to Absolute except that an element is
positioned relative to the viewport rather than its closest positioned ancestor,
and the element does not scroll when the viewport scrolls. If you have
positioned the fixed element at the same position it would have had in the
normal flow, it still does not scroll when the viewport scrolls.
<b>Pattern</b> SELECTOR { position:fixed; z-index:VALUE;
width:+VALUE; left:±VALUE; margin-left:±VALUE;
right:±VALUE; margin-right:±VALUE;
height:+VALUE; top:±VALUE; margin-top:±VALUE;
bottom:±VALUE; margin-bottom:VALUE; }
<b>Location</b> This pattern applies to all elements.
<b>Limitations</b> Internet Explorer 6 renders fixed-position elements as absolute. Internet
Explorer 7 renders fixed elements properly.
<b>Advantages</b> Fixed elements give you precise control over their placement in relation to
the viewport. They do not scroll with the viewport. They are well suited for
holding controls, such as menus, toolbars, buttons, etc.
<b>Disadvantages</b> Layouts created using fixed positioning do not scale well on devices with
displays or fonts that are much smaller than you designed for.
<b>Example</b> This example contains the same positioned elements as the Absolute design
pattern example. The only difference is the elements are fixed instead of
absolute. Notice how the browser window is scrolled down in the example,
and the position of the fixed elements remains the same. Notice how the fixed
elements are positioned relative to the viewport instead of their grandparent,
which is the closest positioned ancestor. Notice how the in-place absolute is
initially positioned where it would have been in the normal flow, but remains
fixed at that position and does not scroll when the viewport scrolls. If the
in-place absolute is initially rendered offscreen, it will not be visible even when
the viewport is scrolled.
Notice how the fixed elements in the example are layered exactly the same as
the absolute elements in the Absolute design pattern example. The in-place
absolute is in front of the sized absolute because it has a z-indexof 1 and the
sized absolute has a z-indexof auto. The stretched absolute is layered behind
the positioned grandparent because it has a z-indexof -1 and the positioned
grandparent has a z-indexof 1. Since the positioned grandparent has a
transparent background, you can see the stretched absolute element
behind it.
<b>Related to</b> Absolute; Sized, Shrinkwrapped, Stretched (Chapter 5)
<b>See also</b> www.cssdesignpatterns.com/fixed
P
O
S
IT
IO
N
IN
G
M
O
D
E
</div>
<span class='text_page_counter'>(173)</span><div class='page_container' data-page=173>
<b>Relative</b>
<b>HTML</b>
<h1>Relative</h1>
<div class="relative">Before Relative Positioning
<p <b>class="static"</b>>Static Block
<span <b>class="static ontop"</b>>Static Inline on top</span></p>
<p <b>class="static ontop"</b>>Static Block on top</p>
<p <b>class="absolute"</b>>Absolute</p></div>
<div class="relative">After Relative Positioning
<p <b>class="relative"</b>>Relative Block
<span <b>class="relative ontop offset"</b>>Relative Inline on top</span></p>
<p <b>class="relative ontop"</b>>Relative Block on top</p>
<p <b>class="absolute"</b>>Absolute</p></div>
<b>CSS</b>
*.ontop { z-index:1; }
*.static { position:static; }
*.relative { position:relative; }
*.absolute { position:absolute; z-index:auto; }
*.offset { left:20px; top:auto; }
/* Nonessential rules are not shown. */
P
O
S
IT
IO
N
IN
G
M
O
D
E
</div>
<span class='text_page_counter'>(174)</span><div class='page_container' data-page=174>
<b>Relative</b>
<b>Problems</b> You want to control the stacking order of a float or an element in the normal
flow. The problem is that z-indexdoes not apply to floats or static-positioned
elements. Controlling the stacking order is important when you have positioned
elements overlapping floats and static elements.
You want to position an element so it can be a closest positioned ancestor.
You want to offset an element without removing its place in the normal flow. You
do not want to change the shape it has in the normal flow. And you do not want
the offset to change the position of other elements.
<b>Solutions</b> To control the stacking order of an element in the normal flow, you can position
it relatively using position:relative. You can use z-indexto set its stacking
order in relation to other positioned elements.
A relative element is positioned without leaving the normal flow, and without
changing the shape that it has in the normal flow. For example, if an inline
element is wrapped across one or more lines, it retains this unique layout when
relatively positioned. Contrast this with absolute positioning, which changes an
inline element into an absolute box and reflows the content into the absolute
block box, which may change its layout.
You can optionally offset a relatively positioned element from its position in the
flow using leftand top. This does not change the position of other elements in
the flow. leftand topdefault to auto, and autokeeps relatively positioned
elements in their normal position in the normal flow.
You can assign position:relativeto any element so that absolute descendants
can be positioned relative to it—for details see Closest Positioned Ancestor
in this chapter. You can use position:relative,left, and topto offset any
element—for details, see Offset Relative in Chapter 8. You can use position:
relativeto offset and control the stacking order of floats—for details, see
Relative Float in this chapter.
<b>Pattern</b> SELECTOR { position:relative; z-index:+VALUE;
left:auto; top:auto; }
<b>Location</b> This pattern applies to all elements.
<b>Limitations</b> Because of the way Internet Explorer 7 and earlier versions implement
hasLayout<i>, relative inline elements in a positioned block cannot be stacked on</i>
top of elements outside the block. Because of this, Internet Explorer 7 cannot
render the relative inline span in the example in front of the absolute paragraph.
This happens because the inline span is literally contained within the paragraph
because the paragraph has layout. This problem does not occur in other major
browsers, and it does not occur in Internet Explorer when the parent block does
not have layout, such as when it is a static block.
<b>Related to</b> Positioned, Closest Positioned Ancestor, Stacking Context, Atomic, Relative
Float; Offset Relative (Chapter 8)
<b>See also</b> www.cssdesignpatterns.com/relative
P
O
S
IT
IO
N
IN
G
M
O
D
E
</div>
<span class='text_page_counter'>(175)</span><div class='page_container' data-page=175>
<b>Float and Clear</b>
<b>HTML</b>
<h1>Float</h1>
<div>
<div <b>class="float left</b> <b>clear-left"</b> >Float Left </div>
<div <b>class="float right clear-right"</b>>Float Right</div>
<p <b>class="clear-none"</b>>This paragraph does not clear floats.
<span <b>class="float right clear-right"</b>>Float Right - cleared right</span>
<span <b>class="float ight</b> <b>clear-none"</b> >Float Right - NOT cleared</span></p>
<p <b>class="clear-left"</b>>This paragraph clears floats on its left side.</p>
<div <b>class="float left clear-left"</b>>Float Left - cleared left</div>
<div <b>class="float left clear-none"</b>>Float Left - NOT cleared</div>
<p <b>class="clear-right"</b>>This paragraph clears floats on its right side.
<span <b>class="float left</b> <b>clear-left"</b>>Float Left </span>
<span <b>class="float right clear-right"</b>>Float Right</span></p>
<p <b>class="clear-both"</b>>This paragraph clears floats on both sides.</p> </div>
<b>CSS</b>
*.float { margin:0px 10px; width:120px; background-color:yellow; color:black; }
*.left { <b>float:left;</b> }
*.right { <b>float:right;</b> }
*.clear-left { <b>clear:left;</b> }
*.clear-right { <b>clear:right;</b> }
*.clear-both { <b>clear:both;</b> }
*.clear-none { <b>clear:none;</b> }
/* Nonessential rules are not shown. */
P
O
S
IT
IO
N
IN
G
M
O
D
E
</div>
<span class='text_page_counter'>(176)</span><div class='page_container' data-page=176>
<b>Float and Clear</b>
<b>Problem</b> You want to remove an element from the normal flow and display it on the left or
right side of its parent. You want it rendered as a block aligned to the inside of its
parent’s padding. You also want its top to align with the line from which it was
extracted. You also want to control when other floats and nonfloated content
flows next to floats or is moved below them on one or both sides.
<b>Solution</b> You can use float:leftor float:rightto remove an element from the normal
flow and place it on the left or right inner edge of its parent’s padding area. You
can use float:noneto override another rule that floats an element. Floats exist
in their own layer above the backgrounds of block elements and next to inline
content in the normal flow. A left float indents content on its right side, and a
<i>right float indents content on its left. A float does not affect the position of block</i>
boxes—just their inline content. Floats affect the position of other floats and may
be stacked next to each other on the left or right. Floats also may push down
other floats and inline content. A float’s vertical and horizontal margins offset
it from its parent and from other floats. Floats do not overlap other floats or
content (unless a float has a negative margin).
You can use clear:leftto move a block or float below any floats on its left side.
You can use clear:rightto move a block or float below any floats on its right
side. You can use clear:bothto move a block or float below floats on its right or
left.
<b>Patterns</b> SELECTOR { float:none; }
SELECTOR { float:left; }
SELECTOR { float:right; }
SELECTOR { clear:none; }
SELECTOR { clear:left; }
SELECTOR { clear:right; }
SELECTOR { clear:both; }
<b>Location</b> <i>Any element can be floated. </i>clearworks on tables, blocks, and floats.clearhas
<i>no effect on inline, absolutely positioned, or fixed-position elements.</i>
<b>Tips</b> <i>When you need to predict the vertical location of a float, it is best to float a block</i>
<i>element. A browser places the top of a floated block exactly where it would have</i>
been rendered if it were not floated. A browser places the top of a floated <i>inline</i>
<i>element depending on where it would have been rendered in a line if it were not</i>
floated. If at the beginning of a line, its top is aligned to the <i>top of the line;</i>
<i>otherwise, its top is aligned to the bottom of the line.</i>
<b>Example</b> The example contains eight floats: four spans and four divisions. The four
paragraphs demonstrate each setting of clear. When a float is not cleared on
the side that it is floated, it stacks next to other floats on that side. When cleared
on a side, a float or block element moves below floats on that side.
<b>Related to</b> Static, Absolute, Fixed
<b>See also</b> www.cssdesignpatterns.com/float
P
O
S
IT
IO
N
IN
G
M
O
D
E
</div>
<span class='text_page_counter'>(177)</span><div class='page_container' data-page=177>
<b>Relative Float</b>
<b>HTML</b>
<h1>Relative Float</h1>
<div class="parent">
<div <b>class="relative1 float"</b>>Relative Float 1</div>
<div <b>class="relative2 float"</b>>Relative Float 2</div>
<p>This text is next to a relative float. A relative float works just like a
static float except that it is relatively positioned. This allows it to be
offset using <code>left</code> and <code>right</code> without affecting
the position of other elements. It also allows <code>z-index</code> to
control the stacking order of floats.
<span <b>class="absolute"</b>>absolute</span></p></div>
<b>CSS</b>
*.parent { <b>position:relative;</b> padding:20px; }
*.relative1 { <b>position:relative; z-index:3;</b> top:10px; left:10px; }
*.relative2 { <b>position:relative; z-index:2;</b> top:20px; left:-30px; }
*.float { <b>float:left;</b> width:100px; height:50px;
margin-right:25px; margin-bottom:40px; }
*.absolute { <b>position:absolute; z-index:1;</b> top:102px; left:215px; }
/* Nonessential rules are not shown. */
P
O
S
IT
IO
N
IN
G
M
O
D
E
</div>
<span class='text_page_counter'>(178)</span><div class='page_container' data-page=178>
<b>Relative Float</b>
<b>Problem</b> You want to offset a float from its current position without affecting the position
of any other element, including other floats and inline content. You also want to
control the stacking order of floats in relation to each other and in relation to
positioned elements.
<b>Solution</b> You can use position:relativeto relatively position a float. A relative float
remains in the normal flow of floats and can be offset from its position in the
flow using leftand top. A relative float is rendered in a positioned layer, which
allows you to use z-indexto control its stacking order in relation to floats and
other positioned elements. Since a relative float is positioned, absolute
descendants can be positioned relative to it.
<b>Pattern</b> SELECTOR { position:relative;
left:±VALUE;
right:±VALUE;
z-index:±VALUE;
float:LEFT_RIGHT;
width:+VALUE;
height:+VALUE;
margin:±VALUE; }
<b>Location</b> This pattern applies to all elements.
<b>Advantages</b> This design pattern allows you to use marginto adjust the position of inline
content in relation to the float. You can then use leftand topto adjust the
position of the float without changing the location of the inline content. This
gives you great flexibility in positioning floats.
Without this design pattern, you could not control the stacking order of floats
and other positioned elements—other than controlling their order in the
document.
<b>Tip</b> Only position:relativeand position:staticare compatible with floats. If you
assign position:absoluteor position:fixedto a float, the results are undefined,
and each browser handles the situation differently. For example, Firefox 2 sets
floatto noneand renders the element as an absolute element, and Internet
Explorer 7 partly floats and partly positions it.
<b>Example</b> The example contains two relative floats, a static paragraph and an absolutely
positioned span. Using leftand top, I relatively offset each float from its floated
position without affecting the location of the neighboring inline content in the
paragraph. Using z-index, I stacked each float and the absolute element in
reverse order in comparison to document order.
<b>Related to</b> Positioned, Static, Absolute, Fixed, Relative, Float and Clear
<b>See also</b> www.cssdesignpatterns.com/relative-float
P
O
S
IT
IO
N
IN
G
M
O
D
E
</div>
<span class='text_page_counter'>(179)</span><div class='page_container' data-page=179></div>
<span class='text_page_counter'>(180)</span><div class='page_container' data-page=180>
Positioning: Indented, Offset,
and Aligned
<b>T</b>
his chapter shows how margins can offset and align elements.<i>A stretched element is indented or outdented when one or more of its sides is displaced</i>
into or out of its container, changing the width or height of an element.
A sized or shrinkwrapped element is <i>offset when the entire element is shifted from its</i>
normal position without changing the height or width of an element.
A sized or shrinkwrapped element is <i>aligned when it is relocated to one of the sides of its</i>
container without changing its size and optionally offset from that side.
<b>Chapter Outline</b>
<b>• Indented shows how to indent an element from the sides of its container.</b>
<b>• Offset Static shows how to offset an element from surrounding elements.</b>
<b>• Offset or Indented Static Table shows how to offset a table from its container.</b>
<b>• Offset Float shows how to offset a float from surrounding floats and content.</b>
<b>• Offset Absolute and Offset Fixed shows how to offset an absolute element from the</b>
position it would have had in the normal flow.
<i><b>• Offset Relative shows how to offset any element without affecting other elements.</b></i>
<b>• Aligned Static Inline shows how to align inline elements horizontally and vertically.</b>
<b>• Aligned and Offset Static Block shows how to align and offset static block elements.</b>
<b>• Aligned and Offset Static Table shows how to align and offset tables.</b>
<b>• Aligned and Offset Absolute shows how to align and offset absolute elements.</b>
<b>• Aligned-center Absolute shows how to center absolute elements.</b>
<b>• Aligned Outside shows how to align elements to the outside of their container.</b>
</div>
<span class='text_page_counter'>(181)</span><div class='page_container' data-page=181>
<b>Indented</b>
<b>HTML</b>
<h1>Indented</h1>
<div class="gp">Positioned Grandparent
<div class="parent">Non-positioned Parent
<div <b>id="hss"</b> class="s">Horizontally Stretched Static</div>
<div <b>id="vsa"</b> class="s">Vertically Stretched Absolute</div>
<span <b>id="hsa"</b> class="s">Horizontally Stretched Absolute</span>
</div>
</div>
<b>CSS</b>
*.gp { position:relative; z-index:10; }
#hss { position:static;
width:auto; <b>margin-left:30px; margin-right:30px;</b>
height:auto; margin-top:auto; margin-bottom:20px; }
#vsa { position:absolute;
width:120px; left:auto; margin-left:auto; right:0; margin-right:70px;
height:auto; top:0; <b>margin-top:-30px;</b> bottom:0; <b>margin-bottom:-30px; </b>}
#hsa { position:absolute;
width:auto; left:0; <b>margin-left:-30px;</b> right:0; <b>margin-right:-30px;</b>
height:auto; top:auto; margin-top:30px; bottom:auto; margin-bottom:auto; }
/* Nonessential rules are not shown. */
IN
D
E
N
T
E
D
,O
F
F
S
E
T,
A
N
D
A
LI
G
N
E
</div>
<span class='text_page_counter'>(182)</span><div class='page_container' data-page=182>
<b>Indented</b>
<b>Problem</b> You want to indent the left and right sides of a static element, or you want to
indent the left, right, top, and bottom sides of a <i>stretched absolute element. You</i>
also want to outdent these elements.
<b>Solution</b> Indenting is a combination of stretching an element to the sides of its container
and then offsetting its sides. Indenting to the inside shrinks the size of an
element. Indenting to the outside (or outdenting) expands the size of an
element. Each side may be indented or outdented independently. Margins
expand or shrink the height and width of a stretched element. Contrast this
with the offset design patterns where margins move a sized or shrinkwrapped
element without changing its size.
Positive margins indent and negative margins outdent. In other words, positive
margins move sides toward the center, and negative margins move them away
from the center. You can use left:0,right:0,top:0, and bottom:0to align the
sides of the absolute element to the sides of its closest positioned ancestor. Once
opposite sides of an element are aligned to its container (in other words, the
element is stretched), margins can indent or outdent each side independently.
<b>Patterns</b> <b>Horizontally Indented Static Block Element</b>
BLOCK-SELECTOR { position:static; width:auto;
margin-left:±VALUE;
margin-right:±VALUE; }
<b>Horizontally Indented Absolute Element</b>
SELECTOR { position:absolute; width:auto;
left:0; margin-left:±VALUE;
right:0; margin-right:±VALUE; }
<b>Vertically Indented Absolute Element</b>
SELECTOR { position:absolute; height:auto;
top:0; margin-top:±VALUE;
bottom:0; margin-bottom:±VALUE; }
<b>Location</b> This pattern works on static block elements and absolute elements.
<b>Limitations</b> You cannot vertically stretch and indent a static element.
You cannot stretch and indent a float.
You cannot stretch and indent an inline-text element.
You cannot indent or outdent an element that is stretched using
width:100%or height:100%.
Internet Explorer 6 cannot stretch absolute elements; it shrinkwraps them.
<b>Related to</b> Sized, Shrinkwrapped (Chapter 5); Margin (Chapter 6); Static, Absolute
(Chapter 7); Text Indent, Hanging Indent (Chapter 12); Lists, Left Marginal, Right
Marginal (Chapter 13); Padded Graphic Dropcap, Floating Dropcap, Floating
Graphic Dropcap, Marginal Dropcap, Marginal Graphic Dropcap (Chapter 18);
Left Marginal Callout, Right Marginal Callout (Chapter 19); Hanging Alert, Left
Marginal Alert, Right Marginal Alert (Chapter 20)
<b>See also</b> www.cssdesignpatterns.com/indented
</div>
<span class='text_page_counter'>(183)</span><div class='page_container' data-page=183>
<b>Offset Static</b>
<b>HTML</b>
<h1>Offset Static</h1>
<div>
<span <b>class="moved-left"</b>>← Moved-left </span>
<span <b>class="moved-right"</b>>→ Moved-right </span>
<span <b>class="push-right"</b>>Push-right → </span>
<span <b>class="pull-left"</b>>Pull-left ← </span>
<em>None</em>
</div>
<div <b>class="moved-down</b> center">↓<br />Moved-down Static Block </div>
<div <b>class="moved-up</b> center">↑<br />Moved-up Static Block</div>
<div <b>class="push-down</b> center">Push-down Static Block<br />↓</div>
<div <b>class="pull-up</b> center">Pull-up Static Block<br />↑</div>
<div class="center">None</div>
<b>CSS</b>
<b>*.moved-left { margin-left:-26px; } *.push-right { margin-right:50px; }</b>
<b>*.moved-right { margin-left:50px; } *.pull-left { margin-right:-20px; }</b>
<b>*.moved-down { margin-top:20px; } *.push-down { margin-bottom:20px; }</b>
<b>*.moved-up { margin-top:-13px; } *.pull-up { margin-bottom:-16px; }</b>
/* Nonessential rules are not shown. */
IN
D
E
N
T
E
D
,O
F
F
S
E
T,
A
N
D
A
LI
G
N
E
</div>
<span class='text_page_counter'>(184)</span><div class='page_container' data-page=184>
<b>Offset Static</b>
<b>Problem</b> You want to control the spacing between static elements in the normal flow
by moving them closer together or further apart.
<b>Solution</b> Margins offset sized and shrinkwrapped elements. Left and top margins
offset an element from the ending position set by the previous element.
Right and bottom margins define the starting position of the following
element. Negative margins move an element closer to surrounding elements,
and positive margins move an element farther away. In other words,
margins extend or retract the starting and ending positions of sized and
shrinkwrapped elements.
For example, you can use a positive value in margin-left<i>to move an inline</i>
element to the right, and a negative value to move it to the left. A negative left
margin can cause an inline element to overlap or precede the previous inline
element, or overlap the left side of its containing block! margin-rightdoes not
<i>affect an inline element’s position; it affects the following element’s position.</i>
A positive value in margin-rightpushes the next element to the right, and a
negative value pulls it to the left. A negative right margin can cause the
following inline element to overlap or precede an element!
margin-topand margin-bottom<i>work similarly with block elements except that</i>
they pull and push blocks up and down. margin-topmoves a block up or
down, and margin-bottommoves the following block up or down. Negative
margins can move blocks on top of neighboring blocks.
<b>Inline Patterns</b> <b>Left-extended Static Inline Element (Moved-right)</b>
INLINE-SELECTOR { position:static; <b>margin-left:+VALUE;</b> }
<b>Left-retracted Static Inline Element (Moved-left)</b>
INLINE-SELECTOR { position:static; <b>margin-left:-VALUE;</b> }
<b>Right-extended Static Inline Element (Push-right)</b>
INLINE-SELECTOR { position:static; <b>margin-right:+VALUE;</b> }
<b>Right-retracted Static Inline Element (Pull-left)</b>
INLINE-SELECTOR { position:static; <b>margin-right:-VALUE;</b> }
<b>Block Patterns</b> <b>Top-extended Static Block Element (Moved-down)</b>
BLOCK-SELECTOR { position:static; <b>margin-top:+VALUE;</b> }
<b>Top-retracted Static Block Element (Moved-up)</b>
BLOCK-SELECTOR { position:static; <b>margin-top:-VALUE;</b> }
<b>Bottom-extended Static Block Element (Push-down)</b>
BLOCK-SELECTOR { position:static; <b>margin-bottom:+VALUE;</b> }
<b>Bottom-retracted Static Block Element (Pull-up)</b>
BLOCK-SELECTOR { position:static; <b>margin-bottom:-VALUE;</b> }
<b>Location</b> This pattern applies to all static elements.
<b>Related to</b> Offset Relative, Aligned Static Inline, Aligned and Offset Static Block; Sized,
Shrinkwrapped (Chapter 5); Static (Chapter 7); all offset design patterns in
Chapter 9; Spacing, Inline Spacer, Inline Decoration, Linebreak, Inline
Horizontal Rule (Chapter 11); Vertical-offset Content (Chapter 12); Block
Horizontal Rule, Block Spacer, Block Space Remover (Chapter 13)
<b>See also</b> www.cssdesignpatterns.com/offset-static
</div>
<span class='text_page_counter'>(185)</span><div class='page_container' data-page=185>
<b>Offset or Indented Static Table</b>
<b>HTML</b>
<h1>Offset or Indented Static Table</h1>
<div class="parent">
<b><table class="l-wrap"></b><tr><td>Left-offset Shrinkwrapped Table</td></tr></table>
<b><table class="r-wrap"></b><tr><td>Right-offset Shrinkwrapped Table</td></tr></table>
<b><table class="stretched"></b><tr><td>Indented Stretched Table</td></tr></table>
<b><table class="r-sized"><</b>tr><td>Right-offset Sized Table</td></tr></table>
<b><table class="l-sized"></b><tr><td>Left-offset Sized Table</td></tr></table>
</div>
<b>CSS</b>
<b>*.l-wrap</b> { width:auto; <b>margin-left:60px</b>; margin-right:auto; }
<b>*.r-wrap</b> { width:auto; margin-left:auto; <b>margin-right:60px</b>; }
<b>*.stretched { width:80%; margin-left:auto; margin-right:auto; }</b>
<b>*.r-sized</b> { width:300px; margin-left:auto; <b>margin-right:60px;</b> text-align:right; }
<b>*.l-sized</b> { width:300px; <b>margin-left:60px;</b> margin-right:auto; text-align:left; }
/* Nonessential rules are not shown. */
IN
D
E
N
T
E
D
,O
F
F
S
E
T,
A
N
D
A
LI
G
N
E
</div>
<span class='text_page_counter'>(186)</span><div class='page_container' data-page=186>
<b>Offset or Indented Static Table</b>
<b>Problem</b> You want to offset a shrinkwrapped or sized table in the normal flow, or you want
to indent a stretched table in the normal flow.
<b>Solution</b> You can offset a sized or shrinkwrapped table using left and right margins.
You can use a negative margin to move the table away from the center of its
container, and you can use a positive margin to move the table toward the center
of its container. When you assign a value to margin-left, you need to assign
margin-rightto auto, and vice versa.
You can indent a stretched table equally on both sides by reducing its width to a
percentage less than 100% and setting the left and right margins to auto. This
creates a centered effect where both sides are indented equally. Because of
browser incompatibilities and because you have to use width:100%to stretch a
table to the width of its container, there is no <i>automatic way to indent left and</i>
<i>right sides unequally and keep the table stretched. On the other hand, since</i>
block elements stretch automatically to the width of their container, you can
indent the left and right sides of a block unequally.
Unlike positioned elements, you cannot center a table and then offset it.
<b>HTML Pattern</b> <table><tr><td>CONTENT</td></tr> </table>
<b>CSS Patterns</b> <b>Left-offset Shrinkwrapped Static Table</b>
SELECTOR { position:static; width:auto;
margin-left:±VALUE; margin-right:auto; }
<b>Right-offset Shrinkwrapped Static Table</b>
SELECTOR { position:static; width:auto;
margin-left:auto; margin-right:±VALUE; }
<b>Offset Stretched Static Table</b>
SELECTOR { position:static; width:100%;
margin-left:auto; margin-right:auto; }
<b>Left-offset Sized Static Table</b>
SELECTOR { position:static; width:+VALUE;
margin-left:±VALUE; margin-right:auto; }
<b>Right-offset Sized Static Table</b>
SELECTOR { position:static; width:+VALUE;
margin-left:auto; margin-right:±VALUE; }
<b>Location</b> This pattern applies to table elements.
<b>Limitations</b> Internet Explorer versions 6 and 7 have a bug that ignores margin-leftwhen a
<i>shrinkwrapped table is a child of any element besides </i><body>.
<b>Tips</b> <i>Margins apply to the table element, but they do not apply to cells, rows, row</i>
groups, columns, or column groups.
<b>Related to</b> Left Aligned, Right Aligned, Centered Aligned (Chapter 9); Sized, Shrinkwrapped,
Stretched (Chapter 5); Table (Chapter 15)
<b>See Also</b> www.cssdesignpatterns.com/offset-static-table
IN
D
E
N
T
E
D
,O
F
F
S
E
T,
A
N
D
A
LIG
N
E
</div>
<span class='text_page_counter'>(187)</span><div class='page_container' data-page=187>
<b>Offset Float</b>
<b>HTML</b>
<h1>Offset Float</h1>
<div>
<p <b>class="float-left sized"</b>>Sized Float</p>
<p <b>class="float-left right-retracted"</b>>Right-retracted Float</p>
<p <b>class="float-left shrunk"</b>>Float</p>
<p <b>class="float-right sized"</b>>Sized Float</p>
<p <b>class="float-right left-retracted"</b>>Left-retracted Float</p>
<p <b>class="float-right shrunk"</b>>Float</p>
<p <b>class="float-right widened right-extended top-extended"</b>>
Right-extended & Top-extended Float</p>
<p <b>class="float-left clear-left shrunk"</b>>Float</p>
<p <b>class="float-right clear-right shrunk"</b>>Float</p>
</div>
<b>CSS</b>
<b>*.sized { width:70px; height:60px; margin:10px; }</b>
*.widened { width:175px; }
*.shrunk { margin:3px; padding:1px; background-color:white; }
<b>*.right-extended { margin-right:120px; }</b>
<b>*.right-retracted { margin-right:-55px; }</b>
<b>*.left-retracted { margin-left:-185px; }</b>
<b>*.top-extended { margin-top:20px; }</b>
<b>*.float-left { float:left; } *.float-right { float:right; }</b>
<b>*.clear-left { clear:left; } *.clear-right { clear:right; }</b>
/* Nonessential rules are not shown. */
IN
D
E
N
T
E
D
,O
F
F
S
E
T,
A
N
D
A
LI
G
N
E
</div>
<span class='text_page_counter'>(188)</span><div class='page_container' data-page=188>
<b>Offset Float</b>
<b>Problem</b> You want to control the spacing between floats by moving them closer
together or further apart.
<b>Solution</b> A float’s margins work just like static inline elements and blocks. Positive
margins push content and other floats away, and negative margins bring
them closer. Large enough negative margins can cause floats to overlap
with each other and with neighboring inline content.
Thus, floats exist in their own flow where the position of one float
affects the position of neighboring floats and inline content. Contrast
this with absolute and fixed elements where each one is positioned
independently.
<i>Margins offset floats rather than indent them because they do not change</i>
their size, they change their position.
<b>Horizontal Patterns</b> <b>Left-extended Float</b>
SELECTOR { float:LEFT_OR_RIGHT; <b>margin-left:+VALUE;</b> }
<b>Left-retracted Float</b>
SELECTOR { float:LEFT_OR_RIGHT; <b>margin-left:-VALUE;</b> }
<b>Right-extended Float</b>
SELECTOR { float:LEFT_OR_RIGHT; <b>margin-right:+VALUE;</b> }
<b>Right-retracted Float</b>
SELECTOR { float:LEFT_OR_RIGHT; <b>margin-right:-VALUE;</b> }
<b>Vertical Patterns</b> <b>Top-extended Float</b>
SELECTOR { float:LEFT_OR_RIGHT; <b>margin-top:+VALUE;</b> }
<b>Top-retracted Float</b>
SELECTOR { float:LEFT_OR_RIGHT; <b>margin-top:-VALUE;</b> }
<b>Bottom-extended Float</b>
SELECTOR { float:LEFT_OR_RIGHT; <b>margin-bottom:+VALUE;</b> }
<b>Bottom-retracted Float</b>
SELECTOR { float:LEFT_OR_RIGHT; <b>margin-bottom:-VALUE;</b> }
<b>Location</b> This pattern applies to all elements.
<b>Advantages</b> Floats can create versatile layouts. These layouts easily reflow to fit
displays of all sizes.
<b>Disadvantages</b> Floats tend to trigger browser bugs in all browsers, but particularly in
Internet Explorer 6.
<b>Tips</b> Stacking floats to the left or right aligns floats, and extending or
retracting margins fine-tunes their position.
<b>Related to</b> Float and Clear (Chapter 7); Outside-in Box, Floating Section, Float
Divider, Fluid Layout, Opposing Floats (Chapter 17); Floating Dropcap,
Floating Graphic Dropcap (Chapter 18); Left Floating Callout, Right
Floating Callout (Chapter 19); Floating Alert (Chapter 20)
<b>See also</b> www.cssdesignpatterns.com/offset-float
IN
D
E
N
T
E
D
,O
F
F
S
E
T,
A
N
D
A
LIG
N
E
</div>
<span class='text_page_counter'>(189)</span><div class='page_container' data-page=189>
<b>Offset Absolute and Offset Fixed</b>
<b>HTML</b>
<h1>Offset Absolute and Offset Fixed</h1>
<div class="gp"><h2>Positioned Grandparent</h2>
<div class="parent"><h2>Non-positioned Parent</h2>
The default position of an offset absolute element is where it would have
been rendered if it were not absolutely positioned:
<b><span id="absolute" class="border">Absolute</span></b>
<p>You can use left and top margins to offset it from its
default position: <b><span id="fixed" class="border">Fixed</span></p></b>
</div>
</div>
<b>CSS</b>
<b>#absolute { position:absolute; width:140px; height:auto; }</b>
<b>#fixed { position:fixed;</b>
height:50px; <b>margin-top:10px;</b>
width:auto; <b>margin-left:10px; </b>}
/* Nonessential rules are not shown. */
IN
D
E
N
T
E
D
,O
F
F
S
E
T,
A
N
D
A
LI
G
N
E
</div>
<span class='text_page_counter'>(190)</span><div class='page_container' data-page=190>
<b>Offset Absolute and Offset Fixed</b>
<b>Problem</b> You want to remove an element from the normal flow and offset it from the
position it would have had in the flow. Unlike the Offset Relative design pattern,
you do not want the element to retain its exact shape that it would have had in
the normal flow. Instead, you want it to be rendered as a block that can be sized
or shrinkwrapped. You optionally want the element to be fixed to the viewport so
it does not scroll when the document scrolls.
<b>Solution</b> You can use position:absoluteto position the element absolutely or
position:fixedto lock its position so it does not scroll with the document.
Do not set left,right,top, or bottomto a value other than auto, or you will
align the element to its closest positioned ancestor. Since autois their default
value, you can omit left,right,top, and bottom.
You can use margin-topand margin-leftto offset the element from the position
it would had in the normal flow. Positive values move it down and right, and
negative values move it up and left. You can use width:autoor height:autoto
shrinkwrap the element, or you can use width:+VALUEor height:+VALUEto size it.
<b>Patterns</b> <b>Shrinkwrapped-offset Absolute Element</b>
SELECTOR { position:ABSOLUTE_FIXED;
height:auto; width:auto;
<b>margin-top:±VALUE; margin-left:±VALUE;</b> }
<b>Sized-offset Absolute Element</b>
SELECTOR { position:ABSOLUTE_FIXED;
height:+VALUE; width:+VALUE;
<b>margin-top:±VALUE; margin-left:±VALUE;</b> }
<b>Location</b> This pattern applies to all elements.
<b>Advantages</b> This pattern allows you to remove an element from the normal flow, shrinkwrap
or size it, and then offset it <i>from the position it would have had in the normal</i>
<i>flow. Contrast this with the Aligned and Offset Absolute design pattern where</i>
an absolute element is aligned and offset from an edge of its closest positioned
ancestor.
<b>Tips</b> The horizontal and vertical dimensions are independent. You can shrinkwrap
one dimension and size the other. You can also align one dimension to an edge
of the closest positioned ancestor and offset the other dimension from the
position it would have had in the normal flow.
<b>Example</b> Notice how both the absolute and the fixed spans are located in the flow where
they would have been located if they were not positioned. Margins vertically and
horizontally offset the fixed span by 10 pixels.
<b>Related to</b> Aligned and Offset Absolute; Sized, Shrinkwrapped (Chapter 5); Margin
(Chapter 6); Positioned, Closest Positioned Ancestor, Absolute, Fixed (Chapter 7)
<b>See also</b> www.cssdesignpatterns.com/offset-absolute
www.cssdesignpatterns.com/offset-fixed
IN
D
E
N
T
E
D
,O
F
F
S
E
T,
A
N
D
A
LIG
N
E
</div>
<span class='text_page_counter'>(191)</span><div class='page_container' data-page=191>
<b>Offset Relative</b>
<b>HTML</b>
<h1>Offset Relative</h1>
<div>
<p <b>class="relative offset-none"</b>>
When inline content is relatively offset, it retains its
<span <b>class="relative offset1"></b> rendered shape</span>—including
line breaks.</p>
<p <b>class="relative offset2 float"</b>>Float </p>
<p <b>class="relative offset3 sized"</b>>Sized Static </p>
<p <b>class="relative offset4 indented"</b>>Indented Static Block </p>
</div>
<b>CSS</b>
*.float { float:left; width:90px; height:40px; }
*.sized { width:90px; height:40px; margin-left:auto; margin-right:0; }
*.indented { margin-left:60px; margin-right:60px; }
<b>*.relative { position:relative; }</b>
<b>*.offset1 { left:0px; top:-12px; }</b>
<b>*.offset2 { left:-50px; top:10px; }</b>
<b>*.offset3 { left:50px; top:10px; }</b>
<b>*.offset4 { left:0px; top:-32px; }</b>
/* Nonessential rules are not shown. */
IN
D
E
N
T
E
D
,O
F
F
S
E
T,
A
N
D
A
LI
G
N
E
</div>
<span class='text_page_counter'>(192)</span><div class='page_container' data-page=192>
<b>Offset Relative</b>
<b>Problem</b> You want to offset an element up, down, left, or right from its position in the
normal flow or floating flow. You want the offset to have no effect on the position
of other elements. And unlike the Offset Absolute and Offset Fixed design
patterns, you want the element to retain its exact shape (size, line breaks, line
spacing, etc.) that it would have had in the normal flow.
<b>Solution</b> A relative element is a float or static element that is set to position:relative. It is
initially positioned by the normal or floating flow.
You can use topand leftto offset it from this position. Positive values move it
down and right, and negative values move it up and left. Unlike an element’s
<i>margins, relative offsets have absolutely no effect on the position of other</i>
elements.
A relative element is rendered in a layer without leaving the flow. This allows you
to overlap elements and control their stacking order using z-index. A relative
element is positioned, which allows absolute descendants to be positioned
relative to it. A relative element is atomic, which means external elements cannot
be layered in between its static descendants, inline content, and its background.
If z-indexis set to a nonzero value, a relative element creates its own stacking
context, which means no external elements can be layered between any of its
descendants even if they are positioned.
<b>Patterns</b> SELECTOR { position:relative; top:±VALUE; left:±VALUE;
z-index:+VALUE }
<b>Location</b> This pattern applies to all elements.
<b>Limitations</b> A relative element cannot be absolute or fixed at the same time.
<b>Example</b> Notice in the example how the inline span retains its shape when offset relatively.
Also notice how the left float is relatively offset to the left by 50 pixels, the sized
static block is offset to the right by 50 pixels, and both are lowered 10 pixels. The
indented static block is raised 32 pixels to fit between the float and the sized
static block.
<b>Related to</b> Positioned, Closest Positioned Ancestor, Static, Absolute, Fixed, Relative, Relative
Float (Chapter 7); Nested Alignment (Chapter 12); Floating Dropcap, Floating
Graphic Dropcap (Chapter 18); Left Floating Callout, Right Floating Callout,
Center Callout, Block Quote (Chapter 19)
<b>See also</b> www.cssdesignpatterns.com/offset-relative
IN
D
E
N
T
E
D
,O
F
F
S
E
T,
A
N
D
A
LIG
N
E
</div>
<span class='text_page_counter'>(193)</span><div class='page_container' data-page=193>
<b>Aligned Static Inline</b>
<b>HTML</b>
<h1>Aligned Static Inline</h1>
<div>
<p id="l">Left-aligned content</p>
<p id="c">Horizontally and Vertically Center-aligned Content</p>
<p id="r">Right-aligned content</p>
<p id="j">Justify-aligned works on all but the last line. This line is
justified but the last line is not.</p>
<p><span class="baseline">Aligned to baseline.</span>
<span class="lowered">Lowered relative to the baseline.</span>
<span class="raised">Raised relative to... </span></p></div>
<b>CSS</b>
*.baseline { vertical-align:baseline; }
*.raised { <b>vertical-align:10px;</b> }
*.lowered { <b>vertical-align:-10px;</b> }
#l { position:static; <b>text-align:left;</b> }
#c { position:static; <b>text-align:center; line-height:48px; </b>}
#r { position:static; <b>text-align:right;</b> }
#j { position:static; <b>text-align:justify;</b> }
/* Nonessential rules are not shown. */
IN
D
E
N
T
E
D
,O
F
F
S
E
T,
A
N
D
A
LI
G
N
E
</div>
<span class='text_page_counter'>(194)</span><div class='page_container' data-page=194>
<b>Aligned Static Inline</b>
<b>Problem</b> You want to align static inline elements horizontally and/or vertically,
and you want to offset them from their alignment.
<b>Solution</b> To horizontally align content to the sides of its terminal block container,
you can usetext-align.text-align:leftaligns content to the left side.
text-align:rightaligns content to the right side. text-align:center
centers content. text-align:justifyaligns content to the left and right
sides of its container. For content to be justified, there must be more than
one line, because the browser does not justify the last line.
To align inline content to the vertical center of a line, you can set
line-heightto a value larger than the height of the content. This works
because a browser vertically centers the content of each line. This effect
does not work when you have more than one line.
To align inline content vertically, you can use vertical-align:CONSTANT
or vertical-align:±VALUE. The only time you can see the vertical
alignment is when items in the same line have different heights or
different vertical alignment. Vertical alignment does not persist between
lines because a browser shrinkwraps and vertically centers the content
of each line. Thus, inline vertical alignment is relative to the content
actually present in a line.
<b>Horizontal Patterns</b> <b>Left-aligned Static Inline Element</b>
TERMINAL-BLOCK-SELECTOR { position:static; text-align:left; }
<b>Center-aligned Static Inline Element</b>
TERMINAL-BLOCK-SELECTOR { position:static; text-align:center; }
<b>Right-aligned Static Inline Element</b>
TERMINAL-BLOCK-SELECTOR { position:static; text-align:right; }
<b>Justified Static Inline Element</b>
TERMINAL-BLOCK-SELECTOR { position:static; text-align:justify; }
<b>Vertical Patterns</b> <b>Middle-aligned Static Inline Element</b>
SELECTOR { position:static; line-height:+VALUE; }
<b>Relative-aligned Static Inline Element</b>
SELECTOR { position:static; vertical-align:±VALUE; }
<b>Location</b> These patterns work on inline elements.
<b>Related to</b> Aligned and Offset Static Block; Left Aligned, Left Offset, Right Aligned,
Right Offset, Center Aligned, Center Offset (Chapter 9); Invisible Text
(Chapter 10); Spacing, Blocked (Chapter 11); Horizontal-aligned Content
(Chapter 12); Table (Chapter 15)
<b>See also</b> www.cssdesignpatterns.com/aligned-static-inline
IN
D
E
N
T
E
D
,O
F
F
S
E
T,
A
N
D
A
LIG
N
E
</div>
<span class='text_page_counter'>(195)</span><div class='page_container' data-page=195>
<b>Aligned and Offset Static Block</b>
<b>HTML</b>
<h1>Aligned and Offset Static Block</h1>
<div class="gp">
<p <b>id="left"</b>>Left Aligned</p>
<p <b>id="left-off"</b>>Left Aligned & Offset</p>
<p <b>id="center"</b>>Center Aligned</p>
<p <b>id="right-off</b>">Right Aligned & Offset</p>
<p <b>id="right"</b>>Right Aligned</p>
</div>
<b>CSS</b>
#left { position:static; width:120px; <b>margin-left:0; margin-right:auto;</b> }
#left-off { position:static; width:200px; <b>margin-left:50px; margin-right:auto;</b> }
#center { position:static; width:120px; <b>margin-left:auto; margin-right:auto;</b> }
#right { position:static; width:120px; <b>margin-left:auto; margin-right:0; </b>}
#right-off { position:static; width:200px; <b>margin-left:auto; margin-right:50px;</b> }
/* Nonessential rules are not shown. */
IN
D
E
N
T
E
D
,O
F
F
S
E
T,
A
N
D
A
LI
G
N
E
</div>
<span class='text_page_counter'>(196)</span><div class='page_container' data-page=196>
<b>Aligned and Offset Static Block</b>
<b>Problem</b> You want to align a static block element to the left side, right side, or center of its
parent, and you want to offset it from its alignment.
<b>Solution</b> <i>Sized blocks can be aligned and offset from their container. Static blocks cannot</i>
be horizontally shrinkwrapped, and thus are either sized or stretched. If a block
is stretched, it cannot be aligned and offset because it is indented.
- Use width:+VALUEto specify an element’s width. You cannot align a static block
unless you set its width to a measurement or percentage.
To align to the left side:
- Use margin-right:autoto align the element to the left side.
- Use margin-left:+VALUEto offset the element to the right of the left side.
- Use margin-left:-VALUEto offset the element to the left of the left side.
To align to the center:
- Use both margin-left:autoand margin-right:autoto horizontally center the
element within its container.
To align to the right side:
- Use margin-left:autoto align the element to the right side.
- Use margin-right:+VALUEto offset the element to the right of the right side.
- Use margin-right:-VALUEto offset the element to the left of the right side.
<b>Patterns</b> <b>Left-aligned Sized Static Block Element</b>
BLOCK-SELECTOR { position:static; width:+VALUE;
margin-left:±VALUE; margin-right:auto; }
<b>Center-aligned Sized Static Block Element</b>
BLOCK-SELECTOR { position:static; width:+VALUE;
margin-left:auto; margin-right:auto; }
<b>Right-aligned Sized Static Block Element</b>
BLOCK-SELECTOR { position:static; width:+VALUE;
margin-left:auto; margin-right:±VALUE; }
<b>Location</b> This pattern works on static block elements.
<b>Explanation</b> A static element expands to fill the width of its container. When you set the
width of a static element, its width no longer fills the container. Instead, its
margins expand to fill the container. You can use the autovalue to control
which margins expand. margin-left:autoautomatically expands the left margin
to let the element align to the right. Conversely, margin-right:autoexpands
the right margin to let the element align to the left. margin-left:autoand
margin-right:autoautomatically expand both margins equally to center the
element.
<b>Limitations</b> You cannot vertically align a static block element because it is always aligned to
the top of its parent block or below its previous sibling.
<b>Related to</b> Aligned Static Inline; Sized (Chapter 5); Left Aligned, Left Offset, Right Aligned,
Right Offset, Center Aligned, Center Offset (Chapter 9); Left Marginal, Right
Marginal (Chapter 13); Marginal Dropcap, Marginal Graphic Dropcap
(Chapter 18); Left Marginal Callout, Right Marginal Callout (Chapter 19);
Left Marginal Alert, Right Marginal Alert (Chapter 20)
<b>See also</b> www.cssdesignpatterns.com/aligned-offset-static-block
</div>
<span class='text_page_counter'>(197)</span><div class='page_container' data-page=197>
<b>Aligned and Offset Static Table</b>
<b>HTML</b>
<h1>Aligned Static Table</h1>
<div class="parent">
<b><table class="l-wrap"</b>><tr><td>Left-aligned Shrinkwrapped Table</td></tr></table>
<b><table class="c-wrap"></b><tr><td>Centered Shrinkwrapped Table</td></tr></table>
<b><table class="r-wrap"><</b>tr><td>Right-offset Shrinkwrapped Table</td></tr></table>
<b><table class="stretched"><</b>tr><td>Stretched Table</td></tr></table>
<b><table class="r-sized"></b><tr><td>Right-aligned Sized Table</td></tr></table>
<b><table class="c-sized"></b><tr><td>Centered Sized Table</td></tr></table>
<b><table class="l-sized"></b><tr><td>Left-offset Sized Table</td></tr></table>
</div>
<b>CSS</b>
*.l-wrap { width:auto; margin-left:0; margin-right:auto; }
<b>*.c-wrap</b> { <b>width:auto;</b> margin-left:<b>auto</b>; margin-right:<b>auto</b>; }
<b>*.r-wrap</b> { <b>width:auto;</b> margin-left:auto; <b>margin-right:20px;</b> }
<b>*.stretched { width:100%; margin-left:0; margin-right:0; }</b>
<b>*.r-sized</b> { <b>width:350px;</b> margin-left:auto; <b>margin-right:0;</b> text-align:right; }
<b>*.c-sized</b> { <b>width:350px;</b> margin-left:<b>auto</b>; margin-right:<b>auto</b>; text-align:center; }
<b>*.l-sized</b> { <b>width:350px; margin-left:20px;</b> margin-right:auto; text-align:left; }
/* Nonessential rules are not shown. */
IN
D
E
N
T
E
D
,O
F
F
S
E
T,
A
N
D
A
LI
G
N
E
</div>
<span class='text_page_counter'>(198)</span><div class='page_container' data-page=198>
<b>Aligned and Offset Static Table</b>
<b>Problem</b> <i>You want to align a shrinkwrapped, stretched, or sized table without removing</i>
it from the normal flow.
<b>Solution</b> The table is the only element in normal flow that can shrinkwrap to fit the
width of its content or be sized to a specific width. Block elements cannot be
shrinkwrapped to their width unless they are positioned or floated. Inline
elements cannot be sized unless they are positioned or floated.
Since a table can be shrinkwrapped, sized, and stretched, it is the most
versatile element. It can also be aligned to the left, right, or center while it
is shrinkwrapped or sized.
You can align a table to the left using margin-left:0and margin-right:auto.
You can align a table to the right using margin-left:autoand margin-right:0.
You can align a table to the center using margin-left:autoand
margin-right:auto.
You can offset a table by changing the margin to a nonzero value. A positive
value offsets toward the center, and a negative offsets away from the center.
<b>HTML Pattern</b> <table><tr><td>CONTENT</td></tr></table>
<b>CSS Patterns</b> <b>Left-aligned Shrinkwrapped Static Table</b>
SELECTOR { position:static;
width:auto; margin-left:0; margin-right:auto; }
<b>Centered Shrinkwrapped Static Table</b>
SELECTOR { position:static;
width:auto; margin-left:auto; margin-right:auto; }
<b>Right-aligned Shrinkwrapped Static Table</b>
SELECTOR { position:static;
width:auto; margin-left:auto; margin-right:0; }
<b>Stretched Static Table</b>
SELECTOR { position:static;
width:100%; margin-left:0; margin-right:0; }
<b>Left-aligned Sized Static Table</b>
SELECTOR { position:static;
width:+VALUE; margin-left:0; margin-right:auto; }
<b>Centered Sized Static Table</b>
SELECTOR { position:static;
width:+VALUE; margin-left:auto; margin-right:auto; }
<b>Right-aligned Sized Static Table</b>
SELECTOR { position:static;
width:+VALUE; margin-left:auto; margin-right:0; }
<b>Location</b> This pattern applies to table elements.
<b>Related to</b> Sized, Shrinkwrapped, Stretched (Chapter 5); Left Aligned, Left Offset,
Right Aligned, Right Offset, Center Aligned, Center Offset (Chapter 9);
Table (Chapter 15)
<b>See Also</b> www.cssdesignpatterns.com/aligned-static-table
</div>
<span class='text_page_counter'>(199)</span><div class='page_container' data-page=199>
<b>Aligned and Offset Absolute</b>
<b>HTML</b>
<h1>Aligned and Offset Absolute</h1>
<div>
<p <b>id="lt"</b>>Left-top Aligned & Offset</p>
<p <b>id="lb"</b>>Left-bottom Aligned & Offset</p>
<p <b>id="cm"</b>>Center-middle Aligned</p>
<p <b>id="rt"</b>>Right-top Aligned & Offset</p>
<p <b>id="rb"</b>>Right-bottom Aligned & Offset</p>
</div>
<b>CSS</b>
div { position:relative; }
#lt { position:absolute;
width:auto; <b>left:0; margin-left:8px;</b> right:auto; margin-right:auto;
height:auto; <b>top:0;</b> <b>margin-top:8px;</b> bottom:auto; margin-bottom:auto; }
#lb { position:absolute;
width:240px; <b>left:0; margin-left:8px;</b> right:auto; margin-right:auto;
height:18px; top:auto; margin-top:auto; <b>bottom:0; margin-bottom:8px;</b> }
#cm { position:absolute;
width:200px; <b>left:0; margin-left:auto; right:0; margin-right:auto;</b>
height:18px; <b>top:0; margin-top:auto; bottom:0; margin-bottom:auto;</b> }
#rt { position:absolute;
width:220px; left:auto; margin-left:auto; <b>right:0; margin-right:8px;</b>
height:18px; <b>top:0; margin-top:8px;</b> bottom:auto; margin-bottom:auto; }
#rb { position:absolute;
width:auto; left:auto; margin-left:auto; <b>right:0; margin-right:8px;</b>
height:auto; top:auto; margin-top:auto; <b>bottom:0; margin-bottom:8px;</b> }
/* Nonessential rules are not shown. */
IN
D
E
N
T
E
D
,O
F
F
S
E
T,
A
N
D
A
LI
G
N
E
</div>
<span class='text_page_counter'>(200)</span><div class='page_container' data-page=200>
<b>Aligned and Offset Absolute</b>
<b>Problem</b> You want to align an absolutely positioned element to the left, right, top, or
bottom of its closest positioned ancestor. You also want to offset it from its
alignment. You also want to size or shrinkwrap the element.
<b>Solution</b> Apply styles to your chosen class or ID as follows:
- Use width:+VALUEand height:+VALUEto size the element.
- Use width:autoand height:autoto shrinkwrap the element.
To offset from the left side:
- Use left:0and right:autoto align an element to the left.
- Use margin-left:+VALUEto offset the element to the right of the left side.
- Use margin-left:-VALUEto offset the element to the left of the left side.
To offset from the right side:
- Use right:0and left:autoto align an element to the right.
- Use margin-right:+VALUEto offset the element to the left of the right side.
- Use margin-right:-VALUEto offset the element to the right of the right side.
To offset from the top:
- Use top:0and bottom:autoto align an element to the top.
- Use margin-top:+VALUEto offset the element below the top.
- Use margin-top:-VALUEto offset the element above the top.
To offset from the bottom:
- Use bottom:0and top:autoto align an element to the bottom.
- Use margin-bottom:+VALUEto offset the element above the bottom.
- Use margin-bottom:-VALUEto offset the element below the bottom.
<b>Patterns</b> <b>Left-offset Absolute Element</b>
SELECTOR { position:absolute; <b>left:0;</b> right:auto;
<b>margin-left:±VALUE;</b> margin-right:auto; }
<b>Right-offset Absolute Element</b>
SELECTOR { position:absolute; left:auto; <b>right:0;</b>
margin-left:auto; <b>margin-right:±VALUE;</b> }
<b>Top-offset Absolute Element</b>
SELECTOR { position:absolute; <b>top:0;</b> bottom:auto;
<b>margin-top:±VALUE;</b> margin-bottom:auto; }
<b>Bottom-offset Absolute Element</b>
SELECTOR { position:absolute; top:auto; <b>bottom:0;</b>
margin-top:auto; <b>margin-bottom:±VALUE; </b>}
<b>Location</b> This pattern applies to all elements.
<b>Example</b> Each absolute element in the example is shrinkwrapped. Each could be sized
without affecting the alignment or the offset. The centered element is discussed
in the next design pattern—Aligned-center Absolute. I included it in the example
because it is a combination of all four of these design patterns.
<b>Related to</b> Sized, Shrinkwrapped (Chapter 5); Margin (Chapter 6); Positioned, Closest
Positioned Ancestor, Absolute, Fixed (Chapter 7); all design patterns in
Chapter 9; Text Replacement, Screenreader Only (Chapter 10); Left Marginal,
Right Marginal (Chapter 13); Content-over Image, Content-over Background
Image (Chapter 14); Flyout Menu (Chapter 17); Marginal Dropcap, Marginal
Graphic Dropcap (Chapter 18); Left Marginal Callout, Right Marginal Callout
(Chapter 19); Popup Alert, Graphical Alert, Left Marginal Alert, Right Marginal
Alert (Chapter 20)
<b>See also</b> www.cssdesignpatterns.com/aligned-offset-absolute
</div>
<!--links-->