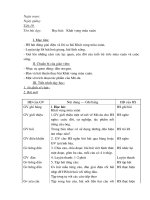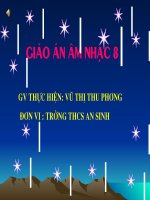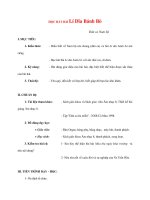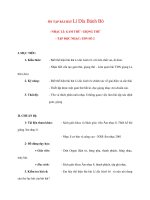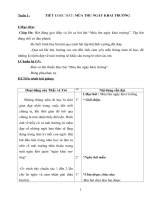lí dĩa bánh bò âm nhạc 8 to oanh thư viện tư liệu giáo dục
Bạn đang xem bản rút gọn của tài liệu. Xem và tải ngay bản đầy đủ của tài liệu tại đây (2.22 MB, 21 trang )
<span class='text_page_counter'>(1)</span><div class='page_container' data-page=1>
1
BÀI 2
GI
</div>
<span class='text_page_counter'>(2)</span><div class='page_container' data-page=2>
2
KHỞI ĐỘNG MICROSOFT OFFICE POWERPOINT
KHỞI ĐỘNG MICROSOFT OFFICE POWERPOINT
Click đúp vào biểu tượng
</div>
<span class='text_page_counter'>(3)</span><div class='page_container' data-page=3>
3
Click
Cách 2: Chọn
<b>Start</b>
<b>Programs</b>
<b>Microsoft Office</b>
<b>Microsoft Office </b>
<b>Powerpoint</b>
Click
</div>
<span class='text_page_counter'>(4)</span><div class='page_container' data-page=4>
4
KẾT THÚC LÀM VIỆC VỚI MỘT FILE
KẾT THÚC LÀM VIỆC VỚI MỘT FILE
Chọn
Chọn
Cách 1: Trên thanh menu, chọn
<b>File </b>
<b>Close</b>
</div>
<span class='text_page_counter'>(5)</span><div class='page_container' data-page=5>
5
KẾT THÚC LÀM VIỆC VỚI POWERPOINT
KẾT THÚC LÀM VIỆC VỚI POWERPOINT
Chọn
Chọn
Cách 1: Trên thanh menu, chọn
<b>File </b>
<b>Exit</b>
</div>
<span class='text_page_counter'>(6)</span><div class='page_container' data-page=6>
6
Chọn
Cách 3: Trên thanh Task Bar của Windows, click nút phải chuột
Cách 4: nhấn tổ hợp phím
<b>ALT+F4</b>
</div>
<span class='text_page_counter'>(7)</span><div class='page_container' data-page=7>
7
Thốt nhưng
khơng lưu
Trước khi thốt khỏi chương trình, nếu File đang thiết kế có sự thay đổi nội
dung mà chưa lưu trữ trên đĩa, Powerpoint sẽ cho xuất hiện thơng báo
nắhc nhở
Lưu và thốt
</div>
<span class='text_page_counter'>(8)</span><div class='page_container' data-page=8>
8
Khung tác vụ
CÁC THÀNH PHẦN CỦA POWERPOINT
CÁC THÀNH PHẦN CỦA POWERPOINT
Các nút để xem cách thể hiện của slide
Thanh tiêu đề
Placeholder
chứa thông
tin thu nhập
Thanh menu Thanh công cụ chuẩn
Thanh công cụ định dạng
Placeholder
chứa thông
tin thu nhập <sub>Vùng làm việc</sub>
Thanh công cụ vẽ
</div>
<span class='text_page_counter'>(9)</span><div class='page_container' data-page=9>
9
THANH TIÊU ĐỀ (TITLE BAR)
THANH TIÊU ĐỀ (TITLE BAR)
Hộp menu điều khiển
Tên chương trình
Tên File Nút đóng cửa
sổ
Nút cực đại
cửa sổ
Nút cực tiểu
cửa sổ
Phục hồi cửa sổ về
kích thước trước đó
Di chuyển cửa sổ
Định lại kích thước cửa sổ
Cực tiểu cửa sổ
</div>
<span class='text_page_counter'>(10)</span><div class='page_container' data-page=10>
10
THANH TRÌNH ĐƠN (MENU BAR)
THANH TRÌNH ĐƠN (MENU BAR)
Nhóm lệnh về tập tin
Nhóm lệnh về hiệu chỉnh
Nhóm lệnh về tổng quan
Nhóm lệnh
về chèn
Nhóm lệnh về định dạng
Nhóm lệnh về cơng cụ
Nhóm lệnh về trình chiếu
Nhóm lệnh về cửa sổ
Nhóm lệnh về trợ giúp
Hộp menu điều khiển
Đóng cửa sổ
Đặt câu hỏi để
</div>
<span class='text_page_counter'>(11)</span><div class='page_container' data-page=11>
11
THANH CÔNG CỤ CHUẨN (STANDARD TOOLBAR)
THANH CÔNG CỤ CHUẨN (STANDARD TOOLBAR)
Mở một file mới
Mở file đang lưu trên
đĩa
Lưu file
E-mail
In
Xem trước trang
in
Kiểm tra chính tả
Tìm lại
Cắt nội dung
Sao chép nội dung
Dán nội dung
Sao chép
định dạng
Khôi phục lại
thao tác
Thực hiện trở lại
thao tác
Chèn biểu đồ Chèn bảng biểu
Bảng biểu và đường viền
Chèn siêu liên kết
Mở rộng tất
cả <sub>Chỉ định dạng</sub>
Chỉ/ẩn lưới
Màu
</div>
<span class='text_page_counter'>(12)</span><div class='page_container' data-page=12>
12
THANH CÔNG CỤ ĐỊNH DẠNG (FORMATING TOOLBAR)
THANH CÔNG CỤ ĐỊNH DẠNG (FORMATING TOOLBAR)
Thay đổi
mẫu chữ
Bật/tắt chữ đậm
Bật/tắt chữ
nghiêng
Bật/tắt chữ có
gạch dưới
Bật/tắt
chữ bóng
mờ
Căn trái
Căn giữa
Căn phải
Bật/tắt các số
đầu mục
Bật/tắt các dấu
đầu mục Tăng cỡ chữ
Giảm cỡ chữ
Tăng thụt dòng
Giảm thụt
dòng
Màu chữ
Mẫu thiết
kế slide
Chèn thêm
slide mới
</div>
<span class='text_page_counter'>(13)</span><div class='page_container' data-page=13>
13
THANH CÔNG CỤ VẼ (DRAWING TOOLBAR)
THANH CƠNG CỤ VẼ (DRAWING TOOLBAR)
Nhóm
lệnh vẽ
vẽ đường thằng
Vẽ mũi tên
Vẽ chữ nhật
Vẽ hình
bầu dục
Hộp kí tự
Chèn chữ
nghệ thuật
Chèn sơ đồ và
biểu đồ
Chèn hình mẫu
Chèn ảnh
Nhóm màu tơ Nhóm hàng màu
Nhóm màu
phơng chữ
Nhóm kiểu đường
gạch
Nhóm kiểu
đường gạch
ngang
Kiểu mũi tên
</div>
<span class='text_page_counter'>(14)</span><div class='page_container' data-page=14>
14
THANH CUỘN (SCROLL BAR)
THANH CUỘN (SCROLL BAR)
Nút cuộn lên
Hộp cuộn
Nút cuộn xuống
Chuyển lên slide
trước
</div>
<span class='text_page_counter'>(15)</span><div class='page_container' data-page=15>
15
THANH TRẠNG THÁI (STATUS BAR)
THANH TRẠNG THÁI (STATUS BAR)
Thanh trạng thái cho biết thông tin về trạng thái làm việc của chương trình
Slide hiện tại
</div>
<span class='text_page_counter'>(16)</span><div class='page_container' data-page=16>
16
CÁC KIỂU TRÌNH BÀY MÀN HÌNH POWERPOINT
CÁC KIỂU TRÌNH BÀY MÀN HÌNH POWERPOINT
Xem bình thường
</div>
<span class='text_page_counter'>(17)</span><div class='page_container' data-page=17>
17
Bố trí slide theo
kiểu trình bày
</div>
<span class='text_page_counter'>(18)</span><div class='page_container' data-page=18>
18
Trình diễn nội dung
file trình diễn
Chọn
Bên dưới khung
Task pane, chọn
</div>
<span class='text_page_counter'>(19)</span><div class='page_container' data-page=19>
19
TRÌNH DIỄN CÁC SLIDE (SLIDE SHOW)
TRÌNH DIỄN CÁC SLIDE (SLIDE SHOW)
Chọn
Cách 1: Trên thanh menu, chọn
<b>View </b>
<b>Slide show</b>
Cách 2: Trên thanh menu, chọn
<b>Slide show </b>
<b>View Show</b>
Chọn
</div>
<span class='text_page_counter'>(20)</span><div class='page_container' data-page=20>
20
THOÁT CHẾ ĐỘ TRÌNH DIỄN SLIDE
THỐT CHẾ ĐỘ TRÌNH DIỄN SLIDE
</div>
<span class='text_page_counter'>(21)</span><div class='page_container' data-page=21>
21
<i>Hết bài 2.</i>
<i>Chúc thành công!!!</i>
</div>
<!--links-->
Tiết 9- am nhạc 8
- 10
- 1
- 12