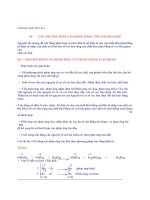Phương pháp cân bằng phản ứng Phần 4
Bạn đang xem bản rút gọn của tài liệu. Xem và tải ngay bản đầy đủ của tài liệu tại đây (1.25 MB, 53 trang )
<span class='text_page_counter'>(1)</span><div class='page_container' data-page=1>
<b>Tài liệu- Giáo trình lắp ráp máy tính - cài đặt</b>
<b> software</b>
1. Tài liệu giáo trình thực tập phần cứng máy tính.
Download tại: Giáo trình thực tập phần cứng máy tính và cài đặt phần mềm
File pdf. Lớp trưởng Download về và in 1 bản, các Sv còn lại sử dụng bản copy.
Ngòai r
Home
###Huong dan doc tieng
Viet###
###Thông
báo###
##Trao doi Tot Nghiep
2008
Cơng cụ lập trình VB.NET
2005
Cấu trúc dữ
liệu
Ebook tiếng
việt
Hỏi đáp VB.Net
2005
Java
1
TCTH07A
TCTH34
Thực tập phần cứng máy
tính
VB.Net 2005 cơ
bản
VB.Net 2005 nâng
cao
VIRUS
Search
<b>Lập trình Visual Basic.Net 2005</b>
<b>Lập trình Visual Basic.Net 2005</b>
</div>
<span class='text_page_counter'>(2)</span><div class='page_container' data-page=2>
Posts
Comments
<b>Tài liệu- Giáo trình lắp ráp máy tính - cài đặt</b>
<b> software</b>
1. Tài liệu giáo trình thực tập phần cứng máy tính.
Download tại: Giáo trình thực tập phần cứng máy tính và cài đặt phần mềm
File pdf. Lớp trưởng Download về và in 1 bản, các Sv còn lại sử dụng bản copy.
Ngịai ra, tài liệu tham khảo cho mơn học này (rất hay) là CDROM A+ Hardware.
2. Hướng dẫn sử dụng Partion Maic
<b>Chạy PartitionMargic</b>
</div>
<span class='text_page_counter'>(3)</span><div class='page_container' data-page=3>
Trên cùng là <b>Menu</b> của chương trình, ngay phía dưới là <b>ToolBar</b>.
Tiếp theo là một loạt các khối “xanh xanh đỏ đỏ” biểu thị các <b>partition</b> hiện có trên đĩa
cứng hiện thời của bạn.
Cuối cùng là <b>bảng liệt kê</b> chi tiết về thơng số của các partition hiện có trên đĩa cứng.
Nút <b>Apply</b> dùng để ghi các chỉnh sửa của bạn vào đĩa (chỉ khi nào bạn nhấn Apply thì
các thông tin mới thực sự được ghi vào đĩa). Nút <b>Exit</b> thì chắc là bạn biết rồi! Nhấn vào
Exit sẽ thốt khỏi chương trình.
Nếu bạn nhấn nút phải mouse lên 1 mục trong <b>bảnng liệt kê</b> thì bạn sẽ thấy 1 <b>menu</b>
như sau:
</div>
<span class='text_page_counter'>(4)</span><div class='page_container' data-page=4>
<b>Chú ý:</b> Tất cả các thao tác chỉ bắt đầu thực sự có hiệu lực (ghi các thay đổi vào đĩa cứng) khi
bạn nhấn vào nút <b>Apply</b> (hoặc chọn lệnh <b>Apply Changes</b> ở menu General, hoặc click vào biểu
tượng <b>Apply Changes</b> trên Tool Bar).
<b>Tạo partition</b>
Bạn có thể thực hiện thao tác này bằng cách:
Chọn phần đĩa cứng còn trống trong <b>bảng liệt kê</b>. Vào menu <b>Operations</b> rồi chọn
<b>Create…</b>
Hoặc click phải mouse lên phần đĩa cứng còn trống trong <b>bảng liệt kê</b> rồi chọn <b>Create…</b>
trên <b>popup menu</b>.
Sau khi bạn chọn thao tác Create. Một dialog box (hộp thoại) sẽ xuất hiện:
Trong phần <b>Create as</b> bạn chọn partition mới sẽ là Primary Partion hay là Logical Partition.
Trong phần <b>Partition Type</b> bạn chọn kiểu hệ thống file (FAT, FAT32…) cho Partition sẽ được
tạo. Partition mới sẽ được tự động format với kiểu hệ thống file mà bạn chọn. Nếu bạn chọn là
<b>Unformatted</b> thì chỉ có Partition mới được tạo mà khơng được format.
Bạn cũng có thể đặt “tên” cho Partition mới bằng cách nhập tên vào ơ <b>Label</b>.
Phần Size là để bạn chọn kích thước cho Partition mới.
<b>Chú ý:</b> nếu bạn cọn hệ thống file là <b>FAT</b> thì kích thước của Partition chỉ có thể tối đa là <b>2Gb</b>.
Và cuối cùng, nếu như bạn chọn kích thước của partition mới nhỏ hơn kích thước lớn nhất có thể
(giá trị lớn nhất trong ơ <b>Size</b>) thì bạn có thể chọn để partition mới nằm ở đầu hoặc ở cuối vùng
đĩa còn trống. Nếu bạn chọn <b>Beginning of freespace</b> thì phần đĩa cịn trống (sau khi tạo
partition) sẽ nằm tiếp ngay sau Partition mới, cịn nếu bạn chọn <b>End of free space</b> thì phần đĩa
còn trống sẽ nằm ngay trước Partition mới tạo.
</div>
<span class='text_page_counter'>(5)</span><div class='page_container' data-page=5>
<b>Format Partition</b>
Chọn 1 partition trong bảng liệt kê rồi vào menu <b>Operations,</b> chọn <b>Format…</b> hoặc right click lên
1 partition trong <b>bảng liệt kê</b> rồi chọn <b>Format…</b>Hộp thoại Format sẽ xuất hiện.
Bạn chọn kiểu hệ thống file ở phần <b>Partition Type</b>,
Nhập vào “tên” cho partition ở ô <b>Label</b> (tuỳ chọn, có thể để trống),
Gõ chữ OK vào ô <b>Type OK to confirm parititon format</b> (bắt buộc),
và nhấn <b>OK</b> để hồn tất thao tác!
Chú ý: Nếu như kích thước của partition mà bạn format lớn hơn <b>2Gb</b> thì bạn sẽ không được
phép chọn <b>FAT</b> trong phần <b>Parttition Type</b>.
<b>Xố Partition</b>
</div>
<span class='text_page_counter'>(6)</span><div class='page_container' data-page=6>
Gõ chữ OK vào ơ <b>Type OK to confirm parititon deletion</b> (bắt buộc), và nhấn <b>OK</b> để hồn tất
thao tác!
<b>Di chuyển/Thay đổi kích thước Partition</b>
Chọn 1 partition trong bảng liệt kê, vào menu <b>Operations</b> rồi chọn <b>Resize/Move…</b> hoặc right
click lên 1 partition trong <b>bảng liệt kê</b> rồi chọn <b>Resize/Move…</b>Một hộp thoại sẽ xuất hiện.
Bạn có thể dùng mouse “nắm và kéo” trực tiếp phần graph biểu thị cho partition (trên cùng), hoặc
nhập trực tiếp các thông số vào các ô <b>Free Space Before</b>, <b>New Size</b> và <b>Free Space After</b>, nhấn
<b>OK</b> để hoàn tất thao tác!
</div>
<span class='text_page_counter'>(7)</span><div class='page_container' data-page=7>
thể, bạn nên backup toàn bộ data của partition, xoá partition cũ, tạo lại partition với kích thước
mới rồi restore data thì sẽ nhanh hơn rất nhiều.
<b>Copy Partition</b>
Chọn 1 partition trong bảng liệt kê, vào menu <b>Operations</b> rồi chọn <b>Copy…</b> hoặc right click lên 1
partition trong <b>bảng liệt kê</b> rồi chọn <b>Copy…</b>Một hộp thoại sẽ xuất hiện.
Bạn có thể copy partition từ đĩa cứng này sang đĩa cứng khác bằng cách chọn đĩa cứng đích
trong mục <b>Disk</b>.
Tiếp theo bạn chọn <b>partition đích</b> bằng cách click vào biểu tượng của các partition hoặc chọn 1
partition trong danh sách. Trong hình minh hoạ chỉ có 1 partition bạn được phép chọn là 1
partition chưa được format, có dung lượng là 456.8Mb.
Nhấn <b>OK</b> để bắt đầu q trình copy.
<b>Chú ý:</b> Để có thể thực hiện được lệnh copy, đĩa cứng của bạn phải có ít nhất 1 partition trống có
dung lượng lớn hơn hoặc bằng partition mà bạn định copy. Thời gian copy nhanh hay chậm tuỳ
thuộc vào tốc độ của máy bạn và dung lượng cần copy lớn hay bé.
<b>Ghép 2 partition lại thành 1 partition</b>
</div>
<span class='text_page_counter'>(8)</span><div class='page_container' data-page=8>
Bạn có thể chọn 1 trong các kiểu ghép như sau:
<i>- Partition bạn chọn sẽ được chuyển thành 1 thư mục nằm trên 1 partition cạnh nó.</i>
<i>- Partiton cạnh partition bạn chọn sẽ được chuyển thành 1 thư mục trên partition mà bạn đã </i>
<i>chọn.</i>
Ta gọi partition bị chuyển thành thư mục là partition khách; partition còn lại là partition chủ. Sau
khi chọn kiểu ghép, bạn chọn tên cho thư mục sẽ chứa nội dung (phần dữ liệu) của partition
<i>khách trong ô </i><b>Folder Name</b>.
Chọn kiểu hệ thống file cho partition kết quả trong phần <b>File System File</b>.
Nhấn OK để bắt đầu q trình ghép.
<b>Chú ý:</b>
Bạn chỉ có thể ghép 2 partition nằn cạnh nhau (2 partition nằm cạnh nhau trong bảng liệt kê).
Sau khi ghép, partition mới sẽ có kích thước bằng <b>tổng</b> kích thước của 2 partition con.
Backup dữ liệu trước khi thực hiện quá trình ghép.
</div>
<span class='text_page_counter'>(9)</span><div class='page_container' data-page=9>
<b>Chuyển đổi kiểu file hệ thống của partition</b>
Chọn 1 partition trong bảng liệt kê, vào menu <b>Operations</b> rồi chọn <b>Convert</b> hoặc right click lên 1
partition trong <b>bảng liệt kê</b> rồi chọn <b>Convert. </b>Một menu con sẽ xuất hiện.
Bạn có thể chọn một trong các kiểu chuyển đổi:
- Từ FAT sang FAT32, HPFS hiặc NTFS;
- Từ FAT32 sanga FAT;
- Từ NTFS sang FAT hoặc FAT32.
Ngồi ra bạn cũng có thể chuyển 1 partition từ Logical thành Primary và ngược lại.
<b>Chú ý:</b>
Backup dữ liệu trước khi thực hiện quá trình chuyển đổi.
Thời gian chuyển đổi kiểu hệ thống file có thể sẽ rất lâu đối với partition có dung lượng lớn.
Các thao tác nâng cao
Chọn 1 partition trong bảng liệt kê, vào menu <b>Operations</b> rồi chọn <b>Advanced</b> hoặc right click lên
1 partition trong <b>bảng liệt kê</b> rồi chọn <b>Advanced. </b>Một menu con sẽ xuất hiện.
<b>Bad Sector Retest</b>: kiểm tra các sector được đánh dấu là “bad” trên đĩa cứng xem thử nó có cịn
sử dụng được nữa hay khơng.
<b>Hide Partition</b>: làm “ẩn” partition; partition sau khi làm ẩn thì hệ điều hành sẽ khơng cịn nhận ra
được nữa. Để làm “xuất hiện” lại partition, bạn chọn lệnh <b>Unhide Partition</b>. (nếu bạn chọn
<b>Advanced</b> trên 1 partion đã bị ẩn thì lệnh <b>Hide Partition</b> sẽ được thay bằng lệnh <b>Unhide </b>
<b>Partition</b>).
</div>
<span class='text_page_counter'>(10)</span><div class='page_container' data-page=10>
<b>Set Active</b>: làm cho partiton “active”. Tại một thời điểm chỉ có thể có 1 partion được active, và hệ
điều hành nào cài trên partion active sẽ được chọn khởi động lúc bật máy.
<b>Resize Clusters</b>: thay đổi kích thước của 1 cluster. Cluster là một nhóm các sector. Mỗi lần
đọc/ghi đĩa cứng ta đều truy xuất từng cluster chứ không phải là từng sector; làm như thế sẽ tăng
tốc độ truy xuất đĩa cứng. Thay đổi kích thước cluster chính là thay đổi số sector trong một
cluster. Số sector trong 1 cluster càng lớn thì đĩa cứng truy xuất càng nhanh; nhưng cũng sẽ gây
lãng phí dung lượng đĩa nhiều hơn.
<b>Các thao tác khác</b>
<b>Kiển tra lỗi</b>: chọn 1 partition trong bảng liệt kê, vào menu <b>Operations</b> rồi chọn <b>Check for </b>
<b>Errors…</b>hoặc right click lên 1 partition trong <b>bảng liệt kê</b> rồi chọn <b>Check for Errors...</b>
<b>Thông tin về partition</b>: chọn 1 partition trong bảng liệt kê, vào menu <b>Operations</b> rồi chọn <b>Info…</b>
hoặc right click lên 1 partition trong <b>bảng liệt kê</b> rồi chọn <b>Info...</b>
<b>Tăng tốc độ các thao tác:</b> bạn vào menu <b>General</b> rồi chọn <b>Preferences…</b>Trong phần <b>Skip bad</b>
<b>sector checks</b>, bạn hãy đánh dấu chọn tất cả các partition trong danh sách. Lựa chọn này sẽ
làm cho tốc độ của các thao tác nhanh hơn khoảng 30-50% (xem hình minh hoạ)
<b>Lưu ý</b>
<b>Một số lưu ý chung:</b>
</div>
<span class='text_page_counter'>(11)</span><div class='page_container' data-page=11>
Các thao tác chỉ thực sự thi hành khi bạn nhấn vào nút <b>Apply</b> (hoặc chọn lệnh <b>Apply Changes</b>
ở menu General, hoặc click vào biểu tượng <b>Apply Changes</b> trên Tool Bar).
Một khi các thao tác đã thực sự thi hành, bạn hãy để nó tự kết thúc, không nên ngắt ngang công
việc của Partition Magic, nếu khơng bạn có thể bị mất tồn bộ dữ liệu của đĩa cứng.
<b>Các con số giới hạn:</b>
<b>32Mb:</b> Hệ điều hành DOS các version trước 3.3 không truy xuất được các partition có dung
lượng lớn hơn 32Mb.
<b>512Mb</b>: Đây là “mức ngăn cách giữa” FAT và FAT32. Theo Microsoft khuyến cáo thì nếu partion
có dung lượng từ 512Mb trở xuống thì bạn nên dùng FAT, nếu từ 512Mb trở lên thì nên dùng
FAT32.
<b>2Gb</b>: Đây là giới hạn của FAT, hệ thống file FAT không thể quản lý partition lớn hơn 2Gb. Một số
hệ điều hành gặp trục trặc với partition lớn hơn 2Gb (DOS 6.x, WinNT 4 không thể format được
partition lớn hơn 2Gb).
<b>1024 cylinder/2Gb</b>: một số BIOS không thể nạp hệ điều hành nằm ngoài vùng 1024 cylinder đầu
tiên hoặc 2Gb đầu tiên của đĩa cứng. Hay nói cách khác là một số hệ điều hành cài trên vùng
partition nằm ngoài giới hạn 1024 cylinder hoặc 2Gb sẽ không thể khởi động.
<b>8.4Gb</b>: các mainboard cũ (trước năm 2000) có thể khơng nhận ra đĩa cứng có dung lượng lớn
hơn 8.4Gb. WinNT 4 cũng không thể quản lý được partition lớn hơn 8.4Gb.
<b>1 active partition</b>: tại một thời điểm chỉ có thể có 1 partition được active.
<b>4 primary partition</b>: 1 đĩa cứng chỉ có thể có tối đa 4 partition, tuy nhiên số logical partition là
không giới hạn.
<b>2 primary partition</b>: một số hệ điều hành bị lỗi (Win98, WinME…) nếu như cùng một lúc có 2
primary partition khơng “ẩn”; để giải quyết vấn đề bạn chỉ cần làm “ẩn” 1 trong 2 partition.
<i>sưu tầm</i>
2. Sử dụng Ghost
Trong phần này, tơi giả sử rằng các bạn có 2 ổ cứng luận lý (2 Partition :P) là C: và D: trên một ổ
vậy lý. Dữ liệu các bạn cần Ghost là ổ C đang cài Win98SE. Các thông số này chỉ là tượng
trưng, nếu các bạn có nhiều hơn 2 ổ cứng, chạy WinMe, 2K, muốn ghost đĩa D chứ khơng phải C
thì vẫn…OK!
<b>Thực hiện</b>
1/ Tạo một thư mục bất kỳ, ví dụ như thư mục <b>Ghost</b> nằm trong ổ D, copy file <b>ghost2k3.exe</b> vào
đó.
</div>
<span class='text_page_counter'>(12)</span><div class='page_container' data-page=12>
cũng được, sau khi vào được DOS, các bạn gõ lệnh <b>D:\Ghost\ghost2k3.exe</b>
</div>
<span class='text_page_counter'>(13)</span><div class='page_container' data-page=13>
4/ Để ghost, các bạn chọn <b>Local</b>, <b>Patition To Image</b>:
Chương trình sẽ hỏi ổ đĩa bạn cần Ghost, thường thì nó đúng, cứ nhấn OK
Chọn Patition mà bạn muốn ghost, trong trường hợp này, chọn <b>Primary</b> (do tơi muốn ghost ổ <b>C</b>
của mình), nhấn OK
Chọn nơi mà bạn muốn lưu file ảnh, thông thường ghost lấy luôn thư mục có chứa file <b>ghost.exe</b>
</div>
<span class='text_page_counter'>(14)</span><div class='page_container' data-page=14>
thể nào tạo file ảnh nằm trên ổ C được. Gõ <b>tên file ảnh</b> vào và chọn <b>Save</b>, ví dụ tơi gõ Win98SE
Nếu ổ D của bạn trống nhiều thì sẽ khơng có hộp thoại này, tuy nhiên bạn nên chọn <b>độ nén High</b>
</div>
<span class='text_page_counter'>(15)</span><div class='page_container' data-page=15>
Hiển nhiên là bạn chọn <b>Yes</b> khi gặp thông báo sau:
Vậy là xong, các bạn nên đi…uống café, tuy nhiên hy vọng rằng nhà bạn không bị…cúp điện đột
ngột.
<b>Cách phục hồi Patition từ file ảnh</b>
Hiển nhiên các bạn phải <b>boot vào DOS</b>, chạy <b>ghost2k3.exe</b>. Đến đây do bạn muốn phục hồi
data từ ảnh nên hiển nhiên là phải chọn là <b>“From Image”</b> rồi, nhưng CHÚ Ý NGUY HIỂM.
Các bạn chọn <b>Disk</b> hay <b>Patition</b> thì đều có thể chọm <b>“From Image”</b> được, nhưng tại sao có cả
2 tùy chọn này? Đây là câu trả lời:
- Nếu bạn chọn <b>“Disk from Image”</b> thì sau khi Un-Ghost, bạn chỉ có duy nhất một ổ C mặc dù
trước đó bạn có 2 ổ C và D, lý do là tùy chọn này có nghĩa là <b>“Tạo một ổ đĩa từ file ảnh”</b> và do
chỉ có một ổ đĩa nên sau khi Un-Ghost, Norton Ghost tự động link 2 Partition lại với nhau tạo
thành một Partition duy nhất là C. Tất cả dữ liệu chứa trên D đều bị xóa.
- Nếu bạn chọn <b>“Partition from Image”</b> sau khi Un-Ghost bạn sẽ có 2 ổ đĩa, ổ C chứa data mà
bạn đã ghost trước đó và ổ D vẫn giữ nguyên tất cả data của nó.
</div>
<span class='text_page_counter'>(16)</span><div class='page_container' data-page=16>
Sau khi chọn <b>“Partition from Image”</b> hoặc <b>“Disk from Image”</b>, chương trình sẽ hỏi bạn file ảnh
để Un-Ghost, tôi chọn <b>Win98SE.gho</b>, click Open
</div>
<span class='text_page_counter'>(17)</span><div class='page_container' data-page=17>
Bạn click OK để tiếp tục!
Quá trình…uống café bắt đầu, sau khi chương trình báo hồn tất, các bạn có thể boot máy lại và
nhận thấy…mái nhà xưa.
(
<i>sưu tầm bởi kinghoang từ diendantinhoc)</i>
4. Cài đặt windows XP
Bạn cần những điều kiện sau để có thẻ cài đặt Win XP home
<b>1. Một đĩa Windows XP Home CD </b>
<b> 2. Một máy tính có ổ CD-ROM. </b>
có th b t đ u cài đ t, b n ph i ki m tra trong BIOS xem CD-ROM có ph i là thi t
Để
ể ắ ầ
ặ
ạ
ả
ể
ả
ế
b đ kh i đ ng đ u tiên không (first boot).
ị ể
ở ộ
ầ
<b>PART 1</b>
</div>
<span class='text_page_counter'>(18)</span><div class='page_container' data-page=18></div>
<span class='text_page_counter'>(19)</span><div class='page_container' data-page=19>
Bạn nhấn “ENTER” dể bắt đầu quá trình cài đặt.
</div>
<span class='text_page_counter'>(20)</span><div class='page_container' data-page=20>
<b>PART 2</b>
</div>
<span class='text_page_counter'>(21)</span><div class='page_container' data-page=21></div>
<span class='text_page_counter'>(22)</span><div class='page_container' data-page=22></div>
<span class='text_page_counter'>(23)</span><div class='page_container' data-page=23>
<b>PART 3</b>
và sau đó Windows sẽ bắt đầu copy những file cần thiết cho quá trình cài đặt.
</div>
<span class='text_page_counter'>(24)</span><div class='page_container' data-page=24></div>
<span class='text_page_counter'>(25)</span><div class='page_container' data-page=25></div>
<span class='text_page_counter'>(26)</span><div class='page_container' data-page=26></div>
<span class='text_page_counter'>(27)</span><div class='page_container' data-page=27>
<b>PART 4</b>
</div>
<span class='text_page_counter'>(28)</span><div class='page_container' data-page=28></div>
<span class='text_page_counter'>(29)</span><div class='page_container' data-page=29></div>
<span class='text_page_counter'>(30)</span><div class='page_container' data-page=30></div>
<span class='text_page_counter'>(31)</span><div class='page_container' data-page=31></div>
<span class='text_page_counter'>(32)</span><div class='page_container' data-page=32></div>
<span class='text_page_counter'>(33)</span><div class='page_container' data-page=33>
<b>PART 5</b>
</div>
<span class='text_page_counter'>(34)</span><div class='page_container' data-page=34></div>
<span class='text_page_counter'>(35)</span><div class='page_container' data-page=35></div>
<span class='text_page_counter'>(36)</span><div class='page_container' data-page=36></div>
<span class='text_page_counter'>(37)</span><div class='page_container' data-page=37></div>
<span class='text_page_counter'>(38)</span><div class='page_container' data-page=38>
<b>PART 6</b>
</div>
<span class='text_page_counter'>(39)</span><div class='page_container' data-page=39></div>
<span class='text_page_counter'>(40)</span><div class='page_container' data-page=40></div>
<span class='text_page_counter'>(41)</span><div class='page_container' data-page=41></div>
<span class='text_page_counter'>(42)</span><div class='page_container' data-page=42></div>
<span class='text_page_counter'>(43)</span><div class='page_container' data-page=43></div>
<span class='text_page_counter'>(44)</span><div class='page_container' data-page=44></div>
<span class='text_page_counter'>(45)</span><div class='page_container' data-page=45>
<b>PART 7</b>
</div>
<span class='text_page_counter'>(46)</span><div class='page_container' data-page=46></div>
<span class='text_page_counter'>(47)</span><div class='page_container' data-page=47></div>
<span class='text_page_counter'>(48)</span><div class='page_container' data-page=48></div>
<span class='text_page_counter'>(49)</span><div class='page_container' data-page=49></div>
<span class='text_page_counter'>(50)</span><div class='page_container' data-page=50>
Nếu may mắn bạn sẽ không cần phải cài đặt driver cho các thiết bị. Nếu không bạn vào
“device manager” để cập nhật driver cho các thiết bị như: card sound, card màn hình,
card mạng….
<b>One Response to “Tài liệu- Giáo trình lắp ráp máy tính - cài đặt software”</b>
1.
<i>on August 14, 2008 at 3:16 pm1</i>
<i>alittle</i>
thanks a lot!
Trackback URI | Comments RSS
</div>
<span class='text_page_counter'>(51)</span><div class='page_container' data-page=51>
Name (required)
Mail (will not be published) (required)
Website
Submit Comment
Search for:
Search
<b>Pages</b>
o
###Huong dan doc tieng
Viet###
o
###Thông
báo###
o
##Trao doi Tot Nghiep
2008
Cơ sở dữ
liệu
Cơ sở Mạng Máy
Tính
Kỹ Thuật Lập
Trình
Lập trình
C#
Quản trị Windows Server
2003
o
Cơng cụ lập trình VB.NET
2005
o
Cấu trúc dữ
liệu
o
Ebook tiếng
việt
o
Hỏi đáp VB.Net
2005
o
Java
1
o
TCTH07A
Trao đổi hỏi
đáp-TCTH07A
o
TCTH34
TCTH34A: Đăng ký đồ án
C#2
TCTH34B: Đăng ký đồ án
C#2
THTH32AB: Đăng ký đồ án
C#2
o
Thực tập phần cứng máy
tính
Linh kiện và Lắp ráp máy
tính
Cần biết khi lắp máy
tính
Chế máy tính -
modder
Ghost
Winxp
Những pan cơ
bản
Quản trị Windows
XP
Setup và Thiết lập
BIOS
</div>
<span class='text_page_counter'>(52)</span><div class='page_container' data-page=52>
o
VB.Net 2005 cơ
bản
Bài tập tổng
hợp
Bài tập về
Array
Bài tập về hàm - vòng
lặp
o
VB.Net 2005 nâng
cao
Bài tập VB.NET 2005 nâng
cao
Kiến
thức
VB.Net
database
Webbrowser
control
o
VIRUS
o
Page
1
<b>a</b>
<b>Bài mới</b>
o
Array
o
Lenovo và ThinkPad: Chất lượng “Tàu dỏm” Giá “Mỹ cao”
o
Array
o
Định dạng có điều kiện trong Excel 2007
o
Lenovo và ThinkPad: Chất lượng “Tàu dỏm” Giá “Mỹ cao”
o
Cảnh giác với cách bán hàng lừa đảo của công ty Tin Học Lê Trần
Khương - Trung Tâm Vi Tính Viễn Đơng - Trung Tâm Vi Tính Đơng
Dương
o
Tay Khơng Hack Password của Administrator trong Windows XP
o
Giải pháp phân thân máy tính- betwin
o
Cơ bản về địa chỉ IP
o
Căn bản về TCP/IP
<b>Blog Stats</b>
o
690,605 hits
</div>
<!--links-->
<a href='o/'>ook by Sadish.</a>