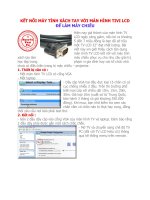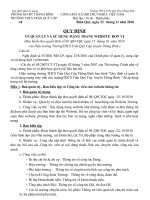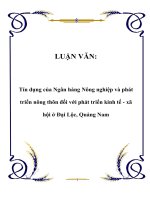Kết nối Laptop với màn hình TiVi - Website Trường THCS Lê Quý Đôn - Đại Lộc - Quảng Nam
Bạn đang xem bản rút gọn của tài liệu. Xem và tải ngay bản đầy đủ của tài liệu tại đây (83.25 KB, 4 trang )
<span class='text_page_counter'>(1)</span><div class='page_container' data-page=1>
<b>Kết nối:</b>
- Gắn 2 đầu dây cáp vào cổng VGA của màn hình TV và laptop. Đảm bảo rằng 2 đầu dây phải
được gắn một cách chắc chắn.
- Mở TV và chuyển sang chế độ RGB PC (đối với TV LCD hiệu LG) thông qua hệ thống menu trên
remote.
- Khởi động laptop. Khi đã vào Windows, bạn bấm chuột phải lên màn hình desktop, chọn lệnh
Personalize (với Windows Vista dùng trên laptop Dell Vostro 1400 có tích hợp card Geforce 8400M
GS). Trong cửa sổ mở ra, bạn chọn nhãn Display settings > Advanced settings > Geforce 8400M
GS > Start the NVIDIA control panel > Display. Ở cửa sổ tiếp theo, bấm chuột vào dòng Change
display configuration ở mục Multiple displays để làm xuất hiện cửa sổ Change display
configuration với 3 mục được đánh số 1, 2, 3. Trong đó, bạn chỉ cần chú ý đến mục số 1. Mặc
định, Windows Vista chưa nhận thiết bị (màn hình TV) mới được nối vào. Để kích hoạt, bạn hãy
bấm chuột vào tùy chọn The same on both displays (Clone) - hiển thị mọi thao tác đồng thời trên
hai màn hình. Xong, bấm Apply để xem kết quả.
Cách Kết Nối Một Màn
Hình vào
MáyTính Xách Tay
Sử dụng máy tính xách tay không dây cho phép người dùng được kết nối
thơng suốt với tồn bộ thế giới, nhưng sự tiện lợi đó lại bị hạn chế bởi khơng
gian làm việc, đặc biệt là trên màn hình của máy tính xách tay. Khi ở nhà,
người dùng nên được làm việc thoải mái và dễ dàng thay vì khơng gian không
chật hẹp như khi họ đi đường. Nối thêm màn hình phụ cho máy tính xách tay
là giải pháp tốt nhất để khắc phục nhược điểm này.
Thay vì dùng một màn hình đầy nghẹt các cửa sổ, thẻ của trình duyệt web, và
các ứng dụng thu nhỏ, một màn hình thứ hai sẽ mở rộng thêm khơng gian làm
việc, tối ưu hóa quy trình cơng việc. Dù sử dụng Windows 7*, Vista* hay XP*,
máy tính xách tay của bạn cũng có thể chuyển sang sử dụng chế độ màn hình
kép dễ dàng điều chỉnh theo ý muốn.
<b>Lợi ích của Màn Hình Phụ</b>
</div>
<span class='text_page_counter'>(2)</span><div class='page_container' data-page=2>
Word* vừa ngước xem TV, bạn có thể đánh máy trên một màn hình và xem
tivi trực tuyến từ Hulu* trên một màn hình khác.
Các chuyên viên sử dụng chế độ màn hình kép trong một số các công việc
như thiết kế đồ họa, chỉnh sửa phim và phim hoạt hình. Khơng gian màn hình
lớn giúp thực hiện quy trình cơng việc được dễ hơn vì chuột có thể di chuyển
dễ dàng từ màn hình này sang màn hình khác.
Màn hình thứ hai cũng cho độ phân giải cao hơn. Các màn hình LCD có tốc
độ cập nhật ảnh cao hơn và nhiều mức điều chỉnh hơn cho độ tương phản và
độ sáng để đáp ứng cho nhu cầu của từng người. Tích hợp hai màn hình
thành một màn hình theo dõi duy nhất sẽ kéo dài thêm cho tuổi thọ của màn
hình máy tính xách tay đồng thời cũng giúp bạn được làm việc thuận lợi hơn
khi ở nhà.
<b>Cáp Kết Nối Cho Máy Tính Xách Tay</b>
Chọn đúng cáp để kết nối tốt cho máy xách tay của bạn. Xem hai bên hông và
mặt sau của máy xách tay để tìm cổng kết nối. Các cổng thông dụng nhất là
cổng VGA và cổng DVI. Cổng VGA có 15 lỗ chân cắm, cổng DVI có 29 lỗ
chân cắm. Các màn hình LCD mới có cả hai cổng vào VGA và DVI, trong khi
các màn hình CRT kiểu hộp cũ thường chỉ có một cổng VGA mà thôi.
Nếu máy xách tay của bạn không có cổng nào, bạn sẽ cần tạo ra một cổng
kết nối cho màn hình qua khe cắm USB bằng một cáp kết nối VGA ra USB.
Một số các màn hình LCD độ phân giải cao có cáp xuất tín hiệu HDMI thì cần
có một cáp kết nối HDMI ra DVI thì mới nối được vào máy tính. Bạn có thể tìm
mua các cáp này tại cửa hàng máy tính hoặc nhiều điểm bán lẻ trên mạng.
<b>Thiết Lập Màn Hình</b>
</div>
<span class='text_page_counter'>(3)</span><div class='page_container' data-page=3>
Cắm màn hình vào máy tính xách tay bằng cáp kết nối thích hợp. Cắm cáp
sao cho màu của nó trùng với màu của biểu tượng cổng tín hiệu vào. Bảo
đảm cắm cho thẳng để tránh chân cắm không bị cong hoặc gẫy.
Vặn chắc cáp kết nối vào máy xách tay rồi cắm điện cho màn hình. Chờ một
chút cho màn hình mở lên. Người dùng Windows 7 có thể đã được nhìn thấy
phần màn hình nền mở rộng trên khơng gian màn hình. Nếu thấy vậy, hãy
bước thẳng sang phần "Customize Your Settings.”.
Mở máy xách tay lên rồi chờ cho nó khởi động xong. Máy tính xách tay sẽ tự
động phát hiện màn hình và điều chỉnh sang khơng gian màn hình đó. Nếu
màn hình vẫn khơng có tín hiệu gì, nhấn phím "Display Function" trên máy
xách tay của bạn. Biểu tượng có dạng hình chữ nhật với hai sọc dọc bên
cạnh. Nhấn vào biểu tượng này một lần để kích hoạt màn hình.
<b>Tùy Chỉnh Các Thiết Lập</b>
<b>Trong Windows 7:</b>
Bấm "Start," vào "Control Panel" rồi chọn "Appearance and
Personalization." Tìm mục chọn "Adjust Screen Resolution" rồi click chọn. Một
cửa sổ xuất hiện với hai màn hình có tên là "1" và "2."
Bấm biểu tượng "Identify", một số "1" lớn sẽ xuất hiện trên một màn hình
và một số "2" lớn sẽ xuất hiện trên màn hình cịn lại.
Chọn menu xuất hiện bên cạnh "Multiple Displays." Chọn "Extend these
displays" rồi bấm apply. Màn hình nền bây giờ được mở rộng. Điều chỉnh Độ
Phân Giải ("Resolution") và Hướng ("Orientation") để hoàn tất việc thiết lập
theo ý muốn.
<b>Trong Windows Vista:</b>
Bấm biểu tượng "Start", vào "Control Panel" rồi chọn "Personalize”.
Chọn "Display Settings”.
</div>
<span class='text_page_counter'>(4)</span><div class='page_container' data-page=4>
Bấm vào hộp kiểm có tên "Extend My Desktop to This Display" rồi bấm
"Apply".
<b>Trong Windows XP:</b>
Bấm phải vào Màn Hình Nền rồi chọn "Properties”. Bấm vào thẻ
"Settings".
Chọn biểu tượng "Identify" ở phần cuối cửa sổ. Nhớ số nhấp nháy trên
màn hình đã gắn. Click lên đó để chiếu sáng nó. Bấm hộp kiểm có tên
"Extend my Windows desktop onto this monitor”.
Bấm "Apply" rồi "OK" để thoát ra khỏi thiết lập này.
<b>Tất Cả Các Phiên Bản</b>
Nếu bạn muốn thiết lập màn hình cho phần bên phải của máy tính xách tay,
bạn sẽ cần điều chỉnh một chút vì theo mặc định, phần mở rộng sẽ nằm ở bên
trái. Trong cửa sổ "Display Settings" hoặc "Adjust Screen Resolution", kéo
biểu tượng của màn hình gắn vào sang bên phải của màn hình máy tính xách
tay. Phần mở rộng của màn hình sẽ chuyển qua bên phải thay vì ở bên trái.
Bấm "Apply" để lưu lại các thiết lập.
</div>
<!--links-->