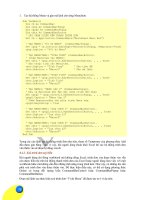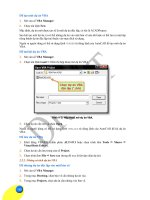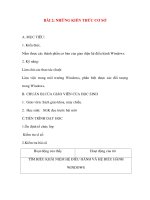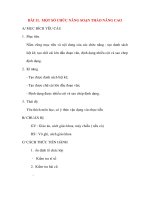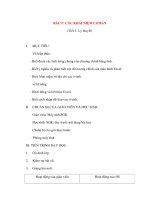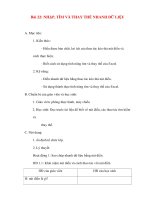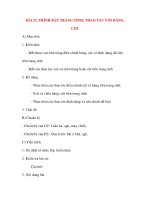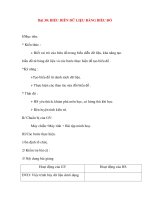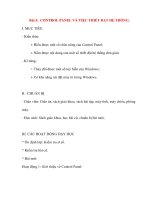Giáo án Giáo dục hướng nghiệp 11 (bộ môn Tin học văn phòng) - Bài 30: Biểu diễn dữ liệu bằng biểu đồ
Bạn đang xem bản rút gọn của tài liệu. Xem và tải ngay bản đầy đủ của tài liệu tại đây (279.63 KB, 5 trang )
<span class='text_page_counter'>(1)</span>Giáo án bộ môn Tin học văn phòng (Chương trình Nghề PT 105 tiết). Ngày soạn: Ngày dạy:. 01/03/2016 28/03/2016. Bài Lý thuyết - Thực hành. Tuần 26. Lý thuyết: 01 tiết Thực hành: 01 tiết. § BÀI 30: BIỂU DIỄN DỮ LIỆU BẰNG BIỂU ĐỒ A. Mục tiêu bài học: Kiến thức: - Biết vai trò của biểu đồ trong biểu diễn dữ liệu, khả năng tạo biểu đồ từ bảng dữ liệu và các bước cần thực hiện để tạo biểu đồ. Kỹ năng: - Tạo biểu đồ từ danh sách dữ liệu. - Thực hiện các thao tác sửa đổi biểu đồ. Thái độ: Có thái độ nghiêm túc trong học tập, tuân thủ theo qui trình, vệ sinh lao động. B. Chuẩn bị: - Giáo viên: Máy tính, thiết kế bài học. - HS: Sách giáo khoa. C. Các hoạt động dạy học: Tiết 1: HOẠT ĐỘNG HOẠT ĐỘNG NỘI DUNG CỦA THẦY CỦA TRÒ Hoạt động 1 (2’): Ổn định lớp - Điểm danh Điểm danh trực tiếp HS báo cáo. Hoạt động 2 (5’): Đặt vấn đề khi thực HS trả lời dựa trên I. BIỂU DIỄN DỮ LIỆU BẰNG BIỂU ĐỒ hành môn Địa lý các các kiến thức đã - Biểu đồ: là hình ảnh trực quan để biểu diễn dữ em dựa trên bảng số học ở môn địa. liệu đề bài cho và vẽ liệu. biểu đồ. có bao HS trình bày các - Các nhóm biểu đồ phổ biến: + Biểu đồ cột: để so sánh dữ liệu có trong nhiều nhiêu cách vẽ biểu loại biểu đồ và đồ? quy trình vẽ nêu quy trình vẽ. cột của bảng dữ liệu. + Biểu đồ đường gấp khúc: để so sánh dữ liệu và một loại biểu đồ? dự đoán xu thế tăng (giảm) của dữ liệu. Trong Excel, nếu HS thảo luận và + Biểu đồ hình tròn: để mô tả tỷ lệ của từng dữ có bảng dữ liệu thì trả lời câu hỏi. liệu so với tổng các dữ liệu. có vẽ được biểu đồ? VD: Xem phụ lục 1 Khi tạo biểu đồ cần lưu ý: + Xác định dữ liệu cần thiết để biểu diễn trên biểu đồ. + Xác định dạng biểu đồ phù hợp mục tiêu biểu diễn dữ liệu. Hoạt động 3 (25’): II. QUY TRÌNH TẠO BIỂU ĐỒ TRONG EXCEL: ? Từ bảng dữ liệu Chọn một ô trong bảng dữ liệu cần vẽ biểu đồ. tạo được biểu đồ cột Nháy nút Chart Wizard trên thanh công cụ như sau: chuẩn. Trên hộp thoại Chart Wizard, ta thực hiện tuần tự 04 bước sau để xây dựng biểu đồ. Bước 1: Chọn dạng biểu đồ - Trên trang Standard Types (Loại tiêu chuẩn): + Bước 1.1: Chọn nhóm biểu đồ trong ô Chart type. GV: Nguyễn Văn Long. Lop11.com. -1-.
<span class='text_page_counter'>(2)</span> Giáo án bộ môn Tin học văn phòng (Chương trình Nghề PT 105 tiết). + Bước 1.2: Chọn dạng biểu đồ trong nhóm. + Bước 1.3: Nháy Next để sang bước 2. - Nếu cần chọn nhóm và dạng khác thực hiện bước 1.1 và 1.2 trong trang Custom Types (Loại tuỳ chọn). Bước 1.3 nếu nháy Finish thì chương trình kết thúc với một biểu đồ ngầm định có thể không phù hợp với yêu cầu.. Bước 2: Xác định miền dữ liệu để vẽ biểu đồ + Bước 2.1: Kiểm tra miền dữ liệu và sửa đổi nếu cần trong ô Data Range. + Bước 2.2: Chọn dữ liệu theo cột hay hàng (mặc định là cột) trong mục Series in. + Bước 2.3: Nháy Next để sang bước 3. Bước 3: Chọn các tuỳ chọn của biểu đồ - Trang Titles (Hiển thị các tên sử dụng trên biểu đồ) + Bước 3.1: Nhập tên biểu đồ trong ô Chart Title. + Bước 3.2: Nhập tên trục hoành trong ô Category (X) axis + Bước 3.3: Nhập tên trục tung trong ô Value (Y) axis - Trang Axes: hiển thị hay ẩn các trục - Trang Gridlines: hiển thị hay ẩn đường lưới - Trang Legend: hiển thị vị trí hay ẩn chú thích - Trang Data Labels: hiển thị hay ẩn các nhãn dữ liệu - Trang Data Table: hiển thị hay ẩn bảng dữ liệu Bước 4: Chọn vị trí đặt biểu đồ + Bước 4.1: Chọn vị trí lưu biểu đồ. Tuần 26. Cho HS đọc, thảo luận nhóm phần II. Tạo biểu đồ. GV mở bảng dữ liệu từ Sheet VD02Bai20_Tuan26 Gọi một HS lên thao tác theo lời đọc của bạn trong nhóm Ở từng giai đoạn, từng bước GV phân tích chi tiết thêm. Tạo xong GV tóm tắt quy trình tạo một biểu đồ: 1. Chọn 1 ô trong bảng dữ liệu. 2. Nháy nút Chart Wizard. 3. Thực hiện 4 bước + Chọn dạng BĐ + XĐ miền dữ liệu (chú ý chọn dữ liệu theo cột) + Chọn các tuỳ chọn (chú ý thao tác trang Titles) + Chọn vị trí đặt BĐ.. Đọc SGK và thảo luận Đề cử đại diện nhóm lên trình bày. Vừa trình bày vừa mô tả. HS ghi quy trình tạo một biểu đồ.. Nếu lưu biểu đồ trên trang tính mới: chọn As new sheet biểu đồ được lưu trang tính có tên mặc định là Chart1 Nếu lưu biểu đồ trên trang tính đang mở hoặc trang Lưu ý HS phân biệt biểu đồ và vùng (miền) biểu đồ tính do ta lựa chọn: chọn As Object in. + Bước 4.2: Nháy Finish để kết thúc Hoạt động 4 (13’): III. CHỈNH SỬA BIỂU ĐỒ Nháy chuột vào biểu đồ xuất hiện bảng GV giới thiệu cho chọn Chart trên thanh bảng chọn (thay bảng chọn HS hiểu rõ từng nút Data) và thanh công cụ Chart. lệnh trên thanh công cụ. HS ghi lại các quy trình hiệu chỉnh Hướng dẫn cho HS biểu đồ cách hiệu chỉnh biểu đồ đã tạo được ở trên. Theo dõi quá trình thực hiện của GV.. GV: Nguyễn Văn Long. Lop11.com. -2-.
<span class='text_page_counter'>(3)</span> Giáo án bộ môn Tin học văn phòng (Chương trình Nghề PT 105 tiết). Tuần 26. 1. Chọn và thay đổi các tính chất của biểu đồ - Nháy chuột trên thành phần muốn thay đổi của biểu đồ để chọn thành phần đó. - Để thay đổi tính chất của thành phần đã chọn: nháy đúp chuột trên thành phần đã chọn để hiễn thị hộp thoại cần thiết. - Tuỳ theo đối tượng mà hộp thoại có các thuộc tính cho phép thay đổi (VD: thay đổi về phông chữ, màu nền đối tượng, hiển thị hay ẩn số liệu, ...) 2. Thay đổi kích thước và vị trí của biểu đồ a. Thay đổi vị trí của biểu đồ: Bước 1: Nháy chuột chọn biểu đồ, trên thanh công cụ Chart: Chọn Plot Area: để đổi vị trí biểu đồ. Chọn Chart Area: để đổi vị trí vùng biểu đồ. Bước 2: Đưa trỏ chuột vào biểu đồ hoặc vùng biểu đồ và kéo nó đến vị trí mới b. Thay đổi kích thước biểu đồ: Bước 1: Nháy chuột vào biểu đồ, trên thanh công cụ Chart: Chọn Plot Area: để đổi kích thước biểu đồ. Chọn Chart Area: để đổi kích thước vùng biểu đồ (nếu biểu đồ được chọn lưu vị trí ở trang tính mới thì không thay đổi được kích thước vùng biểu đồ). Bước 2: Có các lựa chọn như sau: Kéo thả chuột tại nút ở giữa các cạnh để thay đổi kích thước một cạnh. Kéo thả chuột tại nút ở các góc để thay đổi đồng thời hai kích thước vùng biểu đồ. (Nhấn giữ phím Ctrl khi kéo sẽ giữ cố định tâm của vùng biểu đồ - trường hợp chọn Chart Area). 3. Thay đổi dạng biểu đồ Bước 1: Nháy chuột vào nút lệnh Chart Type để mở bảng chọn. Bước 2: Chọn dạng biểu đồ thích hợp trong bảng chọn Tiết 2 Hoạt động 5 (40’): THỰC HÀNH 1. Nội dung thực hành: Thực hiện bài tập 1, 2 trang 218, 219/SGK 2. Tiến trình thực hiện: - Khởi động Excel - Lập trang tính có dữ liệu làm cơ sở tạo biểu đồ. - Nháy chuột trong bảng dữ liệu, nháy nút lệnh - Thực hiện các bước tạo biểu đồ thông qua các GV: Nguyễn Văn Long. Lop11.com. Yêu cầu HS cho biết tiến trình thực hành trên máy vi tính Quan sát HS thực hành Lưu ý HS: + Nháy chuột vào. HS thực hành các thao tác trên máy tính theo tiến trình thực hành -3-.
<span class='text_page_counter'>(4)</span> Giáo án bộ môn Tin học văn phòng (Chương trình Nghề PT 105 tiết). hộp thoại. - Sử dụng thanh công cụ Chart và bảng chọn Chart để hiệu chỉnh biểu đồ theo yêu cầu. - Sao chép biểu đồ tạo được sang Word. - Lưu bảng tính và kết thúc Excel. 3. Đánh giá: - Về thời gian thực hiện bài - Về thao tác: Biết xử lý dữ liệu trước khi tạo biểu đồ. Thực hiện đúng các bước tạo biểu đồ từ bảng dữ liệu. Thao tác hiệu chỉnh biểu đồ cơ bản (vị trí biểu đồ, kích thước biểu đồ, màu sắc, ...). Sao chép biểu đồ sang Word.. Tuần 26. bảng dữ liệu. + So sánh việc tạo biểu đồ khi thực hiện đủ 4 bước, khi chỉ đến bước 1. + Kiểm tra và chọn dữ liệu tương ứng theo yêu cầu. Có biện pháp uốn nắn những HS yếu kém. Đánh giá bài thực hành của HS. Hoạt động 7 (5’): Củng cố, dặn dò GV củng cố lại kiến Củng cố lại kiến thức đã học: thức đã học. 1. Các bước để tạo biểu đồ từ một bảng dữ liệu. Dặn dò HS làm các 2. Khi tạo biểu đồ, ngay từ bước 1 ta nháy Finish bài thực hành còn thì kết quả sẽ như thế nào? lại. 3. Nêu các bước chung cần thực hiện để chỉnh sửa biểu đồ. Duyệt của Lãnh đạo. Duyệt của Tổ trưởng. Sửa chữa bài thực hành HS tự đánh giá bài thực hành về việc tuân thủ quy trình thực hành, thời gian…. HS nghe Ghi phần kiến thức cần quan tâm. Người soạn. Nguyễn Văn Long. GV: Nguyễn Văn Long. Lop11.com. -4-.
<span class='text_page_counter'>(5)</span> Giáo án bộ môn Tin học văn phòng (Chương trình Nghề PT 105 tiết). Tuần 26. D. Đánh giá – Rút kinh nghiệm: ...................................................................................................................................................................................................................... ...................................................................................................................................................................................................................... ...................................................................................................................................................................................................................... ...................................................................................................................................................................................................................... ...................................................................................................................................................................................................................... ...................................................................................................................................................................................................................... ...................................................................................................................................................................................................................... ...................................................................................................................................................................................................................... ...................................................................................................................................................................................................................... ...................................................................................................................................................................................................................... ...................................................................................................................................................................................................................... ...................................................................................................................................................................................................................... ...................................................................................................................................................................................................................... ...................................................................................................................................................................................................................... ...................................................................................................................................................................................................................... ...................................................................................................................................................................................................................... ...................................................................................................................................................................................................................... ...................................................................................................................................................................................................................... ...................................................................................................................................................................................................................... ...................................................................................................................................................................................................................... ...................................................................................................................................................................................................................... ...................................................................................................................................................................................................................... ...................................................................................................................................................................................................................... ...................................................................................................................................................................................................................... ...................................................................................................................................................................................................................... ...................................................................................................................................................................................................................... ...................................................................................................................................................................................................................... ...................................................................................................................................................................................................................... ...................................................................................................................................................................................................................... ...................................................................................................................................................................................................................... ...................................................................................................................................................................................................................... ...................................................................................................................................................................................................................... GV: Nguyễn Văn Long. Lop11.com. -5-.
<span class='text_page_counter'>(6)</span>