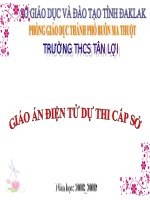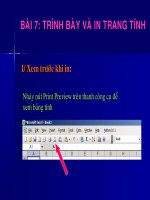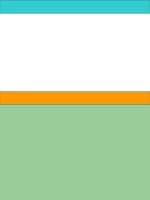TRÌNH BÀY VÀ IN TRANG TÍNH
Bạn đang xem bản rút gọn của tài liệu. Xem và tải ngay bản đầy đủ của tài liệu tại đây (916.98 KB, 13 trang )
<span class='text_page_counter'>(1)</span><div class='page_container' data-page=1></div>
<span class='text_page_counter'>(2)</span><div class='page_container' data-page=2></div>
<span class='text_page_counter'>(3)</span><div class='page_container' data-page=3>
<b>3</b>
<b>Chủ Đề 9:</b>
</div>
<span class='text_page_counter'>(4)</span><div class='page_container' data-page=4>
<b>4</b>
Trang 1 Trang 2
Kh
ơn
g h
ợp
lí
</div>
<span class='text_page_counter'>(5)</span><div class='page_container' data-page=5>
<b>Bài 7.Trình bày và in trang tính</b>
<b>5</b>
Câu hỏi: Đâu là biểu tượng dùng để xem bảng tính trước khi in?
1
. Biểu tượng
<b>Open</b>
2.
Biểu tượng
<b>Save</b>
3
. Biểu tượng
<b>Print Preview</b>
4.
Biểu tượng
<b>Paste</b>
</div>
<span class='text_page_counter'>(6)</span><div class='page_container' data-page=6>
<b>6</b>
<b>1. Xem trước khi in</b>
• Nháy nút <b>Print Preview</b>
trên thanh công cụ
Next Page
Previous
</div>
<span class='text_page_counter'>(7)</span><div class='page_container' data-page=7>
<b>Bài 7.Trình bày và in trang tính</b>
<b>7</b>
<b>2. Ngắt trang</b>
Chọn Page <b> Page </b>
<b>Break Preview</b>
<b>Dấu ngắt trang</b>
• Bước 1: Chọn
<b>View</b><b>Page Break </b>
<b>Preview</b>. Xuất hiện
dấu ngắt trang
• Bước 2: Đưa trỏ
chuột vào dấu ngắt
trang
•Bước 3: Kéo thả
đến vị trí cần thiết.
</div>
<span class='text_page_counter'>(8)</span><div class='page_container' data-page=8>
<b>8</b>
Hình 1
Hình 2
Hình 3
</div>
<span class='text_page_counter'>(9)</span><div class='page_container' data-page=9>
<b>Bài 7.Trình bày và in trang tính</b>
<b>9</b>
<b>3. Thiết đặt lề và hướng trang in</b>
<b>Lề trang in</b>
Lề trái
Lề trên
Lề phải
Lề dưới
</div>
<span class='text_page_counter'>(10)</span><div class='page_container' data-page=10>
<b>10</b>
<b>a. Thiết đặt lề trang in</b>
<i><b>Bước 1: </b></i>Chọn <b>Page Layout</b><sub></sub>
<b>Margins </b> <b> Custom magins</b>,
sẽ xuất hiện hộp thoại.
<i><b>Bước 2: </b></i> Mở trang <b>Margins</b>.
Thay đổi thông số trong các ô
<b>Top</b>, <b>Bottom</b>, <b>Left</b>, <b>Right</b>.
<i><b>Bước 3:</b></i> Nháy <b>OK</b>.
Lề trên
Lề trái
</div>
<span class='text_page_counter'>(11)</span><div class='page_container' data-page=11>
<b>Bài 7.Trình bày và in trang tính</b>
<b>11</b>
<b>b. Thiết đặt hướng trang in</b>
<b>Thay đổi hướng trang in</b>
<i><b>Bước 1: </b></i> Chọn <b>Page Layout</b><sub></sub>
<b>Margins </b> <b> Custom magins</b>, sẽ
xuất hiện hộp thoại.
<i><b>Bước 2:</b></i> Mở trang <b>Page</b>, chọn:
– <b><sub>Portrait</sub></b><sub>: hướng giấy đứng.</sub>
– <b><sub>Landscape</sub></b><sub>: hướng giấy nằm.</sub>
<i><b>Bước 3:</b></i> Nháy <b>OK</b>.
Hướng giấy đứng
Hướng giấy nằm ngang
</div>
<span class='text_page_counter'>(12)</span><div class='page_container' data-page=12>
<b>12</b>
<b>4. In trang tính:</b>
- Sau khi xem lại trang in bằng nút lệnh
<b>Print </b>
<b>Preview </b>
một lần nữa để đảm bảo trang in đã phù
hợp với yêu cầu.
</div>
<span class='text_page_counter'>(13)</span><div class='page_container' data-page=13>
<b>Bài 7.Trình bày và in trang tính</b>
<b>13</b>
Kết thúc
</div>
<!--links-->