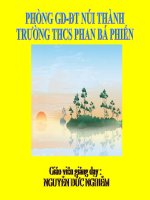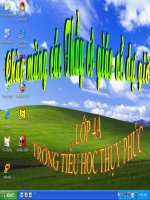Bài 2: VẼ HÌNH TỪ HÌNH MẪU CÓ SẴN. CHỌN ĐỘ DÀY, MÀU NÉT VẼ (Tiết 1)
Bạn đang xem bản rút gọn của tài liệu. Xem và tải ngay bản đầy đủ của tài liệu tại đây (1.27 MB, 18 trang )
<span class='text_page_counter'>(1)</span><div class='page_container' data-page=1>
CHÀO MỪNG QUÝ THẦY CÔ VỀ DỰ GIỜ
m«n tin häc
líp: 3
Năm học: 2018 - 2019
<i><b>Giáo viên: Lê Thị Ngọc</b></i>
</div>
<span class='text_page_counter'>(2)</span><div class='page_container' data-page=2>
<b>KHỞI ĐỘNG</b>
<b>Trò chơi: Về đích</b>
</div>
<span class='text_page_counter'>(3)</span><div class='page_container' data-page=3>
<b>Câu 1: Đâu là biểu tượng của phần mềm Paint?</b>
<b>A. </b>
<b>B. </b>
<b>C.</b>
</div>
<span class='text_page_counter'>(4)</span><div class='page_container' data-page=4>
<b>Câu 2: Để khởi động phần mềm vẽ Paint em </b>
<b>thực hiện thao tác nào?</b>
<b>A</b>
<b>B</b>
<b>C</b>
<b>D</b>
Nháy chuột trái lên biểu tượng
Nháy chuột phải lên biểu tượng
Nháy đúp chuột lên biểu tượng
Kéo thả chuột lên biểu tượng
<b>C</b>
4
</div>
<span class='text_page_counter'>(5)</span><div class='page_container' data-page=5>
<b>TIN HỌC</b>
<b>Thứ tư ngày 8 tháng 11 năm 2017</b>
<b>Mục tiêu</b>
Vẽ được hình từ hình mẫu có sẵn;
Biết cách chọn độ dày, màu nét vẽ.
Bài 2: VẼ HÌNH TỪ HÌNH MẪU CĨ SẴN.
CHỌN ĐỘ DÀY, MÀU NÉT VẼ (Tiết 1)
</div>
<span class='text_page_counter'>(6)</span><div class='page_container' data-page=6></div>
<span class='text_page_counter'>(7)</span><div class='page_container' data-page=7></div>
<span class='text_page_counter'>(8)</span><div class='page_container' data-page=8>
<i><b>1. Chọn độ dày nét vẽ:</b></i>
.
- Bước 1: chọn hình trong số các hình mẫu
</div>
<span class='text_page_counter'>(9)</span><div class='page_container' data-page=9>
<i><b>1. Chọn độ dày nét vẽ:</b></i>
- Em thực hiện thao tác chọn độ dày nét vẽ theo
hướng dẫn.
- <sub>Bước 2: nháy chọn rồi chọn kích </sub>
thước cho nét vẽ.
- <sub>Bước 3:di chuyển chuột vào trang vẽ,</sub>
nhấn giữ nút trái chuột rồi kéo chéo
</div>
<span class='text_page_counter'>(10)</span><div class='page_container' data-page=10></div>
<span class='text_page_counter'>(11)</span><div class='page_container' data-page=11>
<i><b>2. Chọn màu nét vẽ:</b></i>
- Em thực hiện thao tác chọn màu nét vẽ theo
hướng dẫn.
- Bước 1: chọn hình trong danh sách hình mẫu.
</div>
<span class='text_page_counter'>(12)</span><div class='page_container' data-page=12>
<i><b>2. Chọn màu nét vẽ:</b></i>
- Em thực hiện thao tác chọn màu nét vẽ theo
hướng dẫn.
</div>
<span class='text_page_counter'>(13)</span><div class='page_container' data-page=13>
<i><b>Lưu ý:</b></i>
* Để vẽ được hình trịn hoặc hình vuông, em
chọn công cụ hoặc trong số các
</div>
<span class='text_page_counter'>(14)</span><div class='page_container' data-page=14></div>
<span class='text_page_counter'>(15)</span><div class='page_container' data-page=15>
<i><b>B. Hoạt động thực hành.</b></i>
</div>
<span class='text_page_counter'>(16)</span><div class='page_container' data-page=16>
2. Vẽ các hình theo mẫu sau rồi trao đổi với bạn cách vẽ chiếc
đèn ông sao với nét vẽ dày hơn.
16
</div>
<span class='text_page_counter'>(17)</span><div class='page_container' data-page=17>
<b>DẶN DÒ</b>
* Về nhà em xem lại nội dung bài học
* Xem trước nội dung hoạt động thực hành,
hoạt động ứng dụng, mở rộng.
</div>
<span class='text_page_counter'>(18)</span><div class='page_container' data-page=18>
<i><b>Chúc thầy cô và các em nhiều sức khỏe!</b></i>
</div>
<!--links-->