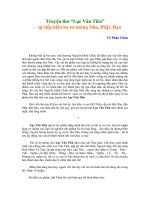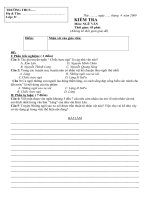module 4 th văn tiến
Bạn đang xem bản rút gọn của tài liệu. Xem và tải ngay bản đầy đủ của tài liệu tại đây (705.02 KB, 11 trang )
<span class='text_page_counter'>(1)</span><div class='page_container' data-page=1>
51
<b>MODULE 4 </b>
<b>SỬ DỤNG BẢNG TÍNH CƠ BẢN </b>
<b>4.1. Một số khái niệm cơ bản </b>
Microsoft Excel là phần mềm ứng dụng được thiết kế dùng để trình bày thơng tin
dưới dạng bảng, thực hiện các tính tốn, biểu diễn thơng tin dưới dạng biểu đồ một cách
trực quan thông qua các số liệu trong bảng. Microsoft Excel hỗ trợ cho người sử dụng
trong việc nhập, thực hiện các phép tính, tổng hợp, xử lý dữ liệu dưới dạng bảng bằng
cách áp dụng các phép tính, biểu thức, hàm, phân tích dữ liệu, dự báo;
<i><b>4.1.1. Ô (Cell): </b></i>
Ô là giao điểm của một cột và một hàng, được xác định bởi tọa độ dựa theo ký
hiệu chỉ số cột và số thứ tự của hàng, ô là đơn vị nhỏ nhất trong bảng tính, tuỳ theo từng
phiên bản, số ô trong bảng tính có sự khác nhau. Phiên bản Microsoft Excel 2007, có
17.179.869.184 0(16.384 cột X 1.048.576 hàng);
Địa chỉ ô (Cell address) là vị trí hiện hành chứa con trỏ ô, hiển thị trên hộp tên ô
(Name box). Có hai loại địa chỉ, địa chỉ tương đối và địa chỉ tuyệt đối.
Địa chỉ tương đối (Relative address): là vị trí giao nhau giữa cột và hàng, được ký
hiệu theo tên cột trước, tên hàng sau. Địa chỉ tương đối là địa chỉ sẽ được tự động thay
thể bằng địa chỉ cụ thể của ô mới khi sao chép các cơng thức có chứa địa chỉ.
Địa chỉ tuyệt đối (Absolute address): vị trí của địa chỉ tương đối và tuyệt đối là
giống nhau, nhưng giá trị tuyệt đối của ô là hằng số (chỉ cố định cột, hàng), được chèn
thêm ký hiệu $ ở trước địa chỉ của cột và địa chỉ của hàng ($A$2, $B$3). Địa chỉ tuyệt
đối là loại địa chỉ không thay đổi khi sao chép cơng thức có chứa địa chỉ sang ô khác.
Địa chỉ hỗn họp: là loại địa chỉ kết hợp giữa địa chỉ tương đối và địa chỉ tuyệt đối
<i><b>4.1.2. Cột (Columns) </b></i>
Cột là tập hợp các ơ trong bảng tính theo chiều đứng. Độ rộng mặc định của cột là
9 ký tự. Mỗi bảng tính của Microsoft Excel 2007 có 16.384 cột, mỗi cột được gán ký
hiệu theo thứ tự bảng chữ cái tiếng Anh.
</div>
<span class='text_page_counter'>(2)</span><div class='page_container' data-page=2>
52
Hàng là tập hợp các ô trong bảng tính theo chiều ngang. Chiều cao mặc định của
một hàng là 12.75 chấm điểm (có thể thay đổi từ 0 đến 409). Có tổng cộng 1.048.576
hàng trong một bảng tính đối với phiên bản Microsoft Excel 2007 và mỗi hàng được gán
một số thứ tự.
<i><b>4.1.4. Vùng (Range) </b></i>
Là tập hợp các ô xếp liền nhau trong một vùng có dạng hình chữ nhật. Địa chỉ của
vùng xác định bởi địa chỉ của ơ góc trên bên trái và ơ góc dưới bên phải, giữa địa chỉ hai
ô là dấu hai chấm (:).
<i><b>4.1.5. Bảng tính (Worksheet) </b></i>
Bảng tính là ma trận hai chiều gồm các hàng và các cột. Bảng tính chứa các ơ dữ
liệu và công thức giúp người sử dụng xử lý dữ liệu để đưa ra kết quả theo những quy tắc
tính theo những tiêu chí khác nhau.
<i><b>4.1.6. Tập bảng tính (Workbook) </b></i>
Tập bảng tính là tập họp các bảng tính trong một cửa sổ. Phiên bản Microsoft
Excel 2007, một tập bảng tính được thiết kế gồm 255 bảng tính. Để thay đổi số lượng
bảng trong tập bảng tính khi khởi động, vào <b>Office Button\ Excel Options\ Popular\ </b>
<b>Include this manysheet</b>, khai báo số bảng tính.
<i><b>4.1.7. Một số phím tắt thơng dụng </b></i>
<b>Tổ hợp phím tắt </b> <b>Diễn giải </b>
F2 Đưa con trỏ vào trong ô
F4 Lặp lại thao tác trước
F12 Lưu văn bản với tên khác (giống lệnh Save as)
Alt + Hủy thao tác vừa thực hiện (giống lệnh Undo)
Ctrl + A Bơi đen tồn bộ bảng tính
Ctrl + B Chữ đậm
Ctrl +I Chữ nghiêng
</div>
<span class='text_page_counter'>(3)</span><div class='page_container' data-page=3>
53
Ctrl + C Copy dữ liệu
Ctrl + X Cắt dữ liệu
Ctrl + V Dán dữ liệu từ copy hoặc cắt
Ctrl + F Tìm kiếm cụm từ, số
Ctrl + H Tìm kiếm và thay thế cụm từ
Ctrl + O Mở tệp đã lưu
Ctrl + N Mở một tệp mới
Ctrl + R Tự động sao chép ô bên trái sang bên phải
Ctrl + S Lưu tài liệu
Ctrl + W Đóng tài liệu (giống lệnh Alt + F4)
Ctrl + Z Hủy thao tác vừa thực hiện
Ctrl + 1 Ẩn/Hiện hộp định dạng ô
Ctrl + 0 Ẩn cột (giống lệnh Hide)
Ctrl + Shift + 0 Hiện các cột vừa ẩn (giống lệnh Unhide)
Ctrl + 9 Ẩn hàng (giống lệnh Hide)
Ctrl + Shift + 9 Hiện các hàng vừa ẩn
Ctrl + (-) Xóa các ơ, khổi ơ hàng (bơi đen)
Ctrl + Shift + (+) Chèn thêm ô trống
Ctrl + Page up (Page down) Di chuyển giữa các Sheet
Ctrl + Shift + F Hiện danh sách phông chữ
Ctrl + Shift + P Hiện danh sách cỡ chữ
Shift + F2 Tạo chú thích cho ơ
Shift + F10 Hiển thị thực đơn hiện hành
Shift + Fll Tạo Sheet mới
Shift + Tab Đưa con trỏ chuột sang bên trái của ô hiện hành
Tab Đưa con trỏ chuột sang bên phải của ô hiện hành
<b>4.2. Làm việc vói bảng tính </b>
<i><b>4.2.1. Mở bảng tính mới </b></i>
</div>
<span class='text_page_counter'>(4)</span><div class='page_container' data-page=4>
54
hoặc bấm tổ hợp phím CTRL + N hoặc chọn biểu tượng New trên thanh
Cusíomize Quick Access Toolbar.
<i><b>4.2.2. Mở bảng tính đã có trên đĩa </b></i>
Để mở một bảng tính đã có trên đĩa, vào <b>OfficeButton</b>\ <b>Open</b>
hoặc bấm tổ hợp phím <b>CTRL + O</b> hoặc chọn biểu tượng <b>Open</b> trên thanh
<b>CustomizeQuickAccessToolbar</b>.
<i><b>4.2.3. Ghi bảng tính lần đầu </b></i>
Để thực hiện việc ghi lại bảng tính, vào <b>OfficeButton</b>\<b>Save</b>
hoặc bấm tổ hợp phím <b>Ctrl</b>+<b>S</b> hoặc chọn biểu tượng <b>Save</b> trên thanh
<b>CustomizeQuickAccessToolbar</b>, nhập tên tệp và địa chỉ lưu giữ.
<i><b>4.2.4. Ghi bảng tính với một tên khác </b></i>
</div>
<span class='text_page_counter'>(5)</span><div class='page_container' data-page=5>
55
<i><b>4.2.5. Đóng tệp bảng tính </b></i>
Sau khi làm việc xong với một bảng tính, để đóng tệp bảng tính, vào
<b>OfficeButton\Close</b> hoặc bấm tổ hợp phím Ctrl + F4.
<b>4.3. Kiểu dữ liệu </b>
Trong Microsoft Excel 2007 có nhiều kiểu dữ liệu khác nhau, trong một bảng tính
có thể định dạng nhiều kiểu dữ liệu, nhưng trong một ơ chỉ có thể tồn tại một kiểu dữ
liệu. Kiểu dữ liệu phụ thuộc vào ký tự đầu tiên được nhập vào. Microsoft Excel 2007
phân biệt hai loại dữ liệu:
+ Hằng số (Constant Value).
+ Công thức (Formula Value).
- Trong Microsoft Excel 2007, sử dụng các toán tử trong một biểu thức:
<i>+ Toán tử số </i>
(+): cộng
(-): trừ
(*): nhân
(/): chia
<i>+ Toán tử xâu kỷ tự (Character) </i>
&: nối xâu
<i>+ Toán tử so sánh (Logic) </i>
(>): lớn hơn
(<): nhỏ hơn
(=): bằng
(>=): lớn hơn hoặc bằng
(<=): nhỏ hơn hoặc bằng
(<>): khác
</div>
<span class='text_page_counter'>(6)</span><div class='page_container' data-page=6>
56
Đặt con trỏ vào vị trí cần chèn, sau đó vào <b>Home</b>\<b>Insert</b>\<b>InsertSheetRows</b> đểthực
hiện;
Để chèn thêm nhiều hàng cùng một lúc, cần thực hiện chọn số hàng.
<i><b>4.4.2. Chèn thêm cột (Column) </b></i>
Đặt con trỏ vào vị trí cần chèn, sau đó vào <b>Home</b>\<b>Insert</b>\<b>InsertSheetColumns</b> để
thực hiện.
Khi muốn chèn thêm nhiều cột cùng một lúc, cần thực hiện chọn số cột.
<i><b>4.4.3. Chèn thêm ô (Cell) </b></i>
Để thực hiện chèn thêm ô, đặt con trỏ vào vị trí cần chèn, vào Insert\Celỉs để thực
hiện.
<i><b>4.4.4</b><b>.</b><b>Chèn thêm bảng tính (Sheet) </b></i>
Để chèn thêm Worksheet vào tệp vào <b>Home</b>\<b>Insert</b>\<b>InsertSheet</b> hoặc kích chuột
phải trên thanh <b>Worksheet</b>, chọn <b>Insert</b>\<b>Worksheet</b>.
<b>4.5. Xóa hàng, cột, ơ, bảng tính </b>
<i><b>4.5.1. Xóa hàng (Row) </b></i>
Đặt con trỏ vào hàng cần xóa, sau đó vào <b>Home</b>\<b>Delete</b>\<b>DeleteSheetRows</b>để thực
hiện.
Khi muốn xóa nhiều hàng cùng một lúc, cần thực hiện chọn nhiều hàng.
<i><b>4.5.2. Xóa cột (Column) </b></i>
Đặt con trỏ vào cột cần xóa, vào <b>Home</b>\<b>Delete</b>\<b>DeleteSheetColumns</b> để thực
hiện;
Khi muốn xóa nhiều cột cùng một lúc, cần thực hiện chọn nhiều cột.
<i><b>4.5.3. Xóa ơ (Cell) </b></i>
Để thực hiện xố ơ, đặt con trỏ vào vị trí ơ cần xóa, vào <b>Insert</b>\<b>DeleteCells</b> để
thực hiện.
<i><b>4.5.4. Xóa bảng tính (Sheet) </b></i>
Để xố bảng tính, vào <b>Home</b>\<b>Delete</b>\<b>DeleteSheet</b> hoặc kích chuột phải trên thanh
<b>Worksheet</b>, chọn <b>Delete</b>\ <b>Worksheet</b>.
<b>4.6. Hàm trong Microsoft Excel 2007 </b>
</div>
<span class='text_page_counter'>(7)</span><div class='page_container' data-page=7>
57
Cú pháp hàm: <b>= Tên hàm (các tham biến),</b> trong đó <b>các tham biến</b> là các đối số,
được viết cách nhau bằng dấu phẩy (,) hoặc dấu chấm phẩy (;) hay dấu hai chấm (:).
<i><b>4.6.1. Các hàm thống kê (Statistical) </b></i>
<i>4.6.1.1. Hàm SUM </i>
<b>Cú pháp:= SUM (number1, number2,..., numberN).</b>
Trong đó, <b>numberl, number2,..numberN</b> có thể là các số, địa chỉ hoặc tên của
các ô hoặc vùng, các công thức, hàm hoặc giá trị logic (True hoặc False). Số biến tối đa
có thể lên tới 255.
Hàm SUM dùng để tính tổng các giá trị của các biến được liệt kê trong cặp đấu
ngoặc.
<i>4.6.1.2. Hàm AVERAGE </i>
<b>Cú pháp: =AVERAGE (numberl, number2,..., numberN). </b>
Trong đó numberl, number2,..., numberN là các số, địa chỉ hoặc tên của các ơ
hoặc vùng, các cơng thức, hàm hoặc gía trị logic. số biến tối đa có thể tới 255.
Hàm AVERAGE dùng để tính trung bình cộng của các giá trị các biến được liệt kê
là (numberl, number2,..., numberN). Hàm AVERAGE cho giá trị (number1+ number2
+…+numberN)/ N.
<i>4.6.1.3. Các hàm MIN và MAX </i>
<b>Cú pháp: = MIN(number1, number2,..., numberN). </b>
<b>= MAX(number1, number2,..., numberN). </b>
trong đó numberl, number2,..., numberN có thể là các số, địa chỉ hoặc tên củacác ô
hoặc vùng, các công thức, hàm hoặc giá trị logic. số biến tối đa có thể tới 255.
</div>
<span class='text_page_counter'>(8)</span><div class='page_container' data-page=8>
58
của các giá trị các biến được liệt kê.
<i>4.6.1.4. Hàm COUNT </i>
<b>Cú pháp: = COUNT (Valuel, Value2,….) </b>
trong đó Valuel, Value2,... là các biến, tối đa là 255.
Hàm COUNT dùng để đếm số ô dữ liệu kiểu số trong vùng tham chiếu.
<i>4.6.1.5. HàmRANK </i>
<b>Cú pháp: = RANK (Number, Reference, Order). </b>
Trong đó:
Number: là giá trị số nằm trong vùng dữ liệu sắp xếp.
Reference: vùng chứa dữ liệu số cần sắp xếp thứ hạng.
Order: trật tự sắp xếp, theo tăng hoặc giảm dần. Giá trị Order là 0 thì sắp xếp theo
chiều tăng dần, giá trị Order là một số khác 0 thì sắp xếp theo chiều giảm dần. Hàm
RANK trả về kết quả thứ hạng của một số trong một dãy số.
<i><b>4.6.2. Nhóm hàm logic và điều kiện </b></i>
<i>4.6.2.1. Nhóm hàm logic</i>: trả về kết quả TRUE (đúng)hoặcFALSE (sai).
- <b>Hàm AND</b>: cho kết quả là giá trị <b>Và</b> của các biểuthứclogic,nhận giá trị đúng
(True) khi tất cả các phần tử thoả mãn điều kiện.
<b>Cú pháp: = AND (logical1, logical2,...). </b>
- <b>Hàm OR</b>: cho kết quả là giá trị <b>Hoặc</b> của các biểu thức logic, nhận giá trị đúng
khi có một phần tử thoả mãn điều kiện.
<b>Cú pháp: = OR (logical1, logical2,...). </b>
- <b>Hàm NOT</b>: cho kết quả là sai (phủ định) nếu phần tử đúng.
<b>Cú pháp: = NOT (Logical). </b>
<i><b>4.6.2.2. Hàm điều kiện </b></i>
- <b>Hàm IF </b>
<b>Cú pháp: = IF(Iogical_test, value_if_true,value_if_false) </b>
Trong đó LogicalTest là điều kiện cần kiểm tra, value_if_true là giá trị đúng,
value_if_false là giá trị sai.
Nếu điều kiện Logical Test thoả mãn, hàm nhận giá trị value_if_true, ngược lại
hàm nhận giá trị value_if_false;
Chú ý: Đối với loại dữ liệu dạng chữ thì đặt trong cặp dấu nhảy trên "..."
<b>4.7. Sắp xếp dữ liệu (Sort) </b>
</div>
<span class='text_page_counter'>(9)</span><div class='page_container' data-page=9>
59
Khai báo các tham số sau:
- <b>Sortby</b>: chọn khóa chính;
- <b>Thenby</b>: chọn khóa phụ;
- <b>AddLever</b>: thêm khóa phụ;
- <b>DeleteLever</b>: xóa khóa phụ;
- <b>CopyLever</b>: sao chép khóa phụ;
- <b>Mydatarangehas</b>: khai báo tiêu đề;
- <b>Order</b>: chọn thứ tự sắp xếp.
<b>4.8. Lọc dữ liệu tự động (Auto Filter) </b>
Đặt con trỏ vào dòng tiêu đề của bảng tính, vào Data\ Filter, Microsoft Excel 2007
sẽ tự động hiển thị mũi tên bên phải trên tất cả các trường thơng tin của bảng có dữ liệu.
Bấm trỏ chuột vào mũi tên tại cột cần lọc theo các điều kiện:
- <b>Equals</b>: = (bằng);
</div>
<span class='text_page_counter'>(10)</span><div class='page_container' data-page=10>
60
- <b>Islessthanorequalto</b>: <= (nhỏ hơn hoặc bằng);
- <b>Beginswith</b>: bắt đầu bằng
- <b>Doesnotbeginswith</b>: bắt đầu khác;
- <b>Endswith</b>: kết thúc bằng;
- <b>Doesnotendwith</b>: kết thúc khác;
- <b>Contains</b>: bao gồm,chứa;
- <b>DoesnotContains</b>: không chứa.
Các hộp lựa chọn <b>And\Or</b> (và\hoặc) dùng để kết hợp các điều kiện, tạo ra tổ hợp
lọc theo nhiều điều kiện khác nhau.
<b>4.9. Tạo đồ thị (Chart) </b>
Để tạo đồ thị, cần bôi đen vùng dữ liệu cần tạo, bấm chọn <b>Insert\Charts</b>, chọn
kiểu đồ thị, bấm chọn (OK) để thực hiện.
<b>4.10. Định dạng bảng tính </b>
Để thực hiện định dạng, bước đầu phải chọn vùng dữ liệu, tiếp theo vào
<b>Home\Format\Format Cells</b>, chọn thẻ tương ứng để thực hiện;
<b>- Number</b>: định dạng số;
<b>- Alignment</b>: định dạng lề;
<b>- Font</b>: định dạng phông chữ;
<b>- Border</b>: định dạng khung viền;
<b>- Patterns</b>: định dạng màu nền;
<b>- Protection</b>: bảo vệ dữ liệu.
<b>4.11. Định dạng trang (Page Setup) </b>
Định dạng trang, vào <b>Page Layout\Page Setup</b>, thực hiện công việc sau:
<i><b>4.11.1. Định dạng trang (Page) </b></i>
- <b>Orientation</b>: hướng in;
- <b>Scaling</b>: điều chỉnh tỷ lệ;
- <b>Papersize</b>: thay đổi kích thước trang giấy;
- <b>Printquality</b>: chất lượng in;
- <b>Firstpagenumber</b>: in cả chỉ số trang đầu.
<i><b>4.11.2. Định dạng kích thước lề (Margin) </b></i>
- Bottom: khoảng cách lề dưới;
- <b>Left</b>: khoảng cách lề trái;
- <b>Right</b>: khoảng cách lề phải;
</div>
<span class='text_page_counter'>(11)</span><div class='page_container' data-page=11>
61
- <b>PrintPreview</b>: kiểm tra trước khi in.
<i><b>4.11.3. Định dạng tiêu đề và đánh số trang (Meader/Pooter) </b></i>
Để chèn tiêu đề trên, dưới vào <b>Insert\ Header and Footer</b>, chương trình
Microsoft Excel 2007 mở hộp thoại bao gồm: <b>Customs Header và Customs Footer</b> cho
phép người sử dụng khai báo tiêu đề trên và tiêu đề dưới, thực hiện khai báo tiêu đề, tại
vị trí (trái, giữa, phải) của bảng tính
<i><b>4.11.4. Định dạng bảng tính (Sheet) </b></i>
Để thực hiện phân vùng in, thực hiện trực tiếp trên thẻ lệnh <b>Sheet</b> của <b>Page Setup</b>
hoặc trên menu lệnh <b>File\Print Area</b>.
- Print Area: phân vùng dữ liệu cần in;
- Print Title: tiêu đề hàng, cột dữ liệu;
- Print: định dạng kiểu in;
- Page Order: thứ tự in.
<b>4.12. In bảng tính (Print) </b>
Vào Office Button\Print, hoặc bấm vào tổ hợp phím Ctrl + P, khai báo các tham số
sau:
- Printer: chọn máy in trong bảng danh mục;
- Name: chọn máy in tương thích;
- Print to file: dùng để in ra tệp, trong trường họp chưa có máy in. Bảng tính sẽ
được in thành tệp nhị phân theo đúng định dạng;
</div>
<!--links-->