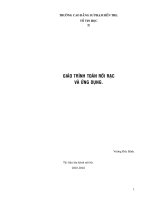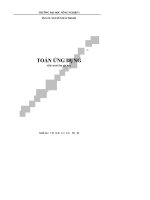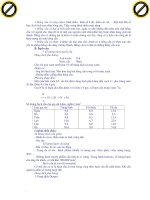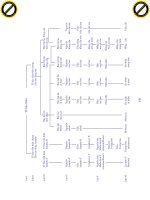- Trang chủ >>
- Văn Mẫu >>
- Văn Bản Mẫu
Giáo trình toàn tập Visio 2010
Bạn đang xem bản rút gọn của tài liệu. Xem và tải ngay bản đầy đủ của tài liệu tại đây (8.79 MB, 254 trang )
<span class='text_page_counter'>(1)</span><div class='page_container' data-page=1></div>
<span class='text_page_counter'>(2)</span><div class='page_container' data-page=2>
1
<b>MS VISIO 2010 </b>
<b>Author : ICT24H Group </b>
<b>MỤC LỤC </b>
<b>I.</b> <b>GIỚI THIỆU CHUNG VỀ MICROSOFT OFFICE VISIO </b>
<b>II.</b> <b>BẮT ĐẦU VỚI MICROSOFT OFFICE VISIO 2010 </b>
1. Giao diện bắt đầu Microsoft Office Visio 2010
2. Giới thiệu các thẻ chính trong Microsoft Office Visio 2010
3. Tạo sơ đồ cơ bản đầu tiên.
<b>III.</b> <b>LÀM VIỆC VỚI MƠ HÌNH </b>
1. Giới thiệu cửa sổ Shapes.
2. Thu gọn cửa sổ Shapes.
3. Tùy chỉnh sắp xếp các biểu tượng trên cửa sổ Shapes.
4. Chèn chữ vào mơ hình.
5. Di chuyển,tùy chỉnh kích thước,quay và sao chép mơ hình.
6. Tạo đường dẫn liên kết trên mơ hình.
7. Tìm kiếm mơ hình trong máy tính.
8. Tìm kiếm mơ hình trên thư viện Internet.
9. Tìm kiếm những mơ hình với Quick Shapes.
</div>
<span class='text_page_counter'>(3)</span><div class='page_container' data-page=3>
2
11. Tạo một stencil mới trong cửa sổ Shapes.
12. Chú thích cho mơ hình với chức năng Callout.
13. Canh lề và khoảng cách bằng tính năng Dynamic Grid.
14. Viết lời bình luận cho mơ hình.
<b>IV.</b> <b>KẾT NỐI MƠ HÌNH BẰNG CƠNG CỤ CONNECTOR </b>
1. Những điểm nổi bật của công cụ kết nối Connector trong MS Visio 2010.
2. Thực hiện một kết nối đơn giản.
3. Định dạng các đường kết nối.
4. Chức năng tự động kết nối AutoConnect.
5. Nhóm trong kết nối.
<b>V.</b> <b>LÀM VIỆC VỚI BẢN VẼ </b>
1. Tạo một bản vẽ mới.
2. Đưa hình ảnh vào bản vẽ và xử lý ảnh.
3. Thêm hình ảnh mẫu từ thư viện vào bản vẽ.
4. Đưa biểu đồ vào bản vẽ.
5. Đưa sơ đồ AutoCAD vào bản vẽ.
6. Thiết lập các thơng số bản vẽ.
7. Phóng to thu nhỏ.
8. Thêm các ứng dụng văn phòng khác vào bản vẽ.
9. Áp dụng hình nền cho bản vẽ.
10. Tiêu đề bản vẽ.
11. Áp dụng chủ đề giao diện.
12. Tự động canh khoảng cách với chức năng Auto-Align&Space.
13. Đồng bộ hóa sơ đồ theo cấu trúc với chức năng Re-Layout.
14. Tổ chức hóa sơ đồ với tính năng Container.
<b>VI.</b> <b>DỮ LIỆU </b>
1. Dữ liệu thơng tin của mơ hình.
2. Hiển thị dữ liệu thơng tin mơ hình kiểu đồ họa Data Graphic.
</div>
<span class='text_page_counter'>(4)</span><div class='page_container' data-page=4>
3
<b>VII.</b> <b>SƠ ĐỒ THỰC TẾ </b>
1. Sơ đồ tổ chức trong doanh nghiệp.
2. Sơ đồ mạng máy tính.
3. Sơ đồ kiến trúc mặt bằng.
4. Sơ đồ mạch điện.
<b>I.</b> <b>GIỚI THIỆU CHUNG VỀ MICROSOFT OFFICE VISIO </b>
</div>
<span class='text_page_counter'>(5)</span><div class='page_container' data-page=5>
4
ra, bạn có thể sao chép bản vẽ của mình qua các phần mềm khác (như : MS. Word,
MS. Excel,…) để tiện sử dụng cho công việc của bạn.
Với MS Visio, bạn có thể tạo các sơ đồ liên quan đến cơng việc như là : biểu đồ dịng
(flowcharts), sơ đồ tổ chức (organization charts), và lịch trình dự án (project
scheduling). Ngồi ra,Visio cịn cho phép bạn tạo các sơ đồ mang tính kỹ thuật,
chẳng hạn tạo các bản vẽ xây dựng, thiết kế nhà, sơ đồ mạng, sơ đồ phần mềm, sơ
đồ trang web, sơ đồ máy móc, và các sơ đồ kỹ thuật khác.
Hình I.1 : vẽ sơ đồ bằng MS Visio 2010
Một lý do khác để tạo ra các sơ đồ tổ chức trong Visio là bạn có thể tạo chúng tự
động bằng cách sử dụng thông tin từ một nguồn dữ liệu nào đó. Chẳng hạn, bạn có
thể đặt một sơ đồ tổ chức trong 1 CSDL, một bảng tính Excel, hay thậm chí là hệ
thống thư điện tử của cơng ty bạn. Chỉ cần sau vài cú click chuột, biểu đồ đã có sẵn
cho bạn mà khơng cần phải nhập thêm các thành phần khác.
</div>
<span class='text_page_counter'>(6)</span><div class='page_container' data-page=6>
5
<b>Cung cấp thư viện mơ hình khá lớn ,phục vụ để vẽ các sơ đồ mạng máy </b>
tính,sơ đồ quản trị phân cấp trong công ty,sơ đồ kiến trúc nhà,sơ đồ kĩ
thuật….
Hình I.2 : thư viện mơ hình phong phú với nhiều chủ đề.
Tìm kiếm và truy xuất với các cơng cụ một cách nhanh chóng
Vẽ sơ đồ nhanh hơn với các tính năng tự động trong MS Visio 2010 như Quick
Shapes Mini Toolbar,Auto Size,Auto-Align ….
Với những sơ đồ lớn và phức tạp,MS Visio 2010 sẽ giúp bạn phân bố rõ ràng
</div>
<span class='text_page_counter'>(7)</span><div class='page_container' data-page=7>
6
Hình : chức năng Container trong MS Visio 2010
Chia sẻ sơ đồ một cách dễ dàng trên Microsoft Sharepoint Server.Tại
đây,người sử dụng có thể tùy chỉnh sơ đồ ở kích thước phóng to hoặc thu
nhỏ.
Bảo đảm tính nhất quán và hợp lí trong cấu trúc của sơ đồ bằng tính năng
Diagram Validation.
Chức năng Live Preview giúp bạn vừa áp dụng chủ đề giao diện vừa có thể
</div>
<span class='text_page_counter'>(8)</span><div class='page_container' data-page=8>
7
<b>II.</b> <b>BẮT ĐẦU VỚI MICROSOFT OFFICE VISIO 2010 </b>
<b>1.</b> <b>Giao diện bắt đầu MS Visio 2010 </b>
</div>
<span class='text_page_counter'>(9)</span><div class='page_container' data-page=9>
8
Hình II-1.1:mở chương trình MS Visio 2010
</div>
<span class='text_page_counter'>(10)</span><div class='page_container' data-page=10>
9
Hình II-1.2 : Giao diện đầu tiên MS Visio 2010
Tại khung Choose a Template gồm 3 phần : Recently Used
<b>Template,Template Categories và Other Ways to Get Started. </b>
<b>Recently Used Template : mục này bao gồm những mẫu sử dụng gần đây nhất. </b>
Hình II-1.3: Những mẫu sử dụng gần đây nhất.
<b> Template Categories là những mẫu với thư viện mơ hình khá lớn mà MS Visio </b>
2010 cung cấp.Bao gồm:
</div>
<span class='text_page_counter'>(11)</span><div class='page_container' data-page=11>
10
Engineering : sơ đồ kĩ thuật.
Flowchart : sơ đồ tiến độ.
General : sơ đồ cơ bản.
Maps and Floor Plans : sơ đồ kiến trúc mặt bằng.
Network : sơ đồ mạng máy tính.
Schedule : sơ đồ lịch làm việc.
Software and Database : sơ đồ phần mềm và cơ sở dữ liệu.
Hình II-1.4 :Thư viện mẫu MS Visio 2010 cung cấp.
<b>Other Ways to Get Started : tại đây bạn có thể tìm thấy một số sơ đồ đã được </b>
thiết kế sẵn trên thư viện của Office.com và bạn có thể tải xuống để xem.
Hình II-1.5:Tải xuống một số sơ đồ đã thiết kế sẵn.
</div>
<span class='text_page_counter'>(12)</span><div class='page_container' data-page=12>
11
Hình II-2.1 : Các thẻ (tab) chính trong MS Visio 2010
<b>File : thẻ File bao gồm các thành phần để sao chép,tạo mới,mở,đóng,in ấn </b>
một sơ đồ.Có sự khác biệt ở giao diện ban đầu của MS Visio 2010 so với hai
phiên bản trước đây là MS Visio 2003 và MS Visio 2007.
<b>Home : bao gồm các thành phần giúp bạn tùy chỉnh ,sắp xếp các mơ hình </b>
cho phù hợp.Gồm các phần
Clipboard,Font,Paragraph,Tools,Shape,Arrange,Editing.
Hình II-2.2: thẻ Home
<b>Insert : tại đây bạn có thể thêm các hình ảnh,biểu đồ,bản vẽ CAD hoặc các </b>
chú thích…. Vào sơ đồ,mơ hình của mình.Gồm các phần
Pages,Illustrations,Diagram Parts,Links,Text.
Hình II-2.3: thẻ Insert
<b>Design : thiết kế,dàn trang,thay đổi giao diện là những thành phần nằm </b>
trong thẻ Design này.Gồm các phần Page Setup,Themes,Backgrounds,Layout.
</div>
<span class='text_page_counter'>(13)</span><div class='page_container' data-page=13>
12
<b>Data : tại thẻ Data,bạn có thể truy cập ,đưa các hệ cơ sở dữ liệu khác vào sơ </b>
đồ như MS Excel,MS Access… Gồm các phần External Data,Display
Data,Show/Hide.
Hình II-2.5: thẻ Data
Hình II-2.6: liên kết với các cơ sở dữ liệu.
</div>
<span class='text_page_counter'>(14)</span><div class='page_container' data-page=14>
13
Hình II-2.7 : thẻ Process
<b>Review : gồm các tính năng phiên dịch,ngơn ngữ,đánh dấu,tạo bình luận </b>
trong sơ đồ.Bên cạnh đó là chức năng Share Reports giúp bạn tổng hợp báo
cáo những thông số trên sơ đồ.Gồm các phần
Proofing,Language,Comments,Markup,Reports.
Hình II-2.8 : thẻ Review
<b>View : tại đây bạn có thể hiệu chỉnh để xem tồn trang chứa sơ đồ của bạn </b>
ở kích thước tùy ý bằng việc tùy chỉnh sử dụng chức năng Pan & Zoom.Gồm
các phần Views,Show,Zoom,Visual Aids,Window,Macros.
Hình II-2.9 : thẻ View
<b>3.</b> <b>Tạo sơ đồ cơ bản đầu tiên. </b>
Để tạo một sơ đồ mới ,tại giao diện đầu tiên nhấn New .Tại mục Template
</div>
<span class='text_page_counter'>(15)</span><div class='page_container' data-page=15>
14
Hình II-3.1 : những chủ đề con của mẫu chính
</div>
<span class='text_page_counter'>(16)</span><div class='page_container' data-page=16>
15
Hình II-3.2 : chọn đơn vị đo lường
</div>
<span class='text_page_counter'>(17)</span><div class='page_container' data-page=17>
16
Hình II-3.3: giao diện đầu tiên khi tạo một sơ đồ mới
Giao diện gồm 3 bố cục chính :
<b>Ribbon : thanh cơng cụ tại thẻ Home (hình 1-3) </b>
Hình II-3.4 : thanh Ribbon ở thẻ Home
<b>Shapes : thư viện mơ hình trong sơ đồ.Tại đây gồm các phần More </b>
</div>
<span class='text_page_counter'>(18)</span><div class='page_container' data-page=18>
17
Hình II-3.5 : thư viện mơ hình có trong sơ đồ đã chọn
</div>
<span class='text_page_counter'>(19)</span><div class='page_container' data-page=19>
18
Hình II-3.6 : giao diện chính,là nơi để bạn thiết kế sơ đồ.
</div>
<span class='text_page_counter'>(20)</span><div class='page_container' data-page=20>
19
Hình II-3.7 : kéo mơ hình và thả vào trong bản vẽ
Như vậy bước đầu bạn đã tạo được một sơ đồ đơn giản gồm nhiều mơ hình.
</div>
<span class='text_page_counter'>(21)</span><div class='page_container' data-page=21>
20
Cửa sổ Shapes bao gồm các thẻ thành phần More Shapes,Quick Shapes và phần
còn lại là thư viện mơ hình tương ứng với mẫu.Với mỗi sơ đồ bao gồm một hoặc
nhiều stencil đi với mô hình.
Stencil là tập hợp các mơ hình trong một chủ đề.Ví dụ với mẫu sơ đồ Network
<b>Basic Network Diagram sẽ có hai stencil là Computers and Monitors và </b>
<b>Network and Peripherals tập hợp các mơ hình,biểu tượng máy tính như </b>
Server,Router,Firewall,Switch ….
Hình III-1.1 : 2 stencil của mẫu chủ đề Network.
</div>
<span class='text_page_counter'>(22)</span><div class='page_container' data-page=22>
21
Hình III-1.2: cửa sổ Shapes
</div>
<span class='text_page_counter'>(23)</span><div class='page_container' data-page=23></div>
<span class='text_page_counter'>(24)</span><div class='page_container' data-page=24>
23
Hình III-1.4 : Stencil Entity Relationship từ mẫu chủ đề Software and Database được
thêm vào trong mẫu chủ đề General
<b>2.</b> <b>Thu gọn cửa sổ Shapes </b>
</div>
<span class='text_page_counter'>(25)</span><div class='page_container' data-page=25>
24
Hình III-2.1 : thu gọn cửa sổ Shapes.
Lúc này cửa sổ Shapes đã được thu gọn.(hình 3-2)
Hình III-2.2: cửa sổ Shapes được thu gọn lại.
<b>3.</b> <b>Tùy chỉnh sắp xếp các biểu tượng trên cửa sổ Shapes </b>
</div>
<span class='text_page_counter'>(26)</span><div class='page_container' data-page=26>
25
Hình III-3.1: mặc định sắp xếp các mơ hình
Bạn có thể thay đổi kiểu sắp xếp khác tùy ý bằng cách nhấn chuột phải lên thanh
Shapes và chọn kiểu sắp xếp tùy ý.
Hình III-3.2 : tùy chỉnh sắp xếp các mơ hình
MS Visio 2010 cung cấp 5 kiểu sắp xếp.Gồm:
</div>
<span class='text_page_counter'>(27)</span><div class='page_container' data-page=27>
26
Hình III-3.3 : kiểu Icon and Names
<b>Names Under Icons : kiểu sắp xếp tên nằm dưới biểu tượng. </b>
</div>
<span class='text_page_counter'>(28)</span><div class='page_container' data-page=28>
27
Hình III-3.5 : kiểu Icons Only
<b>Names Only : kiểu sắp xếp chỉ có tên . </b>
Hình III-3.6: kiểu Names Only
</div>
<span class='text_page_counter'>(29)</span><div class='page_container' data-page=29>
28
Hình III-3.7 : kiểu Icons and Details
<b>4.</b> <b>Chèn chữ vào mơ hình. </b>
Hầu hết các sơ đồ bao gồm những mơ hình và được chèn chữ trên mơ hình.Bạn có
thể chèn chữ vào mơ hình rất dễ dàng với MS Visio 2010.
Trước khi chèn chữ vào mơ hình ,bạn có thể tùy chỉnh các chế độ,định dạng cho chữ
.
</div>
<span class='text_page_counter'>(30)</span><div class='page_container' data-page=30>
29
Hình III-4.1: định dạng chữ trong mơ hình.
</div>
<span class='text_page_counter'>(31)</span><div class='page_container' data-page=31>
30
Hinh III-4.2: Định dạng font chữ
Font : font chữ cho đoạn văn bản.
Style : kiểu dáng chữ ( in nghiêng,tô đậm,bình thường…)
Size : kích thước chữ.
Case : định dạng chữ hoa ,chữ thường.(All Caps : định dạng chữ hoa cho tất
cả các chữ trong văn bản ;Initial Caps : định dạng chữ hoa ở chữ cái đầu
tiên trong văn bản ;Small Caps : định dạng chữ hoa cho tất cả các chữ cái
trong văn bản nhưng ở kích thước nhỏ.)
Position : vị trí của chữ.(Normal : vị trí các chữ cái mặc định,không thay đổi ;
<b>Superscript: các chữ cái nằm về phần phía trên của mơ hình ; Subscript: </b>
các chữ cái nằm về phần phía dưới của mơ hình.)
Underline : chế độ gạch dưới.(Single: một gạch dưới các chữ cái trong văn
bản ; Double: hai gạch dưới các chữ cái trong văn bản.)
Strikethrough : gạch ngang ở giữa thân chữ.(Single: một gạch ngang giữa
</div>
<span class='text_page_counter'>(32)</span><div class='page_container' data-page=32>
31
Color : màu sắc các chữ cái.
Language : ngôn ngữ.
Transparency : độ trong suốt của các chữ cái.(bạn có thể nhập giá trị hoặc
kéo thanh công cụ để tùy chỉnh độ trong suốt)
Thẻ Character chứa các thiết lập định dạng kí tự,gồm các mục :
Hình III-4.3 :định dạng kí tự.
Scale : độ dãn của chữ
Spacing : khoảng cách giữa các chữ cái. ( Normal: mặc định khoảng cách
của các chữ cái ; Expanded: khoảng cách theo chiều dương giữa các chữ cái
; Condensed: khoảng cách theo chiều âm của các chữ cái.)
</div>
<span class='text_page_counter'>(33)</span><div class='page_container' data-page=33>
32
Hình III-4.4 : định dạng đoạn
Alignment : canh lề (Left : bên trái mơ hình, Centered : trung tâm mơ hình ;
<b>Righ: bên phải mơ hình ; Justtified : canh đều) </b>
Before text : canh chỉnh trước
After text : canh chỉnh sau.
Fisrt line : canh chỉnh dòng đầu tiên.
Spacing : khoảng cách trước (Before),khoảng cách sau (After),khoảng cách
các dòng (Line).
</div>
<span class='text_page_counter'>(34)</span><div class='page_container' data-page=34>
33
Hình III-4.5 : định dạng Text Block
Alignment : canh lề
Margins : lề trang (Top: bên trên; Left: bên trái ; Bottom: bên dưới ;
<b>Right: bên phải) </b>
Text background : màu nền chữ (None : không sử dụng màu nền cho đoạn
văn bản; Solid color : thiết lập màu nền cho đoạn văn bản và tùy chỉnh độ
trong suốt)
</div>
<span class='text_page_counter'>(35)</span><div class='page_container' data-page=35>
34
Hình III-4.6 : định dạng ,thiết lập tab
Tab stop position : thiết lập vị trí dừng cho tab.
Alignment : canh lề
Default tab stops : mặc định dừng cho tab.
Bạn có thể thêm ,sửa ,xóa tab tùy ý,xóa tồn bộ tab bằng cách nhấn chuột vào các
nút tương ứng Add,Modify,Remove,Remove All.
</div>
<span class='text_page_counter'>(36)</span><div class='page_container' data-page=36>
35
Hình III-4.7 : định dạng đánh dấu trước đầu dòng.
Sau khi đã định dạng chữ và văn bản,nhấn chọn Apply để áp dụng và chọn OK để
hồn tất thiết lập.Sau đó click chuột double vào mơ hình và nhập chữ vào.
</div>
<span class='text_page_counter'>(37)</span><div class='page_container' data-page=37>
36
Bạn có thể định dạng nhanh các chữ cái bằng phần Font trên thanh Ribbon hoặc
click chuột vào đoạn văn bản trên mơ hình sẽ xuất hiện thanh tùy chỉnh.
Hình III-4.9:định dạng font.
Hình III-4.10 : định dạng font
Thanh tùy chỉnh font tương tự như thanh tùy chỉnh font trong MS Word .
<b>5.</b> <b>Di chuyển,tùy chỉnh kích thước,quay và sao chép mơ hình. </b>
</div>
<span class='text_page_counter'>(38)</span><div class='page_container' data-page=38>
37
Hình III-5.1 : di chuyển mơ hình
Bạn có thể tùy chỉnh kích thước mơ hình tùy ý bằng cách click chuột vào mơ hình,lúc
này trên mơ hình sẽ hiện 8 điểm hình vng nhỏ màu xanh ,và tất cả các mơ hình
đều có 8 điểm này.Bạn click chuột vào vị trí muốn tăng hoặc giảm kích thước mơ
hình và kéo chuột theo chiều tăng hoặc giảm kích thước.
Hình III-5.2 : tăng(giảm) kích thước mơ hình
</div>
<span class='text_page_counter'>(39)</span><div class='page_container' data-page=39>
38
Hình III-5.3: các thơng số kich thước
Để thay đổi kích thước click vào Width hoặc Height,bảng thơng số sẽ hiển thị.
Hình III-5.4 : hiển thị bảng thông số.
</div>
<span class='text_page_counter'>(40)</span><div class='page_container' data-page=40>
39
Hình III-5.5 : tùy chỉnh hiển thị trên thanh tác vụ.
Trong MS Visio 2010 bạn có thể quay mơ hình theo ý muốn.Để thực hiện điều
này,bạn click chuột vào điểm quay (xem hình 5-3) ,giữ chuột và quay theo chiều cần
quay.
</div>
<span class='text_page_counter'>(41)</span><div class='page_container' data-page=41>
40
Hình III-5.7 : mơ hình đã đươc quay.
Để sao chép mơ hình ,click chuột phải vào mơ hình và chọn Copy.
</div>
<span class='text_page_counter'>(42)</span><div class='page_container' data-page=42>
41
Click chuột phải vào vị trí cần dán trên bản vẽ và chọn Paste.Mơ hình mới được tạo
ra giống mơ hình cũ và kích thước của hai mơ hình này bằng nhau.
Hình III-5.9 : 2 mơ hình giống nhau và bằng nhau về kích thước
Bạn cũng có thể sử dụng tổ hợp phím ,click chuột vào mơ hình và nhấn Ctrl + C để
sao chép,sau đó chọn vị trí và nhấn Ctrl + V để dán vào.
Trong MS Visio 2010 bạn có thể đặt mơ hình này nằm phía sau mơ hình kia,hoặc có
thể đặt nằm trước mặt với chức năng Bring Forward,Send Forward.
</div>
<span class='text_page_counter'>(43)</span><div class='page_container' data-page=43>
42
Hình III-5.10 : chức năng đặt mơ hình.
Tại Bring Forward có hai phần thiết lập:
Hình III-5.11 : Bring Forward
<b>Bring Forward : mơ hình được chon với chức năng này ,sau khi di chuyển </b>
đến một mô hình khác trong bản vẽ sẽ nằm chồng lên trên mơ hình kia.
</div>
<span class='text_page_counter'>(44)</span><div class='page_container' data-page=44>
43
Với hình 5-9,chúng ta chọn mơ hình cần di chuyển là hình trịn,chọn Bring Forward
trong chức năng Bring Forward thì khi di chuyển hình trịn đền các mơ hình khác
trên bản vẽ,hình trịn sẽ nằm phía trên các mơ hình đó.
<b>Bring to Front :mơ hình được chọn với chức năng này ,sau khi di chuyển </b>
đến những mô hình khác trong bản vẽ sẽ nằm chồng lên các mơ hình khác
,xét trường hợp các mơ hình này gần nhau.
Hình III-5.13: mơ hình nằm chồng lên các mơ hình khác.
Tại Send Backward có hai phần thiết lập:
</div>
<span class='text_page_counter'>(45)</span><div class='page_container' data-page=45>
44
Hình III-5.14 : mơ hình nằm ẩn phía dưới
</div>
<span class='text_page_counter'>(46)</span><div class='page_container' data-page=46>
45
Hình III-5.15 : mơ hình nằm ẩn phía dưới các mơ hình khác.
Chú ý : với phần thiết lập Bring Forward hay Send Backward trong các chức
năng tương ứng là Bring Forward,Send Backward chúng ta chỉ xét đến việc
mơ hình này di chuyển đến một mơ hình khác.Và thiết lập Bring to Front
<b>,Send to Back để xét đến mơ hình này di chuyển đến nhiều mơ hình khác. </b>
<b>6.</b> <b>Tạo liên kết đường dẫn trên mơ hình. </b>
Liên kết đường dẫn vào mơ hình để người dùng click chuột vào mơ hình,trình duyệt
sẽ mở một website theo đường dẫn mà bạn đã thiết lập liên kết tại mơ hình hoặc
đến một tập tin,một thư mục trong máy tính của bạn.
Click chuột phải vào mơ hình,chọn Hyperlink.
</div>
<span class='text_page_counter'>(47)</span><div class='page_container' data-page=47>
46
Tại cửa sổ Hyperlinks,khung Address bạn click chuột vào Browse:
Hình III-6.2 : chọn kiểu liên kết.
<b>Internet Address : tạo đường dẫn đến website. </b>
<b>Local File : tạo đường dẫn đến tập tin,thư mục trong máy tính </b>
Tại khung Sub-address : bạn có thể nhập đường dẫn phụ ,làm tương tự như trên.
<b>Description : chú thích cho đường dẫn. </b>
</div>
<span class='text_page_counter'>(48)</span><div class='page_container' data-page=48>
47
Hình III-6.3: đường dẫn đến website Microsoft.
Sau đó chọn OK để hồn tất.Tại bản vẽ,bạn giữ phím Ctrl và nhấn chuột vào mơ
hình.Sau đó chọn đường dẫn thích hợp.
</div>
<span class='text_page_counter'>(49)</span><div class='page_container' data-page=49>
48
Bạn cũng có thể tới các đường dẫn bằng cách click chuột phải vào mơ hình và chọn
đường dẫn cần đến.
Hình III-6.5 : liên kết các đường dẫn
Nếu bạn muốn sửa lại đường dẫn,nhấn chuột vào Edit Hyperlinks… và thiết lập
như trên.
<b>7.</b> <b>Tìm kiếm mơ hình trong máy tính. </b>
</div>
<span class='text_page_counter'>(50)</span><div class='page_container' data-page=50>
49
Hình III-7.1 : mở khung tìm kiếm mơ hình
</div>
<span class='text_page_counter'>(51)</span><div class='page_container' data-page=51>
50
Hình III-7.2 : khung tìm kiếm mơ hình
Tại khung tìm kiếm,nhập tên mơ hình hoặc từ khóa tìm kiếm và nhấn Enter.
Để tìm nhanh một mơ hình,bạn nên sử dụng kiểu tìm kiếm từ khóa.Ví dụ,để tìm mơ
hình về nội thất,bạn có thể nhập từ khóa “desk” hoặc “chair” . Hay để tìm một ghi
chú cho mơ hình ,bạn có thể nhập từ khóa “callout,text,label” hoặc “annotation”
.Sau khi nhấn Enter,hệ thống MS Visio 2010 sẽ tìm những mơ hình trên máy tính
của bạn.(xem hình 2-6)
Hình III-7.3 : tìm kiếm mơ hình
Ghi chú Dịch vụ tìm kiếm Windows Search của hệ điều hành
phải chạy để sử dụng chức năng tìm kiếm mơ hình
<b>Search for Shapes.Dịch vụ Windows Search luôn mặc </b>
định,nhưng nếu bạn gặp phải vấn đề trục trặc khi sử
dụng Search for Shapes,chức năng Windows Search trên
máy tính của bạn có thể đã ngưng hoạt động.
<b>8.</b> <b>Tìm kiếm mơ hình trên thư viện Internet. </b>
</div>
<span class='text_page_counter'>(52)</span><div class='page_container' data-page=52>
51
Tại cửa sổ Shapes,nhấn chọn More Shapes,sau đó chọn Fine Shapes Online.
Hình III-8.1 : Chọn chức năng tìm kiếm Find Shapes Online
Theo mặc định,trình duyệt của bạn sẽ mở đến website Office.com,tại đây bạn có thể
tải xuống những mơ hình .
Các mơ hình có thể được tạo từ các nhân hoặc từ những cơng ty khơng thuộc tập
đồn Microsoft.
Sau khi đã tải được những mơ hình thích hợp,bạn sao chép chúng vào thư mục My
Shapes.Mặc định thư mục My Shapes theo đường dẫn sau:
Đối với hệ điều hành Windows Vista :
[drive]:\Users\user name\Documents\My Shapes.
Ví dụ : C:\Users\Peter\Documents\My Shapes
Đối với hệ điều hành Microsoft Windows Server 2003 hoặc Microsoft
<b>Windows XP </b>
[drive]:\Documents and Settings\user name\My Documents\My Shapes
Ví dụ : C:\Documents and Settings\Peter\My Documents\My Shapes
<b>9.</b> <b>Tìm kiếm những mơ hình với Quick Shapes </b>
Thanh công cụ Quick Shapes luôn mặc định,tại đây bạn có thể tìm kiếm những mơ
hình thường được sử dụng nhiều nhất.
</div>
<span class='text_page_counter'>(53)</span><div class='page_container' data-page=53>
52
Hình III-9.1 : thanh công cụ Quick Shapes.
<b>10.</b> <b>Tô màu cho mô hình. </b>
</div>
<span class='text_page_counter'>(54)</span><div class='page_container' data-page=54>
53
Hình III-10.1 : tơ màu cho mơ hình
Sau đó click chuột vào biểu tượng sau đó chọn màu tùy ý.Khi bạn rê chuột
</div>
<span class='text_page_counter'>(55)</span><div class='page_container' data-page=55>
54
Hình III-10.2 : tơ màu cho mơ hình.
Ngồi ra bạn có thể tự chọn màu sắc tùy ý về độ nhạt,đậm bằng cách chọn More
<b>Colors. </b>
Tại cửa sổ Colors,thẻ Standard ,chọn màu sắc theo chuẩn cơ bản
</div>
<span class='text_page_counter'>(56)</span><div class='page_container' data-page=56>
55
Hình III.10.4 : tùy chọn màu sắc nâng cao
Ở mục Color model có hai sự lựa chọn :
<b>RGB :sử dụng mơ hình màu RGB,trong đó các màu đỏ,xanh lá và xanh lam </b>
được tổ hợp với nhau theo nhiều phương thức khách nhau để tạo thành các
màu khác.
<b>HSL : sử dụng các trạng thái Hue (sắc thái),Sat (độ đậm) ,Lum (độ sáng ). </b>
</div>
<span class='text_page_counter'>(57)</span><div class='page_container' data-page=57>
56
Hình III-10.5 : chế độ Fill Option
Gồm các mục :
<b>Color : màu sắc </b>
</div>
<span class='text_page_counter'>(58)</span><div class='page_container' data-page=58>
57
Hình III-10.6 : tùy chọn chế độ Pattern.
<b>Pattern color : sau khi đã chọn kiểu dáng,bạn có thể chọn màu sắc tương </b>
ứng kiểu dáng.
<b>Preview : xem lại mẫu sau khi đã hiệu chỉnh. </b>
<b>Style : kiểu dáng smơ hình. </b>
<b>Transparency : độ trong suốt. </b>
Hình III-10.7 : hiệu ứng màu sắc và mơ hình.
Để tạo viền cho mơ hình,click chuột vào biểu tượng sau đó chọn màu sắc
tùy ý.
</div>
<span class='text_page_counter'>(59)</span><div class='page_container' data-page=59>
58
Hình III-10.8 : tạo viền cho mơ hình
<b>11.</b> <b>Tạo một stencil mới trong cửa sổ Shapes </b>
Trong q trình tạo sơ đồ,có thể những mơ hình bạn cần sử dụng không cùng nằm
chung một stencil,hoặc bạn muốn đưa các mơ hình cần dùng vào một chủ đề stencil
nào đó để dễ thực hiện cho những sơ đồ sau mà khơng phải tìm kiếm hoặc đưa
thêm stencil khác vào.
</div>
<span class='text_page_counter'>(60)</span><div class='page_container' data-page=60>
59
Hình III-11.1 : tạo stencil mới.
</div>
<span class='text_page_counter'>(61)</span><div class='page_container' data-page=61>
60
Hình III-11.2 : thiết lập cho stencil
</div>
<span class='text_page_counter'>(62)</span><div class='page_container' data-page=62>
61
Hinh III-11.3 : thiết lập cho stencil mới
<b>Title: tên stencil. </b>
<b>Subject: chủ đề. </b>
<b>Author : tác giả. </b>
<b>Manger : người điều hành. </b>
<b>Company : công ty. </b>
<b>Language : ngôn ngữ. </b>
<b>Categories: phân loại. </b>
<b>Tags : thẻ tag. </b>
<b>Comments: lời bình luận. </b>
</div>
<span class='text_page_counter'>(63)</span><div class='page_container' data-page=63>
62
Hình III-11.4 : thay đổi tên stencil
Sau khi thay đổi tên stencil ,bước tiếp theo bạn cần làm là đưa các mơ hình vào.Để
đưa mơ hình vào stencil mới,click chuột phải vào mơ hình đã lưa chọn và chọn Copy
<b>. </b>
</div>
<span class='text_page_counter'>(64)</span><div class='page_container' data-page=64>
63
Hình III-11.6 : dán mơ hình vào stencil mới.
Bạn cũng có thể đưa mơ hình vào stencil mới bằng cách click chuột phải vào mơ
hình chọn Add to My Shapes và chọn stelcil cần đưa mô hình vào.
Bạn có thể đưa nhiều mơ hinh ở các stencil ở các chủ đề khác nhau vào stencil mới
tạo này để dễ làm việc.
</div>
<span class='text_page_counter'>(65)</span><div class='page_container' data-page=65>
64
Mặc định,bạn không thể tùy chỉnh được các mô hình đã có sẵn trong các stencil.Tuy
nhiên,với một stencil mới và những mơ hình nằm trong đó,bạn có thể tùy chỉnh các
mơ hình này.
Để đổi tên mơ hình,click chuột double vào tên mơ hình ,sau đó nhập tên vào.
Hình III-11.8 : đổi tên mơ hình.
</div>
<span class='text_page_counter'>(66)</span><div class='page_container' data-page=66>
65
Hình III-11.9 : thay đổi mơ hình.
Tại cửa sổ Master Properties,gồm các mục chính:
Hình III-11.10 : bảng thiết lập mơ hình.
<b>Name : tên mơ hình. </b>
<b>Prompt: lời nhắc nhở. </b>
<b>Icon size: kích thước của mơ hình khi đưa vào bản vẽ. </b>
<b>Align master name: canh lề cho tên của mơ hình. </b>
<b>Keywords : từ khóa tìm kiếm của mơ hình. </b>
Sau khi thiết lập,chọn OK để hồn tất .
</div>
<span class='text_page_counter'>(67)</span><div class='page_container' data-page=67>
66
Hình III-11.11 : thay đổi hình ảnh đại diện cho mơ hình.
Sau khi thay đổi tắt cửa sổ hình ảnh,MS Visio 2010 sẽ hỏi bạn muốn cập nhật thay
đổi hay khơng.
Hình III-11.12 : cập nhật thay đổi
</div>
<span class='text_page_counter'>(68)</span><div class='page_container' data-page=68>
67
Hình III-11.13 : sửa hình đại diện.
Sau khi đã thay đổi ,phải lưu stencil .Click chuột vào biểu tượng và chọn
nơi lưu lại stencil.
Để đóng stencil,click chuột phải vào stencil và chọn Close.
<b>12.</b> <b>Chú thích cho mơ hình với chức năng Callout. </b>
Với mỗi sơ đồ,cần phải có những chú thích,những định nghĩa cho sơ đồ đó.Trong
MS Visio 2010,chức năng đó có tên gọi Callout.
</div>
<span class='text_page_counter'>(69)</span><div class='page_container' data-page=69>
68
Hình III-12.1: các kiêu dáng chủ thích.
</div>
<span class='text_page_counter'>(70)</span><div class='page_container' data-page=70>
69
Hình III-12.2 : chọn kiểu dáng chú thích
Click chuột double vào dòng dòng Text và nhập đoạn văn chú thích vào.
</div>
<span class='text_page_counter'>(71)</span><div class='page_container' data-page=71>
70
Bạn có thể thay đổi kiểu chú thích bằng cách click chuột phải vào callout đó và chọn
<b>Callout Style ,sau đó chọn kiểu callout. </b>
Hình III-12.4 : chọn kiểu chú thích
</div>
<span class='text_page_counter'>(72)</span><div class='page_container' data-page=72>
71
Hình III-12.5: hiển thị đường kết nối từ callout đến mơ hình
</div>
<span class='text_page_counter'>(73)</span><div class='page_container' data-page=73>
72
Hình III-12.6 : tùy chỉnh vị trí đường kết nối từ mơ hình đến điểm kết thúc tại
callout.
<b>13.</b> <b>Canh lề và khoảng cách bằng tính năng Dynamic Grid . </b>
Trong MS Visio 2010,bạn có thể dễ dàng canh lề và khoảng cách giữa các mô
</div>
<span class='text_page_counter'>(74)</span><div class='page_container' data-page=74>
73
Hình III-13.1 : đường kẻ dynamic grid
Để bật chức năng Dynamic grid,mở thẻ View,tại mục Visual Aids,đánh dấu chọn
<b>Dynamic Grid. </b>
Hình III-13.2 : bật chức năng Dynamic Grid
</div>
<span class='text_page_counter'>(75)</span><div class='page_container' data-page=75>
74
Hình III-13.3 : Dynamic Grid.
Ở ví dụ trên,Visio nhận diện ,so khớp những mơ hình được chọn.Nếu mơ hình có
kích thước khác ,Visio sẽ canh chỉnh các cạnh,đường biên của mơ hình ở các cạnh
phía trên,dưới,bên trái,bên phải.
Hình III-13.4 : canh chỉnh với mơ hình có kích thước khác
Lưu ý rằng Dynamic Grid chỉ canh chỉnh với những mơ hình có các cạnh cùng vị trí
.Ví dụ ,cạnh trên của mơ hình sẽ được canh với cạnh trên của một mơ hình đó mà
khơng phải là cạnh dưới của mơ hình đó.
</div>
<span class='text_page_counter'>(76)</span><div class='page_container' data-page=76>
75
Hình III-13.5 : khoảng cách các mơ hình được thể hiện
Dynamic Grid quét cả chiều ngang và chiều gọc khi hiển thị các thông tin phản hồi
giúp bạn dễ dàng sắp đặt vị trí giữa các mơ hình.
Hình III-13.6 : dễ dàng sắp xếp nhiều mơ hình
<b>14.</b> <b>Viết lời bình luận cho mơ hình. </b>
</div>
<span class='text_page_counter'>(77)</span><div class='page_container' data-page=77>
76
Hình III-14.1 : sử dụng chức năng bình luận.
Tại khung soạn thảo văn bản,bạn nhập lời bình luận hoặc lời ghi chú vào.
Hình III-14.2: viết lời bình luận.
</div>
<span class='text_page_counter'>(78)</span><div class='page_container' data-page=78>
77
Hình III-14.3 : tùy chọn thay đổi hoặc xóa lời bình luận.
<b>IV.</b> <b>KẾT NỐI MƠ HÌNH BẰNG CƠNG CỤ CONNECTOR. </b>
<b>1.</b> <b>Những điểm nổi bật của công cụ kết nối Connector trong MS Visio </b>
<b>2010 </b>
</div>
<span class='text_page_counter'>(79)</span><div class='page_container' data-page=79>
78
ban kết nối với nhau trong một cơng ti.Đối với sơ đồ mạng máy tính,các máy tính
kết nối với hub,switch.
Hình IV-1.1 : kết nơi các mơ hình
Những điểm nổi bật :
Kết nối dễ dàng với thao tác đơn giản.
Các đường kết nối đa dạng ( gồm 3 đường kết nối : thẳng,gấp khúc,cong)
Chức năng tự động kết nối AutoConnect.
Giữ nguyên kết nối khi di chuyển mơ hình.
Tự động kết nối với mơ hình thứ ba khi chèn vào đường kết nối giữa hai mơ
hình.
<b>2.</b> <b>Thực hiên một kết nối đơn giản. </b>
</div>
<span class='text_page_counter'>(80)</span><div class='page_container' data-page=80>
79
Hình IV-2.1 : chuẩn bị kết nối 2 mơ hình.
Tại thẻ Home,trên thanh Ribbon,nhấn chọn biểu tượng Connector.
Hình IV-2.2 : cơng cụ Connector
</div>
<span class='text_page_counter'>(81)</span><div class='page_container' data-page=81>
80
Hình IV-2.3: các điểm kết nối trên mơ hình
Tại hình 8-3,với hình 7 cạnh có 7 điểm kết nối xung quanh và 1 điểm kết nối tại
tâm.Đối với hình 4 cạnh có 4 điểm kết nối xung quanh và 1 điểm kết nối tại tâm.
Hình IV-2.4: các điểm kết nối trên mơ hình
Quay trở lại với hình 7 cạnh,khi bạn trỏ chuột vào một điểm kết nối sẽ hiện lên màu
đỏ,lúc này bạn dùng chuột và kéo cơng cụ Connector qua mơ hình bên kia,và điểm
kết thúc kết nối tùy theo bạn chọn.Và như vậy bạn đã kết nối được 2 mơ hình với
nhau .
</div>
<span class='text_page_counter'>(82)</span><div class='page_container' data-page=82>
81
Trong Visio,cấu trúc của một connector gồm có 2 thành phần Begin point và End
point:
<b>Begin point : điểm bắt đầu kết nối.Khi bạn kéo chuột từ bên nào qua thì </b>
bên đó sẽ là điểm bắt đầu kết nối.
<b>Endpoint : điểm kết thúc kết nối.Điểm này ln có mũi tên. </b>
Hình IV-2.6 : hai kết nối trái ngược nhau.
<b>3.</b> <b>Định dạng các đường kêt nối </b>
</div>
<span class='text_page_counter'>(83)</span><div class='page_container' data-page=83>
82
Hình IV-3.1: chọn kiểu đường kết nối.
<b>Right-Angle Connector : kiểu đường kết nối gấp khúc. </b>
<b>Straight Connector : kiểu đường kết nối thẳng. </b>
<b>Curved Connector : kiểu đường kết nối cong. </b>
<b>4.</b> <b>Chức năng tự đông kết nối AutoConnect </b>
</div>
<span class='text_page_counter'>(84)</span><div class='page_container' data-page=84>
83
Hình IV-4.1: mở chức năng AutoConnect
Trở lại với những mơ hình.Khi đã kích hoạt chức năng AutoConnect.Bạn click chuột
vào mơ hình,rê chuột đến mũi tên sẽ tự động hiển thị bảng các mơ hình.
Hình IV-4.2 : chức năng AutoConnect
Click chọn mơ hình cần kết nối.
</div>
<span class='text_page_counter'>(85)</span><div class='page_container' data-page=85>
84
Hình IV-4.3: tự động kết nối với mơ hình nằm gần .
<b>5.</b> <b>Nhóm trong kết nối. </b>
</div>
<span class='text_page_counter'>(86)</span><div class='page_container' data-page=86>
85
Hình IV-5.1: tự động tách kết nối.
</div>
<span class='text_page_counter'>(87)</span><div class='page_container' data-page=87>
86
Hình IV-5.2: các kết nối vẫn được giữ nguyên.
Lí do khiến kết nối bị tách ra là bạn chưa thiết lập nhóm cho kết nối này dẫn đến nó
bị tách ra khi có một mơ hình khác chèn vào đường kết nối.Nói cách khác thiết lập
nhóm đối tượng để nó khơng phụ thuộc vào đối tượng khác.
</div>
<span class='text_page_counter'>(88)</span><div class='page_container' data-page=88>
87
Hình IV-5.3: thiết lập Group cho đường kết nối.
</div>
<span class='text_page_counter'>(89)</span><div class='page_container' data-page=89>
88
Hình IV-5.4: Kết nối khơng bị tách.
</div>
<span class='text_page_counter'>(90)</span><div class='page_container' data-page=90>
89
Bản vẽ là nơi để bạn vẽ sơ đồ .Trong chương này,bạn sẽ được làm quen với việc tạo
mới một bản vẽ cũng như thiết kế bản vẽ cho đẹp mắt.
<b>1.</b> <b>Tạo một bản vẽ mới. </b>
Mặc định khi mở MS Visio 2010 đã có sẵn một bản vẽ.Để tạo thêm một bản vẽ mới
click chuột vào tab Insert,tại mục Pages,chọn Blank Page (tạo một bản vẽ trắng)
.
Hình V-1.1 : tạo một bản vẽ mới
Một cách khác để tạo một bản vẽ mới bằng cách click chuột phải vào tên bản vẽ
trước đó và chọn Insert.
Hình V-1.2 : tạo một bản vẽ mới.
</div>
<span class='text_page_counter'>(91)</span><div class='page_container' data-page=91>
90
Hình V-1.3 : tạo một bản vẽ mới.
Với việc tạo mới một bản vẽ thì khung cửa shape sẽ hiển thị còn nếu bạn chỉ tạo nền
của bản vẽ thì khung cửa sổ Shapes sẽ khơng hiển thị,bạn phải thêm vào bằng cách
vào More Shapes và chọn các stencil cần thêm vào.
Hình V-1.4: tạo bản vẽ mới.
</div>
<span class='text_page_counter'>(92)</span><div class='page_container' data-page=92>
91
Hình V-1.5 : tên mặc định bản vẽ
Để thay đổi tên mặc định này thành tên bản vẽ mà người sử dụng muốn đặt,click
chuột phải vào tên bản vẽ ở thanh tác vụ phía dưới và chọn Rename.
Hình V-1.6 : thay đổi tên bản vẽ
Sau đó nhập tên bản vẽ cần đặt vào và nhấn phím Enter để hồn tất việc thay đổi.
</div>
<span class='text_page_counter'>(93)</span><div class='page_container' data-page=93>
92
Một cách khác nhanh hơn trong việc đổi tên bản vẽ ,bạn có thể click double chuột
vào tên bản vẽ,sau đó nhập tên bản vẽ cần đặt vào và nhấn phím Enter.
Để thực hiện việc xóa bản vẽ,click chuột phải vào tên bản vẽ ở thanh tác vụ phía
dưới và chọn Delete.
Hình V-1.8 : xóa bản vẽ.
<b>2.</b> <b>Đưa hình ảnh vào bản vẽ và xử lý ảnh. </b>
Trong quá trình tạo một bản vẽ,bạn muốn đưa thêm hình ảnh từ máy tính hoặc một
nguồn nào đó trên Internet để bản vẽ thêm rõ ràng và sinh động hơn.Với MS Visio
2010 sẽ giúp bạn làm việc này một cách dễ dàng.
</div>
<span class='text_page_counter'>(94)</span><div class='page_container' data-page=94>
93
Hình V-2.1: đưa ảnh vào bản vẽ.
Chọn hình ảnh từ máy tính của bạn và chọn Open.
Hình V-2.2 : chọn hình ảnh từ máy tính của bạn.
</div>
<span class='text_page_counter'>(95)</span><div class='page_container' data-page=95>
94
Hình V-2.3: MS Visio 2010 tự động tạo thêm 1 bản vẽ
Lúc này,bạn cần sửa lại kích thước của hình ảnh để nó nằm gọn trong một bản
vẽ.Click chuột vào bản vẽ,chọn hướng cần tùy chỉnh và kéo chuột để giảm kích
thước hình ảnh.
</div>
<span class='text_page_counter'>(96)</span><div class='page_container' data-page=96>
95
Sau khi đã đưa hình ảnh vào bản vẽ ,trên thanh Ribbon sẽ xuất hiện thêm một thẻ
mới là thẻ Format (Picture Tools),đây là thẻ giúp bạn có thể định dạng,xử lý hình
ảnh vừa đưa vào nhưng ở mức độ đơn giản.
Hình V-2.5 : thẻ định dạng,xử lý ảnh Format (Picture Tools)
</div>
<span class='text_page_counter'>(97)</span><div class='page_container' data-page=97>
96
Hình V-2.7: điều chỉnh độ sáng cho ảnh
<b>Contrast : độ tương phản. </b>
<b>AutoBalance: tự động điều chỉnh đô sáng và độ tương phản cho hinh ảnh </b>
<b>Compress Picture: định dạng ,xử lý hình ảnh ở mức độ đơn giản. </b>
</div>
<span class='text_page_counter'>(98)</span><div class='page_container' data-page=98>
97
Hình V-2.8 : bảng xử lý hình ảnh mức độ đơn giản.(thẻ Image Control)
Brightness : độ sáng
Contrast : độ tương phản
Gamma : chuẩn màu sắc (đậm hoặc nhạt)
AutoBalance : tự động điều chỉnh màu sắc thích hợp.
Transparency : độ trong suốt.
Blur : độ mờ của hình ảnh
Sharpen : độ nét của hình ảnh.
Denoise : độ nhiễu .
Live preview updates : chế độ xem trực tiếp.Nếu đánh dấu chọn vào dòng
này,khi bạn điều chỉnh màu sắc cũng như hiệu ứng thì hình ảnh sẽ trực tiếp
thay đổi ,giúp cho việc điều chỉnh nhanh chóng hơn.
</div>
<span class='text_page_counter'>(99)</span><div class='page_container' data-page=99>
98
Hình V-2.9 : bảng định dạng,xử lý hình ảnh (thẻ Compression)
Quality : chất lượng tập tin ảnh.
Delete cropped areas of pictures : xóa những phần đã cắt của hình ảnh.
Web/Screen : chế độ ảnh ở nền web,màn ảnh.
Print : chế độ hình ảnh in ấn.
No Change : không thay đổi.
</div>
<span class='text_page_counter'>(100)</span><div class='page_container' data-page=100>
99
Hình V-2.10 : chỉnh khung viền cho hình ảnh.
Chọn màu sắc thích hợp cho khung viền tại bảng màu mặc định hoặc chọn More
<b>Colors.. để chọn màu sắc nâng cao . </b>
Trong mục Line còn cho phép bạn chọn các kiểu dáng của đường viền ảnh.
Weight : độ dày của đường viền.
Dashes : các kiểu đường gạch ngang
Arrows : các kiểu mũi tên.
</div>
<span class='text_page_counter'>(101)</span><div class='page_container' data-page=101>
100
Hình V-2.11: mở rộng đường viền.
</div>
<span class='text_page_counter'>(102)</span><div class='page_container' data-page=102>
101
Hình V-2.12 : tùy chỉnh đinh dạng đường kẻ
<b>Dash type : các kiểu đường gạch ngang </b>
<b>Weight : độ dày của đường viền. </b>
<b>Color : màu sắc </b>
<b>Cap : các hiệu ứng của đường viên. </b>
<b>Transparency : độ trong suốt. </b>
<b>Round corners : các kiểu cong ngay phần góc đường viền bao quanh hình </b>
ảnh,bạn có thể nhập giá trị vào ô Rounding.
<b>Begin : kiểu mũi tên ở điểm bắt đầu. </b>
<b>End : kiểu mũi tên ở điểm kết thúc. </b>
<b>Begin size : kích thước ở điểm bắt đầu. </b>
<b>End size: kích thước ở điểm cuối. </b>
</div>
<span class='text_page_counter'>(103)</span><div class='page_container' data-page=103>
102
Hình V-2.13 : sử dụng chức năng Bring Forward,Send Backward.
<b>Rotate : quay hình ảnh ở các góc độ khác nhau,gồm các kiểu quay: </b>
Hình V-2.14: quay hỉnh ảnh
Rotate Right 90 : quay hình ảnh về bên phải một góc 90 độ.
</div>
<span class='text_page_counter'>(104)</span><div class='page_container' data-page=104>
103
Flip Vertical : quay hình ảnh ngược lại một góc 360 độ.
Flip Horizontal : phản chiều hình ảnh qua gương .
<b>Crop Tool : cắt hình ảnh.Nhấn tổ hợp phím Shift+Ctrl+2 để sử dụng cơng cụ,sau </b>
đó kéo hình ảnh theo ý muốn.
Hình V-2.15: sử dụng cơng cụ cắt hình ảnh.
<b>3.</b> <b>Thêm hình ảnh mẫu từ thư viện vào bản vẽ. </b>
</div>
<span class='text_page_counter'>(105)</span><div class='page_container' data-page=105>
104
Hình V-3.1: mở thư viện hình mẫu Clip Art.
Sau khi mở Clip Art,khung Clip Art sẽ nằm bên tay phải của MS Visio 2010
Hình V-3.2 : khung Clip Art mặc định nằm bên phải .
Bạn có thể tìm kiếm các hình ảnh trong thư viện này bằng cách nhập từ khóa tìm
kiếm vào ơ Search for sau đó chọn Go.
Tại mục Results should be chọn kiểu hiển thị kết quả theo từng chủ đề và đánh
dấu chọn vào dòng Include Office.com content nếu bạn muốn hiển thỉ cả kết
quả trên thư viện website Office.com.
</div>
<span class='text_page_counter'>(106)</span><div class='page_container' data-page=106>
105
Hình V-3.3 : chọn Insert để đưa hình vào bản vẽ.
Chọn Copy để sao chép hình ảnh.
Chọn Clip Organizer để xóa hình ảnh trong thư viện.
Chọn Copy to Collection… để sao chép hình ảnh vào bộ sưu tập tự tạo của bạn.
Chọn Edit Keywords.. để thay đổi từ khóa tìm kiếm
</div>
<span class='text_page_counter'>(107)</span><div class='page_container' data-page=107>
106
Hình V-3.4 : thơng tin về hình ảnh trong thư viện.
<b>4.</b> <b>Đưa biểu đồ vào bản vẽ. </b>
MS Visio 2010 tích hợp MS Excel 2010 để sử dụng biểu đồ.Nếu máy tính bạn chưa
cài đặt MS Excel 2010,MS Visio 2010 sẽ sử dụng chương trình Microsoft Graph để
thay thế.
Khi bạn tạo mới một biểu đồ trên Visio,bạn có thể sửa biểu đồ đó trên MS Excel ,tuy
nhiên dữ liệu được lưu lại ở định dạng Visio
</div>
<span class='text_page_counter'>(108)</span><div class='page_container' data-page=108>
107
Hình V-4.1: hiển thị biểu đồ trên bản vẽ.
Khi bạn thêm biểu đồ vào bản vẽ,thanh công cụ biểu đồ xuất hiện trên thanh Ribbon
thay vì thanh Ribbon gồm 8 thẻ chính.
Hình V-4.2: thanh công cụ để tùy chỉnh biểu đồ
</div>
<span class='text_page_counter'>(109)</span><div class='page_container' data-page=109>
108
Hình V-4.3 : định dạng cho chữ số
Tại cửa sổ Format Number có các kiểu thiết lập số chữ số ở phần thập phân,kiểu
hiện thỉ ngày giờ tháng năm,kiểu hiển thị số điện thoại…Sau khi thiết lập xong chọn
<b>OK để hoàn tất thiết lập. </b>
Trong MS Visio 2010 cung cấp cho bạn khá nhiều mẫu biểu đồ,để chọn biểu đồ thích
hợp vào Chart Chart type …
Hình V-4.4 : mở bảng các kiểu biểu đồ
</div>
<span class='text_page_counter'>(110)</span><div class='page_container' data-page=110>
109
Hình V-4.5 : chọn kiểu biểu đồ
Với MS Visio 2010 bạn có thể linh động trong việc định dạng các phần trong biểu
đồ.Để thiết lập định dạng ,vào Format Selected Data Series…
Hình V-4.6 : định dạng các phần trong biểu đồ.
Tại cửa sổ Format Data Series gồm các mục :
</div>
<span class='text_page_counter'>(111)</span><div class='page_container' data-page=111>
110
Axis : thiết lập kiểu hiện thị trong biểu đồ.
Y Error Bars : hiển thị các điểm trên các trục trong biểu đồ.
Data Label : hiển thị các giá trị trên biểu đồ.
Options : các thiết lập mở rộng khác.
Bạn có thể xem thẻ cửa sổ dữ liệu Datasheet bằng cách click vào View
<b>Datasheet để xem bảng dữ liệu của biểu đồ. </b>
Hình V-4.7: xem bảng dữ liệu của biểu đồ.
Để thiết lập cho biểu đồ,click vào Chart Chart Options …
Hình V-4.8 : thiết lâp cho biểu đồ.
Tại cửa sổ Chart Options,bạn có thể thiết lập :
Title : tên của biểu đồ.
Axes : trục của biểu đồ.
Gridlines : các đường kẻ hiển thị trên biểu đồ.
Legend : vị trí của bảng các đối tượng của biểu đồ.
</div>
<span class='text_page_counter'>(112)</span><div class='page_container' data-page=112>
111
Data Tables : hiển thị bảng dữ liệu
Sau khi thay đổi,chọn OK để hoàn tất thiết lập.
MS Visio 2010 tích hợp chức năng xem và tùy chỉnh biểu đồ ở chế độ 3D,để sử dụng
click vào Chart 3-D View.
Hình V-4.9 : xem biểu đồ và tùy chỉnh ở chế độ 3D
Tại cửa sổ 3-D View gồm các thông số:
Elevation : độ nâng
Rotation : độ xoay
Sau khi tùy chỉnh,chọn Apply để áp dụng và chọn OK để hoàn tất thiết lập.
</div>
<span class='text_page_counter'>(113)</span><div class='page_container' data-page=113>
112
Hình V-4.10 : chọn phần cần định dạng.
Sau đó click vào biểu tưởng Format bên cạnh .
Hình V-4.11 : biểu đồ mẫu
<b>5.</b> <b>Đưa sơ đồ AutoCAD vào bản vẽ </b>
</div>
<span class='text_page_counter'>(114)</span><div class='page_container' data-page=114>
113
Hình V-5.1: đưa sơ đồ AutoCAD vào bản vẽ
Chọn tập tin AutoCAD cần đưa vào.
Hình V-5.2 : chọn tập tin AutoCAD cần đưa vào.
</div>
<span class='text_page_counter'>(115)</span><div class='page_container' data-page=115>
114
Tại thẻ General gồm các thiết lập:
<b>Pre-defind scale : thiết lập kiểu dàn trang đã có sẵn . </b>
<b>Custom scale :tùy chỉnh thông số </b>
<b>CAD drawing units : đơn vị đo lường. </b>
<b>CAD drawing protection : chế độ bảo vệ cho bản vẽ CAD. </b>
Tại thẻ Layer để bạn thiết lập màu sắc của các mô hình trong bản vẽ CAD,click
chuột vào giá trị muốn thay đổi là màu sắc hoặc độ dày của đường kẻ hoặc bạn
cũng có thể chọn một mơ hình và click vào các nút để thay đổi bên phải : Set
<b>Visibility,Set Color….,Set Line Weight. </b>
</div>
<span class='text_page_counter'>(116)</span><div class='page_container' data-page=116>
115
Hình V-5.4 : tập tin AutoCAD trên bản vẽ MS Visio 2010.
<b>6.</b> <b>Thiết lập các thông số bản vẽ. </b>
</div>
<span class='text_page_counter'>(117)</span><div class='page_container' data-page=117>
116
Hình V-6.1: cửa sổ thiết lập bản vẽ Page Setup
Tại thẻ Print Setup là các thiết lập để in bản vẽ,gồm các mục :
<b>Printer paper : chọn khổ giấy cho bản vẽ. </b>
<b>Portrait : khổ giấy in ở dạng đứng </b>
<b>Landscape : khổ giấy in ở dạng nằm. </b>
<b>Adjust : điều chỉnh số phần trên 1 trang giấy </b>
<b>Fit to : tùy chỉnh số phần trên trang giấy. </b>
</div>
<span class='text_page_counter'>(118)</span><div class='page_container' data-page=118>
117
Hình V-6.2 : thiết lập in trang chứa bản vẽ
</div>
<span class='text_page_counter'>(119)</span><div class='page_container' data-page=119>
118
Hình V-6.3: thiết lập kích thước cho bản vẽ
<b>Let Visio expand the page as needed : mở rộng nếu cần thiết. </b>
<b>Pre-defined size : định dạng đơn vị kích thước và chọn khổ giấy . </b>
<b>Custom size : tùy chỉnh kích thước theo đơn vị đã chọn ở mục Pre-defined </b>
<b>size. </b>
<b>Page orientation : lựa chọn nằm ngang (Lanscape) hoặc đứng(Portrait) </b>
cho trang.
</div>
<span class='text_page_counter'>(120)</span><div class='page_container' data-page=120>
119
Hình V-6.4 : thiết lập tỉ lệ.
<b>No scale : tỉ lệ 1:1 </b>
<b>Pre-defined scale : định dạng tỉ lệ theo các chuẩn và tỉ lệ. </b>
<b>Custom scale : tùy chỉnh các thông số định dạng. </b>
<b>Page size : kích thước trang. </b>
</div>
<span class='text_page_counter'>(121)</span><div class='page_container' data-page=121>
120
Hình V-6.5 : thiết lập kiểu trang
<b>Type : chọn kiểu bản vẽ chính ( Foreground) hoặc kiểu bản vẽ nền </b>
(Background)
<b>Name : đặt tên cho bản vẽ. </b>
<b>Measurement units : đơn vị đo lường . </b>
</div>
<span class='text_page_counter'>(122)</span><div class='page_container' data-page=122>
121
Hình V-6.6: kiểu bố trí các mơ hình
<b>Style : kiểu cấu trúc mơ hình. </b>
<b>Direction : vị trí của vị trí chính. </b>
<b>Separate : kiểu ngăn cách. </b>
<b>Overlap : kiểu chồng lên. </b>
<b>Appearance : kiểu kết nối thẳng (Straight) hoặc cong ( Curved). </b>
<b>Add line jumps to : thêm đường kẻ vào. </b>
<b>Line jump style : kiểu các đường kẻ nhảy chuyển tiếp </b>
<b>Vertical size : giá trị chiều dọc. </b>
<b>Horizontal size : giá trị chiều ngang. </b>
</div>
<span class='text_page_counter'>(123)</span><div class='page_container' data-page=123>
122
Hình V-6.7: chỉnh độ bóng
<b>Style : chỉnh kiểu bóng. </b>
<b>Size & position : chỉnh giá trị các vị trí hướng về tọa độ X (X Offset) và tọa </b>
độ Y (Y Offset).
<b>Magnification : độ phóng đại. </b>
</div>
<span class='text_page_counter'>(124)</span><div class='page_container' data-page=124>
123
Hình V-6.8: chọn kiểu khổ giấy.
</div>
<span class='text_page_counter'>(125)</span><div class='page_container' data-page=125>
124
Hình V-6.9: chỉnh kiểu nằm ngang hoặc đứng.
<b>7.</b> <b>Phóng to thu nhỏ </b>
Trong q trình làm việc,sẽ có lúc bạn cần phải phóng to hoặc thu nhỏ bản vẽ ,Để
tùy chỉnh kích thước bản vẽ phóng to hoặc thu nhỏ ,click vào thẻ View ,tại mục
<b>Zoom chọn Zoom. </b>
</div>
<span class='text_page_counter'>(126)</span><div class='page_container' data-page=126>
125
Chọn giá trị và chọn OK để hồn tất.
Bạn có thể phóng to hoặc thu nhỏ bằng công cụ Zoom này dưới thanh tác vụ của
MS Visio 2010.
Hình V-7.2: cơng cụ Zoom.
MS Visio 2010 cho phép bạn mở cửa sổ cho thanh công cụ Pan & Zoom bằng cách
click vào biểu tượng ở thanh tác vụ phía dưới.
</div>
<span class='text_page_counter'>(127)</span><div class='page_container' data-page=127>
126
Hình V-7.4 : cửa sổ Pan & Zoom hiển thị bên phải.
<b>8.</b> <b>Thêm các ứng dụng văn phòng khác vào bản vẽ </b>
MS Visio 2010 cho phép các ứng dụng khác trong MS Office vào bản vẽ,giúp bạn sử
dụng linh động hơn.
Mở thẻ Insert ,tại mục Text ,click vào Object.
</div>
<span class='text_page_counter'>(128)</span><div class='page_container' data-page=128>
127
Hình V-6.2: các ứng dụng MS Visio 2010 hỗ trợ.
Đánh dấu chọn vào Display as icon để hiển thị biểu tượng của ứng dụng.Sau khi
chọn xong ứng dụng ,chương trình bạn lựa chọn sẽ được chèn vào MS Visio
</div>
<span class='text_page_counter'>(129)</span><div class='page_container' data-page=129>
128
Hình V-8.3: mở ứng dụng MS Office 2003 trong MS Visio 2010
Trên bản vẽ có bộ khung gõ văn bản,bạn có thể mở rộng khung ra ,sau đó nhập văn
bản và chọn định dạng chữ.
</div>
<span class='text_page_counter'>(130)</span><div class='page_container' data-page=130>
129
Sau khi nhập xong,click chuột ra khoảng trống của bản vẽ,đoạn văn bản sẽ hiện trên
bản vẽ.
Bạn cũng có thể đưa trình chiếu slide MS Office Powerpoint 2003 vào MS Visio 2010
và trình chiếu trực tiếp trên MS Visio 2010.Sau khi đã tạo xong slide,click chuột phải
vào slide Powerpoint đó và chọn Presentation Object .
Hình V-8.5 : tùy chỉnh để trình chiếu slide
<b>Show : xem trình chiếu slide trên trên MS Visio 2010 </b>
<b>Edit : chỉnh sửa slide. </b>
<b>Open : mở slide bằng chương trình MS Powerpoint. </b>
</div>
<span class='text_page_counter'>(131)</span><div class='page_container' data-page=131>
130
Hình V-8.6 : chuyển đổi qua các ứng dụng Powerpoint khác
Nếu bạn muốn tạo một tập tin mới ,trong cửa sổ Insert Object,chọn Create from
<b>file sau đó chọn đường dẫn tới tập tin. </b>
<b>9.</b> <b>Áp dụng hình nền cho bản vẽ </b>
MS Visio 2010 giới thiệu một tính năng mới dùng để áp dụng hình nền cho bản vẽ
của bạn.Với thư viện hình nền trong thẻ Design trên thanh Ribbon đa dạng phong
phú,bạn có thể lưa chọn kiểu dáng và áp dụng nó chỉ bằng một cái click chuột.
Ở những phiên bản trước,MS Visio chỉ cho phép bạn áp dụng hình nền bằng cách
kéo thả các mẫu từ stencil Background vào.Với MS Visio 2010,bạn dễ dàng áp dụng
hình nền chỉ bằng những cái click chuột.
</div>
<span class='text_page_counter'>(132)</span><div class='page_container' data-page=132>
131
Hình V-9.1 : thư viện hình nền cho bản vẽ.
</div>
<span class='text_page_counter'>(133)</span><div class='page_container' data-page=133>
132
Hình V-9.2: áp dụng hình nền cho bản vẽ
Khi bạn áp dụng hình nền,MS Visio 2010 sẽ tạo một bản vẽ hình nền (tên mặc định
là “Vbackground-1” nếu là lần áp dụng đầu tiên).
Hình V-9.3 : tự động tạo một nền bản vẽ
</div>
<span class='text_page_counter'>(134)</span><div class='page_container' data-page=134>
133
Trong q trình làm việc,sẽ có nhiều bản vẽ trên chương trình MS Visio 2010,cơng
việc bây giờ là phải áp dụng một hình nền cho tất cả các bản vẽ.
Click chuột phải vào thư viện hình nền và chọn Apply to All Pages.
Hình V-9.4: áp dụng hình nền cho tất cả các bản vẽ.
</div>
<span class='text_page_counter'>(135)</span><div class='page_container' data-page=135></div>
<span class='text_page_counter'>(136)</span><div class='page_container' data-page=136>
135
Hình V-9.6: thay đổi màu nền cho bản vẽ.
<b>10.</b> <b>Tiêu đề bản vẽ. </b>
</div>
<span class='text_page_counter'>(137)</span><div class='page_container' data-page=137>
136
Hình V-10.1: đặt tiêu đề cho bản vẽ.
</div>
<span class='text_page_counter'>(138)</span><div class='page_container' data-page=138>
137
Hình V-10.2: thư viện mẫu tiêu đề
Click chọn một mẫu,bản vẽ của bạn sẽ hiển thị tiêu đề.Đồng thời chương trình MS
Visio 2010 sẽ tự động tạo một bản vẽ nền .
</div>
<span class='text_page_counter'>(139)</span><div class='page_container' data-page=139>
138
Hình V-10.3 : tiêu đề hiển thị trên bản vẽ.
Phía dưới của bản vẽ hiển thị thứ tự các bản vẽ.
Hình V-10.4: thứ tự của bản vẽ.
Chú ý : việc đánh số thứ tự của bản vẽ dựa trên các bản vẽ chính,khơng tinh vào
các bản vẽ nền.
</div>
<span class='text_page_counter'>(140)</span><div class='page_container' data-page=140>
139
Hình V-10.5: chon phần cần thay đổi
Sau đó bạn nhập tên tiêu đề vào.
Hình V-10.6: nhập tên tiêu đề
Sau khi đã nhập xong tên tiêu đề,click chuột vào khoảng trống trên bản vẽ để hoàn
tất việc thay đổi.
Thay đổi thời gian hay số thứ tự bản vẽ tương tư như trên.Click chuột vào phần cần
thay đổi và nhập kí tự vào.Bạn có thể định dạng font chữ,kích cỡ,màu sắc .
Hình V-10.7: thay đổi thời gian.
</div>
<span class='text_page_counter'>(141)</span><div class='page_container' data-page=141>
140
Hình V-10.8: ẩn hiển thị đánh số thứ tự ở cuối bản vẽ.
</div>
<span class='text_page_counter'>(142)</span><div class='page_container' data-page=142>
141
Hình V-10.9 : áp dụng mẫu tiêu đề cho tất cả các bản vẽ.
Chú ý : tất cả những thao tác đều thực hiện trên bản vẽ nền.Nếu không ,bản vẽ
chinh của bạn sẽ khơng có hiệu lực thay đổi.
Hình V-10.10: các thao tác phải thực hiện trên bản vẽ nền.
<b>11.</b> <b>Áp dụng chủ đề giao diện. </b>
</div>
<span class='text_page_counter'>(143)</span><div class='page_container' data-page=143>
142
ribbon ở thẻ Design,giúp bạn dễ dàng áp dụng giao diện,bên cạnh đó,với chức
năng xem trực tiếp Live Preview nhanh chóng trong việc lựa chọn áp dụng chủ đề
giao diện thích hợp.
Hình V-11.1: chủ đề giao diện nằm trên thanh ribbon,tại thẻ Design.
.Click chuột vào mũi tên để mở rộng thư viện.
Hình V-11.2: thư viện chủ đề giao diện có trong MS Visio 2010
</div>
<span class='text_page_counter'>(144)</span><div class='page_container' data-page=144>
143
Hình V-11.3: áp dụng chủ đề giao diện.
</div>
<span class='text_page_counter'>(145)</span><div class='page_container' data-page=145>
144
Hình V-11.4 : một số mẫu chủ đề thay đổi.
</div>
<span class='text_page_counter'>(146)</span><div class='page_container' data-page=146>
145
Hình V-11.5: tùy chỉnh màu sắc cho chủ đề.
</div>
<span class='text_page_counter'>(147)</span><div class='page_container' data-page=147>
146
Hình V-11.6 : chỉnh màu sắc tạo chủ đề mới.
</div>
<span class='text_page_counter'>(148)</span><div class='page_container' data-page=148>
147
Hình V-11.7 : các kiểu giao diện mơ hình.
Tại cửa sổ New Theme Effects có các thẻ:
<b>General : tại đây bạn có thể đặt tên cho chủ đề được tạo. </b>
<b>Text : chọn font chữ . </b>
<b>Line : kiểu đường viền cho mơ hình và độ cong của đường viền. </b>
<b>Fill : các kiểu nền trong mô hình . </b>
<b>Shadow : tùy chỉnh các kiểu bóng của mơ hình. </b>
<b>Connector : tùy chỉnh các kết nối. </b>
Sau khi đã điều chỉnh xong chọn OK để hoàn tất.
</div>
<span class='text_page_counter'>(149)</span><div class='page_container' data-page=149></div>
<span class='text_page_counter'>(150)</span><div class='page_container' data-page=150>
149
Hình V-11.9 : sau khi áp dụng chủ đề.
<b>12.</b> <b>Tự động canh khoảng cách với chức năng Auto-Align & Space. </b>
Trong bản vẽ,việc sắp đặt ,bố trí các sơ đồ là rất quan trọng,bạn có thể đồng bộ
những đường kết nối gấp khúc thành những đường kết nối thẳng hoặc cong bằng
chức năng Auto-Align,Auto-space và Re-layout.Bạn cũng có thể tự động canh
lề,canh khoảng cách giữa các mơ hình.
</div>
<span class='text_page_counter'>(151)</span><div class='page_container' data-page=151>
150
Hình V-12.1 : chức năng Auto Align & Space
Nếu chọn tất cả các mơ hình thì Auto Align & Space sẽ tự động canh đối với tất cả
các mơ hình theo khoảng cách mặc định.
Nếu bạn chọn một mơ hình cần tự động canh khoảng cách,mơ hình và mơ hình bên
trái của nó sẽ di chuyển theo,khoảng cách được canh vẫn mặc định.
Hình V-12.2 : sơ đồ trước khi sử dụng chức năng Auto Align & Space
Hình V-12.3: sơ đồ sau khi sử dụng chức năng Auto Align & Space
</div>
<span class='text_page_counter'>(152)</span><div class='page_container' data-page=152>
151
Hình V-12.4: các kiểu canh vị trí
Sau khi đã chọn sơ đồ bằng cách kéo chuột toàn sơ đồ,click vào Position và chọn
kiểu canh thích hợp.
</div>
<span class='text_page_counter'>(153)</span><div class='page_container' data-page=153>
152
Hình V-12.5: thay đổi khoảng cách.
Để thực hiện việc quay đồng bộ các mơ hình ,bạn có thể click vào Position ,chọn
<b>Rotate Shapes (đối với việc áp dụng cho mỗi mơ hình) hoặc chọn Rotate </b>
<b>Diagram (đối với việc áp dụng toàn bộ sơ đồ). </b>
</div>
<span class='text_page_counter'>(154)</span><div class='page_container' data-page=154>
153
<b>13.</b> <b>Đồng bộ hóa sơ đồ theo cấu trúc với chức năng Re-Layout. </b>
Trong MS Visio 2010,có các kiểu cấu trúc sơ đồ như cấu trúc phân cấp,cấu trúc
cây,cấu trúc hình trịn ……
Click vào biểu tượng Re-Layout Page và chọn kiểu cấu trúc.
</div>
<span class='text_page_counter'>(155)</span><div class='page_container' data-page=155>
154
Hình V-12.8 : sau khi đã chọn cấu trúc cây (Compact Tree)
Để tùy chỉnh,thiết lập cho kiểu sắp đặt cấu trúc ,click vào Re-Layout Page và chọn
<b>More Layout Options. </b>
Tại bảng Configure Layout cho phép bạn thay đổi các phần :
<b>Style : kiểu dáng. </b>
<b>Direction : hướng (chỉ áp dụng với một số kiểu dáng) </b>
<b>Alignment : canh thẳng hàng (chỉ áp dụng đối với kiểu cấu trúc phân nhánh </b>
<b>Hierachy) </b>
<b>Spacing : khoảng cách. </b>
</div>
<span class='text_page_counter'>(156)</span><div class='page_container' data-page=156>
155
Hình V-12.9: tùy chỉnh kiểu cấu trúc.
<b>14.</b> <b>Tổ chức hóa sơ đồ với tính năng Container. </b>
</div>
<span class='text_page_counter'>(157)</span><div class='page_container' data-page=157>
156
Hình V-12.10: phân nhóm trong bản vẽ với tính năng Container.
</div>
<span class='text_page_counter'>(158)</span><div class='page_container' data-page=158>
157
Hình V-12.11: các mẫu container.
</div>
<span class='text_page_counter'>(159)</span><div class='page_container' data-page=159>
158
Hình V-12.12: đưa mơ hình vào container.
Nếu bạn sử dụng chức năng Dynamic Grid,nó vẫn hiển thị trên container.Bạn có thể
tùy chỉnh kích thước container tương tự như tùy chỉnh kích thước của mơ hình.
Để thay đổi tên cho ban container đó,click double vào dịng chữ (mặc định là
Heading) và nhập tên mới vào.
</div>
<span class='text_page_counter'>(160)</span><div class='page_container' data-page=160>
159
Khi tạo một container.trên thanh Ribbon sẽ xuất hiện thêm một thẻ công cụ định
dạng container Format ( Container Tools).
Hình V-12.14: thẻ Format (Container Tools)
Để canh khoảng cách từ 4 mép lề của container đến mơ hình,bạn sử dụng chức
năng Margins.Click vào Margins tại mục Size và chọn khoảng cách .
Hình V-12.15: canh lề cho container
Tại mục Size cịn có thêm hai chức năng:
</div>
<span class='text_page_counter'>(161)</span><div class='page_container' data-page=161>
160
<b>Automatic Resize : tại đây bạn có thể kích hoạt chức năng tự động điều </b>
chỉnh kích thước .Nếu muốn tự động mở rộng container chọn Expand as
<b>Needed,nếu muốn luôn luôn khép container chọn Always Fit to Contents. </b>
Tại thẻ Format(Container Tools) cho phép bạn lựa chọn các mẫu tại mục
<b>Container Styles.Ngoài ra bạn có thể lựa chọn các kiểu tên cho container bằng </b>
cách click vào Heading Style và chọn kiểu tùy thích.
Hình V-12.16: các kiểu tên cho container.
</div>
<span class='text_page_counter'>(162)</span><div class='page_container' data-page=162>
161
Hình V-12.17: khơng thể xóa mơ hình khi sử dụng chức năng Lock Container
Để chon tất cả các mơ hình click vào Select Contents.
Hình V-12.18: chọn tất cả các hình.
Để thực hiện việc xóa nhanh container click vào Disband Container.(Container
khơng khóa thì khi xóa mới có hiệu lực.)
</div>
<span class='text_page_counter'>(163)</span><div class='page_container' data-page=163>
162
Hình V-12.19: thao tác trên container.
Fit to Contents : sử dụng chức năng khép container.
Lock Container : khóa container.
Select Container : chọn tất cả các mơ hình trong container.
Disband Container : xóa tất cả các mơ hình trong container.
Add to New Container : thêm một container (container cũ sẽ nằm trong
container mới được tạo.
<b>15.</b> <b>Sao lưu và định dạng . </b>
MS Visio 2010 hỗ trợ bạn định dạng sơ đồ thành các định dạng
*.pdf,*.png,*.jpg,*.html mỗi khi bạn muốn lưu lại sơ đồ.
</div>
<span class='text_page_counter'>(164)</span><div class='page_container' data-page=164>
163
Hình V-15.1 : lưu sơ đồ
</div>
<span class='text_page_counter'>(165)</span><div class='page_container' data-page=165>
164
Hình V-15.2 : các định dạng
Tại mục Save as type là nơi chứa các định dạng,bạn có thể chọn định dạng cần
lưu lại ,sau đó click Save để hồn tất lưu.
</div>
<span class='text_page_counter'>(166)</span><div class='page_container' data-page=166>
165
Hình V-15.3 : chọn định dạng cần chuyển đổi tại khung bên phải.
</div>
<span class='text_page_counter'>(167)</span><div class='page_container' data-page=167>
166
<b>16.</b> <b>Chia sẻ sơ đồ </b>
MS Visio 2010 hỗ trợ bạn hai kiểu chia sẻ qua email và ứng dụng sharepoint.
Hình V-16.1 : hai kiểu chia sẻ trong MS Visio 2010
</div>
<span class='text_page_counter'>(168)</span><div class='page_container' data-page=168>
167
Hình V-16.2 : kiểu chia sẻ qua email.
<b>Attach a copy of this drawing to an e-mail : đính kèm bản sao chép của </b>
sơ đồ vào mail.
<b>Create an e-mail that contains a link to this drawing : tạo một mail mới </b>
bao gồm nội dung và đường dẫn tới sơ đồ.
<b>Attach a PDF copy of this drawing to an e-mail : đính kèm sơ đồ định </b>
dạng *.pdf vào mail.
<b>Attach a XPS copy of this drawing to an e-mail: đính kèm sơ đồ định </b>
dạng *.xps vào mail.
</div>
<span class='text_page_counter'>(169)</span><div class='page_container' data-page=169>
168
Hình V-16.3 : kiểu chia sẻ qua ứng dụng Sharepoint
<b>Drawing : giữ nguyên sơ đồ khi chia sẻ </b>
<b>Web Draawing : chia sẻ sơ đồ ở định dạng website. </b>
</div>
<span class='text_page_counter'>(170)</span><div class='page_container' data-page=170>
169
<b>1.</b> <b>Dữ liệu thơng tin của mơ hình. </b>
Với mỗi mơ hình,bạn có thể xem được thơng tin của mơ hình đó.Ví dụ với mơ hình
phân cấp chức vụ,khi bạn click vào vị trí giám đốc,thơng tin về giám đốc này sẽ cho
bạn biết tên,tuổi,nơi làm việc,phòng làm việc…v…
Hinh VI-1.1 : dữ liệu thơng tin mơ hình.
Dữ liệu mơ hình chỉ được sử dụng ở những sơ đồ thực tế như sơ đồ phân cấp chức
vụ,sơ đồ mạng máy tính,sơ đồ kiến trúc mặt bằng….ở sơ đồ cơ bản General sẽ
không thể hiện bảng dữ liệu,nếu bạn muốn có thơng tin dữ liệu thị phải tạo các đề
mục .
</div>
<span class='text_page_counter'>(171)</span><div class='page_container' data-page=171>
170
Hình VI-1.2: mở bảng dữ liệu
Lúc này sẽ xuất hiện bảng dữ liệu Shape Data.Tại đây bạn có thể nhập các thơng
tin về mơ hình.
</div>
<span class='text_page_counter'>(172)</span><div class='page_container' data-page=172>
171
Lưu ý : với mỗi mẫu chủ đề khác nhau ( Business,Network,Building….) thì các
đề mục trong Shape Data sẽ phù hợp với chủ đề đó.
</div>
<span class='text_page_counter'>(173)</span><div class='page_container' data-page=173>
172
Hình VI-1.5: bảng dữ liệu thông tin cho sơ đồ kiến trúc mặt bằng.
Trong quá trình làm việc,mặc định các đề mục trong bảng dữ liệu thơng tin Shape
<b>Data,bạn có thể thêm các đề mục bằng cách click chuột phải vào mơ hình chọn </b>
<b>Data Define Shape Data. </b>
</div>
<span class='text_page_counter'>(174)</span><div class='page_container' data-page=174>
173
Hình VI-1.6: thay đổi các đề mục thông tin
<b>Label : tên đề mục. </b>
<b>Type : kiểu nhập . </b>
<b>Format : định dạng . </b>
<b>Prompt : lời nhắc nhở. </b>
<b>Language : ngôn ngữ </b>
<b>Calendar : lịch ,chỉ áp dụng với kiểu nhập Date. </b>
</div>
<span class='text_page_counter'>(175)</span><div class='page_container' data-page=175>
174
Hình VI-1.7 : thêm đề mục mới vào bảng dữ liệu
Click OK để hoàn tất.Kiểm tra bằng cách mở bảng dữ liệu thông tin Shape Data
</div>
<span class='text_page_counter'>(176)</span><div class='page_container' data-page=176>
175
Để xóa đề mục ,tại cửa sổ Define Shape Data ,chọn đề mục cần xóa và click vào
<b>Delete. </b>
Lưu ý : với mỗi kiểu nhập (Type) khác nhau sẽ có những định dạng (Format) khác
nhau
<b>2.</b> <b>Hiển thị dữ liệu thơng tin mơ hình kiểu đồ họa (Data Graphic) </b>
Data Graphic là một cách hiển thị dữ liệu thơng tin của mơ hình ở dạng đồ họa với
các kiểu như callout,thanh dữ liệu,biểu tượng hoặc màu sắc thể hiện.
Hình VI-2.1 : chức năng Data Graphic
</div>
<span class='text_page_counter'>(177)</span><div class='page_container' data-page=177>
176
Hình VI-2.2 : sử dụng Data Graphic.
</div>
<span class='text_page_counter'>(178)</span><div class='page_container' data-page=178>
177
Hình VI-2.3 : chọn thành phần mới.
</div>
<span class='text_page_counter'>(179)</span><div class='page_container' data-page=179>
178
Hình VI-2.4 : chọn kiểu hiển thị.
</div>
<span class='text_page_counter'>(180)</span><div class='page_container' data-page=180>
179
Hình VI-2.5: kiểu hiển thị Text
Tại mục Style chọn kiểu hiển thị .Bảng Details gồm các mục :
<b>Show Value : hiển thị giá trị khi bạn nhập dữ liệu thơng tin của mơ hình. </b>
<b>Value Format : định dạng giá trị (số,chữ,đơn vị tiền tệ.) </b>
<b>Value Font Size : kích cỡ font của giá trị. </b>
<b>Label Position : vị trí tên hiển thị. </b>
<b>Label : tên hiển thị. </b>
<b>Label Font Size : kích cỡ font tên hiển thị. </b>
<b>Border Type : kiểu đường viền. </b>
<b>Fill Type : tô màu nền . </b>
<b>Callout Offset : khoảng trống từ callout đến mơ hình. </b>
<b>Callout Width : chiều rộng của callout. </b>
</div>
<span class='text_page_counter'>(181)</span><div class='page_container' data-page=181>
180
Hình VI-2.6: sử dụng kiểu hiển thị Text với đề mục IP Address
Với kiểu hiển thị Data Bar có sự khác biệt so với kiểu hiển thị Text ở hai mục :
<b>Minimum Value : giá trị nhỏ nhất. </b>
<b>Maximum Value : giá trị lớn nhất.(Nếu bạn nhập qua giá trị này,sự hiển thị </b>
vẫn chỉ ở mức cao nhất khi thiết lập).
Hình VI-2.7: sử dụng kiểu hiển thị Data Bar với đề mục CPU
Với kiểu hiển thị <b>Icon Set cho phép bạn thiết lập giá trị để biểu tưởng được thiết </b>
lập đó hiển thị.Với mỗi biểu tượng,bạn thiết lập giá trị trong các trường hợp,khi giá
trị nhập vào ở bảng Shape Data thuộc trong hoặc đúng giá trị ,biểu tượng sẽ được
hiển thị.
</div>
<span class='text_page_counter'>(182)</span><div class='page_container' data-page=182>
181
Hình VI-2.8: chọn kiểu nhập
Lưu ý : thông thường,các sơ đồ thường sử dụng kiểu nhập giá trị.(Enter a value)
</div>
<span class='text_page_counter'>(183)</span><div class='page_container' data-page=183>
182
<b>Each color represents a unique value : với giá trị đúng được thiết </b>
lâp,màu sắc mo hình sẽ thay đổi.
<b>Each color represents a range of values : thiết lập khoảng giá trị ứng với </b>
màu sắc được thiết lập.
</div>
<span class='text_page_counter'>(184)</span><div class='page_container' data-page=184>
183
Để áp dụng Data Graphic cho tất cả các mơ hình bạn chọn All shapes with this
<b>data graphic.Nếu chỉ áp dụng cho mơ hình được chọn thì đánh dấu chọn vào Only </b>
<b>selected shapes. </b>
Hình VI-2.11 : chọn chế độ áp dụng cho mơ hình
<b>3.</b> <b>Báo cáo dữ liệu thơng tin . </b>
Sau khi đã làm việc với bảng dữ liệu thơng tin ,bạn cần phải báo cáo thơng tin đó
.Với MS Visio 2010 có 4 phương thức báo cáo thơng qua Excel,Website,Visio
Shape,XML,trong đó kiểu báo cáo thường được sử dụng nhất là thông qua website
hoặc Excel.
</div>
<span class='text_page_counter'>(185)</span><div class='page_container' data-page=185>
184
Lưu ý : bạn phải hoàn thành dữ liệu thơng tin mơ hình trước khi sử dụng Share
<b>Report. </b>
Tại cửa sổ Reports cho bạn ba thành phần,mỗi thành phần là kiểu hiển thị khác
nhau.
Hình VI-3.1 : báo cáo dữ liệu thông tin.
Chẳng hạn với kiểu báo cáo Count Positition đối tượng được báo cáo là các tiêu
đề,hoặc Inventory báo cáo về tên và số lượng mơ hình.
</div>
<span class='text_page_counter'>(186)</span><div class='page_container' data-page=186>
185
Hình VI-3.2 : thay đổi kiểu báo cáo.
Shapes on all pages : báo cáo tất cả các mơ hình trên tất cả các bản vẽ.
Shapes on the current page : báo cáo mơ hình trên bản vẽ hiện tại.
Shapes that are selected : báo cáo mơ hình được chọn.
</div>
<span class='text_page_counter'>(187)</span><div class='page_container' data-page=187>
186
Hình VI-3.3: đánh dấu chọn những đối tượng cần báo cáo.
</div>
<span class='text_page_counter'>(188)</span><div class='page_container' data-page=188>
187
Hình VI-3.4 : đặt tiêu đề báo cáo.
Click Next để tiếp tục.Tại cửa sổ tiếp theo,chọn đường dẫn lưu ,hoặc có thể chọn
<b>Save in this drawing để lưu trên bản vẽ. </b>
Hình VI-3.5 : lưu bản vẽ
</div>
<span class='text_page_counter'>(189)</span><div class='page_container' data-page=189>
188
Hình VI-3.6: các phương thức báo cáo.
</div>
<span class='text_page_counter'>(190)</span><div class='page_container' data-page=190>
189
Hình VI-3.8: phương thức báo cáo thơng qua MS Excel.
Hình VI-3.9 : phương thức báo cáo tại bản vẽ.
<b>VII.</b> <b>SƠ ĐỒ THỰC TẾ </b>
</div>
<span class='text_page_counter'>(191)</span><div class='page_container' data-page=191>
190
Với phần này ,bạn sẽ được hướng dẫn cụ thể tạo một sơ đồ tổ chức trong doanh
nghiệp.
Sơ đồ tổ chức trong doanh nghiệp là sơ đồ được phân nhánh,trong đó gồm những
phịng ban,tổ chức trực thuộc công ty.
Để vẽ được sơ đồ ,trước tiên cần phải liệt kê những phòng ban trong doanh
nghiệp,và nó sẽ hiển thị trên sơ đồ .Với một công ty cổ phần,những thành phần hiển
thị trên sơ đồ gồm :
Đại hội cổ đông.
Ban kiểm soát.
Hội đồng quản trị.
Tổng giám đốc
Phó tổng giám đốc kinh doanh.
Phó tổng giám đốc kĩ thuật.
Giám đốc tài chính
Kế toán viên
Kế toán trưởng
Trưởng phòng Kế hoạch kinh doanh
Trưởng phòng Kỹ thuật – An tồn.
Trưởng phịng quản lý chất lượng.
Giám đốc quản lý nhân sự.
Giám đốc marketing.
Trưởng phòng IT
Cơng việc của mỗi phịng ban khác nhau.Ví dụ phịng tài chính kế tốn gồm các bộ
phận như kế tốn,kiểm tốn,khai thuế,thủ quỹ….v.v .hay ở phịng nhân sự gồm
những bộ phận nhân sự,quản lý,hành chính….v.v.
Tiếp theo,cần thiết kế bản vẽ ( nền,tiêu đề …..) sao cho các mơ hình được nổi bật
trên nền bản vẽ.
Với sơ đồ tổ chức doanh nghiệp,chúng ta có thể sử dụng mẫu chủ đề cơ bản
</div>
<span class='text_page_counter'>(192)</span><div class='page_container' data-page=192>
191
mẫu chủ đề Business. Mở File ,chọn mẫu chủ đề Business.Bạn nên sử dụng đơn
vị đo lường là mét.Chọn chủ đề con là Organization Chart và click vào Create.
Hình VII-1.1 : chọn chủ đề con Organization và đơn vị đo lường là mét.
Bạn nên chọn kích thước bản vẽ là A4,và nằm ngang,đa số các sơ đồ tổ chức doanh
nghiệp các nhánh sẽ trải rộng ra hai bên của bản vẽ.Nếu cẩn thận hơn,bạn có thể
sử dụng khổ A3 (gấp đôi khổ giấy A4).Click vào thẻ Design,tại mục Page
</div>
<span class='text_page_counter'>(193)</span><div class='page_container' data-page=193>
192
Hình VII-1.2 : chọn khổ A4.
</div>
<span class='text_page_counter'>(194)</span><div class='page_container' data-page=194>
193
Hình VII-1.3: chọn kiểu nằm ngang Landscape.
Lưu ý : nếu bạn muốn tự thiết lập kích thước cho bản vẽ,click vào Size More
<b>Page Sizes.Tại bảng Page Setup,click qua thẻ Page Size.Đánh dấu chọn Custom </b>
<b>size và nhập kích thước lần lượt chiều dài,chiều rộng </b>
</div>
<span class='text_page_counter'>(195)</span><div class='page_container' data-page=195>
194
Để các thao tác được logic,ta nên đưa các mô hinh lên bản vẽ trước khi tạo tiêu đề
và nền cho bản vẽ.Vì mặc định,bản vẽ được kẻ các ơ vng nhỏ ,thuận lợi cho việc
canh vị trí mơ hình.
Khi làm việc với mơ hình nên bật các chế độ hiển thị các đường canh vị trí,khoảng
cách (Dynamic Grid) và kết nối tự động (AutoConnect).Click vào thẻ View,tại mục
<b>Visual Aids đánh dấu chọn vào các chế độ này. </b>
Hình VII-1.5: bật các chế độ trước khi làm việc với mơ hình
Trước tiên,cấp cao nhất của cơng ty có thể là Chủ tịch hội đồng quản trị,cũng có thể
là đại hội cổ đơng .Kéo mơ hình Excutive vào sơ đồ và đặt ở giữa,phía trên của
bản vẽ.Mơ hình Excutive đại diện cho cấp độ quản lý cao nhất.
Click double vào mơ hình và nhập tên quản lý “ Chủ tịch hội đồng quản trị “.
</div>
<span class='text_page_counter'>(196)</span><div class='page_container' data-page=196>
195
Hình VII-1.7: thiết lập lại thơng tin.
</div>
<span class='text_page_counter'>(197)</span><div class='page_container' data-page=197>
196
Hình VII-1.9: định dạng màu sắc để phân biệt
Để thông tin đầy đủ về chủ tịch hội đồng quản trị,bạn cần tạo cho vị trí này một
trang khác,trang này sẽ thông tin về chủ tịch HDQT .Click vao thẻ Process và chọn
<b>Subprocess. </b>
Hình VII-1.10: tạo trang cho mơ hình
Lúc này,MS Visio 2010 sẽ tạo một trang mới,tại trang này ban có thể thơng tin đầy
đủ hơn về chủ tịch HDQT.Với bản vẽ chính,chỉ cần nhấn giữ phím Ctrl và click vào
mơ hình,bạn sẽ được đưa qua trang của mơ hinh đó.
</div>
<span class='text_page_counter'>(198)</span><div class='page_container' data-page=198>
197
Hình VII-1.11 : chọn bộ gõ MS Word 2003
Nhập văn bản vào .
</div>
<span class='text_page_counter'>(199)</span><div class='page_container' data-page=199>
198
Hình VII-1.13: trang thông tin về chủ tịch hội đồng quản trị
Sau chủ tịch hội đồng quản trị là tổng giám đốc.Với vị trí tổng giám đốc,bạn sử dụng
mơ hình Manager.Kéo mơ hình Manager và thả vào trong mơ hình “ chủ tịch hội
đồng quản trị “.Lúc đó,mơ hình Manager này sẽ tự động được di chuyển xuống
phía dưới mơ hình Excutive và tự động được kêt nối.
</div>
<span class='text_page_counter'>(200)</span><div class='page_container' data-page=200>
199
Tại mơ hình này,bạn nhập tên Tổng giám đốc và thiết lập thông tin,chọn màu
sắc.Các bước thực hiện tương tự với mơ hình trên.
Hình VII-1.15: tạo mơ hình Manager
Tạo một phó tổng giám đốc .
</div>
<!--links-->