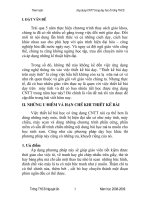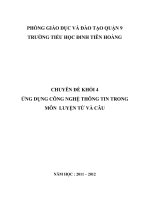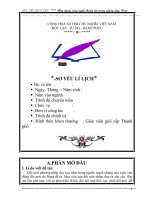Chuyên đề ứng dụng công nghệ thông tin trong giảng dạy
Bạn đang xem bản rút gọn của tài liệu. Xem và tải ngay bản đầy đủ của tài liệu tại đây (5.19 MB, 33 trang )
<span class='text_page_counter'>(1)</span><div class='page_container' data-page=1>
<b>P H Ò N G G D & Đ T T X G I Á R A I</b>
<b>TRƯỜNG TIỂU HỌC PHONG TÂN</b>
<b>CHUYÊN ĐỀ ỨNG DỤNG CÔNG NGHỆ THÔNG TIN TRONG GIẢNG DẠY</b>
<b>TỔ 3</b>
</div>
<span class='text_page_counter'>(2)</span><div class='page_container' data-page=2></div>
<span class='text_page_counter'>(3)</span><div class='page_container' data-page=3></div>
<span class='text_page_counter'>(4)</span><div class='page_container' data-page=4></div>
<span class='text_page_counter'>(5)</span><div class='page_container' data-page=5></div>
<span class='text_page_counter'>(6)</span><div class='page_container' data-page=6></div>
<span class='text_page_counter'>(7)</span><div class='page_container' data-page=7>
Nguyễn Thị Nhuần
</div>
<span class='text_page_counter'>(8)</span><div class='page_container' data-page=8></div>
<span class='text_page_counter'>(9)</span><div class='page_container' data-page=9></div>
<span class='text_page_counter'>(10)</span><div class='page_container' data-page=10></div>
<span class='text_page_counter'>(11)</span><div class='page_container' data-page=11></div>
<span class='text_page_counter'>(12)</span><div class='page_container' data-page=12></div>
<span class='text_page_counter'>(13)</span><div class='page_container' data-page=13>
Chọn bài, tải về, chọn nơi lưu trử trên máy tính của mình
Hiển thị nội dung
</div>
<span class='text_page_counter'>(14)</span><div class='page_container' data-page=14></div>
<span class='text_page_counter'>(15)</span><div class='page_container' data-page=15></div>
<span class='text_page_counter'>(16)</span><div class='page_container' data-page=16></div>
<span class='text_page_counter'>(17)</span><div class='page_container' data-page=17></div>
<span class='text_page_counter'>(18)</span><div class='page_container' data-page=18></div>
<span class='text_page_counter'>(19)</span><div class='page_container' data-page=19></div>
<span class='text_page_counter'>(20)</span><div class='page_container' data-page=20></div>
<span class='text_page_counter'>(21)</span><div class='page_container' data-page=21>
Chọn bài và lựa chọn bài giảng
Hiển thị nội dung
</div>
<span class='text_page_counter'>(22)</span><div class='page_container' data-page=22></div>
<span class='text_page_counter'>(23)</span><div class='page_container' data-page=23>
<b>1-BƯỚC 1: Xác định mục tiêu bài giảng . Từ đó xây </b>
<b>dựng nội dung và phương pháp .</b>
<b>2-BƯỚC 2: Soạn văn bản Bài giảng trên trình word . </b>
<b>3-BƯỚC 3: Tìm kiếm các tư liệu minh họa : Hình </b>
<b>ảnh,đoạn video,âm thanh .</b>
<b>4-BƯỚC 4: Chuyển các phần văn bản bài giảng vào </b>
<b>các trang(slide) tương ứng .</b>
<b>5-BƯỚC 5: Tạo nền các trang PPT.</b>
<b>6-BƯỚC 6: Chỉnh sửa phần văn bản,chèn hình </b>
<b>ảnh,âm thanh từng trang .</b>
<b>7-BƯỚC 7: Tạo hiệu ứng cho các đối tượng trong mỗi </b>
<b>trang.Tạo hiệu ứng chuyển trang.</b>
<b>8-BƯỚC 8: Kiểm tra kết quả.Đóng gói bài giảng .</b>
</div>
<span class='text_page_counter'>(24)</span><div class='page_container' data-page=24>
<b>VẤN ĐỀ RẤT CẦN THIẾT ĐỂ CHÈN VIDEO VÀO </b>
<b>SLIDE</b>
<b>-PowerPoint chỉ hỗ trợ chèn video có định dạng (.mpg) .</b>
<b>-Để chèn các video định dạng Flash , máy tính của bạn </b>
<b>cần cài đặt phần mềm hỗ trợ chèn Flash vào </b>
<b>PowerPoint .</b>
<b>-Phần mềm hỗ trợ này là Swiff Point Player . Bạn có thể </b>
<b>chia sẻ cùng đồng nghiệp hoặc vào Internet để tải về .</b>
<b>-Sau khi đã cài đặt phần mềm hỗ trợ chèn Flash, trên </b>
<b>trình Insert sẽ xuất hiện Flash Movie . </b>
</div>
<span class='text_page_counter'>(25)</span><div class='page_container' data-page=25></div>
<span class='text_page_counter'>(26)</span><div class='page_container' data-page=26>
<b>CHÈN ÂM THANH VÀO SLIDE</b>
<b>-Cách làm : Insert \ Movies and Sounds \ Sound From File \ </b>
<b>Chọn âm thanh đã lưu trong máy tính .</b>
<b>-Khi đã có âm thanh trên slide,xuất hiện hình ảnh chiếc loa .</b>
<b>-Để giấu chiếc loa khó chịu này khi trình chiếu, bạn làm như </b>
<b>sau:</b>
<b>-Click chuột phải vào hình chiếc loa \ Edit Sound Object \ Chọn </b>
<b>Hide souns icon during slide show \ OK .</b>
<b>-Nếu âm thanh đã có định dạng mpg thì tốt,nếu âm thanh là </b>
<b>định dạng (.wav), bạn nên dùng Total Video Converter để </b>
<b>chuyển đổi .</b>
</div>
<span class='text_page_counter'>(27)</span><div class='page_container' data-page=27>
CHÈN HÌNH ẢNH
</div>
<span class='text_page_counter'>(28)</span><div class='page_container' data-page=28></div>
<span class='text_page_counter'>(29)</span><div class='page_container' data-page=29>
<b>TẠO HIỆU ỨNG CHO CÁC ĐỐI TƯỢNG TRONG MỖI TRANG</b>
<b>- Chọn đối tượng cần tạo hiệu ứng .</b>
<b>- Nếu đối tượng là chữ,chọn bằng cách tô đen ; nếu là cơng thức,hình </b>
<b>ảnh,video thì chọn bằng cách click để đối tượng xuất hiện khung bao </b>
<b>quanh .</b>
<b>- Vào trình Slide Show trong Các bảng chọn ở trên màn hình \ Chọn </b>
<b>trình đơn Custom Animation .</b>
<b>-Khi đó xuất hiện một bảng ở bên phải màn hình . Clich vào Add </b>
<b>Effect \ Entrance \ di trỏ chuột vào Entrance , sẽ xuất hiện bảng các </b>
<b>hiệu ứng xuất hiện của đối tượng .</b>
<b>-Nếu muốn chọn các hiệu ứng khác với các hiệu ứng có sẵn trong </b>
<b>bảng , bạn tìm đến dịng cuối danh sách hiệu ứng , chọn Mode </b>
<b>Effects .</b>
</div>
<span class='text_page_counter'>(30)</span><div class='page_container' data-page=30>
<b>KIỂM TRA KẾT QUẢ</b>
<b>-Để kiểm tra kết quả,bạn chọn slide thứ nhất trong bài </b>
<b>giảng \ F5 (Hoặc nhấn trỏ chuột vào biểu tượng máy </b>
<b>chiếu ở góc dưới bên trái màn hình , hoặc nhấn Slide </b>
<b>Show ở góc dưới bên phải màn hình) .</b>
<b>- Các biểu tượng nằm bên trái biểu tượng máy chiếu </b>
<b>nói trên là các chế độ hiển thị các slides mà bạn đã </b>
<b>thiết kế .</b>
</div>
<span class='text_page_counter'>(31)</span><div class='page_container' data-page=31>
<b>ĐÓNG GÓI BÀI GIẢNG</b>
<b>-Mở File chứa bài giảng đã thiết kế xong .</b>
<b>-Vào File \ Package for CD \ Coppy to Folder \ Browse . Bảng </b>
<b>Choose hiện ra để mặc định lưu kết quả đóng gói bài giảng vào </b>
<b>My Documents . Nếu đồng ý , bạn nhấn Cancel .</b>
<b>-Trong bảng Copy to Folder, bạn nhấn OK và đợi máy chạy để </b>
<b>hồn tất việc đóng gói bài giảng .</b>
<b>-Nếu khi OK mà máy không nhận lệnh , là do trong thư mục </b>
<b>định lưu đóng gói bài giảng đã có file trùng tên,bạn rất dễ sửa </b>
<b>lỗi này .</b>
<b>-Khi máy chạy xong, nhấn Close để thoát .</b>
</div>
<span class='text_page_counter'>(32)</span><div class='page_container' data-page=32>
Đóng gói bài giảng
vào biểu tượng ốpfic-chọn
Publish-chọn Package …Publish-chọn copy to Folder
– chọn tên lưu – chọn nơi lưu
</div>
<span class='text_page_counter'>(33)</span><div class='page_container' data-page=33>
<b>MỘT SỐ LƯU Ý KHÁC</b>
<b>-Sau khi đóng gói bài giảng,bạn có thể xuất ra file trình </b>
<b>chiếu dạng (*.pps) , là dạng có thuận lợi khi trình chiếu </b>
<b>hoặc chia sẻ với đồng nghiệp.</b>
<b>-Cách làm : Mở File chứa bài giảng đã thiết kế \ File \ </b>
<b>Save As . Trong bảng Save As , mục Save as type , chọn </b>
<b>PowerPoint Show (*.pps) \ Save .</b>
<b>CHÚC BẠN THÀNH CÔNG . XIN CHÂN THÀNH </b>
<b>CÁM ƠN BẠN !</b>
</div>
<!--links-->