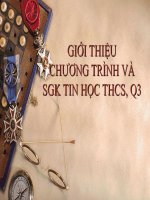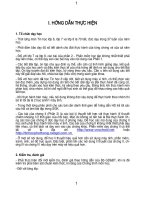tin 7 tin học thcs thu bồn website của thcs thu bồn
Bạn đang xem bản rút gọn của tài liệu. Xem và tải ngay bản đầy đủ của tài liệu tại đây (158.38 KB, 3 trang )
<span class='text_page_counter'>(1)</span><div class='page_container' data-page=1>
<b>BÀI 7: TRÌNH BÀY VÀ IN TRANG TÍNH</b>
<b>PHẦN GHI BÀI</b>
<b>1.</b>
<b> Xem trước khi in:</b>
<i><b>- Mục đích:</b></i>Giúp kiểm tra trước những gì sẽ được in ra
<i><b>- Thao tác:</b></i>
View Page layout hoặc View Page Break Preview
<b>2.</b>
<b> Điều chỉnh ngắt trang:</b>
<i><b>Mục đích:</b></i> Làm cho nội dung trang tính phù hợp hơn về mặc thẩm mĩ và nội dung
<i><b>Thao tác:</b></i>
Bước 1: Hiển thị trang tính trong chế độ Page Break Preview.
Bước 2: Đưa con trỏ chuột vào dấu ngắt trang mà em cho rằng không hợp lý. Con trỏ chuột
chuyển dạng mũi tên hai chiều ngang hay hai chiều đứng.
Bước 3: Kéo thả dấu ngắt trang đến vị trí em muốn
<b>3. Đặt lề và hướng giấy in</b>
<i><b>a) Đặt lề:</b></i>
- Trên dải lệnh Page Layout, chọn nhóm lệnh Page Setup:
+B1: Mở dải lệnh Page Layout và nháy chuột vào nút mũi tên phía dưới, bên phải nhóm
page setup. Hộp thoại Page setup xuất hiện.
+ B2: Nháy chuột mở trang Margins. Các kích thước lề được hiển thị trang các ô Top (lề
trên), bottom (lề dưới), right (Lề phải), left (lề trái).
+ B3: Thay đổi thông số các lề.
<i><b>b) Để thay đổi hướng giấy:</b></i>
- Nháy chuột mở trang Page của hộp thoại Page setup.
- Chọn Potrait cho hướng giấy đứng hoặc Landscape cho hướng giấy ngang.
<b>4.In trang tính</b>
B1: Chọn lệnh Print trên bảng chọn File.
B2: Nháy nút Print.
Câu hỏi tìm hiểu:
<b>CÂU HỎI TỰ TÌM HIỂU</b>
<b>-Trả lời câu hỏi SGK: 1/73 ; 2/73 </b>
</div>
<span class='text_page_counter'>(2)</span><div class='page_container' data-page=2>
<b>BÀI 8: SẮP XẾP VÀ LỌC DỮ LIỆU</b>
<b>PHẦN GHI BÀI</b>
<b>1. Sắp xếp dữ liệu:</b>
<b>a. Định nghĩa:</b>
Sắp xếp dữ liệu là hoán đổi vị trí các hàng để giá trị dữ liệu trong một hay nhiều cột
được sắp xếp theo thứ tự tăng dần hoặc giảm dần.
<b>b. Thao tác:</b>
-Nháy nút chọn một ô trong cột cần sắp xếp
-Nháy nút : trên thanh công cụ để sắp xếp tăng dần và nút lệnh để sắp xếp giảm
dần.
<b>2. Lọc dữ liệu</b>
<b>a.Định nghĩa:</b>
Lọc dữ liệu là chọn và chỉ hiện thị các hàng thoả mãn các tiêu chuẩn nhất định nào đó
<b>b.Thao tác:</b>
Bước 1. Chuẩn bị:
o Nháy chuột chọn 1 một ô trong vùng có dữ liệu cần lọc.
o Mở bảng chọn Data -> Filter AutoFilter sẽ xuất hiện các mũi tên ở các tiêu đề cột
Bước 2. Lọc:
o Chọn tiêu đề để lọc
o Nháy vào nút múi tên trên hàng tiêu đề cột và chọn tiêu chí cần lọc
<i><b>Chú ý:</b></i>
- Chọn Data Filter Show All để hiển thị tất cả toàn bộ danh sách.
- Chọn Data Filter Xóa đánh dấu AutoFilter để thốt khỏi chế độ lọc
<b>3. Lọc các hàng có giá trị lớn nhất hay nhỏ nhất</b>
* Nháy chuột ở mũi tên trên tiêu đề chọn <b>Top 10 </b>và thực hiện các bước:
-Bước 1:
o Chọn Top (lớn nhất)
o Chọn Bottom (nhỏ nhất)
-Bước 2: Chọn hoặc nhập số hàng cần lọc
-Bước 3: Nháy Ok
<b>* Lưu ý:</b> Lựa chọn này không sử dụng được với các cột có dữ liệu kí tự.
<b>NỘI DUNG TỰ TÌM HIỂU</b>
</div>
<span class='text_page_counter'>(3)</span><div class='page_container' data-page=3></div>
<!--links-->