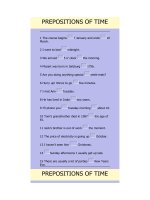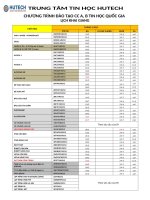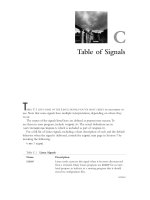windows programming hienlth lecturer of fit hutech
Bạn đang xem bản rút gọn của tài liệu. Xem và tải ngay bản đầy đủ của tài liệu tại đây (1.03 MB, 14 trang )
<span class='text_page_counter'>(1)</span><div class='page_container' data-page=1>
<b>Lab 07: </b>
<b>LẬP TRÌNH WINDOWS FORM KẾT NỐI CSDL CƠ BẢN </b>
<b>A. MỤC TIÊU: </b>
Hướng dẫn sinh viên làm quen với việc xây dựng ứng dụng Windows App có kết nối với
CSDL SQL Server.
Sử dụng chức năng Data Source Configuration Wizard để tạo Data Source.
Thiết kế các Form nhập liệu cho các bảng trong cơ sở dữ liệu.
Thực thi các câu truy vấn dữ liệu cơ bản trong ứng dụng
<b>B. NỘI DUNG: </b>
<b>Bài tập 1: Xây dựng ứng dụng Windows Form minh họa quản lý thông tin sinh viên cơ bản, các </b>
thông tin cần quản lý bao gồm:
Thông tin sinh viên: MaSo, HoTen, NgaySinh, GioiTinh, DiaChi, DienThoai, Khoa
Thông tin các môn học: MaMH, TenMH, SoTiet
Thông tin các khoa: MaKhoa, TenKhoa
Tra cứu điểm các môn học của sinh: mỗi sinh viên sẽ có các điểm với các mơn học tương ứng.
Tra cứu danh sách sinh viên theo khoa
Cơ sở dữ liệu được mô tả qua Diagram như sau:
Bảng 1: Mô tả cơ sở dữ liệu cho ứng dụng
<b>Yêu cầu: Viết chương trình Windows Application dạng MDI có các chức năng chính như sau: </b>
Chức năng nhập liệu:Thông tin sinh viên, Danh mục các khoa, Danh mục các môn
học, Điểm của các sinh viên
</div>
<span class='text_page_counter'>(2)</span><div class='page_container' data-page=2>
<i><b>Bài tập thực hành Lập trình trên mơi trường Windows </b></i> <i><b>Khoa CNTT- Trường ĐH CN TP.HCM </b></i>
<b>Màn hình chính của chương trình minh họa như sau </b>
Hình 2: Màn hình chính của chương trình
</div>
<span class='text_page_counter'>(3)</span><div class='page_container' data-page=3>
Hình 4: Màn hình nhập điểm
</div>
<span class='text_page_counter'>(4)</span><div class='page_container' data-page=4>
<i><b>Bài tập thực hành Lập trình trên mơi trường Windows </b></i> <i><b>Khoa CNTT- Trường ĐH CN TP.HCM </b></i>
Hình 6: Màn hình xem sinh viên thuộc khoa
<b>Hướng dẫn cơ bản: </b>
<b>1. Tạo ứng dụng MDI </b>
Thiết kế giao diện Form chính (đây là parent Form của ứng dụng) như hình 7 minh họa bên
dưới.
Các chức năng chính của ứng dụng được thể hiện trong MenuStrip và trên thanh ToolStrip.
Mỗi chức năng ví dụ như nhập danh sách sinh viên sẽ có hai cách thao tác: và trên
ToolStrip.
</div>
<span class='text_page_counter'>(5)</span><div class='page_container' data-page=5>
<b>2. Tạo Data Source cho ứng dụng: Sử dụng chức năng Data Source Configuration Wizard </b>
<b>Lưu ý: Đã có cơ sở dữ liệu cho ứng dụng có tên là StudentDB trong SQL Server. </b>
Trong menu <b>Data | Add New Data Source… hoặc open cửa sổ Data Source (Shift + </b>
Alt+D), lúc này Data Source sẽ rỗng và có item <b>Add New Data Source…, Click chọn item </b>
này để tiến hành cấu hình Data Source
Hình 8: Chức năng Add New Data Source…
Chọn Database trong cửa sổ Data Source Configuration Wizard
Hình 9: Chọn Database
</div>
<span class='text_page_counter'>(6)</span><div class='page_container' data-page=6>
<i><b>Bài tập thực hành Lập trình trên môi trường Windows </b></i> <i><b>Khoa CNTT- Trường ĐH CN TP.HCM </b></i>
Hình 10: Chọn chức năng New Connection
Cấu hình trong cửa sổ Add Connection tiếp theo
Hình 11: Cấu hình connection
</div>
<span class='text_page_counter'>(7)</span><div class='page_container' data-page=7>
Hình 12: Chuỗi kết nối
Lưu chuỗi kết nối trong file cấu hình
Hình 13: Lưu chuỗi kết nối
Chọn bảng dữ liệu cần xử lý trong project:
</div>
<span class='text_page_counter'>(8)</span><div class='page_container' data-page=8>
<i><b>Bài tập thực hành Lập trình trên mơi trường Windows </b></i> <i><b>Khoa CNTT- Trường ĐH CN TP.HCM </b></i>
Hình 14: Chọn các Table – Field…
Cuối cùng nhấn Finish để hoàn thành bước cấu hình
Sau các bước cấu hình như trên thì Data Source View có các thành phần như sau:
Hình 15: Cửa sổ Data Source chứa các bảng - field
Trong cửa sổ Data Source chứa các table và các field cho phép kéo thả các bảng vào form,
theo hai dạng: DataGridView và Details
Khi kéo thả một bảng vào Form, VS sẽ phát sinh các cơ chế tự động binding, cho phép user
thêm, xóa, sửa các thơng tin trong các bảng và sẽ tự động Update vào cơ sở dữ liệu thông
qua DataAdapter…
<b>Tóm lại: Project đã có một Data Source View cho phép thao tác trên CSDL của Data Source đó. </b>
<b>3. Tạo các Form con chứa các chức năng tương ứng </b>
</div>
<span class='text_page_counter'>(9)</span><div class='page_container' data-page=9>
Khoa: Form nhập thông tin khoa
MonHoc: Form nhập danh sách các môn học
Diem: Form nhập điểm cho từng sinh viên
<b>3.1. Minh họa tạo Form con SinhVien: </b>
Bước 1: Tạo Form con SinhVien
Bước 2: Mục đích là xây dựng Form SinhVien vừa nhập thông tin dạng Details và
GridView nên:
o Trong Data Source View click chuột vào nút “Button Down” của bảng SinhVien.
Sau đó chọn Details.
Hình 17: Chỉnh bảng SinhVien dạng Detail
o Kéo bảng SinhVien thả vào SinhVien: khi đó VS sẽ phát sinh tự động các label,
textbox và các đối tượng để thực hiện việc kết dữ liệu bảng SinhVien với các control
trên Form
</div>
<span class='text_page_counter'>(10)</span><div class='page_container' data-page=10>
<i><b>Bài tập thực hành Lập trình trên mơi trường Windows </b></i> <i><b>Khoa CNTT- Trường ĐH CN TP.HCM </b></i>
Hình 19: Kết quả sao khi kéo thả table SinhVien vào Form.
o Ta thiết kế lại form SinhVien cho thích hợp để dành không gian cho DataGird sẽ
thêm bên dưới các control này
Hình 20: Bố trí lại các control trên Form
o Trong Data Source View kích chuột vào nút “Button Down” của bảng SinhVien.
Sau đó chọn DataGridView
</div>
<span class='text_page_counter'>(11)</span><div class='page_container' data-page=11>
Hình 22: Form SinhVien sau khi kéo bảng SinhVien dạng DataGridView
Bước 3: Tạo chức năng gọi Form SinhVien trong Form chính của ứng dụng. Trong menu
item Sinh Viên và trong thanh ToolStrip có button “Sinh Viên”, hai chức năng này cùng gọi
Form Sinh Vien ra màn hình. Trình xử lý cho cả hai chức năng này được minh họa như sau
Hình 23: Chức năng nhập ds sinh viên trên ToolStrip
Code minh họa, có tính chất gợi ý, sinh viên hiểu và tự viết lại cho đúng
</div>
<span class='text_page_counter'>(12)</span><div class='page_container' data-page=12>
<i><b>Bài tập thực hành Lập trình trên mơi trường Windows </b></i> <i><b>Khoa CNTT- Trường ĐH CN TP.HCM </b></i>
activate form SinhVien con là đủ, còn trường hợp ngược lại sẽ tạo thể hiện của Form SinhVien con,
thiết lập quan hệ MdiParent cho form SinhVien con và cuối cùng là Show ra màn hình.
Tương tự: Sinh viên tạo các form: Khoa, Mon và NhapDiem một cách tương tự, sau đó định
nghĩa các trình xử lý cho các button trên Form chính để gọi các form con…
<b>3.2. Tạo Form xem điểm: Form sẽ lấy mã số sinh viên A được chọn và truy vấn với bảng Kết Quả </b>
để lấy các điểm đã có của sinh viên A. Các bước thực hiện minh họa như sau:
<b>Bước 1: Tạo Form mới có tên XemDiem và thiết kế form như hình dưới </b>
Hình 24: Màn hình thiết kế của Form XemDiem.
Các control trên form được binding với bảng dữ liệu SinhVien trong DataSource.
Trong đó ComboBox thứ 1 gắn với Field MaSo, ComBoBox thứ 2 gắn với Field
HoTen, và Text Box cuối cùng gắn với Field Khoa.
Để thiết lập cơ chế binding này ta sử dụng thuộc tính: Data Source và
DisplayMember của hai ComboBox. Trong đó Data Source chính là bảng SinhVien
và DisplayMember là tên cột trong bảng SinhVien cần hiển thị.
</div>
<span class='text_page_counter'>(13)</span><div class='page_container' data-page=13>
Hình 25: Sử dụng Common Task để binding dữ liệu cho ComboBox
<b>Bước 2: Viết phần xử lý cho button Xem, phần xử lý này chính là trình xử lý sự kiện cho button </b>
Xem của Form XemDiem.
// lấy chuỗi connectionstring từ app.config
string conn =
global::StudentManaging2.Properties.Settings.Default.StudentDBConnectionString;
string str;
// truy vấn lấy điểm các mơn học của SV có mã số được chọn
str = string.Format("Select TenMH, Diem From KetQua,Mon where [KetQua].MaMH =
[Mon].MaMH AND MaSo = {0}",comboBox1.Text);
SqlDataAdapter da = newSqlDataAdapter(str,conn);
DataSet ds = newDataSet();
// đổ vào dataset
da.Fill(ds);
// hiển thị ra DataGridView
dataGridView1.DataSource = ds.Tables[0];
<b>Lưu ý: Chuỗi conn được lấy phụ thuộc vào tên của Project và tên của connectionString mà sinh </b>
viên đặt cho project của mình, nên conn bên dưới chỉ minh họa, sinh viên phải sửa lại cho đúng với
project riêng của mình.
<b>StudentManaging2: Tên của project </b>
<b>StudentDBConnectionString: </b>Tên của connection string khai báo trong quá trình Data
Source Configuration Wizard.
</div>
<span class='text_page_counter'>(14)</span><div class='page_container' data-page=14>
<i><b>Bài tập thực hành Lập trình trên mơi trường Windows </b></i> <i><b>Khoa CNTT- Trường ĐH CN TP.HCM </b></i>
Hình 26: Chức năng Xem Điểm trên ToolStrip của Form chính
Sinh viên tự cài đặt chức năng này…
</div>
<!--links-->