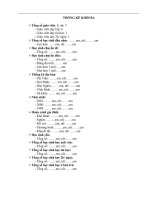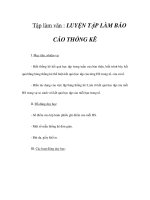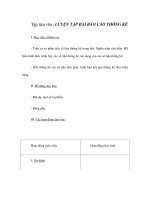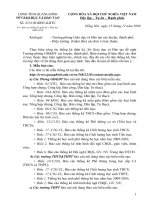- Trang chủ >>
- THPT Quốc Gia >>
- Lịch sử
tạo báo cáo thống kê với data report
Bạn đang xem bản rút gọn của tài liệu. Xem và tải ngay bản đầy đủ của tài liệu tại đây (648.2 KB, 9 trang )
<span class='text_page_counter'>(1)</span><div class='page_container' data-page=1>
<i><b>Bài tập thực hành Lập trình trên môi trường Windows </b></i> <i><b>Khoa CNTT- Trường ĐH CN TP.HCM </b></i>
<b>Lab 09. </b>
<b>TẠO BÁO CÁO THỐNG KÊ VỚI DATA REPORT: </b>
<b>A. MỤC TIÊU: </b>
Hướng dẫn sinh viên làm quen với việc xây dựng ứng dụng Windows App có kết nối với
CSDL SQL Server.
Sử dụng chức năng Data Source Configuration Wizard để tạo Data Source.
Thiết kế các báo cáo thống kê với Data Report
<b>B. NỘI DUNG: </b>
<b>Bài tập 1: Tạo báo cáo thơng kê tình hình đọc giả nợ tiền phạt. </b>
Hình 1: Màn hình báo cáo của chương trình
<b>Thực hiện theo các bước sau: </b>
Bước 1: Tạo Dataset chứa bảng cần field dữ liệu dùng làm report , đặt tên là <b>dsThuVien.xsd</b>
Bước 2 : Tạo và trang trí cho báo cáo mà chúng ta cần in , đặt tên <b>rDocGiaNoTien.rpt</b>
Bước 3 : Tạo 1 form rỗng để chứa report vừa tạo ra, đặt tên <b>frmDocGiaNoTien.cs</b>
Bước 4 : Liên kết từ form main mở form <b>frmDocGiaNoTien.cs</b>
<b>Hướng dẫn các bước : </b>
<b>Bước 1 : Tạo dataset chứa dữ liệu </b>
Mở project ThuVien
Tạo DataSet chứa các bảng cần lập báo cáo. Ở đây ta sẽ tạo 1 <b>dataset</b> chứa bảng <b>DocGia</b> , thực
hiện như sau:
</div>
<span class='text_page_counter'>(2)</span><div class='page_container' data-page=2>
Hình 2: Màn hình tạo mới Dataset
Bấm vào Server Explorer
Connect Database
</div>
<span class='text_page_counter'>(3)</span><div class='page_container' data-page=3>
<i><b>Bài tập thực hành Lập trình trên môi trường Windows </b></i> <i><b>Khoa CNTT- Trường ĐH CN TP.HCM </b></i>
Chọn bảng Độc giả , kéo thả vào trong DataSet
Hình 5: Tạo dữ liệu cho Dataset
<b>Bước 2 : Tạo report cho độc giả </b>
Thêm vào Reports: rDocgiaNotien.rdls như sau:
Từ menu Project, chọn Add New Item, đặt tên cho report
</div>
<span class='text_page_counter'>(4)</span><div class='page_container' data-page=4>
Hình 7: Màn hình thiết kế Data Report
Tạo Table để trình bày dữ liệu lên report
</div>
<span class='text_page_counter'>(5)</span><div class='page_container' data-page=5>
<i><b>Bài tập thực hành Lập trình trên mơi trường Windows </b></i> <i><b>Khoa CNTT- Trường ĐH CN TP.HCM </b></i>
Hình 9: Màn hình chèn các trường dữ liệu vào Table
Kéo thả các trường dữ liệu tương ứng cần trình bày từ ReportData vào Table:
Hình 10: Màn hình trình bày hồn thành các trường dữ liệu
Bổ sung các tiêu đề và định dạng dữ liệu phù hợp: Tạo nhãn từ công cụ TextBox trong
Toolbox.
Định dạng dữ liệu: Click phải vào từng trường dữ liệu chọn Textbox Properties
</div>
<span class='text_page_counter'>(6)</span><div class='page_container' data-page=6>
Hình 12: Màn hình định dạng dữ liệu ngày
Hình 13: Màn hình định dạng dữ liệu số
Tính tốn trên các trường dữ liệu như: Tổng tiền nợ, Đếm số độc giả, Số độc giả có nợ
tiền,….
</div>
<span class='text_page_counter'>(7)</span><div class='page_container' data-page=7>
<i><b>Bài tập thực hành Lập trình trên mơi trường Windows </b></i> <i><b>Khoa CNTT- Trường ĐH CN TP.HCM </b></i>
Chọn hàm/ công thức tính tốn:
Hình 15: Màn hình thiết lập biểu thức tính tốn
<b>Bước 3: </b>Tạo Form: fDocgianotien.cs
</div>
<span class='text_page_counter'>(8)</span><div class='page_container' data-page=8>
Hình 17: Màn hình tạo Report Viewer vào Form
Chọn nguồn dữ liệu cho Reportviewer là Report đã tạo
Hình 18: Màn hình chọn nguồn dữ liệu cho Report Viewer
<b>Bước 4: Liên kết để mở Form chứa Report </b>
Từ Form chính chương trình, tại Button hay từ menu việt lệnh để mở form
FDocgiaNotien f = new FDocgiaNotien();
</div>
<span class='text_page_counter'>(9)</span><div class='page_container' data-page=9></div>
<!--links-->