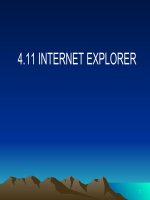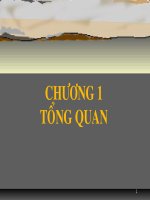- Trang chủ >>
- Thạc sĩ - Cao học >>
- Luật
tin học căn bản pcworldhtb
Bạn đang xem bản rút gọn của tài liệu. Xem và tải ngay bản đầy đủ của tài liệu tại đây (1.52 MB, 50 trang )
<span class='text_page_counter'>(1)</span><div class='page_container' data-page=1>
<b>THÔNG TIN VÀ XỬ LÝ THÔNG TIN</b>
<b>I. THƠNG TIN:</b>
<b>1. Khái niệm về thơng tin:</b>
Khái niệm thơng tin (Information) được sử dụng thường ngày. Con người có nhu cầu
đọc báo, nghe đài, xem phim, đi tham quan, du lịch, tham khảo ý kiến người khác,... để
nhận được thêm thông tin mới. Thông tin mang lại cho con người sự hiểu biết, nhận thức
tốt hơn về những đối tượng trong đời sống xã hội, trong thiên nhiên,... giúp cho họ thực
hiện hợp lý công việc cần làm để đạt tới mục đích một cách tốt nhất.
Dữ liệu (data) là sự biểu diễn của thông tin và được thể hiện bằng các tín hiệu vật lý.
Thơng tin chứa đựng ý nghĩa cịn dữ liệu là các sự kiện khơng có cấu trúc và khơng có ý
nghĩa nếu chúng khơng được tổ chức và xử lý.
Một hệ thống thông tin (information system) là một tiến trình ghi nhận dữ liệu, xử lý
nó và cung cấp để tạo nên dữ liệu mới có ý nghĩa thơng tin, liên quan một phần đến một tổ
chức, để trợ giúp các hoạt động liên quan đến tổ chức.
<b>2.</b> <b>Đơn</b>
<b>vị</b> <b>đo</b>
<b>thông</b>
<b>tin</b>
Đơn vị
dùng để đo thông tin gọi là bit. Một bit tương ứng với một chỉ thị hoặc một thơng báo nào
đó về sự kiện có 1 trong 2 trạng thái có số đo khả năng xuất hiện đồng thời là Tắt (Off) /
Mở (On) hay Đúng (True) / Sai (False).
<i>Ví dụ: Một mạch đèn có 2 trạng thái là:</i>
- Tắt (Off) khi mạch điện qua công tắc là hở
- Mở (On) khi mạch điện qua cơng tắc là đóng
Số học nhị phân sử dụng hai số hạng 0 và 1 để biểu diễn các số. Vì khả năng sử dụng
hai số 0 và 1 là như nhau nên một chỉ thị chỉ gồm một chữ số nhị phân có thể xem như là
đơn vị chứa thông tin nhỏ nhất.
Bit là chữ viết tắt của BInary digiT. Trong tin học, người ta thường sử dụng các đơn
vị đo thông tin lớn hơn như sau:
Hệ thống thông tin
Thông tin
Xử lý
Nhập Xuất
Dữ liệu
<b>Tên gọi</b> Ký hiệu Giá trị
Byte
KiloByte
MegaByte
GigaByte
TetraByte
B
KB
MB
GB
TB
8 bit
210<sub> B = 1024 Byte</sub>
220<sub> B</sub>
</div>
<span class='text_page_counter'>(2)</span><div class='page_container' data-page=2>
<b>3.</b> <b>Sơ đồ tổng quát của một quá trình xử lý thơng tin</b>
Mọi q trình xử lý thơng tin bằng máy tính hay bằng con người đều được thực hiện
theo một qui trình sau:
Dữ liệu (data) được nhập ở đầu vào (Input). Máy tính hay con người sẽ thực hiện q
trình xử lý nào đó để nhận được thơng tin ở đầu ra (Output). Q trình nhập dữ liệu, xử lý
và xuất thơng tin đều có thể được lưu trữ.
<b>4.</b> <b>Xử lý</b>
<b>thơng tin bằng máy tính điện tử</b>
Thơng tin là kết quả bao gồm nhiều quá trình xử lý các dữ liệu và thơng tin có thể trở
thành dữ liệu mới để theo một quá trình xử lý dữ liệu khác tạo ra thông tin mới hơn theo ý
đồ của con người.
Con người có nhiều cách để có dữ liệu và thơng tin. Người ta có thể lưu trữ thơng tin
qua tranh vẽ, giấy, sách báo, hình ảnh trong phim, băng từ,... Trong thời đại hiện nay, khi
lượng thông tin đến với chúng ta càng lúc càng nhiều thì con người có thể dùng một cơng
cụ hỗ trợ cho việc lưu trữ, chọn lọc và xử lý lại thông tin gọi là máy tính điện tử
(Computer). Máy tính điện tử giúp con người tiết kiệm rất nhiều thời gian, cơng sức và
tăng độ chính xác cao trong việc tự động hóa một phần hay tồn phần của q trình xử lý
dữ liệu hay thơng tin.
<b>II.</b> <b>BIỂU DIỄN THƠNG TIN TRONG MÁY TÍNH ĐIỆN TỬ:</b>
<b>a) Biểu diễn số trong các hệ đếm</b>
Hệ đếm là tập hợp các ký hiệu và qui tắc sử dụng tập ký hiệu đó để biểu diễn và xác
định các giá trị các số. Mỗi hệ đếm có một số ký số (digits) hữu hạn. Tổng số ký số của
mỗi hệ đếm được gọi là cơ số (base hay radix), ký hiệu là b.
<b>Hệ đếm cơ số b (b </b> 2, b là số nguyên dương) mang tính chất sau :
Có b ký số để thể hiện giá trị số. Ký số nhỏ nhất là 0 và lớn nhất là b-1.
Giá trị vị trí thứ n trong một số của hệ đếm bằng cơ số b lũy thừa n: b<b>n</b>
Số N(b) trong hệ đếm cơ số (b) thể hiện: <i>N</i>
(b)=a<i>nan −</i>1<i>an −</i>2.. .<i>a</i>1<i>a</i>0<i>a−</i>1<i>a−</i>2. ..<i>a−m</i>
trong đó, số N(b) có n+1 ký số chẵn ở phần nguyên và m ký số lẻ, sẽ có giá trị là :
<i>N</i>(b)=a<i>n</i>.<i>b</i>
<i>n</i>
+a<i>n −</i>1.<i>bn−</i>1+<i>an −</i>2.<i>bn −</i>2+. ..+<i>a1</i>.<i>b</i>1+a0.<i>b</i>0+<i>a−</i>1.<i>b−</i>1+a<i>−</i>2.<i>b−</i>2+.. .+a<i>− m.b− m</i>
hay
<i>N</i><sub>(b</sub><sub>)</sub>=
∑
<i>i</i>=-<i>m</i>
<i>n</i>
<i>a<sub>i</sub></i>.<i>bi</i>
Trong ngành toán - tin học hiện nay phổ biến 4 hệ đếm là hệ thập phân, hệ nhị
phân, hệ bát phân và hệ thập lục phân.
NHẬP DỮ LIỆU
(INPUT) (PROCESSING)XỬ LÝ XUẤT DỮ LIỆU (OUTPUT)
LƯU TRỮ (STORAGE)
</div>
<span class='text_page_counter'>(3)</span><div class='page_container' data-page=3>
<b>b) Hệ đếm thập phân (Decimal system, b=10)</b>
Hệ đếm thập phân hay hệ đếm cơ số 10 là một trong các phát minh của người Ả rập
cổ, bao gồm 10 ký số theo ký hiệu sau:
0, 1, 2, 3, 4, 5, 6, 7, 8, 9
Qui tắc tính giá trị của hệ đếm này là mỗi đơn vị ở một hàng bất kỳ có giá trị bằng
10 đơn vị của hàng kế cận bên phải. Ở đây b=10. Bất kỳ số nguyên dương trong hệ thập
phân có thể thể hiện như là một tổng các chuỗi các ký số thập phân nhân cho 10 lũy thừa,
trong đó số mũ lũy thừa được tăng thêm 1 đơn vị kể từ số mũ lũy thừa phía bên phải nó. Số
mũ lũy thừa của hàng đơn vị trong hệ thập phân là 0.
Ví dụ: Số 5246 có thể được thể hiện như sau:
5246 = 5 x 103<sub> + 2 x 10</sub>2<sub> + 4 x 10</sub>1<sub> + 6 x 10</sub>0
= 5 x 1000 + 2 x 100 + 4 x 10 + 6 x 1
Thể hiện như trên gọi là ký hiệu mở rộng của số nguyên.
Vì 5246 = 5000 + 200 + 40 + 6
Như vậy, trong số 5246 : ký số 6 trong số nguyên đại diện cho giá trị 6 đơn vị (1s),
ký số 4 đại diện cho giá trị 4 chục (10s), ký số 2 đại diện cho giá trị 2 trăm (100s) và ký số
5 đại diện cho giá trị 5 ngàn (1000s). Nghĩa là, số lũy thừa của 10 tăng dần 1 đơn vị từ trái
sang phải tương ứng với vị trí ký hiệu số,
100<sub> = 1 10</sub>1<sub> = 10</sub> <sub>10</sub>2<sub> = 100</sub> <sub>10</sub>3<sub> = 1000</sub> <sub>10</sub>4<sub> = 10000 ...</sub>
Mỗi ký số ở thứ tự khác nhau trong số sẽ có giá trị khác nhau, ta gọi là giá trị vị trí
(place value).
Phần phân số trong hệ thập phân sau dấu chấm phân cách (theo qui ước của Mỹ) thể
hiện trong ký hiệu mở rộng bởi 10 lũy thừa âm tính từ phải sang trái kể từ dấu chấm phân
cách:
10<i>−</i>1= 1
10 10
<i>−</i>2
= 1
100 10
<i>−</i>3
= 1
1000 ...
Ví dụ: 254.68 = 2 x 102<sub> + 5 x 10</sub>1<sub> + 4 x 10</sub>0<sub> + 6 x 10</sub>-1<sub> + 8 x 10</sub>-2
= 200+50+4+ 6
10+
8
100
<b>c) Hệ đếm nhị phân (Binary system, b=2)</b>
Với b=2, chúng ta có hệ đếm nhị phân. Đây là hệ đếm đơn giản nhất với 2 chữ số là
0 và 1. Mỗi chữ số nhị phân gọi là BIT (viết tắt từ chữ BInary digiT). Vì hệ nhị phân chỉ có
2 trị số là 0 và 1, nên khi muốn diễn tả một số lớn hơn, hoặc các ký tự phức tạp hơn thì cần
kết hợp nhiều bit với nhau.
Ta có thể chuyển đổi hệ nhị phân theo hệ thập phân quen thuộc.
Ví dụ: Số 11101.11(2) sẽ tương đương với giá trị thập phân là :
vị trí dấu chấm cách
Số nhị phân : 1 1 1 0 1 . 1 1
Số vị trí : 4 3 2 1 0 -1 -2
Trị vị trí : 24 <sub>2</sub>3 <sub>2</sub>2 <sub>2</sub>1 <sub>2</sub>0 <sub>2</sub>-1 <sub>2</sub>-2
</div>
<span class='text_page_counter'>(4)</span><div class='page_container' data-page=4>
như vậy:
<b>11101.11(2) = 1x16 + 1x8 + 1x4 + 0x2 + 1x1 + 1x0.5 + 1x0.25 = 29.75 (10)</b>
tương tự số 10101 (hệ 2) sang hệ thập phân sẽ là:
<b>10101(2) = 1x2</b>4<sub> + 0x2</sub>3<sub> + 1x2</sub>2<sub> + 0x2</sub>1<sub> + 1x2</sub>0<sub> = 8 + 0 + 4 + 0 + 1 = 13(10)</sub>
<b>d) Hệ đếm bát phân (Octal system, b=8)</b>
Nếu dùng 1 tập hợp 3 bit thì có thể biểu diễn 8 trị khác nhau : 000, 001, 010, 011,
100, 101, 110, 111. Các trị này tương đương với 8 trị trong hệ thập phân là 0, 1, 2, 3, 4, 5,
6, 7. Tập hợp các chữ số này gọi là hệ bát phân, là hệ đếm với b = 8 = 23<sub>. Trong hệ bát</sub>
phân, trị vị trí là lũy thừa của 8.
Ví dụ: 235 . 64(8) = 2x82<sub> + 3x8</sub>1<sub> + 5x8</sub>0<sub> + 6x8</sub>-1<sub> + 4x8</sub>-2<sub> = 157. 8125(10)</sub>
<b>e) Hệ đếm thập lục phân (Hexa-decimal system, b=16)</b>
Hệ đếm thập lục phân là hệ cơ số b=16 = 24<sub>, tương đương với tập hợp 4 chữ số nhị</sub>
phân (4 bit). Khi thể hiện ở dạng hexa-decimal, ta có 16 ký tự gồm 10 chữ số từ 0 đến 9, và
6 chữ in A, B, C, D, E, F để biểu diễn các giá trị số tương ứng là 10, 11, 12, 13, 14, 15. Với
hệ thập lục phân, trị vị trí là lũy thừa của 16.
Ví dụ: 34F5C(16) = 3x164<sub> + 4x16</sub>3<sub> + 15x16</sub>2<sub> + 5x16</sub>1<sub> + 12x16</sub>0<sub> = 216294(10) </sub>
Ghi chú: Một số chương trình qui định viết số hexa phải có chữ H ở cuối chữ số.
Ví dụ: Số 15 viết là FH.
Bảng qui đổi tương đương 16 chữ số đầu tiên của 4 hệ đếm
<b>Hệ 10</b> <b>Hệ 2</b> <b>Hệ 8</b> <b>Hệ 16</b>
0
1
2
3
4
5
6
7
8
9
10
11
12
13
14
15
0000
0001
0010
0011
0100
0101
0110
0111
1000
1001
1010
1011
1100
1101
1110
1111
00
01
02
03
04
05
06
07
10
11
12
13
14
15
16
17
0
1
2
3
4
5
6
7
8
9
A
B
C
D
E
F
<b>f) Đổi một số nguyên từ hệ thập phân sang hệ b</b>
</div>
<span class='text_page_counter'>(5)</span><div class='page_container' data-page=5>
Ví dụ: Số 12(10) = ?(2). Dùng phép chia 2 liên tiếp, ta có một loạt các số dư như sau:
12 2
0 6 2
<b>0</b> 3 2
số dư <b>1</b> 1 2
(remainders) <b>1</b> 0
Kết quả: <b>12(10)</b> = 1100(2)
<b>g) Đổi phần thập phân từ hệ thập phân sang hệ cơ số b</b>
Tổng quát: Lấy số nguyên thập phân N(10) lần lượt nhân cho b cho đến khi phần
<i>thập phân của tích số bằng 0. Kết quả số chuyển đổi N(b) là các số phần nguyên trong phép</i>
<i>nhân viết ra theo thứ tự tính tốn.</i>
Ví dụ 3.11: <b>0. 6875 (10) = ?(2)</b> phần nguyên của tích
0. 6875 x 2 = 1 . 375 phần thập phân của tích
0. 3750 x 2 = 0 . 75
0. 75 x 2 = 1 . 5
0. 5 x 2 = 1 . 0
Kết quả: <b>0.6875(10) = 1011(2)</b>
<b>h) Mệnh đề logic: </b>
Mệnh đề logic là mệnh đề chỉ nhận một trong 2 giá trị : Đúng (TRUE) hoặc Sai
(FALSE), tương đương với TRUE = 1 và FALSE = 0.
<i>Qui tắc:</i> TRUE = NOT FALSE
và FALSE = NOT TRUE
Phép toán logic áp dụng cho 2 giá trị TRUE và FALSE ứng với tổ hợp AND (và) và
OR (hoặc) như sau:
<b>x</b> <b>y</b> <b>AND(x, y)</b> <b>OR(x, y) </b>
TRUE TRUE TRUE TRUE
TRUE FALSE FALSE TRUE
FALSE TRUE FALSE TRUE
FALSE FALSE FALSE FALSE
<b>i) Biểu diễn thông tin trong máy tính điện tử</b>
Dữ liệu số trong máy tính gồm có số nguyên và số thực.
<b>Biểu diễn số nguyên:</b>
Số nguyên gồm số nguyên không dấu và số nguyên có dấu.
<i>Số ngun khơng dấu là số khơng có bit dấu như 1 byte = 8 bit, có thể biểu diễn 2</i>8
</div>
<span class='text_page_counter'>(6)</span><div class='page_container' data-page=6>
<i>Số nguyên có dấu thể hiện trong máy tính ở dạng nhị phân là số dùng 1 bit làm bít</i>
dấu, người ta qui ước dùng bit ở hàng đầu tiên bên trái làm bit dấu (S): 0 là số
dương và 1 cho số âm. Đơn vị chiều dài để chứa thay đổi từ 2 đến 4 bytes.
<b>Biểu diễn ký tự:</b>
Để có thể biễu diễn các ký tự như chữ cái in và thường, các chữ số, các ký hiệu...
trên máy tính và các phương tiện trao đổi thông tin khác, người ta phải lập ra các bộ mã
(code system) qui ước khác nhau dựa vào việc chọn tập hợp bao nhiêu bit để diễn tả 1 ký tự
tương ứng, ví dụ các hệ mã phổ biến :
<i>Hệ thập phân mã nhị phân BCD (Binary Coded Decima) dùng 6 bit.</i>
<i>Hệ thập phân mã nhị phân mở rộng </i><b>EBCDIC (Extended Binary Coded Decimal</b>
Interchange Code) dùng 8 bit tương đương 1 byte để biễu diễn 1 ký tự.
<i>Hệ chuyển đổi thông tin theo mã chuẩn của Mỹ ASCII (American Standard Code</i>
for Information Interchange) là hệ mã thông dụng nhất hiện nay trong kỹ thuật tin
học. Hệ mã ASCII dùng nhóm 7 bit hoặc 8 bit để biểu diễn tối đa 128 hoặc 256 ký
tự khác nhau và mã hóa theo ký tự liên tục theo cơ số 16.
Hệ mã ASCII 7 bit, mã hoá 128 ký tự liện tục như sau:
0 : NUL (ký tự rỗng)
1 - 31 : 31 ký tự điều khiển
32 - 47 : các dấu trống SP (space) ! “ # $ % & ‘ ( ) * + , - . /
48 - 57 : ký số từ 0 đến 9
58 - 64 : các dấu : ; < = > ? @
65 - 90 : các chữ in hoa từ A đến Z
91 - 96 : các dấu [ \ ] _ `
97 - 122 : các chữ thường từ a đến z
123 - 127 : các dấu { | } ~ DEL (xóa)
Hệ mã ASCII 8 bit (ASCII mở rộng) có thêm 128 ký tự khác ngoài các ký tự nêu
trên gồm các chữ cái có dấu, các hình vẽ, các đường kẻ khung đơn và khung đôi và một số
ký hiệu đặc biệt (Xem chi tiết trong bảng phụ lục 1.1 và 1.2).
<b>III.</b> <b>TIN HỌC:</b>
<b>a) Các lĩnh vực nghiên cứu của tin học</b>
<i>Tin học (Informatics) được định nghĩa là ngành khoa học nghiên cứu các phương</i>
pháp, công nghệ và kỹ thuật xử lý thông tin tự động. Công cụ chủ yếu của tin học là máy
tính điện tử và các thiết bị truyền tin khác. Việc nghiên cứu chính của tin học nhắm vào hai
kỹ thuật phát triển song song:
Kỹ thuật phần cứng (hardware engineering): nghiên cứu chế tạo các thiết bị, linh
kiện điện tử, công nghệ vật liệu mới... hỗ trợ cho máy tính và mạng máy tính, đẩy mạnh
khả năng xử lý tốn học và truyền thông thông tin.
Kỹ thuật phần mềm (software engineering): nghiên cứu phát triển các hệ điều hành,
</div>
<span class='text_page_counter'>(7)</span><div class='page_container' data-page=7>
<b>b) Ứng dụng của tin học:</b>
Tin học hiện đang được ứng dụng rộng rãi trong tất cả các ngành nghề khác nhau của
xã hội từ khoa học kỹ thuật, y học, kinh tế, công nghệ sản xuất đến khoa học xã hội, nghệ
thuật,... như: Tự động hóa cơng tác văn phịng, Thống kê, Cơng nghệ thiết kế, Giáo dục,
Quản trị kinh doanh, An ninh quốc phịng, …
<b>c) Máy tính điện tử và lịch sử phát triển:</b>
Do nhu cầu cần tăng độ chính xác và giảm thời gian tính tốn, con người đã quan tâm
chế tạo các cơng cụ tính tốn từ xưa: bàn tính tay của người Trung Quốc, máy cộng cơ học
của nhà toán học Pháp Blaise Pascal (1623 - 1662), máy tính cơ học có thể cộng, trừ, nhân,
chia của nhà toán học Đức Gottfried Wilhelmvon Leibniz (1646 - 1716), máy sai phân để
tính các đa thức tốn học ...
Tuy nhiên, máy tính điện tử thực sự bắt đầu hình thành vào thập niên 1950 và đến
nay đã trải qua 5 thế hệ và được phân loại theo sự tiến bộ về công nghệ điện tử và vi điện
tử cũng như các cải tiến về nguyên lý, tính năng và loại hình của nó.
<i>Thế hệ 1 (1950 - 1958): máy tính sử dụng các bóng đèn điện tử chân không, mạch</i>
riêng rẽ, vào số liệu bằng phiếu đục lỗ, điều khiển bằng tay. Máy có kích thước rất lớn, tiêu
thụ năng lượng nhiều, tốc độ tính chậm khoảng 300 - 3.000 phép tính/s. Loại máy tính điển
hình thế hệ 1 như EDVAC (Mỹ) hay BESM (Liên Xô cũ),...
<i>Thế hệ 2 (1958 - 1964): máy tính dùng bộ xử lý bằng đèn bán dẫn, mạch in. Máy tính</i>
đã có chương trình dịch như Cobol, Fortran và hệ điều hành đơn giản. Kích thước máy cịn
lớn, tốc độ tính khoảng 10.000 -100.000 phép tính/s. Điển hình như loại IBM-1070 (Mỹ)
hay MINSK (Liên Xô cũ),...
<i>Thế hệ 3 (1965 - 1974): máy tính được gắn các bộ vi xử lý bằng vi mạch điện tử cỡ</i>
nhỏ có thể có được tốc độ tính khoảng 100.000 - 1 triệu phép tính/s. Máy đã có các hệ điều
hành đa chương trình, nhiều người đồng thời hoặc theo kiểu phân chia thời gian. Kết quả từ
máy tính có thể in ra trực tiếp ở máy in. Điển hình như loại IBM-360 (Mỹ) hay EC (Liên
Xơ cũ),...
<i>Thế hệ 4 (1974 - nay): máy tính bắt đầu có các vi mạch đa xử lý có tốc độ tính hàng</i>
chục triệu đến hàng tỷ phép tính/s. Giai đoạn này hình thành 2 loại máy tính chính: máy
tính cá nhân để bàn (Personal Computer - PC) hoặc xách tay (Laptop hoặc Notebook
computer) và các loại máy tính chuyên nghiệp thực hiện đa chương trình, đa xử lý,... hình
thành các hệ thống mạng máy tính (Computer Networks), và các ứng dụng phong phú đa
phương tiện.
</div>
<span class='text_page_counter'>(8)</span><div class='page_container' data-page=8>
<b>PHỤ LỤC: </b>
<b>BẢNG MÃ ASCII với 128 ký tự đầu tiên</b>
<b>Hex</b> <b>0</b> <b>1</b> <b>2</b> <b>3</b> <b>4</b> <b>5</b> <b>6</b> <b>7</b>
<b>0</b> NUL
0 DLE16 SP32 0 48 @64 P 80 ` 96 p112
<b>1</b> SOH
1
DC1
17
!
33
1
49
A
65
Q
81
a
97
q
113
<b>2</b> STX
2 DC218 “ 34 2 50 B 66 R 82 b 98 r 114
<b>3</b>
3 DC3<sub>19</sub> # <sub>35</sub> 3 <sub>51</sub> C <sub>67</sub> S <sub>83</sub> c <sub>99</sub> s <sub>115</sub>
<b>4</b>
4 DC4<sub>20</sub> $ <sub>36</sub> 4 <sub>52</sub> D <sub>68</sub> T <sub>84</sub> d<sub>100</sub> t <sub>116</sub>
<b>5</b>
5 NAK<sub>21</sub> % <sub>37</sub> 5 <sub>53</sub> E <sub>69</sub> U <sub>85</sub> e<sub>101</sub> u<sub>117</sub>
<b>6</b>
6 SYN<sub>22</sub> & <sub>38</sub> 6 <sub>54</sub> F <sub>70</sub> V <sub>86</sub> f <sub>102</sub> v<sub>uploa</sub>
d.123
doc.n
et
<b>7</b> BEL
7
ETB
23
‘
39
7
55
G
71
W
87
g
103
w
119
<b>8</b> BS
8
CAN
24
(
40
8
56
H
72
X
88
h
104
x
120
<b>9</b> HT
9
EM
25
)
41
9
57
I
73
Y
89
I
105
y
121
<b>A</b> LF
10
SUB
26
*
42
:
58
J
74
Z
90
j
106
z
122
<b>B</b> VT
11 ESC27 + 43 ; 59 K 75 [ 91 k107 {123
<b>C</b> FF
12
FS
28
,
44
<
60
L
76
\
92
l
108
|
124
<b>D</b> CR
13 GS29 - 45 = 61 M 77 ] 93 m109 }125
<b>E</b> SO
14
RS
30
.
46
>
62
N
78
^
94
n
110
~
126
<b>F</b> SI
</div>
<span class='text_page_counter'>(9)</span><div class='page_container' data-page=9>
<b>PHỤ LỤC: </b>
<b>BẢNG MÃ ASCII với ký tự số 128 - số 255</b>
<b>Hex</b> <b>8</b> <b>9</b> <b>A</b> <b>B</b> <b>C</b> <b>D</b> <b>E</b> <b>F</b>
</div>
<span class='text_page_counter'>(10)</span><div class='page_container' data-page=10>
<b>CẤU TRÚC TỔNG QUÁT CỦA MÁY TÍNH ĐIỆN TỬ</b>
Mỗi loại máy tính có thể có hình dạng hoặc cấu trúc khác nhau, tùy theo mục đích sử
dụng nhưng, một cách tổng quát, máy tính điện tử là một hệ xử lý thơng tin tự động gồm 2
phần chính: phần cứng và phần mềm.
<b>I.</b> <b>PHẦN CỨNG (HARDWARE):</b>
Phần cứng có thể được hiểu đơn giản là tất cả các phần trong một hệ máy tính mà
chúng ta có thể thấy hoặc sờ được. Phần cứng bao gồm 3 phần chính:
- Bộ nhớ (Memory).
- Đơn vị xử lý trung ương (CPU - Central Processing Unit).
- Khối nhập xuất (Input/Output).
<b>1.</b> <b>Bộ nhớ:</b>
Bộ nhớ là thiết bị lưu trữ thông tin trong quá trình máy tính xử lý. Bộ nhớ bao gồm
bộ nhớ trong và bộ nhớ ngoài.
<i><b>Bộ nhớ trong: gồm ROM và RAM :</b></i>
- ROM (Read <b>Only Memory) là Bộ nhớ chỉ đọc thông tin, dùng để lưu trữ các</b>
chương trình hệ thống, chương trình điều khiển việc nhập xuất cơ sở (BIOS :
ROM-Basic Input/Output System). Thông tin được giữ trên ROM thường xuyên ngay cả khi mất
điện.
- RAM (Random Access Memory) là Bộ nhớ truy xuất ngẫu nhiên, được dùng để
lưu trữ dữ kiện và chương trình trong q trình thao tác và tính tốn. RAM có đặc điểm là
nội dung thơng tin chứa trong nó sẽ mất đi khi mất điện hoặc tắt máy. Dung lượng bộ nhớ
cho các máy tính hiện nay thơng thường vào khoảng 128 MB, 256 MB, 512 MB và có thể
hơn nữa.
<i><b>Bộ nhớ ngồi: để lưu trữ thơng tin và có thể chuyển các thơng tin từ máy tính này</b></i>
qua máy tính khác, người ta sử dụng các đĩa, băng từ như là các bộ nhớ ngoài. Các bộ nhớ
này có dung lượng chứa lớn, khơng bị mất đi khi khơng có nguồn điện. Trên các máy tính
phổ biến hiện nay có các loại sau:
Thiết bị
Nhập
(Input)
Bộ xử lý trung ương
CPU (Central Processing Unit)
Khối điều khiển
CU (Control
Unit)
Khối làm tính
ALU (Arithmetic
Logic Unit)
Các thanh ghi (Registers)
Thiết bị
Xuất
(Output)
Bộ nhớ trong (ROM + RAM)
Bộ nhớ ngoài (đĩa cứng, đĩa mềm, đĩa CD)
</div>
<span class='text_page_counter'>(11)</span><div class='page_container' data-page=11>
<b>- Đĩa cứng (hard disk) : phổ biến là đĩa cứng có dung lượng 20 GB, 30 GB, 40 GB,</b>
60 GB, và lớn hơn nữa.
<b>- Đĩa mềm (Floppy disk) : là loại đĩa đường kính 3.5 inch dung lượng 1.44 MB.</b>
<b>- Đĩa quang (Compact disk): loại 4.72 inch, là thiết bị phổ biến dùng để lưu trữ các</b>
phần mềm mang nhiều thơng tin, hình ảnh, âm thanh và thường được sử dụng trong các
phương tiện đa truyền thơng (multimedia). Có hai loại phổ biến là: đĩa CD (dung lượng
khoảng 700 MB) và DVD (dung lượng khoảng 4.7 GB).
<b>- Các loại bộ nhớ ngoài khác như thẻ nhớ (Memory Stick, Compact Flash Card),</b>
USB Flash Drive có dung lượng phổ biến là 32 MB, 64 MB, 128 MB, ...
<b>2.</b> <b>Bộ xử lý trung ương (CPU): </b>
Bộ xử lý trung ương chỉ huy các hoạt động của máy tính theo lệnh và thực hiện các
phép tính. CPU có 3 bộ phận chính: khối điều khiển, khối tính tốn số học và logic, và một
số thanh ghi.
<b>- Khối điều khiển (CU: Control Unit):</b>
Là trung tâm điều hành máy tính. Nó có nhiệm vụ giải mã các lệnh, tạo ra các tín
hiệu điều khiển cơng việc của các bộ phận khác của máy tính theo yêu cầu của người sử
dụng hoặc theo chương trình đã cài đặt.
<b>- Khối tính tốn số học và logic (ALU: Arithmetic-Logic Unit):</b>
Bao gồm các thiết bị thực hiện các phép tính số học (cộng, trừ, nhân, chia, ...), các
phép tính logic (AND, OR, NOT, XOR) và các phép tính quan hệ (so sánh lớn hơn, nhỏ
hơn, bằng nhau, ...)
<b>- Các thanh ghi (Registers):</b>
Được gắn chặt vào CPU bằng các mạch điện tử làm nhiệm vụ bộ nhớ trung gian. Các
thanh ghi mang các chức năng chuyên dụng giúp tăng tốc độ trao đổi thơng tin trong máy
tính.
Ngồi ra, CPU còn được gắn với một đồng hồ (clock) hay còn gọi là bộ tạo xung
nhịp. Tần số đồng hồ càng cao thì tốc độ xử lý thơng tin càng nhanh. Thường thì đồng hồ
được gắn tương xứng với cấu hình máy và có các tần số dao động (cho các máy Pentium 4
trở lên) là 1 GHz, 1.4 GHz, ... hoặc cao hơn.
<b>3.</b> <b>Các thiết bị xuất/ nhập:</b>
<b>- Chuột (Mouse): là thiết bị cần thiết phổ biến hiện nay, nhất là các máy tính chạy</b>
trong mơi trường Windows. Con chuột có kích thước vừa nắm tay di chuyển trên một tấm
phẳng (mouse pad) theo hướng nào thì dấu nháy hoặc mũi tên trên màn hình sẽ di chuyển
theo hướng đó tương ứng với vị trí của của viên bi hoặc tia sáng (optical mouse) nằm dưới
bụng của nó. Một số máy tính có con chuột được gắn trên bàn phím.
</div>
<span class='text_page_counter'>(12)</span><div class='page_container' data-page=12>
- Bàn phím (Keyboard): là thiết bị nhập dữ liệu và câu lệnh, bàn phím máy vi tính
phổ biến hiện nay là một bảng chứa 104 phím có các tác dụng khác nhau.
Có thể chia làm 3 nhóm phím chính:
+ Nhóm phím đánh máy: gồm các phím chữ, phím số và phím các ký tự đặc biệt
(~, !, @, #, $, %, ^,&, ?, ...).
+ Nhóm phím chức năng (function keypad): gồm các phím từ F1 đến F12 và các
phím như (phím di chuyển từng điểm), phím PgUp (lên trang màn hình), PgDn
(xuống trang màn hình), Insert (chèn), Delete (xóa), Home (về đầu), End (về cuối)
+ Nhóm phím số (numeric keypad) như NumLock (cho các ký tự số), CapsLock
(tạo các chữ in), ScrollLock (chế độ cuộn màn hình) thể hiện ở các đèn chỉ thị.
<b>- Máy quét hình (Scanner): là thiết bị dùng để nhập văn bản hay hình vẽ, hình chụp</b>
vào máy tính. Thơng tin ngun thủy trên giấy sẽ được quét thành các tín hiệu số tạo thành
các tập tin ảnh (image file).
<b>- Màn hình (Screen hay Monitor): là thiết bị xuất chuẩn, dùng để thể hiện thông tin</b>
cho người sử dụng xem. Thông tin được thể hiện ra màn hình bằng phương pháp ánh xạ bộ
nhớ (memory mapping), với cách này màn hình chỉ việc đọc liên tục bộ nhớ và hiển thị
(display) bất kỳ thông tin nào hiện có trong vùng nhớ ra màn hình.
Màn hình phổ biến hiện nay trên thị trường là màn hình màu SVGA 15”,17”, 19” với
độ phân giải có thể đạt 1280 X 1024 pixel.
<b>- Máy in (Printer): là thiết bị xuất để đưa thông tin ra giấy. Máy in phổ biến hiện</b>
nay là loại máy in ma trận điểm (dot matrix) loại 24 kim, máy in phun mực, máy in laser
trắng đen hoặc màu.
m
Màn hình
(Monitor/
Screen)Kệ máy tính
(Computer
case)
Ổ đĩa
(Drive)
Con chuột
(Mouse)
Bàn phím
(Keyboar
d)
</div>
<span class='text_page_counter'>(13)</span><div class='page_container' data-page=13>
<b>4.</b> <b>Luyện đánh máy: </b>
<b>Cách đặt tay trên bàn phím:</b>
Để gõ nhanh và chính xác, trước hết bạn phải đặt tay đúng sao cho thuận tiện nhất
khi sử dụng bàn phím. Mỗi ngón tay có một phím chính của nó. Phím chính của mỗi ngón
được xác định trên hàng giữa của bàn phím (A, S, D, F, G, …).
<b>Bàn tay trái: phím chính của ngón trỏ là F (kèm thêm phím G), ngón giữa là D,</b>
ngón áp út là S và ngón út là A.
<b>Bàn tay phải: phím chính của ngón trỏ là J (kèm thêm phím H), ngón giữa là K,</b>
ngón áp út là L và ngón út là ;
Từ cách đặt phím chính cho mỗi ngón ở hàng giữa, bạn cũng áp dụng theo quy tắc
tưong tự như vậy cho các hàng phím khác.
Dùng một trong hai ngón cái để gõ phím trắng (Space bar), ngón út để gõ phím Shift,
ngón út phải cho phím Enter.
<b>Chú ý: khi gõ bạn khơng nên nhìn vào bàn phím, hãy tập làm quen với vị trí của các</b>
phím, khi đó bạn sẽ gõ nhanh và chính xác hơn. Vị trí ngồi (khoảng cách từ mắt đến màn
hình), vị trí bàn phím, hướng nhìn cũng ảnh hưởng đến việc sử dụng máy và sức khoẻ của
bạn.
<b>Course: gõ từng phím/ từng từ.</b>
<b>Sentence Drills: tập gõ theo từng câu.</b>
<b>Free Drills: chọn từ/ câu bất kỳ để tập gõ.</b>
<b>Paragraph Drills: tập gõ theo từng đoạn.</b>
<b>Game: tập gõ nhanh và chính xác. </b>
<b>Sentence Drills: tập gõ theo từng câu</b>
<b>II.</b> <b>PHẦN MỀM (SOFTWARE): </b>
<b>2.2.1. Khái niệm phần mềm:</b>
Phần mềm là một bộ chương trình các chỉ thị điện tử ra lệnh cho máy tính thực hiện
một điều nào đó theo yêu cầu của người sử dụng. Chúng ta không thể thấy hoặc sờ được
phần mềm, mặc dầu ta có thể hiển thị được chương trình trên màn hình hoặc máy in. Phần
mềm có thể được ví như phần hồn của máy tính mà phần cứng của nó được xem như phần
xác.
<b>2.2.2. Phân loại phần mềm:</b>
Có 2 loại phần mềm cơ bản:
<b>- Phần mềm hệ thống (Operating System Software):</b>
Là một bộ các câu lệnh để chỉ dẫn phần cứng máy tính và các phần mềm ứng dụng
làm việc với nhau. Phần mềm hệ thống phổ biến hiện nay ở Việt nam là MS-DOS, LINUX
và Windows. Đối với mạng máy tính ta cũng có các phần mềm hệ điều hành mạng
(Network Operating System) như Novell Netware, Unix, Windows NT/ 2000/ 2003, ...
<b>- Phần mềm ứng dụng (Application Software):</b>
</div>
<span class='text_page_counter'>(14)</span><div class='page_container' data-page=14>
<b>HỆ ĐIỀU HÀNH</b>
<b>1.</b> <b>KHÁI NIỆM VỀ HỆ ĐIỀU HÀNH</b>
<i>Hệ điều hành (Operating System) là tập hợp các chương trình tạo sự liên hệ giữa</i>
người sử dụng máy tính và máy tính thơng qua các lệnh điều khiển. Khơng có hệ điều hành
thì máy tính khơng thể hoạt động được. Chức năng chính của hệ điều hành là:
- Thực hiện các lệnh theo yêu cầu của người sử dụng máy,
- Quản lý, phân phối và thu hồi bộ nhớ ,
- Điều khiển các thiết bị ngoại vi như ổ đĩa, máy in, bàn phím, màn hình,...
- Quản lý tập tin,...
Hiện nay có nhiều hệ điều hành khác nhau như MS-DOS, UNIX, LINUX, Windows
95, Windows 98 , Windows 2000, Windows XP, Windows Server 2003,...
<b>2.</b> <b>CÁC ĐỐI TƯỢNG DO HỆ ĐIỀU HÀNH QUẢN LÝ:</b>
<b>3.2.1. Tập tin (File) </b>
Tập tin là nơi lưu trữ thông tin bao gồm chương trình, dữ liệu, văn bản,...
Mỗi tập tin được lưu lên đĩa với một tên riêng phân biệt. Tên tập tin thường có 2
phần: phần tên (name) và phần mở rộng (extension). Phần tên là phần bắt buộc
phải có của một tập tin, cịn phần mở rộng thì có thể có hoặc khơng.
- Phần tên: Bao gồm các ký tự chữ từ A đến Z, các chữ số từ 0 đến 9, các ký tự khác
như #, $, %, ~, ^, @, (, ), !, _, khoảng trắng.
- Phần mở rộng: thường dùng 3 ký tự trong các ký tự nêu trên. Thông thường phần
mở rộng do chương trình ứng dụng tự đặt vào.
- Giữa phần tên và phần mở rộng có một dấu chấm (.) ngăn cách.
- Tên tập tin có độ dài lên đến 255 ký tự.
Ta có thể căn cứ vào phần mở rộng để xác định kiểu của file:
COM, EXE, BAT: Các file khả thi và lệnh batch chạy trực tiếp được trên hệ
điều hành
TXT, DOC, ... : Các file văn bản
PAS, BAS, ... : Các file chương trình PASCAL, DELPHI, BASIC, ...
WK1, XLS, ... : Các file chương trình bảng tính LOTUS, EXCEL ...
DBF, DAT, ... : Các file dữ liệu
<b>Ký hiệu đại diện (Wildcard)</b>
Để chỉ một nhóm các tạp tin, ta có thể sử dụng hai ký hiệu đại diện:
Dấu ? dùng để đại diện cho một ký tự bất kỳ trong tên tập tin tại vị trí nó xuất hiện.
Dấu * dùng để đại diện cho một chuỗi ký tự bất kỳ trong tên tập tin từ vị trí nó xuất
hiện.
Ví dụ: Bai?.doc <sub></sub> Bai1.doc, Bai6.doc, Baiq.doc, …
Bai*.doc <sub></sub> Bai.doc, Bai6.doc, Bai12.doc, Bai Tap.doc, …
BaiTap.* <sub></sub> BaiTap.doc, BaiTap.xls, BaiTap.ppt, BaiTap.dbf, …
</div>
<span class='text_page_counter'>(15)</span><div class='page_container' data-page=15>
<b>3.2.2. Thư mục (Folder/ Directory) </b>
Thư mục là nơi lưu giữ các tập tin theo một chủ đề nào đó theo ý người sử
dụng. Đây là biện pháp giúp ta quản lý được tập tin, dễ dàng tìm kiếm chúng khi
cần truy xuất. Các tập tin có liên quan với nhau có thể được xếp trong cùng một
thư mục.
Trên mỗi đĩa có một thư mục chung gọi là thư mục gốc. Thư mục gốc khơng có tên
riêng và được ký hiệu là \ (dấu xổ phải: backslash). Dưới mỗi thư mục gốc có các tập tin
trực thuộc và các thư mục con. Trong các thư mục con cũng có các tập tin trực thuộc và
thư mục con của nó. Thư mục chứa thư mục con gọi là thư mục cha.
Thư mục đang làm việc gọi là thư mục hiện hành.
Tên của thư mục tuân thủ theo cách đặt tên của tập tin.
<b>3.2.3. Ổ đĩa (Drive)</b>
Ổ đĩa là nơi thông tin được đọc và lưu trữ, các ổ đĩa thông dụng là:
<b>- Ổ đĩa mềm (Floppy disk): thường có tên là ổ đĩa A:, dùng cho việc đọc và ghi</b>
thông tin lên đĩa mềm.
<b>- Ổ đĩa cứng: (Hard disk) được đặt tên là ổ C:,D:,... có tốc độ truy xuất dữ liệu</b>
nhanh hơn ổ đĩa mềm nhiều lần. Một máy tính có thể có một hoặc nhiều ổ đĩa cứng.
<b>- Ổ đĩa CD (Compact disk ): có các loại như: loại chỉ có thể đọc cịn gọi là ổ đĩa </b>
CD-ROM, loại khác cịn có thể ghi dữ liệu ra đĩa CD hay còn gọi là ổ CD-RW, ngồi ra cịn có
thể gắn thêm ổ đĩa DVD.
<b>3.2.4. Đường dẫn (Path)</b>
Khi sử dụng thư mục nhiều cấp (cây thư mục) thì ta cần chỉ rõ thư mục cần truy xuất.
Đường dẫn dùng để chỉ đường đi đến thư mục cần truy xuất (thư mục sau cùng). Đường
dẫn là một dãy các thư mục liên tiếp nhau và được phân cách bởi ký hiệu \ (dấu xổ phải:
backslash).
Ví dụ: Giả sử trên đĩa S có cây thư mục:
<b>3.</b> <b>GIỚI THIỆU HỆ ĐIỀU HÀNH WINDOWS</b>
<b>a) Sơ lược về sự phát triển của Windows</b>
Windows là một bộ chương trình do hãng Microsoft sản xuất.
D:\
Ly Thuyet
Thuc Hanh
Phan I
Phan II
Windows
Word
Can Ban
Nang Cao
Ly Thuyet, Thuc Hanh là 2 thư mục
cùng cấp và là thư mục con của thư
mục gốc D:\
Phan I, Phan II là 2 thư mục cùng
cấp và là thư mục con của thư mục
Ly Thuyet. Ly Thuyet là thư mục
cha của Phan I, Phan II
Đường dẫn của thư mục Phan I:
D:\Ly Thuyet\ Phan I
Đường dẫn của thư mục Nang Cao:
</div>
<span class='text_page_counter'>(16)</span><div class='page_container' data-page=16>
<b>Windows 95: vào cuối năm 1995, ở Việt nam đã xuất hiện một phiên bản mới của</b>
Windows mà chúng ta quen gọi là Windows 95. Những cải tiến mới của Windows 95
được liệt kê tóm tắt như sau:
- Giao diện với người sử dụng được thiết kế lại hoàn tồn nên việc khởi động các
chương trình ứng dụng cùng các công việc như mở và lưu cất các tư liệu, tổ chức các tài
nguyên trên đĩa và nối kết với các hệ phục vụ trên mạng - tất cả đều trở nên đơn giản và dễ
dàng hơn.
- Cho phép đặt tên cho các tập tin dài đến 255 ký tự. Điều này rất quan trọng vì
những tên dài sẽ giúp ta gợi nhớ đến nội dung của tập tin.
- Hỗ trợ Plug and Play, cho phép tự động nhận diện các thiết bị ngoại vi nên việc cài
đặt và quản lý chúng trở nên đơn giản hơn.
- Hỗ trợ tốt hơn cho các ứng dụng Multimedia. Với sự tích hợp Audio và Video của
Windows 95, máy tính cá nhân trở thành phương tiện giải trí khơng thể thiếu được.
- Windows 95 là hệ điều hành 32 bit, vì vậy nó tăng cường sức mạnh và khả năng
vận hành lên rất nhiều.
- Trong Windows 95 có các cơng cụ đã được cải tiến nhằm chuẩn hóa, tối ưu hóa và
điều chỉnh các sự cố. Điều này giúp bạn yên tâm hơn khi làm việc với máy vi tính trong
mơi trường của Windows 95.
Tóm lại, với những tính năng mới ưu việt và tích hợp cao, Windows 95 đã trở thành
môi trường làm việc được người sử dụng ưa chuộng và tin dùng.
<b>Windows 98, Windows Me: là những phiên bản tiếp theo của Windows 95,</b>
những phiên bản này tiếp tục phát huy và hồn thiện những tính năng ưu việt của Windows
95 và tích hợp thêm những tính năng mới về Internet và Multimedia.
<b>Windows NT 4.0, Windows 2000, Windows XP, Windows 2003: là những hệ</b>
<b>điều hành được phát triển cao hơn, được dùng cho các cơ quan và doanh nghiệp. Giao</b>
diện của những hệ điều hành này tương tự như Windows 98/ Windows Me. Điểm khác biệt
là những hệ điều hành này có tính năng bảo mật cao, vì vậy nó được sử dụng cho mơi
trường có nhiều người dùng.
Giáo trình này sẽ trình bày dựa vào hệ điều hành Windows XP.
<b>b) Khởi động và thoát khỏi Windows XP</b>
<b>Khởi động Windows XP</b>
Windows XP được tự động khởi động sau khi bật máy. Nếu máy có nối mạng sẽ có
thơng báo u cầu nhập vào tài khoản (User name) và mật khẩu (Password) của người
dùng. Thao tác này gọi là đăng nhập (logging on). (Ngày xưa có thể có thêm tùy chọn khởi
<i>động từ DOS, sau đó từ dấu nhắc DOS, bạn phải đánh câu lệnh Win rồi nhấn enter mới</i>
<i>vào hệ điều hành windows).</i>
Mỗi người sử dụng, sẽ có một tập hợp thơng tin về các lựa chọn tự thiết lập cho mình
(như dáng vẻ màn hình, các chương trình tự động chạy khi khởi động máy, tài nguyên/
chương trình được phép sử dụng, v.v...) gọi là user profile và được Windows XP lưu giữ
lại để sử dụng cho những lần sau.
<b>Đóng Windows XP: </b>
</div>
<span class='text_page_counter'>(17)</span><div class='page_container' data-page=17>
Nếu bạn chọn Turn Off, ứng dụng đang
chạy sẽ được đóng lại và máy sẽ tự động tắt.
Nếu vì một lý do nào đó mà máy tính khơng
sẵn sàng để đóng (chưa lưu dữ liệu cho một
ứng dụng hoặc sự trao đổi thông tin giữa hai
máy nối mạng đang tiếp diễn v.v..) thì sẽ có
thơng báo để xử lý.
<i><b>Chú ý: nếu khơng làm những thao tác</b></i>
đóng Windows như vừa nói ở trên mà tắt
máy ngay thì có thể sẽ xảy ra việc thất lạc
một phần của nội dung các tập tin dẫn đến
trục trặc khi khởi động lại ở lần sử dụng tiếp
theo.
<b>c) Một vài thuật ngữ thường sử dụng</b>
<b>Các biểu tượng (icon)</b>
Biểu tượng là các hình vẽ nhỏ đặc trưng cho một đối tượng nào đó
của Windows hoặc của các ứng dụng chạy trong mơi trường Windows.
Phía dưới biểu tượng là tên biểu tượng. Tên này mang một ý nghĩa nhất
định, thơng thường nó diễn giải cho chức năng được gán cho biểu tượng
(ví dụ nó mang tên của 1 trình ứng dụng).
<b>Sử dụng chuột trong Windows</b>
Chuột là thiết bị không thể thiếu khi làm việc trong môi trường Windows XP. Con
trỏ chuột (mouse pointer) cho biết vị trí tác động của chuột trên màn hình. Hình dáng của
con trỏ chuột trên màn hình thay đổi theo chức năng và chế độ làm việc của ứng dụng. Khi
làm việc với thiết bị chuột bạn thường sử dụng các thao tác cơ bản sau :
- <b>Point: trỏ chuột trên mặt phẳng mà không nhấn nút nào cả.</b>
- <b>Click: nhấn nhanh và thả nút chuột trái. Dùng để lựa chọn thông số, đối tượng hoặc</b>
câu lệnh.
- <b>Double Click (D_Click ): nhấn nhanh nút chuột trái hai lần liên tiếp. Dùng để khởi</b>
động một chương trình ứng dụng hoặc mở thư mục/ tập tin.
- <b>Drag (kéo thả): nhấn và giữ nút chuột trái khi di chuyển đến nơi khác và buông ra.</b>
Dùng để chọn một khối văn bản, để di chuyển một đối tượng trên màn hình hoặc
mở rộng kích thước của cửa sổ...
- <b>Right Click (R_Click): nhấn nhanh và thả nút chuột phải. Dùng mở menu tương</b>
ứng với đối tượng để chọn các lệnh thao tác trên đối tượng đó.
<b>Chú ý: trong Windows các thao tác được thực hiện với nút chuột trái, vậy để tránh</b>
lặp lại, khi nói Click (nhấn chuột) hoặc D_Click (nhấn đúp chuột) thì được ngầm hiểu đó
là nút chuột trái. Khi nào cần thao tác với nút chuột phải sẽ mô tả rõ ràng.
</div>
<span class='text_page_counter'>(18)</span><div class='page_container' data-page=18>
<b>d) Giới thiệu màn hình nền (Desktop) của Windows XP</b>
<b>Màn hình nền (Desktop)</b>
Nằm
cuối màn hình là
thanh làm
việc
(Taskbar). Bên trái màn hình là biểu tượng My Documents, My Computer, My Network
Places, Recycle Bin, ...
Các biểu tượng có mũi tên màu đen nhỏ (ở góc dưới bên trái) gọi là lối tắt (shortcut).
<b>Những biểu tượng trên màn hình nền</b>
<b> My Computer:</b>
Biểu tượng này cho phép duyệt nhanh tài nguyên trên máy tính. Khi mở My
Computer (bằng thao tác D_Click hoặc R_Click/ Open trên biểu tượng của nó), cửa sổ xuất
hiện như hình 3.3.
<b>Cửa sổ bên trái: </b>
- <i>System Tasks: cho phép</i>
chọn thực hiện một số công
việc hệ thống của máy.
- <i>Other Places: cho phép chọn</i>
các thành phần khác trong
máy.
<b>Cửa sổ bên phải: </b>
Theo ngầm định cửa sổ
này chứa biểu tượng của tất cả
các ổ đĩa mềm, ổ đĩa cứng cục
bộ, ổ đĩa CD, ...
Khi D_Click trên các biểu
tượng trong cửa sổ này sẽ có các
cửa sổ cấp nhỏ hơn được mở. Do đó, bằng cách mở dần các cửa sổ từ ngồi vào trong bạn
có thể duyệt tất cả tài ngun chứa trong máy tính.
<b>Thanh làm việc</b>
<b>Biểu tượng</b>
<b>Lối tắt</b>
<b>Menu Start</b>
Màn hình nền (Desk top) của Windows XP
</div>
<span class='text_page_counter'>(19)</span><div class='page_container' data-page=19>
<b> My Network Places:</b>
Nếu mở cửa sổ My Network Places bạn sẽ thấy tên và các tài nguyên của các máy
tính trong mạng máy tính cục bộ (LAN) của bạn. Từ đây bạn có thể truy cập các tài nguyên
đã được chia sẻ mà bạn đã được cấp quyền sử dụng.
<b> Recycle Bin :</b>
Recycle Bin là nơi lưu trữ tạm thời các tập tin và các đối tượng đã bị xoá. Những đối
tượng này chỉ thật sự bị xóa khi bạn nhấn phím Delete hoặc R_Click vào biểu tượng
Recycle Bin rồi chọn Empty Recycle Bin. Nếu muốn phục hồi các tập tin hoặc các đối
tượng đã bị xóa, bạn chọn đối tượng cần phục hồi, sau đó R_Click/ Restore.
<b> Folder:</b>
Folder được gọi là “tập hồ sơ” hay “biểu tượng nhóm” hay “thư mục”. Folder là nơi
quản lý các Folder khác (cấp thấp hơn) và các tập tin.
<b> Menu Start:</b>
Khi Click lên nút Start trên thanh Taskbar, thực đơn Start sẽ được mở và sẵn sàng
thi hành các chương trình ứng dụng. Ngồi ra trên thực đơn này bạn cịn có thể thực hiện
các thao tác tìm kiếm và định cấu hình cho máy tính.
<b> Các lối tắt (biểu tượng chương trình - Shortcuts):</b>
Các lối tắt giúp bạn truy nhập nhanh một đối tượng nào đó, ví dụ một
chương trình, một đĩa cứng, một thư mục v.v... Để mở 1 đối tượng, bạn
D_Click trên Shortcut của nó hoặc R_Click/Open.
<b> Menu đối tượng:</b>
Trong Windows XP khi bạn R_Click trên một biểu tượng của một đối tượng, một
menu tương ứng với đối tượng đó sẽ được mở ra để bạn chọn các lệnh trên đối tượng đó.
Trong các phần tiếp theo, những menu như vậy sẽ được gọi là menu đối tượng.
<b>e) Khái niệm về cửa sổ</b>
<b>Cửa sổ và các thành phần của cửa sổ</b>
<b>Status bar</b>
<b>Vertical scroll bar</b>
<b>Control BoxTitle barMenu barMinimizeMaximize/Restore</b>
<b>Close</b>
<b>Toolbar</b>
<b>Horizontal scroll bar</b>
Cửa sổ và các thành phần của cửa sổ
</div>
<span class='text_page_counter'>(20)</span><div class='page_container' data-page=20>
<b>Các thao tác trên một cửa sổ</b>
- Di chuyển cửa sổ: Drag thanh tiêu đề cửa sổ (Title bar) đến vị trí mới.
- Thay đổi kích thước của cửa sổ: Di chuyển con trỏ chuột đến cạnh hoặc góc cửa sổ,
khi con trỏ chuột biến thành hình mũi tên hai chiều thì Drag cho đến khi đạt được kích
thước mong muốn.
- Phóng to cửa sổ ra tồn màn hình: Click lên nút Maximize .
- Phục hồi kích thước trước đó của cửa sổ: Click lên nút Restore .
- Thu nhỏ cửa sổ thành biểu tượng trên Taskbar: Click lên nút Minimize .
- Chuyển đổi giữa các cửa sổ của các ứng dụng đang mở: Để chuyển đổi giữa các
ứng dụng nhấn tổ hợp phím Alt + Tab hoặc chọn ứng dụng tương ứng trên thanh Taskbar.
- Đóng cửa sổ: Click lên nút Close của cửa sổ hoặc nhấn tổ hợp phím Alt + F4.
<b>f) Hộp hội thoại (Dialogue box):</b>
Trong khi làm việc với Windows và các chương tình ứng dụng chạy dưới mơi
trường Windows bạn thường gặp những hộp hội thoại. Các hộp thoại này xuất hiện khi nó
cần thêm những thơng số để thực hiện lệnh theo yêu cầu của bạn.
<b>Các thành phần của hộp hội thoại</b>
Hộp văn bản (Text box): dùng để nhập thông tin.
Hộp liệt kê (List box): liệt kê các chọn lựa, nếu số mục trong danh sách nhiều khơng
thể liệt kê hết thì sẽ xuất hiện thanh trượt để cuộn danh sách.
Hộp liệt kê thả (Drop down list box/ Combo box): khi nhắp chuột vào nút thả thì sẽ
bng xuống một danh sách, trong đó liệt kê các mục và cho chọn.
Các lớp
Nút đóng
(Close)
Trợ giúp
(Help)
Hộp liệt kê thả
(Drop down
list box)
Hộp kiểm tra
(Check box)
Khung hiển thị
(Preview)
Hộp văn bản
(Text box)
Hộp liệt kê
(List box)
Tên hộp thoại
Các thành phần của hộp hội thoại
</div>
<span class='text_page_counter'>(21)</span><div class='page_container' data-page=21>
Hộp kiểm tra (Check box): cho phép chọn một hoặc nhiều mục sao cho không loại
trừ lẫn nhau.
Nút tuỳ chọn (Option button): bắt buộc phải
chọn một trong số các mục.
Nút lệnh (Command button): dùng để xác nhận
lệnh cần thực thi.
<b>Các nút lệnh thông dụng:</b>
o <b>OK: thực hiện lệnh theo thông số đã chọn.</b>
o <b>Close: giữ lại các thông số đã chọn và đóng</b>
hộp thoại.
o <b>Cancel (hay nhấn ESC): khơng thực hiện</b>
lệnh và đóng hộp thoại.
o <b>Apply: áp dụng các thông số đã chọn.</b>
o <b>Default: đặt mặc định theo các thông số đã chọn.</b>
<b>g) Sao chép dữ liệu trong Windows </b>
Trong Windows việc sao chép dữ liệu trong một ứng dụng hoặc giữa các ứng dụng
được thực hiện thông qua bộ nhớ đệm (Clipboard). Tại một thời điểm, bộ nhớ đệm chỉ
chứa một thông tin mới nhất. Khi một thơng tin khác được đưa vào bộ nhớ đệm thì thơng
tin trước đó sẽ bị xố. Khi thốt khỏi Windows thì nội dung trong bộ nhớ đệm cũng bị xố.
Khi muốn sao chép dữ liệu từ một vị trí nào đó để dán vào một vị trí khác, cần thực
hiện bốn thao tác theo trình tự sau đây:
- Xác định đối tượng cần sao chép.
- Thực hiện lệnh sao chép Edit/ Copy hoặc nhấn Ctrl + C để chép đối tượng vào bộ
nhớ đệm.
- Xác định vị trí cần chép tới.
- Thực hiện lệnh dán Edit/ Paste hoặc Ctrl + V để dán dữ liệu từ bộ nhớ đệm vào vị
trí cần chép.
<b>h) Cách khởi động và thốt khỏi các chương trình</b>
<b>Khởi động chương trình ứng dụng</b>
Có nhiều cách để khởi động một chương trình ứng dụng trong Windows:
<b>Khởi động từ Menu Start</b>
Chọn Start/ Programs[/ Nhóm chương trình]/ Tên chương trình ứng dụng
<b>Khởi động bằng lệnh Run :</b>
Click vào nút Start trên thanh Taskbar,
chọn lệnh Run sẽ xuất hiện hộp thoại Run
như hình bên.
- Nhập đầy đủ đường dẫn và tên tập tin
chương trình vào mục Open hoặc Click chọn
bút Brown để chọn chương trình cần khởi động.
- Chọn OK để khởi động chương trình.
Các tùy chọn
</div>
<span class='text_page_counter'>(22)</span><div class='page_container' data-page=22>
<b>Dùng Shortcut để khởi động các chương trình:</b>
D_Click hoặc R_Click/ Open vào Shortcut của các ứng dụng mà bạn muốn khởi
động. Các Shortcut có thể được đặt trong một Folder hoặc ngay trên màn hình nền.
Shortcut thực chất là một con trỏ đến đối tượng (hoặc có thể coi là một đường dẫn), vì thế
bạn có thể xố nó mà khơng ảnh hưởng đến chương trình ứng dụng.
<b>Khởi động từ các Folder: </b>
Khi tên của một chương trình ứng dụng khơng hiện ra trên menu Start thì cách tiện
lợi nhất để bạn khởi động nó là mở từ các Folder, D_Click hoặc R_Click/ Open trên biểu
tượng của chương trình ứng dụng cần mở hoặc trên biểu tượng của một tập tin tương ứng.
<b>Thốt khỏi chương trình ứng dụng:</b>
Để thốt khỏi một ứng dụng ta có thể dùng 1 trong các cách sau đây:
- Nhấn tổ hợp phím Alt + F4
- Click vào nút Close (ở góc trên bên phải của thanh tiêu đề).
- Chọn menu File/ Exit.
- D_Click lên nút Control Box (ở góc trên bên trái của thanh tiêu đề).
- Click lên nút Control Box. Click chọn Close.
Khi đóng 1 ứng dụng, nếu dữ liệu của ứng dụng đang làm việc chưa được lưu lại thì
nó sẽ hiển thị hộp thoại nhắc nhở việc xác nhận lưu dữ liệu. Thông thường có 3 chọn lựa:
<b>Yes: lưu dữ liệu và thốt khỏi chương trình ứng dụng.</b>
<b>No: thốt khỏi chương trình ứng dụng mà không lưu dữ liệu.</b>
<b>Cancel: hủy bỏ lệnh, trở về chương trình ứng dụng.</b>
<b>Tự động chạy một ứng dụng khi khởi động Windows</b>
Trên thực tế có 1 số chương trình bạn muốn nó khởi động ngay khi bắt đầu phiên làm
việc với Windows. Giả sử bạn thường xuyên phải soạn thảo văn bản trong môi trường
Windows XP và vì thế bạn muốn chương trình gõ tiếng Việt Vietkey phải được tự động
mở ngay khi vừa khởi động Windows. Muốn vậy bạn phải tạo shortcut cho tập tin
Vietkey.exe và đặt nó trong biểu tượng nhóm Startup.
<b>i) Menu Documents</b>
Trong quá trình thực hiện, Windows XP ghi nhận lại các tập tin vừa mới dùng gần
nhất và lưu tên các tập tin này trong một menu con (Documents) của menu Start. Để mở
một tập tin vừa mới dùng bạn chọn lệnh Start/ Documents và Click vào tên của tập tin cần
mở.
Để xoá nội dung trong menu Documents ta thực hiện:
Start/ Settings/ Taskbar/ Start Menu Programs/ Clear
</div>
<span class='text_page_counter'>(23)</span><div class='page_container' data-page=23>
<b>j) Tìm kiếm dữ liệu</b>
Chức năng này cho phép tìm kiếm các tập tin, các thư mục và cả tên của các máy
tính trên mạng LAN. Sau khi đã tìm thấy đối tượng, bạn có thể làm việc trực tiếp với kết
quả tìm kiếm trong cửa sổ Search Results.
<b>Tìm kiếm tập tin và thư mục:</b>
Chọn lệnh Start/ Search/ For Files or Folders, sẽ xuất hiện cửa sổ Search Results, bạn
Click chọn All files and folders.
<i>All or part of the file name: nhập tên thư mục hay tập tin cần tìm, có thể sử dụng ký</i>
tự đại diện * và ?
<i>A word or pharse in the file: nhập từ/ cụm từ trong nội dung tập tin cần tìm. </i>
Look in: nơi tìm kiếm, bạn có thể nhập vào tên của ổ đĩa, đường dẫn mà từ đó việc
tìm kiếm sẽ được thực hiện. Theo ngầm định, Windows tìm kiếm cả trong đĩa hoặc trong
thư mục đã chỉ định trong khung Look in cùng với mọi thư mục con của nó.
Ngồi ra ta có thể thay đổi các lựa chọn để có thể tìm nhanh và chính xác hơn với các
thuộc tính như sau:
<b>When was it modified?</b>
Cho phép tìm kiếm các tập tin và thư mục dựa theo ngày sửa đổi.
Trong mục này các tùy chọn áp dụng cho những tập tin và thư mục đã được tạo ra
hoặc được sửa đổi trong một khoảng thời gian nào đó. Chọn khai báo thời gian theo một
trong các lựa chọn với ý nghĩa:
Don’t remember: không xác định thời gian (tìm tất cả).
</div>
<span class='text_page_counter'>(24)</span><div class='page_container' data-page=24>
Within the last week: tìm các tập tin trong
vòng 1 tuần gần đây nhất.
Past month: tìm các tập tin trong vịng 1 tháng
gần đây nhất.
Within the past year: tìm các tập tin trong vịng
1 năm gần đây nhất.
Specify dates: tìm các tập tin trong một khoảng
thời gian xác định. Có thể chọn theo ngày tạo
(Created Date), ngày cập nhật (Modified Date),
hay ngày truy cập (Accessed Date).
<b>What size is it?</b>
Cho phép tìm kiếm các tập tin và thư mục dựa theo kích thước tập tin.
Trong mục này các tùy chọn áp dụng tìm những tập tin và thư mục có kích thước
được xác định trong một khoảng nào đó. Chọn khai báo kích thước theo một trong các lựa
chọn với ý nghĩa:
Don’t remember: khơng xác định kích thước (tìm tất
cả).
Small (less than 100 KB): tìm các tập tin có kích
thước nhỏ (dưói 100 KB).
Midium (less than 1 MB): tìm các tập tin có kích
thước vừa phải (dưói 1 MB).
Large (more than 1 MB): tìm các tập tin có kích
thước lớn (trên 1 MB).
Specify size (in KB): tìm các tập tin có kích thước tối
thiểu (at least) hay tối đa (at most) trong một giới hạn nào đó.
<b>More advanced options?</b>
Cho phép thay đổi một số tuỳ chọn nâng cao khác.
Type of file: kiểu tập tin cần tìm (tập tin
văn bản, hình ảnh, bảng tính, thư mục, ..).
Search system folders: tìm/ khơng tìm
trong thư mục hệ thống.
Search hidden files and folders: tìm/
khơng tìm tập tin/ thư mục ẩn.
Search subfolders: tìm/ khơng tìm trong
thư mục con.
Case Sensitive: phân biệt/ không phân
biệt chữ hoa/ thường.
Search tape backup: tìm/ khơng tìm trong đĩa dự phòng.
Sau khi khai báo xong các dữ liệu để tìm kiếm, Click nút Search, chương trình sẽ tiến
hành tìm và thơng báo kết quả.
<b>Làm việc với các kết quả tìm kiếm</b>
Sau khi tìm kiếm, chương trình đưa ra kết quả tìm kiếm ở phía bên phải của hộp
thoại Search Results. Bạn có thể làm việc với cửa sổ kết quả như với một cửa sổ tập hồ sơ
Tìm theo thời gian
Tìm theo
kích thước
</div>
<span class='text_page_counter'>(25)</span><div class='page_container' data-page=25>
thông thường (như thay đổi thứ tự sắp xếp hoặc dùng các lệnh của menu View để hiển thị
các kiểu thể hiện khác nhau, kiểm tra tính chất của các đối tượng trong danh sách kết quả
v.v...). Bạn cũng có thể khởi động một đối tượng vừa tìm thấy bằng cách D_Click trên tên
của đối tượng đó.
<b>4.</b> <b>THAY ĐỔI CẤU HÌNH MÁY TÍNH</b>
Windows XP cho phép bạn thay đổi cấu hình cho phù hợp với cơng việc hoặc sở
thích của bạn thông qua bảng điều khiển Control Panel (vào menu Start, chọn menu
Settings/ Control Panel).
Từ bảng điều khiển Control Panel bạn có thể thiết lập cấu hình cho hệ thống, thay
đổi ngày giờ, cài đặt thêm Font chữ, thiết bị phần cứng, phần mềm mới hoặc loại bỏ chúng
đi khi khơng cịn sử dụng nữa.
<b>a) Cài đặt và loại bỏ Font chữ</b>
Font chữ là sự thể hiện các dạng khác nhau của ký tự. Ngoài các Font chữ có sẵn ta
có thể cài đặt thêm những Font chữ khác hoặc loại bỏ các Font chữ không sử dụng. Muốn
cài đặt hay loại bỏ các Font chữ, ta chọn lệnh Start/ Settings/ Control Panel/ Fonts, xuất
hiện cửa sổ Fonts như hình 3.13.
<b> Xố bỏ font chữ</b>
- Chọn những Font cần xóa bỏ.
- Chọn File/ Delete (hoặc nhấn
phím Delete).
<b> Thêm font chữ mới</b>
Từ cửa sổ Fonts, chọn lệnh
File/Install New Font, xuất hiện hộp
thoại Add Fonts. Trong hộp thoại này,
ta chỉ ra nơi chứa các Font nguồn muốn
cài thêm bằng cách chọn tên ổ đĩa và
Folders chứa các tập tin Font chữ, sau
đó chọn các tên Font và Click OK.
<b>b) Thay đổi thuộc tính của màn hình</b>
Chọn lệnh Start/ Settings/ Control Panel/ Display hoặc R_Click trên màn hình nền
(Desktop), chọn Properties. Xuất hiện cửa sổ Display Properties (Hình 3.14) với các thành
phần như sau:
<i><b></b></i>
<i><b> Desktop </b></i>
Chọn ảnh nền cho Desktop bằng cách Click chọn các ảnh nền có sẵn hoặc Click vào
nút Browse để chọn tập tin ảnh khơng có trong danh sách những ảnh có sẵn.
<i><b></b></i>
<i><b> Screen Saver</b></i>
Thiết lập chế độ bảo vệ màn hình, cho phép chọn các chương trình Screen Saver đã
được cài sẵn trong máy và cho phép thiết lập mật khẩu để thoát khỏi chế độ Screen Saver.
Chỉ khi nào bạn nhập đúng mật khẩu thì chương trình Screen Saver mới cho phép bạn trở
về chế độ làm việc bình thường.
<i><b></b></i>
<i><b> Appearance: </b></i>
</div>
<span class='text_page_counter'>(26)</span><div class='page_container' data-page=26>
<i><b></b></i>
<i><b>Settings: </b></i>
Thay đổi chế độ màu và độ phân giải của màn hình.
- Chế độ màu càng cao thì hình ảnh càng đẹp và rõ nét. Các chế độ màu phổ biến là
256 màu, 64.000 màu (16 bits) , 16 triệu màu (24 bits). Chế độ màu trên mỗi máy tính có
thể khác nhau tùy thuộc vào dung lượng bộ nhớ của card màn hình.
- Độ phân giải càng lớn thì màn hình càng hiển thị được nhiều thơng tin nhưng các
đối tượng trên màn hình sẽ thu nhỏ lại. Các chế độ phân giải màn hình thơng dụng là
640x480, 800x600, 1024x768. Tuỳ theo loại màn hình mà Windows có thể hiển thị các chế
độ phân giải khác nhau.
<b>c) Cài đặt và loại bỏ chương trình</b>
Để cài đặt các chương trình mới hoặc loại bỏ các chương trình khơng cịn sử dụng
bạn nhấn đúp chuột vào biểu tượng Add or Remove Programs trong cửa sổ Control Panel,
xuất hiện hộp thoại như hình dưới đây:
<b>Nhóm Change or Remove Programs:</b>
cho phép cập nhật hay loại bỏ chương
trình ứng dụng có sẵn.
- Chọn chương trình muốn cập nhật/ loại
bỏ.
- Chọn Change để cập nhật chương trình
hay Remove để loại bỏ khi khơng cần
sử dụng nữa.
</div>
<span class='text_page_counter'>(27)</span><div class='page_container' data-page=27>
<b>Nhóm Add new Programs: Cho phép</b>
cài đặt thêm chương trình ứng dụng hoặc
cập nhật lại Windows (trực tiếp qua
Internet).
- Chọn CD or Floppy để cài đặt chương
trình ứng dụng mới, khi đó Windows sẽ
yêu cầu bạn chỉ ra nơi chứa chương trình
mà bạn muốn cài đặt, thường các tập tin
này sẽ có tên là Setup.exe hoặc
Install.exe. Bạn có thể nhập tên và đường
dẫn của tập tin này vào hộp văn bản Open
hoặc nhấn chuột vào nút Browse để chỉ ra
tập tin đó (Hình 3.16).
- Chọn Windows Update để cập nhật lại hệ điều hành Windows (thêm, cập nhật các
chức năng mới).
<b>Nhóm Add/ Remove Windows</b>
<b>components: cho phép cài đặt/ loại bỏ</b>
các thành phần trong hệ điều hành
Windows (thông qua dữ liệu trong đĩa
CD/ đĩa cứng).
<b>d) Cấu hình ngày, giờ cho hệ thống (máy phải khơng ở trạng thái đóng băng mới</b>
<i>chỉnh được)</i>
Bạn có thể thay đổi ngày giờ của hệ thống
bằng cách D_Click lên biểu tượng đồng hồ trên
thanh Taskbar hoặc chọn lệnh Start/ Settings/
Control Panel, chọn nhóm Date/Time
- Date & Time: thay đổi ngày, tháng, năm,
giờ, phút, giây.
- Time Zone: thay đổi múi giờ, cho phép
chỉnh lại các giá trị múi giờ theo khu vực hoặc tên
các thành phố lớn.
- Internet Time: cho phép đồng bộ hoá theo
giờ của máy chủ Internet.
Cài đặt/ loại bỏ các thành phần trong
Windows
Chọn tập tin cài đặt
</div>
<span class='text_page_counter'>(28)</span><div class='page_container' data-page=28>
<b>e) Thay đổi thuộc tính của bàn phím và chuột</b>
<i><b></b></i>
<i><b> Thay đổi thuộc tính của bàn phím: </b></i>
Lệnh Start/ Settings/ Control Panel/ KeyBoard cho phép thay đổi tốc độ bàn phím.
<b>Repeat delay: thay đổi thời gian trễ cho lần lặp lại đầu tiên khi nhấn và giữ</b>
phím.
<b>Repeat rate: thay đổi tốc độ lặp lại khi</b>
nhấn và giữ một phím.
<b>Cursor blink rate: thay đổi tốc độ của dấu</b>
nháy.
Thay đổi thuộc tính của thiết bị chuột:
Lệnh Start/ Settings/ Control Panel/ Mouse cho
phép thay đổi thuộc tính của thiết bị chuột như tốc độ,
hình dáng con trỏ chuột...
<b>Lớp Buttons: thay đổi chức năng giữa chuột</b>
trái và chuột phải (thuận tay trái hay phải) và
tốc độ nhắp đúp chuột.
<b>Lớp Pointers: cho phép chọn hình dạng trỏ</b>
chuột trong các trạng thái làm việc.
<b>Lớp Pointer Options: cho phép thay đổi tốc</b>
độ và hình dạng trỏ chuột khi rê hoặc kéo
chuột.
Thay đổi thuộc tính của bàn
phím
</div>
<span class='text_page_counter'>(29)</span><div class='page_container' data-page=29>
<b>f) Thay đổi thuộc tính vùng (Regional Settings)</b>
Bạn có thể thay đổi các thuộc tính như định dạng tiền tệ, đơn vị đo lường... bằng
cách chọn lệnh Start/ Settings/ Control Panel/ Regional and Language Options
Lớp Regional Options: Thay đổi thuộc tính
vùng (Mỹ, Pháp,...), việc chọn một vùng nào đó
sẽ kéo theo sự thay đổi các thuộc tính của
Windows.
Click chọn Customize, cửa sổ Customize
Regional Options xuất hiện cho phép thay đổi quy
ước về số, tiền tệ, thời gian, ngày tháng.
<i><b> Number: Thay đổi định dạng số, cho phép</b></i>
định dạng việc hiển thị giá trị số:
- Decimal symbol: Thay đổi ký hiệu phân
cách hàng thập phân.
- No. of digits after decimal: Thay đổi số
các số lẻ ở phần thập phân.
- Digit grouping symbol: Thay đổi ký hiệu
phân nhóm hàng ngàn.
- Digit grouping: Thay đổi số ký số trong một nhóm (mặc nhiên là 3).
- Negative sign symbol: Thay đổi ký hiệu của số âm.
- Negative number format: Thay đổi dạng thể hiện của số âm.
- Display leading zeroes: Hiển thị số 0 trong các số lẻ: 0.7 hay .7.
- Measurement system: Chọn hệ thống đo lường như cm, inch, …
- List separator: Chọn dấu phân cách giữa các mục trong một danh sách.
<b> Currency: Thay đổi định dạng tiền tệ ($,VND,...)</b>
<b> Time: Thay đổi định dạng thời gian, cho phép bạn định dạng thể hiện giờ trong</b>
ngày theo chế độ 12 giờ hay 24 giờ
<b> Date: Thay đổi định dạng ngày tháng</b>
(Date), cho phép bạn chọn cách thể hiện dữ
liệu ngày theo 1 tiêu chuẩn nào đó.
<b>Short date format: cho phép chọn quy</b>
ước nhập dữ liệu ngày tháng.
Ví dụ: ngày/tháng/năm (d/m/yy)
hoặc tháng/ngày/năm (m/d/yy)
<b>Quy ước:</b>
dd/ D (date): dùng để chỉ ngày
mm/ M (month): dùng để chỉ tháng
yyyy/ Y (year): dùng để chỉ năm
Thay đổi định dạng số
</div>
<span class='text_page_counter'>(30)</span><div class='page_container' data-page=30>
<b>5.</b> <b>MÁY IN:</b>
Trong phần này sẽ giới thiệu một số thao tác cơ bản trên máy in như cài đặt máy in
mới, định cấu hình cho máy in, quản lý việc in ấn.
<b>a)</b> <b>Cài đặt thêm máy in</b>
Trước khi cài đặt máy in, bạn phải bảo đảm là máy in đã được kết nối với máy tính
đang sử dụng.
Với một số máy in thơng dụng Windows đã tích hợp sẵn chương trinh điều khiển
(driver) của các máy in, tuy nhiên cũng có những máy in mà trong Windows khơng có sẵn
driver, trong trường hợp này ta cần phải có đĩa driver đi kèm với máy in.
Các bước cài đặt máy in:
- Chọn lệnh Start/ Settings/ Printers and Faxes
- Click chọn Add a Printer, xuất hiện hộp thoại Add Printer Wizard
- Làm theo các bước hướng dẫn của trình Wizard.
<b>b)</b> <b>Loại bỏ máy in đã cài đặt</b>
- Chọn lệnh Start/ Settings/ Printers and Faxes
- Click chuột chọn máy in muốn loại bỏ
- Nhấn phím Delete, sau đó chọn Yes để bỏ, ngược lại thì chọn No.
<b>c)</b> <b>Cửa sổ hàng đợi in (Print Queue)</b>
Nhấn đúp chuột lên biểu tượng máy in trong cửa sổ Printers and Faxes hoặc biểu
tượng máy in ở thanh Taskbar. Khi đó xuất hiện hộp thoại liệt kê hàng đợi các tài liệu đang
in như hình 3.23:
</div>
<span class='text_page_counter'>(31)</span><div class='page_container' data-page=31>
Muốn loại bỏ một tài liệu trong hàng đợi in thì nhấn chuột chọn tài liệu đó và nhấn
phím Delete.
<b>6.</b> <b>TASKBAR AND START MENU :</b>
Chọn lệnh Start/ Settings/ Taskbar and Start Menu
<b>Lớp Taskbar</b>
-<b>Lock the Taskbar: khoá thanh</b>
Taskbar.
-<b>Auto hide: cho tự động ẩn thanh</b>
Taskbar khi không sử dụng.
-<b>Keep the Taskbar on top of other</b>
<b>windows: cho thanh Taskbar hiện lên phía</b>
trước các cửa sổ.
<b>- Group similar taskbar buttons:</b>
cho hiện các chương trình cùng loại theo
nhóm.
<b>- Show Quick Launch: cho hiển thị</b>
các biểu tượng trong Start menu với kích
thước nhỏ.
-<b>Show the Clock: cho hiển thị đồng</b>
hồ trên thanh Taskbar
<b>- Hide inactive icons: cho ẩn biểu</b>
tượng các chương trình khơng được kích hoạt.
<b>Lớp Start Menu</b>
Cho phép chọn hiển thị Menu Start theo dạng cũ (Classic Start Menu) hay dạng mới
(Start Menu).
Click chọn lệnh Customize, cửa sổ Customize xuất hiện như hình 3.26 cho phép
thực hiện một số thay đổi cho Menu Start.
<b>Nút Add: thêm một biểu tượng chương trình (Shortcut) vào menu Start.</b>
<b>Nút Remove: xóa bỏ các biểu tượng nhóm (Folder) và các biểu tượng chương</b>
trình trong menu Start.
<b>Nút Clear: xóa các tên tập tin trong nhóm Documents trong menu Start.</b>
</div>
<span class='text_page_counter'>(32)</span><div class='page_container' data-page=32>
<b>Nút Advanced: thêm, xóa, sửa, tạo các biểu tượng nhóm (Folder) và các biểu</b>
tượng chương trình (Shortcut) trong menu Start
Khi Click vào nút Advanced, xuất hiện cửa sổ Start Menu cho phép tạo, xoá, đổi
tên thư mục/ lối tắt trong menu Start.
<b>Tạo Shortcut/ Folder trên menu Start</b>
- Click chọn Folder cha.
- Nếu tạo Folder, chọn File
hoặc R_Click, chọn New/ Folder.
- Nếu tạo Shortcut, chọn File
hoặc R_Click, chọn New/ Shortcut.
</div>
<span class='text_page_counter'>(33)</span><div class='page_container' data-page=33>
- Sau đó đặt tên cho Folder/ Shortcut.
<b>Xóa Folder/ Shortcut khỏi menu Start</b>
Chọn Folder/ Shortcut cần xóa và nhấn phím Delete.
<b>Đổi tên Folder/ Shortcut</b>
</div>
<span class='text_page_counter'>(34)</span><div class='page_container' data-page=34>
<b>QUẢN LÝ DỮ LIỆU BẰNG WINDOWS EXPLORER</b>
<b>I.</b> <b>GIỚI THIỆU:</b>
Windows Explorer là một chương trình cho phép người sử dụng thao tác với các tài
ngun có trong máy tính như tập tin, thư mục, ổ đĩa và những tài nguyên khác có trong
máy của bạn cũng như các máy tính trong hệ thống mạng (nếu máy tính của bạn có nối
mạng).
Với Windows Explorer, các thao tác như sao chép, xóa, đổi tên thư mục và tập tin,...
được thực hiện một cách thuận tiện và dễ dàng.
<b>Khởi động chương trình Windows Explorer: bạn có thể thực hiện một trong</b>
những cách sau:
- Chọn lệnh Start/ Programs/ Accessories/ Windows Explorer
- R_Click lên Start, sau đó chọn Explorer
- R_Click lên biểu tượng My Computer, sau đó chọn Explorer …
<b>Cửa sổ làm việc của Windows Explorer:</b>
<b>-Cửa sổ trái (Folder) là cấu trúc cây thư mục. Nó trình bày cấu trúc thư mục của các đĩa</b>
cứng và các tài nguyên kèm theo máy tính, bao gồm ổ đĩa mềm, ổ đĩa cứng, ổ đĩa CD...
Những đối tượng có dấu cộng (+) ở phía trước cho biết đối tượng đó cịn chứa những
đối tượng khác trong nó nhưng khơng được hiển thị. Nếu Click vào dấu + thì Windows
Explorer sẽ hiển thị các đối tượng chứa trong đối tượng đó. Khi đó, dấu + sẽ đổi thành dấu
-, và nếu Click vào dấu - thì đối tượng sẽ được thu gọn trở lại.
</div>
<span class='text_page_counter'>(35)</span><div class='page_container' data-page=35>
<b>Thanh địa chỉ (Address): </b>
Cho phép nhập đường dẫn thư mục/ tập tin cần tới hoặc để xác định đường dẫn hiện
hành.
<b>Các nút công cụ trên thanh Toolbar:</b>
- Back: Chuyển về thư mục trước đó.
- Up: Chuyển lên thư mục cha.
- Forward: Chuyển tới thư mục vừa quay về (Back).
- Search: Tìm kiếm tập tin/ thư mục.
- Folder: Cho phép ẩn/ hiện cửa sổ Folder bên trái.
- Views: Các chế độ hiển thị các đối tượng (tập tin/ thư mục/ ổ đĩa)
Nội dung trong cửa sổ có thể được sắp xếp thể hiện theo thứ tự. Đối với kiểu thể hiện
Details, bạn có thể thực hiện bằng cách luân phiên nhấn chuột lên cột tương ứng (Name,
Size, Type, Date Modified).
Trong các kiểu thể hiện khác bạn có thể thực hiện bằng lệnh View/ Arrange Icons
<b>By và lựa chọn tiếp một trong các khóa sắp xếp (theo tên, kích cỡ tập tin, kiểu tập tin, hoặc</b>
ngày tháng cập nhật).
Trong kiểu thể hiện bằng các biểu tượng lớn và biểu tượng nhỏ bạn có thể để
Windows sắp xếp tự động bằng lệnh View/ Arrange Icons By / Auto Arrange. Tuỳ chọn
Auto Arrange chỉ áp dụng cho cửa sổ của thư mục hiện hành.
<b>II.</b> <b>THAO TÁC VỚI CÁC THƯ MỤC VÀ TẬP TIN</b>
<b>1.</b> <b>Mở tập tin/ thư mục: </b>
Có ba cách thực hiện :
Cách 1: D_Click lên biểu tượng của tập tin/
thư mục.
Cách 2: R_Click lên biểu tượng của tập tin/
thư mục và chọn mục Open.
Cách 3: Chọn tập tin/ thư mục và nhấn phím
Enter.
Nếu tập tin thuộc loại tập tin văn bản thì chương
trình ứng dụng kết hợp sẽ được khởi động và tài liệu sẽ
được nạp vào.
Trong trường hợp chương trình ứng dụng khơng
được cài đặt trong máy tính thì Windows sẽ mở hộp
thoại Open With và cho chọn chương trình kết hợp. Nếu
tập tin thuộc dạng chương trình ứng dụng thì chương
</div>
<span class='text_page_counter'>(36)</span><div class='page_container' data-page=36>
<b>2.</b> <b>Chọn tập tin/ thư mục:</b>
- Chọn một tập tin/ thư mục: Click lên biểu tượng tập tin/ thư mục.
- Chọn một nhóm tập tin/ thư mục: có thể thực hiện theo 2 cách:
Các đối tượng cần chọn là một danh sách gồm các đối tượng nằm cạnh nhau:
Click lên đối tượng đầu danh sách để chọn, sau đó nhấn giữ phím Shift và
Click lên đối tượng ở cuối danh sách.
Các đối tượng cần chọn nằm rời rạc nhau: nhấn giữ phím Ctrl và Click chọn
các đối tượng tương ứng.
<b>3.</b> <b>Tạo thư mục</b>
- Chọn nơi chứa thư mục cần tạo (thư mục/ ổ đĩa ở cửa sổ bên trái).
- Chọn menu File/ New/ Folder hoặc R_Click/ New/ Folder.
- Nhập tên thư mục mới, sau đó gõ Enter để kết thúc.
<b>4.</b> <b>Sao chép thư mục và tập tin</b>
Chọn các thư mục và tập tin cần sao chép. Sau đó có thể thực hiện theo một trong hai
cách sau:
Cách 1: Nhấn giữ phím Ctrl và Drag đối tượng đã chọn đến nơi cần chép.
Cách 2: Nhấn tổ hợp phím Ctrl + C (hoặc Edit/ Copy hoặc R_Click và chọn
Copy) để chép vào Clipboard, sau đó chọn nơi cần chép đến và nhấn tổ hợp
phím Ctrl + V (hoặc Edit/ Paste hoặc R_Click và chọn Paste).
<b>5.</b> <b>Di chuyển thư mục và tập tin</b>
Chọn các thư mục và tập tin cần di chuyển. Sau đó có thể thực hiện theo một trong
hai cách sau:
Cách 1: Drag đối tượng đã chọn đến nơi cần di chuyển.
Cách 2: Nhấn tổ hợp phím Ctrl + X (hoặc Edit/ Cut hoặc R_Click và chọn Cut)
để chép vào Clipboard, sau đó chọn nơi cần di chuyển đến và nhấn tổ hợp phím
Ctrl + V (hoặc Edit/ Paste hoặc R_Click và chọn Paste).
<b>6.</b> <b>Xoá thư mục và tập tin</b>
- Chọn các thư mục và tập tin cần xóa.
- Chọn File/ Delete
hoặc: Nhấn phím Delete
hoặc: R_Click và chọn mục Delete.
- Xác nhận có thực sự muốn xố hay không (Yes/ No)
<b>7.</b> <b>Phục hồi thư mục và tập tin</b>
Các đối tượng bị xóa sẽ được đưa vào Recycle Bin. Nếu muốn phục hồi các đối
tượng đã xóa, bạn thực hiện các thao tác sau đây:
- D_Click lên biểu tượng Recycle Bin
- Chọn tên đối tượng cần phục hồi.
</div>
<span class='text_page_counter'>(37)</span><div class='page_container' data-page=37>
<i><b>Ghi chú: Nếu muốn xóa hẳn các đối tượng, ta thực hiện thao tác xóa một lần nữa đối</b></i>
với các đối tượng ở trong Recycle Bin. Nếu muốn xoá hẳn tất cả các đối tượng trong
Recycle Bin, R_Click lên mục Recycle Bin và chọn mục Empty Recycle Bin.
<b>8.</b> <b>Đổi tên thư mục và tập tin</b>
- Chọn đối tượng muốn đổi tên
- Thực hiện lệnh File/ Rename hoặc nhấn phím F2 hoặc R_Click trên đối tượng và
chọn mục Rename
- Nhập tên mới, sau đó gõ Enter để kết thúc.
<i><b>Ghi chú: với tập tin đang sử dụng thì các thao tác di chuyển, xố, đổi tên khơng thể</b></i>
thực hiện được.
<b>9.</b> <b>Thay đổi thuộc tính tập tin và thư mục:</b>
- Nhấn chuột phải lên đối tượng muốn thay đổi thuộc tính và chọn mục Properties
- Thay đổi các thuộc tính.
- Chọn Apply để xác nhận thay đổi, ngược lại thì nhấn Cancel.
<b>III.</b> <b>THAO TÁC VỚI CÁC LỐI TẮT</b>
<b>(SHORTCUTS)</b>
<b>1.</b> <b>Tạo</b> <b>lối tắt</b>
<b>trên màn hình nền</b>
R_Click lên màn hình nền, chọn New/ Shortcut.
Trong mục Type the location of the item, nhập
đường dẫn của đối tượng cần tạo lối tắt (ổ đĩa/ thư
mục/ tập tin, …) hoặc Click lên nút Brown để
chọn đường dẫn cho đối tượng. Click Next để qua
bước kế tiếp.
Nhập tên cho lối tắt cần tạo.
Click Finish để hoàn thành .
<b>2.</b> <b>Các thao tác với lối tắt</b>
Đổi tên cho lối tắt.
- R_Click lên lối tắt, chọn Rename.
- Nhập tên mới cho lối tắt.
- Nhấn Enter.
Xoá bỏ lối tắt
- Chọn lối tắt cần xố.
- Nhấn phím Delete hoặc R_Click lên lối tắt, chọn Delete.
- Xác nhận có thực sự muốn xố hay khơng (Yes/ No).
Thay đổi thuộc tính cho lối tắt
R_Click lên lối tắt, chọn Properties.
- Lớp General: cho phép chọn thuộc tính chỉ đọc (Read-only), hay ẩn (Hidden).
- Lớp Shortcut: cho phép chọn thay đổi một số lựa chọn sau:
</div>
<span class='text_page_counter'>(38)</span><div class='page_container' data-page=38>
<b>Shortcut key: gán phím nóng cho lối tắt.</b>
Ví dụ: nhấn phím A (nếu muốn đặt phím nóng cho lối tắt là Ctrl_Alt_A,
mặc nhiên phải có Ctrl_Alt). Khi muốn mở đối tượng ta chỉ cần nhấn tổ hợp
phím vừa gán.
<b>Run: chọn chế độ hiển thị màn hình khi mở (bình thường/ thu nhỏ/ phóng to).</b>
<b>Change Icon: thay đổi biểu tượng của lối tắt.</b>
<b>4.1. THAO TÁC VỚI ĐĨA</b>
<b>4.3.1. Sao chép đĩa mềm:</b>
Bạn thực hiện các thao tác như sau:
- Đưa đĩa nguồn vào ổ đĩa mềm.
- R_Click vào biểu tượng ổ đĩa mềm, chọn mục Copy Disk, sau đó chọn Start.
- Khi xuất hiện hộp thông báo Copy disk, thì bạn lấy đĩa nguồn ra và đưa đĩa đích
vào, nhắp OK.
<b>Chú ý: tồn bộ dữ liệu trong đĩa đích sẽ bị xố và khơng thể phục hồi được.</b>
<b>4.3.2. Định dạng đĩa</b>
- R_Click vào tên của ổ đĩa (có thể đĩa mềm hoặc đĩa
cứng) cần định dạng, sau đó chọn mục Format.
- Nếu muốn đặt tên cho đĩa thì nhập vào mục Volume
<b>label, muốn định dạng nhanh (chỉ xoá dữ liệu) thì chọn mục</b>
<b>Quick Format, muốn dùng làm đĩa khởi động thì chọn mục</b>
<b>Create an MS-DOS startup disk.</b>
- Nhắp chọn Start để tiến hành định dạng.
<b>Chú ý: dữ liệu trong đĩa sẽ bị xố hồn tồn, khơng thể</b>
phục hồi được.
<b>4.3.3. Hiển thị thông tin của đĩa</b>
R_Click vào tên của ổ đĩa cần hiển thị thơng tin,
sau đó chọn mục Properties.
- Lớp General: cho biết dung lượng đĩa
(Capacity), đã sử dụng bao nhiêu (Used space), ccòn lại
bao nhiêu (Free space).
- Lớp Tools: cung cấp một số cơng cụ kiểm tra
đĩa (Error-checking), tạo đĩa dự phịng (Backup), chống
phân mảnh đĩa (Defragment).
- Lớp Sharing: cho phép đặt cách thức chia sẻ tài
ngun có trên đĩa (với máy tính có nối mạng).
Định dạng đĩa
</div>
<span class='text_page_counter'>(39)</span><div class='page_container' data-page=39>
<b>SỬ DỤNG TIẾNG VIỆT TRONG WINDOWS</b>
<b> oOo </b>
<b>---1.</b> <b>GIỚI THIỆU CÁC CHƯƠNG TRÌNH HỖ TRỢ TIẾNG VIỆT</b>
<b>5.1.1. Vấn đề tiếng Việt trong Windows</b>
Hầu hết các phiên bản của hệ điều hành Windows mà chúng ta đang sử dụng là phiên
bản không hỗ trợ tiếng Việt, vì vậy để sử dụng được tiếng Việt trong Windows thì cần phải
cài đặt thêm các font chữ tiếng Việt và phần mềm gõ tiếng Việt.
Các phần mềm gõ tiếng Việt thông dụng trong Windows như ABC, Vietware,
Vietkey, Unikey trong đó phần mềm Vietkey và Unikey rất được ưa chuộng vì có nhiều ưu
điểm hơn so với các phần mềm khác.
<b>5.1.2. Font chữ và Bảng mã</b>
Mỗi font chữ sẽ đi kèm với một bảng mã tương ứng, do đó khi soạn thảo tiếng Việt,
bạn phải chọn bảng mã phù hợp với font chữ mà bạn đang sử dụng, nếu chọn không đúng
thì các từ bạn nhập vào sẽ khơng được hiển thị như ý muốn. Các bộ font chữ thông dụng
hiện nay là:
<i><b>Bộ Font VNI: đây là bộ font chữ khá đẹp, cung cấp rất nhiều font chữ, tên font chữ</b></i>
bắt đầu bằng chữ VNI.
<i><b>Bộ Font Vietware: bộ font chữ Vietware có hai họ: các font chữ có tên bắt đầu bằng</b></i>
chữ SVN là họ font chữ 1 byte, các font chữ có tên bắt đầu bằng chữ VN là họ font 2
byte.
<i><b>Bộ Font TCVN3: bộ font chữ này thường đi kèm với phần mềm gõ tiếng Việt ABC,</b></i>
đây là bộ font chuẩn của quốc gia, tên font chữ bắt đầu bằng ký tự "." (dấu chấm).
<i><b>Bộ Font Unicode: vì mỗi quốc gia đều có ngôn ngữ riêng nên việc sử dụng 1 loại</b></i>
font chữ mà có thể hiển thị được tất cả các ngơn ngữ là điều mong muốn của các
chuyên gia về công nghệ thơng tin vì nó thuận tiện cho việc xử lý thông tin.
Sự ra đời của bộ font Unicode đã cho phép tích hợp tất cả các ký tự của các ngôn
ngữ trong 1 font chữ duy nhất. Hiện tại, đây là font chữ chuẩn của nước ta cũng như
nhiều nước khác trên thế giới.
<b>Bộ Font chữ</b> <b>Bảng mã</b> <b>Font chữ thông dụng</b>
VNI VNI Windows VNI-Times
Vietware_X (2 byte) Vietware VNtimes new roman
Vietware_F (1 byte) Vietware SVNtimes new roman
TCVN3 TCVN3 <b>.</b> Vn Time
Unicode Unicode Times New Roman, Arial, Tahoma
<b>5.1.3. Các kiểu gõ tiếng Việt</b>
Có rất nhiều kiểu gõ tiếng Việt trong Windows. Vì bàn phím chúng ta đang dùng
khơng có sẵn các ký tự tiếng Việt nên để gõ được các ký tự tiếng Việt như ô, ư, ê.. thì
chúng ta phải sử dụng các tổ hợp phím.
</div>
<span class='text_page_counter'>(40)</span><div class='page_container' data-page=40>
Qui tắc gõ các tổ hợp phím cho kiểu gõ Telex và VNI :
Ký tự â ê ô ơ ư ă đ
Kiểu Telex aa ee oo Ow; [ uw; w; ] aw dd
Kiểu VNI a6 e6 o6 o7 u7 a8 d9
Dấu sắc huyền hỏi ngã nặng
Kiểu Telex s f r x j
Kiểu VNI 1 2 3 4 5
<i>Ví dụ: muốn gõ chữ cần thơ</i>
Kiểu Telex: caanf thow hoặc caafn thow
Kiểu VNI : ca6n2 tho7 hoặc ca62n tho7
<b>Ghi chú: Bạn có thể bỏ dấu liền sau nguyên âm hoặc bỏ dấu sau khi đã nhập xong</b>
một từ, nếu bỏ dấu sai thì chỉ cần bỏ dấu lại chứ khơng cần phải xóa từ mới nhập.
<b>2.</b> <b>SỬ DỤNG VIETKEY</b>
<b>5.2.2. Khởi động Vietkey </b>
Thông thường Vietkey được cài ở chế độ khởi động tự động, bạn có thể tìm thấy biểu
tượng của Vietkey ở thanh Taskbar như khi Vietkey đang ở chế độ bật tiếng Việt hoặc
khi ở chế độ tắt tiếng Việt. Ngoài ra bạn cũng có thể khởi động Vietkey như các ứng
dụng khác bằng cách D_Click vào lối tắt của Vietkey ở hình nền hoặc từ menu Start chọn
<i><b>Programs/ Vietkey/ Vietkey</b></i>
<b>5.2.3. Các thao tác cơ bản</b>
<b>Bật/ tắt tiếng Việt</b>
Click vào biểu tượng của Vietkey (ở thanh Taskbar) để bật/tắt chế độ gõ tiếng Việt.
Nếu biểu tượng là thì chế độ gõ tiếng Việt đang bật, là thì chế độ gõ tiếng Việt đang
tắt. Bạn cũng có thể sử dụng tổ hợp phím ALT-Z để bật/ tắt chế độ gõ tiếng Việt.
<b>Hiển thị cửa sổ Vietkey</b>
Chọn thao tác với
Vietkey
</div>
<span class='text_page_counter'>(41)</span><div class='page_container' data-page=41>
R_Click vào biểu tượng Vietkey để xuất hiện menu đối tượng (hình 5.1) rồi chọn
<b>Hiện cửa sổ Vietkey (nếu ngôn ngữ hiển thị là tiếng Việt) hoặc chọn Vietkey Panel, khi</b>
đó hộp thoại xuất hiện như hình 5.2.
Click vào nút Taskbar (hình 5.2) để thu nhỏ cửa sổ Vietkey thành biểu tượng ở thanh
Taskbar.
<b>Thay đổi ngơn ngữ hiển thị</b>
Bạn có thể thay đổi ngơn ngữ hiển thị của Vietkey từ tiếng Anh sang tiếng Việt hoặc
ngược lại. Trong cửa sổ Vietkey, Click vào mục Tùy chọn (hoặc Options) hộp thoại xuất
hiện như hình 5.2. Chọn Hiển thị tiếng Việt để chuyển sang tiếng Việt hoặc bỏ chọn mục
<i><b>Vietnamese Interface để chuyển sang tiếng Anh. </b></i>
<b>Thay đổi bảng mã</b>
- Chọn mục Bảng mã (hoặc Char sets) trong
cửa sổ Vietkey, hộp thoại xuất hiện như hình bên.
- Chọn bảng mã cần đổi trong hộp tùy chọn.
- Ngoài ra bạn có thể chọn các bảng mã
thường hay sử dụng trong menu đối tượng của
Vietkey bằng cách R_Click vào biểu tượng của
Vietkey trên thanh Taskbar. Bảng mã hiện hành
được đánh dấu bằng ký hiệu <sub></sub> (xem hình 5.1)
<b>Thay đổi kiểu gõ</b>
- Chọn mục Kiểu gõ (hoặc Input methods)
trong cửa sổ Vietkey rồi chọn kiểu Telex hoặc
VNI
- Đối với kiểu gõ Telex, khi muốn gõ từ tiếng
Anh (hoặc khơng phải là tiếng Việt) thì bạn phải gõ
lặp dấu hoặc lặp nguyên âm, khi đó Vietkey sẽ tự
nhận biết từ bạn muốn gõ vào là từ tiếng Anh, hoặc
bạn cũng có thể nhấn tổ hợp phím Shift trái + Shift
phải thì Vietkey sẽ trả lại cho bạn từ mà bạn đã gõ
vào.
Ví dụ : nếu bạn muốn gõ từ Windows:
- Gõ wwindows
- Gõ ưindớ rồi nhấn tổ hợp phím Shift trái và
Shift phải.
<b>3.</b> <b>SỬ</b>
<b>DỤNG UNIKEY</b>
<b>a)</b> <b>Khởi </b> <b>động</b> <b>Unikey</b>
Thông thường Unikey được cài ở chế độ khởi động tự động. Bạn có thể tìm thấy biểu
tượng của Unikey ở thanh Taskbar như khi Unikey đang ở chế độ bật tiếng Việt hoặc
Hình 5.3: Chọn bảng mã
</div>
<span class='text_page_counter'>(42)</span><div class='page_container' data-page=42>
khi ở chế độ tắt tiếng Việt. Ngồi ra bạn cũng có thể khởi động Unikey như các ứng
dụng khác bằng cách D_Click vào lối tắt của Unikey ở hình nền hoặc từ menu Start chọn
Programs/Unikey.
<b>b)</b> <b>Các thao tác cơ bản</b>
<b>Bật/ tắt tiếng Việt</b>
Click vào biểu tượng của Unikey (ở thanh Taskbar) để bật/ tắt chế độ gõ tiếng Việt,
nếu biểu tượng là thì chế độ gõ tiếng Việt đang bật, là thì chế độ gõ tiếng Việt đang
tắt. Bạn cũng có thể sử dụng tổ hợp phím ALT + Z hoặc Ctrl + Shift (xem bảng điều khiển
của Unikey) để bật/ tắt chế độ gõ tiếng Việt.
<b>Sử dụng Bảng điều khiển của Unikey:</b>
R_Click vào biểu tượng Unikey để xuất hiện menu đối tượng (hình 5.5) rồi chọn
<b>Configuration (nếu ngôn ngữ hiển thị là tiếng Anh) hoặc chọn Bảng điều khiển, khi đó</b>
hộp thoại xuất hiện:
Hộp thoại của Unikey có 2 chế độ:
- Chế độ mở rộng: cho phép đặt tất cả thông số hoạt động của Unikey
- Chế độ thu nhỏ: chỉ đặt các thông số thường sử dụng nhất
Để chuyển đổi giữa 2 chế độ này ta Click vào nút Thu nhỏ hoặc Mở rộng
<b> Vietnamese interface/Giao dien tieng Viet: Chọn ngôn ngữ hiển thị là tiếng Anh</b>
hay tiếng Việt
<b> Bảng mã: Chọn bảng mã tiếng Việt. Bạn phải chọn đúng bảng mã tương ứng với</b>
Font tiếng Việt đang sử dụng
<b> Kiểu gõ phím: Cho phép chọn kiểu gõ tiếng Việt: Telex, VNI, ...</b>
Phím chuyển: Thiết lập tổ hợp phím nóng dùng để bật tắt tiếng Việt bằng: CTRL +
SHIFT hoặc ALT + Z.
Chọn thao tác với Unikey
</div>
<span class='text_page_counter'>(43)</span><div class='page_container' data-page=43>
<b>BẢO VỆ DỮ LIỆU VÀ PHÒNG CHỐNG VIRUS</b>
<b>I. BẢO VỆ DỮ LIỆU:</b>
<b>1. Giới thiệu:</b>
Việc bảo vệ dữ liệu là vấn đề mà tất cả các người sử dụng máy tính phải quan tâm.
Dữ liệu của mỗi người dùng có thể khác nhau từ các tập tin văn bản đến các chương trình
máy tính hoặc các dữ liệu rất quan trọng như tài khoản trong ngân hàng, bí mật quốc gia.
Việc bảo vệ dữ liệu cũng có những mức độ khác nhau tùy vào tầm quan trọng của dữ liệu.
Các tác nhân có thể gây hại đến dữ liệu như sau:
- Hỏa hoạn, thiên tai, sự cố về phần cứng, phần mềm, virus máy tính.
- Sự phá hoại của gián điệp, của các tin tặc, sự vô ý của người dùng.
<b>2.</b> <b>Nguyên tắc bảo vệ:</b>
Tùy thuộc vào tầm quan trọng của dữ liệu mà ta sẽ áp dụng những cách bảo vệ khác
nhau, đối với những dữ liệu thơng thường thì cách bảo vệ hữu hiệu nhất là tạo ra các bản
sao của dữ liệu, các bản sao này có thể được lưu trên đĩa mềm, ổ đĩa nén hoặc đĩa
CD-ROM. Đối với các dữ liệu quan trọng thì người ta thường đặt ra các qui tắc rất nghiêm ngặt
bắt buộc tất cả các người dùng phải tuân theo.
<b>II.</b> <b>VIRUS MÁY TÍNH VÀ CÁC BIỆN PHÁP PHỊNG CHỐNG</b>
<b>a) Virus máy tính là gì?</b>
Virus tin học (hay cịn gọi virus máy tính) dùng để chỉ các chương trình ẩn trong
máy tính do con người tạo ra. Các chương trình này có khả năng bám vào các chương trình
khác như một vật thể ký sinh. Chúng cũng tự nhân bản để tồn tại và lây lan. Do cách thức
hoạt động của chúng giống virus sinh học nên người ta không ngần ngại đặt cho chúng cái
tên "virus" đầy ấn tượng này.
Khi máy tính bị nhiễm Virus thì nó có thể có những biểu hiện khơng bình thường
như khởi động lâu hơn, không in được văn bản ra máy in... nhưng nhiều khi khơng có biểu
hiện khác thường nào hết.
<b>b) Tính chất và phân loại Virus</b>
Người ta chia virus thành 2 loại chính là B-virus, loại lây vào các mẫu tin khởi động
(Boot record) và F-virus lây vào các tập tin thực thi (Executive file). Cách phân loại này
chỉ mang tính tương đối, bởi vì trên thực tế có những loại virus lưỡng tính vừa lây trên
boot record, vừa trên file thi hành. Ngoài ra, ta còn phải kể đến họ virus macro nữa.
<b>- B-virus: Nếu boot máy từ một đĩa mềm nhiễm B-virus, bộ nhớ của máy sẽ bị</b>
khống chế, kế tiếp là boot record của đĩa cứng bị lây nhiễm.
<b>- F-virus: Nguyên tắc của F-virus là thêm đoạn mã lệnh vào file thi hành (dạng</b>
.COM và .EXE) để mỗi lần file thực hiện, đoạn mã này sẽ được kích hoạt, thường trú trong
vùng nhớ, khống chế các tác vụ truy xuất file, dị tìm các file thi hành chưa bị nhiễm virus
khác để tự lây vào.
</div>
<span class='text_page_counter'>(44)</span><div class='page_container' data-page=44>
<b>c) Các phương pháp phòng và diệt virus</b>
<b>Đề phòng F-virus: Nguyên tắc chung là khơng được chạy các chương trình khơng rõ</b>
nguồn gốc. Hãy dùng các chương trình diệt virus kiểm tra các chương trình này trước
khi chép vào đĩa cứng của máy tính.
<b>Đề phịng Macro virus: họ virus này lây trên văn bản và bảng tính của Microsoft. Vì</b>
vậy, khi nhận một file DOC hay XL? nào, bạn hãy nhớ kiểm tra chúng trước khi mở ra.
<b>Diệt Virus: Để phát hiện và diệt virus, người ta viết ra những chương trình chống</b>
virus, gọi là anti-virus. Nếu nghi ngờ máy tính của mình bị virus, bạn có thể dùng các
chương trình này kiểm tra các ổ đĩa của máy. Một điều cần lưu ý là nên chạy anti-virus
trong tình trạng bộ nhớ tốt (khởi động máy từ đĩa mềm sạch) thì việc qt virus mới
hiệu quả và an tồn, khơng gây lan tràn virus trên đĩa cứng. Có hai loại anti-virus,
ngoại nhập và nội địa:
Các anti-virus ngoại đang được sử dụng phổ biến là VirusScan của McAfee, Norton
Anti-virus của Symantec, Toolkit, Dr. Solomon... chúng diệt virus ngoại rất hiệu
quả nhưng không diệt được virus nội địa.
Các anti-virus nội thông dụng là D2 và BKAV. Đây là các phần mềm miễn phí, các
anti-virus nội địa chạy rất nhanh do chúng nhỏ gọn, tìm-diệt hiệu quả các virus nội
địa. Nhược điểm của chúng là khả năng nhận biết các virus ngoại kém.
<b>d) Chương trình diệt virus BKAV</b>
Chương trình diệt virus BKAV được phát triển từ năm 1995
<b>Khởi động BKAV: </b>
Chọn Start/ Programs/ Bach khoa Antivirus/ Bkav hoặc D_Click vào lối tắt của
BKAV trên màn hình nền. Giao diện của chương trình BKAV như hình dưới:
<b>Lớp</b>
<b>Tuỳ chọn (Options):</b>
- Chọn ổ đĩa: cho phép chọn vị trí (ổ đĩa/ thư mục) cần quét.
- Chọn kiểu File: cho phép chọn kiểu tập tin cần quét virus. Thông thường thì chỉ có
các tập tin chương trình và tập tin văn bản mới cần phải quét virus, các tập tin loại khác ít
khi bị virus lây nhiễm.
</div>
<span class='text_page_counter'>(45)</span><div class='page_container' data-page=45>
<b>Lớp Nhật ký (History):</b>
Trong khi quét: liệt kê các tập tin đã được quét virus.
Trước/ sau khi quét: liệt kê thông tin về các tập tin bị lây nhiễm virus và tình trạng
của tập tin sau khi đã quét virus: diệt thành công, không diệt được
<b>Lớp Lịch quét (Schedule):</b>
Cho phép đặt lịch quét virus tự động (hàng ngày, hàng tuần, hàng thàng, …)
<b>Lớp Virus list:</b>
Liệt kê danh sách các virus.
<b>Lệnh Quét (Scan): tiến hành quét/ ngưng quét virus theo đường dẫn được chỉ ra ở</b>
mục Chọn ổ đĩa.
<b>Lệnh Thốt (Exit): thốt khỏi chương trình.</b>
<b>Lệnh Trợ giúp (Help): hướng dẫn sử dụng chương trình.</b>
<b>e) Chương trình diệt virus của McAfee</b>
Chương trình này do hãng McAfee sản xuất, nó diệt các virus ngoại rất hiệu
quả, độ tin cậy cao. Chương trình này có rất nhiều phiên bản chạy trên các hệ điều
hành khác nhau.
<b>Khởi động Virus Scan</b>
- Chọn Start/ Programs/ McAfee/ VirusScan Professional Edition hoặc D_Click
lên lối tắt chưong trình.
- Click chọn Scan for viruses now. Màn hình của VirusScan xuất hiện
<b>Thực hiện quét virus:</b>
- Chọn ổ đĩa/ thư mục cần quét (mặc nhiên qt tồn bộ máy tính).
- <b>Scan settings: cho phép đặt lại các thông số khi quét.</b>
- <b>Scan: tiến hành quét virus theo các thơng số đãchọn. </b>
<b>Chú ý: ta cịn có thể khởi động VirusScan từ menu đối tượng của Windows Explorer</b>
bằng cách R_Click vào một tập tin hoặc ổ đĩa nào đó rồi chọn Scan with McAfee
VirusScan.
<b>Tóm lại: </b>
Việc bảo vệ dữ liệu và phòng chống virus là vấn đề chúng ta phải luôn quan tâm. Để
bảo vệ dữ liệu của bạn có hiệu quả bạn cần phải luôn ghi nhớ những điều sau đây:
- Luôn tạo ra các bản sao đối với các dữ liệu quan trọng, và bản sao này phải được
cất giữ ở nơi an tồn.
- Ln ln qt virus trên các đĩa mềm lạ trước khi mở các tập tin hoặc chạy
chương trình trên đĩa đó. Các đĩa CD cũng có thể chứa các chương trình nhiễm virus.
</div>
<span class='text_page_counter'>(46)</span><div class='page_container' data-page=46>
<b>CHƯƠNG TRÌNH VẼ PAINT</b>
<b>I. GIỚI THIỆU</b>
<b>1)</b> <b>Chức năng của chương trình Paint</b>
Paint là chương trình ứng dụng đi kèm theo Windows được bố trí vào nhóm
Accessories nhằm giúp bạn tạo mới và hiệu chỉnh các ảnh đồ họa đã có dưới dạng tập tin
hình ảnh bitmap. Ngồi các nét vẽ, Paint còn cho phép viết thêm chữ tiếng Việt lên tranh,
sau đó có thể dán tranh đó vào bất kỳ tài liệu nào được tạo bằng các chương trình khác.
<b>2)</b> <b>Khởi động Paint</b>
Chọn Start/ Programs/ Accessories/ Paint. Màn hình Paint như sau:
<b>3)</b> <b>Các thành phần của Paint</b>
<b>Hộp màu: </b>
Gồm có 2 thành phần là màu vẽ (Foreground) và
màu nền(Background). Khi mới khởi động, màu vẽ là
màu đen và màu nền là màu trắng.
Muốn thay đổi màu vẽ/ màu nền, bạn chỉ cần
nhấn chuột trái/ chuột phải lên màu mong muốn trong
hộp màu ở cuối màn hình.
Muốn bật hoặc tắt hộp màu: chọn lệnh View /
Color Box.
<b>Hộp công cụ :</b>
Ở hộp công cụ vẽ có 16 biểu tượng gọi là các
nút cơng cụ vẽ, tác dụng của chúng thể hiện qua dáng
vẻ của hình vẽ trên nút đó. Mỗi khi bạn đưa con trỏ
chuột đến một nút nào đó, sau vài giây tên của nút đó
sẽ hiện ra giúp bạn thấy rõ tác dụng của nút.
Các lệnh vẽ chỉ có tác dụng sau khi bạn nhấn
chuột trên nút tương ứng với lệnh. Dưới đây giới thiệu hình dáng và tác dụng của các nút
trong hộp dụng cụ vẽ:
Free Form Select Select
Eraser/ Color Eraser Fill With Color
Pick Color Magnifier
Pencil Brush
Airbrush Text
Line Curve
Rectangle Polygon
Ellipse Rounded Rectangle
Hộp công cụ
Hộp màu
</div>
<span class='text_page_counter'>(47)</span><div class='page_container' data-page=47>
<b>Ý nghĩa và chức năng của các nút công cụ như sau:</b>
<i><b>Free Form Select: chọn một vùng bất kỳ trên màn hình</b></i>
<i><b>Select: chọn một vùng hình chữ nhật</b></i>
<i><b>Eraser/ Color Eraser: xóa một phần trên màn hình và thay bằng màu nền</b></i>
<i><b>Fill With Color: tơ màu các hình khép kín</b></i>
<i><b>Pick Color: chọn màu nền và màu vẽ từ các màu trong các hình vẽ khác. </b></i>
<i><b>Magnifier: Phóng đại phần hình vẽ đã được chọn để có thể làm việc với các chi tiết</b></i>
nhỏ hơn.
<i><b>Pencil: vẽ đường tự do nét mảnh</b></i>
<i><b>Brush: vẽ đường tự do bằng "chổi sơn"</b></i>
<i><b>Air brush: tạo hiệu ứng sơn xịt</b></i>
<i><b>Text: viết chữ trên hình vẽ, khi bạn chọn mục này, paint sẽ hiện thanh công cụ Text</b></i>
để bạn chọn font chữ, cỡ chữ, và kiểu chữ cho văn bản.
<i><b>Line: vẽ đường thẳng</b></i>
<i><b>Curve: vẽ đường cong. Đầu tiên vẽ một đường thẳng, sau đó trỏ chuột trên đường</b></i>
này để vẽ đường cong.
<i><b>Rectangle: vẽ hình chữ nhật và hình vng. Bạn rê chuột từ một góc của hình chữ</b></i>
nhật đến góc đối diện để vẽ.
<i><b>Polygon: vẽ đa giác. Đầu tiên vẽ một đường thẳng, sau đó kéo chuột đến vị trí mới,</b></i>
kích chuột để vẽ đoạn thứ hai và cứ thế tiếp tục cho đến khi có hình đa
giác khép kín.
<i><b>Ellipse: Vẽ hình êlip và hình trịn. </b></i>
<i><b>Rounded rectangle: vẽ hình chữ nhật và hình vng có góc được uốn tròn.</b></i>
<b>II. CÁC THAO TÁC CƠ BẢN</b>
<b>a) Các bước cơ bản để tạo một hình vẽ </b>
- Chọn cơng cụ vẽ bằng cách nhấn chuột trên nút tương ứng trong hộp công cụ vẽ.
- Chọn độ rộng nét vẽ. Tùy theo công cụ nào đã được chọn bạn sẽ thấy có các kích cỡ
tương ứng hiện ra ở trong khung nằm ngay phía dưới hộp dụng cụ.
- Chọn màu cho nét vẽ bằng cách nhấn chuột trái trên ô màu tương ứng.
- Chọn màu nền cho hình vẽ bằng cách nhấn chuột phải trên ô màu tương ứng.
- Vẽ hình
<b>b) Hiệu chỉnh hình vẽ:</b>
<b>Hiệu chỉnh: Có thể hiệu chỉnh bằng nhiều cách:</b>
- Cơng cụ xóa (Eraser): dùng để xóa một phần hình vẽ và thay bằng màu nền.
- Lệnh Undo và Repeat
</div>
<span class='text_page_counter'>(48)</span><div class='page_container' data-page=48>
<b>Lệnh View/ Zoom</b>
Trong nhiều trường hợp, để hiệu chỉnh họa tiết bạn nên phóng to nó. Bạn có thể
dùng cơng cụ phóng to từng phần hoặc sử dụng lệnh View/ Zoom, sau đó chọn tiếp:
- Large Size nếu bạn muốn có độ phóng đại 400%.
- Customize với độ phóng đại thay đổi từ 100% đến 800%.
Từ độ phóng đại 400% trở lên bạn có thể cho hiển thị lưới vuông để tiện hiệu chỉnh
bằng cách thực hiện lệnh View/ Zoom/ Grid.
<b>c) Cắt hoặc sao chép một mẩu cắt:</b>
- Xác định vùng cần cắt bằng cách cơng cụ Select (để chọn khối hình chữ nhật) hoặc
<b>Free-Form Select (để chọn khối hình tự do).</b>
- Chọn menu Edit/ Cut hoặc nhấn tổ hợp phím Ctrl-X hoặc nhấn chuột vào nút cơng
cụ cut, phần hình vẽ đã chọn lựa sẽ bị cắt bỏ. Phần hình vẽ này sẽ được đưa vào bộ nhớ
đệm của Windows (clipboard)
Để dán phần hình đã được cắt, chọn menu Edit/Paste hoặc nhấn tổ hợp phím Ctrl-V
hoặc nhấn chuột vào nút cơng cụ dán, phần hình vẽ sẽ được dán vào góc trên bên trái của
cửa sổ, khi đó bạn dùng chuột kéo nó đến vị trí mới và sau đó nhấn chuột ở điểm bất kỳ
nằm ngồi mẩu cắt để cố định nó với hình vẽ tại vị trí mới.
Bạn cũng có thể dùng lệnh Edit/ Copy để chép phần hình vẽ đã chọn lựa vào bộ nhớ
đệm, sau đó dùng thao tác dán như đã trình bày ở trên.
Để di chuyển các mẩu cắt, bạn dùng chuột rê nó đến vị trí mới và nhả chuột.
<b>d) Bổ sung chữ viết trên hình vẽ</b>
Để bổ sung chữ trên hình vẽ bạn nhấn nút có chữ A của hộp dụng cụ, sau đó nhấn
chuột tại vị trí nơi bạn muốn xuất hiện chữ viết. Khi đó xuất hiện hộp thoại Font và một
khung nhỏ với con trỏ nhấp nháy.
Bạn hãy nhập chữ vào khung đó rồi chọn kiểu chữ và cỡ chữ cho nó. Để kết thúc bạn
hãy nhấn chuột tại vị trí khác trên hình vẽ.
<b>e) Lưu và mở các hình vẽ Paint</b>
<b>Lưu các hình vẽ Paint</b>
Sau khi đã soạn thảo một hình vẽ
bạn nếu muốn lưu cất chúng trong một tập
hồ sơ nào đó để sau này dùng lại. Để lưu
cất tư liệu Paint lần đầu tiên, bạn dùng
lệnh File/Save hoặc lệnh File/ Save As,
Windows sẽ hiển thị hộp thoại Save As
như trên hình sau;
<i>Save in: cho phép chọn ổ đĩa và thư mục</i>
sẽ lưu tập tin.
<i>File name: dùng để nhập tên tập tin.</i>
<i>Save: lưu tập tin với tên trong mục File</i>
<i>name</i>
<i>Save as Type: cho phép chọn loại định dạng của tập tin hình ảnh. Các tập tin hình ảnh do</i>
Paint tạo ra thuộc loại Bitmap và có đi ngầm định là .bmp. Tuỳ theo yêu cầu về màu sắc,
bạn có thể chọn một trong các dạng thức:
</div>
<span class='text_page_counter'>(49)</span><div class='page_container' data-page=49>
- Đen trắng (Monochrome Bimap).
- Ít hơn 16 màu ( 16 Color Bimap) .
- 256 màu (256 Color Bitmap).
- Ảnh chất lượng màu cao (24-bit Bitmap).
Điểm khác biệt giữa lệnh File/ Save và File / Save As là lệnh File/ Save As cho phép
bạn lưu tập tin hình ảnh hiện hành với tên và định dạng mới mà không làm thay đổi tập tin
hiện hành.
<b>Mở các hình vẽ Paint</b>
Để mở tập tin hình ảnh đã có sẵn
trên đĩa bạn chọn File/ Open hoặc nút
công cụ Open trên thanh công cụ, hộp
thoại Open sẽ hiện ra như trên hình sau:
<i>Look in: chọn tên ổ đĩa và thư mục nơi</i>
chứa tập tin cần mở.
<i>File name: nhập tên tập tin cần mở.</i>
<i>Files of type: chọn kiểu tập tin hình ảnh</i>
muốn mở.
<i>Open: mở tập tin hình ảnh.</i>
<i>Cancel: Huỷ bỏ lệnh và đóng hộp thoại.</i>
<b>f) In ảnh Paint</b>
Trước khi in ảnh bạn nên đặt lại các thông số cho trang in bằng cách thực hiện lệnh
File/ Page Setup, xuất hiện hộp thoại như hình sau:
<b>Chọn giấy in: </b> trong khung Paper,
chọn:
Size : để chọn khổ giấy
Source : để chọn cách thức tiếp giấy
<b>Chọn hướng in: trong khung</b>
Orientation, chọn:
Potrait: in theo chiều dọc
Landscape: in theo chiều ngang
<b>Định lề cho các trang in: trong khung</b>
Margins, chọn canh lề trên (Top), dưới
(Bottom), trái (Left), và phải (Right)
cho trang in.
Cuối cùng nhấn OK để lưu các thông số đã chọn. Nếu muốn hủy bỏ thì nhấn nút
Cancel.
<b>Chọn máy in: nhấn nút Printer để mở hộp thoại Printer để chọn máy in và tham số</b>
cho máy in.
<b>In hình: </b>
Chọn File /Print để tiến hành in, hộp thoại
Print xuất hiện như trên hình sau:
Mở hình vẽ Paint
</div>
<span class='text_page_counter'>(50)</span><div class='page_container' data-page=50>
<i>Select Printer: chọn máy in.</i>
<i>Page range: chọn trang cần in</i>
All: in tất cả.
Selection: chọn trang in.
Curent Page: in trang hiện hành
Pages: cho phép chọn các trang muốn in
<i>Number of copies: cho phép chọn số bản in.</i>
<i>OK: tiến hành in</i>
<i>Cancel: huỷ bỏ và đóng hộp thoại.</i>
<b>g) Các lệnh tạo hiệu ứng hình ảnh:</b>
<b>Xoay hình: chọn mục Image/ Flip-Rotate:</b>
Flip Horizontal: Xoay hình theo chiều ngang
Flip Vertical : Xoay hình theo chiều dọc
Rotate by angle: Xoay hình theo góc 900<sub>,</sub>
1800<sub>, và 270</sub>0
<b>Giãn và nghiêng hình: chọn mục</b>
Image/ Stretch and Skew:
Stretch : giãn hình theo chiều:
Horizontal : giãn theo chiều ngang
Vertical : giãn theo chiều dọc
Skew : nghiêng hình theo chiều:
Horizontal :nghiêng theo chiều ngang
Vertical : nghiêng theo chiều dọc
<b>Định thuộc tính bản vẽ: chọn mục</b>
<i><b>Image / Attributes :</b></i>
Width: định chiều rộng bản vẽ
Height: định chiều cao bản vẽ
Units: chọn đơn vị sử dụng
Colors: chỉ định hình màu.
Black and white: chỉ định hình trắng đen
In hình vẽ Paint
Xoay hình vẽ Paint
Giãn và nghiêng hình vẽ Paint
</div>
<!--links-->