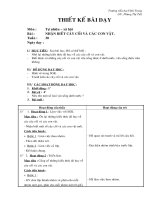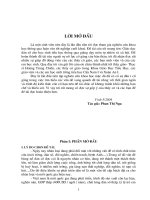cac loai cay tự nhiên và xã hội 1 ngô kiều ngọc thư viện tư liệu giáo dục
Bạn đang xem bản rút gọn của tài liệu. Xem và tải ngay bản đầy đủ của tài liệu tại đây (240.95 KB, 6 trang )
<span class='text_page_counter'>(1)</span><div class='page_container' data-page=1>
<b>Chơng trình giáo án điện tử </b>
<b> powerpoint </b>
<i><b>-ø</b></i>
<i><b> ng dụng</b></i>: Dùng để tạo một trình diễn gây ấn tợng cho một bài nói đơng đảo
ngời nghe trong một hội nghị, một buổi bảo vệ luận án.
Các dùng hệ thống menu, các thanh công cụ Standard và Formating, chèn các
đối tợng đồ hoạ và hình ảnh, chèn Table trong Powerpoint đợc thực hiện giống nh
Word. Ta có thể sao chép văn bản soạn thảo trong Word và các biểu đồ lập trong
Excel vào trong Powerpoint.
<b>I </b><b> Khi ng Powerpoint.</b>
<i><b>Cách 1</b></i>: Vào <i><b>Start/Programs/Microsoft Powerpoint.</b></i>
<i><b>Cỏch 2</b></i>: Kớch đúp vào biểu tợng lối tắt Powerpoint trên màn hình nền Desktop.
Powerpoint đợc khởi động và xuất hiện hộp thoại Powerpoint.
<b>II- Tạo trình diễn dựa trên SLide ( bản phim ).</b>
<i><b>B</b></i>
<i><b> íc 1</b></i>: Vµo <i><b>File/New</b></i>, xt hiƯn hộp thoại New Presentation <i>( Chỉ áp dụng</i>
<i>cho phần mÒm Office 2000 trë xuèng )</i>
<i><b>B</b></i>
<i><b> ớc 2</b></i>: Chọn mẫu <i><b>Slide</b></i> để trình diễn : Kích trái chuột vào mũi tên nơi có dịng
chữ New Presentation <i>( Nh phần ghi chú 1). </i>Xuất hiện hộp thoại dới đây
</div>
<span class='text_page_counter'>(2)</span><div class='page_container' data-page=2>
<i><b>B</b></i>
<i><b> ớc 3</b></i>: Gõ tiêu đề của Slide và nội dung cần trình diến ( Hoặc ta có thể copy từ
bên Word sang )
<i><b>B</b></i>
<i><b> ớc 4</b></i>: Định dạng nội dung đã làm ( Giống phần soạn thảo văn bản Word ).
<b>Bổ sung hay thay đổi màu nền của Slide</b>
Dïng lÖnh <i><b>Format/Background</b></i>, xuÊt hiện hộp thoại Background
<i><b>B</b></i>
<i><b> ớc 5:</b></i> Xem cách hiển thị <i><b>slide</b></i> đang thiết kế: Dùng lệnh <i><b>Slide Show/View show</b></i> (
hc Ên phÝm F5 )
<i><b>L</b></i>
<i><b> u ý</b><b> </b></i>: Trong lúc xem khi nháy phải chuột vào màn hình xuất hiện menu tắt
gồm các mục
áp dụng cho tất
cả các Slide
Kích trái chuột
vo õy chn
</div>
<span class='text_page_counter'>(3)</span><div class='page_container' data-page=3>
<i><b>B</b></i>
<i><b> ớc 6</b></i>: Ghi tệp vào đĩa ( Giống Word )
*** Một số vấn đề liên quan khỏc
<b>Chèn hình ảnh vào Slide</b>
<i>Cách 1</i>: Chèn hình ảnh từ Clip Art Galery: <i><b>Vào Insert/Picture/Clip Art.</b></i>
<i>Cách 2</i>: Chèn hình ảnh từ tệp ( Máy phải có sẵn các File ¶nh )
<i><b>Vµo Insert/Picture/From file.</b></i>
<b>Tạo một biểu đồ.</b>
- <i>Bớc 1</i>: Vào <i><b>Insert/Chart</b></i>, xuất hiện cửa sổ Datasheet giống nh tạo biểu đồ bên
soạn thảo Word.
- <i>Bớc 2</i>: Thay đổi số liệu, định cỡ lại và chỉnh sửa biểu đồ lm ging trong
Excel.
<b>Xem slide dới dạng đen trắng: </b>
<b>Xoá một slide</b>: Lựa chọn slide cần xoá và dùng lệnh <i><b>Edit/ Delete Slide</b></i> ( Hoặc
ấn phím Delete trên bàn phím ). Chọn <i><b>Yes</b></i> khi máy hỏi bạn có chắc chắn xoá
hay không.
<b>Tạo một Slide mới : </b> Dùng lệnh Insert / New slide
Hoặc ấn tổ hợp phím Ctrl + M
<b>III- thiết lập cách hiển thị slide</b>
<i><b>1. Xác định cách chuyển tiếp giữa các Slide.</b></i>
Xem trang tiếp
Tíi slide cần
trình diễn khi
có nhiều slide
Lùi về trang trớc
</div>
<span class='text_page_counter'>(4)</span><div class='page_container' data-page=4>
Bíc 1: Chän Slide cÇn chun tiÕp.
Bíc 2: Dïng lƯnh Slide Show / Slide Transition, xt hiƯn hép tho¹i.
<i><b>2.</b></i> Làm cho văn bản và đối tợng trở nên sinh động.
Bớc 1: Chọn Slide có các đối tợng cần thêm hiệu ứng.
Bíc 2: Dïng lƯnh Slide Show/ Custom Animation, xt hiƯn hép tho¹i.
Lựa chọn các chế
độ chuyển tiếp
Lựa chọn mức
chuyn tip
Lựa chọn âm
thanh khi chuyển
tiếp
Khi nháy chuột thì kết
thúc hiện slide
T ng kt
thỳc sau N giõy
áp dụng cho tất
cả các slide
Chạy thử các
Slide
Xem cách hiển
thị Slide đang
</div>
<span class='text_page_counter'>(5)</span><div class='page_container' data-page=5>
<b>IV- Các công cụ phụ trợ.</b>
<b>1. Dùng các Template sẵn cã.</b>
Bớc 1: Khi khởi động đợc chơng trình <i><b>Powerpoint </b></i>xuất hiện hộp thoại.
Bớc 2: Lựa chọn các Slide cần trình diễn. (Kích trái chuột vào Slide đó ).
<i><b>2. In c¸c Slide ra giÊy ( Gièng Word )</b></i>
Xo¸ bá c¸c hiƯu øng
Lùa chän c¸c hiƯu øng
Chọn tốc độ hiệu ứng
Dùng để chọn các
mẫu Template có sẵn
Chuyển đổi giữa
các Template
Thay đổi mu nn
</div>
<span class='text_page_counter'>(6)</span><div class='page_container' data-page=6>
<i><b>3. Một vài lời khuyên khi chuẩn bị các Slide.</b></i>
- Khụng nờn t quỏ nhiu thụng tin trên một Slide. ( Khoảng 7- 8 dòng, mỗi
dòng khoảng 10 từ ).
- Đảm bảo phông chữ dùng trong các Slide có thể đọc đợc ở cuối phịng.
- Dùng màu cho các cụm từ đê nhấn mạnh các ý tng chớnh.
- Chiếu thử các Slide khi thực hiện bài giảng.
- Không bật máy chiếu mà không hiện các Slide.
- Nên hiện dần thông tin trên Slide từng bớc một.
- Nên chuẩn bị sẵn các trang in của các Slide.
</div>
<!--links-->