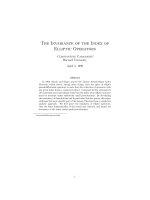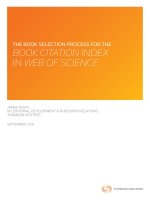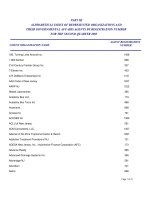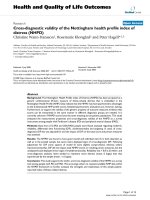index of cnpmrq01007slidepdf
Bạn đang xem bản rút gọn của tài liệu. Xem và tải ngay bản đầy đủ của tài liệu tại đây (5.48 MB, 104 trang )
<span class='text_page_counter'>(1)</span><div class='page_container' data-page=1>
MỤC LỤC
CHƯƠNG 1. ĐẠI CƯƠNG VỀ TIN HỌC ... 1
1. MỘT SỐ KHÁI NIỆM CƠ BẢN... 1
1.1. Thông tin (information) ... 1
1.2. Dữ liệu (data) ... 1
1.3. Tin học (computer science) ... 1
2. BIỂU DIỄN DỮ LIỆU TRONG MÁY TÍNH ... 1
2.1. Các hệ đếm ... 1
2.2. Biểu diễn thơng tin trong máy tính và các đơn vị thơng tin ... 5
2.3. Mã hóa thơng tin ... 6
3. ĐẠI SỐ LOGIC ... 7
3.1. Các khái niệm ... 7
3.2. Các phép toán logic ... 8
4. CẤU TRÚC MÁY TÍNH ... 9
4.1. Khái niệm về phần cứng và phần mềm... 9
4.2. Chức năng và sơ đồ cấu trúc của máy tính ... 10
5. HỆ ĐIỀU HÀNH ... 11
5.1. Khái niệm về hệ điều hành ... 11
5.2. Khái niệm về tệp và thư mục ... 12
5.4. Hệ điều hành Windows ... 13
6. BÀI TẬP CHƯƠNG 1 ... 16
CHƯƠNG 2. SOẠN THẢO VĂN BẢN TRONG MICROSOFT WORD... 18
1. GIỚI THIỆU CHUNG ... 18
1.1. Giới thiệu về phần mềm Microsoft Word ... 18
1.2. Cửa sổ chương trình Word ... 18
2. SOẠN THẢO VĂN BẢN ... 19
2.1. Gõ tiếng Việt trong Word ... 19
2.2. Gõ chỉ số và chèn ký tự đặc biệt ... 20
2.3. Gõ cơng thức tốn học ... 21
2.4. Một số thao tác soạn thảo văn bản... 21
2.5. Một số chuẩn soạn thảo văn bản ... 22
3. CÁC THAO TÁC VỀ TỆP ... 22
3.1. Ghi tệp ... 22
3.2. Mở tệp ... 23
3.3. Đóng tệp ... 23
4. ĐỊNH DẠNG VĂN BẢN ... 23
</div>
<span class='text_page_counter'>(2)</span><div class='page_container' data-page=2>
4.2. Định dạng đoạn ... 24
4.3. Định dạng trang in và thực hiện in văn bản ... 26
5. TẠO BẢNG BIỂU TRONG WORD ... 28
5.1. Tạo bảng mới... 28
5.2. Các thao tác trên bảng ... 28
6. VẼ HÌNH TRONG WORD ... 30
6.1. Sử dụng thanh cơng cụ vẽ để vẽ hình ... 30
6.2. Các thao tác trên hình vẽ ... 32
CHƯƠNG 3. TẠO BẢN THUYẾT TRÌNH TRONG MS POWERPOINT ... 34
1. GIỚI THIỆU CHUNG ... 34
1.1. Các hình thức thuyết trình ... 34
1.2. Giới thiệu về phần mềm Microsoft PowerPoint ... 34
1.3. Cửa sổ chương trình PowerPoint... 34
1.4. Một số yêu cầu khi tạo bản thuyết trình trong PowerPoint... 35
2. CÁC LỆNH VỀ TỆP ... 36
2.1. Mở tệp, tạo bản thuyết trình ... 36
2.2. Ghi tệp ... 37
2.3. Đóng tệp ... 37
3. TẠO BẢN THUYẾT TRÌNH ... 37
3.1. Gõ văn bản trong PowerPoint ... 37
3.2. Thêm, xóa, thay đổi thứ tự các slide ... 38
3.3. Tạo và thay đổi các đề mục (Bullets and Numbering) ... 38
3.4. Chèn các đối tượng vào slide ... 39
3.5. Tạo Header và Footer ... 41
3.6. Tạo hiệu ứng động cho slide (Animation Effect) ... 42
3.7. Tạo liên kết ... 43
3.8. Thay đổi mẫu slide và màu nền slide ... 43
4. XEM VÀ TRÌNH DIỄN ... 44
4.1. Các chế độ xem bản thuyết trình ... 44
4.2. Trình diễn (show) ... 45
5. SLIDE MASTER VÀ HANDOUTS ... 45
5.1. Slide Master ... 45
5.2. Handout ... 46
6. ĐỊNH DẠNG VÀ IN BẢN THUYẾT TRÌNH ... 47
6.1. Định dạng trang in ... 47
6.2. In bản thuyết trình ... 47
CHƯƠNG 4. QUẢN LÝ DỮ LIỆU TRONG MICROSOFT EXCEL ... 48
</div>
<span class='text_page_counter'>(3)</span><div class='page_container' data-page=3>
1.1. Giới thiệu về phần mềm Microsoft Excel ... 48
1.2. Cửa sổ chương trình Excel ... 48
2. CÁC LỆNH VỀ TỆP ... 53
2.1. Ghi tệp ... 53
2.2. Mở tệp ... 54
2.3. Đóng tệp ... 54
3. TẠO BẢNG TÍNH ... 54
3.1. Di chuyển con trỏ ô (Cell Pointer) ... 54
3.2. Chọn miền ô ... 55
3.3. Chọn font tiếng Việt ... 55
3.4. Các kiểu dữ liệu và cách nhập dữ liệu vào bảng tính ... 55
3.5. Địa chỉ và cơng thức ... 56
3.6. Cách sử dụng hàm trong bảng tính ... 59
3.7. Các thao tác soạn thảo ... 64
4. ĐỊNH DẠNG VÀ IN ẤN ... 67
4.1. Định dạng ô ... 67
4.2. Định dạng trang in và in bảng tính ... 70
5. QUẢN LÝ CƠ SỞ DỮ LIỆU TRONG EXCEL ... 73
5.1. Cơ sở dữ liệu trong Excel ... 73
5.2. Các thao tác với cơ sở dữ liệu ... 73
6. TẠO BIỂU ĐỒ TRONG EXCEL ... 77
6.1. Cách tạo biểu đồ ... 77
6.2. Di chuyển, sửa, xoá biểu đồ ... 81
6.3. Thay đổi kích thước biểu đồ ... 82
6.4. Thay đổi biểu đồ ... 82
6.5. Định dạng biểu đồ ... 82
CÁC BÀI TẬP THỰC HÀNH TRÊN PHÒNG MÁY ... 86
1. CÁC BÀI THỰC HÀNH SOẠN THẢO VĂN BẢN TRONG WORD ... 86
2. SEMINAR TRÌNH BÀY MỘT NỘI DUNG TỰ CHỌN BẰNG POWERPOINT .... 92
</div>
<span class='text_page_counter'>(4)</span><div class='page_container' data-page=4>
CHƯƠNG 1. ĐẠI CƯƠNG VỀ TIN HỌC
1. MỘT SỐ KHÁI NIỆM CƠ BẢN
1.1. Thông tin (information)
Thông tin là một khái niệm trừu tượng mô tả những gì đem lại hiểu biết, nhận thức cho
con người.
1.2. Dữ liệu (data)
Dữ liệu là vật liệu mang thông tin. Dữ liệu sau khi được tập hợp lại và xử lý sẽ cho ta
thơng tin.
Ví dụ: Chữ viết, hình ảnh trong một quyển sách là dữ liệu mang thơng tin. Để có được
thơng tin từ quyển sách đó chúng ta phải đọc nó.
Trong thực tế dữ liệu có thể là:
- Văn bản: Sách, báo, truyện, công văn…
- Các loại số liệu: Số liệu thống kê về nhân sự, thời tiết, kho tàng…
- Âm thanh, hình ảnh: Tiếng nói, âm nhạc, phim ảnh, tranh vẽ…
- …
1.3. Tin học (computer science)
Thông tin nằm trong dữ liệu, xử lý thông tin bao gồm nhiều quá trình xử lý dữ liệu để
rút ra thơng tin hữu ích phục vụ con người. Xã hội càng phát triển thì thơng tin, dữ liệu càng
nhiều, và con người không thể xử lý thông tin một cách thủ công. Để xử lý thông tin con
người phải cần đến sự trợ giúp của máy móc, do đó một ngành khoa học mới đã ra đời, đó là
Tin học.
Tin học là một ngành khoa học nghiên cứu các phương pháp, công nghệ và các kỹ thuật
xử lý thông tin một cách tự động.
Trong Tin học, máy tính hay máy vi tính được dùng để xử lý thơng tin.
Hiện nay cịn có một thuật ngữ dùng cho ngành này là Công nghệ thông tin (information
technology). Thuật ngữ này chính xác hơn, bao quát hơn thuật ngữ Tin học.
2. BIỂU DIỄN DỮ LIỆU TRONG MÁY TÍNH
2.1. Các hệ đếm
2.1.1. Hệ đếm cơ số 10 (Hệ thập phân - Decimal System)
Hệ 10 hay hệ thập phân là hệ đếm được sử dụng để đếm và tính tốn trong đời sống
hàng ngày.
Hệ 10 sử dụng 10 chữ số 0, 1, …, 9 để biểu diễn các số.
Khi làm việc với nhiều hệ đếm khác nhau, để phân biệt một số viết trong hệ đếm này
với một số viết trong hệ đếm khác người ta thường viết kèm theo chỉ số có giá trị bằng cơ số
của hệ đếm.
Ví dụ: 209210; 789,1210; 12A16; 101102
Một số hệ 10 thể biểu diễn theo cơ số 10. Ví dụ:
</div>
<span class='text_page_counter'>(5)</span><div class='page_container' data-page=5>
Các lũy thừa của cơ số 10 được gọi là các trọng số. Trọng số của chữ số thứ i trong một
số hệ 10 có dạng là 10i.
Từ hệ đếm cơ số 10 ta tổng quát hóa cho hệ đếm cơ số a (a 2) với những đặc điểm
sau:
- Hệ đếm cơ số a sử dụng a chữ số để biểu diễn các số, chữ số nhỏ nhất có giá trị bằng
khơng là chữ số 0, chữ số lớn nhất có giá trị là a-1.
- Trọng số của chữ số thứ i (i Z) trong một số hệ a là ai<sub>. </sub>
- Số hệ a có các chữ số là bi, Na = bnbn-1…b1b0,b-1b-2…b-m có thể biểu diễn theo cơ số
a như sau:
Na = bnan + bn-1an-1 +…+ b1a1 + b0a0 + b-1a-1+b-2a-2+…+b-ma-m (1.1)
Giá trị của tổng ở vế phải trong công thức (1.1) được gọi là giá trị của số Na. Công thức
(1.1) sẽ được sử dụng để chuyển đổi số hệ a sang hệ 10.
2.1.2. Hệ đếm cơ số 2 (Hệ nhị phân - Binary System)
Hệ 2 hay hệ nhị phân có cơ số a = 2 nên chỉ sử dụng 2 chữ số là ‘0’ và ‘1’ để biểu diễn
các số. Trọng số của chữ số thứ i trong một số hệ 2 có dạng là 2i.
Ví dụ: 100112 = 124 + 023 + 022 + 121 + 120 = 1910
2.1.3. Hệ đếm cơ số 16 (Hệ hex - Hexadecimal System)
Hệ 6 hay hệ hex có cơ số a = 16 nên sử dụng 16 chữ số để biểu diễn các số. Mười chữ
số đầu là 0, 1, …, 9 biểu diễn các giá trị từ khơng đến chín, sáu chữ số sau là các chữ cái A,
B, C, D, E, F biểu diễn các giá trị từ mười đến mười lăm. Trọng số của chữ số thứ i trong một
số hệ 16 có dạng là 16i.
Ví dụ: 12A16 = 1162 + 2161 + A160 = 29810
Mười sáu số đầu tiên trong 3 hệ đếm 10, hệ 2 và hệ 16 cho trong bảng sau:
Hệ 10 Hệ 2 Hệ 16
0 0000 0
1 0001 1
2 0010 2
3 0011 3
4 0100 4
5 0101 5
6 0110 6
7 0111 7
8 1000 8
9 1001 9
10 1010 A
11 1011 B
12 1100 C
13 1101 D
14 1110 E
15 1111 F
</div>
<span class='text_page_counter'>(6)</span><div class='page_container' data-page=6>
2.1.4. Chuyển đổi giữa các hệ đếm
a) Chuyển từ một số hệ a sang hệ 10
* Quy tắc: Muốn chuyển một số hệ a sang hệ 10 ta tính tổng các tích của từng chữ số
nhân với trọng số của chúng, tức là tính tổng vế phải trong cơng thức (1.1).
Ví dụ:
1101012 = 125 + 124 + 023 + 122 + 021 + 120 = 32 + 16 + 4 + 1 = 5310
10F16 = 1162 + 0161 + F160 = 256 + 15160 = 256 + 15 = 27110
b) Chuyển một số hệ 10 sang một số hệ a
Ta chỉ xét trường hợp chuyển số nguyên hệ 10 sang hệ a.
* Quy tắc: Đem số hệ 10 chia nguyên liên tiếp cho cơ số a cho tới khi thương bằng
khơng thì dừng lại, lấy các số dư của phép chia theo thứ tự ngược lại ta được số trong hệ a (số
dư của phép chia cuối cùng là chữ số có trọng số lớn nhất, chữ số nằm tận cùng bên trái).
Ví dụ 1: Đổi số 3410 sang hệ 2, ta thực hiện các phép chia như sau:
Ví dụ 2: Đổi số 17210 sang hệ 16
2.1.5. Các phép tính số học trong hệ 2
a) Phép cộng
* Bảng cộng hai bit:
A B A+B C
0 0 0 0
0 1 1 0
1 0 1 0
1 1 0 1
trong đó C (Carry) là bit nhớ.
* Cách thức thực hiện phép cộng hai số hệ 2 bằng tay như sau: Thực hiện cộng như
trong hệ 10, cộng từng cột bit từ phải qua trái, có nhớ sang cột bit cao hơn.
34 2
17
0 2
8
1 2
4
0 2
2
0 2
1
0 2
0
1
Kết quả là 3410 = 1000102
dư
172 16
10
12 16
0
10
Kết quả là 17210 = AC16 (10 ứng với A, 12 ứng với C)
</div>
<span class='text_page_counter'>(7)</span><div class='page_container' data-page=7>
Ví dụ:
C 1 1
A 0 1 0 1 1
B 1 0 0 1 1
A+B 1 1 1 1 0
* Trong máy tính, phép cộng hai bit được thực hiện bằng mạch cộng như sau:
b) Phép trừ
Trong kỹ thuật máy tính, để tận dụng các mạch cộng đã có sẵn người ta thực hiện phép
trừ bằng phép cộng: cộng số bị trừ với số đối của số trừ. Vấn đề đặt ra là phải có cách biểu
diễn số âm trong hệ 2. Có nhiều cách biểu diễn số âm trong hệ 2 nhưng hay dùng nhất là kiểu
số bù hai. Theo kiểu số bù hai, các số nhị phân được biểu diễn trong một số bit nhất định,
thường là 8, 16, 32 bit.
Các bước tìm số bù hai L bit của một số nhị phân N như sau:
B1: Viết số nhị phân N trong L bit, nếu số nhị phân N có số bit nhỏ hơn L thì thêm bit 0
vào bên trái.
B2: Tìm bù một của N, ký hiệu là N , bằng cách đảo bit: 1 thành 0, 0 thành 1.
B3: Tìm số bù hai của N, ký hiệu là -N, bằng cách cộng bù một với 1.
Ví dụ: Tìm số bù hai 8 bit của số nhị phân N = 101101
B1: N = 0010 1101
B2: N = 1101 0010
B3: -N = N + 1 = 1101 0011
* Số bù hai của một số nhị phân là số đối (số âm) của số nhị phân đó. Bit tận cùng bên
trái của số bù hai cho biết thông tin về dấu của số nhị phân: 1 - số âm, 0 - số dương.
* Phép trừ hai số nhị phân được thực hiện bằng phép cộng: cộng số bị trừ với số bù hai
của số trừ.
Ví dụ: Thực hiện phép trừ sau trong khuôn 8 bit: 101101 - 111010
B1: A = 0010 1101, B = 0011 1010
B2: B = 1100 0101
B3: -B = B + 1 = 1100 0101 + 1 = 1100 0110
B4: A - B = A + (-B) = 0010 1101 + 1100 0110 = 11110011
c) Phép nhân
* Bảng nhân:
A B AB
0 0 0
1 0 0
0 1 0
1 1 1
+
A
B
</div>
<span class='text_page_counter'>(8)</span><div class='page_container' data-page=8>
* Cách thức thực hiện phép nhân hai số hệ 2 tương tự như trong hệ 10.
Ví dụ: a= 100112 b= 10112 , thực hiện ab như sau:
1 0 0 1 1
1 0 1 1
1 0 0 1 1
1 0 0 1 1
0 0 0 0 0
1 0 0 1 1
1 1 0 1 0 0 0 1
d) Phép chia
Trong phần này chỉ xét phép chia nguyên.
* Cách thực hiện: Lấy số bị chia trừ liên tiếp cho số chia, nếu hiệu là số dương hoặc là 0
thì thương được cộng với 1. Dừng thực hiện khi hiệu là số âm hoặc là 0.
Ví dụ: Cho a =1210 và b = 610. Thực hiện a: b trong hệ 2 với khuôn 8 bit.
a = 1210 biểu diễn trong khuôn 8 bit như sau: 00001100
b = 610 vậy -610 biểu diễn như sau: 11111010
Thực hiện phép trừ liên tiếp và cho thương như sau:
Bước 1: 12= 00001100 Thương=0
-6= 11111010
Bước 2: Hiệu 00000110 Thương= 0+1=1
-6= 11111010
Hiệu 00000000 Thương=1 +1=10 => Dừng thực hiện
Vậy 00001100 : 00000110 = 10
2.2. Biểu diễn thơng tin trong máy tính và các đơn vị thông tin
* Biểu diễn thông tin trong máy tính:
Thơng tin, dữ liệu xung quanh chúng ta có rất nhiều loại như văn bản, các loại số liệu,
âm thanh, hình ảnh… Muốn đưa các dạng dữ liệu này vào máy tính người ta phải dùng số nhị
phân để biểu diễn. Sở dĩ trong máy tính chỉ dùng được số nhị phân để biểu diễn thơng tin là vì
các linh kiện và vật liệu điện tử dùng để chế tạo máy tính, chế tạo bộ nhớ máy tính chỉ có hai
trạng thái là có - khơng có điện, tương ứng được biểu diễn là 1 và 0.
* Các đơn vị thông tin:
Trong kỹ thuật máy tính, mỗi chữ số nhị phân được gọi là một bit (viết tắt của từ tiếng
Anh là Binary digiT). Một nhóm 8 bit được gọi là 1 byte, một nhóm 16 bit được gọi là 1 word
(từ), một nhóm 32 bit được gọi là 1 double word (từ kép).
Bit, Byte, Word, Double Word là các đơn vị thông tin. Đơn vị thông tin hay dùng nhất
là byte. Trên đơn vị byte có các bội sau:
1 Kilo Byte (1 KB) = 210 byte = 1024 byte
</div>
<span class='text_page_counter'>(9)</span><div class='page_container' data-page=9>
2.3. Mã hóa thơng tin
2.3.1. Khái niệm về mã hóa
Để biểu diễn thơng tin trong máy tính chúng ta phải quy ước về cách biểu diễn. Mã hóa
thơng tin là quy ước về cách biểu diễn thông tin trong máy tính.
Trong máy tính người ta dùng mã nhị phân có độ dài (số bit) cố định để biểu diễn thông
tin. Với độ dài từ mã là n, ta có thể biểu diễn được 2n trạng thái khác nhau.
Ví dụ: 1) Nếu dùng 1 byte (8 bit) để biểu diễn các số ngun khơng dấu thì ta có thể
biểu diễn được 28 = 256 số có giá trị từ 0 đến 255 như sau:
Từ mã Số nguyên
0000 0000 0
0000 0001 1
0000 0010 2
… ….
1111 1111 255
2) Nếu dùng 1 byte để biểu diễn các ký tự (chữ cái, chữ số thập phân, các dấu chấm câu,
các ký hiệu phép tốn…) thì có thể biểu diễn được 28 = 256 ký tự khác nhau.
2.3.2. Bảng mã ASCII
Về nguyên tắc, mỗi quốc gia đều có thể tự thiết kế một bộ mã riêng để biểu diễn các ký
tự bằng các quy ước khác nhau. Nếu làm như vậy thì các máy tính và thậm chí các bộ phận
của cùng một máy tính sẽ khơng hiểu nhau khi kết nối với nhau. Bởi vậy, các nước phải quy
định dùng chung một bảng mã được gọi là bảng mã chuẩn. Trong thực tế có nhiều bảng mã
chuẩn nhưng được sử dụng phổ biến nhất trên máy tính hiện nay là bảng mã ASCII (America
Standard Code for Information Interchange).
Bảng mã ASCII có độ dài từ mã là 8 nên có tất cả 256 từ mã, biểu diễn 256 ký tự khác
nhau. Bảng mã ASCII được chia thành bảng mã ASCII tiêu chuẩn (có mã từ 0 đến 127) và
bảng mã ASCII mở rộng (có mã từ 128 đến 255). Hầu hết các nước có bảng mã ASCII tiêu
chuẩn giống nhau, còn bảng mã ASCII mở rộng được dùng để biểu diễn các ký tự của riêng
từng nước.
Các ký tự trong bảng mã ASCII tiêu chuẩn như sau:
BẢNG MÃ ASCII TIÊU CHUẨN
Hexa 1
Hexa 2 0 1 2 3 4 5 6 7
</div>
<span class='text_page_counter'>(10)</span><div class='page_container' data-page=10>
5 <ENQ> <sub>5 </sub> <NAK> <sub>21 </sub> % <sub>37 </sub> 5 <sub>53 </sub> E <sub>69 </sub> U <sub>85 </sub> e <sub>101 </sub> u <sub>117 </sub>
6 <ACK> <sub>6 </sub> <SYN> <sub>22 </sub> & <sub>38 </sub> 6 <sub>54 </sub> F <sub>70 </sub> V <sub>86 </sub> f <sub>102 </sub> v <sub>118 </sub>
7 <BEL> <sub>7 </sub> <ETB> <sub>23 </sub> ' <sub>39 </sub> 7 <sub>55 </sub> G <sub>71 </sub> W <sub>87 </sub> g <sub>103 </sub> w <sub>119 </sub>
8 <BS> <sub>8 </sub> <CAN> <sub>24 </sub> ( <sub>40 </sub> 8 <sub>56 </sub> H <sub>72 </sub> X <sub>88 </sub> h <sub>104 </sub> x <sub>120 </sub>
9 <HT> <sub>9 </sub> <EM> <sub>25 </sub> ) <sub>41 </sub> 9 <sub>57 </sub> I <sub>73 </sub> Y <sub>89 </sub> i <sub>105 </sub> y <sub>121 </sub>
A <LF> <sub>10 </sub> <SUB> <sub>26 </sub> * <sub>42 </sub> : <sub>58 </sub> J <sub>74 </sub> Z <sub>90 </sub> j <sub>106 </sub> z <sub>122 </sub>
B <VT> <sub>11 </sub> <ESC> <sub>27 </sub> + <sub>43 </sub> ; <sub>59 </sub> K <sub>75 </sub> [ <sub>91 </sub> k <sub>107 </sub> { <sub>123 </sub>
C <FF> <sub>12 </sub> <FS> <sub>28 </sub> , <sub>44 </sub> < <sub>60 </sub> L <sub>76 </sub> \ <sub>92 </sub> l <sub>108 </sub> | <sub>124 </sub>
D <CR> <sub>13 </sub> <GS> <sub>29 </sub> - <sub>45 </sub> = <sub>61 </sub> M <sub>77 </sub> ] <sub>93 </sub> m <sub>109 </sub> } <sub>125 </sub>
E <SO> <sub>14 </sub> <RS> <sub>30 </sub> . <sub>46 </sub> > <sub>62 </sub> N <sub>78 </sub> ^ <sub>94 </sub> n <sub>110 </sub> ~ <sub>126 </sub>
F <SI> <sub>15 </sub> <US> <sub>31 </sub> / <sub>47 </sub> ? <sub>63 </sub> O <sub>79 </sub> _ <sub>95 </sub> o <sub>111 </sub> <DEL> <sub>127 </sub>
3. ĐẠI SỐ LOGIC
3.1. Các khái niệm
* Mệnh đề logic: Mệnh đề logic là một câu nói hoặc câu viết có tính chất khẳng định
hoặc phủ định một sự kiện nào đó. Mỗi mệnh đề logic đều có thể đặt được câu hỏi có đúng
khơng hoặc có sai khơng.
- Các câu cảm thán, các câu mệnh lệnh hoặc các khẩu hiệu không gọi là mệnh đề logic.
Các câu chung chung chẳng đúng mà cũng chẳng sai cũng khơng gọi là mệnh đề logic.
Ví dụ : “Tôi đã già”, “Anh A học giỏi” là mệnh đề logic
“Hãy làm cho tôi việc này” không phải là mệnh đề logic
"Ôi hôm nay trời đẹp quá!" là câu cảm thán không gọi là mệnh đề logic
- Mỗi mệnh đề chỉ nhận một giá trị chân lý hoặc "đúng" (TRUE) hoặc "sai" (FALSE).
Môn logic mệnh đề không quan tâm đến câu cú ngữ pháp của mệnh đề mà chỉ xét đến tính
đúng sai của mệnh đề.
- Từ các mệnh đề đơn giản ta có thể xây dựng các mệnh đề phức tạp hơn nhờ các phép
liên kết “Khơng”, “Và” , “Hoặc”.
Ví dụ: Các mệnh đề đơn A = “Hà Nội đông dân”
B = “Hà Nội có nhiều cây xanh”
X = “An là con liệt sĩ”
Y = “An là con bộ đội”
</div>
<span class='text_page_counter'>(11)</span><div class='page_container' data-page=11>
Phép “Không” với X cho Z = “An không phải là con liệt sĩ”.
Phép “Hoặc” liên kết X và Y cho Z = “An là con liệt sĩ hoặc An là bộ đội”.
* Các phép “Không”, “Và”, “Hoặc” cùng với các mệnh đề làm thành một đại số gọi là
đại số logic hay đại số mệnh đề.
* Hai giá trị TRUE (đúng) và FALSE (sai) là 2 hằng logic, với TRUE > FALSE.
* Biến logic: Là đại lượng chỉ có thể nhận 1 trong 2 giá trị logic là đúng (TRUE) hoặc
sai (FALSE).
Ví dụ: X ="Số m là số âm", trong ví dụ này X là một biến logic vì nó có thể nhận giá trị
TRUE hoặc FALSE tuỳ theo giá trị của m, giả sử m = -5 thì X nhận giá trị TRUE, nếu m=7
thì X nhận giá trị FALSE.
* Hàm logic:
- Những bài toán logic thường được phát biểu dưới dạng các câu nói hoặc câu viết xác
định các yêu cầu và các ràng buộc đối với hệ thống mà bài toán giải quyết. Ta có thể biểu diễn
sự liên kết giữa các mệnh đề bằng một biểu thức logic hay hàm logic.
- Hàm logic là một hàm của các biến logic. Kết quả của hàm trả về 1 giá trị logic.
Ví dụ: Biến X = "Sinh viên có hộ khẩu Hà nội"
Biến Y = "Sinh viên có tuổi > 20"
Hàm F = X "và" Y = X AND Y, có nghĩa là F = "Sinh viên có hộ khẩu Hà Nội và có
tuổi > 20". Như vậy ứng với những giá trị X, Y khác nhau thì hàm F sẽ cho các giá trị khác
nhau được mô tả theo bảng sau:
X Y X AND Y
FALSE FALSE FALSE
FALSE TRUE FALSE
TRUE FALSE FALSE
TRUE TRUE TRUE
Các giá trị có thể của một hàm logic được biểu diễn dưới dạng một bảng, bảng này được
gọi là bảng chân lý. Hàm logic có n biến thì bảng chân lý sẽ có 2n giá trị có thể của hàm.
3.2. Các phép tốn logic
3.2.1. Phép toán NOT (phủ định hay đảo)
Bảng chân lý:
X NOT X
FALSE TRUE
TRUE FALSE
3.2.2. Phép toán AND (và)
Bảng chân lý:
X Y X AND Y
FALSE FALSE FALSE
FALSE TRUE FALSE
</div>
<span class='text_page_counter'>(12)</span><div class='page_container' data-page=12>
TRUE TRUE TRUE
Nhận xét: Phép toán AND chỉ cho kết quả “đúng” khi cả hai toán hạng đều “đúng”.
3.2.3. Toán tử OR (hoặc)
Bảng chân lý:
X Y X OR Y
FALSE FALSE FALSE
FALSE TRUE TRUE
TRUE FALSE TRUE
TRUE TRUE TRUE
Nhận xét: Phép toán OR chỉ cho kết quả “sai” khi cả hai toán hạng đều “sai”.
3.2.4. Toán tử XOR (hoặc loại trừ)
Bảng chân lý:
X Y X XOR Y
FALSE FALSE FALSE
FALSE TRUE TRUE
TRUE FALSE TRUE
TRUE TRUE FALSE
Nhận xét: Phép toán XOR cho kết quả “đúng” khi hai toán hạng khác nhau, cho kết quả
“sai” khi hai toán hạng giống nhau.
* Biểu thức logic: Là sự kết hợp giữa các hằng logic, biến logic, hàm logic bằng các
phép toán logic. Kết quả của biểu thức logic là một hằng logic (TRUE hoặc FALSE).
* Nếu trong biểu thức logic có chứa nhiều phép tốn logic thì các phép tốn logic được
thực hiện theo thứ tự ưu tiên sau: NOT AND OR, XOR (OR và XOR cùng mức ưu
tiên). Các phép toán cùng mức ưu tiên được thực hiện từ trái qua phải.
* Có thể tính gía trị của biểu thức logic theo thứ tự sau:
- Thay giá trị vào các biến nếu có;
- Thực hiện các phép tính số học, các phép tính so sánh nếu có;
- Thực hiện các phép tốn logic theo thư tự ưu tiên.
4. CẤU TRÚC MÁY TÍNH
4.1. Khái niệm về phần cứng và phần mềm
* Phần cứng là tất cả những linh kiện, thiết bị vật lý cấu tạo thành máy tính như màn
hình, bàn phím, chuột, CPU, ổ cứng…
* Phần mềm là những chương trình do con người viết ra để điều khiển hoạt động của
máy tính hoặc điểu khiển máy tính thực hiện một cơng việc nào đó.
</div>
<span class='text_page_counter'>(13)</span><div class='page_container' data-page=13>
4.2. Chức năng và sơ đồ cấu trúc của máy tính
4.2.1. Chức năng của máy tính
Chức năng của máy tính là xử lý thơng tin. Mọi q trình xử lý thơng tin bằng máy tính
đều được thực hiện theo chu trình sau:
VÀO - XỬ LÝ - RA VÀ LƯU TRỮ
Chu trình này có thể tóm tắt như sau: Trước tiên ta phải đưa dữ liệu nào đó vào đầu vào
của máy tính. Sau đó máy tính thực hiện q trình xử lý để rút ra thông tin. Thông tin đưa ra
dưới dạng dữ liệu ra. Dữ liệu vào và ra cùng với quy trình xử lý được lưu trữ để có thể dùng
tiếp cho các lần sau.
4.2.2. Sơ đồ cấu trúc của máy tính
Để đảm nhận được các chức năng cơ bản trên, máy tính được thiết kế với các khối
chính như hình 1.
Hình 1.1 Sơ đồ cấu trúc của máy tính
a) Khối xử lý trung tâm (CPU - Central Processing Unit) hay còn gọi là bộ vi xử lý
(Micro Processor) là bộ chỉ huy của máy tính. Nó có nhiệm vụ thực hiện các phép tính số học
và logic, đồng thời điều khiển các quá trình thực hiện lệnh. CPU có ba bộ phận chính:
- Khối tính tốn số học và logic (ALU - Arithmetic and Logic Unit): Thực hiện các
phép tính số học và logic.
- Khối điều khiển (CU - Control Unit): CU quyết định dãy các thao tác cần phải thực
hiện bằng cách tạo ra các tín hiệu điều khiển.
- Các thanh ghi (Register): Làm nhiệm vụ bộ nhớ trung gian. Mỗi thanh ghi có một
chức năng cụ thể và chuyên dụng.
b) Bộ nhớ được dùng để lưu trữ dữ liệu và chương trình. Bộ nhớ được đặc trưng bởi hai
tham số: dung lượng và thời gian truy nhập. Bộ nhớ máy tính được chia thành hai loại là bộ
nhớ trong và bộ nhớ ngoài.
KHỐI XỬ LÝ TRUNG TÂM
CPU
Khối tính
tốn số
học và
logic
ALU
Khối điều
khiển
CU
Các thanh ghi
Thiết bị vào
Bàn phím,
chuột, máy
quét ảnh…
Thiết bị ra
Màn hình,
máy in…
Bộ nhớ ngoài
Đĩa cứng, đĩa mềm, ổ USB
</div>
<span class='text_page_counter'>(14)</span><div class='page_container' data-page=14>
* Bộ nhớ trong, còn gọi là bộ nhớ chính (main memory), là bộ nhớ gắn liền với CPU để
CPU có thể làm việc được. Bộ nhớ trong có tốc độ trao đổi dữ liệu với CPU lớn nhưng dung
lượng không cao. Bộ nhớ trong gồm có RAM và ROM.
- RAM (Random Access Memory) là bộ nhớ mà khi máy tính hoạt động có thể đọc và
ghi dữ liệu. Bộ nhớ RAM được dùng để chứa chương trình và dữ liệu tạm thời khi máy tính
đang làm việc. Khi mất điện hoặc tắt máy thì tồn bộ chương trình và dữ liệu trong RAM
cũng mất.
- ROM (Read Only Memory) là bộ nhớ mà khi máy tính hoạt động chỉ có thể đọc ra dữ
liệu, không ghi vào được. Chương trình và dữ liệu chứa trong ROM khơng bị mất khi mất
điện hoặc tắt máy. Việc ghi chương trình và dữ liệu vào ROM là cơng việc của các chuyên gia
kỹ thuật và nhà sản xuất. Bộ nhớ ROM được dùng để chứa chương trình và dữ liệu cố định,
điều khiển máy tính khi mới bật điện.
Bộ nhớ trong được tổ chức thành các ô nhớ. Các ô nhớ thường có độ dài 1 byte hoặc 2
byte. Mỗi ơ nhớ có một địa chỉ duy nhất. Nội dung chứa trong ơ nhớ có thể thay đổi cịn địa
chỉ thì cố định.
* Bộ nhớ ngồi, cịn gọi là bộ nhớ phụ, là các thiết bị nhớ để lưu trữ thông tin, dữ liệu
với khối lượng lớn. Khi hoạt động, máy tính cần đến dữ liệu nào thì dữ liệu đó được nạp vào
bộ nhớ trong (RAM). Bộ nhớ ngoài điển hình là đĩa từ (đĩa cứng, đĩa mềm). Thơng tin trên
đĩa từ có thể đọc, ghi thường xuyên, và không bị mất khi mất điện hoặc tắt máy. Bộ nhớ ngồi
có dung lượng lớn hơn rất nhiều so với bộ nhớ trong nhưng tốc độ truy nhập chậm hơn bộ nhớ
trong.
Nguyên tắc ghi thông tin trên đĩa từ cũng giống như trên băng từ ghi nhạc và hình, đó là
dùng các hạt từ để ghi thông tin. Đĩa từ được chia thành nhiều đường tròn đồng tâm để
ghi/đọc dữ liệu, mỗi đường tròn được gọi là một rãnh (track). Các rãnh lại được chia đều
thành nhiều cung (sector). Mỗi cung dù dài hay ngắn được quy định ghi được một số byte
nhất định, thường là 512 byte.
c) Thiết bị ngoại vi
Đó là các thiết bị vào/ra để đưa dữ liệu vào và lấy dữ liệu ra khỏi máy tính. Các thiết bị
vào/ra điển hình như bàn phím, chuột, màn hình, máy in.
5. HỆ ĐIỀU HÀNH
5.1. Khái niệm về hệ điều hành
Hệ điều hành là tập hợp các chương trình nhằm đảm bảo các chức năng cơ bản sau:
- Điều khiển việc thực hiện mọi chương trình;
- Quản lý, phân phối, thu hồi bộ nhớ (cả bộ nhớ trong và bộ nhớ ngoài);
- Điều khiển các thiết bị;
- Điều khiển và quản lý việc vào/ra dữ liệu;
- Làm nhiệm vụ trung gian ghép nối giữa máy tính với người sử dụng.
Có nhiều hệ điều hành khác nhau như DOS, WINDOWS, UNIX…
</div>
<span class='text_page_counter'>(15)</span><div class='page_container' data-page=15>
5.2. Khái niệm về tệp và thư mục
5.2.1. Tệp (File):
Tệp là tập các dữ liệu có liên quan đến nhau được hệ điều hành lưu trữ trên bộ nhớ
ngồi. Vì được lưu trữ trên bộ nhớ ngoài nên tệp và dữ liệu chứa trong nó vẫn cịn ngay cả khi
mất điện hoặc tắt máy.
Tệp là đơn vị lưu trữ dữ liệu trên bộ nhớ ngoài của hệ điều hành. Mỗi tệp lưu trữ trên bộ
nhớ ngồi có một tên để phân biệt với các tệp khác. Tên tệp gồm có hai phần: phần tên chính
và phần mở rộng (hay phần đuôi), hai phần này phân tách nhau bởi dấu chấm. Phần tên chính
nên đặt sao cho phản ánh được nội dung chứa trong tệp. Phần mở rộng thường có từ 1 đến 3
ký tự, cho biết kiểu tệp. Ví dụ: phần mở rộng là .PAS cho biết đây là tệp chương trình pascal;
.DOC cho biết đây là tệp văn bản word; .EXE hoặc .COM là tệp chương trình chạy được…
Ta có thể hình dung tệp như một quyển sách hay quyển vở. Mỗi quyển sách đều có tên
sách (giống như tên tệp) và mang một nội dung nào đó (giống như dữ liệu chứa trong tệp).
5.2.2. Thư mục (Directory, Folder):
Thư mục là một vùng trên bộ nhớ ngồi chứa các tệp có liên quan đến nhau. Mỗi thư
mục trên bộ nhớ ngoài cũng có một tên để phân biệt với các thư mục khác.
Thư mục không chỉ chứa các tệp mà còn chứa các thư mục khác. Một thư mục nằm
trong thư mục khác được gọi là thư mục con, còn thư mục chứa thư mục khác được gọi là thư
mục cha.
Ta có thể hình dung thư mục giống như chiếc cặp sách hay giá sách. Chiếc cặp chứa các
quyển sách, quyển vở (tệp). Chiếc cặp có nhiều ngăn, mỗi ngăn giống như một thư mục con.
Việc lưu trữ các tệp trên bộ nhớ ngoài theo cấu trúc thư mục giúp cho việc tìm lại các
tệp đã lưu trữ dễ dàng hơn. Cấu trúc thư mục trên bộ nhớ ngoài thường được gọi là cây thư
mục.
* Thư mục gốc:
Thư mục gốc là thư mục chứa toàn bộ tệp và thư mục trên một ổ đĩa. Thư mục gốc
khơng có tên mà được biểu thị bằng dấu gạch ngược (\).
* Tên ổ đĩa:
Hệ điều hành quy định đặt tên các ổ đĩa như sau: Ổ đĩa mềm được đặt tên bằng các chữ
cái A và B; ổ đĩa cứng, CD, USB… được đặt tên bằng các chữ cái từ C trở đi.
* Thư mục hiện hành:
Tại mỗi thời điểm hệ điều hành chỉ làm việc được trong một thư mục, thư mục này
được gọi là thư mục hiện hành hay thư mục làm việc.
5.2.3. Đường dẫn (Path)
Đường dẫn là cách ghi để chỉ đến một thư mục hoặc một tệp trên một cây thư mục nào
đó.
Ví dụ 1: C:\THUCHANH\PAS\NHOM1\BAI1.PAS
</div>
<span class='text_page_counter'>(16)</span><div class='page_container' data-page=16>
5.4. Hệ điều hành Windows
5.4.1. Các thành phần cơ bản của màn hình Windows
Hệ điều hành được cài đặt trong ổ C của máy tính. Khi bật máy thì hệ điều hành được
nạp vào trong bộ nhớ trong của máy vi tính, khi nạp xong sẽ hiện ra màn hình giao diện của
Windows (Desktop) như hình 2.
Hình 1.2 Màn hình Windows XP
* Thanh Taskbar:
Thanh Taskbar chứa nút Start và danh sách các chương trình đang hoạt động. Tất cả các
cửa sổ chương trình khi đưa về chế độ cực tiểu vẫn nhìn thấy trên thanh Taskbar.
* Nút Start:
</div>
<span class='text_page_counter'>(17)</span><div class='page_container' data-page=17>
Hình 1.3 Các mục chọn của nút Start
Các mục chọn chính trong menu này có chức năng như sau:
- Programs: Chạy các chương trình đã cài vào Windows.
- Documents: Mở các tài liệu văn bản, đồ họa.
- Settings: Thiết lập cấu hình Control Panel, máy in, Taskbar.
- Search: Tìm kiếm tệp hoặc thư mục.
- Help and Support: Mở cửa sổ trợ giúp.
- Run: Chạy các tệp chương trình.
- Log Off: Kết thúc phiên làm việc của một người sử dụng.
- Turn Off Computer: Khi chọn mục này, một hội thoại xuất hiện, cho phép ta lựa chọn
một trong các chức năng:
Shut down Tắt máy.
Restart Khởi động lại hệ điều hành Windows.
Stand by Tắt máy và chuyển vào chế độ chờ.
5.4.2. Cách chạy chương trình ứng dụng
Để chạy 1 trình ứng dụng ta có thể thực hiện 1 trong 3 cách sau:
Cách 1: Kích đúp chuột vào biểu tượng của trình ứng dụng trên màn hình chính của
Windows
Cách 2: Chọn nút START/ chọn mục PROGRAMS/ chọn trình ứng dụng
Cách 3: Chọn nút START/ chọn mục RUN / chọn BROWSE/ chọn thư mục và trình
ứng dụng/ chọn OK
5.4.3. Tắt máy
</div>
<span class='text_page_counter'>(18)</span><div class='page_container' data-page=18>
5.4.4. Sử dụng chương trình quản lý tệp và thư mục Windows Explorer
Chương trình Windows Explorer là một chương trình tiện ích nằm trong các bộ
Windows 95/98/2000… dùng để quản lý tệp và thư mục. Bạn có thể sử dụng chương trình
này để sao chép, xóa, đổi tên các tệp, tạo các thư mục mới…
a) Khởi động chương trình Windows Explorer
Có thể khởi động chương trình Explorer bằng một trong 3 cách sau:
- Cách 1: Kích đúp chuột vào biểu tượng Windows Explorer trên Desktop
- Cách 2: Chọn nút Start / chọn mục Program/ chọn Windows Explorer
- Cách 3: Chọn nút Start / chọn mục Run / chọn nút Browse / chọn thư mục và chọn
chương trình ứng dụng
Sau khi khởi động bằng một trong ba cách trên, cửa sổ làm việc của Windows Explorer
có dạng như hình sau:
Hình 1.4 Cửa sổ chương trình Windows Explorer
Cửa sổ làm việc của Windows Explorer được chia thành hai cửa sổ con: cửa sổ bên trái
chứa tên ổ đĩa và cây thư mục, cửa sổ bên phải chứa nội dung của thư mục hay ổ đĩa đang mở.
Khi kích chuột vào một thư mục hay ổ đĩa ở cửa sổ bên trái thì nội dung của thư mục hay ổ
đĩa này hiện ra ở cửa sổ bên phải. Phân biệt tên tệp và thư mục nhờ biểu tượng bên cạnh, bên
cạnh tên thư mục ln có biểu tượng chiếc cặp màu vàng, bên cạnh tên tệp khơng có biểu
tượng chiếc cặp màu vàng mà thường có biểu tượng của chương trình tạo ra tệp.
b) Các thao tác với Windows Explorer
* Vào/mở một thư mục hay ổ đĩa
Cách 1: Kích chuột vào tên thư mục hay ổ đĩa ở cửa sổ bên trái. Kích vào dấu +/ để
mở rộng/thu gọn cây thư mục.
Cách 2: Kích đúp vào tên thư mục ở cửa sổ bên phải.
* Chọn tệp/thư mục
</div>
<span class='text_page_counter'>(19)</span><div class='page_container' data-page=19>
- Chọn một tệp/thư mục: Kích chuột vào tên tệp/thư mục.
- Chọn nhiều tệp/thư mục cách xa nhau: Giữ phím Ctrl trong khi kích vào tên các
tệp/thư mục muốn chọn.
- Chọn nhiều tệp/thư mục liền kề nhau: Kích vào tệp đầu, giữ phím Shift rồi kích vào
tệp cuối.
- Chọn tất cả các tệp trong một thư mục: Ấn Ctrl+A
* Tạo thư mục mới
- Vào thư mục hoặc ổ đĩa mà muốn tạo thư mục mới trong đó.
- Vào menu File New Folder xuất hiện một biểu tượng chiếc cặp màu vàng
gõ vào tên thư mục và ấn Enter.
* Sao chép tệp/thư mục
- Chọn các tệp/thư mục muốn sao chép
- Ấn phím Ctrl+C
- Vào thư mục muốn sao chép tới
- Ấn phím Ctrl+V
Có thể ấn Ctrl+V nhiều lần để sao chép ra nhiều nơi.
* Di chuyển tệp/thư mục
- Chọn các tệp/thư mục muốn di chuyển
- Ấn phím Ctrl+X
- Vào thư mục muốn di chuyển tới
- Ấn phím Ctrl+V
* Xóa tệp/thư mục
- Chọn các tệp/thư mục muốn xóa
- Ấn phím Delete xuất hiện hội thoại kích vào Yes.
* Đổi tên tệp/thư mục
Kích phải chuột vào tên tệp/thư mục muốn đổi tên chọn Rename gõ vào tên mới
và ấn Enter.
* Xem thông tin của tệp hoặc thư mục
Kích phải chuột vào tên tệp/thư mục muốn đổi tên chọn Properties.
6. BÀI TẬP CHƯƠNG 1
Bài 1: Chuyển đổi giữa các hệ đếm
a) 3710 = ?2
</div>
<span class='text_page_counter'>(20)</span><div class='page_container' data-page=20>
Bài 2: Tính giá trị của các biểu thức logic sau:
a) ((x + 2)2 < 0) AND NOT (sin2x + cos2x > 1) OR (log35 > log25)
b) NOT (x2 + y2 < 2xy) XOR (ln(x2 + 1) < 0) OR (‘ABCD’ < ‘AB123’)
Bài 3: Thực hiện các phép tính sau trong khn 8 bit
a) Tính tổng: 100110 + 101101
b) Tính hiệu: 10010101 - 110011
Bài 4: a) Phân biệt thông tin (information) và dữ liệu (data). Thông tin được biểu diễn trong
máy tính như thế nào? Các đơn vị đo thông tin và mối quan hệ giữa chúng.
b) Chức năng của bộ nhớ máy tính? Bộ nhớ máy tính chia thành những loại nào? Tại
sao cần bộ nhớ ngoài?
Bài 5: Chuyển đổi giữa các hệ đếm
a) 110102 = ?10
b) 1A0D16 = ?2
Bài 6: Tính giá trị của các biểu thức logic sau:
a) (36 > -36) OR NOT (lg10 > 5) AND NOT (‘CY7F’ < ‘97F’)
b) NOT (cos2x + sin2x > 1 ) AND (|sinx| > 2) XOR NOT (‘5GH’ > ‘5gh’)
Bài 7: Thực hiện các phép tính sau trong khn 8 bit
a) Tính tổng: 10110011 + 101001
b) Tính hiệu: 110011 - 1100110
Bài 8: a) Tại sao hệ điều hành không thể thiếu được đối với máy tính? Phân biệt tệp và thư
mục. Trình bày cách copy tệp và thư mục trong hệ điều hành Windows.
b) So sánh giữa bộ nhớ RAM và ROM. So sánh giữa bộ nhớ trong (RAM) và bộ nhớ
ngoài.
Bài 9: Chuyển đổi giữa các hệ đếm
a) 15D16 = ?10
b) 5710 = ?16
Bài 10: Tính giá trị của các biểu thức logic sau:
a) (25 > |-30|) XOR NOT (lg100 < 2) OR NOT (‘abC2’ < ‘aBc2’)
b) NOT (0! > 0 ) AND (|cosx| > 5) OR NOT (‘5GH’ > ‘5GHD’)
Bài 11: Thực hiện các phép tính sau trong khn 8 bit
a) Tính tổng: 1101010 + 1100101
b) Tính hiệu: 1001010 - 1010110
Bài 12: a) Nếu dùng 4 bit để biểu diễn các số ngun khơng dấu thì biểu diễn được bao nhiêu
số? Đó là các số nào? Bảng mã ASCII được dùng làm gì? Cho biết số lượng và độ dài từ mã
ASCII?
</div>
<span class='text_page_counter'>(21)</span><div class='page_container' data-page=21>
CHƯƠNG 2. SOẠN THẢO VĂN BẢN TRONG MICROSOFT WORD
1. GIỚI THIỆU CHUNG
1.1. Giới thiệu về phần mềm Microsoft Word
Microsoft Word là phần mềm soạn thảo văn bản chuyên dụng được sử dụng phổ biến
trên thế giới. Đây là một phần mềm trong bộ phần mềm Office của hãng Microsoft. Bộ phần
mềm Office đã phát triển qua nhiều phiên bản: Office 4.3 -> Office 97 -> Office 2000 ->
Office XP -> Office 2003.
1.2. Cửa sổ chương trình Word
1.2.1. Cách chạy chương trình Word
Có thể chạy Word theo 3 cách sau:
- Cách 1: Kích đúp chuột vào biểu tượng chương trình Word trên Desktop
- Cách 2: Kích nút Start / chọn mục Programs/ chọn Micrsoft Word
Sau khi khởi động bằng một trong ba cách trên, cửa sổ làm việc của Micrsoft Word có
dạng như hình sau (Hình 2.1)
Hình 2.1 Cửa sổ chương trình Word
Theo thứ tự từ trên xuống dưới thì màn hình bao gồm các phần sau:
</div>
<span class='text_page_counter'>(22)</span><div class='page_container' data-page=22>
- Thanh thực đơn (Menu): Thanh này trình bày các thực đơn ngang, mỗi mục chọn
trong thực đơn ngang sẽ hiện ra một thực đơn dọc.
- Thanh công cụ (Toolbars): Trên thanh công cụ là các nút (Button), mỗi nút tương ứng
với một mục chọn nào đó trong thực đơn con của thanh Menu.
- Thanh định dạng (Format): Thanh này gồm các nút phục vụ cho việc định dạng văn
bản, mỗi nút trên thanh định dạng tương ứng với một mục chọn trong menu Format.
- Thước (Ruler): Chỉ ra lề trái , lề phải, vị trí các cột trong bảng.
- Vùng soạn thảo văn bản là nơi gõ vào văn bản.
- Cuối cùng là thanh trạng thái: Chỉ ra các thông tin hiện thời về tệp văn bản đang soạn
thảo như trang hiện thời (Page), phần (Sec), dòng (Ln), cột (Col), …
Có thể dùng chức năng Tools - Customize để thay đổi các nút trong các thanh công cụ
hoặc dùng View-Toolbars... để thêm bớt các thanh.
1.2.2. Ra khỏi Word
Vào menu File chọn Exit hoặc ấn phím Alt+F4
2. SOẠN THẢO VĂN BẢN
2.1. Gõ tiếng Việt trong Word
2.1.1. Chương trình gõ tiếng Việt và phông chữ tiếng Việt
Để gõ được tiếng Việt trong Word ta phải có chương trình gõ tiếng Việt và phơng (font)
tiếng Việt. Chương trình gõ tiếng Việt cho ta cách gõ ra tiếng Việt từ bàn phím tiếng Anh, cịn
phơng chữ tiếng Việt cho ta nhìn thấy chữ tiếng Việt theo nhiều hình dạng khác nhau.
Chương trình gõ tiếng Việt đang được sử dụng hiện nay là Vietkey2000 và Unikey.
Phông tiếng Việt hiện nay đang dùng có hai loại là ABC và Unicode.
2.1.2. Gõ tiếng Việt theo kiểu Telex
Các chương trình gõ tiếng Việt cho nhiều kiểu gõ khác nhau nhưng hay dùng nhất là
kiểu Telex. Kiểu Telex là cách gõ tiếng Việt thuận tiện và dễ nhớ, đảm bảo có được tiếng Việt
đúng chính tả, đồng thời bỏ đi những cách đặt dấu sai đã tồn tại thành thói quen.
Cách gõ tiếng Việt theo kiểu Telex như sau:
Gõ vào Nhận được Gõ vào Nhận được
aw ă Aw Ă
ow ơ Ow Ơ
uw ư Uw Ư
aa â AA Â
oo ô OO Ô
ee ê EE Ê
dd đ DD Đ
Gõ dấu: f: huyền ; s: sắc ; r: hỏi ; x: ngã ; j: nặng
</div>
<span class='text_page_counter'>(23)</span><div class='page_container' data-page=23>
* Lưu ý:
- Để bỏ dấu đúng ta nên gõ dấu sau từ, nghĩa là gõ xong từ rồi mới gõ dấu.
Ví dụ: Truwowngf -- Trường, DDieenj -- Điện, baos -- báo
- Các phím dẫu chỉ cho dấu khi gõ sau nguyên âm. Nếu gõ một mình hoặc khơng sau
ngun âm thì ta được chữ.
- Phím xố dấu: Ngay sau khi gõ xong một từ, nếu muốn xoá dấu đã đánh ta đưa con
trỏ đến sát ký tự cuối cùng của từ và gõ phím z.
- Chữ ư và ơ hay đi liền nhau nên có thể gõ bằng hai phím ] và [, đây là hai phím liền
nhau trên bàn phím, vì vậy gõ sẽ nhanh hơn.
] ư [ ơ } Ư { Ơ
Thí dụ : tr][ngf Trường dd][cj được
- Gõ lặp dấu: Gõ liên tiếp 2 lần phím dấu ta sẽ được chữ của phím dấu. Ví dụ, để có từ
dos ta phải gõ là doss.
- Nếu gõ nhầm dấu, ta chỉ việc gõ dấu mới vào mà khơng phải mất cơng xố dấu cũ đi.
Lưu ý là khi gõ sai dấu trên một từ và chúng ta đã chuyển sang gõ từ khác thì khơng quay về
sửa dấu được mà phải xoá hết nguyên âm của từ sai rồi mới gõ lại từ đó.
2.2. Gõ chỉ số và chèn ký tự đặc biệt
*) Gõ chỉ số
- Gõ chỉ số trên: Ví dụ x3
Đầu tiên viết chữ x sau đó bấm tổ hợp phím Ctrl+ Shift + =, con trỏ lúc này sẽ chuyển
lên vị trí cao để ta gõ số 3, gõ lại một lần nữa tổ hợp phím trên con trỏ sẽ trở lại bình thường
- Gõ chỉ số dưới: Ví dụ x1
Gõ chữ x sau đó bấm tổ hợp phím Ctrl + =, con trỏ hạ xuống vị trí thấp ta bấm tiếp số 1
rồi bấm lại tổ hợp phím trên một lần nữa.
*) Chèn vào văn bản một ký tự đặc biệt
Đưa con trỏ soạn thảo tới vị trí cần chèn vào menu Insert Symbol xuất hiện
hộp thoại như dưới đây:
Hình 2.2 Hộp thoại chèn ký tự đặc biệt
</div>
<span class='text_page_counter'>(24)</span><div class='page_container' data-page=24>
2.3. Gõ cơng thức tốn học
Đưa con trỏ soạn thảo tới vị trí cần chèn, vào menu Insert Object Microsoft
Equation 3.0 OK Xuất hiện thanh công cụ soạn công thức như dưới đây.
Hình 2.3 Thanh cơng cụ soạn thảo cơng thức tốn học
Chọn ký hiệu tốn học cần dùng sau đó gõ vào nội dung. Để di chuyển con trỏ soạn thảo
giữa các thành phần trong công thức tốn học ta ấn phím Tab hoặc Shift+Tab. Để kết thúc
việc soạn cơng thức tốn học, ấn phím ESC hoặc kích chuột vào văn bản.
2.4. Một số thao tác soạn thảo văn bản
2.4.1. Di chuyển con trỏ soạn thảo và chọn văn bản
* Di chuyển con trỏ soạn thảo:
Trong vùng soạn thảo văn bản có dấu | nhấp nháy, đây là con trỏ soạn thảo. Con trỏ
soạn thảo đứng ở đâu thì ký tự gõ vào hoặc các đối tượng chèn vào sẽ xuất hiện ở đó. Có các
cách di chuyển con trỏ soạn thảo sau:
- Dùng chuột: Kích chuột vào vị trí muốn đưa con trỏ tới.
- Dùng bàn phím: Sử dụng các phím mũi tên; phím Home, End, PageUp, PageDwn; ấn
phím Enter để tạo đoạn mới và đưa con trỏ đến đầu đoạn mới.
* Chọn văn bản:
Chọn văn bản là để nhằm các thao tác và định dạng vào khối văn bản được chọn. Văn
bản được chọn có bóng đen nên đơi khi việc chọn văn bản cịn được gọi là bơi đen văn bản.
Có các cách chọn văn bản sau:
- Dùng chuột: Kéo chuột qua vùng văn bản cần chọn. Khi kéo chuột thường kéo từ trên
xuống dưới, từ trái qua phải.
- Dùng bàn phím: Giữ phím Shift trong khi ấn các phím mũi tên, Home, End, PageUp,
PageDwn.
- Kết hợp chọn cả chọn bằng chuột và bàn phím: Chọn bằng chuột trước, sau đó giữ
phím Shift và ấn các phím mũi tên, Home, End, PageUp, PageDwn.
- Chọn toàn bộ văn bản: Ấn Ctrl+A
Để hủy chọn văn bản chỉ cần kích chuột vào văn bản hoặc ấn một trong các phím di
chuyển con trỏ.
2.4.2. Sửa, xóa, chèn, thay thế
- Sửa văn bản: Đưa con trỏ soạn thảo tới nơi cần sửa, ấn phím Delete hoặc BackSpace
để xóa từng chữ. Trong Word có hai chế độ soạn thảo: chế độ chèn (insert) và chế độ đè
(overtype). Ở chế độ chèn, chữ gõ thêm vào sẽ được chèn vào vị trí con trỏ. Cịn ở chế độ đè,
chữ gõ thêm vào sẽ đè nên chữ đang có tại vị trí con trỏ. Để chuyển giữa hai chế độ này ta ấn
phím Insert.
- Xóa văn bản: Chọn phần văn bản muốn xóa rồi ấn phím Delete
</div>
<span class='text_page_counter'>(25)</span><div class='page_container' data-page=25>
2.4.3. Sao chép, di chuyển văn bản
- Sao chép văn bản: Chọn văn bản cần sao chép Ấn phím Ctrl+C (hoặc vào Edit,
chọn Copy) Đưa con trỏ soạn thảo tới vị trí cần sao chép tới Ấn phím Ctrl+V (hoặc vào
Edit, chọn Paste).
- Di chuyển văn bản: Chọn văn bản cần di chuyển Ấn phím Ctrl+X (hoặc vào Edit,
chọn Cut) Đưa con trỏ soạn thảo tới vị trí cần chuyển tới Ấn phím Ctrl+V (hoặc vào
Edit, chọn Paste).
2.4.4. Undo và Redo
- Undo: Trong quá trình soạn thảo, nếu ta thực hiện các thao tác sai hoặc nhầm thì có
thể hủy thao tác vừa thực hiện bằng cách ấn Ctrl+Z hoặc kích nút Undo trên thanh cơng
cụ. Kích nút Undo nhiều lần sẽ hủy các thao tác liên tiếp trước đó.
- Redo: Hủy thao tác Undo.
2.5. Một số chuẩn soạn thảo văn bản
- Chỉ ấn phím Enter khi muốn chuyển sang đoạn mới, còn trong một đoạn khi hết dòng
Word sẽ tự động xuống dòng. Chương trình Word nhận ra đoạn văn bản nhờ dấu Enter ở cuối
đoạn. Vì vậy, một đoạn văn bản trong Word có thể khơng có chữ nào (trường hợp chỉ ấn
Enter), có thể có một vài từ, có thể có nhiều dòng.
- Các dấu chấm câu như dấu phẩy, dấu chấm, dấu hai chấm, dấu chấm phẩy… phải gõ
sát vào từ đứng trước, sau đó cách ra một cách để gõ từ tiếp theo (nếu có).
- Các dấu nháy đơn, nháy kép, mở ngoặc, đóng ngoặc phải ơm sát vào văn bản.
3. CÁC THAO TÁC VỀ TỆP
3.1. Ghi tệp
* Ghi tệp theo một trong 3 cách sau:
Cách 1: Kích chuột vào biểu tượng Save trên thanh công cụ.
Cách 2: Ấn tổ hợp phím Ctrl+S
Cách 3: Vào menu File Save
Nếu tệp chưa có tên thì hộp thoại Save As sẽ xuất hiện, chọn nơi ghi tệp trong ô Save
in, gõ tên tệp cần ghi vào ô File name, ấn nút Save. Nếu tệp đã có tên thì việc ghi tệp sẽ ghi lại
sự thay đổi kể từ lần ghi trước.
Hình 2.4 Hộp thoại ghi tệp
1. Chọn nơi ghi tệp
2. Gõ tên mới cho tệp
3. Bấm nút
Save để ghi tệp Bấm nút
Cancel để hủy
</div>
<span class='text_page_counter'>(26)</span><div class='page_container' data-page=26>
* Ghi tệp đang mở thành tên khác:
Vào menu File Save As xuất hiện hộp thoại Save As như khi ghi tệp.
Lưu ý là khi ghi tệp với 1 tên khác thì tệp cũ vẫn tồn tại, tệp mới được tạo ra có cùng
nội dung với tệp cũ.
3.2. Mở tệp
* Mở tệp mới trống để soạn thảo văn bản theo một trong 3 cách sau:
Cách 1: Kích chuột vào biểu tượng New trên thanh công cụ (Toolbar).
Cách 2: Ấn tổ hợp phím Ctrl+N
C3: Vào menu File New Blank Document
* Mở tệp đã ghi theo một trong 3 cách sau:
Cách 1: Kích chuột vào biểu tượng Open trên thanh công cụ.
Cách 2: Ấn tổ hợp phím Ctrl+O
Cách 3: Vào menu File Open
Khi thực hiện một trong 3 cách này thì hộp thoại Open sẽ xuất hiện cho phép ta chọn
tệp cần mở.
Hình 2.5 Hộp thoại mở tệp
3.3. Đóng tệp
Vào menu File Close.
Khi đã soạn xong văn bản và không cần dùng tới tệp văn bản nữa ta nên đóng tệp lại.
Nếu mở nhiều tệp quá sẽ tốn bộ nhớ của máy tính và làm cho máy làm việc chậm.
4. ĐỊNH DẠNG VĂN BẢN
4.1. Định dạng chữ
Định dạng chữ là thay đổi font chữ, cỡ chữ, kiểu chữ, kiểu gạch chân chữ… Ta có thể
sử dụng menu hoặc thanh định dạng để định dạng chữ.
4.1.1. Sử dụng menu
B1: Chọn văn bản muốn định dạng
B2: Vào menu Format Font xuất hiện hộp thoại như hình 2.6 dưới đây.
Chọn phông chữ ở ô Font, chọn kiểu chữ ở ô Font style, chọn cỡ chữ ở ô Size, chọn
màu chữ ở ô Font Color, chọn kiểu gạch chân chữ ở ô Underline style, chọn các hiệu ứng cho
1. Chọn nơi chứa tệp
2. Chọn tệp cần mở
3. Bấm nút Open
để mở tệp
Bấm nút
Cancel để hủy
</div>
<span class='text_page_counter'>(27)</span><div class='page_container' data-page=27>
chữ ở phần Effects. Trong quá trình lựa chọn định dạng ta có thể nhìn thấy kết quả ở khung
Preview. Sau khi lựa chọn xong định dạng kích nút OK.
Hình 2.6 Hộp thoại định dạng chữ
4.1.2. Sử dụng thanh định dạng Formatting
B1: Chọn văn bản cần định dạng
B2: Kích vào các nút định dạng trên thanh định dạng:
Hình 2.7 Định dạng chữ dùng thanh định dạng
4.2. Định dạng đoạn
Định dạng đoạn văn bản gồm có đặt khoảng cách giữa các đoạn, khoảng cách giữa các
dòng trong đoạn, cho dòng đầu tiên lùi vào, căn lề đoạn… Có thể sử dụng menu, thanh định
dạng hoặc thanh thước kẻ (Ruler) để định dạng đoạn văn bản.
4.2.1. Sử dụng menu Format/Paragraph
B1: Chọn đoạn văn bản cần định dạng.
B2: Vào menu Format Paragrap xuất hiện hộp thoại như hình 2.8 dưới đây.
- Chọn căn lề đoạn ở ơ Alignment, có các dạng căn lề đoạn sau:
Left: Các dòng của đoạn bám sát mép lề trái
Right: Các dòng của đoạn bám sát mép lề phải
Center: Các dòng của đoạn nằm giữa hai mép lề trái và phải
Justified: Các dòng của đoạn bám sát cả hai mép lề và phải
- Đặt khoảng cách giữa các dòng của đoạn và mép lề trái, phải ở phần Indentation
Chọn font chữ
Chọn cỡ chữ
Chọn màu
chữ
Chọn kiểu
gạch chân
Khung xem
trước định
dạng
Chọn kiểu chữ
(bình thường,
nghiêng, đậm,
đậm nghiêng)
Chọn font chữ
Chọn cỡ chữ
Chữ đậm (Ctrl+B)
</div>
<span class='text_page_counter'>(28)</span><div class='page_container' data-page=28>
Left: Khoảng cách giữa các dòng của đoạn so với mép lề trái. Khoảng cách là số
dương thì các dịng của đoạn lùi vào, khoảng cách là số âm thì các dịng của đoạn lùi ra lề trái.
Right: Khoảng cách giữa các dòng của đoạn so với mép lề phải. Khoảng cách là số
dương thì các dịng của đoạn lùi vào, khoảng cách là số âm thì các dịng của đoạn lùi ra lề
phải.
Hình 2.8 Hộp thoại định dạng đoạn văn bản
- Đặt khoảng cách giữa các đoạn ở phần Spacing:
Before: Khoảng cách so với đoạn đứng trước, đơn vị là pt (point, điểm ảnh).
After: Khoảng cách so với đoạn đứng sau, đơn vị là pt (point, điểm ảnh).
- Đặt khoảng cách giữa các dòng trong đoạn ở phần Line spacing:
Single: Cách nhau bình thường theo kích thước chuẩn
1.5 Line: Gấp rưỡi khoảng cách bình thường
Double: Gấp đơi khoảng cách bình thường
Multiple: Gấp n lần khoảng cách bình thường, giá trị n nhập vào ơ By
- Cho dịng đầu tiên của đoạn lùi vào ở ơ Special: Kích vào ơ Special, chọn First line và
nhập vào khoảng cách lùi vào ở ô By.
4.2.2. Sử dụng thanh định dạng Formatting
B1: Chọn đoạn văn bản cần định dạng
B2: Kích vào các nút định dạng đoạn trên thanh Formatting
Hình 2.9 Định dạng đoạn văn bản qua thanh định dạng
4.2.3. Sử dụng thanh thước kẻ
B1: Chọn đoạn văn bản cần định dạng
B2: Kéo các nút ở hai đầu thước
Chọn căn lề đoạn
Khoảng cách tính
từ lề trái và phải
Khoảng cách
giữa các dòng
Khoảng cách giữa
các đoạn
Khung xem
trước định dạng
Cho dòng đầu
tiên của đoạn
lùi vào
Căn lề trái
(Ctrl+L) Căn giữa (Ctrl+E)
Căn lề phải
(Ctrl+R)
</div>
<span class='text_page_counter'>(29)</span><div class='page_container' data-page=29>
4.3. Định dạng trang in và thực hiện in văn bản
4.3.1. Định dạng trang in
Định dạng trang in nên thực hiện trước khi soạn thảo văn bản. Các công việc định dạng
trang in gồm có chọn cỡ giấy, hướng in, đặt khoảng cách các lề giấy…
Để định dạng trang in ta vào menu File chọn Page Setup xuất hiện hộp thoại như
hình 2.10 sau:
Hình 2.10 Hộp thoại định dạng trang in
- Chọn cỡ giấy: Kích sang tờ Paper, chọn cỡ giấy trong ô Paper size. Nếu trong hệ điều
hành Windows chưa cài máy in thì trong ơ Paper size sẽ khơng có các khổ giấy để ta chọn mà
chỉ có mục Custom. Trường hợp chỉ có Custom thì ta phải nhập kích thước khổ giấy vào hai ô
Width và Height ở bên dưới, chẳng hạn như khổ A4 cần nhập Width bằng 21 cm, Height bằng
29.7 cm.
- Đặt khoảng cách các lề giấy: Kích sang tờ Margins, nhập vào hoặc chọn kích thước
các lề sau (xem hình 2.11):
Top (lề trên): Thơng thường đặt 2.5 cm
Bottom (lề dưới): Thông thường đặt 2.5 cm
Left (lề trái): Thông thường đặt 3 cm
Right (lề phải): Thông thường đặt 2 cm
- Chọn hướng in: Trên tờ Margins, chọn hướng in trong phần Orientation
Portrait: In văn bản theo chiều dọc trang giấy
Landscape: In văn bản theo chiều ngang trang giấy
Cho dòng đầu
tiên lùi vào
Cho các dòng của đoạn lùi
vào (trừ dòng đầu tiên)
Cho tất cả các
dịng lùi vào
</div>
<span class='text_page_counter'>(30)</span><div class='page_container' data-page=30>
Hình 2.11 Các lề giấy
4.3.2. In văn bản
Trước khi in văn bản ta nên “in thử trên máy”, còn gọi là xem trước khi in, để tránh phải
in lại. Để “in thử trên máy” ta kích vào nút Print Preview trên thanh công cụ hoặc vào
menu File Print Preview. Khi “in thử trên máy” ta sẽ nhìn thấy từng trang văn bản giống
hệt như khi in ra giấy. Để phóng to một phần nào đó chỉ cần kích chuột vào phần đó, kích
chuột lần nữa sẽ thu nhỏ về một trang giấy. Để thoát khỏi chế độ in thử kích vào nút Close ở
phía trên hoặc ấn phím Esc.
Sau khi “in thử trên máy”, nếu thấy khơng có lỗi gì ta thực hiện in bằng cách vào menu
File Print xuất hiện hộp thoại in như hình 2.12 dưới đây.
Hình 2.12 Hộp thoại in văn bản
- Lựa chọn các trang cần in trong phần Page arrange:
All: In cả văn bản
Current page: In trang văn bản hiện tại (trang văn bản có con trỏ soạn thảo)
Left Right
Top
</div>
<span class='text_page_counter'>(31)</span><div class='page_container' data-page=31>
Pages: Gõ vào in trang số mấy hoặc từ trang nào tới trang nào. Ví dụ: nếu gõ 12, 15,
20-24 sẽ in trang 12, 15 và các trang từ 20 đến 24.
- Kích nút OK để thực hiện in.
5. TẠO BẢNG BIỂU TRONG WORD
5.1. Tạo bảng mới
5.1.1. Chèn bảng biểu vào văn bản
Đưa con trỏ soạn thảo tới vị trí cần chèn bảng, vào menu Table Insert Table
xuất hiện hộp thoại như hình 2.13. Nhập vào hoặc chọn số hàng, số cột rồi kích nút OK.
Hình 2.13 Hộp thoại chèn bảng
5.1.2. Tạo bảng bằng bút chì
Ngồi cách chèn bảng vào văn bản ta có thể tạo ra bảng bằng cơng cụ bút chì trên thành
bảng và đường viền (Tables and Borders).
Hình 2.14 Thanh cơng cụ Tables and Borders
Nếu trên cửa số Word không thấy thanh công cụ bảng và đường viền thì ta cho nó hiện
ra như sau: Vào menu View Toolbars Tables and Borders.
Để vẽ bảng ta chọn nút Draw trên thành công cụ bảng và đường viền. Lúc này con
trỏ chuột chuyển thành một chiếc bút chì, bằng cách kéo chuột ta có thể vẽ nên một bảng tuỳ
ý. Sau khi vẽ xong ta kích lại nút Draw để quay lại chế độ bình thường.
Nếu nét vẽ sai có thể dùng cơng cụ tẩy trên thanh cơng cụ này để tẩy nét vẽ đi, cách làm
như sau: Kích chuột vào nút Eraser , con trỏ chuột chuyển thành hình chiếc tẩy, kích vào
các đường muốn xóa sẽ làm mất đường đó.
5.2. Các thao tác trên bảng
5.2.1. Di chuyển con trỏ soạn thảo trong bảng
- Dùng chuột: Kích chuột vào ơ muốn chuyển con trỏ tới.
- Dùng bàn phím: Ấn phím Tab, Shift+Tab hoặc các phím mũi tên để di chuyển con trỏ
soạn thảo tới các ô của bảng.
Nhập số cột
Nhập số hàng
Chọn độ rộng các cột
Độ rộng cột tự động
vừa khít nội dung
Độ rộng cột vừa với
trang giấy cũng nhý
vừa với nội dung
</div>
<span class='text_page_counter'>(32)</span><div class='page_container' data-page=32>
5.2.2. Chọn các ô
- Chọn miền ơ: Kéo chuột hoặc giữ phím Shift trong khi ấn các phím mũi tên, Home,
End.
- Chọn cả hàng: Đưa con trỏ chuột về đầu hàng, khi con trỏ chuột chuyển thành mũi tên
thì kích.
- Chọn cả cột: Đưa con trỏ chuột về đỉnh cột, khi con trỏ chuột chuyển thành mũi tên thì
kích.
- Chọn cả bảng: Kích chuột trong bảng, vào menu Table Select Table
- Chọn các hàng liền nhau: Chọn hàng trên cùng rồi kéo chuột xuống các hàng dưới.
- Chọn các cột liền nhau: Chọn cột bên trái rồi kéo chuột xuống sang các cột bên phải.
5.2.3. Thay đổi kích thước hàng, cột
* Thay đổi độ rộng cột: Di chuột vào đường khung bên phải của cột để xuất hiện mũi
tên 2 chiều, sau đó kéo chuột đến độ rộng mong muốn. Ta cũng có thể kích đúp chuột để
Word tự điều chỉnh độ rộng cột vừa khít với nội dung chứa trong cột.
* Thay đổi chiều cao hàng: Tương tự như thay đổi độ rộng cột nhưng đưa con trỏ chuột
tới đường khung bên dưới của hàng.
5.2.4. Chèn, xóa hàng và cột
* Chèn hàng/cột:
- Chọn các hàng/cột mà muốn chèn hàng/cột trống vào đó (số hàng/cột chèn vào sẽ bằng
số hàng/cột đã chọn).
- Vào menu Table Insert chọn ví trí chèn như dưới đây:
* Xóa hàng/cột:
- Chọn các hàng/cột mà muốn xóa.
- Vào menu Table Delete chọn xóa
hàng/cột như hình bên: Xố cả bảng
Xố các cột
đã chọn
Xoá các hàng
đã chọn
Chèn cột vào bên
trái cột đã chọn
Chèn cột vào bên
phải cột đã chọn
Chèn hàng vào bên
</div>
<span class='text_page_counter'>(33)</span><div class='page_container' data-page=33>
5.2.5. Tạo, bỏ đường viền
* Sử dụng menu Format/Border and Shading…
B1: Chọn các ô trong bảng
B2: Vào menu Format Borders and Shading… xuất hiện hộp thoại
Hình 2.15 Hộp thoại tạo/bỏ đường viền
- Tạo đường viền: Kích chọn kiểu đường viền, màu đường viền, độ dày đường viền sau
đó kích tạo đường viền ở khung bên phải. Đường dọc ở giữa tương ứng với các đường dọc
trong khối ô đã chọn, đường ngang ở giữa tương ứng với các đường ngang trong khối ô đã
chọn, các đường xung quang tương ứng với các đường xung quanh trong khối ô đã chọn.
- Bỏ đường viền: Kích vào các đường tương ứng ở khung bên phải.
5.2.6. Trộn, tách ô
* Trộn nhiều ô thành 1 ô (Merge cells)
- Chọn các ô cần trộn
- Vào menu Table Merge Cells (hoặc kích vào nút trộn ơ trên thanh công cụ bảng
và đường viền)
* Chia 1 ô thành nhiều ô (Split cells)
- Chọn 1 ô hoặc nhiều ô cần chia
- Vào menu Table Split Cells xuất hiện hộp thoại Split Cells, nhập số cột và số
hàng vào ô Number of columns và Number of rows, sau đó kích nút OK. Word sẽ chia ô
thành số hàng, số cột đã xác định.
6. VẼ HÌNH TRONG WORD
6.1. Sử dụng thanh cơng cụ vẽ để vẽ hình
* Thanh cơng cụ vẽ:
Để vẽ hình trong Word ta phải sử dụng thanh công cụ vẽ (Drawing Toolbar). Thanh
công cụ vẽ thường nằm phía dưới vùng soạn thảo văn bản và có dạng như sau:
Nếu khơng thấy thanh cơng cụ vẽ thì cho nó hiện ra như sau: Kích phải vào một thanh
cơng cụ nào đó rồi chọn Drawing.
Khơng có đường
viền
Các nút kẻ từng
đường viền
Khung xem
trước
Tạo đường viền
xung quanh
Tạo đường
viền bao quanh
tất cả các ô
Tạo đường viền
theo ý muốn
Kiểu đường viền
Màu đường viền
</div>
<span class='text_page_counter'>(34)</span><div class='page_container' data-page=34>
Trên thanh cơng cụ vẽ có các nút với tên và chức năng như sau (theo thứ tự từ trái sang
phải):
Draw : Kẻ lưới, quay hình, chọn thứ tự hình…
Select Object : Chọn đối tượng vẽ
AutoShapes : Chứa các cơng cụ vẽ nhiều hình khác nhau
Line : Vẽ đường thẳng
Arrow : Vẽ mũi tên
Rectangle : Vẽ hình chữ nhật hoặc hình vng
Oval : Vẽ hình trịn hoặc Ellipse
Text Box : Tạo một hộp chứa văn bản
Insert WordArt : Chèn chữ nghệ thuật
Insert Diagram : Chèn sơ đồ tổ chức
Insert Clip Art : Chèn ảnh clip trong thư viện ảnh của Word
Insert Picture : Chèn tệp ảnh
Fill Color : Chọn màu nền cho những hình khép kín
Line Color : Chọn màu đường vẽ
Font Color : Chọn màu cho chữ
Line Style : Chọn kiểu đường vẽ liền
Dash Style : Chọn kiểu đường vẽ đứt đoạn
Arow Style : Chọn kiểu mũi tên
Shadow : Cho hình có bóng
3-D : Cho hình sang không gian 3 chiều
Trong nút Draw chúng ta có thể tìm được các chức năng sau:
Order/Bring to Front : Chuyển một hình vẽ ở dưới lên phía trên
Order/Send to Back : Chuyển hình vẽ ở trên xuống dưới
Order/Bring in Front of Text : Đưa hình che lên trên văn bản
Order/Send Behind Text : Cho văn bản hiện lên trên hình
Group : Gộp một số hình thành một nhóm
Ungroup : Tách một nhóm hình thành các hình riêng rẽ
Rotate or Flip/Flip Horiontal : Lật hình theo chiều ngang
Rotate or Flip/Flip Vertical : Lật hình theo chiều đứng
Rotate or Flip/Rotate Right : Quay hình 90o theo chiều kim đồng hồ
Rotate or Flip/Rotate Left : Quay hình 90o ngược chiều kim đồng hồ
</div>
<span class='text_page_counter'>(35)</span><div class='page_container' data-page=35>
* Cách vẽ hình:
Chọn một công cụ vẽ trên thanh công cụ vẽ, đưa con trỏ chuột vào vùng soạn thảo, con
trỏ chuột sẽ chuyển thành hình dấu +, kéo chuột để được hình vẽ có kích thước mong muốn.
6.2. Các thao tác trên hình vẽ
6.3.1. Chọn các hình
- Chọn một hình: Kích chuột vào hình, hình được chọn sẽ có các hình vng (hoặc trịn)
bao quanh.
- Chọn nhiều hình: Giữ phím Shift trong khi kích vào các hình. Hoặc ta có thể sử dụng
cơng cụ Select Object để chọn nhiều hình như sau: Chọn công cụ này rồi kéo chuột sao cho
các hình muốn chọn nằm hồn tồn trong khung chọn.
6.3.2. Di chuyển, sao chép và xóa hình
* Di chuyển hình:
B1: Chọn hình muốn di chuyển
B2: Đưa con trỏ chuột trỏ vào hình được chọn, khi con trỏ chuột xuất hiện mũi tên thì
kéo chuột để di chuyển hình tới vị trí mn muốn.
* Sao chép hình:
B1: Chọn hình muốn sao chép
B2: Đưa con trỏ chuột trỏ vào hình được chọn, khi con trỏ chuột xuất hiện mũi tên thì
giữ phím Ctrl trong khi kéo chuột để sao chép hình tới vị trí mong muốn.
Ta cũng có thể thực hiện sao chép hình như sao chép văn bản.
* Xóa hình:
Chọn các hình muốn xóa rồi ấn phím Delete trên bàn phím.
6.3.3. Thay đổi kích thước các hình
Kích vào hình để xuất hiện các hình vng nhỏ bao quanh, đưa con trỏ chuột tới một
trong các hình vng nhỏ, khi con trỏ chuột chuyển thành mũi tên thì kéo chuột để thay đổi
kích thước của hình.
6.3.4. Gộp các hình và bỏ gộp
* Gộp các hình thành một khối:
B1: Chọn các hình muốn gộp
B2: Kích vào nút Draw trên thanh cơng cụ vẽ, chọn Group
Các hình sau khi đã gộp thành một khối sẽ gắn chặt với nhau. Ta có thể di chuyển, sao
chép, thay đổi kích thước hay xóa cả khối hình.
* Bỏ gộp các hình:
Chọn khối hình đã gộp, kích vào nút Draw trên thanh cơng cụ vẽ rồi chọn Ungroup.
6.3.5. Định dạng hình vẽ
* Tơ màu hình:
</div>
<span class='text_page_counter'>(36)</span><div class='page_container' data-page=36>
* Thay đổi kiểu đường vẽ:
- Chọn hình vẽ kích nút Dask Style - chọn một kiểu đường vẽ.
* Thay đổi độ dày đường vẽ:
- Chọn hình vẽ kích nút Line Style - chọn một độ dày cho đường.
* Thay đổi thứ tự của hình vẽ:
Khi vẽ hình, hình vẽ sau sẽ che lên trên hình vẽ trước. Muốn thấy hình vẽ trước ta thực
hiện: Chọn hình vẽ sau kích vào nút Draw chọn Order chọn nút Send to Back.
Ngược lại, hình vẽ sau có thể đưa lên trước bằng cách chọn hình rồi kích vào nút Draw
chọn Order chọn nút Bring to Front.
* Quay hoặc lật hình:
Chọn hình muốn quay kích nút Draw chọn Rotate or Flip lựa chọn:
- Rotate Right để quay hình đi 90o<sub> theo chiều kim đồng hồ; </sub>
- Rotate Left để quay hình đi 90o<sub> ngược chiều kim đồng hồ; </sub>
- Free Rotate để quy hình đi một góc tùy ý bằng cách đưa con trỏ chuột tới một hình
trịn xanh bao quanh hình rồi kéo chuột đi một góc tùy ý;
- Flip Horizontal để lật hình theo chiều ngang;
- Flip Vertical để lật hình theo chiều đứng.
* Viết chữ trong hình:
- Kích phải vào hình rồi chọn Add Text.
</div>
<span class='text_page_counter'>(37)</span><div class='page_container' data-page=37>
CHƯƠNG 3. TẠO BẢN THUYẾT TRÌNH TRONG MS POWERPOINT
1. GIỚI THIỆU CHUNG
1.1. Các hình thức thuyết trình
Thuyết trình (presentation) là trình bày một vấn đề nào đó cho người khác và mong
muốn người khác hiểu được vấn đề mà mình trình bày.
Có một số hình thức thuyết trình sau:
1) Chỉ nói (diễn thuyết)
2) Nói và viết
3) Nói và trình chiếu
4) Nói, trình chiếu và làm mẫu
Các hình thức thuyết trình từ 1 đến 4 có mức độ thuyết phục tăng dần. Tùy thuộc vào
nội dung và đối tượng thuyết trình (khán giả) mà lựa chọn hình thức thuyết trình phù
hợp. Để thuyết trình thành cơng ta phải chuẩn bị tư liệu thuyết trình cho bản thân và cho
khán giả. Microsoft PowerPoint là chương trình tốt cho phép chuẩn bị tư liệu thuyết
trình dạng slide (mỗi trang màn hình mà khán giả được xem gọi là một slide).
1.2. Giới thiệu về phần mềm Microsoft PowerPoint
Microsoft PowerPoint là chương trình tạo bản thuyết trình dưới dạng slide được sử dụng
rộng rãi trên thế giới. Đây là một chương trình nằm trong bộ chương trình Office của hãng
Microsoft. Bộ chương trình Office gồm có các chương trình sau: Word, Excel, PowerPoint,
Access và FrontPage. Bộ chương trình Office đã phát triển qua nhiều phiên bản, phiên bản
mới nhất hiện nay là Office 2007 nhưng hiện này được sử dụng nhiều là OfficeXP và Office
2003. Trong chương trình mơn học chúng ta học PowerPoint 2003.
1.3. Cửa sổ chương trình PowerPoint
* Cách chạy chương trình PowerPoint:
Vào Start Programs Microsoft Office Microsoft Office PowerPoint 2003
PROBLEM
presentation
UNDERSTANDED</div>
<span class='text_page_counter'>(38)</span><div class='page_container' data-page=38>
* Cửa sổ chương trình PowerPoint:
Cửa sổ chương trình PowerPoint gần giống như cửa sổ chương trình soạn thảo văn bản
Word, chỉ khác là có vùng soạn thảo slide và vùng xem danh sách các slide.
* Thốt khỏi PowerPoint:
Cách 1: Ấn tổ hợp phím Alt+F4
Cách 2: Kích chuột vào nút Close ở góc trên cùng bên phải cửa sổ làm việc của
PowerPoint
Cách 3: Vào menu File Exit
Nếu tệp chưa có tên hoặc nội dung tệp đã thay đổi nhưng chưa được ghi thì sẽ xuất hiện
một hộp thoại, chọn:
Yes để ghi tệp trước khi thốt,
No để thốt khơng ghi tệp,
Cancel để huỷ lệnh thoát.
1.4. Một số yêu cầu khi tạo bản thuyết trình trong PowerPoint
- Nội dung cần ngắn gọn, xúc tích, rõ ràng;
- Trình bày trên slide: Càng ít chữ càng tốt, chữ càng to càng tốt, dòng càng ngắn càng
tốt và ít hơn 10 dòng/slide.
- Lựa chọn màu sắc, âm thanh, hiệu ứng hài hòa. Màu chữ và màu nền phải tương phản
sao cho nhìn chữ phải rõ.
- Thường dùng font chữ Arial hoặc Tahoma.
Task Pane (Ctrl+F1)
Xem danh
sách các slide
Vùng soạn
thảo slide
</div>
<span class='text_page_counter'>(39)</span><div class='page_container' data-page=39>
2. CÁC LỆNH VỀ TỆP
2.1. Mở tệp, tạo bản thuyết trình
2.1.1. Mở tệp mới khơng theo mẫu
C1: Kích chuột vào biểu tượng New trên thanh cơng cụ.
C2: Ấn tổ hợp phím Ctrl+N
C3: Vào menu File New chọn Blank Presentation trên
Task Pane bên phải.
2.1.2. Mở tệp mới theo mẫu có sẵn
Vào menu File New chọn From design template trên Task
Pane bên phải chọn một mẫu slides đã thiết kế sẵn.
Các mẫu slide đã
thiết kế sẵn
2.1.3. Mở tệp đã có
C1: Kích chuột vào biểu tượng Open trên Toolbar.
C2: Ấn tổ hợp phím Ctrl+O
C3: Vào menu File Open xuất hiện hộp thoại Open như trong hình 3.3
Hình 3.3 Hộp thoại mở tệp đã ghi
1. Chọn nơi chứa tệp
2. Chọn tệp cần mở
3. Bấm nút Open
để mở tệp Bấm nút
Cancel để hủy
</div>
<span class='text_page_counter'>(40)</span><div class='page_container' data-page=40>
2.2. Ghi tệp
2.2.1 Ghi tệp
C1: Kích chuột vào biểu tượng Save trên Toolbar
C2: Ấn tổ hợp phím Ctrl+S
C3: Vào menu File Save As xuất hiện hộp thoại Save As
Trước khi kích vào nút Save để ghi tệp ta có thể chọn kiểu tệp trong ô Save as type là:
- Presentation (*.ppt) - ghi thành tệp thuyết trình, đây là kiểu tệp mặc định.
- Design template (*.pot) - ghi thành template (mẫu) của bản thuyết trình để có thể dùng
cho bản trình mới.
- PowerPoint Show (*.pps) – ghi thành tệp chỉ để trình chiếu mà khơng cho phép chỉnh
sửa, in ấn.
2.2.2. Ghi tệp thành tên khác
Vào menu File Save As xuất hiện hộp thoại Save As. Thực hiện các thao tác như
khi ghi tệp ta sẽ ghi tệp đang mở thành tệp có tên mới. Khi ghi tệp với 1 tên khác thì tệp cũ
vẫn tồn tại, tệp mới được tạo ra có cùng nội dung với tệp cũ.
2.3. Đóng tệp
Vào menu File Close.
3. TẠO BẢN THUYẾT TRÌNH
3.1. Gõ văn bản trong PowerPoint
Văn bản được gõ vào slide trong hộp văn bản (text box). Số lượng Text Box có sẵn trên
mỗi slide tùy thuộc vào cấu trúc khung slide mà ta lựa chọn. Mặc định trong PowerPoint, cấu
trúc khung slide đầu tiên và các slide cịn lại như hình 3.5.
Ngồi các Text Box có sẵn ta có thể thêm vào slide các Text Box khác theo ý muốn. Để
thêm vào các Text Box ta sử dụng công cụ Text Box trên thanh công cụ vẽ Drawing như sau:
- Kích vào nút Text Box
- Kéo chuột để được Text Box với kích thước mong muốn.
1. Chọn nơi ghi tệp
2. Gõ vào tên
tệp
3. Bấm nút
Save để ghi tệp Bấm nút
Cancel để hủy
lệnh ghi tệp
</div>
<span class='text_page_counter'>(41)</span><div class='page_container' data-page=41>
Các ký tự trong mỗi Text Box có thể được định dạng như trong Word qua thanh công cụ
Formatting hoặc menu Format/Font.
Các Text Box trên slide có thể di chuyển, sao chép, thay đổi kích thước, xóa như đối với
một đối tượng vẽ trong Word.
Một điểm mạnh trong PowerPoint là chữ được tự động thay đổi kích thước cho vừa khít
với Text Box. Chúng ta nên giữ lại sự thay đổi kích thước chữ tự động này.
3.2. Thêm, xóa, thay đổi thứ tự các slide
* Thêm slide vào bản thuyết trình:
Cách 1: Ấn tổ hợp phím Ctrl+M
Cách 2: Nút New Slide trên thanh cơng cụ Formatting
Cách 3: Vào menu Insert New Slide
Slide mới sẽ đặt ngay sau slide hiện tại. Để thay đổi cấu trúc khung slide, vào menu
Format Slide Layout chọn một cấu trúc khung (hinhf).
Nếu muốn thêm 1 slide giống hệt slide hiện tại về cả nội dung và định dạng, vào menu
Insert Duplicate Slide.
3.3. Tạo và thay đổi các đề mục (Bullets and Numbering)
Các đề mục (Bullets and Numbering) trong Text box là xương sống của các slides.
Những “gạch đầu dịng” chính của bản thuyết trình được đưa vào vào đây. Vì vậy, văn bản
trong các Text Box tạo nên khung slide luôn được định dạng theo các đề mục.
Ký tự đầu đề mục có thể là dấu +, dấu -, các ký tự đặc biệt hoặc đánh số. Để thay đổi ký
tự đầu đề mục ta vào menu Format Bullets and Numbering.
Các đề mục có mức trong, mức ngoài. Để chuyển mức ngoài thành mức trong ta ấn
phím Tab (hoặc kích nút Increase Indent trên thanh công cụ). Để chuyển mức trong thành
mức ngồi ta ấn phím Shift+Tab (hoặc kích nút Decrease Indent trên thanh cơng cụ).
Các Text Box
Cấu trúc khung của
slide đầu tiên
Cấu trúc khung của
các slide cịn lại
Hình 3.5 Cấu trúc khung của slide
Hình 3.6
Hộp thoại chọn cấu trúc
</div>
<span class='text_page_counter'>(42)</span><div class='page_container' data-page=42>
3.4. Chèn các đối tượng vào slide
Trên các slide ta có thể chèn thêm vào ký tự đặc biệt, âm thanh, hình ảnh, phim, đồ thị,
bảng biểu và các hình vẽ.
* Chèn ký tự đặc biệt vào slide:
B1: Đưa con trỏ soạn thảo tới nơi muốn chèn ký tự vào đó
B2: Vào menu Insert Symbol xuất hiện hộp thoại
* Chèn ảnh vào slide:
Vào menu Insert Picture lựa chọn:
- Clip Art để chèn ảnh có sẵn trong Microsoft Office
- From File để chèn vào file ảnh
Lưu ý: Ảnh, đồ thị, hình vẽ… có thể chèn vào slide bằng cách copy trực tiếp từ một
chương trình khác như Word, Excel…
* Chèn âm thanh, phim vào slide:
Vào menu Insert Movies and Sounds lựa chọn:
- Movie from Gallary để chèn đoạn phim có sẵn trong Microsoft Office
- Movie from File để chèn phim từ một tệp trên ổ đĩa
- Sound from Gallary để chèn âm thanh có sẵn trong Microsoft Office
Chọn Symbol
trong ơ Font
Chọn ký tự
đặc biệt
Kích Insert để
chèn ký tự đặc
biệt đã chọn, sau
đó kích nút
Close để thốt
Hình 3.7 Hộp thoại chèn ký tự đặc biệt vào slide
Chèn ảnh có sẵn từ
trong Microsoft Office
Chèn ảnh từ 1 tệp
ảnh trên ổ đĩa
</div>
<span class='text_page_counter'>(43)</span><div class='page_container' data-page=43>
- Sound from File để chèn âm thanh từ một tệp trên ổ đĩa
* Chèn đồ thị vào slide:
Vào menu Insert Chart Một đồ thị mặc định hiện ra cùng với bảng dữ liệu như
trong hình 3.10. Sửa bảng dữ liệu để có đồ thị mong muốn. Để thay đổi kiểu biểu đồ, kích
phải chuột vào vùng trống của biểu đồ rồi chọn Chart Type. Để thêm, xóa các thành phần của
biểu đồ, kích phải chuột vào vùng trống của biểu đồ rồi chọn Chart Options.
Ta cũng có thể vẽ đồ thị trong Excel rồi copy và dán vào slide.
* Chèn bảng vào slide:
Vào menu Insert Table xuất hiện hộp thoại như hình 3.11. Chọn hoặc gõ vào số
hàng, số cột của bảng rồi kích nút OK.
Sau khi chèn bảng ta có thể thực hiện các thao tác chèn thêm hàng/cột, xóa hàng/cột,
trộn/tách ơ như sau: Kích vào bảng chọn nút Table trên thanh công cụ Table anh Borders
xuất hiện menu như hình 3.12 chọn thao tác muốn thực hiện.
Chèn phim từ
1 tệp trên ổ đĩa
Chèn âm thanh từ
1 tệp trên ổ đĩa
Hình 3.9 Chèn âm thanh, phim vào slide
Chèn đoạn phim
có sẵn trong
Office
Chèn âm thanh có
sẵn trong Office
0
20
40
60
80
100
1st Qtr 2nd Qtr 3rd Qtr 4th Qtr
East West North
Kích phải chuột vào
vùng trống của đồ thị
sẽ xuất hiện menu sau:
Chọn kiểu
đồ thị
Chọn định
dạng tiêu đề,
chú thích...
</div>
<span class='text_page_counter'>(44)</span><div class='page_container' data-page=44>
* Vẽ hình trên slide:
Trong PowerPoint, sử dụng thanh cơng cụ vẽ Drawing ta có thể vẽ hình vào slide như
trong Word.
Cách vẽ hình: Chọn một công cụ vẽ trên thanh công cụ Drawing, kéo chuột để được
hình vẽ với kích thước mong muốn.
Các thao tác với đối tượng hình như gộp các hình vào một khối, xoay hình, sắp xếp thứ
tự các hình… được thực hiện như trong Word.
3.5. Tạo Header và Footer
Header là phần chứa thông tin trên đỉnh các slide, footer là phần chứa thông tin bên
dưới các slide. Một trang giấy in chứa slide được gọi là handout. Với slide ta chỉ tạo được
footer, còn với handout ta có thể tạo cả header và footer. Để tạo header/footer cho slide và
handout ta vào menu View Header and Footer xuất hiện hộp thoại như hình 3.14.
* Với slide có thể tạo footer với các nội dung sau:
- Ngày tháng cập nhật slide, có thể lấy ngày tháng trong máy tính (kích nút Update
automatically) hoặc gõ vào ngày tháng cố định (gõ vào ô fixed);
- Đánh số thứ tự slide (kích vào nút Slide number);
- Gõ chữ vào ơ Footer.
Tiếp theo kích nút Apply to All để tạo footer cho tất cả slide hoặc kích nút Apply để tạo
footer cho slide hiện tại.
Thêm cột vào:
bên trái,
bên phải
Thêm hàng vào:
bên trên,
bên dưới
Xóa cột
Xóa hàng
Trộn ơ
Tách ơ
Hình 3.12 Menu hiện ra khi kích nút Table trên
thanh công cụ Table and Borders
Vẽ đường thẳng
Vẽ hình oval, elíp
Vẽ hình chữ nhật,
hìnhvng
Vẽ mũi tên
Chèn text box
Chèn chữ
nghệ thuật
Nút xoay hình
Chèn file ảnh
từ đĩa
Hình 3.13 Thanh cơng cụ vẽ Drawing
Một số hình khác
Nhập
số cột
Nhập
số hàng
</div>
<span class='text_page_counter'>(45)</span><div class='page_container' data-page=45>
* Với các handout có thể tạo footer và header với các nội dung sau:
- Ngày tháng cập nhật slide, có thể lấy ngày tháng trong máy tính (kích nút Update
automatically) hoặc gõ vào ngày tháng cố định (gõ vào ô fixed). Ngày tháng thường
xuất hiện ở phần header của trang.
- Đanh số trang in chứa slide (kích nút Page number). Số trang thường xuất hiện ở
phần footer của trang.
- Kích nút Header và gõ chữ vào ơ bên dưới.
- Kích nút Footer và gõ chữ vào ơ bên dưới.
Tiếp theo kích nút Apply to All để tạo header và footer cho các handout.
3.6. Tạo hiệu ứng động cho slide (Animation Effect)
* Tạo hiệu ứng động cho các đối tượng trên slide
Vào menu Slide Show Custom Animation xuất hiện
Pane bên phải (hình 3.15). Thực hiện theo các bước sau:
- Chọn chữ hoặc đối tượng cần tạo hiệu ứng
- Kích nút Add Effect và lựa chọn:
+ Entrance: tạo hiệu ứng làm xuất hiện đối tượng
+ Emphasis: tạo hiệu ứng làm nổi bật đối tượng
+ Exit: tạo hiệu ứng làm biến mất đối tượng
+ Motion Paths: tạo hiệu ứng làm các đối tượng
chạy theo một đường định trước.
- Chọn một kiểu hiệu ứng
- Chọn cách bắt đầu hiệu ứng ở ô Start: On Click (bắt đầu
khi kích chuột), With Previous và After Previous (bắt
đầu ngay sau hiệu ứng của đối tượng đứng trước).
- Chọn tốc độ hiệu ứng ở ô Speed.
Thứ tự xuất hiện hiệu ứng của các đối tượng có thể thay đổi bằng cách kích các nút
Re-Order.
Hình 3.14 Tạo Header và Footer
</div>
<span class='text_page_counter'>(46)</span><div class='page_container' data-page=46>
* Tạo hiệu ứng động khi chuyển slide
Vào menu Slide Show Slide Transition xuất hiện Pane bên phải (hình 3.16). Thực
hiện theo các bước sau:
3.7. Tạo liên kết
Ta có thể tạo liên kết cho chữ, hình ảnh để khi trình diễn, nếu kích chuột vào đó sẽ mở
đối tượng liên kết ra. Các bước tạo liên kết như sau:
B1: Chọn chữ hoặc đối tượng (ví dụ như ảnh, hình vẽ) để tạo liên kết
B2: Ấn Ctrl+K (hoặc nút Insert Hyperlink trên thanh công cụ).
Hộp thoại xuất hiện để ta lựa chọn đích liên kết (hình 3.17).
B3: Lựa chọn đích liên kết rồi kích nút OK.
3.8. Thay đổi mẫu slide và màu nền slide
* Thay đổi mẫu slide:
Vào menu Format Slide Design xuất hiện Panel bên phải (hình 3.18). Kích chọn
một mẫu slide có sẵn trong phần Available For Use.
- Chọn kiểu hiệu ứng động
- Chọn tốc độ thực hiện hiệu ứng
- Chọn âm thanh khi chuyển slide
- Chuyển sang slide kế tiếp khi:
+ Kích chuột
+ Tự động sau 1 khoảng thời gian
- Áp dụng cho tất cả các slide
Hình 3.16 Tạo hiệu ứng chuyển slide
Chọn đích liên kết
đến là 1 tệp hoặc
1 trang web
Chọn đích liên kết đến
là 1 slide của chính bản
trình diễn này
</div>
<span class='text_page_counter'>(47)</span><div class='page_container' data-page=47>
* Thay đổi màu nền cho các slide:
Vào menu Format Background xuất hiện hộp thoại như hình 3.18.
4. XEM VÀ TRÌNH DIỄN
4.1. Các chế độ xem bản thuyết trình
Có 2 chế độ xem bản thuyết trình:
- Chế độ xem thông thường (Normal View): Chế độ này cho phép tạo, xem, sửa các
slide. Cửa sổ PowerPoint được chia thành 3 phần: Phần bên trái để xem tổng quan
các slide kèm theo số thứ tự của slide, có thể kéo các slide để thay đổi thứ tự của
chúng; phần bên phải phóng to từng slide để xem, sửa, nhập vào nội dung; phần bên
dưới để xem và nhập vào chú thích cho từng slide ở phần bên phải. Xem hình 3.18.
- Chế độ xem và sắp xếp các slide (Slide Sorter View): Chế độ này chỉ cho phép xem
và sắp xếp các slide. Các slide được sắp xếp theo từng hàng từ trên xuống dưới, từ
trái qua phải. Ta có thể dùng chuột kéo các slide để thay đổi thứ tự của chúng. Xem
hình 3.19.
Để chuyển đổi giữa hai chế độ xem này ta vào menu View, chọn Normal/Slide Sorter
hoặc kích chuột vào các nút ở góc dưới bên trái màn hình:
Hình 3.20 Chế độ xem Slide Sorter
Phần bên trái Phần bên phải
Phần bên dưới
Hình 3.19 Chế độ xem thơng thường
(Normal View)
Chọn nền
cho slide
Thay đổi nền cho
tất cả các slide
Thay đổi nền cho
slide hiện tại
Xem trước trên
slide thực
Khung
xem trước
</div>
<span class='text_page_counter'>(48)</span><div class='page_container' data-page=48>
4.2. Trình diễn (show)
Trình diễn bản thuyết trình là chiếu từng slide lên màn hình, làm cho cả màn hình là
một slide. Có các cách trình diễn sau:
- Cách 1: Ấn phím F5 để trình diễn từ slide đầu tiên hoặc Shift+F5 để trình diễn từ
slide hiện tại.
- Cách 2: Vào menu View/Slide Show.
- Cách 3: Vào menu Slide Show/View Show.
Trong khi trình diễn, để chuyển sang slide tiếp theo ta ấn phím mũi tên xuống, mũi tên
sang phải, PageDwn hoặc kích chuột; để chuyển sang slide trước đó ấn phím mũi tên lên, mũi
tên sang trái hoặc PageUp; để kết thúc trình diễn ấn phím ESC.
5. SLIDE MASTER VÀ HANDOUTS
5.1. Slide Master
Slide Master là bản thiết kế mẫu (template) của bản thuyết trình, chứa các định dạng về
font chữ, cỡ chữ, màu chữ, vị trí và kích thước các text box, các đề mục (Bullets and
Numbering), màu và ảnh nền, vị trí đánh số thứ tự slide, vị trí điền ngày tháng, footer…
Slide Sorter View
Normal View
, , PgUp
, , PgDn Left click
Hình 3.21 Chuyển slide trong khi trình diễn
1. Font styles for title, body,
and footer text
2. Placeholder positions for text
and objects
3. Bullet styles
4. Background design and color
scheme
</div>
<span class='text_page_counter'>(49)</span><div class='page_container' data-page=49>
Slide Master dùng làm khung cho các slide trong bản thuyết trình. Các slide mới tạo có
cấu trúc khung của Slide Master. Bên cạnh Slide Master cịn có Title Master. Title Master
được dùng làm khung cho slide đầu tiên trong bản thuyết trình.
Để thay đổi Slide Master và Title Master ta vào menu View Master Slide Master.
Thực hiện các thay đổi trên Slide Master và Title Maser như thay đổi font chữ, cỡ chữ, màu
chữ, chèn ảnh, chèn biểu tượng… Những thay đổi này sẽ được áp dụng cho các đối tượng
tương ứng trên tất cả các slide của bản thuyết trình.
Sau khi thay đổi Slide Master và Title Master, để trở lại chế độ xem và soạn thảo slide,
kích nút Close Master View trên thanh công cụ Slide Master.
5.2. Handout
Handout là bản in các slide trên giấy, mỗi trang in được gọi là một handout. Trên một
trang giấy ta có thể in một hoặc nhiều slide. Để thay đổi handout, vào menu View Master
Handout Master xuất hiện trang cấu trúc của handout như hình 3.24.
Tại trang cấu trúc handout ta có thể thay đổi vị trí và font chữ cho các vùng header,
ngày tháng, footer và số thứ tự slide. Để trở về chế độ soạn slide, kích nút Close Master View.
Title Master <sub>Slide Master </sub>
Hình 3.23 Slide Master và Title Master
Handout Master
</div>
<span class='text_page_counter'>(50)</span><div class='page_container' data-page=50>
6. ĐỊNH DẠNG VÀ IN BẢN THUYẾT TRÌNH
6.1. Định dạng trang in
Vào menu File Page Setup xuất hiện hộp thoại như hình 3.25. Lựa chọn các đặc
điểm của trang in rồi kích nút OK.
6.2. In bản thuyết trình
Vào menu File Print xuất hiện hộp thoại in như hình 3.26. Lựa chọn khoảng in ở
phần Print range, chọn đối tượng in ở phần Print what. Nếu chọn đối tượng in là handouts thì
chọn tiếp số slide trên một trang ở ô Slides per page. Khi in bản thuyết trình người ta thường
in dưới dạng handout để tiết kiệm giấy. Cuối cùng kích nút OK để in.
Chiều rộng
Chiều cao
Đánh số slide
bắt đầu từ ...
Hướng in của Slide
Portrait: Dọc giấy
Landscape: Ngang giấy
Hướng in của handout
Chọn kích cỡ Slide
Hình 3.25 Hộp thoại Page Setup
In tất cả
In slide hiện tại
In các slide
được nhập vào
Số bản in
Chọn các thông số
của máy in: khổ
giấy in (chọn A4),
độ phân giải,…
Chọn đối tượng in:
Slides, Handouts,
Notes Pages,
Outline View
Số slide/1 trang
giấy (A4)
</div>
<span class='text_page_counter'>(51)</span><div class='page_container' data-page=51>
CHƯƠNG 4. QUẢN LÝ DỮ LIỆU TRONG MICROSOFT EXCEL
1. GIỚI THIỆU CHUNG
1.1. Giới thiệu về phần mềm Microsoft Excel
Microsoft Excel là chương trình bảng tính chạy trên mơi trường Windows của hãng
Microsoft. Excel cần thiết cho các chuyên gia kinh tế, kế toán, tài vụ và các nhà khoa học kỹ
thuật khác.
Excel là một phần mềm ứng dụng trong bộ phần mềm Office của hãng Microsoft. Để sử
dụng Excel ta phải cài Office vào máy. Phiên bản Office mới nhất hiện nay là Office 2003.
Các phiên bản Office ra đời sau kế thừa tất cả những tính năng của các phiên bản trước và bổ
sung các tính năng mới. Phiên bản Office thông dụng hiện nay là Office 2000 và Office XP.
Trong chương trình học chúng ta sẽ sử dụng Office XP hoặc Office 2003.
1.2. Cửa sổ chương trình Excel
1.2.1. Khởi động Excel
Cách 1: Vào Start Programs Microsoft Office Microsoft Excel.
Cách 2: Kích đúp vào biểu tượng của Microsoft Excel trên màn hình.
Sau khi thực hiện một trong hai cách trên sẽ xuất hiện cửa sổ của Excel trên màn hình
Windows.
1.2.2. Mơ tả cửa sổ của Excel
Cửa sổ của của Excel như sau:
Các thành phần cửa sổ từ trên xuống:
* Thanh tiêu đề (Title Bar):
</div>
<span class='text_page_counter'>(52)</span><div class='page_container' data-page=52>
Thanh tiêu đề là thanh có mầu xanh ở phía trên cùng, góc bên phải có 3 nút Min, Max
và Close. Trên thanh tiêu đề hiện lên Microsoft Excel - Tên tệp Excel. Book1, Book2,
Book3… là tên tệp mặc định của Excel, nó cho biết tệp Excel đang mở chưa có tên. Tất cả các
tệp Excel đều có phần mở rộng là XLS.
* Thanh menu chính (Main Menu):
Thanh menu chính liệt kê tên các mục lệnh chính của Excel. Mỗi mục chứa những lệnh
có liên quan đến nhau.
File : Chứa các lệnh liên quan đến tệp.
Edit : Chứa các lệnh về soạn thảo, chỉnh sửa.
View : Chứa các lệnh về hiển thị.
Insert : Chứa các lệnh chèn các đối tượng vào Excel.
Format : Chứa các lệnh định dạng bảng tính.
Tools : Chứa các công cụ.
Data : Chứa các lệnh về cơ sở dữ liệu.
Window : Chứa các lệnh về cửa sổ.
Help : Chứa các lệnh trợ giúp.
Để chọn một mục trên menu chính ta có hai cách:
Cách 1: Đưa con trỏ chuột đến mục muốn chọn và kích vào đó.
Cách 2: Giữ phím Alt trong khi ấn ký tự gạch chân trong tên của mục đó, ví dụ Alt+F sẽ
chọn mục menu File.
Khi chọn một mục trên menu chính sẽ xuất hiện một menu dọc chứa các lệnh của mục
đó. Muốn chọn một lệnh nào đó ta di chuyển con trỏ chuột tới lệnh đó rồi kích chuột. Nếu một
lệnh trên menu dọc lại gồm nhiều lệnh con thì sẽ có một mũi tên bên phải của lệnh đó. Khi di
chuyển đến lệnh có nhiều lệnh con này thì một menu dọc con sẽ xuất hiện ngay bên phải. Ta
cũng có thể chọn một lệnh trên menu dọc bằng cách gõ ký tự được gạch chân của tên lệnh
muốn chọn, ví dụ để chọn lệnh Print Area trên menu dọc của menu File ta gõ phím t.
* Thanh cơng cụ (Tool Bar):
Là hàng biểu tượng ngay dưới thanh menu chính. Những biểu tượng trên thanh công cụ
đại diện cho các lệnh khác nhau. Ví dụ để in chỉ cần kích vào biểu tượng máy in. Thanh công
cụ giúp chúng ta thực hiện nhanh các chức năng của Excel. Chức năng của mỗi biểu tượng
trên thanh công cụ được mô tả trong bảng 4.1.
Bảng 4.1. Các biểu tượng trên thanh công cụ
Biểu tượng Tên Chức năng
New Workbook Mở một sổ tính (workbook) mới, tạo một tệp mới.
</div>
<span class='text_page_counter'>(53)</span><div class='page_container' data-page=53>
Biểu tượng Tên Chức năng
Save Ghi workbook vào đĩa.
Print In trang tính (Sheet) hiện hành.
Print Preview Xem trang tính hiện hành như khi nó sẽ được in ra.
Spelling Kiểm tra chính tả tiếng Anh.
Cut Cắt phần được chọn vào nhớ đệm Clipboard.
Copy Sao chép phần được chọn vào bộ nhớ đệm Clipboard.
Paste Dán nội dung từ bộ nhớ đệm Clipboard vào ô hiện
hành.
Format Painter Sao chép định dạng của một ô cho những ô khác.
Undo Hủy thao tác thực hiện cuối cùng. Muốn hủy bỏ
nhiều thao tác, kích vào mũi tên bên phải rồi chọn
các thao tác muốn hủy bỏ, Excel sẽ hủy bỏ các thao
tác được chọn và các thao tác trên đó.
Redo Hủy bỏ Undo vừa mới thực hiện. Muốn hủy bỏ nhiều
Undo, kích vào mũi tên bên phải rồi chọn các Undo
muốn hủy bỏ, Excel sẽ hủy bỏ các Undo được chọn
và các Undo trên đó.
AutoSum Tính tổng. Excel tự động xác định những ơ sẽ cộng
dựa vào vị trí ô hiện hành. Sau đó đưa ra địa chỉ của
dãy ơ được cộng để người sử dụng có thể sửa hoặc
bổ sung trước khi ấn Enter. Khi ấn Enter, Excel sẽ tự
động nhập công thức SUM vào ô hiện hành.
Sort Ascending Sắp xếp nội dung những ô đã chọn theo thứ tự tăng
dần (từ thấp đến cao).
Sort Descending Sắp xếp nội dung những ô đã chọn theo thứ tự giảm
dần (từ cao đến thấp).
Chart Wizard Công cụ tạo biểu đồ.
Drawing Hiện thanh công cụ vẽ.
</div>
<span class='text_page_counter'>(54)</span><div class='page_container' data-page=54>
Biểu tượng Tên Chức năng
Office Assistant Trợ giúp
* Thanh định dạng dữ liệu (formatting Bar):
Thanh định dạng chứa các nút định dạng dữ liệu của bảng tính. Chức năng của các nút
được mô tả trong bảng 4.2.
Bảng 4.2. Các nút trên thanh định dạng
Nút Tên Chức năng
Font Thay đổi font chữ.
Font Size Thay đổi cỡ chữ.
Bold Thiết lập/Bỏ chữ đậm.
Italic Thiết lập/Bỏ chữ nghiêng.
Underline Thiết lập/Bỏ chữ gạch chân.
Align Left Căn trái ô.
Center Căn giữa ô.
Align Right Căn phải ô.
Merge and Center Trộn hai hoặc nhiều ô liền nhau thành
một ô và căn giữa dữ liệu trong ô sau
khi trộn.
Currency Style Định dạng kiểu tiền tệ cho các ô được
chọn.
Percent Style Định dạng phần trăm % cho các ô được
chọn.
Comma Style Định dạng sử dụng dấu phân tách hàng
nghìn cho các ơ được chọn.
Increase Decimal Tăng số chữ số sau dấu chấm thập phân.
</div>
<span class='text_page_counter'>(55)</span><div class='page_container' data-page=55>
Nút Tên Chức năng
Decrease Indent Giảm độ thụt vào của nội dung ô.
Increase Indent Tăng độ thụt vào của nội dung ô.
Borders Tạo/Bỏ đường viền cho các ô.
Fill Color Tô màu nền cho các đối tượng được
chọn.
Font Color Chọn màu chữ.
* Thanh công thức (Formula Bar):
Ơ bên trái chứa địa chỉ ơ hiện hành, ô bên phải chứa nội dung của ô có địa chỉ trong ơ
bên trái. Ta có thể sửa nội dung của ơ bằng cách kích chuột vào ơ bên phải này và sửa.
* Bảng tính (Sheet hoặc Worksheet):
Bảng tính được chia thành nhiều ơ theo hàng và cột. Mỗi bảng tính có:
- 256 cột với tên từ trái sang phải là A, B, C, …, Z, AA, AB, …, IV.
- 65536 hàng, tên hàng được đáng số từ 1 đến 65536.
Các bảng tính chứa trong một sổ tính (Workbook) hay cịn gọi là tệp. Số bảng tính trong
một sổ tính phụ thuộc vào dung lượng bộ nhớ. Mặc định có 3 bảng tính với tên là Sheet1,
Sheet2, Sheet3. Để chuyển sang bảng tính khác ta kích chuột vào tên bảng tính đó.
* Thanh cuốn ngang, dọc (Scroll Bar):
Thanh cuốn ngang, dọc có chức năng hiển thị những phần bị che khuất của bảng tính.
Thanh cuốn dọc ở mép bên phải của bảng tính, thanh cuốn ngang ở phía dưới góc bên phải
của bảng tính.
* Thanh trạng thái (Status Bar):
</div>
<span class='text_page_counter'>(56)</span><div class='page_container' data-page=56>
1.2.3. Kết thúc Excel
Cách 1: Ấn tổ hợp phím Alt+F4
Cách 2: Kích chuột vào nút Close ở góc trên cùng bên phải cửa sổ Excel.
Cách 3: Vào menu File Exit
Nếu chưa ghi tệp vào ổ đĩa thì xuất hiện hộp thoại, chọn:
- Yes: ghi tệp trước khi thoát,
- No: thốt khơng ghi tệp,
- Cancel: huỷ lệnh thốt.
2. CÁC LỆNH VỀ TỆP
2.1. Ghi tệp
2.1.1. Ghi tệp
Cách 1: Kích chuột vào biểu tượng trên thanh cơng cụ.
Cách 2: Menu chính File Save => xuất hiện hộp thoại.
Cách 3: Ấn phím Ctrl+S
Nếu tệp chưa được ghi lần nào sẽ xuất hiện hộp thoại Save As (hình 4.2 ), chọn nơi ghi
tệp trong ô Save in, gõ tên tệp cần ghi vào ơ File name, kích nút Save.
Nếu tệp đã được ghi và đã có tên Excel sẽ ghi lại sự thay đổi kể từ lần ghi trước (có cảm
giác là Excel khơng thực hiện việc gì).
2.1.2. Ghi tệp với tên khác
Cách 1: Vào menu File Save As
Cách 2: Ấn F12
xuất hiện hộp thoại Save As như khi ghi tệp (hình 4.2). Gõ tên tệp mới vào ô File
Name rồi kích nút Save.
Khi ghi tệp với 1 tên khác thì tệp cũ vẫn tồn tại, tệp mới được tạo ra có cùng nội dung
với tệp cũ.
1. Chọn nơi ghi tệp
2. Gõ vào tên tệp
3. Kích nút
Save để ghi tệp Kích nút
Cancel để hủy
</div>
<span class='text_page_counter'>(57)</span><div class='page_container' data-page=57>
2.2. Mở tệp
2.2.1. Mở tệp mới trống
Cách 1: Kích chuột vào biểu tượng trên thanh cơng cụ .
Cách 2: Vào menu File New OK
Khi đó trên màn hình sẽ xuất hiện tệp (sổ tính) mới của Excel.
2.2.2. Mở tệp đã ghi
Cách 1: Kích chuột vào biểu tượng trên thanh công cụ
Cách 2: Vào menu File Open
Cách 3: Ấn phím Ctrl+O
Xuất hiện hộp thoại như hình 4.3.
2.3. Đóng tệp
Khi làm việc xong với một tệp ta phải đóng tệp lại, nếu mở nhiều tệp q sẽ khơng đủ
bộ nhớ để làm việc. Để đóng tệp, vào menu File Close. Khi đóng tệp, nếu chưa ghi những
thay đổi lên tệp thì Excel sẽ nhắc ta có ghi không, chọn Yes nếu muốn ghi, chọn No nếu
khơng muốn ghi.
3. TẠO BẢNG TÍNH
3.1. Di chuyển con trỏ ơ (Cell Pointer)
Bảng tính được chia thành các ô theo hàng và cột. Dữ liệu được nhập vào các ơ của
bảng tính. Muốn nhập dữ liệu vào ô nào ta phải đưa con trỏ ô tới ơ đó. Con trỏ ơ đứng ở ơ nào
thì ô đó có viền đen đậm. Để di chuyển con trỏ ơ ta có thể sử dụng bàn phím hoặc chuột.
* Sử dụng chuột: Kích chuột vào ơ cần chuyển đến, ơ này sẽ có viền đậm đen. Nếu ô
cần chuyển đến không nhìn thấy trên màn hình thì sử dụng thanh cuộn ngang và dọc để hiện
ra phần ô bị che khuất.
* Sử dụng bàn phím:
- Sử dụng các phím mũi tên , , , để di chuyển con trỏ ô sang trái, sang phải, lên
trên, xuống dưới từng ô một.
1. Chọn nơi chứa tệp
2. Chọn tệp cần mở
3. Kích nút Open để
mở tệp <sub>Bấm nút Cancel </sub>
để hủy lệnh mở
tệp
</div>
<span class='text_page_counter'>(58)</span><div class='page_container' data-page=58>
- PageUp, PageDown di chuyển con trỏ ô lên, xuống một trang màn hình.
- Home di chuyển con trỏ ơ về ô đầu tiên trên hàng hiện tại.
- Ctrl+ di chuyển tới ô ở mép phải của vùng dữ liệu hiện tại trên hàng con trỏ ô đang
đứng.
- Ctrl+ di chuyển tới ô ở mép trái của vùng dữ liệu hiện tại trên hàng con trỏ ô đang
đứng.
- Ctrl+Home di chuyển tới ô A1 của bảng tính.
- Ctrl+End di chuyển tới ơ là giao của cột tận cùng bên phải và hàng dưới cùng đã sử
dụng.
- Gõ F5 hiển thị hộp hội thoại Go To, gõ vào địa chỉ ô cần chuyển tới.
Để biết thêm về các phím tắt xem trợ giúp: Kích vào biểu tượng dấu hỏi trên thanh cơng
cụ, gõ vào keyboard shortcuts.
3.2. Chọn miền ô
Miền ô bao gồm một nhóm các ô liền kề nhau. Chọn miền ô là để nhằm các thao tác,
định dạng lên các ô được chọn. Miền ô được chọn sẽ có bóng đen (xanh đen) phủ lên nên
người ta thường gọi chọn miền ô là bôi đen miền ô.
Chọn miền (bôi đen miền): Đưa chuột tới ơ góc trên bên trái, kích chuột và giữ, sau đó
kéo xuống ơ ở góc dưới bên phải và nhả chuột. Hoặc sử dụng bàn phím bằng cách di chuyển
con trỏ ô tới một ô trong miền muốn chọn, giữa phím Shift rồi ấn các phím mũi tên , ,
để chọn miền mong muốn.
Chọn cả dịng: Kích chuột vào tên dịng muốn chọn. Hoặc sử dụng bàn phím bằng cách
di chuyển con trỏ ơ tới hàng muốn chọn rồi ấn Shift+Spacebar.
Chọn cả cột: Kích chuột vào tên cột muốn chọn. Hoặc sử dụng bàn phím bằng cách di
chuyển con trỏ ơ tới cột muốn chọn rồi ấn Ctrl+Spacebar.
Chọn miền không liền nhau: Ấn và giữ phím Ctrl trong khi dùng chuột chọn các miền ô
không liền nhau.
Chọn cả bảng tính(cả Sheet): Kích chuột vào ơ giao giữa tên cột và tên hàng. Hoặc ấn
phím Ctrl+A.
* Huỷ các miền ơ đã chọn: Kích chuột vào một ơ bất kỳ trên bảng tính hoặc ấn một
trong các phím mũi tên.
3.3. Chọn font tiếng Việt
Chọn font tiếng việt cho cả sổ tính (workbook): Vào menu Format Style xuất hiện
hộp thoại Style. Trong ô Style Name chọn Normal, kích vào Modify, kích vào Tab Font và
chọn font tiếng việt và cỡ chữ muốn dùng.
Chọn font tiếng việt cho mọi sổ tính: Vào menu Tools Option, hộp hội thoại xuất
hiện, chọn Tab General, ở Standard font chọn font tiếng việt và cỡ chữ muốn dùng.
3.4. Các kiểu dữ liệu và cách nhập dữ liệu vào bảng tính
Muốn nhập dữ liệu vào ô nào ta di chuyển con trỏ ô tới ô đó rồi gõ vào dữ liệu vào, gõ
xong ấn Enter hoặc Tab để ghi dữ liệu vào ô đó. Trong Excel dữ liệu được chia thành nhiều
loại khác nhau. Cách nhập các loại dữ liệu vào bảng tính Excel như sau:
</div>
<span class='text_page_counter'>(59)</span><div class='page_container' data-page=59>
Nhập dữ liệu số: Số nguyên gõ bình thường, số thập phân gõ dấu chấm thay cho dấu
phẩy thập phân, phân số sử dụng / phân cách giữa tử số và mẫu số, hỗn số có một dấu cách
giữa phần nguyên và phần phân số (ví dụ nhập 1 1/2 sẽ như là nhập vào 1.5). Dữ liệu số được
căn lề bên phải ô.
Nhập dữ liệu ngày: Sử dụng dấu gạch chéo / hoặc dấu gạch ngang – để phân cách ngày,
tháng, năm và theo thứ tự mặc định là mm/dd/yy, tức là nhập tháng trước rồi đến ngày và
năm. Ví dụ: nhập 08/23/96 sẽ cho ta ngày 23 tháng 8 năm 1996. Dữ liệu ngày được Excel
đối xử như các số nguyên dương. Với hệ thống ngày 1900 thì ngày 1/1/1900 có giá trị là 1,
ngày 2/1/1900 có giá trị 2…
Nhập dữ liệu giờ: Sử dụng dấu hai chấm(:) để phân tách giờ, phút, giây; sử dụng chữ a
và p để diễn tả sáng và chiều, giữa phần chữ và số cách nhau một dấu cách (khoảng trắng). Ví
dụ 9:10 a là 9 giờ 10 phút sáng. Dữ liệu giờ cũng được Excel đối xử như các số thập phân có
giá trị từ 0 đến 1.
* Chú ý: Trước khi nhập dữ liệu ngày vào bảng tính Excel ta nên kiểm tra và thiết lập
lại hệ thống ngày trong hệ điều hành Windows để có thể nhập ngày trước rồi đến tháng và
năm, vì đây là thứ tự chúng ta đã quen dùng. Cách kiểm tra và thiết lập lại hệ thống ngày
trong Windows như sau: Vào Start Control Panel kích đúp vào Regional and Language
Options chọn tờ Regional Option kích nút Customize kích tờ Date kiểm tra ô
Short date formate và sửa thành dd/mm/yy kích Apply OK.
3.5. Địa chỉ và công thức
3.5.1. Địa chỉ ô, địa chỉ miền ô và tên miền ô
* Địa chỉ ô:
Bảng tính được chia thành các ơ, dữ liệu được ghi vào từng ô. Mỗi ô được xác định
bằng địa chỉ ơ, có địa chỉ tương đối và địa chỉ tuyệt đối.
Thay đổi thành dd/mm/yy
</div>
<span class='text_page_counter'>(60)</span><div class='page_container' data-page=60>
Địa chỉ tương đối gồm có tên cột và tên hàng, tên cột viết trước tên hàng viết sau. Ví dụ
A1 là địa chỉ ơ giao giữa cột A và hàng 1. Địa chỉ tương đối sẽ thay đổi khi sao chép công
thức.
Địa chỉ tuyệt đối cũng gồm có tên cột và tên hàng những thêm dấu $ trước tên cột hoặc
tên hàng hoặc cả hai. Nếu chỉ có dấu $ trước tên cột ta có địa chỉ tuyệt đối theo cột, nếu chỉ có
dấu $ trước tên hàng ta có địa chỉ tuyệt đối theo hàng, nếu có dấu $ trước cả tên hàng và tên
cột ta có địa chỉ tuyệt đối. Ví dụ: $A3 là địa chỉ tuyệt đối theo cột A, B$4 là địa chỉ tuyệt đối
theo hàng 4, $C$5 là địa chỉ tuyệt đối của ô C5. Địa chỉ tuyệt đối luôn luôn xác định một vị trí
cố định. Địa chỉ tuyệt đối sẽ khơng thay đổi khi sao chép công thức.
Chú ý: Sử dụng phím F4 để chuyển đổi giữa địa chỉ tương đối và tuyệt đối.
* Địa chỉ miền:
Miền bao gồm một nhóm các ơ liền kề nhau. Địa chỉ miền có dạng:
Địa chỉ ơ góc trên cùng bên trái : Địa chỉ ơ góc dưới cùng bên phải
Ví dụ:
A3:A6 là địa chỉ của các ô trong cột A, từ hàng 3 tới hàng 6.
B1:E1 là địa chỉ của các ô trong hàng1, từ cột B tới cột E.
B2:E8 là địa chỉ của các ô trong miền chữ nhật, hàng từ 2 đến 8, cột từ B đến E.
Một số trường hợp đặc biệt:
5:5 là địa chỉ của các ô trong hàng 5.
5:10 là địa chỉ của các ô trong các hàng từ 5 đến 10.
H:H là địa chỉ của các ô trong cột H.
H:J là địa chỉ của các ô trong các cột từ H tới J.
* Tên miền ô:
Đặt tên cho một miền: Chọn miền muốn đặt tên, vào menu Insert Name Define,
một hộp hội thoại sẽ xuất hiện, gõ tên miền vào ô Name in workbook rồi chọn Add, chọn
OK để kết thúc. Tên miền ơ có thể sử dụng trong tồn bộ sổ tính (workbook). Tên của một
miền ô tương đương với địa chỉ tuyệt đối của miền ơ đó.
Chú ý:
- Trong Excel chúng ta cũng có thể đặt tên cho một hằng giá trị, một công thức. Sau
này nếu muốn thay đổi giá trị của hằng hay sửa đổi công thức ta chỉ cần thay đổi ở
một nơi. Nếu khơng sử dụng tên hằng thì mỗi khi thay đổi giá trị của hằng ta phải
tìm đến tất cả các nơi có hằng được sử dụng để thay đổi. Các đặt tên hằng hay công
thức như sau: di chuyển con trỏ ô đến một ô bất kỳ trong bảng tính, vào menu
Insert/Name/Define, gõ tên vào ô Names in workbook, sử dụng Tab hoặc kích
chuột để chuyển sang ô Refers to rồi gõ vào tên hoặc công thức.
- Khi đặt tên cho một miền cần lưu ý một tên dài tối đa 255 ký tự, các ký tự trong tên
có thể là chữ cái, chữ số, ký tự gạch dưới nhưng ký tự đầu tiên bắt buộc phải là chữ
hoặc ký tự gạch dưới. Khơng nên đặt tên có dấu cách và có dấu tiếng Việt. Các tên
khơng phân biệt chữ hoa chữ thường, ví dụ hai tên Luong và luong là một.
* Xoá các tên:
</div>
<span class='text_page_counter'>(61)</span><div class='page_container' data-page=61>
3.5.2. Cơng thức
Cơng thức là một biểu thức tính tốn để có được một giá trị. Cơng thức bắt đầu với dấu
bằng (=), theo sau là các các toán hạng (operand) nối với nhau bởi các toán tử (phép tốn).
Các tốn hạng có thể là một hằng, một địa chỉ ô hoặc miền, một tên miền hoặc một hàm
Excel. Các phép tốn gồm có:
- Các phép toán số học: Các phép toán số học sẽ cho các kết quả số. Gồm có phép
cộng (+), trừ (–), nhân (*), chia (/), lấy phần trăm hay chia cho 100 (%) và lũy thừa
(^).
- Các phép toán so sánh: Thực hiện so sánh hai giá trị với nhau và cho kết quả là
một giá trị logic tức là TRUE (đúng) hoặc FALSE (sai). Các phép toán so sánh
gồm có: bằng (=), lớn hơn (>), nhỏ hơn (<), lớn hơn hoặc bằng (>=), nhỏ hơn hoặc
bằng (<=), khác nhau (<>).
- Phép tốn nối xâu kí tự: & thực hiện ghép hai hay nhiều xâu với nhau để tạo thành
một xâu liên tục.
Công thức phải được nhập vào trọn vẹn trong một ô, tức là một ơ đã chứa cơng thức thì
khơng thể chứa dữ liệu khác. Khi một ơ chứa cơng thức thì kết quả của công thức sẽ hiện trên
ô. Để xem lại công thức chứa trong ô ta phải đưa con trỏ ơ tới ơ đó rồi nhìn trên thanh cơng
thức hoặc ấn phím F2 để vào sửa cơng thức trong ô. Để nhập công thức vào ô ta đưa con trỏ ô
tới ô cần nhập rồi gõ vào công thức, hoặc đưa con trỏ ô tới ô cần nhập rồi kích vào phần bên
phải thanh cơng thức để gõ vào công thức.
Nếu trong công thức có chứa nhiều phép tốn thì Excel thực hiện các phép toán theo thứ
tự ưu tiên của chúng, các phép toán cùng mức ưu tiên được thực hiện từ trái sang phải. Ta có
thể thay đổi thứ tự tính tốn của Excel bằng cách sử dụng cặp dấu ngoặc trịn ( ). Ví dụ cơng
thức =5+2*3 sẽ cho kết quả là 11 bởi vì Excel thực hiện phép nhân (*) trước phép cộng (+).
Còn nếu ta sử dụng cặp dấu ngoặc tròn để cộng 5 với 2 trước rồi mới nhân với 3 thì kết quả sẽ
là 21: =(5+2)*3. Bảng 4.3 dưới đây cho biết thứ tự ưu tiên của các phép toán từ cao đến thấp,
các phép tốn hàng trên có mức ưu tiên cao hơn hàng dưới, các phép toán cùng hàng cùng
mức ưu tiên. Ví dụ nếu một cơng thức chứa cả phép tốn nhân và chia thì Excel sẽ thực hiện
phép toán nào ở bên trái trước, bởi vậy công thức =10/2*3 sẽ cho kết quả 15.
Bảng 4.3. Thứ tự ưu tiên của các phép toán
Phép tốn Chú thích
– Dấu âm
% Lấy phần trăm (chia cho 100)
^ Luỹ thừa
*, / Nhân và chia
+, – Cộng và trừ
& Nối hai chuỗi kí tự
=, <, >, <=, >=, <> Các phép so sánh
</div>
<span class='text_page_counter'>(62)</span><div class='page_container' data-page=62>
trong ngoặc đơn, cách nhau bởi dấu phẩy. Các đối số có thể là hằng, địa chỉ ô, địa chỉ miền,
tên miền hoặc một hàm của Excel. Ví dụ: =SUM(F5:F15,B2), COS(A1), LOG10(105).
Ví dụ một số công thức:
=10+A3 =B3*B4+B5/5 =6*(A2–C3^4*COS(A1))
3.6. Cách sử dụng hàm trong bảng tính
3.6.1. Giới thiệu về hàm trong Excel
Hàm của Excel là một chương trình con có sẵn trong Excel, thực hiện một tính tốn nào
đó và trả về một kết quả cho nơi sử dụng hàm. Excel có sẵn rất nhiều hàm, sử dụng cho nhiều
lĩnh vực khác nhau, đây cũng chính là điểm mạnh của Excel.
Hàm có tên và đối số, các đối số viết trong ngoặc đơn, cách nhau bởi dấu phẩy. Đối số
là nơi cung cấp dữ liệu đầu vào cho hàm để hàm thực hiện tính tốn trên dữ liệu đó. Nếu hàm
khơng có đối số thì sau tên hàm vẫn bắt buộc phải có dấu ngoặc đơn, ví dụ như hàm now().
Hàm chỉ cho kết quả khi dùng trong công thức. Nếu chỉ muốn sử dụng một hàm thì
trước tên hàm phải có dấu = để đặt hàm trong công thức.
3.6.2. Cách nhập hàm vào bảng tính
Cách 1: Nhập trực tiếp tên hàm và các đối số của hàm vào công thức.
Cách 2: Sử dụng công cụ chèn hàm (nút trên thanh cơng cụ):
Nếu kích thẳng vào nút thì sẽ chèn vào hàm =SUM() với đối số mặc nhận là địa chỉ
miền ơ liền kề phía trên hoặc bên trái ô nhập hàm nếu các ô trong miền đó chứa dữ liệu số.
Để chèn vào các hàm khác, kích vào mũi tên bên phải nút chọn More Functions
xuất hiện hộp thoại như trong hình 4.5 (hình bên trái). Chọn loại hàm trong ô Or select a
category chọn tên hàm trong ô Select a function kích nút OK xuất hiện hộp thoại để
nhập các đối số của hàm (hình 4.5 bên phải). Mỗi đối số nhập vào một ô. Khi nhập các đối số
cho hàm, nếu đối số là địa chỉ ơ hoặc miền thì kích vào nút mũi tên đỏ bên phải ô đối số để
chọn ơ hoặc miền ơ. Cuối cùng kích nút OK để chèn hàm.
3.6.3. Một số hàm cơ bản
* Các hàm toán học và lượng giác (Math & Trig):
COUNTIF(miền, điều kiện) đếm số ô trong miền thoả mãn điều kiện. Ví dụ: giả sử
B3:B6 chứa 32, 54, 75, 86. Khi đó =COUNTIF(B3:B6,”>55”) sẽ cho giá trị 2. Điều
</div>
<span class='text_page_counter'>(63)</span><div class='page_container' data-page=63>
kiện có thể là một số, một hằng xâu ký tự hay một hằng xâu ký tự biểu diễn một
biểu thức quan hệ.
CEILING (x, n) làm tròn x lên tới bội số gần nhất của n. Ví dụ CEILING(2.7,2) cho
giá trị 4.
FLOOR(x, n) làm tròn x xuống bội gần nhất của n (hướng tới giá trị 0). Ví dụ
FLOOR(2.5,2) sẽ cho giá trị 2.
ROUND (x, n) làm tròn số thực x tới n chữ số phần thập phân. Ví dụ
=round(987.1267,2) cho 987.13.
SUM(n1, n2,…) cộng tất cả các đối số lại. Nếu đối số là miền ơ thì cộng tất cả các ơ
trong miền. Ví dụ SUM(A1:B5,D10,5)
SUMPRODUCT(dãy 1, dãy 2, …) nhân các thành phần tương ứng trong các dãy đã
cho, sau đó cộng các tích lại với nhau. Ví dụ: SUMPRODUCT({3,4;8,6;1,9},
{2,7;6,7;5,3}) sẽ cho kết quả là 156.
SUMSQ(n1,n2,…) trả về tổng bình phương của các đối số.
SUMIF(<miền xét>,<điều kiện>,[miền tổng]) tính tổng các ô trong miền tổng nếu
các ô tương ứng cùng hàng trong miền xét thoả mãn điều kiện. Nếu bỏ qua miền
tổng thì các ơ trong miền xét được tính tổng. Điều kiện có thể là một số, một hằng
xâu ký tự hay một hằng xâu ký tự biểu diễn một biểu thức quan hệ khơng có vế trái.
Điều kiện là một số hoặc một hằng xâu ký tự sẽ biểu diễn mối quan hệ bằng. Hằng
xâu ký tự là một dãy ký tự đặt giữa hai dấu nháy kép. Ví dụ:
SUBTOTAL(<loại hàm>,<miền>) thực hiện loại hàm trên các ơ trong miền. Có 11
loại hàm được đánh số như sau:
Loại hàm Tên hàm Loại hàm Tên hàm
1 AVERAGE 7 STDEV
2 COUNT 8 STDEVP
3 COUNTA 9 SUM
4 MAX 10 VAR
5 MIN 11 VARP
</div>
<span class='text_page_counter'>(64)</span><div class='page_container' data-page=64>
Ví dụ:
* Các hàm xử lý xâu ký tự (Text):
LEFT(<xâu>,[n]) trả về n ký tự đầu tiên bên trái của xâu, nếu khơng có n thì trả về
ký tự đầu tiên bên trái của xâu.
RIGHT(<xâu>,[n]) trả về n ký tự cuối cùng bên phải của xâu, nếu khơng có n thì trả
về ký tự cuối cùng của xâu.
MID(xâu, p, n) trả về n ký tự trong xâu tính từ vị trí p trở đi. Ví dụ =MID(“Ha
Noi”,4,1) trả về N.
TRIM(xâu) loại bỏ tất cả các khoảng trống trong xâu chỉ để lại một khoảng trống
giữa các từ.
LEN(xâu) trả về số ký tự trong xâu.
TEXT(số,mẫu định dạng) chuyển số thành xâu biểu diễn số có dạng theo mẫu định
dạng. Ví dụ =TEXT(2.715,”$0.00”) sẽ cho ta $2.72; =TEXT(“15/4/91”,”mmm dd,
yyyy”) sẽ cho ta kết quả “April 15, 1991”.
* Các hàm logic (Logical):
AND(đối số 1, đối số 2,…) trả về TRUE nếu tất cả các đối số là TRUE, trả về
FALSE nếu ít nhất một đối số là FALSE. Đối số có thể là giá trị TRUE hoặc
FALSE hoặc một biểu thức logic có giá trị là TRUE hoặc FALSE. Số lượng đối số
tối đa là 30. Ví dụ: = AND(A2>=3, A2<=15)
OR(đối số 1, đối số 2,…) trả về TRUE nếu có ít nhất một đối số là TRUE, trả về
FALSE nếu tất cả các đối số là FALSE. Đối số có thể là giá trị TRUE hoặc FALSE
hoặc một biểu thức logic có giá trị là TRUE hoặc FALSE. S Số lượng đối số tối đa
là 30. Ví dụ: = OR(D2<20, D2>=30).
NOT(đối số) đảo ngược giá trị của đối số, TRUE thành FALSE và ngược lại.
IF(<điều kiện>,<giá trị 1>,[giá trị 2]) trả về giá trị 1 nếu điều kiện là TRUE và trả
về giá trị 2 nếu điều kiện là FALSE. Điều kiện là một biểu thức logic có giá trị
TRUE hoặc FALSE. Hàm IF có thể lồng nhau, tức là trong hàm IF ta lại sử dụng
hàm IF tiếp. Ví dụ: =IF(C6<=300,1,IF(C6>400,3,2))
* Các hàm ngày và thời gian (Date & Time):
DATE(năm,tháng,ngày) chuyển 3 số năm, tháng, ngày rời nhau thành dữ liệu ngày.
DATEVALUE(xâu ngày) chuyển xâu ký tự biểu diễn ngày sang dữ liệu ngày.
TODAY() trả về ngày hiện tại của máy tính.
</div>
<span class='text_page_counter'>(65)</span><div class='page_container' data-page=65>
TIME(giờ, phút, giây) chuyển thành giá trị thời gian cụ thể.
TIMEVALUE(xâu giờ) chuyển xâu ký tự biểu diễn giờ thành giá trị giờ cụ thể.
NOW() trả về ngày và thời gian hiện tại của máy tính.
* Các hàm tra cứu (Lookup & Reference):
VLOOKUP(<giá trị tra cứu>,<bảng tra cứu>,<cột lấy dữ liệu>, [độ chính xác]) tìm
kiếm một giá trị trong cột bên trái của bảng sau đó trả về giá trị trong cùng hàng ở
cột lấy dữ liệu.
- Giá trị tra cứu là giá trị cần tìm trong cột đầu tiên của bảng. Giá trị tra cứu có thể
là một giá trị, một địa chỉ ô hoặc một xâu ký tự.
- Bảng tra cứu là chứa bảng chứa dữ liệu cần tra cứu. Nếu độ chính xác là TRUE thì
cột đầu tiên của bảng phải có thứ tự tăng dần. Nếu độ chính xác là FALSE thì cột
đầu tiên của bảng tra cứu không cần sắp xếp. Giá trị trong cột đầu tiên của bảng có
thể là chữ, số hoặc giá trị logic. Chữ hoa và chữ thường là như nhau. Bảng tra cứu
được cho dưới dạng địa chỉ tuyệt đối hoặc tên miền ô.
- Cột lấy dữ liệu: nếu bằng 2 thì trả về giá trị trong cột thứ 2, nếu bằng 3 thì trả về
giá trị trong cột 3…
- Độ chính xác là một giá trị logic xác định việc tra cứu là chính xác hay gần đúng.
Nếu là TRUE hoặc bỏ qua thì tra cứu gần đúng, tức là khi khơng tìm thấy giá trị tra
cứu trong cột đầu tiên của bảng tra cứu, nó coi giá trị tìm được là giá trị lớn nhất
nhỏ hơn giá trị tra cứu và trả về giá trị cùng hàng với giá trị này trong cột lấy dữ
liệu. Nếu độ chính xác là FALSE thì tra cứu chính xác, tức là nếu khơng tìm thấy
giá trị tra cứu trong cột đầu tiên của bảng, nó sẽ trả sẽ về giá trị #N/A để báo là
khơng tìm thấy.
Ví dụ 1: = VLOOKUP(A3, $B$10:$C$14, 2, True)
Ví dụ 2: Hãy sử dụng hàm VLOOKUP để tra cứu hệ số lớp đông trong bảng Hệ số lớp
đơng:
Nếu sĩ số lớp 60 thì hệ số lớp đông là 1;
</div>
<span class='text_page_counter'>(66)</span><div class='page_container' data-page=66>
Để sử dụng hàm VLOOKUP ta phải tạo ra bảng bảng tra cứu, để tra cứu theo khoảng
như trên ta phải sử dụng tra cứu gần đúng (không dùng đối số độ chính xác). Bảng tra cứu,
cơng thức sử dụng hàm VLOOKUP và kết quả tra cứu được minh họa trong hình dưới đây. Ví
dụ tra cứu giá trị 100, vì giá trị 100 khơng có trong bảng nên nó lấy giá trị 61 làm kết quả tra
cứ được, vì 61 là giá trị lớn nhất trong các giá trị ở cột đầu tiên của bảng và nhỏ hơn 100.
HLOOKUP(<giá trị tra cứu>,<bảng tra cứu>,<hàng lấy dữ liệu>, [độ chính xác]):
hàm tra cứu theo hàng, tương tự hàm VLOOKUP nhưng bảng tra cứu được tổ chức
theo hàng.
INDEX(<bảng tra cứu>,[hàng], [cột]) cho giá trị ở ô là giao giữa hàng và cột.
* Một số hàm thống kê:
COUNT (miền ô) đếm số lượng giá trị là số trong miền ô.
COUNTA (miền ô) đếm số ô chứa giá trị trong miền ô.
MAX(miền ô) tìm giá trị lớn nhất trong miền ô chứa dữ liệu số.
MIN(miền ơ) tìm giá trị nhỏ nhất trong miền ô chứa dữ liệu số..
AVERAGE(miền ơ) tính giá trị trung bình cộng các số trong miền ô.
RANK(x, miền ô, tiêu chí xếp thứ) là hàm xếp thứ giá trị x so với các giá trị số
trong miền ơ theo tiêu chí xếp thứ. Tiêu chí xếp thứ có giá trị bằng 0 hoặc 1. Nếu
tiêu chí xếp thứ bằng 0 thì giá trị lớn nhất được xếp thứ 1. Nếu tiêu chí xếp thứ
bằng 1 thì giá trị nhỏ nhất được xếp thứ 1.
Ví dụ về hàm Rank():
</div>
<span class='text_page_counter'>(67)</span><div class='page_container' data-page=67>
3.7. Các thao tác soạn thảo
3.7.1. Sửa, xóa nội dung trong ô
* Sửa nội dung trong ô:
B1: Di chuyển con trỏ ô tới ô cần sửa rồi ấn F2, hoặc di chuyển chuột tới ơ cần sửa rồi
kích đúp, hoặc kích di chuyển tới ơ cần sửa rồi kích vào phần bên phải trên thanh cơng thức
để sửa nội dung ô ngay trên thanh công thức.
B2: Di chuyển con trỏ soạn thảo tới vị trí cần sửa rồi thực hiện sửa như trong soạn thảo
văn bản.
* Xố nội dung trong ơ:
Nội dung trong ơ có dữ liệu, định dạng, chú thích. Ta có thể xóa từng loại hoặc xóa tất
cả. Nếu chỉ xóa dữ liệu, chọn miền ơ cần xóa và ấn phím Delete. Để xóa các loại khác, vào
menu Edit Clear chọn: All để xóa tất cả; Format để chỉ xoá định dạng; Contents để chỉ
xoá dữ liệu, Notes để chỉ xố các chú thích kèm theo ô.
3.7.2. Sao chép, di chuyển nội dung trong ô
* Chép nội dung trong ô
B1: Chọn miền ô cần sao chép.
B2: Ấn Ctrl+C (kích nút Copy trên thanh công cụ, hoặc vào menu Edit Copy).
B3: Di chuyển con trỏ ô tới ô trên cùng bên trái trên của miền định dán.
B4: Ấn Ctrl+V (kích nút Paste rên thanh cơng cụ, hoặc vào menu Edit Paste).
Một số trường hợp đặc biệt:
- Sao chép nhanh giữa các miền gần nhau: Chọn miền cần sao chép, di chuyển chuột
tới mép của miền cần sao chép cho tới khi con trỏ chuột chuyển thành hình mũi tên,
giữ phím Ctrl trong khi kéo chuột đến nơi cần sao chép tới rồi nhả chuột sau đó nhả
phím Ctrl.
- Sao chép sang một dãy các ô liền kề: Chọn ô hoặc miền muốn sao chép, di chuyển
chuột tới hình vng đen nhỏ ở góc dưới bên phải (fill handle) của miền được chọn
cho tới khi con trỏ chuột chuyển thành dấu cộng mảnh, kéo chuột xuống các ô bên
dưới hoặc sang các ô bên phải. Bằng cách kéo fill handle ta có thể tạo ra một dãy
số thứ tự hoặc một dãy số tăng (giảm theo chu kỳ) hoặc có thể tạo ra một dãy ngày
tháng tăng hoặc giảm… Ví dụ tạo cột số có thứ tự từ 1 trở đi: Di chuyển con trỏ ô
tới đầu cột rồi gõ 1, ô thứ hai gõ 2, sau đó chọn hai ơ này, di chuyển chuột đến
fill handle, kéo xuống tới vị trí mong muốn thì nhả chuột. Ví dụ tạo dãy tăng dần có
chu kỳ 1, 3, 5, 7,…: Di chuyển con trỏ ô tới ô đầu hàng, gõ vào 1, ơ thứ hai gõ vào
3, sau đó chọn hai ô này, di chuyển chuột tới fill handle, kéo chuột sang phải tới vị
trí mong muốn thì nhả chuột.
- Sao chép nội dung của ô trên ô hiện tại xuống ô hiện tại ấn Ctrl+D. Sao chép nội
dung của ô bên trái ô hiện tại sang ô hiện tại ấn Ctrl+R.
Chú ý: Khi sao chép, nếu ơ có chứa cơng thức thì địa chỉ tương đối trong công thức sẽ
thay đổi để phù hợp với vị trí mới.
* Di chuyển nội dung trong ô:
B1: Chọn miền ô cần di chuyển.
</div>
<span class='text_page_counter'>(68)</span><div class='page_container' data-page=68>
B3: Di chuyển con trỏ ô tới ô trên cùng bên trái trên của miền định chuyển tới.
B4: Ấn Ctrl+V (kích nút Paste rên thanh cơng cụ, hoặc vào menu Edit Paste).
Có thể di chuyển nhanh như sau: Chọn miền ô muốn di chuyển, di chuột tới mép của
miền chọn cho tới khi con trỏ chuột chuyển thành mũi tên, kéo chuột đến ô cần chuyển tới rồi
nhả chuột.
3.7.3. Chèn và loại bỏ hàng, cột, ô
* Loại bỏ hàng, cột, ô (Delete):
Khi loại bỏ miền ô khỏi bảng tính thì các ơ bên dưới hoặc bên phải sẽ dịch chuyển vào
miền ô bị loại bỏ. Để loại bỏ miền ô ta làm như sau: Chọn ô hoặc miền ơ muốn loại khỏi bảng
tính, vào menu Edit Delete xuất hiện hộp thoại như hình 4.6. Lựa chọn:
+ Shift cells left: Các ô bên phải miền ô bị loại bỏ
dịch sang trái để điền đầy miền ô bị loại bỏ.
+ Shift cells up: Các ô bên dưới miền ô bị loại bỏ
dịch lên trên để điền đầy miền ô bị loại bỏ.
+ Entire row: Loại bỏ toàn bộ hàng chứa miền ơ.
+ Entire column: Loại bỏ tồn bộ cột chứa miền ơ.
Kích OK để thực hiện.
Có thể loại bỏ cả hàng hoặc cả cột theo cách khác:
Chọn cả hàng hoặc cả cột muốn loại bỏ, vào menu
Edit/Delete.
* Chèn thêm hàng, cột, ô (Insert)
Khi chèn thêm các ơ trống vào bảng tính thì các ơ tại vị trí chèn sẽ được dịch sang phải
hoặc xuống dưới. Để chèn thêm miền ô trống ta làm như sau: Chọn miền ô để chèn ô trống
vào đó, vào menu Insert Cells xuất hiện hộp thoại như hình. Lựa chọn:
+ Shift cells right: Dịch các ơ ở vị trí chèn sang phải.
+ Shift cells down: Dịch các ơ ở vị trí chèn xuống
dưới.
+ Entire row: Chèn cả hàng trống vào miền ô được
chọn, dịch các hàng trong miền ô được chọn xuống
dưới.
+ Entire column: Chèn cả cột trống vào miền ô được
chọn, dịch các cột trong miền ô được chọn sang phải.
Chèn cả hàng hoặc cả cột trống có thể thực hiện theo
cách khác: Chọn cả hàng hoặc cả cột mà muốn chèn
hàng/cột trống vào đó, vào menu Insert Rows (hoặc
Column).
3.7.4. Undo và Redo
Kích vào biểu tượng Undo trên thanh công cụ (hoặc ấn Ctrl+Z) sẽ hủy thao tác thực
vừa thực hiện. Muốn hủy bỏ nhiều thao tác, kích vào mũi tên bên phải rồi chọn các thao tác
muốn hủy bỏ.
Hình 4.6. Hộp thoại Delete
</div>
<span class='text_page_counter'>(69)</span><div class='page_container' data-page=69>
Kích vào biểu tượng Redo trên thanh công cụ (hoặc ấn Ctrl+Y) để hủy bỏ Undo vừa
thực hiện. Muốn hủy bỏ nhiều Undo, kích vào mũi tên bên phải rồi chọn các Undo muốn hủy
bỏ.
3.7.5. Sao chép đặc biệt
Với sao chép thơng thường thì tồn bộ nội dung của ô (cả dữ liệu, định dạng, chú thích)
đều được sao chép. Nếu chỉ muốn sao chép công thức, hoặc giá trị, hoặc định dạng, hoặc
muốn thực hiện tính tốn giữa ơ sao chép tới và ơ ở miền đích… thì ta phải sử dụng sao chép
đặc biệt. Các bước sao chép đặc biệt như sau:
B1: Chọn miền ô muốn sao chép.
B2: Ấn Ctrl+C
B3: Vào Edit chọn Paste Special xuất hiện hộp thoại như hình 4.18. Lựa chọn:
Phần Paste lựa chọn sao chép:
+ All: Tất cả (sao chép bình thường);
+ Formulas: Chỉ sao chép công thức;
+ Values: Chỉ sao chép giá trị;
+ Format: Chỉ sao chép định dạng;
+ Comments: Chỉ sao chép chú thích;
+ Validation: Chỉ sao chép các quy tắc kiểm
tra sự hợp lệ khi nhập dữ liệu;
+ All except borders: Sao chép tất cả trừ
đường bao viền của ô;
+ Column widths: Sao chép độ rộng cột.
Phần Operation lựa chọn các phép toán:
+ None: Khơng thực hiện gì;
+ Add: Cộng giá trị của ô copy tới với giá trị ô đích;
+ Subtract: Trừ giá trị của ô copy tới với giá trị ơ đích;
+ Multiply: Nhân giá trị của ô copy tới với giá trị ô đích;
+ Divide: Chia giá trị của ô copy tới cho giá trị ơ đích.
Skip blanks: Khơng sao chép các ơ trống nếu có.
Transpose: Sao chép và đồng thời chuyển hàng thành cột hoặc cột thành hàng, tức là
nếu dữ liệu sao chép đang ở hàng thì sang vị trí mới sẽ chuyển thành cột và ngược lại.
Cuối cùng kích nút OK để thực hiện sao chép.
3.7.6. Thay đổi độ rộng hàng/cột
* Thay đổi độ rộng cột:
Cách 1: Di con trỏ chuột vào mép bên phải cột trên dải tên cột, khi con trỏ chuột chuyển
thành hình mũi tên 2 chiều thì kéo chuột đến vị trí mới rồi nhả chuột.
Cách 2: Di con trỏ chuột vào mép bên phải cột, kích đúp để được kích thước vừa khít.
Chú ý: Nếu muốn thay đổi độ rộng của nhiều cột cùng một lúc, chọn các cột rồi thực
hiện một trong cách ở trên, các cột được chọn sẽ có độ rộng bằng nhau.
</div>
<span class='text_page_counter'>(70)</span><div class='page_container' data-page=70>
* Thay đổi chiều cao hàng:
Cách 1: Di con trỏ chuột vào mép bên dưới hàng trên dải tên hàng, khi con trỏ chuột
chuyển thành hình mũi tên 2 chiều thì kéo chuột đến vị trí mới rồi nhả chuột.
Cách 2: Di con trỏ chuột vào mép bên dưới hàng trên dải tên hàng, kích đúp để được
kích thước vừa khít.
Chú ý: Nếu muốn thay đổi chiều cao của nhiều hàng cùng một lúc, chọn các hàng rồi
thực hiện một trong cách ở trên, các hàng được chọn sẽ có chiều cao bằng nhau.
4. ĐỊNH DẠNG VÀ IN ẤN
4.1. Định dạng ô
Định dạng ô bao gồm định dạng dữ liệu trong ô, định dạng đường viền, căn dữ liệu
trong ô, định dạng font chữ, tô nền ô, bảo vệ dữ liệu trong ô.
Định dạng dữ liệu trong ô là xác định cách hiển thị dữ liệu của ơ trên bảng tính. Cùng
một dữ liệu nhưng ta có thể định dạng để hiển thị theo nhiều dạng khác nhau. Ví dụ, một ô
chứa giá trị 5, ta có thể định dạng để ô này hiện trên bảng tính 5.00, hoặc $ 5.0, hoặc 5
đồng… Chúng ta có thể định dạng đến từng ký tự trong ô.
4.1.1.Định dạng dữ liệu trong ô (Number)
Chọn ô hoặc miền ô muốn định dạng rồi vào menu Format Cells (hoặc ấn Ctrl+1)
xuất hiện hộp thoại như hình 4.9, kích vào tab Number, chọn một mẫu định dạng có sẵn trong
ơ Category (loại) cùng các tuỳ chọn của nó bên phải rồi ấn nút OK. Hoặc chọn Custom để tạo
các mẫu định dạng khác. Dưới đây là bảng liệt kê các mẫu định dạng có sẵn:
General : Theo dạng nhập vào
Number : Số
Currency : Tiền tệ
Accounting : Tài chính
Date : Ngày
Time : Giờ
Percentage : Phần trăm
Fraction : Hỗn số
Scientific : Dạng khoa học
Text : Chữ
Special : Đặc biệt
Custom : Tự tạo
Ví dụ về mẫu tự tạo:
+ Hiện số kèm đơn vị tiền: chọn
Custom, gõ vào ô Type: 0 “đồng”
rồi ấn nút OK, Excel sẽ tự động
thêm từ đồng vào sau các con số.
+ Hiện ngày theo dạng ngày/tháng/năm: Chọn Custom, gõ vào ô Type: dd/mm/yy rồi kích
vào nút OK.
Một số định dạng dữ liệu trong ơ có thể thực hiện nhanh trên thanh định dạng. Đó là
kích vào nút để tăng số chữ số sau dấu chấm thập phân, kích vào nút để giảm số chữ số
sau dấu chấm thập phân.
</div>
<span class='text_page_counter'>(71)</span><div class='page_container' data-page=71>
4.1.2. Căn dữ liệu trong ô (Alignment)
Chọn ô hoặc miền ô muốn định dạng rồi vào menu Format Cells (hoặc ấn Ctrl+1)
xuất hiện hộp thoại như hình 4.10, kích vào tab Alignment.
* Text alignment (căn chữ):
+ Horizontal (theo chiều ngang): gồm
các mục chọn sau: General = tùy
theo dữ liệu nhập vào (chữ căn trái,
số căn phải); Left = căn trái; Center
= căn giữa; Right = căn phải; Fill =
điền dữ liệu đầy ô; Justify = căn hai
bên; Center across selection = trộn
các ô thành một ô và căn dữ liệu giữa
ơ (có thể thực hiện mục chọn này
bằng cách kích vào nút trên thanh
định dạng).
+ Vertical (theo chiều dọc): gồm có các
mục chọn sau: Top = căn trên;
Center = căn giữa theo chiều dọc;
Bottom = căn dưới; Justify = căn cả
trên cả dưới;
* Orientation (hướng chữ):
Dùng chuột kéo hình thoi đỏ để xác định góc nghiêng hoặc nhập vào góc nghiêng trở ơ
Degrees.
* Text control: Wrap text = chữ gõ vào chỉ hiện trong ô, nếu dịng chữ dài hơn độ rộng của ơ
thì dòng chữ sẽ được cuốn xuống dòng; Shrink to fit = giảm cỡ chữ sao cho dữ liệu vừa khít
ô; Merge cells = trộn các ô liền nhau được chọn thành một ô.
Sau khi chọn các định dạng, kích nút OK để thực hiện căn dữ liệu trong ô.
4.1.3. Thay đổi font chữ
Chọn ô hoặc miền ô muốn định dạng rồi vào menu Format Cells (hoặc ấn Ctrl+1)
xuất hiện hộp thoại như hình 4.11, kích vào tab Font.
+ Font: Kéo thanh cuộn để tìm font muốn
chọn, kích chuột để chọn.
+ Font style: kiểu chữ bình thường,
nghiêng, đậm, đậm nghiêng.
+ Size: Cỡ chữ.
+ Underline: Gạch chân, kích vào ơ này để
chọn các kiểu gạch chân.
+ Color: Màu chữ, kích vào đây để chọn
màu chữ.
+ Effects: Tạo hiệu ứng cho chữ
Strikethrough = gạch ngang, Superscript
= chỉ số trên, Subscript = chỉ số dưới.
+ Preview: Xem trước khi thay đổi.
Hình 4.10. Hộp thoại căn dữ liệu trong ô
</div>
<span class='text_page_counter'>(72)</span><div class='page_container' data-page=72>
Sau khi chọn các định dạng, kích nút OK để thực hiện thay đổi font chữ.
Chú ý: Ta có thể chọn nhanh font chữ, cỡ chữ và màu chữ trên thanh định dạng.
4.1.4. Tạo/bỏ đường viền (Border)
Chọn ô hoặc miền ô muốn định dạng rồi vào menu Format Cells (hoặc ấn Ctrl+1)
xuất hiện hộp thoại như hình 4.12, kích vào tab Border.
+ Line (kiểu đường viền và mầu đường
viền): kích chuột vào kiều đường viền
muốn chọn, kích vào Color để chọn mầu
đường viền.
+ Presets (các mẫu định sẵn): None = khơng
có đường viền; Outline = đường bao xung
quanh; Inside = đường viền bên trong.
+ Border (đường viền): kích vào các nút để
tạo (hoặc bỏ) đường viền. Mỗi đường
trong phần này tương ứng với các đường
trong miền ô bôi đen.
Cuối cùng kích vào nút OK.
Chú ý: Ta có thể tạo/bỏ đường viền với
kiểu mặc định là nét liền ngay trên thanh
định dạng: Chọn miền ơ, kích vào mũi tên
bên phải nút borders , kích vào nút đường
viền tương ứng với đường viền muốn tạo/bỏ.
4.1.5. Chọn mầu nền, kiểu tô nền (Patterns)
Chọn ô hoặc miền ô muốn định dạng rồi vào menu Format Cells (hoặc ấn Ctrl+1)
xuất hiện hộp thoại như hình 4.13, kích vào tab Patterns.
+ Color: Chọn màu nền cho ơ.
+ Pattern: Kích vào đây để chọn kiểu tô nền
cho ô, ví dụ như gạch chéo, chấm chấm,
gạch xọc,…
Kích OK để thực hiện.
Hình 4.12. Hộp thoại tạo/bỏ đường viền
</div>
<span class='text_page_counter'>(73)</span><div class='page_container' data-page=73>
4.2. Định dạng trang in và in bảng tính
4.2.1. Định dạng trang in
Vào menu File Page Setup sẽ xuất hiện hộp thoại như hình 4.14. Hộp thoại định
dạng trang in có các tờ (tab) sau:
* Tờ Page (hình 4.14):
- Orientation (hướng trang in): Portrait (dọc giấy), Landscape (ngang giấy).
- Scaling (tỷ lệ): Adjust to ## % normal size (nhập vào một số phần trăm từ 10 đến
400 cho phép phóng to hay thu nhỏ trang in).
- Page size (cỡ giấy): Có các cỡ chuẩn để chọn và Custom để tự xác định cỡ giấy.
- Print quality (chất lượng in): càng lớn thì hình càng mịn nhưng in càng chậm.
* Tờ Margins (các lề giấy, hình 4.15):
Đơn vị sử dụng ở đây là inch. Top (lề phía trên), Bottom (phía dưới), Left (bên trái),
Right (bên phải), Header (phần tiêu đề đầu trang), Footer (phần tiêu đề cuối trang).
Center on page (chỉnh giữa trang theo): Horizontally (chiều ngang), Vertically (chiều
thẳng đứng).
Chú ý: Ta có thể đặt khoảng cách các lề giấy một cách trực quan bằng chuột khi vào
Print Preview.
* Header/Footer (đỉnh trang và chân trang, hình 4.16):
Chọn các mẫu có sẵn cho phần Header và Footer. Kích vào Custom Header và Custom
Footer để tự tạo nội dung cho hai phần này.
* Sheet (trang in, hình 4.17):
- Print area (miền in): gõ vào địa chỉ hoặc chọn miền in, Excel chỉ in các ô trong
miền này.
- Print titles (các tiêu đề hàng/cột): Rows to repeat at top (chọn các hàng làm tiêu đề
cột, các hàng này sẽ xuất hiện ở đầu tất cả các trang), Columns to repeat at left
(chọn các cột làm tiêu đề hàng, các cột này sẽ xuất hiện ở bên trái tất cả các trang).
</div>
<span class='text_page_counter'>(74)</span><div class='page_container' data-page=74>
- Gridlines: Nếu chọn sẽ in cả các đường lưới kẻ ô.
- Draft quality: Nếu chọn sẽ in thô, không in các đường lưới và các đồ hoạ.
- Row and column headings: Nếu chọn sẽ in cả tên hàng và cột.
- Comments: Nếu chọn sẽ in cả chú thích của ơ.
Hình 4.16. Tờ Header/Footer
</div>
<span class='text_page_counter'>(75)</span><div class='page_container' data-page=75>
4.2.2. Xem trước khi in
Xem trước khi in còn được gọi là in thử trên máy tinh. Đây là chức năng cho phép ta
xem bảng tính giống hệt như khi in ra giấy. Chúng ta nên xem trước khi in thật để tránh
những sai sót gây lãng phí giấy và mực in. Để xem trước khi in ta thực hiện một trong hai
cách sau:
Cách 1: Kích nút Print Preview trên thanh cơng cụ.
Cách 2: Vào menu File Print Preview.
Trên màn hình sẽ xuất hiện cửa sổ cho ta nhìn thấy bảng tính theo từng trang giấy (xem
hình 4.18). Trong cửa sổ này ta có thể thực hiện một số thao tác sau:
- Kích chuột để phịng to một phần nào đó, sau đó kích chuột để trở lại cả trang giấy.
- Kích vào nút Margins để xuất hiện các đường ranh giới các mép lề, đưa con trỏ
chuột tới các đường này cho tới khi con trỏ chuột chuyển thành mũi tên hai chiều
thì kéo chuột để thay đổi khoảng cách các lề giấy, khoảng cách phần header và
footer.
- Kích nút Close để trở lại bảng tính.
- Kích nút Print để in bảng tính.
4.2.3. In bảng tính
Cách 1: Vào menu File Print
Cách 2: Ấn Ctrl+P
Xuất hiện hộp thoại in như hình 4.19 với các tùy chọn sau:
- All: In tất cả trang tính.
- Pages From # To ##: In từ trang # tới trang ##.
- Selection: In phần được chọn.
- Active sheets: In trang tính đang mở.
- Entire workbook: In tồn bộ sổ tính.
</div>
<span class='text_page_counter'>(76)</span><div class='page_container' data-page=76>
- Number of copies: Số bản copy.
Kích nút OK để thực hiện in.
5. QUẢN LÝ CƠ SỞ DỮ LIỆU TRONG EXCEL
5.1. Cơ sở dữ liệu trong Excel
Cơ sở dữ liệu (CSDL) bao gồm nhiều bảng chứa dữ liệu có quan hệ với nhau. Trong
một bảng CSDL, mỗi hàng chứa thông tin về một đối tượng nào đó được gọi là bản ghi
(record), mỗi cột chứa cùng một loại thông tin được gọi là một trường (field), hàng trên cùng
của bảng chứa các tên trường được gọi là hàng tên trường. Ví dụ một bảng CSDL về sinh viên
có dữ liệu như sau:
Mã SV Họ và tên Ngày sinh Lớp Điểm TBC
1070341 Lê Văn Doang 10-02-1982 K50THA 7.2
2070123 Đoàn Văn Phong 15-10-1983 K50CNSH 6.5
2070134 Nguyễn Thế Sáng 12-08-1982 K50CNA 6.6
Trong bảng CSDL này có 3 bản ghi, mỗi bản ghi chứa thơng tin về một sinh viên với
các thông tin là Mã SV, Họ và tên, Ngày sinh, Lớp và Điểm TBC; có 5 trường với các tên
trường là Mã SV, Họ và tên, Ngày sinh, Lớp và Điểm TBC. Trường Mã SV chỉ chứa thông
tin về mã sinh viên, trường Ngày sinh chỉ chứa các giá trị ngày tháng, trường Điểm TBC chỉ
chứa các giá trị điểm TBC từ 0 đến 10…
Bảng tính Excel có hàng và cột nên có thể chứa được các bảng CSDL. Khơng chỉ chứa
được các bảng CSDL mà Excel còn cung cấp nhiều thao tác, tính tốn trên bảng CSDL như
sắp xếp, tìm kiếm, các hàm tính tốn trên bảng CSDL…
5.2. Các thao tác với cơ sở dữ liệu
5.2.1. Sắp xếp
Sắp xếp bảng CSDL là sắp xếp các bản ghi với nhau, bản ghi nào ở trên, bản ghi nào ở
dưới, dựa vào giá trị trong một vài trường nào đó. Trường mà dựa vào giá trị của nó để sắp
xếp các bản ghi được gọi là khóa sắp xếp. Trong Excel ta có thể sắp xếp dựa vào một, hai
hoặc ba khóa.
Nếu sắp xếp dựa vào hai khóa thì đầu tiên các bản ghi được sắp xếp theo trường khóa 1,
sau đó, trong các bản ghi có giá trị trong trường khóa 1 bằng nhau được sắp xếp với nhau theo
</div>
<span class='text_page_counter'>(77)</span><div class='page_container' data-page=77>
trường khóa 2. Nếu sắp xếp theo ba khóa thì đầu tiên các bản ghi được sắp xếp theo trường
khóa 1, sau đó, trong các bản có giá trị trong trường khóa 1 bằng nhau được sắp xếp với nhau
theo trường khóa 2; tiếp theo, trong các bản có giá trị trong trường khóa 1 bằng nhau và
trường khóa 2 bằng nhau sẽ được sắp xếp với nhau theo trường khóa 3.
Ví dụ sắp xếp bảng CSDL sinh viên theo Điểm TBC giảm dần, khi đó bản ghi nào có
giá trị Điểm TBC cao nhất được đưa lên hàng trên cùng, bản ghi nào có Điểm TBC cao thứ
hai được đưa lên hàng thứ hai… Bản ghi nào có Điểm TBC thấp nhất được đưa xuống hàng
cuối cùng.
Các bước sắp xếp bảng CSDL trong Excel như sau:
B1: Chọn bảng CSDL gồm có hàng tên trường và các bản ghi.
B2: Vào menu Data Sort xuất hiện hộp thoại để ta chọn khóa sắp xếp và cách thức
sắp xếp (hình 4.20).
- Chọn Header row để có tên các trường trong
các ơ phía trên.
- Chọn khóa 1 ở ơ Sort by, khóa 2 và khóa 3 ở
các ơ Then by tương ứng bên dưới; chọn cách
thức sắp xếp cho mỗi khóa là tăng dần
(Ascending) hoặc giảm dần (Descending).
Nếu chỉ có một khóa sắp xếp thì khóa đó phải
chọn ở Sort by.
- Kích nút OK để thực hiện sắp xếp.
5.2.2. Tìm kiếm (trích, lọc dữ liệu)
Tìm kiếm trên bảng CSDL là tìm ra (lọc ra) các
bản ghi thỏa mãn một điều kiện nào đó. Điều kiện tìm
kiếm được xác định dựa trên giá trị của một hoặc
nhiều trường. Excel cung cấp 2 cách tìm kiếm: Tìm kiếm tự động (AutoFilter) và tìm kiếm
nâng cao (Advanced Filter). Tìm kiếm tự động dễ sử dụng nhưng khơng tìm được với những
điều kiện phức tạp. Tìm kiếm nâng cao khó sử dụng hơn nhưng có thể thực hiện được với mọi
điều kiện tìm kiếm.
* Tìm kiếm tự động (Auto Filter):
B1: Chọn bảng CSDL gồm có hàng tên trường và các bản ghi.
B2: Vào menu Data Filter AutoFilter xuất hiện các nút tam giác bên phải các
tên trường như trong ví dụ ở hình 4.21.
Hình 4.21. Ví dụ bảng CSDL tuyển sinh đại học năm 2005
</div>
<span class='text_page_counter'>(78)</span><div class='page_container' data-page=78>
B3: Xác định điều kiện tìm kiếm
- Xác định xem điều kiện tìm kiếm liên quan tới những trường nào.
- Lần lượt kích vào nút bên phải các tên trường có liên quan rồi chọn Custom
xuất hiện họp thoại (hình 4.22) cho ta cho điều kiện dựa trên trường đó. Ví dụ: Tìm
các thí sinh thỏa mãn điều kiện (18<=Tổng điểm<=22) và (Khu vực = 1 hoặc 2)
trong bảng CSDL tuyển sinh đại học năm 2005 ở trên. Điều kiện tìm kiếm trong ví
dụ này liên quan đến trường Tổng điểm và trường Khu vực. Bởi vậy ta lần lượt vào 2
trường này để xác định điều kiện. Việc xác định điều kiện rất dễ dàng, chỉ cần kích
chọn điều kiện.
- Kích OK để thực hiện tìm kiếm. Kết quả tìm được hiện ngay trên bảng CSDL, các
bản ghi không thỏa màn điều kiện được ẩn đi. Ví dụ với điều kiện trong hình 4.22 ta
được kết quả như trong hình 4.23.
Chú ý:
- Điều kiện xác định trong các trường tự động kết hợp theo phép “và”, tức là bản ghi tìm
được phải thỏa mãn đồng thời tất cả các điều kiện xác định trong các trường. Ta không thay
đổi được sự kết hợp này.
- Để hiện lại bảng ban đầu ta vào menu Data Filter AutoFilter. Khi hiện lại bảng
CSDL ban đầu thì các bản ghi tìm được cũng khơng cịn, bởi vậy, nếu muốn giữ lại kết quả
tìm kiếm thì trước khi hiện lại bảng ban đầu ta phải copy các bản ghi tìm được ra chỗ khác.
* Tìm kiếm nâng cao (Advanced Filter):
B1: Tạo miền điều kiện tìm kiếm
- Xác định xem điều kiện tìm kiếm liên quan tới những trường nào.
- Copy các tên trường có liên quan ra một nơi trên bảng tính (thường ở phí trên bảng
CSDL), để các tên trường này trên cùng hàng và cạnh nhau.
- Nhập điều kiện tìm kiếm vào các ơ ngay dưới các ô tên trường này. Các điều kiện
cùng hàng kết hợp với nhau theo phép “và”, các điều kiện khác hàng kết hợp với
nhau theo phép “hoặc”. Nếu điều kiện là so sánh bằng = thì chỉ nhập giá trị vào ô,
</div>
<span class='text_page_counter'>(79)</span><div class='page_container' data-page=79>
nếu điều kiện không phải so sánh bằng thì nhập dấu so sánh cùng với giá trị so sánh.
Ví dụ: Tìm các thí sinh thỏa mãn điều kiện (21<=Tổng điểm<24) hoặc (Loại
TN=Giỏi) trong bảng CSDL tuyển sinh ở ví dụ trên. Miền điều kiện cho ví dụ này
như sau:
B2: Chọn bảng CSDL gồm có hàng tên trường và các bản ghi.
B3: Vào menu Data Filter Advanced Filter xuất hiện hộp thoại (hình 4.24) cho
ta các lựa chọn sau:
- Chọn cách để kết quả tìm được trong phần Action: Filter the list, in-place (để ngay
trên bảng CSDL giống như trong AutoFilter), Copy to another location (copy ra vị trí
khác).
- Chọn miền ô chứa bảng CSDL trong ô List range: Vì trong bước 2 ta đã chọn bảng
CSDL nên địa chỉ miền ô được điền sẵn vào ô này. Nếu thấy viền nhấp nháy không
bao quanh bảng CSDL thì ta phải chọn lại bảng CSDL.
- Chọn miền điều kiện trong ơ Criteria range: Kích vào nút mũi tên đỏ, chọn miền ô
chứa điều kiện mà ta đã tạo ra ở bước 1.
- Chọn vị trí chứa kết quả tìm được trong ơ Copy to (nếu chọn cách để kết quả tìm
được là copy ra một vị trí khác): Kích vào nút mũi tên đỏ, chọn ô trên cùng bên trái
của miền ơ định chứa kết quả.
- Kích nút OK để thực hiện tìm kiếm. Nếu ta chọn để kết quả ra vị trí khác thì Excel sẽ
copy cả hàng tên trường ra vị trí đó và để các bản ghi tìm được dưới hàng tên trường
này.
</div>
<span class='text_page_counter'>(80)</span><div class='page_container' data-page=80>
6. TẠO BIỂU ĐỒ TRONG EXCEL
6.1. Cách tạo biểu đồ
Để vẽ được biểu đồ ta phải có bảng số liệu. Bảng số liệu là bảng có chứa dữ liệu là số.
Bảng số liệu nên có tiêu đề hàng hoặc tiêu đề cột hoặc cả hai. Các tiêu đề hàng và cột sẽ được
dùng làm tiêu đề trục X và Chú giải.
Các bước tạo đồ thị:
B1: Chọn miền ô chứa bảng số liệu vẽ biểu đồ, chọn cả tiêu đề hàng và tiêu đề cột đối
với các đồ thị kiểu Column, Line và Pie.
B2: Kích nút Chart Wizard trên thanh công cụ hoặc vào menu Insert Chart
xuất hiện Wizard dẫn ta qua 4 hộp thoại để tạo biểu đồ:
* Hộp thoại 1: Chọn kiểu biểu đồ
Thực hiện các lựa chọn sau:
- Chọn kiểu biểu đồ có sẵn ở phần Chart Type
Column : Cột dọc
Bar : Cột ngang
Line : Đường (trục X là chữ)
Hình 4.25. Kết quả tìm kiếm theo Advanced Filter
Chọn kiểu biểu có sẵn:
Chọn một dạng biểu
đồ của kiểu đã chọn
Hình 4.26. Hộp thoại 1 của Wizard tạo biểu đồ
Kích Next để
chuyển sang hộp
</div>
<span class='text_page_counter'>(81)</span><div class='page_container' data-page=81>
Pie : Bánh tròn
XY : Đường (trục X là số)
Area : Diện tích
Doughnut : Băng tròn
Radar : Toạ độ cực
Surface : Mặt (không gian ba chiều)
Bubble : Bong bóng
Stock : Ba dãy cao-thấp-sát
Cylinder : Hình trụ
Cone : Hình nón
Pyramid : Hình chóp
- Chọn một dạng biểu đồ của kiểu đã chọn ở phần Chart Sub-type
- Kích nút Next để chuyển hộp thoại tiếp theo.
* Hộp thoại 2: Chọn miền ô chứa bảng số liệu
Thực hiện các lựa chọn sau:
- Chọn miền ô chứa bảng số liệu ở ơ Data range: Vì ở bước 1 ta đã chọn bảng số liệu
vẽ biểu đồ nên Excel tự động lấy địa chỉ vào đây. Nếu thấy địa chỉ khơng đúng ta có
thể chọn lại.
- Chọn vẽ biểu đồ theo hàng hoặc theo cột ở phần Series in: Rows (hàng) hoặc
Column (cột). Excel tự động chọn vẽ biểu đồ theo hàng hoặc cột dựa vào số lượng
cột và hàng của bảng số liệu. Nếu số hàng lớn hơn số cột thì Excel chọn Columns,
ngược lại chọn Rows. Khi vẽ biểu đồ theo cột thì số liệu trong các cột sẽ so sánh với
nhau theo từng hàng, nhãn trên trục x là tiêu đề hàng. Khi vẽ biểu đồ theo hàng thì số
liệu trong các hàng sẽ so sánh với nhau theo từng cột, nhãn trên trục x là tiêu đề cột.
Địa chỉ miền ô
chứa bảng số liệu
vẽ biểu đồ ở đây
Chọn dữ liệu vẽ biểu đồ
là theo hàng hay theo cột
Tiêu đề hàng hiện
tại đây
Tiêu đề cột làm
chú thích
Hình 4.27. Hộp thoại 2 của Wizard tạo biểu đồ
</div>
<span class='text_page_counter'>(82)</span><div class='page_container' data-page=82>
- Kích nút Next để chuyển sang hộp thoại tiếp theo.
* Hộp thoại 3: Thiết lập các thành phần của biểu đồ
Thực hiện lựa chọn trên các tờ:
- Tờ Titles: Nhập vào các tiêu đề của biểu đồ (hình 4.28)
Chart title: Tiêu đề của cả biểu đồ
Category (X) axis: Tiêu đề cho trục X.
Value (Y) axis: Tiêu đề cho trục Y
- Tờ Axes: Lựa chọn các trục toạ độ (hình 4.29)
Category (X) axis: Hiện/Không hiện trục X.
Value (Y) axis: Hiện/Không hiện trục Y.
Nhập tiêu đề
của biểu đồ
Nhập tiêu đề
trục X
Nhập tiêu đề
trục Y
Hình 4.28. Tờ Title trên hộp thoại 3 của Wizard tạo biểu đồ
</div>
<span class='text_page_counter'>(83)</span><div class='page_container' data-page=83>
- Tờ Gridlines: Lựa chọn đường lưới (hình 4.30)
Category (X) axis: Hiện đường lưới cho trục X.
Value (Y) axis: Hiện đường lưới cho trục Y.
Major gridlines: Hiện các đường chính đi qua các vạch chia trên trục tọa độ.
Minor gridlines: Hiện các đường phụ nằm giữa các vạch chia trên trục tọa độ.
- Tờ Legend: Lựa chọn chú thích (hình 4.31)
Show legend: Hiện/Khơng hiện chú thích.
Placement: Lựa chọn vị trí của chú thích so với biểu đồ
Bottom: Phía dưới của biểu đồ
Corner: Góc trên bên phải của biểu đồ
Top: Phí trên của biểu đồ
Right: Bên phải của biểu đồ
Left: Bên trái của biểu đồ
Hình 4.30. Tờ Gridlines trên hộp thoại 3
</div>
<span class='text_page_counter'>(84)</span><div class='page_container' data-page=84>
- Tờ Data labels: Lựa chọn hiện hay khơng hiện các số liệu trên biểu đồ (hình 4.32)
Value: Hiện các số liệu trên biểu đồ
Category name: Hiện các nhãn trên biểu đồ
- Kích nút Next để chuyển sang hộp thoại tiếp theo.
* Hộp thoại 4: Chọn nơi để biểu đồ (hình 4.33)
Thực hiện các lựa chọn sau:
- As new sheet: Để biểu đồ trong cả một bảng tính mới
- As object in: Để biểu đồ trong cùng bảng tính chứa bảng số liệu
- Kích nút Finish để kết thúc. Biểu đồ tạo ra có kích thước mặc định, ta có thể thay đổi
vị trí, kích thước, thêm bớt các thành phần và định dạng biểu đồ.
Chú ý: Trong khi tạo biểu đồ bằng Chart Wizard có thể chuyển qua lại giữa các hộp
thoại bằng cách kích các nút Back và Next.
6.2. Di chuyển, sửa, xoá biểu đồ
* Di chuyển biểu đồ: Đưa con trỏ chuột vào một vùng trống của biểu đồ rồi kéo chuột
đến nơi muốn đặt biểu đồ.
* Sửa các tiêu đề của biểu đồ:
- Kích chuột vào tiêu đề muốn sửa, kích lại lần nữa vào giữa tiêu đề;
- Sửa nội dung của tiêu đề;
Hình 4.32. Tờ Data Labels trên hộp thoại 3
</div>
<span class='text_page_counter'>(85)</span><div class='page_container' data-page=85>
- Kích chuột ra vùng ngồi tiêu đề để kết thúc việc sửa tiêu đề biểu đồ.
* Xóa biểu đồ:
- Kích chuột vào một miền trống của biểu đồ để xuất hiện các chốt vuông đen (handle)
xung quanh biểu đồ;
- Ấn phím xóa Delete
* Di chuyển các thành phần trong biểu đồ: Đưa con trỏ chuột trỏ vào thành phần cần
di chuyển rồi kéo chuột đến vị trí mới.
6.3. Thay đổi kích thước biểu đồ
- Kích chuột vào một miền trống của biểu đồ để xuất hiện các chốt vuông đen (handle)
xung quanh biểu đồ;
- Đưa con trỏ chuột đến các chốt vng đen, khi con trỏ chuột chuyển thành hình mũi
tên thì kéo chuột tới kích thước mong muốn.
6.4. Thay đổi biểu đồ
Cách 1:
- Kích vào một vùng trống của biểu đồ để xuất hiện các chuốt vng đen bao quanh;
- Kích vào nút Chart Wizard để chạy lại Chart Wizard cho biểu đồ. Chart Wizard sẽ
đưa ta qua bốn hộp thoại giống như khi tạo biểu đồ để ta có lựa chọn lại và thay đổi các thành
phần của biểu đồ.
Cách 2:
- Kích vào một vùng trống của biểu đồ để xuất hiện các chuốt vuông đen bao quanh;
- Vào menu Chart, lựa chọn mục:
+ Chart Type để đưa ta đến hộp thoại thay đổi kiểu biểu đồ, đây là hộp thoại 1 khi tạo
biểu đồ.
+ Source Data để đưa ta đến hộp thoại thay đổi địa chỉ miền ô chứa bảng số liệu vẽ
biểu đồ, đây là hộp thoại 2 khi tạo biểu đồ.
+ Chart Options để đưa ta đến hộp thoại thay đổi các thành phần của biểu đồ, đây là
hộp thoại 3 khi tạo biểu đồ.
+ Location để đưa ta đến hộp thoại thay đổi vị trí để biểu đồ, đây là hộp thoại 4 khi
tạo biểu đồ.
6.5. Định dạng biểu đồ
Để định dạng biểu đồ ta sử dụng thanh công cụ Chart. Thanh công cụ Chart xuất hiện
khi kích vào biểu đồ. Nếu khơng thấy thanh cơng cụ này thì vào menu View Toolbars
Chart (hình 4.34).
Kích vào mũi tên bên phải của Chart Objects để chọn các đối tượng trong biểu đồ muốn
thay đổi hay định dạng.
Kích vào nút Format để thay đổi định dạng của đối tượng được chọn.
Kích vào mũi tên bên phải của Chart Type để hiện ra các kiểu biểu đồ, chọn một kiểu
muốn thay đổi.
</div>
<span class='text_page_counter'>(86)</span><div class='page_container' data-page=86>
Các bước định dạng các đối tượng trong biểu đồ:
B1: Chọn đối tượng cần định dạng, có thể chọn trên thanh cơng cụ Chart hoặc kích trực
tiếp vào đối tượng trên biểu đồ.
B2: Kích vào nút Format trên thanh công cụ Chart, một hộp thoại định dạng sẽ xuất
hiện. Tùy vào từng đối tượng mà hộp thoại định dạng có các tờ khác nhau.
Dưới đây là một số tờ trên hộp thoại định dạng:
a) Tờ Patterns
Tờ Patterns chứa các lựa chọn về màu nền, kiểu tô nền, đường viền… Tờ này có trên
hộp thoại định dạng của tất cả các đối tượng. Nó gồm có các phần sau:
- Border (đường viền): Chọn Automatic
để sử dụng đường viền mặc định; chọn
None nếu không sử dụng đường viền;
chọn Custom để tự tạo đường viền bằng
cách chọn Style (kiểu đường), mầu
đường (Color) và độ rộng đường
(Weight). Kích vào Shadow nếu muốn
có đường bóng, kích vào Round
conners nếu muốn các góc trịn.
- Area (nền): chọn mầu nền và kiểu tô nền
(Fill Effects).
Đối với các trục toạ độ thì ở tờ
Patterns khơng có Area mà có các tuỳ chọn
về đánh dấu vạch ở trục và các nhãn như sau:
- Major tick mark type: Kiểu đánh vạch chia cho
đường lưới chính.
- Minor tick mark type: Kiểu đánh vạch chia cho
đường lưới phụ.
+ None: Khơng có vạch.
+ Inside: Đánh vạch chia vào phía trong
+ Outside: Đánh vạch chia vào phía ngồi
+ Cross: Đanh vạch chia ngang qua trục
- Tick mark labels: Nhãn bên cạch vạch chia.
Chart Objects
(Các đối tượng
trong biểu đồ)
Format …
(Định dạng các đối
tượng trong biểu đồ)
Chart Type
(Kiểu biểu đồ)
Legend
(Chú thích)
Data Table
(Bảng dữ liệu)
By Row
(Dữ liệu theo cột)
By Column
(Dữ liệu theo hàng)
Đổi hướng
hiện chữ
</div>
<span class='text_page_counter'>(87)</span><div class='page_container' data-page=87>
+ None: Khơng có nhãn
+ Low: Nhãn phía dưới
+ High: Nhãn phía trên
+ Next to axis: Nhãn ở cạnh trục
b) Tờ Scale
Tờ Scale dùng để lựa chọn cách phân chia trục tọa độ. Có hai kiểu trục tọa độ, một kiểu
trục có giá trị ghi trên đó là chữ và một kiểu trục có giá trị ghi trên đó là số. Tờ Scale có trong
hộp thoại định dạng của đối tượng Category Axis (trục X), Value Axis (trục Y) và Value Axis
Major Gridlines (đường lưới trục Y).
* Phân chia trục X (Category Axis scale):
- Value (Y) axis crosses at category number: Xác định vị trí mà trục Y cắt trục X.
- Number of categories between tick-mark labels: Xác định tần suất ghi giá trị cho trục
X: 1 sẽ ghi tất cả giá trị trục X, 2 cứ cách một giá trị lại ghi một giá trị, 3 cứ cách hai
giá trị lại ghi một giá trị,…
- Number of categories between tick marks: Xác định số giá trị trục X giữa cặp vạch
phân chia.
- Value (Y) axis crosses between categories: Trục Y cắt trục X tại mép trái của giá trị
trục X.
- Categories in reverse order: Các giá trị trục X xuất hiện theo thứ tự đảo ngược, trục
Y ở bên tay phải.
- Value (Y) axis crosses at maximum category: Trục Y cắt trục X tại giá trị cao nhất
của trục X.
* Phân chia trục Y (Value axis scale):
- Minimum: Sử dụng giá trị bé nhất (đã làm tròn) trong bảng dữ liệu làm giá trị nhỏ
nhất trên trục Y.
- Maximum: Sử dụng giá trị lớn nhất (đã làm tròn) trong bảng dữ liệu làm giá trị lớn
nhất trên trục Y.
</div>
<span class='text_page_counter'>(88)</span><div class='page_container' data-page=88>
- Major unit: Khoảng cách giữa hai vạch hoặc hai đường lưới chính.
- Minor unit: Khoảng cách giữa hai vạch phụ hoặc hai đường lưới phụ.
- Category axis crosses at: Xác định giá trị trục Y mà ở đó trục X cắt trục Y.
- Display unit: Chia các giá trị ghi trên trục Y cho 100 (chọn Hundreds), 1000 (chọn
Thousands, 1000000 (chọn Millions),… Ví dụ nếu giá trị trong bảng số liệu nằm
trong khoảng từ 1.000.000 đến 50.000.000 thì chọn Milions, trên trục Y chỉ hiện các
giá trị từ 1 đến 50.
- Logarithmic scale: Nếu chọn Excel sẽ sử dụng các giá trị trong các hộp Minimum,
Maximum, Major unit và Minor unit là các luỹ thừa của 10 dựa trên khoảng giá trị
trong bảng số liệu. Tùy chọn này yêu cầu bảng số liệu khơng được có giá trị 0,
Major unit và Minor unit phải 10.
- Values in reverse order: Đảo ngược biểu đồ.
- Category (X) axis crosses at maximum value: Trục X cắt trục Y tại giá trị lớn nhất.
c) Tờ Options
Tờ Options có trên hộp thoại định dạng các đối tượng dãy dữ liệu (Series). Ví dụ với
kiểu biểu đồ dạng cột trên tờ này có các tuỳ chọn sau:
- Overlap (mức đè chồng): Có giá trị từ -100 đến 100, giá trị càng lớn thì các cột càng
chồng lên nhau nhiều, giá trị âm làm cho các cột tách rời nhau.
</div>
<span class='text_page_counter'>(89)</span><div class='page_container' data-page=89>
CÁC BÀI TẬP THỰC HÀNH TRÊN PHÒNG MÁY
1. CÁC BÀI THỰC HÀNH SOẠN THẢO VĂN BẢN TRONG WORD
Soạn thảo văn bản có nội dung và định dạng giống như dưới đây:
Bài 1:
CỘNG HOÀ XÃ HỘI CHỦ NGHĨA VIỆT NAM
Độc lập - Tự do - Hạnh phúc
GIẤY CAM ĐOAN BẢO VỆ MƠI TRƯỜNG ĐIỆN NƯỚC
Kính gửi: ...
Tên tôi là: ...
Công tác tại: ...
Nơi ở: ...
Tôi làm giấy này xin cam đoan trong quá trình cải tạo, nâng cấp căn hộ của gia đình,
khơng làm điều gì ảnh hưởng tới hệ thống điện, nước chung của cả khu vực.
Tôi xin cam đoan sẽ đảm bảo vệ sinh môi trường, không để vật liệu ảnh hưởng đến
đường đi và quang cảnh chung của cả khu. Trong quá trình xây dựng khơng làm ảnh hưởng
đến móng, tường nhà của 2 hộ bên cạnh, nếu xảy ra điều gì tơi hồn tồn chịu trách nhiệm.
Hà nội, ngày ... tháng ... năm ...
Người viết đơn
CỘNG HOÀ XÃ HỘI CHỦ NGHĨA VIỆT NAM
Độc lập - Tự do - Hạnh phúc
--- o O o ---
ĐỀ CƯƠNG NGHIÊN CỨU KHOA HỌC CẤP TRƯỜNG
Tên đề tài: Một số chương trình quản lý hệ thống thơng tin đất
Chủ nhiệm đề tài: ...
Những người tham gia: ...
1-Mục đích
Xây dựng chương trình để quản lý các thông tin đất một cách tự động là nhiệm vụ quan
trọng của một kỹ sư ngành Quản lý đất đai trong thời kỳ hiện nay. Đối với sinh viên ngành
Quản lý đất đai nắm được cách tổ chức các cơ sở dữ liệu và cách tổ chức các chương trình về
thơng tin đất có hệ thống là việc làm vô cùng cần thiết.
</div>
<span class='text_page_counter'>(90)</span><div class='page_container' data-page=90>
Bài 2:
TRƯỜNG ĐẠI HỌC NƠNG NGHIỆP HÀ NỘI
Phịng HCKH-VT
Số: /CV-HC
V/v làm danh bạ điện thoại
CỘNG HOÀ XÃ HỘI CHỦ NGHĨA VIỆT NAM
Độc lập - Tự do - Hạnh phúc
Hà nội, ngày 25 tháng 11 năm 2000
Kính gửi : Các đơn vị trong toàn trường
Hiện nay cuốn danh bạ điện thoại không cung cấp đầy đủ số máy của các cá nhân và tập
thể trong trường. Vì vậy, phịng HCKH-VT sẽ phát hành cuốn “Danh bạ điện thoại của
Trường Đại học Nơng nghiệp I - năm 2001”. Kính đề nghị các cá nhân, tập thể cung cấp đầy
đủ và chính xác số điện thoại mới của mình cho phịng HCKH-VT trước ngày 15/12/1999.
Chúng tôi mong nhận được sự cộng tác chặt chẽ của các đơn vị và cá nhân trong tồn
trường.
Xin chân thành cảm ơn.
TRƯỞNG PHỊNG
HÀNH CHÍNH KẾ HOẠCH - VẬT TƯ
BẢNG ĐIỂM THI HỌC KỲ II NĂM HỌC 2003 - 2004
Lớp 12 B Trường PTTH Trần Hưng Đạo
TT Họ và tên Ngày sinh <sub>Điểm Tin </sub> <sub>Điểm Toán </sub>Điểm thi <sub>Điểm Lý </sub> Hạnh kiểm
1 Lê Thu An 20-10-83 7 5 5 Tốt
2 Trần Thi Hà 15-01-82 8 6 7 Tốt
3 Đỗ Văn Minh 22-11-84 9 7 8 Tốt
4 Ngô Thị Thái 18-03-83 5 6 9 Khá
</div>
<span class='text_page_counter'>(91)</span><div class='page_container' data-page=91>
Bài 3:
CỘNG HOÀ XÃ HỘI CHỦ NGHĨA VIỆT NAM
Độc lập - Tự do - Hạnh phúc
ĐƠN XIN HỢP ĐỒNG
Kính gửi : ...
Tên tôi là: ... Ngày sinh: ...
Chỗ ở hiện nay: ...
Trình độ văn hố: ...
Hiện nay, do Bộ môn thiếu cán bộ kỹ thuật nên đề nghị khoa và phịng Tổ chức cán bộ
cho tơi được ký hợp đồng làm việc tại bộ môn từ 1-1-2000 đến 1-1-2001 .
Nếu được thu nhận tôi xin cam đoan tuyệt đối chấp hành nội qui học tập và lao động.
Nếu vi phạm nội qui, kỷ luật hoặc tự ý thôi việc tôi xin bồi thường những tổn thất đã gây ra
theo quy định của Nhà nước và của nhà trường đơn vị cơng tác.
Kính mong các cấp giải quyết.
Hà Nội, ngày … tháng … năm ……
Người làm đơn
BẢNG DANH SÁCH LÊN LƯƠNG NĂM 2006
Trường Đại học Nông nghiệp I – Hà Nội
TT HỌ VÀ TÊN ĐƠN VỊ <sub>Cũ </sub>BẬC LƯƠNG <sub>Mới </sub> GHI CHÚ
1 Trần Ngọc Anh Phòng HC 3.37 3.62
2 Lê Văn Khanh Phòng ĐT 2.95 3.37
3 Bùi Ngọc Bình Phịng ĐT 4.12 4.42
<sub>Phó phịng </sub>
4 Ngơ Bình Minh Phịng QT 5.05 5.37 Trưởng phòng
5 Đỗ Minh Thanh Phòng HC 2.90 3.24
BẢNG THỐNG KÊ HÀNG NHẬP
TT Tên hàng <sub>Ngày nhập Số lượng Đơn giá </sub>Kho A <sub>Ngày nhập Số lượng Đơn giá </sub>Kho B
1 Vải hoa 01/01/98 100 10000 12/01/98 200 10000
2 Vải lụa 01/01/98 200 15000 11/01/98 300 14000
3 Khăn 02/01/98 50 7000 21/01/98 150 8000
4 Bột giặt 03/01/98 100 6500 30/01/98 400 6000
</div>
<span class='text_page_counter'>(92)</span><div class='page_container' data-page=92>
Bài 4:
ĐỀ THI CHẤT LƯỢNG MƠN TỐN
(Thời gian làm bài: 90 phút)
Câu 1: Cho hàm số: y = x3 + 3x2 + (m+1)x + 4m (1)
1/ Khảo sát và vẽ đồ thị của (1) khi m = -1
2/ Với giá trị nào của m hàm (1) đồng biến trên khoảng (-1, 1)
Câu 2: Trong mặt phẳng toạ độ Oxy cho 2 điểm F1(-3,0); F2(3,0)
1/ Viết phương trình chính tắc của elíp nhận F1; F2 là các tiêu điểm và trục lớn có độ dài
bằng 10.
2/ Tìm trên elíp nói trên những điểm M(x0,y0) sao cho khoảng cách từ đó tới đường
thẳng cho bởi phương trình x + y = 6 là nhỏ nhất.
Câu 3: Chứng minh: sin() = sincos cossin
Hà nội, ngày 20 tháng 4 năm 2000
CHỦ TỊCH HỘI ĐỒNG THI
BẢNG THỐNG KÊ TIỀN THUẾ NĂM 2000
TT Tên hợp tác xã Quý I Quý II
Tháng 1 Tháng 2 Tháng 3 Tháng 4 Tháng 5 Tháng 6
1 Bát tràng 50000000 60000000 50000000 50000000 40000000 50000000
2 Cổ bi 35000000 55000000 35000000 35000000 55000000 75000000
3 Dương xá 22000000 42000000 22000000 22000000 32000000 25000000
4 Đa tốn 20000000 50000000 20000000 20000000 50000000 60000000
5 Trâu quỳ 40000000 80000000 40000000 40000000 20000000 50000000
DANH SÁCH ĐỀ NGHỊ NÂNG LƯƠNG NĂM 2006
TT
HỌ VÀ TÊN
NĂM SINH
ĐƠN VỊ
CHỨC DANH
Nam
Nữ
1 Đào Anh Quý
1968
Công nghệ thông tin
Nhân viên KT
2 Nguyễn Quốc Huy 1976
Đất và môi trường
Giảng viên
3 Lê Thị Tuyết
1980 Kinh tế PTNN
Kỹ thuật viên
4 Hồng Tuấn Tú
1950
Cơng nghệ thực phẩm
Gv, Phó BM
</div>
<span class='text_page_counter'>(93)</span><div class='page_container' data-page=93>
Bài 5:
BỘ GIÁO DỤC VÀ ĐÀO TẠO
TRƯỜNG ĐH NÔNG NGHIỆP HN
Số /CV-NN1
V/v cử cán bộ coi thi tuyển sinh CĐ
năm 2008
CỘNG HOÀ XÃ HỘI CHỦ NGHĨA VIỆT NAM
Độc lập - Tự do - Hạnh phúc
Hà Nội, ngày 20 tháng 05 năm 2008
Kính gửi : ……….
Theo đề nghị của Trường Cao đẳng Quản trị kinh doanh về việc hợp đồng
cán bộ coi thi tuyển sinh vào CĐ QTKD năm 2008, Phịng Hành chính tổng hợp
đề nghị đơn vị cử cán bộ tham gia coi thi giúp trường bạn.
1. Tiêu chuẩn:
Là cán bộ, giáo viên của đơn vị;
Khơng có vợ, chồng, con, anh, chị, em ruột dự thi tuyển sinh năm 2005
vào Trường CĐ QTKD;
2. Số lượng: ……. người (lập theo mẫu gửi kèm)
Nơi nhận :
- Như trên
- Lưu HC, VT
TL. HIỆU TRƯỞNG
TRƯỞNG PHỊNG HCTH
THỜI KHĨA BIỂU NĂM HỌC 2000-2001
THỨ 2 THỨ 3 THỨ 4 THỨ 5 THỨ 6
Sáng Chiều Sáng Chiều Sáng Chiều Sáng Chiều Sáng Chiều
Toán Anh Triết Sinh Tin Anh Triết Luật Toán Anh
Toán Anh Triết Sinh Tin Anh Triết Luật Toán Anh
Toán Anh Triết Sinh Tin Anh Triết Luật Toán Anh
Tin Luật Toán Sinh Tin
Tin Luật Toán Sinh Tin
</div>
<span class='text_page_counter'>(94)</span><div class='page_container' data-page=94>
Bài 6:
Communication
lines
Computer
Main
Memory
Input
Output
Systems
Interconnection
Peripherals
Computer
Central
Processing
Unit
CÁC THÀNH PHẦN CỦA MÁY TÍNH
Đơn vị
điều khiển
(CU)
Đơn vị số học
và logic
(ALU)
Tập các
thanh ghi
(RF)
Đơn vị phối ghép bus (BIU)
</div>
<span class='text_page_counter'>(95)</span><div class='page_container' data-page=95>
2. SEMINAR TRÌNH BÀY MỘT NỘI DUNG TỰ CHỌN BẰNG POWERPOINT
- Chia thành các nhóm, mỗi nhóm 3-5 sinh viên.
- Mỗi nhóm tự chọn một nội dung.
- Tạo bản thuyết trình bằng PowerPoint, từ 5-10 slides, trình bày trong 5 phút.
- Nộp slides trước khi buổi seminar.
- Một số chủ đề gợi ý:
+ Internet;
+ PowerPoint;
+ Lịch sử hình thành và phát triển trường ĐHNN;
+ Những ứng dụng của CNTT trong nông nghiệp;
+ …
3. CÁC BÀI THỰC HÀNH EXCEL
Bài 1:
BẢNG LƯƠNG THÁNG 1 NĂM 2005
Stt Họ đệm Tên NC HS LC BHXH Thưởng Lĩnh
1 Nguyễn Văn Thìn 23 2.9
2 Đỗ Hồng Quân 26 3.12
3 Trần Thuý Hằng 25 2.9
4 Bùi Thị Hương 22 4.5
5 Lê Văn Minh 27 3.37
6 Nguyễn Đình Chiến 23 5.12
7 Lê Thu Hà 24 3.37
8 Trần Văn Đoàn 21 2.9
9 Ngô Thu An 26 5.12
Tổng
Trung bình
Max
Min
1 - Nhập vào cơng thức để thực hiện các tính tốn sau:
+ LC = HS * 310000
+ BHXH = 0.05 * LC
+ Thưởng: Nếu NC > 25 thì Thưởng = LC * 2
Nếu 23 < NC <=25 thì Thưởng = LC * 1.5
Nếu NC <= 23 thì Thưởng = LC * 1.2
+ Lĩnh = LC + Thưởng - BHXH
+ Tính các dịng Tổng, Trung bình, Max, Min cho các cột số.
2 - Sắp xếp theo cột NC giảm dần
</div>
<span class='text_page_counter'>(96)</span><div class='page_container' data-page=96>
Bài 2:
BẢNG NĂNG SUẤT LÚA TRONG 3 NĂM
Tên Ns 97 Ns 98 Ns 99 Tổng Trung bình Loại Giá
N1 1100 1200 1400
N2 1400 1500 1600
N3 1300 1500 1200
N4 1500 1500 1500
N5 1300 1600 1600
N6 1500 1600 1500
T1 1200 1300 1700
T2 1500 1450 1600
T3 1300 1200 1300
Max
Min Giá
Loại Tiền
A 200000
B 150000
C 100000
1 - Nhập vào công thức để thực hiện các tính tốn sau:
- Cột loại theo công thức sau:
Loại = ‘A’ nếu Trung bình > 1500
Loại = ‘B’ nếu 1300 <= Trung bình <= 1500
Loại = ‘C’ nếu Trung bình < 1300
- Cột Giá: Dùng hàm Vlookup tra cứu giá ở dưới để điền dữ liệu vào cột Giá
- Tính Max, Min cho các cột (trừ cột Loại).
2 - Sắp xếp theo cột Ns 99 giảm dần
3 - Tìm các giống lúa có Ns 99 > 1400 và năng suất Trung bình > 1300
</div>
<span class='text_page_counter'>(97)</span><div class='page_container' data-page=97>
Bài 3:
BẢNG THỐNG KÊ THU NHẬP TRONG 3 NĂM
Tên Thu nhập
95
Thu nhập
96
Thu nhập
97
Tổng Trung
bình
Loại Đầu tư
Đơn vị 1 1100 1250 1800
Đơn vị 2 1200 1300 1700
Đơn vị 3 1600 1500 1900
Đơn vị 4 1500 1500 1600
Đơn vị 5 1000 1600 1900
Đơn vị 6 1500 1600 1500
Đơn vị 7 1300 1400 1600
Đơn vị 8 1500 1550 1700
Đơn vị 9 1100 1200 1300
Max
Min
Mức đầu tư
Loại Tiền
A 300
B 250000
C 150000
1 - Nhập vào công thức để thực hiện các tính tốn sau:
- Tính cột loại như sau:
Loại = ‘A’ nếu Trung bình > 1600
Loại = ‘B’ nếu 1400 <= Trung bình <= 1600
Loại = ‘C’ nếu Trung bình < 1400
- Tính cột Đầu tư: Dùng hàm Vlookup tra cứu mức đầu tư ở dưới để điền dữ liệu vào
cột Đầu tư.
- Tính Max, Min cho các cột (trừ cột Loại).
2 - Sắp xếp theo cột Thu nhập 95 giảm dần.
</div>
<span class='text_page_counter'>(98)</span><div class='page_container' data-page=98>
Bài 4:
BẢNG ĐIỂM THI HỌC KỲ I NĂM 1999
Stt Họ đệm Tên Điểm
Toán
Điểm
Tin
Điểm
Lý
Tổng Trung
bình
Loại Học
bổng
1 Nguyễn Văn Thìn 8 7 8
2 Đỗ Hồng Quân 4 6 5
3 Trần Thuý Hằng 8 9 8
4 Bùi Thị Hương 9 10 9
5 Lê Văn Minh 9 7 5
6 Nguyễn Đình Chiến 6 4 5
7 Ngô Thu Hà 8 7 9
8 Lê Mai Hương 5 5 4
9 Đỗ Thu Anh 9 9 9
Max
Min
Mức học bổng
Loại Tiền
A 300000
B 250000
C 150000
1 - Nhập vào công thức để thực hiện các tính tốn sau:
- Trung bình = (Điểm Toán * 5 + Điểm Tin * 5 + Điểm Lý * 4) / 14
- Tính cột loại như sau:
Loại = ‘A’ nếu Trung bình >= 9
Loại = ‘B’ nếu 7 <= Trung bình < 9
Loại = ‘C’ nếu Trung bình < 7
- Tính cột Học bổng: Dùng hàm Vlookup tra cứu mức học bổng ở dưới để điền dữ liệu
vào cột Học bổng.
- Tính Max, Min cho các cột (trừ cột Loại).
2 - Sắp xếp theo cột Điểm Tốn giảm dần.
3 - Tìm các học sinh có Tổng > 18 và Điểm Tin >= 7
</div>
<span class='text_page_counter'>(99)</span><div class='page_container' data-page=99>
Bài 5:
BẢNG THỐNG KÊ HÀNG
Cửa
hàng Mặt hàng Vốn Doanh thu Dịch vụ Thuế Thực thu Đánh giá
CH1 Gạo 45 55
CH1 Xăng dầu 65 85
CH1 Bia rượu 90 120
CH2 Gạo 75 90
CH2 Bia rượu 60 88
CH2 Xăng dầu 90 125
CH3 Gạo 43 62
CH3 Xăng dầu 77 95
CH3 Quần áo 80 90
Tổng Gạo
1 - Nhập vào công thức để thực hiện các tính tốn sau:
- Dịch vụ = 5% Vốn.
- Thuế = 10% Doanh thu.
- Thực thu = Doanh thu - Vốn - Thuế - Dịch vụ
- Cột Đánh giá: Nếu Thực thu > 0 ghi “Lãi”, bằng 0 ghi “Hồ vốn”, trái lại ghi “Lỗ”.
- Tính Tổng Vốn và Doanh thu của mặt hàng Gạo.
2 - Sắp xếp theo cột Vốn giảm dần.
3 - Tìm các cửa hàng có Doanh thu > 60 và Vốn > 70.
</div>
<span class='text_page_counter'>(100)</span><div class='page_container' data-page=100>
Bài 6:
BẢNG THỐNG KÊ TIỀN VAY
Stt Tên công ty Năm
vay
Vốn gốc
(triệu)
Thời hạn cho vay
(năm)
Lãi
xuất
Năm
trả
Số tiền
phải trả
Mức ưu
tiên
1 AA 1998 40 5 3%
2 BB 1999 70 4 2%
3 CC 1997 30 8 2%
4 DD 1996 60 6 1%
5 EE 1995 80 3 7%
6 FF 1994 90 4 5%
7 GG 1997 100 7 1%
8 HH 1998 20 2 3%
9 AB 1996 90 5 2%
Tổng cộng
Trung bình
1 - Nhập vào cơng thức để thực hiện các tính tốn sau:
- Năm trả = Năm vay + Thời hạn cho vay
- Số tiền phải trả = Vốn gốc + Vốn gốc * Lãi xuất * Thời hạn cho vay.
- Tính mức ưu tiên của từng đơn vị theo công thức sau:
Nếu Thời hạn cho vay >= 7 thì mức ưu tiên là “Bậc 1”.
Nếu 4 <=Thời hạn cho vay < 7 thì mức ưu tiên là “Bậc 2”.
Nếu Thời hạn cho vay < 4 thì mức ưu tiên là “Bậc 3”.
- Tính tổng và trung bình của các cột: Vốn gốc, Số tiền phải trả
2 - Sắp xếp dữ liệu theo cột vốn gốc với thứ tự giảm dần.
</div>
<span class='text_page_counter'>(101)</span><div class='page_container' data-page=101>
Bài 7:
BẢNG ĐIỂM HỌC KỲ I NĂM HỌC 2007-2008
STT Họ tên M1 M2 M3 Tổng Điểm TBC Xếp thứ Xếp loại
1 Hà Thị Kiều Anh 7 6 7
2 Phạm Thị Hảo 6 7 6
3 Nguyễn Thị Lan 7 6 5
4 Nguyễn Đình Tiến 4 5 5
5 Nguyễn Văn Toàn 8 8 9
6 Nguyễn Văn Tuyên 9 9 6
7 Bùi Văn Vương 3 7 5
8 Vũ Văn Vinh 5 6 7
9 Lê Quang Vinh 7 6 8
Tổng
Trung bình
Số lượng đạt yêu cầu
Số lượng không đạt yêu cầu
Danh sách môn học
Mã MH Tên MH <sub>HT </sub>Số
M1 Toán cao cấp 5
M2 Tin học đại cương 4
M3 Vật lý đại cương 4
Tổng số ĐVHT
1 - Nhập vào cơng thức để thực hiện các tính tốn sau:
- Tính tổng = Tổng điểm 3 mơn M1, M2 và M3.
- Dùng VLOOKUP tra cứu số ĐVHT của từng mơn học để tính tốn Điểm TB theo công
thức: Điểm TBC = (M1*Số ĐVHT của M1+M2*Số ĐVHT của M2+…)/Tổng số ĐVHT.
- Điền vào cột Xếp loại:
Giỏi: Điểm TB >= 8
Khá: 6.5 <= Điểm TB < 8
TB: 5 <= Điểm TB < 6.5
Kém: Điểm TB < 5
- Tính các cột tổng, trung bình cho 3 cột M1, M2 và M3. Tính số lượng đạt u cầu và
khơng đạt yêu cầu cho các cột M1, M2, M3 và Điểm TBC (Đạt yêu cầu nếu điểm ≥ 5,
không đạt yêu cầu nếu điểm < 5).
- Xếp thứ: Thứ hạng của sinh viên trong danh sách căn cứ vào điểm TBC (sinh viên có
điểm TB cao nhất xếp thứ 1).
</div>
<span class='text_page_counter'>(102)</span><div class='page_container' data-page=102>
Bài 8:
BẢNG KÊ CHI PHÍ TH KHÁCH SẠN
Tên khách Loại
Phịng Ngày đến Ngày Đi ngày ở Số phịng Tiền phục vụ Phí Tiền nộp
Nguyễn thị Nga Loại A 5/10/98 5/23/98
Nguyễn Chương Loại B 7/3/98 7/23/98
Đặng Phước Cường Loại A 6/12/98 7/23/98
Nguyễn Đức Huy Loại C 8/19/98 8/20/98
Nguyễn Chí Kiên Loại B 9/23/98 9/30/98
Phạm Cao Đằng Loại C 9/13/98 10/13/98
Phạm Hải Nam Loại C 8/25/98 9/13/98
Hoàng thị Long Loại A 1/5/98 1/13/98
Nguyễn Hà Mi Loại B 7/24/98 7/27/98
Tổng tiền phòng loại A:
Tổng tiền phòng loại B:
Tổng tiền phòng loại C:
Định dạng cột ngày đi, ngày đến để hiển thị theo kiểu ngày tháng của Việt nam: dd-mm-yy
1 - Nhập vào công thức để thực hiện các tính tốn sau:
- Cột số ngày ở = Ngày đi –Ngày đến
- Cột tiền phòng = Đơn giá ngày * Số ngày ở.
- Phí phục vụ: Căn cứ vào loại phòng (dùng hàm Vlookup )
- Tiền nộp = Tiền phịng + Phí phục vụ * Tiền phịng
- Tính tổng tiền phịng của các loại phịng A, B, C
Loại phịng Phí phục vụ (tính trên tiền phịng) Đơn giá ngày
A 8% 150000
B 5% 100000
C 3% 80000
2 - Sắp xếp dữ liệu theo chiều tăng dần của loại phòng, và giảm dần theo tiền phòng.
3 - Lọc riêng dữ liệu của phòng loại C
</div>
<span class='text_page_counter'>(103)</span><div class='page_container' data-page=103>
Bài 9:
BẢNG THANH TOÁN TIỀN ĐIỆN
Họ và tên Loại
hộ Định mức đầu Số cuối Số định mức Tiền Tiền vượt định mức Thuế VAT Tiền nộp
Nguyễn Hồng Ngát C 200 278
Chu Thị Minh A 120 160
Vũ Văn Công B 235 565
Trần Hùng B 1245 1800
Ngô Triều Dương C 125 400
Phạm Văn Xuyến A 1012 1290
Cao Hùng Cường C 505 720
Lâm Viết Đồng A 700 850
Hà Huy Phong B 321 542
Tổng
Trung bình
Lớn nhất
Nhỏ nhất
Tổng tiền vượt định mức của hộ loại B:
1 - Nhập vào công thức để thực hiện các tính tốn sau:
- Dùng hàm VlookUp điền dữ liệu vào cột Định mức biết rằng Hộ loại A có định mức
100 số, Hộ loại B có định mức 500 số và Hộ loại C có định mức 200 số.
- Tiền định mức = Số định mức * 450
- Tiền vượt định mức = Số vượt định mức * 1000
- Thuế VAT = 5% Tiền vượt định mức
- Tiền nộp = Tiền định mức + Tiền vượt định mức + Thuế VAT
- Tính tổng, trung bình cho cột tiền định mức, tiền vượt định mức, thuế VAT và tiền
nộp
- Tìm giá trị lớn nhất, nhỏ nhất cho cột tiền nộp
- Tính tổng tiền vượt định mức của hộ loại B.
2 - Sắp xếp trang tính theo chiều tăng dần của loại hộ, tiền nộp
3 - Dùng công cụ Advanced Filter tìm các hộ loại A dùng vượt định mức
</div>
<span class='text_page_counter'>(104)</span><div class='page_container' data-page=104>
Bài 10:
BÁO CÁO KẾT QUẢ TUYỂN SINH ĐẠI HỌC NĂM 2005
Họ và tên Điểm
thi
Loại Dân
tộc
Khu
vực
UT1 UT2 Tổng điểm Kết quả
Nguyễn Hồng Ngát 22 Giỏi Kinh 1
Chu Thị Minh 14 Khá Dao 3
Vũ Văn Công 18 TB Tày 2
Nông Văn Hùng 16 TB Nùng 3
Ngô Triều Dương 9 Khá Kinh 1
Phạm Văn Xuyến 11 Khá Mường 2
Cao Hùng Cường 21 Giỏi Thái 3
Lâm Viết Đồng 18.5 TB Êđê 2
Hà Huy Phong 17.5 Khá Mông 1
1 - Nhập vào công thức để thực hiện các tính tốn sau:
- Dùng hàm IF tính UT1(điểm ưu tiên theo dân tộc): dân tộc Kinh UT1=0, Dân tộc
Tày, Thái UT1=1, các dân tộc khác UT1=1.5
- Dùng hàm Vlookup tính UT2 (điểm ưu tiên theo khu vực): Khu vực 1 UT2=0, Khu
vực 2 UT2=1, Khu vực 3 UT2=1.5
- Tổng điểm = Điểm thi + UT1 + UT2 + Điểm thưởng loại Giỏi (nếu có). Nếu thí
sinh loại Giỏi thì tổng điểm cộng thêm 1.
- Kết quả là Đỗ nếu tổng điểm >=20, còn lại là Trượt.
2 - Sắp xếp bảng giảm dần theo tổng điểm, khu vực.
3 - Tìm các thí sinh không phải là người Kinh kết quả là Đỗ.
4 - Vẽ đồ thị dạng Line kiểu số 4 so sánh điểm thi và Tổng điểm.
</div>
<!--links-->