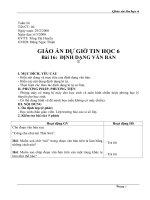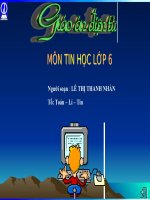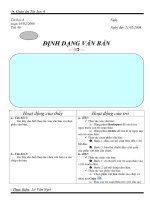cách định dạng văn bản word
Bạn đang xem bản rút gọn của tài liệu. Xem và tải ngay bản đầy đủ của tài liệu tại đây (292.29 KB, 22 trang )
Bài 2
ĐỊNH DẠNG VĂN BẢN
Tóm tắt
Lý thuyết 4 tiết - Thực hành 8 tiết
Mục tiêu
Sau khi học xong
bài này, học viên
sẽ thực hiện thành
thạo tác thao tác
định dạng.
Các mục chính
I.
Định dạng trang in
II. Định dạng đoạn văn
(Paragraph) III. Định dạng ký
tự (Character)
IV. Định dạng khung viền và
nền
Bài tập TH
Bài tập làm
thêm
2.1, 2.2, 2.3, 2.4, 2.5, 2.6,
2.7, 2.9, 2.10 2.8
I. Định
trang in
dạng
Thông thường, sau khi soạn thảo xong văn bản, người dùng sẽ tiến hành in
văn bản ra giấy. Nếu không tiến hành định dạng trang in trước khi soạn thảo,
người dùng sẽ tốn khá nhiều thời gian cho việc dàn lại trang văn bản. Do
đó, việc định dạng trang in trước khi soạn thảo sẽ tiết kiệm cho người dùng
thời gian lãng phí đó.
I.1. Thiết lập các giá trị
cho trang in
Cần thiết lập trước một số các giá trị của trang in (top, bottom, left and right)
trước ghi tiến hành soạn thảo nội dung của văn bản.
Màn hình thiết lập trang in
I.1.1. Margin - Thay đổi lề của
trang in
Chọn thực đơn File\Page Setup…
Chọn trang Margins. Trong trang này, ta có thể thiết lập các thông số
cần điều chỉnh: Lề trái, lề phải, hướng trang in…
I.1.2. Chọn
trang in
kích
thước
Chọn thực đơn File Ư Page
Setup…
Trong trang Paper, choïn Paper
size
0
Chú ý:
Khi thay đổi trang in, cần chú ý đến sự tác động của nó đến
toàn bộ văn bản. Do đó, cần xác định rõ giá trị Apply to
Chọn hướng giấy: In ngang
hay in đứng
Chọn thực đơn File Ư Page Setup…
Trong trang Margin, chọn Portrait hoặc Landscape
I.2.
Header/Footer
Header và Footer là vùng ở phía trên, dưới cùng của mỗi
trang trong văn bản.
Có thể chèn văn bản, hình ảnh vào Header, Footer như: Ngày tháng tạo văn
bản, đánh số trang, logo, tên của tập tin văn bản, đường dẫn chứa tập tin
văn bản, tên tác giả…
Thao tác với Header và Footer bằng cách chọn Header and Footer trong
thực đơn View
I.2.1. Định
Header/Footer
dạng
Chọn thực đơn View Ư Header and Footer
Chọn Switch between Header and Footer trên thanh công cụ Header and
Footer để di chuyển con trỏ đến vùng Header/Footer.
Tạo hoặc thay đổi nội dung của Header/Footer
I.2.2. Thay đổi Header/Footer cho những trang
chẵn, trang lẻ
Chọn thực đơn View Ư Header and Footer
Chọn Page Setup trên thanh công cụ Header and Footer, chọn tab Layout
Chọn Different odd and even
Chọn Show Previous hay Show Next trên thanh công cụ Header and Footer để
di chuyển con trỏ đến vùng Header/Footer của các trang chẵn/lẻ.
Thay đổi, thiết lập nội dung của các Header/Footer này.
I.2.3. Thay đổi Header/Footer cho một phần
của văn bản
Theo mặc định, Header/Footer sẽ đồng nhất trên toàn bộ văn bản. Do
đó, để thay đổi Header/Footer cho một phần của văn bản, bạn phải chèn
thêm một section mới vào trong văn bản.
Đặt con trỏ tại trang cần tạo Header và Footer (khác)
Chọn thực đơn Insert Ư Break…
Chọn Next page trong hộp thoại Break,
nhấp OK Tiến hành thay đổi Header/Footer cho
một phần văn bản
Chọn thực đơn View Ư Header and Footer
Bỏ chọn Same as Privious trên thanh công cụ Header and Footer
Thay đổi, thiết lập nội dung của các Header/Footer ở từng section khác
nhau.
II. Định dạng đoạn văn (Paragraph)
Hình thức trình bày là yếu tố quan trọng góp phần không nhỏ bên cạnh nội
dung của văn bản.
II.1. Canh lề đoạn văn
Có 4 loại canh lề trong Word: canh trái, canh giữa, canh phải và canh đều hai
bên. Tùy theo từng trường hợp mà ta sử dụng canh lề tương ứng.
Các bước thao tác:
Chọn đoạn văn mà cần canh lề
Chọn thực đơn Format Ư Paragraph…
Chọn giá trị Alignment cần thiết hoặc nhấp vào biểu tượng các điều
khiển trên thanh công cụ
II.2. Khoảng cách giữa các dòng trong đoạn - Line
Spacing
Cho phép thiết lập khoảng cách giữa các dòng trong cùng một đoạn văn,
các giá trị này có thể là
single, 1.5 lines, Double...
Các bước thao tác:
Chọn đoạn văn mà cần điều chỉnh
Chọn thực đơn Format Ư Paragraph…
Chọn giá trị Line Spacing trong hộp thoại Paragraph
II.3. Khoảng cách giữa các đoạn với nhau
Cũng như khoảng cách giữa các dòng trong đoạn, ta cũng có thể thay đổi
khoảng cách giữa các đoạn với nhau.
Các bước thao tác:
Chọn đoạn văn mà cần điều chỉnh
Chọn thực đơn Format Ư Paragraph…
Hiệu chỉnh giá trị Before, Alter trong hộp thoại Paragraph (Phần Spacing)
Màn hình định dạng đoạn văn
Ví dụ minh
họa
Spacin
g
Befor
e
Alter
Line spacing
II.4. Định lề trái và phải của đoạn văn
Ta có thể dời lề trái và phải của đoạn văn để thay đổi vùng hiển thị của
đoạn.
Mô tả:
Left Margin, Right Margin: Canh lề trái, phải của trang in
First Line Indent: Canh lề dòng đầu tiên của đoạn văn
Hanging Indent: Canh lề trái những dòng còn lại (trừ dòng đầu tiên) của
đoạn văn
Right Indent: Canh lề phải đoạn văn
II.4.1. Các thao tác định lề của đoạn văn
Như phần trước đã viết, ta có thể định lề trái và phải của đoạn văn trong
hộp thoại Paragraph gọi từ thực đơn Format. Ta cũng có thể định dạng lề của
đoạn văn thông qua thước (Ruler)
Các bước thao tác
Chọn đoạn văn cần định dạng
Nhấp và kéo rê các biểu tượng canh lề đến vị trí mới.
Ví dụ:
Người ta vẫn chưa biết chính xác cơ quan nào thuộc Chính phủ Ấn Độ
sẽ được chia sẻ mã nguồn. Điều này chỉ sáng tỏ sau khi Microsoft hoàn tất
cuộc thảo luận với các quan chức của nước này.
Rajiv Nair, Chủ tịch Microsoft Ấn Độ tỏ ra rất dè dặt: ''Chúng tôi đang
xem xét ý định chia sẻ mã nguồn hệ điều hành''. Tuy nhiên, một số nguồn tin
khác cho biết người khổng lồ phần mềm đang thảo luận với Chính phủ về
phương thức chia sẻ mã nguồn.
II.4.2. Định dạng Tab
Tab được dùng để đánh dấu canh lề cho nhóm từ trong văn bản. Microsoft Word
cung cấp nhiều loại tab khác nhau (gồm 4 loại tab cơ bản)
: Left Tab
: Center Tab
Có 2 cách để định vị trí của tab
: Right Tab
: Decimal Tab
Định vị trí của Tab bằng: Format Ư Tab
Chọn đoạn văn bản cần đặt tab hoặc đặt con trỏ ở dòng mới để
định tab cho dòng mới này
Chọn thực đơn Format Ư Tab
Nhập vị trí cần định tab trong Tab stop position
Chọn giá trị Alignment (canh lề của tab) cho tab. Có các giá trị: Left,
Center, Right, Decimal, Bar
Nhấp Set. Chọn Ok.
Màn hình định dạng Tab
Định vị trí của Tab bằng cách kéo, rê tab trực tiếp trên thước
Chọn đoạn văn bản cần đặt tab hoặc đặt con trỏ ở dòng mới để định
tab cho dòng mới này
Nhấp chuột vào ô Tab Indicator để thay đổi dạng tab (hình vẽ) (*)
Tab Indicator
Nhấp chuột trên thước tại vị trí cần đặt tab
Lặp lại tiếp tục bước (*) nếu cần thiết
[
Ví dụ:
II.5. Định dạng Drop Cap
Quy định dạng hiển thị ký tự đầu của văn bản nằm trên nhiều dòng trong
đoạn.
Các bước thực hiện
Đặt con trỏ đầu đoạn văn cần thực hiện
Chọn thực đơn Format Ư Drop Cap…
Chọn Font chữ cho chữ cần Drop Cap
Có thể thay đổi các giá trị Lines to drop: Số dòng mà chữ Drop Cap
chiếm chỗ.
Màn hình Drop Cap
Ví dụ:
II.6. Định dạng Bullets and Numbering
Microsfot Word cho phép người dùng tạo ra danh sách các Bullets và Numbering
dùng để liệt kê các ý trong văn baûn.
II.6.1. Bullets
Bullets là một ký hiệu đứng trước mỗi mục trong danh sách liệt kê, không có
phân biệt thứ tự.
II.6.2. Numbering
Numbering : Thay vì là một ký hiệu, Numbering sử dụng số (1, 2, 3, …), mẫu tự
…(a, b, c… - A, B, C, … - i, ii, iii, - I, II, III,…) Dùng Numbering khi có phân biệt thứ tự
của các ý trong văn bản.
Các bước thao tác
Chọn một hay nhiều đoạn văn bản muốn định dạng
Chọn thực đơn Format Ư Bullets and Numbering…
Tại màn hình Bullets and Numbering, chọn kiểu Bullet hay Numbering cần thiết.
Ví dụ:
Tin học văn phịng gồm 3 phần:
1. Microsoft Word
a. Các khái niệm cơ bản
b. Định dạng văn bản
2. Microsoft PowerPoint
3. Microsoft Excel
Hồ sơ bao gồm:
Sơ yếu lý lịch
Đơn xin việc
Giấy khám sức khỏe
Bằng tốt nghiệp
III. Định dạng ký tự (Character)
Văn bản là tập hợp các nhóm từ, do đó, việc định dạng các nhóm từ này
có ý nghóa rất lớn trong việc soạn thảo. Đây là thao tác cơ bản trong quá
trình soạn thảo.
III.1. Định dạng ký tự hay một nhóm từ
Quy định dạng trình bày của một ký tự hay một nhóm từ: font chữ, kích
thước, màu sắc, vị trí và khoảng cách giữa các ký tự.
Microsoft Word hỗ trợ nhiều font chữ khác nhau. Ta có thể thay đổi font chữ,
kích thước, màu sắc... để nhấn mạnh một ý nào đó trong văn bản thông
qua việc thể hiện của các ký tự, nhóm từ.
Ví dụ:
Đây là dịng văn bản bình thường, font chữ = Times New Roman
Đây là phần in nghiêng, nghiêng và m
Đây là dòng văn bản bình thờng , font ch = .Vn Aristote.
III.1.1. Màn hình định dạng ký tự
Định dạng ký tự hay một nhóm từ
Có thể thao tác trực tiếp với các điều khiển trên thanh định dạng - Trên
thanh định dạng có một số định dạng cơ bản.
Chọn ký tự hay một nhóm từ cần định dạng
Chọn thực đơn Format Ư Font
Trang Font: Cho phép thay đổi định dạng font chữ, kiểu thể hiện (in
đậm, in nghiêng, in đậm và nghiêng), kích thước font chữ, màu chữ,
gạch dưới và các hiệu ứng khác:
2
H2O, Ax + Bx + C = 0
Trang Character Spacing: Thay đổi các giá trị như:
Scale: Scale = 200
Spacing - Thay đổi khoảng cách giữa các ký:
Position (Raised) = 5
Position=Normal
S p a c i n g = 5
Position (Lower) = 5
Trang Text Effects: Taïo ra các hiệu ứng cho nhóm từ: Chọn giá
trò Animations. Marching Red Ants
Las Vegas Light, …
III.2.
Sử
Format Painter
dụng
Như đã nói ở phần trên, ta có thể định dạng các ký tự, nhóm từ trong
Microssoft Word thông qua các thao tác định dạng. Nhưng đôi khi ta có một
nhóm từ, đoạn văn đã được định dạng trước đó, ta muốn sử dụng định dạng
này cho những phần khác của văn bản mà không cần phải lặp lại các
bước thao tác này.
Microsoft Word cung cấp cho ta một cách để nhanh chóng thực hiện điều này
thông qua Format
Paint. Format Paint nằm trên thanh công cụ
chuẩn.
Ư
Biểu tượng của Format Paint trên thanh cơng cụ
Các bước
thao tác:
Chọn phần văn bản đã được định dạng
Nhấp vào nút Format Paint trên thanh công cụ chuẩn, biểu tượng
của Format Paint sẽ được nhấn chìm xuống. (hình trên)
Nhấn và rê chuột qua những phần văn bản cần sao chép định
dạng
III.3. Dấu ngắt (break)
Dấu ngắt dùng để chấm dứt một vùng (section),một trang hay một cột trong
văn bản.
Vùng (section) là một phần trong văn bản có chung các định dạng của trang
như số thứ tự trang, header và footer, định dạng cột báo. Vùng có thể ở trên
một hoặc nhiều trang.
Màn hình chèn dấu ngắt
Chèn
dấu ngắt
Đưa con trỏ đến vị trí muốn chèn dấu ngắt
Chọn trên thực đơn Insert – Break..., sẽ xuất hiện màn hình dưới
Để chèn ngắt trang, chọn Page break hoặc dùng phím Ctrl-Enter
Để chèn ngắt cột, chọn Column break
Để chèn ngắt vùng sang trang mới, chọn Next page
Để chèn ngắt vùng nhưng không sang trang mới, chọn Continuous
Để chèn ngắt vùng và vùng mới sẽ bắt đầu trên trang lẻ tiếp
theo, chọn Odd page
Để chèn ngắt vùng và vùng mới sẽ bắt đầu trên trang chẵn tiếp
theo, chọn Even page
IV. Định dạng khung viền và nền
Khung viền và nền được dùng để trang trí hay làm nổi bật đoạn văn bản.
IV.1. Định dạng khung viền cho trang in
Cho phép người dùng tạo khung viền và nền cho trang in hay một đoạn văn
bản. Thường được sử dụng để tạo khung cho trang in.
Chọn thực đơn Format Ư Border and Sharing…
Chọn Apply to để xác định tầm ảnh hưởng của Page Border trong văn
bản.
Khi chọn chức năng Option, màn hình Border and Shading Options sẽ hiển
thị. Tại màn hình này, ta có thể thay đổi khoảng cách giữa các cạnh
của khung viền với phần nội dung văn bản ôû beân trong.
Hộp thoại Border và Shading
Ví dụ:
IV.2. Định dạng khung viền và nền cho đoạn văn
Giống như tạo khung viền cho trang tin, ta có thể tạo khung viền hay nền của
đoạn văn được dùng để nhấn mạnh đoạn văn đó trong văn bản.
Để định dạng khung, nền của đoạn văn bản:
Chọn khối văn bản cần định dạng
Chọn thực đơn Format Ư Border and Sharing…
để chọn khung cho khối văn bản, chọn trang Border
Để chọn nền cho khối văn bản, chọn trang Shading
Ví dụ minh họa khung, nền đoạn văn
V. Định dạng cột báo
Hướng dẫn các thao tác định dạng cột báo. Chức năng này được sử dụng
khi người dùng muốn phân văn bản của mình thành 2 hay nhiều cột.
Màn hình định dạng cột
Các bước thao
tác
Chọn đoạn văn bản cần phân cột
Chọn thực đơn Format Ư Columns…
+ Number of columns : Số cột cần phân chia
+ Line between: Nếu được chọn, có đường kẻ giữa các cột
+ Equal column width: Nếu được chọn, kích thước của các cột sẽ
bằng nhau.
Ví dụ: