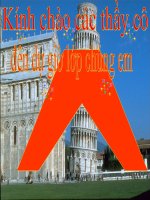bài 4 bảng biểu trong word
Bạn đang xem bản rút gọn của tài liệu. Xem và tải ngay bản đầy đủ của tài liệu tại đây (170.34 KB, 12 trang )
Bài 4
BẢNG BIỂU - TABLE
Tóm tắt
Lý thuyết 3 tiết - Thực hành 5 tiết
Mục tiêu
Kết thúc bài học
này, bạn có thể
tạo và sử dụng
Table trong trình soạn
thảo văn bản.
Các mục chính
Bài tập TH
I. Đối tượng Table và cách sử 4.1, 4.2
dụng
II. Các thao tác trên đối
tượng Table
Bài tập làm
thêm
4.3, 4.4
I.
Đối tượng Table và cách sử dụng
Đối tượng Table của Word giúp người soạn thảo văn bản có thể định dạng
nội dung của trang văn bản được dễ dàng và nhanh chóng.
Nếu bạn muốn tạo một thời khóa biểu có dạng như sau trong Word thì bạn sẽ
làm thế nào?
Thứ 2
Thứ 3
Sáng
Toán
Lý
Chiều
Hóa
Toán
Với kết quả như trên, ta có thể sử dụng chức năng của phím Tab và các
đối tượng đồ họa như
đường thẳng, hình chữ nhật, Textbox để thực hiện.
Vậy để tạo một bảng kết quả này thì sau?
10
A
1
2
Hóa
10A1
10B2
11B3
12A4
12B1
12B2
Khối
Điểm thi
Lý
Sơn Lâm
Hồng Hà
Thiên Thủy
Mỹ Phưọng
Thanh Thảo
Sơn Hải
Lớp
Stt
Lớp
Toán
Họ tên
Mã
Lớp
Học bổng
9
8
9
8.5 8.5
7
7
8 6.5
6.5
8 7.5
7 7.5
7
7
7
6
Công việc sẽ khó khăn và mất nhiều thời gian để tạo ra một kết quả đơn
giản như ở trên. Do đó,
cách tốt nhất để thực hiện trong môi trường Word là sử dụng đối tượng Table
với những tính năng nổi bật của nó.
Đối tượng Table trong Word dùng để biểu diễn dữ liệu theo dạng những dòng
và những cột. Ta có thể đưa vào Table hầu hết những đối tượng có trong
Word, chẳng hạn như là chuỗi ký tự, số, các đối tượng Picture, Table, ... .
II. Các thao tác
đối tượng Table
trên
Trong môi trường MS Word, Table không chỉ giúp người soạn thảo văn bản làm
việc nhanh với những tài liệu có dạng nhiều dòng, nhiều cột (các bảng),
nó còn làm tăng khả năng thiết kế trang văn bản trở nên rõ ràng . Do
đó, để có thể sử dụng đối tượng Table một cách hiệu quả, chúng ta cần
nắm vững các thao tác trên đối tượng này.
II.1.1.
Table
Tạo
Table dùng để hiển thị dữ liệu ở dạng dòng (Row) và cột (Column), do đó khi
tạo Table cần xác định số dòng và cột sử dụng. Chúng ta có thể tạo Table
ở bất kỳ vị trí nào trên trang văn bản. Sau khi tạo, có thể di chuyển Table
từ vị trí này đến vị trí khác.
Các bước
tượng Table:
để
tạo
đối
Trên thanh menu chính của Word, chọn chức năng Table > Insert > Table....
Lúc này sẽ xuất hiện một hộp thoại thiết lập các thuộc tính cho đối
tượng Table cần tạo.
Từ hộp thoại, ta có thể xác định số dòng, số cột cho Table cần tạo.
Số dòng, số cột này có thể sẽ được thay đổi (tăng hay giảm số
dòng, số cột).
Chọn Auto format nếu cần. Auto format là một số định dạng của Table đã
được thiết lập sẵn trong hệ thống
Đối tượng Table sẽ được tạo tại vị trí của con trỏ trên trang văn bản đang làm
việc với số dòng và số cột được chỉ định. Ta có thể dễ dàng thay đổi kích
thước của Table, dòng, cột bằng cách sử dụng chuột hay mở hộp thoại thuộc
tính của Table bằng cách chọn trên thanh menu của Word: Table > Table Properties
Ta cũng có thể thêm Table vào trong văn bản thông qua biểu tượng
trên thanh công cụ standard. Thực hiện theo các bước sau:
Nhấp vào biểu tượng
trên thanh công cụ standard.
Chọn kích thước của bảng cần thêm
Rê chuột để có đủ số dòng và số cột cần chèn.
Theo mặc định, số dòng tối đa là 4, cột tối đa là 5 (hình trên), ta có thể
thêm vào một Table có kích thước lớn hơn (cũng theo các làm như trên),
nhưng trong trường hợp này ta phải nhấn và rê chuoät.
II.1.2. Tách table thành 2 table
Ta có thể chia đôi đối tượng Table theo số dòng của nó bằng cách
Đặt con trỏ tại dòng của Table cần chia
Chọn chức năng Table > Split Table. Kết quả là ta có 2 Table mới từ 1
Table ban đầu
Sơn Lâm
Hồng Hà
Thiên Thủy
10A1
10B2
11B3
Mỹ Phưọng
Thanh Thảo
12A4
12B1
Lớp
Khối
10
A
9
8
9
8.5 8.5
7
7
8 6.5
6.5
8 7.5
7 7.5
7
Stt
Lớp
1
2
Điểm thi
Hóa
1
2
Học bổng
Hóa
A
Lý
Họ tên
Mã
Lớp
10
Lý
10A1
10B2
11B3
12A4
12B1
Khối
Điểm thi
Tốn
Sơn Lâm
Hồng Hà
Thiên Thủy
Mỹ Phưọng
Thanh Thảo
Lớp
Stt
Lớp
Toán
Họ tên
Mã
Lớp
9
8
9
8.5 8.5
7
7
8 6.5
6.5
8 7.5
7 7.5
7
Học bổng
II.1.3.
table
Nối
Từ hai bảng tách biệt, chúng ta nối chúng lại thành
một bảng như sau :
Quét chọn khoảng cách giữa hai bảng
Nhấn phím Delete để xoá khoảng cách đó
10
A
1
2
Hóa
10A1
10B2
11B3
12A4
12B1
Khối
Điểm thi
Lý
Sơn Lâm
Hồng Hà
Thiên Thủy
Mỹ Phưọng
Thanh Thảo
Lớp
Stt
Lớp
Toán
Họ tên
Mã
Lớp
Học bổng
9
8
9
8.5 8.5
7
7
8 6.5
6.5
8 7.5
7 7.5
7
II.1.4. Thao tác nhập nội dung
cho Table
Nhập nội dung cho Table tương tự như soạn thảo trên trang văn bản bình
thường. Có thể thực hiện các thao tác định dạng về Bullet, Numbering, Font,
Paragraph, Tab, ...
Thao tác nhập nội dung cho Table phải thông qua các ô (Cell). Ô trong Table là
vùng giao nhau giữa dòng và cột. Nội dung của Table sẽ được chứa trong từng
ô. Khi cần nhập nội dung cho ô nào thì ta phải di chuyển đến ô đó bằng
cách dùng phím Tab hay click chuột vào ô cần nhập nội dung.
Khi sử dụng phím Tab thì thứ tự di chuyển qua các ô sẽ đi từ trái qua phải của
một dòng, khi đến ô cuối của dòng thì vị trí của ô sẽ là ô đầu tiên của
dòng tiếp theo. Nếu là ô cuối cùng của Table thì thao tác nhấn phím Tab sẽ
thêm vào một dòng mới ở cuối Table.
Sau đây là một số phím tắt dùng để di chuyển qua
các ô trong Table:
Phím tắt
Vị trí di chuyển
Tab
Đến ô tiếp theo
Shift + Tab
Về ô trước
Alt + PageUp
Về ô đầu tiên của cột đang
đứng
Alt + PageDown
Alt + Home
Alt + End
Ctrl +Tab
Đến ô cuối cùng của cột đang
đứng
Về ô đầu tiên của dòng đang
đứng
Đến ô cuối cùng của dòng
đang đứng
Nhập ký tự Tab trong ô
II.1.5.
Các thao tác định
dạng Table
Từ đối tượng Table đã tạo, ta có thể thay đổi các thuộc tính định dạng của
Table một cách dễ dàng thông qua thanh công cụ của đối tượng Table. Các
thuộc tính định dạng như là: đường viền của Table, dòng, cột, màu nền cho
các ô, canh lề nội dung, hướng hiển thị của nội dung theo dạng nằm ngang
bình thường hay là dọc, ...
Ta sẽ tiến hành tìm hiểu từng chức năng trên thanh công cụ
Tables and Borders
Thanh cơng cụ của đối tượng Table
Ý nghóa và cách sử dụng các thành phần trên thanh công cụ của
Table
Chức năng
Ý nghĩa
Sử dụng
Vẽ đối tượng
Table
Click chọn biểu tượng
Vẽ hình chữ nhật lên trang văn bản đang
Vẽ đường phân soạn thảo để tạo một đối tượng Table, Table
cách giữa dòng chỉ có 1 ô duy nhất
và cột trong một
Vẻ một đường thẳng trong Table để tạo
Table
đường phân cách giữa dòng và cột
Xóa đường viền
Table
Xóa đường phân
cách giữa dòng
và cột
Chọn kiểu cho
đường viền sẽ vẻ
bằng bút vẽ
Chọn độ rộng
của đường
kẻ
Chọn màu cho
đường kẻ
Click chọn biểu tượng
Click vào đường viền, đường phân cách cần
xóa
Click chọn vào
của biểu tượng
Chọn một kiểu đường từ danh sách sổ
xuống
Click chọn vào
của biểu tượng
Chọn một kích thước từ danh sách sổ xuống
Click chọn vào
của biểu tượng
Chọn một một màu từ hộp màu
Chọn đường viền
cho
Click chọn vào
của biểu tượng
các ô của Table
Chọn một kiểu đóng khung cho ô
Chọn màu nền cho
ô
Click chọn vào
của biểu tượng
Chọn một màu từ hộp màu
Gộp các ô thành
1 ô
Chia 1 ô thành
nhiều
Chọn khối các ô cần gộp
Click vào biểu tượng để thực hiện thao tác
gộp
Chọn ô cần chia
Click vào biểu tượng để thực hiện thao tác
chia ô. Xuất hiện hộp thoại để chọn số
dòng và số cột cần chia
Canh lề cho nội Chọn ô cần canh lề
dung của ô: canh
của biểu tượng, chọn một kiểu
trái, phải, trên, Click vào
canh
lề
từ
danh
sách sổ xuống
dưới, giữa, đều,...
Thay đổi hướng
Chọn ô cần thực hiện
của nội dung có
Click vào biểu tượng cho đến khi chọn được
trong ô, có
hướng cần sử dụng
3 hướng để chọn
lựa
Bảng mơ tả các chức năng trên thanh cơng cụ Table
Ta có thể thêm dòng, cột trong quá trình thao tác với đối tượng Table. Đối
tượng Table cho phép ta thực hiện điều này một cách dễ dàng và nhanh
chóng. Tương tự cho việc xóa bất kỳ dòng, cột nào đó trong Table.
II.1.6.
Thêm
dòng, cột
Đưa con trỏ của văn bản đến ô muốn chèn thêm dòng, cột
Chọn chức năng Table > Insert
Thực đơn Table - Insert
Chọn Rows Above khi muốn chèn dòng vào phía trên ô đang chọn
Chọn Rows Below khi muốn chèn dòng vào dưới ô đang chọn
Chọn Columns to the left khi muốn chèn cột vào bên trái ô đang chọn
Chọn Columns to the right khi muốn chèn cột vào bên phải ô đang chọn
II.1.7.
dòng
Chọn
Để chọn một dòng, di chuyển chuột về lề trái của Table tại một dòng cho
đến khi biểu tượng của chuột chuyển thành
, click chuột để chọn dòng
tương ứng.
Hình ảnh Table sau khi chọn dịng
II.1.8.
cột
Chọn
Hình ảnh Table sau khi chọn cột
Để chọn một cột, di chuyển chuột về phía trên của Table tại một cột cho
đến khi biểu tượng của chuột chuyển thành
, click chuột để chọn cột
tương ứng.
II.1.9.
Table
Tính toán trong
Đối tượng Table trong Word ngoài việc trình bày nội dung văn bản nó còn cho
phép thực hiện các thao tác tính toán số học thông qua một số hàm toán
học được xây dựng sẵn trong Word mà không cần phải sử dụng từ ứng dụng
khác.
Formu
la
Thao tác tính toán trên Table sẽ được thực hiện thông một thành phần gọi là
Formula. Đó là một biểu thức có thể chứa các hàm tính toán, giá trị của ô
trong bảng, các phép tính số học nhằm tạo
ra kết quả cần
thiết.
Tham chiếu
các ô
Thành phần được sử dụng thường xuyên trong Formula chính là giá
trị của các ô trong bảng. Để lấy giá trị của một ô trong bảng
ta phải sử dụng cách tham chiếu với cú pháp: A1, A2, B4, .... Trong
đó, các chữ cái A, B, C, ... đại diện cho thứ tự của cột, giá trị số
1, 2, 3, ... đại diện cho thứ tự của dòng trong bảng.
Trong Formula, để tham chiếu giá trị của các ô khác nhau ta sử dụng dấu
chấp phẩy (;), sử dụng dấu hai chấm (:) để tham chiếu giá trị của các ô liên
tục nhau.
Ví dụ để tính tổng của các ô trong một bảng ta có thể sử dụng
hàm Sum như sau:
Vị trí các ô Công thức tính tổng các
ô
Sum(B:B) hoặc Sum(B1:B3)
Sum(A1:B2)
Sum(A1:C2) hoặc Sum(1:1,
2:2)
Sum(A1, A3, C2)
Qua ví dụ trên, để tham chiếu đến các ô của cùng một dòng hay một cột
thì ta chỉ cần chỉ ra
vùng cần tham chiếu là ký tự của cột cần lấy (A:A) hoặc số thứ tự của
dòng cần tham chiếu (2:2).
Cách tạo Formula
Để thực hiện tính toán trong Table, chúng ta có thể thực hiện các bước sau:
Đưa con trỏ vào ô cần thể hiện giá trị tính toán
Chọn mục Table > Formula, xuất hiện cửa sổ Formular
Trong ô Formula, nhập công thức tính toán, hoặc có thể chọn các hàm
có sẵn trong danh sách Paste function và nhập các địa chỉ tham chiếu
Để định dạng giá trị hiển thị, dùng danh sách ở ô Number format
Nhấn OK để cập nhật tính toán
Ví
dụ:
Đặt con trỏ vào đây!
10A1
10B2
11B3
12A4
Khối
10
A
Stt
Lớp
1
2
9
8.5
7
6.5
8
9
8.5
7
8 6.5
8 7.5
Hóa
Sơn Lâm
Hồng Hà
Thiên Thủy
Mỹ Phưọng
Lớp
Lý
Mã
Lớp
Tốn
Họ tên
Điểm
thi
Tổng
điểm
Đánh cơng thức vào Formula như hình dưới đây rồi ấn OK
Nhập công thức vào hộp thoại Formular
Sơn Lâm
Hồng Hà
Thiên Thủy
Mỹ Phưọng
10A1
10B2
11B3
12A4
10
A
1
2
Kết quả thực hiện
Hóa
Khối
Điểm thi
Lý
Lớp
Stt
Lớp
Tốn
Họ tên
Mã
Lớp
9
8
9
8.5 8.5
7
7
8 6.5
6.5
8 7.5
Tổng
điểm
26