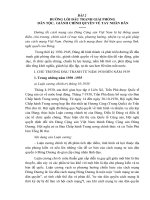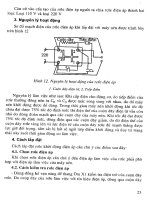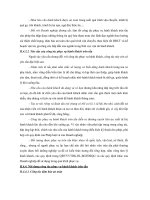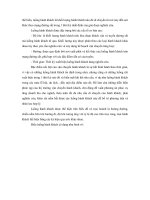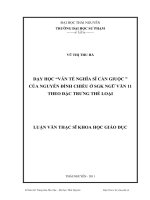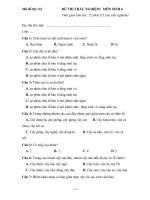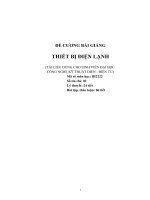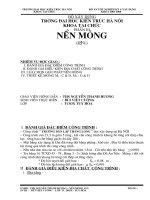ch¬ng i ch¬ng i 2 khëi ®éng vµ tho¸t khái word 1 giíi thiöu microsoft word 3 mµn h×nh word 4 chän chõ ®é lµm viöc 5 c¸ch nhëp tiõng viöt 6 c¸ch nhëp v¨n b¶n 7 c¸c thao th¸c c¬ b¶n 8 chän khèi v¨n b¶
Bạn đang xem bản rút gọn của tài liệu. Xem và tải ngay bản đầy đủ của tài liệu tại đây (2.64 MB, 19 trang )
<span class='text_page_counter'>(1)</span><div class='page_container' data-page=1>
<b>ChươngưI</b>
<sub>2. </sub><sub>Khởi động và thoát khỏi Word.</sub>
<sub>1. </sub><sub>Giới thiệu Microsoft Word.</sub>
<sub>3. </sub><sub>Màn hình Word.</sub>
<sub>4. </sub><sub>Chọn chế độ làm việc.</sub>
<sub>5. </sub><sub>Cách nhập tiếng việt.</sub>
<sub>6. </sub><sub>Cách nhập văn bản.</sub>
<sub>7. </sub><sub>Các thao thác cơ bản.</sub>
<sub>8. </sub><sub>Chọn khối văn </sub><sub>bản.</sub>
<sub>9. Sao chép di chuyển xoá khối.</sub>
<sub>10. </sub><sub>Tạo một văn bản mới.</sub>
</div>
<span class='text_page_counter'>(2)</span><div class='page_container' data-page=2>
<b>1.1.GiớiưthiệuưMicrosoftưWord.</b>
ã
<sub>Chuyên dụng trong lĩnh vực soạn thảo văn </sub>
</div>
<span class='text_page_counter'>(3)</span><div class='page_container' data-page=3>
<b>1.2.KhingvthoỏtkhiWord.</b>
<i><b><sub>Start\Program\Microsoft Word.</sub></b></i>
ã
Cng cú thờ khi ng
Wordbằng cách click vào biểu t
ợng lối tắt (shortcut) của
Microsoft Word
ở trên màn hình
Windows
( nu ó to shortcut),
hay biểu t ợng trên thanh
Office
Bar.
•
<sub> Để khởi động Word trong </sub>
Windows 3.x më cöa sổ nhóm
Microsoft Office và Double
click biểu t ợng Microsoft Word.
</div>
<span class='text_page_counter'>(4)</span><div class='page_container' data-page=4>
<b>2.ThoátưkhỏiưWord:</b>
ã
<sub>Cũng nh các ch ¬ng tr×nh øng </sub>
dụng khác, tr ớc khi thốt khỏi
phải l u lại dữ liệu, ssu đó thốt
bằng một trong các cách sau:
•
<sub>C1: Chän File\Exit.</sub>
•
<sub>C2: Click dấu (x_ nút Close) ở </sub>
góc bên phải.
ã
<sub>C3: Double click biểu t ợng </sub>
Word ở góc trên trái
.
ã
<sub>C4</sub>
<sub>: NhÊn tỉ hỵp phÝm </sub>
</div>
<span class='text_page_counter'>(5)</span><div class='page_container' data-page=5></div>
<span class='text_page_counter'>(6)</span><div class='page_container' data-page=6>
<b>1.4.Chếưđộưlàmưviệc:</b>
<b>ưưưư1.4.Chếưđộưlàmưviệc:</b>
<sub>Cã nhiÒu cách trình bầy cửa sổ văn bản nh :</sub>
ã <sub>1</sub><sub>.Normal</sub><sub>: Cửa sổ hiển thị văn bản theo một th ớc canh ngang và thể hiện dấu </sub>
phân trang.
ã <sub>2</sub><sub>.Page Layout</sub><sub>: Cửa sổ hiện thị cách trình bầy văn bản với hai th ớc canh, đ ợc </sub>
phân trang theo trang giấy in.
ã <sub>3</sub><sub>.Outline</sub><sub>: Cửa sổ hiện thị cách trình bầy văn bản không có th ớc canh, chỉ thích </sub>
hợp trong tr ờng hợp trình bầy văn bản dài.
ã <sub>Bạn có thể lựa chọn cách trình bầy văn bản bằng cách click vào các biểu t ợng, </sub>
hoc vo trình đơn View và chọn cách hiển thị thích hợp.
* Màn hình của Word có các thành phần nh đã trình bầy nh trang
<sub>Tuy nhiªn Word cho phÐp hiƯn nay ẩn các công cụ trên màn hình thông qua </sub>
danh sách thanh công cụ đã tạo sẵn nh : Standard (thanh cụng c chun),
</div>
<span class='text_page_counter'>(7)</span><div class='page_container' data-page=7>
<b>1.5.CáchưnhậpưtiếngưViệt:</b>
ã <sub>Có nhiều cách gõ tiếng Việt, nh ng phổ biến nhất là kiểu gõ VNI, và TEXT.</sub>
ã <b><sub>1.KiểuưgõưVNI:</sub></b>
ã <sub>Dựng cỏc phớm s ở hàng phím số phía trên các chữ cái để thể hiện dấu, đ ợc </sub>
quy định nh sau:
• <sub>Sắc (1), Huyền (2), Hỏi (3), Ngà (4), Nặng (5), dấu mũ â,ê, (6), dấu móc ,</sub>
ã <sub>ơ, (7), dấu liềm ă, (8), dấu ngang đ (9).</sub>
ã <b><sub>2.KiểuưgõưTEXT:</sub></b>
ã <sub>Dùng hai chữ cái kế tiếp nhau không theo nguyên tắc của chữ tiếng Việt đ ợc </sub>
th hin du theo quy nh sau:
ã <sub>ă (aw), â (aa), ê (ee), ô (oo), ơ (ow), (w), đ (dd), sắc (s), hỏi (r), nặng (j), huyền </sub>
(f), ngà (x).
ã <sub>*Gừ ch cái tr ớc và có thể bỏ dấu sau khi gõ xong chữ đó, hoặc bỏ dấu sau khi </sub>
</div>
<span class='text_page_counter'>(8)</span><div class='page_container' data-page=8>
<b>1.6.Cáchưnhậpưvănưbản:</b>
<sub>Tr ớc khi nhập một văn bản b»ng tiÕng ViƯt trong </sub>
Word cần định dạng:
•
<sub>1.</sub>
<i><sub>KiĨu chữ</sub></i>
<i><sub> ( Font)</sub></i>
<sub>: Click vào khung </sub>
<sub>Font</sub>
<sub> chọn kiểu </sub>
thích hợp cho văn bản. các kiểu tiếng Việt th ờng bắt
đầu bằng VNI (Font VNI), Vn.Time (Font ABC)
ã
<sub>2</sub>
<i><sub>.Cỡ chữ</sub></i>
<i><sub> (Size)</sub></i>
<sub>: Click vào khung </sub>
<sub>Size</sub>
<sub> chọn cỡ chữ </sub>
thích hợp. Văn bản thông th ờng có cỡ chữ 11, 12
(
Poin
)
…
*
Có thể chọn kiểu, cỡ chữ bằng cách vào trình đơn
</div>
<span class='text_page_counter'>(9)</span><div class='page_container' data-page=9>
•
<sub>*NhËp văn bản bình th ờng, khi chạm </sub>
biờn bờn phi của trang, Word sẽ tự động
cuốn chữ xuống dòng d i.
ã
<sub>Khi muốn xuống dòng d ới nhấn tổ hợp </sub>
phím
Shift+Enter
.
ã
<sub>Để tạo thêm một đoạn nhấn </sub>
<sub>Enter</sub>
(xuống dòng).
ã
<sub>Nhn phớm </sub>
<sub>BackSpace</sub>
<sub> xoỏ kớ t bờn </sub>
trái dÊu chÌn.
•
<sub>Nhấn phím </sub>
<sub>Delete</sub>
<sub> để xố kí tự bên phi </sub>
dấu chèn.
ã
<sub>Chèn kí tự vào văn bản, đ a con trá vỊ vÞ </sub>
trí cần chèn, sau đó gõ kí tự cần chèn
vào.
•
<sub>* </sub>
<sub>Ghi chú</sub>
<sub>: nếu muốn mặc định một kiểu </sub>
chữ, cỡ chữ no ú, chn
Default
trong
hp
Font
.
</div>
<span class='text_page_counter'>(10)</span><div class='page_container' data-page=10>
<b>1.7.Cácưthaoưthácưcơưbản:</b>
ã <sub>H íng dÉn sư dơng cht (Mouse) vµ Bµn phÝm </sub>
( Keyboard).
ã <i><b><sub>1.Các thao tác th ờng dùng khi sử dụng chuột:</sub></b></i>
ã <sub>Click: nhấp trái một lần.</sub>
ã <sub>Right click</sub><sub>: nhấp phải một lần.</sub>
ã <sub>Double click</sub><sub>: nhấp trái hai lần liên tiếp.</sub>
ã <sub>Click & Drag</sub><sub>: nhấp và giữ phím trái chuột và di chuyển </sub>
n v trớ khỏc.
ã <i><b><sub>2.Di chuyn du chèn trong văn bản:</sub></b></i>
• <sub>Sử dụng chuột: Click vào vị trí muốn đến.</sub>
• <sub>Sử dụng bàn phím: </sub>
• <sub> : Lên một dòng</sub>
ã <sub> </sub>
</div>
<span class='text_page_counter'>(11)</span><div class='page_container' data-page=11>
<b>1.7.Cácưthaoưthácưcơưbản:</b>
ã
<sub>Home</sub>
<sub>: Về đầu dòng</sub>
ã
<sub>End</sub>
<sub>: Về cuối dòng</sub>
ã
<sub>Ctrl+Home</sub>
<sub>:Về đầu văn bản</sub>
ã
<sub>Ctrl+</sub>
<sub>: Qua trái một từ</sub>
ã
<sub>Ctrl+</sub>
<sub>: Qua phải một từ</sub>
ã
<sub>Ctrl+</sub>
<sub>: Lên trên một đoạn</sub>
ã
<sub>Ctrl+</sub>
<sub>: Xuống d ới một đoạn</sub>
ã
<sub>Ctrl+End</sub>
<sub>: Về cuối văn bản</sub>
</div>
<span class='text_page_counter'>(12)</span><div class='page_container' data-page=12>
<b>1.7.Cácưthaoưthácưcơưbản:</b>
ã
<sub>Alt+</sub>
<sub>: Về khung hoặc đối t ợng tr ớc</sub>
•
<sub>Alt+</sub>
<sub>: Về khung hoặc đối t ợng sau</sub>
•
<sub>PageUp</sub>
<sub>: Lên một trang màn hình</sub>
ã
<sub>PageDown</sub>
<sub>: Xuống một trang màn hình</sub>
ã
<sub>Enter</sub>
<sub>: Xuống hàng, kết thúc một đoạn</sub>
ã
<sub>Shift + Enter</sub>
<sub>: Xuống hàng ch a kết thóc mét </sub>
đoạn
</div>
<span class='text_page_counter'>(13)</span><div class='page_container' data-page=13>
<b>1.8.Chọnưkhốiưvănưbản:</b>
ã
<sub>Dùng chuột click & drag trên khối muốn chọn, hoặc d ùng </sub>
bàn phím nhấn và giữ phím Shift sau đó sử dụng các phím mũi
tên để mở rộng khối chọn. Cũng có thể chọn bằng cách sau:
•
<i><b><sub>1</sub></b></i>
<sub>.</sub>
<i><b><sub>Chän mét từ</sub></b></i>
<sub>: Double click vào từ muốn chọn.</sub>
ã
<i><b><sub>2.Chọn một dòng</sub></b></i>
<sub>: Double click vào khoảng trống bên trái của </sub>
dòng muốn chọn.
ã
<i><b><sub>3.Chọn một đoạn</sub></b></i>
<sub>: Double click vào khoảng trống bên trái của </sub>
đoạn muốn chọn.
ã
<i><b><sub>4.Chọn cả văn bản</sub></b></i>
<sub>: Nhấn giữ phím </sub>
<sub>Ctrl </sub>
<sub>rồi click chuột vào </sub>
khoảng trống bên trái của văn bản.
ã
<sub>Các tr ờng hợp chọn khối đ ợc nêu ở trên có thể sử dụng bằng </sub>
</div>
<span class='text_page_counter'>(14)</span><div class='page_container' data-page=14>
<b>1.9.Saoưchép,ưdiưchuyểnưvàưxoáư</b>
<b>khốiưvănưbản:</b>
<sub>Trình bầy một số chức năng trên khối:</sub>
ã
<i><b><sub>I.Chép một khối:</sub></b></i>
ã
<sub>1.Chọn khối muốn chép.</sub>
ã
<sub>2.T trình đơn </sub>
<sub>Edit\Copy</sub>
<sub> (chép) hoặc click vào </sub>
biĨu t ỵng trên thanh Standard hay nhấn tổ hợp
phím
Ctrl+C.
ã
<sub>3.Di chuyển điểm chèn tới vị trí cần chép.</sub>
ã
<sub>4.T trình đơn </sub>
<sub>Edit\Paste</sub>
<sub> (dán) hoặc Click biểu t </sub>
</div>
<span class='text_page_counter'>(15)</span><div class='page_container' data-page=15>
<b>1.9.Saoưchép,ưdiưchuyểnưvàưxoáư</b>
<b>khốiưvănưbản:</b>
ã
<i><b><sub>II.Chuyển một khối</sub></b></i>
<sub>:</sub>
ã
<sub>1.Chọn khối muốn di chuyển</sub>
ã
<sub>2.Từ trình đơn </sub>
<sub>Edit\Cut </sub>
<sub>(cắt) hoặc click biểu t ợng </sub>
hay nhấn
Ctrl+X.
•
<sub>3.Di chuyển con trỏ đến vị trí cần dán.</sub>
•
<sub>4.Từ trình đơn </sub>
<sub>Edit\Paste</sub>
<sub> hoặc Click biểu t ợng trên </sub>
thanh Standard hay nhấn tổ hợp phím
Ctrl+V
.
•
<i><b><sub>III.Xoá một khối:</sub></b></i>
</div>
<span class='text_page_counter'>(16)</span><div class='page_container' data-page=16>
<b>1.10.Tạoưmộtưvănưbảnưmới</b>
:
<sub>Tạo một văn bản mới ( document):</sub>
<sub>Thực hiện một trong 3 cách sau:</sub>
ã
<sub>C1</sub>
<sub>: Từ trình đơn </sub>
<sub>File\New</sub>
<sub>, hộp </sub>
tho¹i mơc
Create New
.
ã
<sub>C2</sub>
<sub>: Nhấn tổ hợp phím </sub>
<sub>Ctrl+N</sub>
<sub>.</sub>
ã
<sub>C3</sub>
<sub>: Click biểu t ợng trên thanh </sub>
</div>
<span class='text_page_counter'>(17)</span><div class='page_container' data-page=17>
<b>1.11.Mởưmộtưvănưbảnưcóưsẵn:</b>
<sub>M mt tập tin văn bản có sẵn </sub>
trên đĩa, thực hiện một trong các
b ớc sau:
•
<sub>C1</sub>
<sub>: Từ trình đơn </sub>
<sub>File\Open.</sub>
ã
<sub>C2</sub>
<sub>: Click biểu t ợng trên thanh </sub>
Standard.
ã
<sub>C3</sub>
<sub>: Nhấn tổ hợp phím </sub>
<sub>Ctrl+O.</sub>
ã
<sub>Trong hộp thoại Open, chọn tập </sub>
</div>
<span class='text_page_counter'>(18)</span><div class='page_container' data-page=18>
<b>1.11.Mởưmộtưvănưbảnưcóưsẵn:</b>
<sub>Nu bn khụng nh tờn tp tin hay tập tin đó nằm </sub>
ở ngăn xếp nào, có thể thực hiện các b ớc sau để
tìm tập tin:
•
<sub>1</sub>
<sub>.Nhập tên tập tin hay kí tự đại din (</sub>
<sub>*,?</sub>
<sub>) mun </sub>
tìm vào khung
File name
.
ã
<sub>2</sub>
<sub>.Chn đĩa hay ngăn xếp muốn tìm trong khong </sub>
Look in.
•
<sub>3</sub>
<sub>.Click </sub>
<sub>Fin Now</sub>
<sub> để tìm. Nếu tìm thấy, tập tin ú </sub>
c ỏnh du.
</div>
<span class='text_page_counter'>(19)</span><div class='page_container' data-page=19>
<b>1.12.Lưuưvănưbản:</b>
<sub>Để thực hiện l u trữ văn bản </sub>
lờn a, cú th thc hiện 1
trong 3 cách sau:
•
<sub>C1: Từ trình đơn </sub>
<sub>File\Save</sub>
<sub>. </sub>
Nếu bạn muốn l u văn bản ( đã
có trên đĩa) với một tên mới
dùng
File\Save As
. Trong hp
thoi
Save As
chn a ,
ngăn xÕp chøa tËp tin trong
</div>
<!--links-->