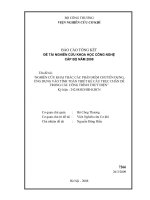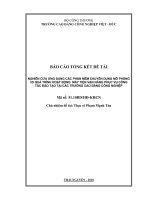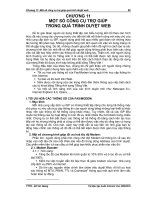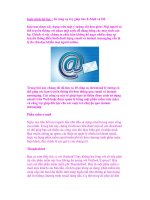giới thiệu chương trình powrepoint giới thiệu chương trình powrepoint là phần mềm chuyên dùng trong lĩnh vực trình chiếu là công cụ trợ giúp thiết kế và trình diễn bài giảng cho phép thiết kế các bài
Bạn đang xem bản rút gọn của tài liệu. Xem và tải ngay bản đầy đủ của tài liệu tại đây (537.89 KB, 46 trang )
<span class='text_page_counter'>(1)</span><div class='page_container' data-page=1>
<b>GIỚI THIỆU CHƯƠNG TRÌNH POWREPOINT</b>
<sub> Là phần mềm chuyên dùng trong lĩnh vực trình </sub>
chiếu.
<sub> Là cơng cụ trợ giúp thiết kế và trình diễn bài </sub>
giảng.
</div>
<span class='text_page_counter'>(2)</span><div class='page_container' data-page=2>
<sub> </sub>Làm việc trên Powerpoint là làm việc trên các tệp trình
diễn, mỗi tệp trình diễn gồm nhiều bản trình diễn
(Slides).
<sub>Ưu điểm của Powerpoint :</sub>
+ Tăng tính sinh động và hấp dẫn cho bài giảng.
+ Cho phép người nghe tiếp cận vấn đề một cách
trực tiếp, nhanh hơn và sâu hơn.
<sub> Qui trình để tạo và sử dụng một tệp trình diễn : </sub>
+ Xác định nền cho Slide, số lượng Slide, nội dung
...
</div>
<span class='text_page_counter'>(3)</span><div class='page_container' data-page=3>
<b>I . Các thao tác cơ bản :</b>
<b>I . Các thao tác cơ bản :</b>
<b>1. Khởi động và thoát khỏi Powerpoint : </b>
* Khởi động :
</div>
<span class='text_page_counter'>(4)</span><div class='page_container' data-page=4>
- <b><sub>Cách 2 :</sub></b><sub> Nháy đúp chuột vào biểu tượng </sub>
trên màn hình nền.
<b>Nơi dàn </b>
<b>trang</b>
<b>Chuyển </b>
<b>đổi chế độ </b>
<b>hiển thị</b>
<b>Trang trình diễn</b>
<b>Các thanh cơng cụ</b>
<b>Hộp ghi </b>
<b>chú</b>
<b>Thanh </b>
</div>
<span class='text_page_counter'>(5)</span><div class='page_container' data-page=5>
<b>* Cách thốt khỏi Powerpoint : </b>
<b><sub>Cách 1 :</sub></b><sub> Nhấn chuột vào nút </sub>
</div>
<span class='text_page_counter'>(6)</span><div class='page_container' data-page=6>
<b>* Một số khái niệm cơ bản trong Powerpoint</b>
<b>1. Bản trình diễn (Presentation):</b> Là tệp
chứa các trang trình diễn.
<b>2. Trang trình diễn (Slide):</b> Là nơi chứa
các đối tượng đề trình diễn.
<b>3. Vùng soạn thảo:</b> Là nơi thiết kế nội dung
các Slide.
</div>
<span class='text_page_counter'>(7)</span><div class='page_container' data-page=7>
<b>* Mở bản trình diễn mới:</b>
<b>Cách 1 :</b> Chọn File -> New
<b>Cách 2 :</b> Nhấn chuột vào nút trên thanh công
cụ
<b>Chú ý :</b> Khi mở một bản trình diễn mới nên chọn
một kiểu Slide trong danh sách mẫu Slide layout
<b>*Mở một bản trình diễn đã lưu sẵn :</b>
</div>
<span class='text_page_counter'>(8)</span><div class='page_container' data-page=8>
<b>* Các thao tác trong Slide :</b>
<b>* Các thao tác trong Slide :</b>
<b>a/ Soạn thảo nội dung : </b>
Kích chuột vào vùng soạn thảo sau đó nhập
nội dung văn bản và chèn các hình ảnh như trong
Word.
<b>b/ Định dạng Font, cỡ chữ, kiểu chữ :</b>
<b>* Bước 1 :</b> Đánh dấu vùng cần định dạng.
<b>* Bước 2 :</b> Định dạng
</div>
<span class='text_page_counter'>(9)</span><div class='page_container' data-page=9>
- Chọn kiểu chữ bằng cách chọn nút
<b>Chữ đậm</b>
<b>Chữ nghiêng</b>
<b>Chữ có gạch chân</b>
</div>
<span class='text_page_counter'>(10)</span><div class='page_container' data-page=10>
<b>Cách 2 :</b> Sử dụng bảng chọn Format
Chọn <b>Format Format </b>-> <b>FontFont</b> ->
<b>Chọn Font </b>
<b>chữ</b>
<b>Chọn kiểu </b>
<b>chữ</b>
<b>Chọn cỡ </b>
<b>chữ</b>
<b>Nhấn OK</b>
</div>
<span class='text_page_counter'>(11)</span><div class='page_container' data-page=11>
<b>Chú ý : </b>
C
ó thể định dạng Font chữ chotồn bộ bản trình diễn (Slide) bằng thao tác
<b>Chọn Font chữ</b>
</div>
<span class='text_page_counter'>(12)</span><div class='page_container' data-page=12>
<b>*Thay đổi vị trí, kích thước vùng soạn </b>
<b>thảo :</b>
<b>Bước 1 :</b> Kích chuột vào vùng soạn thảo.
<b>Bước 2 :</b>
<b> Thay đổi vị trí :</b> Rê chuột đến đường biên
đến khi xuất hiện mũi tên theo 4 hướng -> Nhấn
giữ chuột kéo rê đến vị trí mới .
</div>
<span class='text_page_counter'>(13)</span><div class='page_container' data-page=13>
<b>*Chèn, xóa, thay đổi vị trí các Slide : </b>
<b>a/ Chèn Slide mới : </b>
<b>Bước 1 :</b> Chọn Slide hiện tại.
<b>Bước 2 :</b> Chèn Slide mới
<b>Cách 1 :</b> Chọn Insert -> New slide .
<b>Cách 2 :</b> Kích chuột vào nút trên thanh
công cụ định dạng.
<b>Cách 3 :</b> Kích chuột phải vào <b>Slide</b> -> <b>New Slide</b>
</div>
<span class='text_page_counter'>(14)</span><div class='page_container' data-page=14>
<b>b/ Chèn Slide lấy từ bản trình diễn khác :</b>
<b>Bước 1 :</b> Chọn Insert -> Slide From Files ...
</div>
<span class='text_page_counter'>(15)</span><div class='page_container' data-page=15>
<b>Chọn một </b>
<b>slide cần </b>
<b>chèn</b>
<b>Nhấn Insert </b>
<b>để chèn</b>
</div>
<span class='text_page_counter'>(16)</span><div class='page_container' data-page=16>
<b>c/ Di chuyển các Slide :</b>
<sub> </sub><b><sub>Cách 1 :</sub></b><sub> Nhấn giữ chuột vào Slide cần di </sub>
chuyển -> kéo rê đến vị trí cần đặt -> thả chuột.
<sub> </sub><b><sub>Cách 2:</sub></b><sub> Nháy chuột phải vào Slide cần di </sub>
chuyển
</div>
<span class='text_page_counter'>(17)</span><div class='page_container' data-page=17>
<b>d/ Xóa một Slide : </b>
<b>Cách 1:</b> Kích vào Slide cần xóa -> nhấn <b>Delete.</b>
<b>Cách 2 :</b> Kích chuột phải vào Slide cần xóa
-> <b>Delete Slide</b>
</div>
<span class='text_page_counter'>(18)</span><div class='page_container' data-page=18>
<b>* Thao tác lưu bản trình diễn :</b>
<b>a/ Lưu bản trình lên đĩa :</b>
<b>Cách 1 :</b> Chọn File -> Save
<b>Cách 2 :</b> Nháy chuột vào biểu tượng
<b>Cách 3 :</b> Nhấn tổ hợp phím Ctrl + S
<b>Chú ý :</b>
- Nếu lưu văn bản lần đầu cần nhập tên và
địa chỉ lưu bản trình diễn.
</div>
<span class='text_page_counter'>(19)</span><div class='page_container' data-page=19>
<b>Nhập </b>
<b>tên </b>
<b>Chọn địa chỉ lưu</b>
</div>
<span class='text_page_counter'>(20)</span><div class='page_container' data-page=20>
<b>b/ Lưu bản trình diễn với tên khác :</b>
Chọn File -> Save As... ->
<b>Nhập </b>
<b>tên </b>
<b>Chọn địa chỉ lưu</b>
</div>
<span class='text_page_counter'>(21)</span><div class='page_container' data-page=21>
<b>II. Thiết lập hiệu ứng :</b>
<b>1. Tạo hiệu ứng cho các Slide :</b>
<b>Bước 1 :</b> Chọn các Slide cần thiết lập.
<b>Bước 2 :</b> Thiết lập
Chọn Slide Show ->Animation Scheme...
<b>Chọn hiệu ứng cho </b>
<b>Slide</b>
</div>
<span class='text_page_counter'>(22)</span><div class='page_container' data-page=22>
<b>2. Thao tác thiết lập thời gian, hình thức </b>
<b>trình chiếu cho Slide:</b>
<b>B</b>
<b>ước 1 : </b>Chọn Slide cần thiết lập.<b>Bước 2 : </b>Slide Show -> Slide transition
<b>Chọn hiệu </b>
<b>ứng cho </b>
<b>Slide</b>
<b>Chọn tốc </b>
<b>độ trình </b>
<b>chiếu</b>
<b>Chọn âm </b>
<b>thanh gắn </b>
<b>kèm</b>
<b>Mở trang </b>
<b>trình diễn khi </b>
<b>kích chuột</b>
<b>Tự động mở </b>
<b>sau thời gian </b>
</div>
<span class='text_page_counter'>(23)</span><div class='page_container' data-page=23>
<b>Chậm</b>
<b>trung bình</b>
</div>
<span class='text_page_counter'>(24)</span><div class='page_container' data-page=24>
<b>3. Thiết lập hiệu ứng riêng cho từng đối </b>
<b>tượng:</b>
<b>a/ Thiết lập hiệu ứng trình chiếu :</b>
<b>Bước 1 : </b>Chọn đối tượng
<b>Bước 2 : </b>Tạo hiệu ứng
<b>Cách 1 :</b> Chọn Slide Show -> Custom
Animation
<b>Cách hiển </b>
<b>thị</b>
<b>Trình chiếu </b>
</div>
<span class='text_page_counter'>(25)</span><div class='page_container' data-page=25>
• <b><sub>Thiết lập thơng số trình chiếu của đối tượng: </sub></b>
<b>Bước 1:</b> Chọn đối tượng (hoặc kích vào hiệu ứng
của đối tượng)
Bước 2 : Lựa chọn các thông số
<b>a/Lựa chọn cách bắt đầu trình chiếu:</b> Chọn Start
<b>Xuất hiện khi </b>
</div>
<span class='text_page_counter'>(26)</span><div class='page_container' data-page=26>
<b>* Lựa chọn tốc độ xuất hiện: Chọn Speed </b>
<b>Rất chậm</b>
<b>Chậm</b>
<b>Trung bình</b>
</div>
<span class='text_page_counter'>(27)</span><div class='page_container' data-page=27>
• <b><sub>Thiết lập nền cho các Slide : </sub></b>
<b>Chọn nút </b>
<b>Thiết lập </b>
<b>thông số nền</b> <b>Thiết lập <sub>màu nền</sub></b>
</div>
<span class='text_page_counter'>(28)</span><div class='page_container' data-page=28>
<b>5. Chèn các đối tượng vào Slide :</b>
<b>a/ Chèn hình ảnh : (</b>Như trong Word)
<b>b/ Chèn bảng biểu :</b>
<b>Cách 1 :</b> (Dùng lệnh) Chọn <b>Insert</b> -> <b>Table</b> ->
<b>Chọn số </b>
<b>dòng</b>
<b>Chọn số cột</b>
</div>
<span class='text_page_counter'>(29)</span><div class='page_container' data-page=29>
<b>Cách 2 :</b> Dùng nút lệnh
</div>
<span class='text_page_counter'>(30)</span><div class='page_container' data-page=30>
<b>* Thao tác chèn cột vào bảng : </b>
<b>Bước1:</b> Đặt con trỏ soạn thảo vào một ô củacột.
<b>Bước2 :</b> Chọn nút Table trên thanh công cụ.
<b>Chèn cột </b>
<b>sang bên </b>
<b>trái cột hiện </b>
<b>tại</b>
<b>Chèn cột </b>
<b>sang bên </b>
<b>phải cột </b>
</div>
<span class='text_page_counter'>(31)</span><div class='page_container' data-page=31>
<b>* Thao tác chèn dòng vào bảng : </b>
<b>Bước 1 :</b> Đặt con trỏ soạn thảo vào một ơ của
dịng.
<b>Bước 2 :</b> Chọn nút Table trên thanh cơng cụ.
<b>Chèn dịng </b>
<b>lên trên </b>
<b>dòng hiện </b>
<b>tại</b>
<b>Chèn dòng </b>
<b>xuống </b>
<b>dưới dòng </b>
</div>
<span class='text_page_counter'>(32)</span><div class='page_container' data-page=32>
<b>*Thao tác xố dịng, xố cột trong bảng :</b>
<b>Bước 1 :</b> Đặt con trỏ soạn thảo vào một ô của
dòng hoặc cột.
<b>Bước 2 :</b> Chọn nút <b>TableTable</b> trên thanh cơng cụ.
<b>Xố dịng </b>
<b>có con trỏ </b>
<b>soạn thảo</b>
<b>Xố cột </b>
<b>có con trỏ </b>
</div>
<span class='text_page_counter'>(33)</span><div class='page_container' data-page=33>
<b>* Thao tác hợp ô trong bảng :</b>
<b>Bước 1 :</b> Chọn các ô cần hợp .
<b>Bước 2 :</b> Nháy chuột vào nút trên thanh
công cụ.
<b>* Thao tác tách ô trong bảng :</b>
<b>Bước 1 :</b> Chọn ô cần tách .
</div>
<span class='text_page_counter'>(34)</span><div class='page_container' data-page=34>
<b>* Thao tác căn chỉnh trong bảng :</b>
<b>Bước 1 :</b> Chọn các ô cần căn chỉnh.
<b>Bước 2 :</b> Chọn nút trên thanh công cụ :
<b>Căn giáp </b>
<b>đường viền </b>
<b>trên của ô</b>
<b>Căn giáp </b>
<b>đường viền </b>
<b>dưới của ô</b>
</div>
<span class='text_page_counter'>(35)</span><div class='page_container' data-page=35>
<b>* Tạo đồ thị trong Powerpoint :</b>
<b>Bước 1 :</b> Đưa con trỏ soạn thảo vào vùng soạn
thảo
<b>Bước 2 :</b> Chọn Insert -> Chart
<b>Đồ thi biểu </b>
<b>diễn</b> <b>Bảng số liệu </b>
</div>
<span class='text_page_counter'>(36)</span><div class='page_container' data-page=36>
<b>* Thao tác tạo đồ thị hình cột :</b>
<b>Chú ý :</b>
<b>Chú ý :</b> Khi sửa các đề mục và nhập số liệu ->
<b>Sửa các đề mục </b>
<b>cần biểu diễn</b>
</div>
<span class='text_page_counter'>(37)</span><div class='page_container' data-page=37>
<b>c/ Chèn âm thanh, phim ảnh vào </b>
<b>Slide : </b>
<b>Bước 1 :</b> Chọn Insert -> Movie and Sound.
<b>Bước 2 :</b> Chèn
<b>Chèn Video </b>
<b>từ Clip của </b>
<b>Powerpoint</b>
<b>Chèn video từ </b>
<b>một tệp lưu trên </b>
<b>đĩa</b>
</div>
<span class='text_page_counter'>(38)</span><div class='page_container' data-page=38>
<b>*Nhúng Media Player vào Slide</b>
<b>Bước 1 :</b> Chọn thanh công cụ Control toolbox
<b>Bước 2 :</b> Chọn nút xuất hiện bảng
-> Chọn <b>Windows media player</b>
-> Nhấn chuột vào Slide
</div>
<span class='text_page_counter'>(39)</span><div class='page_container' data-page=39>
*Kích chuột phải vào vùng chọn khung ->
</div>
<span class='text_page_counter'>(40)</span><div class='page_container' data-page=40>
<b>Nhấn chuột </b>
<b>chọn vào đây</b>
<b>Chọn File âm </b>
<b>thanh, Video</b>
<b>Tự động chạy </b>
<b>khi trình chiếu</b>
<b>Hình ảnh lên </b>
<b>Cài đặt âm </b>
<b>thanh khi </b>
<b>chiếu</b>
</div>
<span class='text_page_counter'>(41)</span><div class='page_container' data-page=41>
<b>*Tạo liên kết trong Power Point</b>
<b>Bước 1</b> : Chọn đối tượng tạo liên kết.
<b>Bước 2 :</b> Chọn <b>Insert</b> –> <b>Hyperlink</b>
<b>Liên kết </b>
<b>với các File</b>
<b>Liên kết </b>
<b>Chọn đối </b>
<b>tượng liên kết</b>
</div>
<span class='text_page_counter'>(42)</span><div class='page_container' data-page=42>
<b>4. Trình chiếu bản trình diễn :</b>
<b>4. Trình chiếu bản trình diễn : </b>
<b>Bước 1 :</b> Mở bản trình diễn
<b>Bước 2 :</b> Chọn nút (hoặc nhấn phím <b>F5</b>)
<b>* Thao tác chuyển đến Slide tiếp theo : </b>
<b>Cách 1 :</b> Nhấn chuột trái
<b>Cách 2 :</b> Nhấn phím <b>Enter</b>
<b>* Thao tác thốt khỏi chế độ trình chiếu:</b>
<b>Cách 1 :</b> Nhấn phím <b>ESC </b>
</div>
<span class='text_page_counter'>(43)</span><div class='page_container' data-page=43>
<b>* Ẩn, hiện các Slide khi trình chiếu : </b>
<b>Bước 1 :</b> Chọn các Slide cần ẩn.
</div>
<span class='text_page_counter'>(44)</span><div class='page_container' data-page=44>
<b>* Bài tập thực hành tổng hợp :</b>
<b>* Bài tập thực hành tổng hợp :</b>
<b>Bài tập 1:</b>
<b>Bài tập 1:</b> Tạo một bản trình diễn trong Microsoft
Powerpoint giới thiệu các cách lưu văn bản trong
Microsoft Office Word
(<i><b>Có hướng dẫn thực hành trực tiếp</b></i>)
<b>Bài tập 2:</b>
<b>Bài tập 2:</b> Tạo một bản trình diễn trong Microsoft
Powerpoint giới thiệu các cách tính điểm TB các
môn cho học sinh trong Microsoft Office Excel
</div>
<span class='text_page_counter'>(45)</span><div class='page_container' data-page=45></div>
<span class='text_page_counter'>(46)</span><div class='page_container' data-page=46>
<b>Thi đua Dạy tốt </b>
<b> học tốt</b>
<b>Xin chào các </b>
<b>Xin chào các </b>
<b>ng chớ</b>
<b>ng chớ</b>
<b> ! </b>
<b><sub> ! </sub></b>
<b>Ch</b>
<b>Ch</b>
<b>úc các đồng chí mạnh </b>
<b>úc các đồng chí mạnh </b>
<b>khoẻ, cơng tác tốt</b>
</div>
<!--links-->