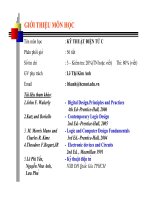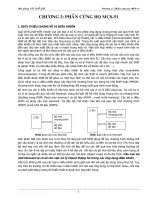Ky thuat Po werpoint O CHU
Bạn đang xem bản rút gọn của tài liệu. Xem và tải ngay bản đầy đủ của tài liệu tại đây (1.04 MB, 13 trang )
<span class='text_page_counter'>(1)</span><div class='page_container' data-page=1>
<b>A. Ví dụ 1: Tạo trị chơi ơ chữ bằng PowerPoint:</b>
<i>Trị chơi ơ chữ là một hình thức rèn luyện kiến thức vừa chơi vừa học khá thú vị cho học </i>
<i>sinh, nếu khơng có các phần mềm chuyên dụng (như Violet hay Hotpotatoes) các thầy cô </i>
<i>vẫn có thể thiết kế bằng PowerPoint2003 khá dễ dàng.</i>
<b>1. Phác hoạ trước hình dạng của mẩu ơ chữ: đếm số dịng và số cột tạo thành bảng chứa ơ</b>
chữ đó. Ví dụ để tạo ơ chữ như (hình A.1) gồm 2 từ khoá : LINUS (dọc) và VISTA
(ngang) thì phải tạo một Table 5 dịng x 5 cột.
<b>Hình A.1: Phác hoạ mẫu ô chữ sẽ thiết kế</b>
<b>2. Khởi động PowerPoint > vào Insert > Table để chèn vào một Table 5 dịng x 5 cột.</b>
<b>3. Điều chỉnh kích thước sao cho Table trở thành một hình vng.</b>
<b>4. Phủ khối chọn các ơ khơng chứa từ khố để tiến hành thao tác bỏ viền khung cho các ơ</b>
đó.
</div>
<span class='text_page_counter'>(2)</span><div class='page_container' data-page=2>
<b>Hình A.2: Thao tác bỏ viền khung</b>
<b> - Trên thẻ Borders lần lượt bỏ đi các viền khung tuỳ biến bằng cách nhấp chọn vào các </b>
nút đường viền tương ứng (xem hình A.3).
<b>Hình A.3: Thao tác trên thẻ Borders</b>
<b> * Chú ý: Thao tác này phụ thuộc vào vị trí của từ khố nằm trên bảng.</b>
</div>
<span class='text_page_counter'>(3)</span><div class='page_container' data-page=3>
<b>Hình A.4: Table sau khi đã xử lý</b>
<b>5. Tiến hành tạo nội dung cho các từ khố (ví dụ ở đây là LINUS & VISTA) bằng cách </b>
tận dụng chức năng WordArt trong PowerPoint.
- Nên tạo riêng từng âm của từ khố để có thể dễ dàng điều chỉnh kích thước cho phù
hợp với ơ đã thiết kế.
- Đặt từng âm vào đúng từng vị trí trong ơ chữ.
<b> - Sử dụng kỹ thuật Group các âm lại thành một từ khối thống nhất để tiện việc di </b>
chuyển (xem hình A.5)
<b>Hình A.5: Nhóm các từ khố vào đúng vị trí trên ô chữ</b>
<b> * Chú ý: Tại các chổ giao nhau của hai từ khoá ta phải thiết kế chữ đó lại hai lần, ví dụ </b>
<b>ở đây đối với chữ “I” tôi phải thiết kế lại hai lần, sau đó đặt chúng chồng khớp lên nhau.</b>
<b>6. Tiếp theo tiến hành thiết kế nội dung các gợi ý và các nút lệnh tương ứng (ví dụ ở đây </b>
tơi thiết kế 2 nút lệnh cho một câu hỏi: nút gợi ý và nút đáp án) với thứ tự của từ khố
<b>bằng cách dùng các Textbox và AutoShapes.</b>
<b>7. Hồn chỉnh xong vị trí phù hợp cho các đối tượng trên Slide trình diễn ta bắt đầu thiết </b>
kế hiệu ứng cho các nút lệnh.
<b>* Tạo hiệu ứng cho nút gợi ý:</b>
<b>1. Nhấp phải chuột vào nút gợi ý “?” của câu một chọn Custom Animation.</b>
</div>
<span class='text_page_counter'>(4)</span><div class='page_container' data-page=4>
<b>Hình A.6: Tạo hiệu ứng cho nút gợi ý</b>
<b>* Chú ý: Thao tác chọn hiệu ứng là tuỳ biến, tuy nhiên khuyến khích chọn ở mục Exit để</b>
các nút lệnh được chọn sẽ biến mất sau đó tránh cho ta nhầm lẫn khi thao tác.
<b>3. Rê chuột vào hiệu ứng vừa mới tạo (ở phía của sổ bên phải) để làm xuất hiện tên cụ thể</b>
<b>tương ứng, ví dụ ở đây là Rectangle 14: ? (xem hình A.7)</b>
<b>Hình A.7: Quan sát kỹ và nhớ tên hiệu ứng đã thiết lập</b>
<b>4. Nhấp phải chuột vào tên hiệu ứng này chọn Effect Options.</b>
<b>5. Ở thẻ Effect có thể thiết lập âm thanh cho hiệu ứng.</b>
</div>
<span class='text_page_counter'>(5)</span><div class='page_container' data-page=5>
<b>Hình A.8: Thao tác trên thẻ Timing</b>
<b>7. Nhấp chọn TextBox chứa nội dung gợi ý của câu hỏi thứ nhất và cũng tạo cho đối </b>
<i><b>tượng này một hiệu ứng tuỳ biến, ví dụ Entrance > Checker Board (có tên là Shape 71).</b></i>
<i><b>8. Nhấp phải chuột vào tên hiệu ứng này và chọn Start With Previous (xem hình A.9).</b></i>
<b>Hình A.9: Thiết lập hiệu ứng cho TextBox gợi ý</b>
</div>
<span class='text_page_counter'>(6)</span><div class='page_container' data-page=6>
<b>Hình A.10: Thao tác kéo thả thay đổi vị trí</b>
<b>* Chú ý: Cả hai hiệu ứng lúc này đều phải nằm dưới mụcTrigger: Rectangle 14: ?</b>
<b>* Tạo hiệu ứng cho nút đáp án:</b>
<b>1. Việc tạo hiệu ứng cho nút đáp án của câu hỏi một cũng tiến hành các bước tương tự </b>
<b>như khi thiết lập với nút gợi ý “?”: tạo hiệu ứng tuỳ biến cho nút nhấp đáp án, tạo hiệu </b>
ứng cho từ khoá đáp án xuất hiện (chữ WordArt).
<b>2. Điểm khác nhau ở đây là phải tạo thêm một hiệu ứng thứ ba có vị trí nằm sau hiệu ứng </b>
xuất hiện của dịng từ khố WordArt đáp án, hiệu ứng này có tác dụng khi từ khố đáp án
xuất hiện trên Slide trình diễn cũng là lúc TextBox chứa gợi ý sẽ biến mất (nếu không
thiết lập khi chạy tiếp gợi ý của câu hỏi thứ hai sẽ xảy ra hiện tượng chồng chéo: nhiều
TextBox gợi ý sẽ xuất hiện đan xen vào nhau trên cùng Slide trình diễn).
<b>3. Nhấp chọn TextBox gợi ý của câu hỏi thứ nhất và thiết lập một hiệu ứng biến mất </b>
<b>(Exit) tuỳ biến, nhấp phải vào hiệu ứng vừa tạo chọn Start with Previous.</b>
</div>
<span class='text_page_counter'>(7)</span><div class='page_container' data-page=7>
<b>Hình A.11: Thao tác kéo thả thay đổi vị trí</b>
<b>--> Mơ tả hoạt động: Khi nhấp chuột vào nút giải đáp thì từ khố đáp án của câu hỏi một</b>
là VISTA sẽ xuất hiện; đồng thời lúc này TextBox chứa nội dung gợi ý của câu cũng sẽ
biến mất: để lại giao diện nền trắng cho nội dung gợi ý câu số 2 xuất hiện sau đó.
<b>* Chú ý: Tất cả các thao tác thiết lập hiệu ứng sẽ nằm theo một thứ tự nhất định (tạo </b>
trước nằm phía trên, tạo sau nằm phía dưới); có thể điều chỉnh bằng cách kéo thả.
- Tiếp tục tương tự như vậy ta lần lượt thiết kế hiệu ứng cho các nút lệnh của từ khoá thứ
hai, ba, tư.... n của ô chữ.
<b>8. Tiến hành thiết kế lại giao diện Slide trình diễn sau khi hồn tất các thiết kế cần thiết </b>
cho ơ chữ chính (xem hình A.12)
</div>
<span class='text_page_counter'>(8)</span><div class='page_container' data-page=8>
<b>--> Chú ý: Như ví dụ gợi ý trên thì trung bình với một từ khố ta phải thiết kế một cặp </b>
nút lệnh và 5 hiệu ứng đi kèm (hai cho nút gợi ý và 3 cho nút đáp án). Dựa vào nền tảng
của mẫu thiết kế này ta có thể dễ dàng làm được những mẫu ơ chữ độc đáo khác trong
PowerPoint.
<b>B. Ví dụ 2: Kỹ năng tạo menu động trên PowerPoint 2003</b>
<i>Ví dụ cụ thể này giúp người giáo viên có thể tạo được một hệ thống menu động tương tác</i>
<i>theo kiểu trang web trên bài giảng điện tử PP của mình bằng cách biến hóa linh động </i>
<i><b>chức năng Trigger như phân tích ở ví dụ 1. </b></i>
<b>* Mơ tả ví dụ: cụ thể ở đây tôi sẽ xây dựng một hệ thống menu như hình B.1 sao cho khi</b>
<b>nhấp chuột vào nút nội dung bài sẽ có menu tương ứng xổ xuống gồm 3 ý riêng biệt </b>
(mỗi ý sẽ là một hyperlink tới slide có nội dung tương ứng); đồng thời khi nhấp chuột lần
<b>thứ hai vào nút nội dung bài thì menu tương ứng này sẽ biến mất, thiết kế tương tự cho </b>
<b>nút ví dụ.</b>
<b>Hình B.1: Giao diện hệ thống menu mẫu</b>
<b>1. Sử dụng các kỹ năng cơ bản trên PP để vẽ các nút lệnh, textbox, phối màu và bố trí </b>
như hình B.1.
</div>
<span class='text_page_counter'>(9)</span><div class='page_container' data-page=9>
<i><b> - Nhấp phải chuột vào Textbox 1 - Đặt vấn đề > Custom Animation.. > Add Effect > </b></i>
<i><b>Entrance > Appear để thiết lập hiệu ứng xuất hiện cho đối tượng này.</b></i>
<i><b> - Tương tự như vậy lần lượt tạo hiệu ứng xuất hiện Appear cho đối tượng Texbox 2 </b></i>
(FOR - DO) và 3 (WHILE - DO), xem hình B.2.
<b>Hình B.2: Tạo hiệu ứng xuất hiện Appear cho 3 Textbox</b>
<b> - Kế tiếp ta dùng kỹ thuật Trigger để tạo mối liên quan cho 3 Textbox này vào đối </b>
<b>tượng nút Nội dung bài: nhấp trái chuột vào hiệu ứng 1 ứng với textbox 1 ở cửa sổ bên </b>
<b>phải giao diện thiết kế của PP, chọn dịng Timing.</b>
</div>
<span class='text_page_counter'>(10)</span><div class='page_container' data-page=10>
<b>Hình B.3: Ràng buộc trigger cho textbox1 vào nút nội dung bài</b>
<b> - Tiến hành ràng buộc trigger tương tự cho textbox2 và 3.</b>
<b> - Quan sát khung cửa sổ hiệu ứng bên phải ta thấy có 3 Effect của trigger nút nội dung </b>
<b>bài lần lượt được đánh số là 1,2 và 3. Nếu trình diễn lúc này thì khi nhấp chuột vào nút </b>
<b>Nội dung bài thì 3 textbox sẽ lần lượt xuất hiện; như vậy yêu cầu đặt ra vẫn chưa đạt vì </b>
<b>mục đích ta muốn là cả 3 textbox sẽ xuất hiện cùng lúc khi ra lệnh tương tác vào nút nội </b>
<b>dung bài.</b>
- Nhấp trái vào hiệu ứng của Textbox2 và 3 > Timing > trên thẻ Timing chọn chức năng
<b>With Previous trong khung thoại Start, xem hình B.4.</b>
</div>
<span class='text_page_counter'>(11)</span><div class='page_container' data-page=11>
- Lúc này quan sát thứ tự các hiệu ứng ở cửa sổ bên phải ta thấy 3 hiệu ứng ban đầu đã
<b>được gộp chung thành 1 nhóm (điều này đồng nghĩa với việc khi nhấp chuột vào nút Nội </b>
<b>dung bài thì cả 3 textbox sẽ xổ xuống cùng một lúc), xem hình B.5.</b>
<b>Hình B.5: So sánh 2 lúc trước và sau khi chọn With Previous</b>
<b> - Tiếp theo ta thiết lập hiệu ứng biến mất cho 3 textbox khi nhấp chuột vào nút Nội </b>
<i><b>dung bài: chọn lần lượt từng textbox > Custom Animation… > Add Effect > Exit > </b></i>
<i><b>Disappear, xem hình B.6.</b></i>
<b>Hình B.6: Tạo hiệu ứng exit cho 3 textbox</b>
</div>
<span class='text_page_counter'>(12)</span><div class='page_container' data-page=12>
<b> - Tiến hành ràng buộc Trigger hiệu ứng biến mất của 3 Textbox cho nút Nội dung bài </b>
(tương tự như trên).
<b> - Tiến hành gộp nhóm hiệu ứng With Previous cho 3 textbox (tương tự như trên). Lúc </b>
<b>này khi trình diễn: thao tác nhấp chuột vào nút Nội dung bài đã bung ra và thu lại menu </b>
chứa 3 textbox một cách nhịp nhàng, xem hình B.7.
</div>
<span class='text_page_counter'>(13)</span><div class='page_container' data-page=13>
<b>Hình B.8: Tạo Hyperlink nội dung cho Textbox 1</b>
<b>3. Tổng kết: Để xây dựng hiệu ứng cho một menu ứng với một nút lệnh bất kỳ ta sử </b>
dụng kỹ thuật ràng buộc Trigger làm chủ đạo; trong mỗi một nhóm Trigger (ứng với một
nút lệnh cụ thể) lại phải xây dựng hai nhóm hiệu ứng là xuất hiện và biến mất tương ứng,
xem hình B.9.
</div>
<!--links-->