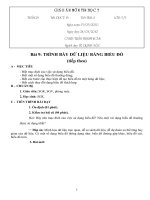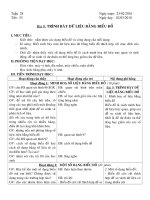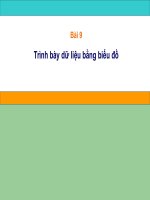Bai 9 Trinh Bay Du Lieu Bang Bieu Do tt
Bạn đang xem bản rút gọn của tài liệu. Xem và tải ngay bản đầy đủ của tài liệu tại đây (265.79 KB, 4 trang )
<span class='text_page_counter'>(1)</span><div class='page_container' data-page=1>
GIÁO ÁN MÔN TIN HỌC 7
TUẦN 29 Tiết PPCT: 19 Tiết TKB: 2 LỚP: 7/5
Ngày soạn: 15/03/2010
Ngày dạy: 24/03/2010
GVHD: TRẦN THỊ KIM NGÂN
Người dạy: LÊ QUANG LỘC
<b>Bài 9: TRÌNH BÀY DỮ LIỆU BẰNG BIỂU ĐỒ</b>
<b>(tiếp theo)</b>
<b>A - MỤC TIÊU</b>
- Biết mục đích của việc sử dụng biểu đồ;
- Biết một số dạng biểu đồ thường dùng;
- Biết các bước cần thực hiện để tạo biểu đồ từ một bảng dữ liệu;
- Biết cách thay đổi dạng biểu đồ thích hợp.
<b>B - CHUẨN BỊ</b>
<b>1. Giáo viên: SGK, SGV, phòng máy.</b>
<b>2. Học sinh: SGK. </b>
<b>C - TIẾN TRÌNH BÀI DẠY</b>
<b>1. Ổn định (01 phút).</b>
<b>2. Kiểm tra bài cũ (04 phút).</b>
Hỏi: Hãy nêu mục đích của việc sử dụng biểu đồ? Nêu một vài dạng biểu đồ thường
được sử dụng nhất?
<b> Đáp án: Minh họa dữ liệu trực quan, dễ so sánh dữ liệu, dễ dự đoán xu thế tăng hay</b>
giảm của dữ liệu. Có một số dạng biểu đồ thơng dụng như: biểu đồ đường gấp khúc, biểu đồ cột,
biểu đồ tròn.
<b> 3. Bài mới:</b>
<b>Hoạt động của GV</b> <b>Hoạt động của HS</b> <b>Nội dung</b>
<b>Hoạt động 2: Tìm hiểu các thao tác cơ bản với biểu đồ (20 phút)</b>
- Giới thiệu một số dạng biểu đồ.
Yêu cầu học sinh quan sát trên màn hình và cho nhận
xét kiểu biểu đồ phù hợp với dữ liệu của bảng SỐ
HỌC SINH GIỎI CỦA KHỐI 7.
- Quan sát.
- Quan sát và đưa ra
nhận xét (trơng sinh
động, trực quan hay
khơng)
<b>Bài 9: TRÌNH</b>
<b>BÀY DỮ LIỆU</b>
<b>BẰNG BIỂU ĐỒ</b>
<b>(tiếp theo)</b>
<b> a) Chọn dạng</b>
<b>biểu đồ</b>
<b>B1: Chọn nhóm</b>
</div>
<span class='text_page_counter'>(2)</span><div class='page_container' data-page=2>
<b>- Sau khi nháy nút Next, hộp thoại tiếp theo cho thấy</b>
địa chỉ của khối dữ liệu được chọn để tạo biểu đồ.
<b>- Sau khi chọn miền dữ liệu, ta nháy Next để sang hộp</b>
thoại tiếp theo.
- Trong trường hợp có nhiều dữ liệu việc lựa chọn dữ
liệu để minh họa là bước chuẩn bị quan trọng để có
biểu đồ đơn giản.
- Để giải thích cho biểu đồ các em tìm hiểu sang bước
3
<b>- Trình chiếu nội dung mục c. các thơng tin giải thích</b>
<b>biểu đồ và giải thích từng thao tác.</b>
<b>- Sau đó nháy Next đê hiển thị hộp thoại cuối cùng.</b>
Lưu ý:
- Trang Axes: Hiển thị hay ẩn các trục.
- Trang Gridline: Hiển thị hay ẩn các đường lưới.
- Trang Legend: Hiển thị hay ẩn chú thích; chọn các vị
trí thích hợp cho chú thích.
- Có thê đặt biểu đồ ngay trên trang tính có dữ liệu hay
trên một trang biểu đồ riêng biệt.
Lưu ý:
trên hộp thoại có vùng minh họa biểu đồ. Xem minh
<b>B2: Chọn dạng</b>
biểu đồ trong
nhóm
<b>B3:Nháy nút Next</b>
để sang bước 2.
<b>b/ Xác định miền</b>
<b>dữ liệu</b>
-Kiểm tra, sửa đổi
miền dữ liệu,nếu
<b>cần tại dòng Data</b>
<b>range.</b>
-Chọn dãy dữ liệu
cần minh hoạ theo
hàng hay cột tại
<b>dịng Series.</b>
<b>c. Các thơng tin</b>
<b>giải thích biểu đồ:</b>
1. Chọn tiêu đề
biểu đồ
2. Cho chú giải
trục ngang
3. Cho chú giải
trục đứng
<b>d. Vị trí đặt biểu</b>
<b>đồ:</b>
<b>+ B1: Chọn vị trí</b>
lưu biểu đồ
<b>+ B2: Nháy nút</b>
<b>Finish để kết thúc.</b>
Bước 1: Chọn nhóm
biểu đồ
Bước 2: Chọn dạng biểu
đồ
</div>
<span class='text_page_counter'>(3)</span><div class='page_container' data-page=3>
họa để biết thông tin đưa vào có hợp lí khơng;
<b>Tại mỗi bước nếu em nháy nút Finish khi chưa ở</b>
bước cuối cùng thì biểu đồ cũng được tạo ra. Khi đó
các nội dung hay tính chất sẽ theo ngầm định của ứng
dụng.
Trên từng hộp thoại, nếu cần em có thể nháy nút
<b>Back để trở lại bước trước.</b>
<b>HĐ 3: CHỈNH SỬ BIỂU ĐỒ (15 phút)</b>
<b>4. Chỉnh sửa biểu</b>
<b>đồ</b>
<i><b>a) Thay đổi vị trí</b></i>
<i><b>biểu đồ</b></i>
- Biểu đồ được tạo tạo ra với vị trí ngầm định.
- Thao tác trên máy.
- Sau khi một biểu đồ đã được tạo ra, có thể dạng biểu
đồ đó chưa phải là thích hợp nhất để minh họa dữ liệu.
- Tuy nhiên em khơng nhất thiết phải xóa nó mà chỉ
cần thay đổi dạng biểu đồ.
- Thao tác trên máy để học sinh quan sát.
- Quan sát.
- Quan sát theo dõi.
Để thay đổi vị trí
của biểu đồ, ta
nháy chuột trên
biểu đồ để chọn và
kéo thả đến vị trí
mới.
<i><b>b) Thay đổi dạng</b></i>
<i><b>biểu đồ</b></i>
Các bước thay đổi
dạng biểu đồ:
B1: Nháy chuột
chọn biểu đồ.
B2: Thanh công cụ
<b>Chart xuất hiện.</b>
B3: Nháy vào mũi
tên để mở bảng
chọn.
B4: Chọn kiểu biểu
đồ thích hợp.
? Để xóa một biểu đồ đã tạo em thực hiện thao tác thế
nào?
- Nháy chuột trên
biểu đồ và nhấn
phím Delete.
<i><b>c) Xóa biểu đồ: </b></i>
Nháy chuột trên
biểu đồ và nhấn
<b>phím Delete.</b>
</div>
<span class='text_page_counter'>(4)</span><div class='page_container' data-page=4>
? Muốn sao chép một biểu đồ đã tạo trên trang tính vào
văn bản Word em thực hiện thao tác gì?
- Có thể nhấn tổ hợp phím Ctrl+C để copy và tổ hợp
phím Ctrl+V để dán.
+ Nháy chuột trên
biểu đồ và chọn nút
lệnh Copy
+ Mở văn bản Word
và nháy nút lệnh
Paste trên thanh
công cụ của Word.
<b>đồ vào văn bản</b>
<b>Word</b>
Các bước thực
hiện:
<b>+ B1: Nháy chuột</b>
trên biểu đồ và
chọn nút lệnh
<b>Copy.</b>
<b>+ B2: Mở văn bản</b>
Word và nháy nút
<b>lệnh Paste trên</b>
thanh công cụ của
Word.
<b>4. Củng cố (04 phút)</b>
<b>Câu 1: Muốn thay đổi dạng biểu đồ đã được tạo ra, em:</b>
a. Nháy nút <b> trên thanh công cụ Chart và cọn dạng thích hợp;</b>
b. Phải xoa biểu đồ cũ và thực hiện lại các thao tác tạo biểu đồ.
<b> Đáp án: a.</b>
<b>Câu 2: Để xóa biểu đồ đã tạo, em thực hiện thế nào?</b>
<b> Trả lời: Nháy chuột trên biểu đồ và nhấn phím Delete.</b>
<b>5. Dặn dị (01 phút).</b>
<b>- Học lại nội dung toàn bài, chuẩn bị cho tiết thực hành</b>
<b>- Làm các bài tập trong sách giáo khoa.</b>
<b>Duyệt của GVHD</b> Phường 4, ngày 15 tháng 03 năm 2010
Người soạn dạy
</div>
<!--links-->