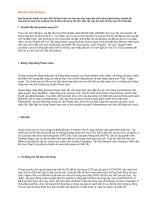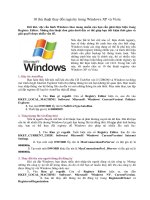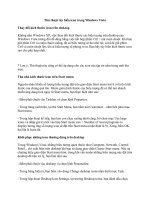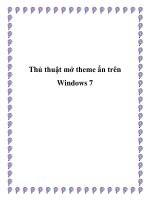180 thủ thuật và mẹo hay trong windows 7 nguyễn nam thuận
Bạn đang xem bản rút gọn của tài liệu. Xem và tải ngay bản đầy đủ của tài liệu tại đây (18.64 MB, 437 trang )
Th.S: NGUYỄN NAM THUẬN
và nhóm tin học thực dụng
^ rủ s á c lK M ắ tđ ọ c ^ H i^ ^
IS ẽ
Thủ thuật và mẹo
■
m
TRONG
Hướng dẫn những ứiủ thuật cấu hìiứi đơn giản
và dễ thực hiện sao cho bạn có thể đạt hiệu
quả nhanli nhất
Bạn sẽ học được nhiều phương pháp tiên ưến
để quản lý dữ liệu Windows
Nối k ết Internet theo cách riêng của bạn và
lướt Web an toàn
NHÀ XUÂT BẢN HỒNG ĐỨC
A
Ờ I NĨ I ĐẦU
Bạn mn thay đổi nền màn hình Windows. Bạn muốn làm cho hệ
điều hành mới của Microsoft có diện mạo như thể nó đưỢc thiết kế chỉ
dành cho bạn. Bạn muôn mọi thứ phải thuận tiện hơn cho công việc
của bạn. Quyển sách “180 Thủ thuật và mẹo hay trong Windows 7"
này sẽ hướng dẫn những thủ thuật câu hình đơn giản và dễ thực hiện
sao cho b ạ n có th ể đ ạ t đưỢc nhiều hơn thế.
Sách gồm 28 chương, trình bày tâ't cả những thủ thuật tuỳ biến và
lơl ưu hố Windows 7 trên hệ thống máy tính cá nhân, từ những bước
cá nhân hoá giao diện cơ bản cho đến những kỹ thuật điều chỉnh tinh
vi. Bạn không những cá nhân hoá nền desktop và thay đổi các xác lập
căn bản của Windows 7, mà bạn còn đưỢc học cách làm việc với
thanh tác vụ và menu Start, cũng như thiết đặt các chương trình mặc
định của Windows.
Hơn thế nữa, với quyển sách này bạn sẽ học đưỢc nhiều phương
pháp tiên liến để quản lý dữ liệu Windows, quản lý mạng và người
dùng, nơì kết Internet theo cách riêng của bạn và lướt Web an toàn,
xác lập các tùy chọn câu hình cho những lúc bạn mn sử dụng Win
dows khi đang đi trên đường (dĩ nhiên nêu bạn có máy tính xách tay),
và tăng tối đa hiệu suất thực thi của Windows.
Hy vọng với nội dung và bố cục rõ ràng theo từng chủ đề, sách sẽ
rấl hữu ích cho bạn đọc trong việc học sử dụng Windows 7. Khi học
xong quyển sách này, bạn không những Ihành Ihạo với những thao
tác thông Ihường như thay đổi nền desktop, đổi mới màu cửa sổ, điều
chỉnh các h ạn g m ục phù hỢp trên thanh lác vụ, m à còn b iế t cách tạo
đưỢc những slideshow ấn tưỢng, tuỳ biến Windows theo cách bạn làm
việc, và nhiều kỹ thuật hay khác.
Tấc giả
Chương 1: c ấ u hinh các xác lập cơ bản
^
Câu hình các xác lộp cơ bản
ể cấu hình Windows theo cách của bạn, bạn cần bắt đầu với
những điểm cơ bản. Học những công cụ nào cần sử dụng và
sử dụng chúng như thế nào. Chương này sẽ trình bày những
ĩặc điểm cấu hình cơ bản, bắt đầu với Windows Control Panel.
Đ
3ử dụng C ontrol P anel
Hầu hết các xác lập cấu hình của Windows được xác lập thơng qua
nột tiện ích được gọi là Control Panel. Thực tế Control Panel chỉ là
nột folder hoặc thư viện chứa nhiều tiện ích cấu hình riêng lẻ (cịn
lược gọi là các applet). Chính thơng qua những tiện ích này mà cấu
ùnh thực sự mới xảy ra.
Cách hoạt động của Control Panel
Bạn mở Control Panel bằng cách nhấp menu S tart và chọn Control
^anel; th ật dễ dàng. Những gì bạn thấy tiếp theo là Control Panel mặc
tịnh đưỢc minh hoạ trong hình 1.1. Khung xem này của Control Panel
[ược thiết kế dành cho người dùng bình thường, với các shortcut đưa
lạn trực tiếp đến những tuỳ chọn cấu hình khác nhau.
Chương 1: Cấu hình các xác lập cơ bản
8
: ỈỊí-ỉ
I:;./*: ;■
l Contfctp*í>êĩ ►
p
Ị"””
Adjust your computer's settings
SysUvn li.'id Íícuriĩ/
U s ^ r A í : < X U . '. I ì ¿ 'tU ' I-A t ì ì i l y S t ỉ ĩV lv
v%>itr fcm p 4 rt# .» \
Ravi( u p
u r n 4 -:c > = ír .u
V
fV A it
■i
U f. f i f t '- A *
ĩ - 'r i'í r h t a
»RV ; r <íf
F tnfl ¿ n ij fiK Ị u'.M *it\i
A pp-rõt-ìní»- i a d r 'r '-,o=ìiíli;.!t or-
Network iod intcr^vt
C h i '» : ; « ' h í t i t f r . t t
V>Crt C
AdjUtl
'..n o c ic h o n c q 'c u p j n d ĩh 2f:0Ị; c p ; = w
H < » f< )v Y 3 re a iid S o u i i r i
| j
v ie w ủ*',n.r% «!vá Ịiĩir-XtL’ k ứ ồ A đ«fo ^< r
C o w -« í w J p tọ ịtíĩv i
AJJUỈ{ cc>nft»coV
Pírtí^ldOK
f»oN»ry í<ĩting:
CtơCi^. L
G o c i ^ . L
< ÍIH Ì í'Ể -9 K = n
C hsn^í k{ằ.ớ);ớằểJ Oớ 4iớớ* -'ãpvl mffr^cụi
đ
C rw
C
rwfft9
to ee
d
d -'/ớớ3
-'/ớớ3>
-, ii'i^
i i 'ic vv
aa
cg
K«
Ỉiiỉs^ 0» A{ (.éSS
lí*rVAroivs
'j'
O o ỉt f T U : í» V ; V i.ll « I .M .iiy
Hình 1.1 Theo mặc định, Control Panel của Windows 7 trong khung xem Category mặc
định.
Control Panel mặc định được tổ chức thành tám phần, mỗi phần
tương ứng với một loại tác vụ:
lẵ System a n d S ecu rity, với các liên kết (link) riêng biệt dẫn đến
Review Yoiir Computer’s Statìis, Back up Yoĩir Compnter, và Find
and Fix Problems.
K N etw ork a n d Internet, với các Hên kết riêng biệt dẫn đến View
Network Status and Tasks và Choose Homegroiip and Sharing Op
tions.
M H a rd w a re a n d Sound, với các liên kết riêĩig biệt dẫn đến View
Devices a n d Printers, A dd a Device, Connect to a Projector, ỉ)ằ Acijiist Commonly Used Mobility Settings.
M P rogram s, với một liên kết riêng biệt dẫn đến Uninstall a Program.
n U ser A ccounts a n d Fam ily Safety, với các liên kết riêng biệt dẫn
đến Add or Remove User Accounts và Set up Parental Controls fo r
A ny User.
#
A ppea ra n ce a n d P erson alization , với các Hên kết riêng biệt dẫn
đến Change the Theme, Change Desktop Backgrotind, t)à Adjiist
Screen Resolution.
K Gock, Language, a n d Region, với các liên kết riêng biệt dẫn đến
Change Keyboards or Other Jnptit Methods và Change Display Lan
guage (chỉ có trong phiên bản Ultimate Edition).
K Ease o f A ccess, với các liên kết riêng biệt dẫn đến Let Windows
Suggest Settings và optimize Visual Display.
Chương 1: Cấu hình các xác lập cơ bản
Nhấp bất kỳ liên kết phần chính và bạn thấy một tập hợp liên kết
mới. Ví dụ, khi bạn nhâ'p Appearance and Personalization, bạn thấy
màn hình được minh hoạ trong hình 1.2, với các phần chính cho Per
sonalization, Display, Desktop Gadgets, Taskbar and S tart Menu, Ease
of Access Center, Folder Options, và Fonts. Bên dưới mỗi phần là
thêm các liên kết dẫn trực tiếp đến các tiện ích cấu hình cụ thể.
> C on*.íC iP *n«ỉ > A p p e a - 'jo c e i n d í*« Í 2 r . i l - ; t t c n
...
.
>
____
C ữ n U ữ iỉ^ in c t H e m ;
i>ằ :;,*;!*ã
^ ằ 4 ằ y t
^K ãf5^'.vln
Ciôr>;_;ớ ivi.-tov.' a*.ĩ Í<‘Ị<>I5
i
N ít.vci». ír.;l Ỉnl«»ft4t
KwcJv.ii« «nd Sdtníỉ
> . ! 4-'i 1 - ' Ă ằ r
!0
U ô ACsf)urttr. *fvl
ã
Q
k
;
-.* *
A p p « a f M K e a«id
s | i
U r ; t r O! i-rtôr?:i#ớ
j.rJ*;*: vj rl>
i n « t * r.nlirif
Urir.-j|/iỉ <1
« V n d c tv ỉ.
- 1>M;Ỉ.\1Í 5-riđÍÌMíí Mc-nu
And R(3»>n
of A iffii
rft-;-ỉJ*ií 1)0
hĩỊihy
Ĩ X - : .V tr .;;( .v - iiĩC i- - 'l:,
P c f M > n » ^ lio n
'lio & k .
A -I.í;«
c í*n*ir
iCvjbiB
‘ u : íc i -»*:c If < St.»«’ Hit.Tu
v v i tc n i ,’^ * u n í Cf> Ii-.í
ĩ ' ỉ . jrc
â
LiC-
ựíC ic rc ir 'f4 e *
forn on » m »Ci«á Ve,!
' ĨK>kkf Or.í 0:ìt
*
’A
'> ic : 1-4 :»:V < o r a c i .o i í v’^Kk w c p i "
»'.«ddc.-^ W « in t ì íc < J < n
Fonti
»‘fe-.Kv.. c tỉ< tí. t-í > c
líc í-ín t;
C o « n ji: ^ cn ?
. '. d , v . t C 'e * i ĩ . - r e t í * t
Hình 1.2 Màn hình Appearance and Personalization của Control Panel.
Tiếp tục nhấp qua các liên kết và cuối cùng bạn được dẫn đến tiện
ích được sử dụng để cấu hình một xác lập cụ thể. Ví dụ, khi bạn nhấp
liên kết Personalization, Windows hiển thị cửa sổ Personalization; khi
bạn nhấp liên kết Folder Options, Windows hiển thị hộp thoại Folder
Options. Có thể địi hỏi một vài lần nhấp chuột nhưng CUỐI cùng bạn sẽ
đi đến nơi mà bạn muốn đến.
Vậy thực ra Control Panel là một folder chứa các tiện ích hoặc
applet cấu hình khác nhau. Chính những tiện ích riêng lẻ cho phép cấu
hình nhưng bạn đi đến những tiện ích đó thơng qua Control Panel.
Q
U
í U
--------------------------------------------------------------------------------------K K ơnq nkám ISn , nhưnq cóc fiện íc^l cốu liìn K kkóc nkau ỉponq C o n ipol P a n e l ẩ ổ i kki được qọi Iđ cổc tiđnq đ iểu k íiiế n (contpol p a n e l}.
cấ ii hình Control Panel
Vấn đề duy nhất với Control Panel của Windows 7 là, nhằm cố gắng
làm cho những người dùng bình thường dễ biết cách làm những gì mà
họ mn làm hơn, Microsoft đã che giấu hiệu quả hầu hết các tiện ích
Chưởng 1 : c ấ u hình các xác lập cơ bản
10
cấu hình bên dưới bề m ặt một vài lớp. Tóm lại, bạn phải nhấp quá
nhiều lần để đi đến tiện ích cấu hình này.
Tuy nhiên, có một cách giải quyết vấn đề này mà ngẫu nhiên là thủ
thuật cấu hình đầu tiên trong sách. Trong Windows 7, bạn có thể chấp
nhận vùng hiển thị Control Panel mặc định (tất cả liên kết dễ hiểu đó)
hoặc bạn có thể cấu hình lại diện mạo của Control Panel để hiển thị
chính các tiện ích cấu hình.
Vùng hiển thị mặc định được gọi là khung xem Category, nhưng có
hai khung xem khác mà bạn có thể bật (enable). Kéo xuống danh sách
View By ở góc phải trên cùng Control Panel và bạn thấy các tuỳ chọn
cho Large Icons và Small Icons. Cả hai khung xem này liệt kê tất cả
tiện ích cấu hình riêng lẻ trong cửa sổ Control Panel. Hai khung xem
này giống hệt cho kích cỡ của các biểu tượng, khung xem Large Icons
(được minh hoạ trong hình 1.3) sử dụng các biểu tượng lởn hơn khung
xem Small Icons.
ụ
» CcftholPartl ► AỈ1CorẩroỉPw«ỉỉlfcmỉ »
ĩ
A d ju st y o iir r o n ip u t ^ r 's
fl
-'«í* '
4i.'
I.Wị^í KC
1
1
1
A clion C en ter
]
¿ fr
•>
íírX xưp a n d I^SĨOTÍ?
'
A d m in isU atỉv e Tools
íìiĩỉ oriCivr D rive ¡Tnrtyptĩon
i
AU!Ơ='ÌJV
gỊỊ^
«
(
Dr' Vr' Ai-' iiistir
.J
c
S*-e>Kei
i
■
ỈĨỊ
C oloi M an rfq « n i# n i
^
r v f o jH p r o g r a m s
® J
Cf"d(fivtial M íiiìđgiĩr
D a te ị iiơ Tin;«»
D e sk to p G arioi-ts
r>< viVo M an.>^cr
1
I
i
l.
i
•»Irvị
.»mJ
9
*i
:
^
D iip ld '/
Fii> t:r p n n t
F oklet O frtio n s
Í je riin q
M o m K ifoiJp
ĩa i - e o í A cctfi^C eiite*
^
-j!
S ta rte d
1
ị
[ị
Hình 1.3 Hiển thị Control Panel trong khung xem Large Icons.
CịlXiU
_____________________
Tponq cá c pKiỂn t á n tpưóc c iỉa W in d o w s, kliunq xem Lapqe Icons ciìi
C o n t r o l P a n e l đõ được q pi lị kíiunq xem C l
Với một trong hai khung xem Icons, bạn có thể đi trực tiếp đến tiện
ích cấu hình mà bạn muốn. Chỉ nhấp vào một biểu tượng và bạn mở cửa
sổ hoặc hộp thoại thích hợp, khơng cần phải nhấp qua thêm nữa. Nó
nhanh hcfn sử dụng khung xem Category mặc định nhiều - giả sử bạn
biết tiện ích nào được sử dụng cho loại cấu hình nào.
Chưdng 1 : cấ u hình các xác lập cơ bản
11
Tìm hiểu các tiện ích câu hình
Vì bạn sẽ sử dụng hầu hết (nếu khơng nói là tất cả) tiện ích cấu hình
này qua sách này để cấu hình Windows theo cách của bạn, bạn nên biết
một chút về những tiện ích cấu hình riêng lẻ. Vì lý do đó bảng 1.1 nêu
chi tiết tấ t cả tiện ích cấu hình Windows 7 và chức năng của chúng.
Bảng 1.1 Các tiện ích câu hình Control Panel
Tiện ích
MƠ tả
Action Center
Hiển thị Action Center, dược dùng để quản lý
hầu hết các hoạt dộng bảo mật và bảo trì của
Windows.
Hiển thị một danh sách các công cụ quản trị
được sử đụng cho việc quản lý Windows nâng
cao.
Cho bạn chọn những ^ xảy ra khi bạn chèn
các thiết bị hoặc các loại media vào.
Mở tiện ích Windows Backup để sao lưu dự
phịng và phục hồi dữ liệu hệ thống.
Cho phép cấu hình các ổ đĩa hồn chỉnh để
tăng thêm sự bảo mật. (Chỉ có sắn cho các ấn
bản Enterprise và Ultimate).
Cho phép cấu hình các profile quản lý màu để
cải tiến sự hiển thị.
Lưu trữ và quản lý các user name và pass
word cho những website và chương trình khác
nhau.
Mở hộp thoại Date and Time để cấu hình ngày
tháng, thời gian, và múi giờ hệ thống.
Cho bạn chọn các chương trình mặc dịnh mà
Windows sử dụng để mở các loại file riêng
biệt.
Cho bạn chọn các gadget để hiển thị trên nền
desktop Windows.
Mở Device Manager dể quản lý và cấu hình
tất cả các thiết bị cài đặt trên hệ thốhg.
Hiển thị và quản lý các thiết bị bên ngồi kết
nối với máy tính - các máy in, máy scan,...
Quản lý tất cả xác lập hiển thị - kích cỡ text,
độ phân giải, độ sáng, màu, và những thứ tương
tự.
Quản lý các công cụ truy cập
Mở hộp thoại Folder Options dể cấu hình diện
mạo và hoạt động của folder.
Administrative Tools
AutoPlay
Backup and Restore
BitLocker Drive Encryption
Color Management
Credential Manager
Date and Time
Default Programs
Desktop Gadgets
Device Manager
Devices and Printers
Display
Ease of Access Center
Folder Options
Chương 1: Cấu hình các xác lập cơ bản
12
Fonts
Getting Started
HomeGroup
Indexing Options
Internet Options
Keyboard
Location and Other Sensors
Mouse
Network and Sharing Center
Notification Area Icons
Parental Controls
Performance Information
and Tools
Personalization
Phone and Modem
Power Options
Programs and Features
Recovery
Hiển thị cửa sổ Fonts dùng cho việc cài đặt và
xoá các font hệ thống.
Hiển thị cửa sổ Getting Started, hữu dụng cho
những người mới sử dụng và những người mới
làm quen với Windows 7.
Giúp bạn th iế t lập và câ'u h ìn h m ột
HomeGroup mạng.
Hiển thị hộp thoại Indexing Options dể cấu
hình các vỊ trí nào trên hệ thống được tạo in
dex cho cơng cụ tìm kiếm của Windows.
Hiển thị hộp thoại Internet Properties để cấu
hình các tuỳ chọn Internet Explorer.
Hiển thị hộp thoại Keyboard Properties dể
cấu hình các hoạt động bàn phím.
Cấu hình các bộ cảm biến (sensor) phát hiện
vị trí của máy tính nếu được cài đặt.
Hiển thị hộp thoại Mouse Properties để cấu
hình các hoạt động và diện mạo của chuột và
con trỏ.
Mở Network and Sharing Center để cấu hình
các nối kết mạng.
Chọn các biểu tượng nào xuất hiện trong vùng
thông báo (notification area) của thanh tác vụ
(taskbar) Windows.
Cấu hình tính năng Parental Controls để giám
sát việc sử dụng máy tính của trẻ em.
Đánh giá hiệu suất của máy tính và cho phép
truy cập các cơng cụ cải tiến hiệu suất (điều
chỉnh các hiệu ứng hình ảnh, điều chỉnh các
tuỳ chọn indexing, điều chỉnh các xác lập nàng
lượng (power)...).
Hiển thị tiện ích Personalization để thay dổi
các theme desktop, nền (background), màu,
âm thanh, và screen saver.
Mở hộp thoại Phone and Modem cho các hệ
thống sử dụng modem cho các kết nối quay số
(dial-up).
Cho bạn điều chỉnh các tuỳ chọn power của
hệ thống cho việc sử dụng AC và pin (chỉ dành
cho các máy tính notebook).
Cho bạn gỡ cài đặt các chương trình từ hệ
thơng, cũng như mở hoặc tắt các tính năng
Windows riêng biệt.
Mở tiện ích System Restore dể phục hồi hệ
thông trở về một điểm hoạt động trước.
Chướng 1: c ấ u hình các xác lập cơ bản
Region and Language
RemoteApp and Desktop
Connections
Sound
Speech Recognition
Sync Center
System
Taskbar and Start Menu
Troubleshooting
User Accounts
Windows CardSpace
Windows Defender
Windows Firewall
Windows Mobility Center
Windows Update
13
Hiển thị hộp thoại Region and Language dể
cấu h^nh vị t r í và cấu hình của hệ thống (chỉ
có t r o n g Ultimate Edition).
Cho phép kết nối từ xa với các desktop và
chương trình tại một nơi làm việc.
Mở hộp thoại Sound để cấu hình các âm thanh
và audio của hệ thơng.
Cấu hình các cơng cụ nhận biết giọng nói của
Windows.
Cho phép đồng bộ hố giữa các thiết bị.
Hiển thị thơng tin về hệ thống máy tính và
cho phép truy cập Device Manager, hộp thoại
System Properties và những công cụ hệ thống
khác.
Hiển thị hộp thoại Taskbar and Start Menu
Properties dể cấu hình diện mạo và hoạt động
của taskbar và menu Start của Windows.
Hiển thị một danh sách các troubleshooter
để giúp chẩn đoán các sự cố hệ thống.
Cho bạn thực hiện các thay dổi đối với các tài
khoản người dùng trên hệ thống.
Khởi động tiện ích Windows Cardspace để
quản lý an tồn thông tin được trao đổi với
các website thành viên.
Khởi động tiện ích trống spyware Windows
Defender.
Bật (enable) hoặc tắ t (desable) Windows
Firewall để ngăn các cuộc tấn cơng máy tính.
Hiển thị Windows Mobility (để cấu hình các
xác lập máy tính notebook thiết yếu). (Chỉ
dành cho các niáy tính notebook).
Quản lý các bản cập nhật cho hệ điều hành
Windows.
Ngồi những tiện ích cấu hình này, một số chương trình và phần
cứng mà bạn cài đặt trên hệ thơng đặt các tiện ích cấu hình riêng của
chúng trong Control Panel. Ví dụ, notebook Toshiba cài đặt một mục
CD/DVD Drive Acoustic Silencer trong Control Panel cho bạn xác lập
Ổ đĩa CD/DVD của máy tính sang chế độ normal hoặc quiet; ứng dụng
Java của Sun cài đặt một control panel Java để quản lý phần mềm của
nó. Phần mềm và phần cứng khác cài đặt những tiện ích tương tự - hầu
hết chỉ nhìn thấy được khi bạn hiển thị Control Panel ở một trong các
chế đô Icons.
Chương 1: c ấ u hình các xác lập cơ bản
14
M ộ t số mgc ci3o C o n fp o l P o n c l cũnq c6 fliể được fpuij cộp ỏ nơi khác
ỉponq W in d o w s. V í d ụ , tg n có
kiển thị iiệ n ích P e p so n a lizo fion fử
C o n lr o l P a n e l íio Ạ c bánq có cli n k ố p p liđ i bốt cứ noi nđo tpền nền
desktop vò ckọ n P e p so n o lize từ menu p o p -u p ; cùnq m ộ i c J a s ổ P c p so no lizo tio n x u ố ỉ K iện bànq một fponq ko i c ó c íi.
Nếu bạn thường xuyên truy cập những tiện ích cấu hình riêng lẻ
này, bạn sẽ thấy rằng các khung xem Icons là các ưii tiên để hiển thị
Control Panel. Tuy nhiên, nếu bạn chỉ ít thường xun cấu hình những
tiện ích này, khung xem Category mặc định có lẽ hơi thân thiện với
người dùng hơn.
Cấu hình vùng hiển thị menu start của Control Panel
Đối với những người dùng cao cấp và những người đam mê tốc độ, có
một cách thậm chí nhanh hơn để truy cập các tiện ích C o n tro l P a n e l
riêng lẻ - trực tiếp từ menu S ta rt.
Theo mặc định, khi bạn mở menu S ta rt và nhấp C o n tro l P a n e l,
Control Panel mở trong cửa sổ riêng của nó. Tuy nhiên, bạn có thể câu
hình menu S tart sao cho những tiện ích cấu hình riêng lẻ xuất hiện
dưới dạng một menu con khi bạn chọn mục menu Control Panel chính,
như được m inh hoạ trong hình 1.4. Thực hiện theo những bước sau đây:
A dcbỄ
■yQ
E d se o f A c c c ? 3 C e n t t r
l i J
F in g e rp rm tS in s o r
folder Options
^
VVíndo.vs f.V d iS C(*nt»r
F on ts
G ettin g S t i i t e i
iT u n er
^
H o m eG ro u p
In d e u n g Opt>ons
í .
\ v i , f 7 p i '. i f t v x w i K t U C i - ;
I * * ' I n t f f n f t 'J p t i o n ^
Jd.a
■ị-
G f tttin g M in id
Kf/boatd
ã
i
ỡLớB
C jic u f ito r
Ccnipu*ôf tMinfigeminf
*
^
and O ther
S en ^ o is
M obilcM e
V Meuse
^/«tvvO(k a n d S hjrin ^ C cn ttr
S ttc V y N c t c ;
S n ip p tn ạ ĩtí
lự23
lc c « t< c n
:> Ma.I
CíhcePo\*erPomt2007 ►
.S
N o t» fic « tic ftA ie i ic o n s
.
Pdfenf^l C o n tic is
■
P e ffo n n a n c e Irvfofoiation an d T ools
B f P e f5 o n a li:itio n
¡',C. P h o n e and M o d em
►
All p f o g f im s
P ow er OptioAS
Program s d n d Features
Q
Q u ickT im e
Reaftefc HD A u d io M an ager_________
Hình 1.4 Control Panel hiển thị dưới dạng một menu trên menu start.
15
Chướng 1 : c ấ u hình các xác lập cơ bản
1. Từ C ontrol Panel, chọn Taskbar and sta r t Menu.
2. Khi hộp th o ại Taskbar a n d sta r t M enu P ro p erties xuất
hiện, n h ấp tab Start Menu.
3. Nhấp nút Customize.
4. Khi hộp thoại Customize Start M enu xuất hiện, n h ư được
m inh hoạ tro n g hình 1.5, đi đến mục Control M enu và đánh
dấu kiểm D isplay as a Menu.
5. N hấp OK; sau đó nhấp OK lần nữa để đóng cả hai hộp thoại.
Nhấp Display as a Menu dể làm cho Control
Panel mỏ bằng kiểu menu fly-out.
Tơuc«nQflts(«ueho<»lrầs, tCM, «ndfTicrusbcfcflndbtfweanứ«
¡» g g a B ..
% UflplAVMAlnit
—^
Di«?br «S ề n ertj
0
D tn ^ ld s p b y tf iH tie m
n ro n n ^ T o
V 9 C o n » d P an el
o
^ D ^V «s* nen j
o
Odn'i ớíplồy ơ » « «
SI Oefait Pro^am*
t e v k a s anC P m e r s
'>CO A M M >tl
%D«pi*yw«lri
o O l^ ô Y M ã ô w
o Don't
ACcrMrtMdi
...........
Start fMTUiUt
xo
Nmtber of rKcnt proQta«« ỉodspỉty:
Nurrịcr o f r « a n t r tm t t» đ ttte v m
.U ạ t.D c Ị a A S tt» »
UftK
"¿--Ịỹ}
J , . ttqcd.. I
Hình 1.5 Cấu hình mục Control Panel trẽn menu start.
Khi bạn nhấp S ta rt, C o n tro l P a n e l, bây giờ bạn thấy một menu
con lớn của tấ t cả tiện ích cấu hình có sẵn. Nhấp bất kỳ mục menu con
để khởi động tiện ích đó.
Những cách khác để cấu hình Windows
Control Panel khơng phải là cách duy nhất để cấu hình Windows.
Hãy xem hai phương pháp phổ biến hơn mà bạn có thể gặp phải.
Các menu nhâ"p phải
Như có lẽ bạn đã biết, Windows có khả năng nhấp phải rấ t cao.
Nghĩa là hầu hết các mục trên màn hình đều làm một điều ^ đó khi
bạn nhấp phải chúng. (Điều đó được phân biệt với thao tác nhấp trái
thông thường để mở hoặc khởi động một mục).
Chương 1: Cấu hình các xác lập cơ bản
16
Trong hầu hết các trường hợp, nhấp phải một mục sẽ hiển thị một
menu pop-up, như menu được minh hoạ trong hình 1.6. Menu này riêng
biệt theo hạng mục nghĩa là các tuỳ chọn trên menu dành riêng cho
mục khi được nhấp. Ví dụ, nhấp phải một vùng trống của desktop sẽ
mở ra một menu khác với nhấp phải núưquả cầu menu Start. Các menu
được tinh chỉnh cho các mục riêng lẻ.
O pM
Prvit
Mé
er>ciyplcd «chive.-
Add t9 casting cncryfited
Resto«e pfctncKB \-enwfts
Adobt Orive CS4
Send lo
Một menu pop-up
hiển thị
C i*
Copy
C rtâ tt ( h o itc u l
D tlrtf
Rcn«me
PropetM S
Nhấp phải một mục
m.
[mm i
aasĩ
Hình 1.6 Menu pop-up mà bạn thẵ'y khi nhâ'p phải taskbar Windows.
K k i bọn nkố p p kđi mội" m ụ c ỉpền la sk to p W in d o w s
7
m ó i, bqn h iế n
tk j kkơnq p kd i m ộ i m enu p o p -u p má là m ộ i ju m p list - điển h ìn h là
một d o n íi sổck cóc lệ n li fli6 n q tkưổnq clio ckưonq fpinli
cóc lị i liệ u được mỏ qđn
nliđt củ a ckưonq
ỈP Ìn h
3ó
cũnq như
đó.
Một tuỳ chọn phổ biến trên hầu hết các menu nhấp phải là tuỳ chọn
Properties. Trong hầu hết các trường hợp, việc nhấp tuỳ chọn này sẽ
hiển thị một hộp thoại P rop erties cho mục đó. Chính hộp thoại này
cho phép bạn cấu hình các xác lập khác nhau cho mục được chọn.
Do đó, nếu nghi ngờ, hãy nhấp phải mục mà bạn muốn cấu hình.
Khả năng là nó sẽ dẫn bạn đến hộp thoại P roperties của mục đó - và
tuỳ chọn cấu hình mà bạn tìm kiếm.
W indows Registry
Một nơi khác bạn tìm thấy các tuỳ chọn cấu hình là trong Windows
Registry. Không cần đi vào những chi tiết cơ bản, Registry là một cơ sở
dữ liệu khổng lồ gồm các xác lập cấu hình trong Windows và các ứng
dụng Windows, nó là những gì mà bản thân hệ điều hành sử dụng để
17
Chương 1 : c ấ u hình các xác lập cơ bản
cấu hình. T hật vậy khi bạn thay đổi cấu hình thơng qua Control Panel,
sự thay đổi đó được lưu trữ trong Registry.
Một cách để thực hiện các thay đổi cấu hình là biên tập những xác
lập trong Registry. Điều này khơng khó thực hiện nhưng nó địi hỏi
một chút sự chắc chắn về mặt kỹ thuật vì có thể thực sự làm hỏng hệ
thông nếu bạn thay đổi sai Registry. Đối vứi vấn đề đó, biên tập
Registry khơng được đề nghị cho mọi người; thực tế, một số chun gia
khơng đề nghị nó cho bất cứ người nào - dĩ nhiên ngoại trừ những
chuyên gia thực thụ.
Registry được biên tập thơng qua một tiện ích được gọi là Registry
Editor (hoặc chỉ Regedit). Tuy nhiên, khơng có cách trực tiếp nào để
mở tiện ích này. Những gì bạn phải làm là mở menu S tart và gõ nhập
regedit vào hộp search. Chương trình Regedit xuất hiện trong danh
sách các kết quả tìm kiếm; nhấp mục này để khởi động Editor.
Một khi Registry Editor mở ra, như được minh hoạ trong hình 1.7,
bạn định hướng sang các xác lập riêng biệt (được gọi là các key) để
thực hiện các thay đổi. Registry dày đặc các entry lỗi thời, do đó biết
những gì bạn đang làm trước khi tiến hành chắc chắn sẽ có lợi.
i t 's
V.«»
đ
!
♦
t
4 r»
fV y
Cr-ív»*-
i
* 1 . :
ã
.
1.
ôằfằ .r-*w
- 'r
ằt-: NvC'St
M'/.v;
* iự ,u
n .
r ằ
: -Vô
^ . 0 ; 1 -i
i
5
...
i-u t*
'
9
i
*rA
ri
ã1i
ii>
1
?
l
ã
'
;
ớ%
v r.:ô
J
Hỡnh 1.7 Cõu hỡnh Windows Registry thơng qua Registry Editor.
Thay đơi thịi gian và ngày tháng của PC
H ãy th ử m ột vài điều m à bạn đã học trong chương này bằng việc cấu
hình m ột số xác lập hệ thống Windows cơ bản.
Xác lập hệ thống đầu tiên mà bạn sẽ cấu hình là xác lập thời gian và
ngày tháng của máy tính. Trong Windows 7, thời gian và ngày tháng
hiển thị ở phía bên phải taskbar. Thậm chí bạn có thể hiển thị một đồng
hồ analog lớn hơn và lịch của tháng hiện tại như được minh hoạ trong
hình 1.8 bằng cách nhấp vùng hiển thị thời gian và ngày tháng chuẩn.
Chương 1 : cấu hình các xác lập cơ bảr
18
Một đổng hổ Iđn
và lịch xuất hiện
•
ỉu?ý. X O Í
►
'JU Mc lu '/vễ ' h Ff Sa
"S
;
:i
1
5 6 ? S Ï K u
Ỵ? n u \% If i;
15 20 n 2: >; i-ì 25
^
:7
."S
25
V
fí
fị
:í^
\
■
/ /
:.51 o ?'ĩ.>
h ? ’'í ỉ ^ c.T ^f .^n.1 ! í m f v^TTir^«:
Nhấp thời gian
và ngày tháng
Hlnh 1.8 Nỉiâp vùng hiển thị thời gian và ngày tháng ỉrong taskbar để hiển thị một
đồng hồ analog và lịch tháng hiện hành.
Hiến thị hộp thoại Date and Time
Bạn thực hiện tấ t cả thay đổi liên quan đến ngày tháng và thời giar
thông qua hộp thoại Date and Time, được minh hoạ trong hình 1.9. Cc
một số cỏch i n hp thoi ny; bn cú th:
I
D&te
Tjtô
c-
ợntff.iet Tm«
ị
D jtc
Sunday. July >ó.
Tim«
2:52:: û PM
% Change díte 3«á tin\«
Tin« zone
Ị;
ÍƯIC-OO) C intrai Tim e * /> Ỉỉ Canada'
1
Ị
«.>«»094t>m#
D ívhght Sềvino Tim e «nÃc e r S u n d í). N o v e m b tỉ 01, ^ « 9 «ỉ
ự
N o t 't v
AM. T hí
.
rln
«.MA
c to rl*
c ỉ^ i(
i s ^o ett lt ữn 9 0 bKi c l : ỉỉ hk>»L>
c u r A t t h » t ỉ>
m«
ị
w h e n th < c lO ìl « :h > n 9 « ỉ
Citírf'ĩĩỉ'iMr:i
ẹni«nỉ
r
Csncel
Hình 1.9 Câu hình thời gian và ngày tháng của hệ thông từ hộp ỉiioại Oate and Time.
K Nhấp vỉmg thời gian và ngày tháng trên taskbar đ ể hiển thị lịch và
đồng hồ; sau đó nhấp Change D a te a n d Time Settings.
19
Chướng 1: Cấu hinh các xác lập cơ bản
M Nhấp phải vỉuiq thời qian ra ngày tháng trên taskbar và chọn A djust
Date/1'inie từ rnơnu pop-tiỊ).
t Mở Control P an el I'CI chọn D ate a n d T im e.
Thay đổi ngày tháng và thời gian
Để th ay đổi ngày th án g và thời gian, làm theo những bước sau đây:
1. Từ hộp thoại Date and Time, chọn tab D ate and Time.
2. Nhấp n ú t Change Date and Time.
3. Khi hộp thoại Date and Time Settings xuất hiện, như được
m inh hoạ tro n g hìn h 1.10, nhấp ngày th á n g m à bạn muốn trên
1 ‘ .1
. l “’ *
—' » l Ạ . i
lịch;
sử^ . 1dụng mũi tên phải
vàs mũi
tên trái đê duyệt qua lại giữa_
các tháng.
4. Điều chỉnh nút điều khiển bên dưới đồng hồ để chọn một thời
gian mới.
5. Nhấp OK để đóng hộp thoại.
D a tơ
Í í t : ‘'g ;
9Pđ
S e t t h e d a t f d n j tim e
D a te
Ju ly , :0 0 9
Sw
.
5
12
i 19
M o To W c
s
:■
1
Th
Fr
2
Ĩ
6 7 5 5
13 u 1 5 16
20 21 : : 23
}17 2 5 2 9 5 0
u
i
1 0 11
1 7 18
24 : 5
31 :
' 2 :5 4 :0 6 P M :
OK
Ỉ
Ị
C jn « l
I
.
H'mh 1.10 Thay đổi ngày tháng và thời gian của Windows.
Thay đôi múi giờ
Thời gian bạn chọn trong Windows được liên kết chặt chẽ với một
núi giờ cụ thể. Để thay đổi múi giờ, làm theo những bước sau đây:
1. Từ hộp thoại D ate and Time, chọn tab D ate and Time.
2. Nhấp nút Change Time Zone.
3. Khi hộp thoại Tim e Zone Settings xuất hiện, như được minh
hoạ trong hình 1.11, kéo xuống danh sách Time Zone và chọn
múi giờ thích hợp.
Chương 1: cấu hình các xác lập cơ bải
20
4. Nếu bạn muốn Windows tự động thay đổi thời gian khi Day
light Saving Time thay đổi, đánh dấu kiểm tuỳ chọn Auto
m atỉcalỉy A djust Clock for D aylight Saving Time.
5. Nhấp OK để đóng hộp thoại.
Hiển th ị thêm các đồng hồ
Windows có thể hiển thị thêm nhiều đồng hồ cho nhiều múi giị
điều này hồn tồn hữu dụng khi bạn đang đi du lịch. Để hiển thị mộ
đồng hồ khác, làm theo những bước sau đây:
1. Từ hộp thoại D ate and Tim e, chọn tab A dditional Clocks
như được minh hoạ trong hình 1.12.
Zo-'-.eAtting:
I
>et th« tim e zone;
I T im tio n e :
i
i
ịỈ
^(UTC-06:C>0) CentrsI T im e (US & Canada)
-J A u lo m a t ic a h y ¿ i j u s t c lo c k ic »
S a v i n g T in ^ e
i
C uffenl date and tiTie:
Sunday, July 26, 2C0$. 2:5^ PM
r~ ư K
Ị
Cancel
Hình 1.11 Thay đổi các xác lập múi gỉờ (tíme zone) của Windows.
2. Đánh dấu kiểm tuỳ chọn Show This Clock đầu tiên.
3. Kéo xuống danh sách S elect Tim e Zone và chọn múi giờ ch«
đồng hồ mà bạn muốn hiển thị.
4. Gõ nhập một tên cho
đồng hồ này trong hộp
E nter D isplay N am e.
c&.ơ
5. Nhấp OK để đóng hộp
thoại.
z>ì\t ic-.đ T n*.t
C ite
Acdtcri'Cií.-^i
Inetr-etĩirr^
vlc-c».i <*n diipl«, th« tỉni« m
hm e :cn es. Vou cjn VI€.\
l h « m b y c ỈK tm g o r Cf h c .c r ^ n g Over th ô ta t^ A i
ã/ hụ.% this d cck
Se'ecl t
v/TC D$;CO Ccitffo Tớme .US cônddi
Clcck l
ã/ Show this C^ƠCI
£ele<» ỉim è :ooe:
Hình 1.12 Hiển thị thêm cỏc ng
h cho cỏc mỳi gi khỏc nhau.
(UTC*Oljj Btlcrae òratijl**/ô. Quđapest Ljubi/iỘ.
ÍMer d i c p i i y n a n v ;
Oc'.ki
OK
ị
Cft^ceí
! ¡
Chưdng 1: Cấu hình các xác lập cơ b
ả
n
__________________________^
Đế thêm một đồng hồ khác, đílnh dấu kiểm tuỳ chọn Show This
Clock thứ hai và lặp lại các bước 3 và 4.
Đồng bộ hố thời gian trên Internet
Windows được cấu hình theo mặc định để kết nối với Internet và
nhận thời gian hiện hành từ server time.windows.com. Nếu bạn thích
đồng bộ với một time server khác hơn, làm theo những bước sau đây;
1. Từ hộp thoại D ate an d Time, chọn tab In tern et Time.
2. Nhấp nút Change Settings.
3. Khi hộp thoại Internet Time Settings xuất hiện, như được
minh hoạ trong hình 1.13, kéo xuống danh sách Server và chọn
một lựa chọn khác.
4. Nhâp nứt U p d a te Now để đồng bộ hố máy tính với time
server mới.
5. Nhấp OK để đóng hộp thoại.
Ĩ T v e f n í t T i r r « S ír tíir . 9 ;
Confijure Internet time settings:
■
S iív ír:
t i m t . '. v i n d c v v i . c o n i
^
iip d a t* n o w
í
ị
Ị
Thic co m p u te r is 5
ị
i
I
QK
j
" ì
Hình 1.13 Dổng bộ hố máy tính vởi một time server Internet khác.
Thay đổi tên của m áy tinh
Có m ột sự th ay đổi hệ thống khá quan trọng khác tương đối dễ thực
hiện. Máy tín h của bạn đã đến từ xưởng với m ột loại tên mặc định nào
đó hoặc có lẽ bạn đã chọn th ay đổi tên khi lần đầu th iế t lập Windows.
T rong b ấ t kỳ trường hợp, bạn không bị mắc k ẹt với tê n ban đầu đó; bạn
có th ể dễ dàng th ay đổi tê n của máy tín h trong Windows.
Q đ ic U .
-------------------------------------------------------------------------------------T ê n mị bqn c íiỉ đ ịn íi cíio m áij tín ii Id kkđ q u a n tpọnq bđi vì đó lị
nỉiữ nq q ì mà nkứnq nqưỏỉ dùnq ịả ìá c t íìiíij k íii liQ tpuq cộp rxìáỉị tínk
c iìa bqn trên mộf m qnq.
Chương 1 : c ấ u hình các xác lập cơ bảr
22
Sau đây là cách làm điều này;
1. Mở C o n tro l P a n e l và chọn System .
2. Điều này mở ra cửa sổ được minh hoạ trong hình 1.14 hiển thị
tấ t cả thơng tin về hệ thông - loại bộ xử lý, bao nhiêu bộ nhó
được lắp đặt... tên hiện tại của máy tính được liệt kê ỗ đây (dưới
dạng Computer Name); nhấp liên kết C h an g e S ettin g s.
>• C o n ic ơ lP ire ỉ * A tĩ C c iỊlrc i p#neĩ
Tof-lfCl
HoiTíC
» 5>sl<«n
.
"
V ie w b ơ s i? i í ì í c r n ì ^ i i c n n b i M i y O v íi C - o ríip o ỉtti
i.V'mtfs.vf 7 «A-nat«
Cojr/tiji*! 5 .’íử:3 W :ro it* t Ccfpw jU en. iU n ^ iỉtv « tv fr/íi.
V
iWtiivjv
S;Jte/n
f te c tf s c r
IiH tí;ft;C cií;7 M i2 C ?J
ln it« -le đ m «ir»r,*
2 00 OB
S>»Un> typ<;
Ỉ2'b>l Op
»ná
. ¡%í';!.*:
i s r - » =Ỳ1ì 6GH:
C c m p v t« f n in n « (iử « r.|irt. « A đ v>ork.Ị
iìction C«fiUr
c ?nipi)T** n«cne;
-Srtívíío-At Upđdie
Fv9
^Rifoirn«m « InfcMTiAticn eno
r.«n*r
d4
K»f<:sfv
TMhtb«ĩ^Mcbo<4:
ỈCỉiMt;»iiCS*Sí6
l 7UptopPC
v'fOftrs'c^p-
Hình 1.14 Xem thõng tin về hệ thơng máy tính.
3. Khi hộp thoại S ystem P ro p e r tie s xuất hiện, như được minh
hoạ trong hình 1.15, hãy chắc chắn tab Computer Name được
chọn.
4. Nếu bạn muốn thay đổi phần mô tả (khơng phải tên) được chỉ
định cho máy tính, nhập một phần mô tả mới vào hộp Computer
Description.
5. Để đổi tên máy tính, nhấp nút C hange.
6. Khi hộp thoại C o m p u te r N am e/D om ain C h an g es xuất hiện
như được minh hoạ trong hình 1.16, gõ nhập một tên mới vào
hộp C o m p u te r N am e.
7. Nhấp OK để lưu các thay đổi.
23
Chương 1: Cấu hình các xác lập cơ bản
C vstern P ícp T rí >,
I
Coffipjfri r;str.í -:a*í,-.4-e ■
ị
•
^
'tVr.C ịỸ
2y5ỉỄítí Fic'eciior. Rtroĩe
.; ^cei
■-
:
; r* iT'SX't ío ì H
n ỉy
yCsi' C0ứ-í>uĩer
¡5^ !rit -*.4: .ã trr
CoớTớ>-<ôi-eicrp-.::.'. rTXSS2è3??53
r": i . 2
f , corr,p-y.eớ n s r ^
I
ị
ị
T:
»V!cr.íj'Co-^c^tèr 0 ' ^V í'C
r
W oikjro-^J
Ỉ.V ^-E^’.= "
T o u s e a vviĩaíSlcp'-. 5 d ^ r» :- r ■r.O':-.;f:ijD.cỉ-c‘';
-•ỉe íw ^ ;ỉO
i i "'" ■
\.^....
T o í* ri3 T .4 ihíS c o o ic -j'.ir : r i r s - ; * '.i C 5 : iì a r » r
uc-*5r^i;p,
C hi'*“*
r
OK
I
C ercẾÌ
Hình 1.15 Mở hộp thoại System Properties.
29
N i m s - D s m a i r , C h fì « :
' f ộ j C 5 0 cK 3'‘* 3 í ĩ h * r^am e a n á r h e
o í ĩHf$
c o n p ụ Ị e í C b a n j e s m lg^ỉ e f fe c t a c c f i J l o n ttw c f K f e s c u i c e r
Coflìa^<fr>ẽr!)e.
To5HibaNc4^cyok
M c D n p u te fra m e -
TosHifsNoiebook
ỉ^*er.b«f of
I
O^T.sr,
a WorkgrD^:
I
MlLiXRNET
Hình 1.16 Thay đổi tên của máy tính.
Sự thay đổi mà bạn thực hiện khơng có hiệu lực cho đến khi bạn
khởi động lại máy tính. Khi được nhắc làm như vậy, nhấp nút Restart
Now. Khi khởi động lại, máy tính sẽ được biết với tên gọi mới của nó.
24
Chương 1: cấ u hình các xác lập cơ bản
Q
L i U
--------------------------------------------------------------------------------------B g n cũnq có fỉiể si} dụnq liộp tíiogi C o m p u fcp M a m c /D o m a in C h a n q c s
iề
tk o ij đ ể i tên c J a netwoplt vvopkqpoup c J a m ó ij tín h . T ìm h iể u f[)ê m
tponq cíiươnq 1 2 .
Tóm tắt
Cấu hình Windows 7 theo cách của bạn thì dễ dàng khi bạn biết
những gì cần làm. Một trong những cơng cụ chính để cấu hình Win
dows là Control Panel - mà bản thân có thể được cấu hình để sử dụng
dễ dàng hơn. Từ đó bạn có thể dễ dàng cấu hình tấ t cả loại xác lập hệ
thông bao gồm xác lập lại ngày tháng và thời gian và thay đổi tên của
máy tính. Trong hầu hết các trường điều này dễ dàng như thực hiện
một vài thao tác nhấp chuột.
Chướng 2: Xác lập các chương trinh mặc định_____________________________ ^
Xóc lộp
. . . . . . . .
chương trình
mộc định
CQC
M
ột trong những thay đổi tốt trong Windows 7 là bạn khơng
cịn bị trói chặt vào những chương trìn h mặc định của
Microsoft nữa, chẳng hạn như Windows Media Player và
Internet Explorer. Nếu bạn muốn sử dụng một chương trình khác cho
các hoạt động riêng biệt, bạn có thể dễ dàng thay đổi những gì tự động
khởi động. T hật ra, thậm chí Microsoft khơng có nhiều ứng dụng mà nó
thường đính kèm với Windows XP và Vista - mặc dù bạn cũng có thể
download chúng miễn phí, nếu bạn thích.
Windows 7 cũng làm cho bạn dễ dàng thay đổi các chương trình nào
được kết hợp với các loại file riêng biệt, cũng như những gì xảy ra khi
bạn chèn các loại media và thiết bị cụ thể. Đó chỉ là một vâ'n đề cấu hình
Windows theo cách của bạn với những chương trình mà bạn chọn lựa.
Thay đổỉ c á c chương trình mạc định
Hãy bắt đầu với các chương trình mà Windows sử dụng để tiến hành
các loại tác vụ riêng biệt. Ví dụ, khi bạn mn duyệt Web, theo mặc định
Windows khởi động trình duyệt Web Internet Explorer riêng của nó;
khi bạn mn gởi một thơng báo email, nó khởi động Windows Mail
hoặc Outlook Express.
Đó là cách nó đã làm việc trong các phiên bản trước của Windows.
Trong Windows 7, mọi thứ khác. Bây giờ bạn có thể dễ dàng chọn những
chương trình nào mà Windows sử dụng theo mặc định.
Chương 2: Xác lập các chương trình mặc định
26
Nhữhg gì bạn có thể thay đổi
Chúng ta đang nói về việc thay đổi nhũmg chương trình nào? về cơ
bản, đây là những ứng dụng mà Windows sử dụng cho các hoạt động cô"t
lõi như được nêu chi tiết trong bảng 2.1.
Bảng 2.1 Các ứng dụng mặc định Windows
Hoạt động
ứng dụng mặc định
Chương trình
Gởi thơng báo
tức thì
Khơng
Java virtual
machine
Media player
Khơng
Khơng
Các chương trình tuỳ chọn
Microsoft Outlook, Mozilla Firebird,
Windows Live Mail
AOL Instant Messenger, Google Talk,
ICQ, Windows Live Messenger, Yahoo!
Messenger
Sun JVM
Windows Media iTunes, QuickTime, RealPlayer,
Player
Windows Media Center
Trình duyệt Web Internet Explorer Google Chrome, Mozilla Firefox, Opera,
Safari
Tất cả ứng dụng này khơng q khó hiểu ngoại trừ Java virtual ma
chine (máy ảo Java), hoặc JVM. Đây là một plug-in dành cho trình
duyệt web cho phép chạy các ứng dụng web dựa vào nền tảng Java. Trở
lại những ngày Windows XP, Microsoft đã cung cấp JVM riêng của nó,
nhưng đã gián đoạn nó vài năm trở lại. Ngày nay tuỳ chọn thực sự duy
nhất là JVM của Sun (Sun là người phát triển cho Java), nhưng vì nhiều
hệ thống cũ hơn vẫn có thể được cài đặt Microsoft JVM, tuỳ chọn thay
đổi mặc định nằm ở đó nếu bạn đã nâng cấp lên Windows 7 từ một phiên
bản cũ hơn của hệ điều hành.
Thay đổi các chương trình mặc định
Trong Windows 7, Microsoft làm cho bạn dễ dàng chọn bất kỳ chương
trình mà bạn đã cài đặt trên PC làm chương trình mặc định cho những
hoạt động cốt lõi này. Sau đây là cách thực hiện:
1. Mở menu Start của Windows và chọn Default Programs. (Hoặc,
bạn cũng có thể mở Control P anel và chọn D efault Progframs
từ đó).
2. Khi cửa sổ D efault Program s xuất hiện, như được minh hoạ
trong hình 2.1, nhấp S et Program A ccess and Com puter
D efaults.
27
Chương 2: Xác lập các chương trình mặc định
3. Khi cửa số S e t Progpram A ccess a n d C o m p u te r D efau lts mở
ra, như được minh hoạ trong hình 2.2, nhấp mũi tên hướng xuống
để mở rộng phần Custom .
4. Đôl với mỗi hoạt động được liệt kê, đánh dấu kiểm chương trình
mà bạn muốn sử dụng làm ứng dụng mặc định.
5. Nhâp nút OK khi hồn tất.
iịỹ►
ĩcniról
►
i.TKc'ir-clPiniUitin: ►
c«íí«=;f
j>i5
>9ií‘iaií,
ChXANf*
^
V í jí-j>
....
7 -,'
p
li-
vViodr>^.vs us#?s l7d
í;vạM-
{rỉat e a
ll>s
«
ôt ^<1
cớcr t:ô 9 -.ớ5>ff -.?ằ.
:.!ã< ô õ í : f f l v i r í
ữ fữ \-‘x < í ’ỉ u c h S i .m p 3 c t h ttị:
a’v ^ y . i o p t f i m e i f t i i U i p t o Ị t s m
C P ỉ f.t s f i'- t f í5ì»d»« iw 'oc> âí*c^ i|y
. .
« r « t S’*:l
‘. t ị
ứ í í r .b t i
C c r tíil í
‘c>r tf'tt w rn w ? « '.
Hình 2.1 Cửa sổ Default Programs.
Chuyển đổi mũi tên lên xuống để hiển
thị và che giấu các tuỳ chọn tuỳ ý.
ApiogramonliguritiAM«^*
Stiff
á tsiứ ứ p, tn d other
Choose * ^onhgnttort:
o
c
Mớci<noftWk>oôA
N o ô -ằ c w ô fl
ã f Cuứtm
ị
C h o o tt« « clM iR < ¥ ct> ta0w s< r:
A ịkềmyM rmnlW 9hầM Hkmềt
i
ĩ '.
Co(»9ÌeChmm«
f7Ị Cnible ta o » to tha K09r«m
I
Ồ
CoogtrChroiTM
[ifỊ CniW c«c
\
ỉ:- Intcmd ừflk>ta
Ỉ^J E fu fa lc fa e fs t# th ỉs r« 0 g r« n
0
M o ù A i r K r t» ỉia c iK 2
«.
0 0
ỉ;^} D u M c K ĩm lA th ỉs y ro g r M i
[iQ C n ib < c « < c m to th i» fro 7 im
J S i . Cm
Hình 2.2 Thay đổi các chương trình mặc định.
Q
í i d ú
K h i bgn fliai^ đổi mộf cíiươnq tpìnk mộc đ ịn ỉi, bợn kkênq 9Ỡ tỏ ckươnq fp'inli tpưốc
PO khỏi ể đĩo cúnq của mái^ fin k Đ ể qõ cài đột (u n ìn sỉo ll) một cíiươnq ỈPÌníi, xem
ckưonq
23.