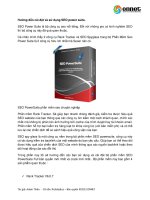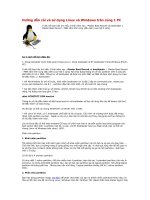HƯỚNG DẪN CÀI ĐẶT, SỬ DỤNG PHẦN MỀM VSIGN-PDF Phiên bản: 1.2
Bạn đang xem bản rút gọn của tài liệu. Xem và tải ngay bản đầy đủ của tài liệu tại đây (1.52 MB, 28 trang )
HƯỚNG DẪN CÀI ĐẶT, SỬ DỤNG PHẦN
MỀM VSIGN-PDF
Phiên bản: 1.2
Người ký: Phạm Công Thảo
Email:
Cơ quan: Cục Chứng thực
số và Bảo mật Thơng tin,
Ban Cơ yếu Chính phủ
Thời gian ký: 13.04.2016
10:05:31 +07:00
Hà Nội - 2016
MỤC LỤC
1.
2.
3.
Giới thiệu .................................................................................................................................. 3
1.1.
Mục đích............................................................................................................................ 3
1.2.
Phạm vi áp dụng ................................................................................................................ 3
1.3.
Các chức năng chính của phần mềm ................................................................................. 3
1.4.
Một số lưu ý ...................................................................................................................... 3
Hướng dẫn cài đặt phần mềm ................................................................................................... 3
2.1.
Yêu cầu đối với hệ thống sử dụng phần mềm ................................................................... 3
2.2.
Các bước cài đặt phần mềm .............................................................................................. 4
Hướng dẫn sử dụng phần mềm ................................................................................................. 7
3.1.
4.
Cấu hình hệ thống ............................................................................................................. 7
3.1.1.
Cấu hình kết nối mạng ............................................................................................... 7
3.1.2.
Cấu hình các dịch vụ chứng thực chữ ký số ............................................................ 10
3.1.3.
Cấu hình mẫu chữ ký ............................................................................................... 13
3.2.
Ký số tài liệu PDF ........................................................................................................... 20
3.3.
Xác thực chữ ký trên tài liệu PDF ................................................................................... 23
3.4.
Hướng dẫn chuyển đổi định dạng tệp Microsoft Office sang PDF ................................. 25
Thông tin liên hệ ..................................................................................................................... 28
2
1. Giới thiệu
1.1. Mục đích
- Mục đích của phần mềm là để ký số và xác thực các tài liệu định dạng
PDF sử dụng chứng thư số, dịch vụ chứng thực chữ ký số của hệ thống PKI chuyên
dùng Chính phủ.
- Chứ ký hiện thị trên tài liệu một cách trực quan.
1.2. Phạm vi áp dụng
Phần mềm này phục vụ ký số, xác thực tài liệu điện tử với định dạng PDF
của các cơ quan Đảng và Nhà nước.
1.3. Các chức năng chính của phần mềm
- Chuyển đổi định dạng văn bản từ MS Word sang định dạng PDF
- Cho phép tạo trước các mẫu chữ ký với thông tin và hình ảnh chữ ký của
người ký
- Ký số tài liệu PDF hiển thị trực quan chữ ký trên tài liệu với các thơng tin
và hình ảnh chữ ký của người ký
- Có thể chọn vị trí, kích thước của chữ ký trên tài liệu PDF
- Có thể ký nhiều chữ ký trên một tài liệu PDF
- Xác thực tất cả các chữ ký trên tài liệu PDF (có thể xác thực chữ ký của
các chương trình ký số khác đã ký trên tài liệu PDF cần xác thực)
- Tích hợp các dịch vụ chứng thực chữ ký số của hệ thống PKI chuyên
dùng Chính phủ
1.4. Một số lưu ý
- Để sử dụng tính năng chuyển đổi từ tệp MS Word (*.doc, *docx) sang
định dạng tệp PDF thì trên máy tính người dùng cần cài đặt MS Word 2007 trở lên.
- Chương trình vSign-PDF chỉ sử dụng chứng thư số của hệ thống PKI
chuyên dùng Chính phủ cấp để ký số tài liệu PDF, các chứng thư số của các hệ
thống PKI khác sẽ không thực hiện được chức năng ký số.
2. Hướng dẫn cài đặt phần mềm
2.1. Yêu cầu đối với hệ thống sử dụng phần mềm
- Hệ điều hành: Phần mềm sử dụng cho các hệ điều hành Windows phiên
bản XP SP2 trở lên.
- Bộ nhớ RAM: 512Mb trở lên.
3
-
Dung lượng ổ đĩa: 10Gb trở lên.
Trên máy cần cài đặt .Net Framework 2.0 hoặc 3.5
2.2. Các bước cài đặt phần mềm
Bước 1: Lựa chọn phiên bản phần mềm phù hợp với nền tảng hệ hiều hành
đang sử dụng (32-bits hoặc 64-bits).
Bước 2: Chạy tệp “setup.exe” để bắt đầu cài đặt.
Bước 3: Nếu trên máy tính của người dùng đã cài đặt MS Word 2007 mà
chưa có Add-in chuyển đổi từ tệp Word sang PDF thì chương trình sẽ tiến hành cài
đặt Add-In này. Nếu trên máy tính đã cài đặt Add-in, chương trình sẽ tự động bỏ
qua bước này.
- Click “Install” để cài đặt “Microsoft Save as PDF or XPS Add-in.
- Trên cửa sổ tiếp theo, tích chọn “Click here to accept the Microsoft
Software License Terms”, và click “Continue”.
4
-
Q trình cài đặt bắt đầu,…
-
Hồn thành cài đặt có thơng báo như hình dưới, bạn click chọn OK
Bước 4: Cài đặt phần mềm “vSign - PDF”. Bạn click chọn Next.
- Ở cửa sổ tiếp theo cho phép bạn thay đổi đường dẫn cài đặt. Bạn chọn
Next,…
5
-
Chọn Next để tiếp tục.
-
Q trình cài đặt thành cơng, click chọn “Close” để kết thúc.
6
3. Hướng dẫn sử dụng phần mềm
3.1.
Cấu hình hệ thống
3.1.1. Cấu hình kết nối mạng
Cấu hình kết nối mạng dưới đây sẽ được sử dụng cho các kết nối đến các
dịch vụ chứng thực như:
- Dịch vụ cấp dấu thời gian
- Dịch vụ kiểm tra trạng thái chứng thư số trực truyến (OCSP)
- Dịch vụ cung cấp danh sách chứng thư số hủy bỏ(CRL).
Các bước cấu hình kết nối mạng như sau:
Bước 1: Mở giao diện cấu hình hệ thống: Từ giao diện chính của phần mềm,
chọn menu “Chức năng” sau đó chọn mục “Cấu hình”.
Bước 2: Trên giao diện cấu hình, chọn mục “Kết nối mạng”:
7
Bước 3: Tích chọn “Sử dụng máy chủ Proxy” nếu hệ thống mạng của người
dùng có sử dụng máy chủ Proxy.
Bước 4: Tích chọn “Sử dụng cấu hình proxy mặc định” để sử dụng cấu hình
Proxy từ cấu hình “Internet Options” của hệ thống.
Bước 5: Tích chọn “Sử dụng cấu hình proxy riêng” nếu hệ thống mạng có sử
dụng cấu hình proxy khác. Nhập vào thơng tin máy chủ Proxy (Địa chỉ, và cổng kết
nối)
8
Bước 6: Nếu máy chủ proxy yêu cầu phải xác thực người dụng, thì tích chọn
“Máy chủ proxy có xác thực”, và điện thông tin đăng nhâp (Tên người dùng, Mật
khẩu):
Bước 7: Nếu khơng muốn sử dụng cấu hình Proxy trong mạng cục bộ, tích
chọn “Khơng sử dụng cấu hình Proxy trong mạng cục bộ”:
9
Bước 8: Click chọn “Lưu” để lưu cấu hình.
Chú ý:
- Trong quá trình ký số và xác thực tài liệu PDF, chương trình phải kết nối
tới các máy chủ dịch vụ chứng thực chữ ký số, do vậy nếu trong mạng có thiết lập
hệ thống Proxy thì phải cấu hình các tham số proxy cho chương trình để có thể kết
nối được tới các dịch vụ chứng thực chữ ký số.
- Để biết các tham số proxy, cần phải liên lạc với cán bộ quản trị mạng của
cơ quan, đơn vị mình.
3.1.2. Cấu hình các dịch vụ chứng thực chữ ký số
Bước 1: Mở giao diện cấu hình Dịch vụ chứng thực: Trên giao diện cấu hình
hệ thống, chọn mục “Dịch vụ chứng thực”:
10
Bước 2: Cấu hình sử dụng dịch vụ cấp dấu thời gian, nhằm mục đích gắn
dấu thời gian cho chữ ký. Tích chọn “Sử dụng dịch vụ cấp dấu thời gian (TSA)”,
nhập địa chỉ máy chủ cấp dấu thời gian vào khung Địa chỉ:
Bước 3: Cấu hình sử dụng dịch vụ kiểm tra trạng thái thu hồi của chứng thư
số. Tích chọn “Sử dụng dịch vụ kiểm tra trạng thái thu hồi của chứng thư số”.
Nếu muốn sử dụng dịch vụ Trạng thái chứng thư trực tuyến (OCSP) trong
quá trình kiểm tra chứng thư số người dùng trước khi ký số, tích chọn "Cho phép
kiểm tra chứng thư số người ký qua OCSP", mục đích là chỉ định sử dụng dịch vụ
OCSP thay vì kiểm tra trong danh sách thu hồi (CRLs).
11
Ngồi ra, người dùng có thể bổ sung các đường dẫn tải danh sách thu hồi
chứng thư số (CRLs). Để thêm đường dẫn, chọn "Thêm",
Nhập đường dẫn danh sách thu hồi vào ơ "Nhập nội dung", bấm "Chọn"
Để xóa đường dẫn, chọn đường dẫn từ danh sách, bấm chọn Xóa trên giao
diện:
12
Bước 4: Click chọn “Lưu” để lưu lại cấu hình.
3.1.3. Cấu hình mẫu chữ ký
Mục đích của việc tạo trước các mẫu chữ ký của người ký là tăng tính thuận
tiện cho người ký, người ký chỉ cần tạo mẫu chữ ký một lần và sử dụng lâu dài. Các
mẫu chữ ký có thể sao lưu và khơi phục để sử dụng khi cài đặt lại chương trình.
a. Mở giao diện cấu hình mẫu chứ ký. Từ giao diện cấu hình hệ thống chọn
mục "Mẫu chữ ký".
b. Tạo mới mẫu chữ ký như thế nào?
Bước 1: Từ danh sách mẫu chữ ký xổ xuống ta chọn “Tạo mẫu mới …”
13
Bước 2: Nhập tên cho mẫu chữ ký vào khung “Tên mẫu chữ ký”:
Bước 3: Tùy chỉnh các chế độ hiện thị chữ ký:
- Chọn các chế độ hiện thị: Hình ảnh và Thơng tin chữ ký, Hình ảnh hoặc
Thơng tin chữ ký tương ứng với mục đích sử dụng.
- Tùy chỉnh hiển thị thơng tin bằng cách tích chọn vào các ô chọn bên trái
khung “Hiển thị chữ ký”: Nhãn, Email, Cơ quan, Chức vụ, Thời gian ký.
- Thay đổi hình ảnh hiển thị chữ ký: Click phải chuột vào hình ảnh chữ ký
hiện tại, chọn menu “Thay ảnh khác”, chọn đường dẫn đến ảnh mới và
chọn “OK”:
Chú ý: Chọn menu “Sử dụng ảnh mặc định” nếu người dùng muốn sử dụng
hình ảnh VGCA mặc định.
14
- Thêm thông tin chức vụ người ký: Người dùng tích chọn “Chức vụ” hoặc
Click vào khung thơng tin chữ ký sẽ hiện thị cửa sổ nhập thông tin chức
vụ người ký:
Người dùng nhập thông tin Chức vụ người ký và chọn “Áp dụng”:
Bước 5: Tích chọn “Đặt làm mẫu chữ ký mặc định” để mẫu chữ ký sẽ được
tự động chọn khi ký số.
15
Bước 6: Click chọn “Lưu” để lưu mẫu chữ ký.
c. Sửa đổi mẫu chữ ký
Bước 1: Chọn mẫu chữ ký cần chỉnh sửa:
Bước 2: Thay đổi thông tin cần thiết:
- Tên mẫu
- Chế độ hiển thị chữ ký: Hình ảnh&Thơng tin; Hình ảnh; Thơng tin
- Định dạng thơng tin hiển thị: Nhãn, Email, Cơ quan, Chức vụ, Thời gian
ký;
16
- Thay đổi ảnh chữ ký
- Đặt làm mặc định
Bước 3: Sau đó click chọn Lưu.
d. Xóa mẫu chữ ký
Bước 1: Chọn mẫu chữ ký từ danh sách
Bước 2: Click chọn nút “Xóa mẫu” để thực hiện xóa mẫu chữ ký.
e. Sao lưu cấu hình mẫu chữ ký
Bước 1: Click chọn “Sao lưu” để thực hiện sao lưu lại cấu hình mẫu chữ ký
17
Bước 2: Chọn đường dẫn lưu tệp sao lưu cấu hình
Bước 3: Click “Save”.
f. Khơi phục cấu hình mẫu chữ ký
Bước 1: Click chọn “Khôi phục”
18
Bước 2: Chọn đường dẫn tệp cấu hình đã lưu. Click chọn nút Open để bắt
đầu thực hiện khôi phục cấu hình
Bước 3: Click chọn “OK” khi thơng báo khơi phục thành công.
19
3.2. Ký số tài liệu PDF
Bước 1: Mở tệp PDF cần ký.
- Click chọn nút mở tệp trên thành công cụ
-
Hoặc click chọn nút “Mở tệp” trên khung logo
-
Hoặc từ menu “Hệ thống” chọn “Mở tệp”:
- Hoặc kéo thả tệp từ ngồi vào trong phần mềm.
Bước 2: Trên thanh cơng cụ, chọn “Ký số”
Bước 3: Trên khung hiện thị nội dung tài liệu, di chuyển con trỏ đến vị trí
cần ký, giữa và kéo nút trái chuột để chọn vị trí chữ ký:
20
Bước 4: Trên cửa sổ “Ký số tài liệu”, người dùng chọn chứng thư số để ký
số:
- Chương trình sẽ tự động kiểm tra chứng thư số theo cấu hình đã thiết lập.
-
Nếu chứng thư số hợp lệ người dùng mới có thể tiếp tục thực hiện ký số;
21
- Người dùng chọn mẫu hiển thị chữ ký theo danh sách đã cấu hình trước;
Bước 5: Thay đổi đường dẫn lưu tệp ký số nếu cần thiết:
Bước 6: Click chọn “Ký số” để thực hiện ký số tài liệu, và nhập mật khẩu
đăng nhập thiết bị GCA-01:
Bước 7: Sau khi ký số, tệp ký số sẽ được mở lên:
22
3.3. Xác thực chữ ký trên tài liệu PDF
Bước 1: Mở tệp PDF cần xác thực chữ ký bằng phần mềm vSign PDF. Thực
hiện như phần ký số.
Bước 2: Xác thực từng chữ ký trên tài liệu.
- Di chuyển đến trang có chữ ký
-
Tìm đến vị trí chữ ký và click chuột vào hình ảnh chữ ký
- Quá trình xác thực sẽ được thực hiện tự động, và kết quả xác thực thành
công sẽ hiển thị như sau:
23
Bước 3: Xác thực tất cả chữ ký trên tài liệu.
- Click chọn nút “Xác thực” trên thanh công cụ của phần mềm
- Quá trình xác thực bắt đầu, khung hiển thị danh sách chữ ký sẽ hiện ra
bên trái của giao diện chương trình, với thơng tin chi tiết của tất cả các chữ ký trên
văn bản.
24
3.4. Hướng dẫn chuyển đổi định dạng tệp Microsoft Office sang PDF
Ngồi các tính năng ký số, xác thực chữ ký trên các tài liệu PDF thì phần
mềm vSignPDF cịn cung cấp cho người dùng khả năng chuyển đổi các tệp
Microsoft Office (Word, Excel, PowerPoint) sang định dạng PDF trước khi ký số.
Các định dạng tài liệu Office có thể thực hiện chuyển đổi bảo gồm: .doc, .docx,
.xls, .xlsx, .ppt, .pptx. Để thực hiện việc chuyển đổi trên, có 2 cách thực hiện như
sau:
Cách 1: Trên Menu "Hệ thống", chọn "Mở tài liệu Office":
Chương trình sẽ yêu cầu chọn đường dẫn tài liệu Office:
Sau khi chọn đường dẫn tài liệu Office và bấm "Open", chương trình sẽ tự động
chuyển đổi sang PDF và hiển thỉ trên giao diện phần mềm như sau:
25