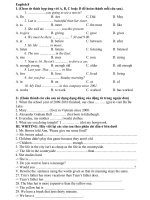Gián án THỦ THUẬT NÂNG CAO TRONG WORD
Bạn đang xem bản rút gọn của tài liệu. Xem và tải ngay bản đầy đủ của tài liệu tại đây (105.08 KB, 3 trang )
Thủ thuật nâng cao trong MS Word - 21/12/2005 10h:21
Là người thường xuyên phải làm việc với Word, chắc hẳn bạn sẽ sử dụng rất nhiều
những thao tác phải lặp đi lặp lại hàng ngày. Rất nhàm chán mà lại mất thời gian.
Tại sao không sử dụng những tính năng tự động hấp dẫn và mạnh mẽ của Word làm
giúp bạn?
Những thủ thuật dưới đây sẽ giảm bớt thao tác cũng như thời gian thao tác trong Word:
Tự động cài đặt thiết lập ưa thích hàng ngày
Word không khởi động và nạp những thiết lập mà bạn thích, hãy ép chúng làm việc với
macro mỗi khi mở tài liệu mới hoặc tạo tài liệu mới.
Để sử dụng macro, hãy nhấn chuột vào Tools ->Macros -> Record new macro và sau đó
đặt tên macro này là AutoOpen, hãy chú ý trường Store In field luôn nằm trong
Normal.dot. Hãy bỏ qua các lựa chọn để gán macro này cho các phím tắt và menu, bởi
macro AutoOpen sẽ được thiết kế để chạy tự động khi mở một tập tin mới.
Lúc này chế độ ghi macro đang kích hoạt , hãy làm những với những thao tác lặp lại khi
mở một tài liệu mới.Sau khi đã hoàn thành xong, hãy nhấn nút dừng (Stop). Bây giờ, sử
dụng Tools->Macro-> Visual Basic Editor, sao chép toàn bộ AutoOpen và dán nó vào
dòng cao nhất trong cửa sổ code ở bên tay phải, và đổi tên bản sao chép này thành
AutoNew, lúc đó các thiết lập sẽ tự động chạy khi tạo tài liệu mới.
Sửa đổi định dạng tài liệu
Những người sử dụng mới làm quen với Word thường sử dụng template (mẫu)
Normal.dot để chỉnh sửa những định dạng văn bản cho riêng mình. Rất nhiều thay đổi
được thay đổi vĩnh viễn bằng cách sử dụng Default và Add to Template trong hầu hết các
khung định dạng, nhưng trong một lúc nào đó người sử dụng muốn chỉnh sửa Normal.dot
trực tiếp. Để tìm tập tin này, hãy tìm kiếm trong mục Templates chẳng hạn: C:\Documents
and Settings\yourusername\Application Data\Microsoft\Templates. Tên đường dẫn này có
thể khác phụ thuộc vào đường dẫn và ổ đĩa cài đặt Windows.
Tránh cảnh báo phiền phức
Sau khi đã tạo được các macro mà bạn lưu trong các tài liệu hoặc các template, Word sẽ
luôn đưa ra lời cảnh báo mỗi lần mở tài liệu. Để loại bỏ
cảnh báo phiền phức, hãy tạo một chữ kí số (digital
signature) sẽ giúp Word "tin tưởng" macro này hơn.
Sử dụng Start ->Run và nhập vào đường dẫn nơi cài đặt bộ
Office. Ví dụ: C:\Program Files\Microsoft Office\Office11
(Office10 nếu sử dụng Office XP). Tiếp đó, hãy tìm tới tập
tin Selfcert hoặc Selfcert.exe (tuỳ thuộc vào cách hiển thị
tập tin mở rộng) và nhấn đúp vào tập tin này. Nếu không
tìm thấy tập tin Selftcert, hãy thêm tính năng này trong bộ
cài đặt Office. Khi sử dụng, làm theo những chỉ dẫn và
nhập tên riêng cho certificate khi được hỏi. Sau đó, trong
Word, mở tài liệu sử dụng macro này. Chọn Tools->
Macros -> Visual Basic Editor. Trong khung Project ở phía bên trái, điểm sáng tài liệu,
chọn Tools -> Digital Signature, nhấn Choose.., và lựa chọn certificate vừa tạo. Bây giờ,
hãy đóng và mở lại tài liệu. Nếu hộp cảnh báo về bảo mật xuất hiện, chọn Always Trust
Macros From This Source, và lựa chọn Enalbe Macros. Lặp lại những bước này cho bất cứ
tài liệu hoặc template muốn nhúng macro này.
Một điểm cần lưu ý là những certificate tự tạo này chỉ được "tin tưởng" trên máy của bạn,
hãy lựa chọn Always Trust Macros From This Source sẽ tạo được "niềm tin" khi sử dụng
trên máy khác.
Dán văn bản không chứa định dạng
Khi người sử dụng dán các đoạn văn bản từ trang Web vào trong tài liệu Word, có lẽ người
sử dụng sẽ không muốn giữ lại định dạng và phông chữ. Đặc biệt là những hình ảnh quảng
cáo và những thành phần khác. Bạn có thể sử dụng Edit -> Paste Special và sử dụng
Unformatted Text mỗi lần cắt dán từ trang Web. Nhưng cũng có một cách khác khá hấp
dẫn và thú vị hơn rất nhiều là sử dụng macro. Vào Tools ->Macros-> Visual Basic Editor
và gõ vào đoạn mã sau:
Sub PasteUnformatted()
Selection.PasteSpecial _
dataType:=wdPasteText
End Sub
Sau đó, sử dụng Tools->Cusomize ->Keyboard..., rồi kéo xuống danh sách Categories
trong Macros, lựa chọn PasteUnformated từ danh sách Command, đưa con trỏ tới Press
New Shortcut Key, nhấn Shift-Alt-V (bạn có thể lựa phím tắt khác theo ý mình), và nhấn
vào Assign và Close. Từ bây giờ bạn chỉ cần nhấn Shift-Alt-V dán để dán đoạn văn bản
chưa định dạng vào Word nhanh chóng và đơn giản.
Macro là một biểu tượng, tên,
hoặc các kí tự nào đó được biểu
diễn cho một danh sách các
lệnh, hoặc các hoạt động
và phím tắt. Rất nhiều chương
trình sử dụng macro và tạo ra
các macro nhằm loại bỏ những
hoạt động, thao tác lặp lại trong
quá trình sử dụng. Macro được
hỗ trợ rất tốt từ trong bộ Office
của Microsoft, đặc biệt là
Word.
Loại bỏ những kí lạ, dấu xuống dòng trong văn bản
Đoạn văn bản được dán vào trong Word từ email hoặc trang Web có dấu ngắt dòng (hoặc
các kí tự như ^, >> ..), dĩ nhiên là bạn muốn loại bỏ những kí tự, này khỏi văn bản. Hãy sử
dụng Edit ->Replace, để loại bỏ bằng cách gõ ^l ( gõ dấu ^ và chữ 'L' thường) trong trường
Find What, và gõ dấu cách (spacebar) vào trường Replace. Tiếp đó, chọn Replace All.
Cuối cùng, khi Word hỏi có muốn tiếp tục thay thế toàn bộ văn bản không thì chọn No.
Bạn cũng có thể ghi lại những bước trên thành một macro. Sau khi đã ghi lại, hãy chỉnh
sửa đoạn macro này để Word sẽ không hỏi lại nếu bạn có muốn thay thế toàn bộ tài liệu
hay không. Tìm dòng .Warp=wdFind-Ask và thay đổi thành .Warp=wdFindStop.
Sử dụng menu Work
Sử dụng danh sách các tài liệu thường dùng (recent documents) trong menu File của Word
sẽ nhanh hơn rất nhiều. Tuy nhiên, những danh sách này chỉ liệt kê 9 tập tin thường sử
dụng mới gần nhất (mặc định chỉ có 4). Để chỉnh sửa con số này hãy lựa Tools ->Options,
ở trong thẻ General. Nhưng điều này cũng không đảm bảo là tập tin thường mở có thuộc
danh sách này hay không. Hãy sử dụng thêm menu Work từ Tools-> Customize, lựa chọn
thẻ Command, và tới mục Categories và tới danh sách Buitl-In Menus. Trong danh sách
Command, hãy kéo thanh Work lên hàng có các menu và nhấn OK.
Lúc này những tài liệu cần thiết muốn mở lại nhanh chóng chỉ cần nhấn vào menu Work và
chọn Add to Work Menu. Để loại bỏ tài liệu khỏi danh sách trong tài liệu, hãy nhấn Ctrl
+Alt + "-" và chọn tài liệu muốn loại bỏ. Khi muốn mở tài liệu chỉ cần tới Work và chọn
tài liệu.
Minh Phúc