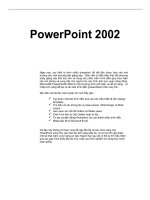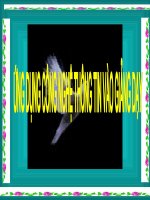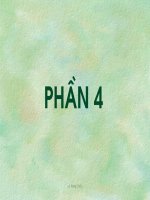bai giang Microsoft Office PowerPoint
Bạn đang xem bản rút gọn của tài liệu. Xem và tải ngay bản đầy đủ của tài liệu tại đây (595.33 KB, 49 trang )
<span class='text_page_counter'>(1)</span><div class='page_container' data-page=1>
Chào mừng các Thầy, Cô đến
Chào mừng các Thầy, Cô đến
với Lớp học
với Lớp học
</div>
<span class='text_page_counter'>(2)</span><div class='page_container' data-page=2>
Các nội dung chính
Giới thiệu chung về PowerPoint
<sub></sub>
Các Thao tác cơ bản trong PowerPoint
<sub></sub>
Các bước tạo 1 Slide gồm đầy đủ các
thành phần và các hiệu ứng
Chèn các thành phần vào PowerPoint:
Picture, Table, Chart, …
</div>
<span class='text_page_counter'>(3)</span><div class='page_container' data-page=3>
Các thành phần chính trên cửa sổ
Các thành phần chính trên cửa sổ
PowerPoint
PowerPoint
MenuBar
ToolBar
Outlines
Slide
Notes
</div>
<span class='text_page_counter'>(4)</span><div class='page_container' data-page=4>
Các thành phần chính trên cửa
Các thành phần chính trên cửa
sổ PowerPoint
sổ PowerPoint
Outlines : Thể hiện cấu trúc các khung <b>slide</b>
trong phiên trình bày. Có thể dùng khung này để
tạo và sắp xếp các <b>slide</b>.
Notes : Cho phép bổ sung và xem các ghi chú
trong thuyết trình. Khung <b>Notes</b> mơ tả chi tiết
cho nội dung khung <b>slide</b>.
Slide : Nội dung cần trình bày nằm ở khung này.
Bao gồm văn bản, hình ảnh, các đoạn âm thanh.
</div>
<span class='text_page_counter'>(5)</span><div class='page_container' data-page=5>
<i><b>Các kiểu xem PowerPoint</b></i>
<i><b>Các kiểu xem PowerPoint</b></i>
<i>Normal View</i>: cho phép xem tất cả thành phần
chính của phiên trình bày.
<i>Outline View</i>: xem khung slide để bổ sung hoặc
hiệu chỉnh tiêu đề. Ta không thể làm việc với các
ảnh đồ họa hoặc các biểu đồ trong kiểu xem này
<i>Slide View</i>: trong kiểu xem này, ta có thể làm
</div>
<span class='text_page_counter'>(6)</span><div class='page_container' data-page=6>
<i><b>Các kiểu xem PowerPoint</b></i>
<i><b>Các kiểu xem PowerPoint</b></i>
<i>Slide Sorter View</i>: với kiểu xem này, ta có thể
dời, chép, xóa các slide, nhưng khơng thể hiệu
chỉnh văn bản trong khung slide hoặc làm việc
với các đối tượng slide.
<i>Slide show</i>: xem dáng vẻ của slide khi đã hoàn
thành
Chọn menu <b>View->Notes page</b> để xem dáng vẻ
</div>
<span class='text_page_counter'>(7)</span><div class='page_container' data-page=7></div>
<span class='text_page_counter'>(8)</span><div class='page_container' data-page=8>
<b>Ô giữ chỗ (placeholders</b>
<b>Ô giữ chỗ (placeholders</b>
)
)
Ô giữ chỗ là 1 vùng bao quanh bởi khung, có thể chèn
vào đó các Text, Table, Chart, Organizational, Picture,…
Ơ giữ chỗ được tạo ra khi Insert / New slide Chọn
Kiểu Layout nào đó trong đó đã có sẵn các Placeholder
hoặc khi Insert một trong số các Object kể trên
Các thao tác trên ô giữ chỗ:
– Để chèn vào Text : Click
– Để chèn vào các Object khác: Double Click
– Định dạng màu chữ, cỡ chữ, kiểu chữ, Bullets and
Numbering (đối với Text)
– Double Click vào các Object để chuyển sang chế độ
chỉnh sửa
</div>
<span class='text_page_counter'>(9)</span><div class='page_container' data-page=9>
Tạo mới một trình diễn
Tạo mới một trình diễn
Dùng Design Template
Dùng Autocontent Wizard
Các thao tác: thêm, xóa slide.
</div>
<span class='text_page_counter'>(10)</span><div class='page_container' data-page=10>
Tạo mới một trình diễn
Tạo mới một trình diễn
<i><b>Dùng Design Template</b></i>
Chọn menu File
<sub></sub>
New
Chọn
<b>Tab Design Template</b>
Click chọn một mẫu trong danh sách
<b>.</b>
Click
<b>Ok</b>
.
</div>
<span class='text_page_counter'>(11)</span><div class='page_container' data-page=11>
<b>Tạo một trình diễn</b>
<b>Tạo một trình diễn</b>
<i><b>Dùng Autocontent Wizard</b></i>
Chọn menu File <sub></sub>New
Chọn <b>Tab General</b> <sub></sub> <b>New Presentation</b>
Nhắp đúp <b>Autocontent Wizard.</b>
- Nhắp <b>Next</b> để sang bước kế tiếp trong <b>Wizard</b>
- Chọn kiểu trình bày trích từ danh sách
- Chọn <b>Next</b> để qua từng bước trong <b>Wizard</b>.
- Chọn <b>Finish</b> để kết thúc quá trình
</div>
<span class='text_page_counter'>(12)</span><div class='page_container' data-page=12>
<b>Các bước cơ bản để soạn thảo </b>
<b>Các bước cơ bản để soạn thảo </b>
<b>trong PowerPoint</b>
<b>trong PowerPoint</b>
Chèn vào các Slide với trình bày (LayOut) theo ý muốn
Nhập Text và các Object khác vào các Placeholder
Sắp xếp trình tự xuất hiện của các Object và hiệu ứng
Animation, hiệu ứng thay đổi khi chuyển giữa các Slide
kế tiếp (nếu muốn)
Một số kỹ thuật khác: Sử dụng Slide Master, Template,
Action Button, … để khai thác một số tính năng ưu việt
của PowerPoint
</div>
<span class='text_page_counter'>(13)</span><div class='page_container' data-page=13>
<b>Các thao tác cơ bản</b>
I. Chèn vào 1 Slide:
Chèn vào 1 Slide mới
Insert / New Slide HĐT <Chọn kiểu trình bày>
Chèn vào 1 Slide giống Slide hiện hành
Insert / Duplicate Slide
Chèn vào các Slide lấy từ 1 file khác
Insert / Slide from File
II. Xóa Slide hiện hành
Edit / Delete Slide
III. Chèn Picture (Như MSWord)
</div>
<span class='text_page_counter'>(14)</span><div class='page_container' data-page=14>
IV. Chèn âm thanh hình ảnh động
Chèn Movies
Insert / Movies and Sounds / Movie From File
Click vào hình để quan sát Movie
(Có thể quay 1 đoạn bằng máy ảnh kỹ thuật số để minh họa cho
bài giảng bằng kỹ thuật này)
Chèn Sound
Insert / Movies and Sounds / Sound From File
</div>
<span class='text_page_counter'>(15)</span><div class='page_container' data-page=15>
<b>V. Định dạng cho Slide</b>
<b>V. Định dạng cho Slide</b>
<b>Định dạng kiểu chữ, cỡ chữ và màu chữ (Font, </b>
<b>Font size, Font Colors)</b>
Click menu <b>Format</b> <sub></sub>Chọn <b>Font </b>
<b>Định dạng Bullets and numbering trên slide </b>
<b>B1: </b> Nhắp chọn <b>New Slide</b> trên thanh công cụ
chuẩn
<b>B2:</b> Chọn nội dung cần Định dạng<b> Bullets </b> hay
<b>Number</b>
</div>
<span class='text_page_counter'>(16)</span><div class='page_container' data-page=16>
VI. Bổ sung hình ảnh vào slide
VI. Bổ sung hình ảnh vào slide
Chèn hình mẫu (ClipArt)
Chèn chữ mẫu (WordArt)
Chèn các hình vẽ (Autoshape)
Định dạng kiểu dáng WordArt
Tơ lại màu cho các ClipArt, Autoshape
</div>
<span class='text_page_counter'>(17)</span><div class='page_container' data-page=17>
<i><b>Bổ sung hình mẫu:</b></i>
Nếu trên slide có ơ giữ chỗ cho hình mẫu, nhắp
đúp trên ơ này để xem <b>Clip Gallery</b>(thư viện
hình mẫu)Nhắp chọn một hình mẫu.
<i><b>Nếu slide khơng có ơ giữ chỗ cho hình mẫu,</b></i>
nhắp nút <b>Insert Clip Art</b> trên thanh công cụ
<b>Drawing</b> để truy cập <b>Clip Gallery</b>. Sau đó thực
hiện lại các bước trên.
<b>Bổ sung hình ảnh vào slide</b>
</div>
<span class='text_page_counter'>(18)</span><div class='page_container' data-page=18>
<i><b>Bổ sung cùng 1 hình mẫu trên tất cả slide:</b></i>
Chuyển qua dạng <b>Slide Sorter View</b>.
Chọn <b>View</b><sub></sub><b>Master</b><sub></sub><b> Slide Master</b>
Click menu Insert <sub></sub>Picture<sub></sub><b>Clip Art</b>
Chọn một hình ảnh trong thư viện <b>Clip Gallery</b>
Nhắp tùy chọn <b>Insert Clip</b> trên thanh lệnh đơn
Đóng <b>Clip Gallery</b>
Kéo và thả hình ảnh vào vị trí mong muốn trên <b>Slide Master</b>.
Chỉnh hình ảnh theo yêu cầu.
Nhắp nút đóng (<b>X</b>) để đóng <b>Slide Master</b>. Ảnh sẽ xuất hiện
trên tất cả Slide ngoại trừ slide có bố cục tiêu đề
<b>Bổ sung hình ảnh vào slide</b>
</div>
<span class='text_page_counter'>(19)</span><div class='page_container' data-page=19>
<b>Bổ sung hình ảnh vào slide</b>
<b>Bổ sung hình ảnh vào slide</b>
<i><b>Tô lại màu cho các </b></i>
<i><b>hình mẫu</b></i>
Nhắp chọn hình mẫu
muốn tô lại màu.
Chọn <b>Format </b> <sub></sub>
<b>Picture</b>.
</div>
<span class='text_page_counter'>(20)</span><div class='page_container' data-page=20>
<b>Bổ sung hình ảnh vào slide</b>
<b>Bổ sung hình ảnh vào slide</b>
Nhắp nút <b>ReColor.</b>
Hộp thoại <b>Recolor</b>
<b>Picture</b> hiện một cột
(<b>Original</b>) để nêu
màu ban đầu và một
cột khác(<b>New</b>) để lựa
chọn màu mới.
Khung Preview: xem
</div>
<span class='text_page_counter'>(21)</span><div class='page_container' data-page=21>
<b>Bổ sung chữ kiểu vào Slide</b>
<b>Bổ sung chữ kiểu vào Slide</b>
Click menu
<b>Insert </b>
<sub></sub>
<b>Picture</b>
<sub></sub>
<b>WordArt</b>
.
Chọn kiểu dáng muốn dùng cho
<b>WordArt</b>
.
Các kiểu dáng bao gồm hình dáng, hướng,
bóng và màu.
Nhắp
<b>OK</b>
. Hộp thoại
<b>Edit</b>
<b>WordArt</b>
<b>Text</b>
xuất hiện
Gõ văn bản muốn dùng cho
<b>WordArt</b>
</div>
<span class='text_page_counter'>(22)</span><div class='page_container' data-page=22>
<i><b>Bổ </b></i>
<i><b>Bổ </b></i>
<i><b>sung</b></i>
<i><b><sub>sung</sub></b></i>
<i><b> các hình vẽ vào slide</b></i>
<i><b><sub> các hình vẽ vào slide</sub></b></i>
<b>Chú ý: Việc sử dụng thanh công cụ Drawing là rất </b>
<b>cần thiết khi tạo những đối tượng hình ảnh và </b>
</div>
<span class='text_page_counter'>(23)</span><div class='page_container' data-page=23>
<b>VÍ DỤ 1: CÁC PHƯƠNG PHÁP </b>
<b>VÍ DỤ 1: CÁC PHƯƠNG PHÁP </b>
<b>NGHIÊN CỨU KH</b>
<b>NGHIÊN CỨU KH</b>
Chủ thể nghiên cứu
(người nghiên cứu)
Các phương pháp
nghiên cứu
Quy tắc
Biện pháp Phương tiện
Đối tượng nghiên cứu
</div>
<span class='text_page_counter'>(24)</span><div class='page_container' data-page=24>
Sắp xếp trình tự xuất hiện của các Object
Sắp xếp trình tự xuất hiện của các Object
và hiệu ứng Animation
và hiệu ứng Animation
</div>
<span class='text_page_counter'>(25)</span><div class='page_container' data-page=25>
Các lực tác dụng lên vật:
Các lực tác dụng lên vật:
P
Trọng lực
Trọng lực
Cho 1 vật trượt trên mặt phẳng nghiêng 1 góc
Cho 1 vật trượt trên mặt phẳng nghiêng 1 góc
Lực ma sát
Lực ma sát F F<sub>ms</sub><sub>ms</sub>
k
F
Lực kéo
Q
Phản lực
Phản lực
Q
F<sub>ms</sub>
F
<sub>k</sub>P
</div>
<span class='text_page_counter'>(26)</span><div class='page_container' data-page=26>
Các bước: Slide Show / Custom Animation
Các bước: Slide Show / Custom Animation
Check các
đối tượng
muốn trình
diễn
Xắp sếp
</div>
<span class='text_page_counter'>(27)</span><div class='page_container' data-page=27>
Chọn TAB Effect để tạo hiệu ứng Animation
Chọn TAB Effect để tạo hiệu ứng Animation
và Sound cho các đối tượng
</div>
<span class='text_page_counter'>(28)</span><div class='page_container' data-page=28>
Ví d (ti p theo)
ụ ế
Ví d (ti p theo)
ụ ế
</div>
<span class='text_page_counter'>(29)</span><div class='page_container' data-page=29>
Ví d (ti p theo)
ụ ế
Ví d (ti p theo)
ụ ế
</div>
<span class='text_page_counter'>(30)</span><div class='page_container' data-page=30>
Slide Show / Slide
Slide Show / Slide
Transition
Transition
HĐT
HĐT
</div>
<span class='text_page_counter'>(31)</span><div class='page_container' data-page=31>
<b>KHÁI</b>
<b>NIỆM</b>
<b>MỤC ĐÍCH</b>
<b>NỘI DUNG</b> <b>Ý NGHĨA</b>
<b>GẦN</b> <b>XA</b>
<b>G</b>
<b>ia</b>
<b>ùo </b>
<b>du</b>
<b>ïc </b>
<b>K</b>
<b>T</b>
<b>T</b>
<b>H</b>
- Trau dồi
cho học sinh
tiềm lực để
dễ định
hướng trong
các quan hệ
sản xuất xã
hội và di
chuyển từ
nghề này
sang nghề
khác khi kỹ
thuật cơng
nghệ đổi mới
- Góp phần
đào tạo người
lao động mới
phát triển
toàn diện đáp
ứng được quy
luật di
chuyển chức
năng của
người lao
động trong
nền sản xuất
lớn.
- Trang bị cho
học sinh những
nguyên lý khoa
học cơ bản, kỹ
thuật chung về
kỹ thuật công
nghệ tổ chức
lao động của
các quá trình
sản xuất trong
các ngành sản
xuất chính.
- Giáo dục
KTTH là
cầu nối
giữa giáo
dục phổ
thông và
giáo dục
nghề
nghiệp là
cầu nối
giữa giáo
dục với kỹ
thuật và
sản xuất
</div>
<span class='text_page_counter'>(32)</span><div class='page_container' data-page=32>
Các bước thực hiện
Các bước thực hiện
Có 2 cách
Insert / New Slide / chọn Layout có chứa Table. Bằng
cách này bạn DoubleClick vào Image Table
Hoặc chọn lệnh Insert Table bất kì lúc nào muốn tạo
HĐT: Nhập số hàng, số cột
Sau khi chèn Table có thể chỉnh sửa Table như trong
MSWord bằng cách bật thanh cơng cụ
</div>
<span class='text_page_counter'>(33)</span><div class='page_container' data-page=33>
Ví dụ: Tạo Table sau
Ví dụ: Tạo Table sau
STT Họ tên Điểm XL
</div>
<span class='text_page_counter'>(34)</span><div class='page_container' data-page=34>
Cài đặt thời gian Show cho các Slide
Cài đặt thời gian Show cho các Slide
Chạy slide show
Chạy từ Slide đầu tiên: Slide Show / View Show
Chạy từ Slide Show hiện hành:
Thiết lập slide show để
chạy liên tục:
Slide Show / Slide
Transition
HĐT
</div>
<span class='text_page_counter'>(35)</span><div class='page_container' data-page=35>
Một số hiệu ứng khác của việc
Một số hiệu ứng khác của việc
trình diễn các Slide
trình diễn các Slide
</div>
<span class='text_page_counter'>(36)</span><div class='page_container' data-page=36>
Gán các Template có sẵn cho Style
Gán các Template có sẵn cho Style
cho Slide
cho Slide
</div>
<span class='text_page_counter'>(37)</span><div class='page_container' data-page=37>
Tạo các Action Button để di chuyển
nhanh giữa các Slide bất kỳ
Slide Show / Action
Button / Chọn Button
Chọn các trang đặc biệt
muốn chuyển tới
</div>
<span class='text_page_counter'>(38)</span><div class='page_container' data-page=38>
Biểu đồ
Biểu đồ
Từ dữ liệu trong BT
sau ta có thể vẽ được
nhiều loại ĐT tuỳ
theo mục đích của
NSD. VD sau đây ta
sẽ vẽ 2 loại ĐT Cột
(Column) và Tròn
(Pies)
</div>
<span class='text_page_counter'>(39)</span><div class='page_container' data-page=39>
BIỂU ĐỒ
BIỂU ĐỒ
<b>So sánh chất lýợng HS giữa 2 lõ p</b>
<b>0%</b>
<b>10%</b>
<b>20%</b>
<b>30%</b>
<b>40%</b>
<b>50%</b>
<b>60%</b>
<b>70%</b>
<b>Lớp A</b> <b>Lớp B</b>
<b>Lớp</b>
<b>T ỷ l ệ HS</b>
</div>
<span class='text_page_counter'>(40)</span><div class='page_container' data-page=40>
Các bước
Các bước
Chuẩn bị dữ liệu (Excel) hoặc
nhập dữ liệu trực tiếp khi tạo
biểu đồ.
Insert / Chart hoặc Click cơng
cụ Insert Chart bảng tính và
khung thiết kế biểu đồ với 1
biểu đồ mặc nhiên.
Nếu sử dụng dữ liệu đã có bên
Excel: Edit / Import File
HĐT thao tác với HĐT
Hoặc nhập dữ liệu trưc tiếp
</div>
<span class='text_page_counter'>(41)</span><div class='page_container' data-page=41>
Chart / Chart Type
<sub></sub>
Chọn kiểu ĐT
Chart / Chart Option
<sub></sub>
Định dạng cho ĐT
Data / Series in Rows
<sub></sub>
Series dl theo hàng
Series in Rows
Series dl theo cột
Có thể sửa các Properties của đồ thị và của từng
Series dl trực tiếp trên ĐT
Các bước:
1.
Chọn thành phần (Click)
2.
Double click vào thành phần
HDT <Thực hiện
sửa>
VD: Có thể đổI mầu cho các Series dl trên ĐT;
Thay đổi Font Size cho các nhãn trên các trục
x,y; điều chỉnh mật độ các lưới
3.
Thêm hay xóa đi 1 series dl… bằng cách Double
</div>
<span class='text_page_counter'>(42)</span><div class='page_container' data-page=42>
Tạo hiệu ứng Animation cho đồ thị
Slide Show / Custom Animation
HĐT
Chọn hiệu ứng xuất
hiện cho các Series dl
</div>
<span class='text_page_counter'>(43)</span><div class='page_container' data-page=43>
Slide Master
Slide Master
SlideMaster là Slide đặc biệt của PointPowerPoint
</div>
<span class='text_page_counter'>(44)</span><div class='page_container' data-page=44>
<b>Cách tạo</b>
<b>Cách tạo</b>
View / Slide / Master
Slide master
<b>Thực hiện</b>
Tạo các thành phần Footer, Logo, Sound, …
Định dạng theo ý muốn
Close
</div>
<span class='text_page_counter'>(45)</span><div class='page_container' data-page=45>
IN ẤN
IN ẤN
File / Print
File / Print
<sub></sub>
HĐT
HĐT
<b>Chọn thành phần in</b>
In 1 Slide / Trang
In nhiều Slide trên
1 trang
In phần Notes
In bảng tóm tắt
Chọn các Slide để in
Khơng in màu mà in
theo độ đậm nhạt
</div>
<span class='text_page_counter'>(46)</span><div class='page_container' data-page=46>
Liên kết với Word-Excel
Liên kết với Word-Excel
Nhập dữ liệu từ một bảng tính
Nhập dữ liệu từ Word
Xuất dữ liệu từ slide của PowerPoint sang
</div>
<span class='text_page_counter'>(47)</span><div class='page_container' data-page=47>
Nhập dữ liệu từ một bảng tính
Nhập dữ liệu từ một bảng tính
Mở tập tin Excel chứa dữ liệu nguồn.
Chọn vùng dữ liệu muốn sao chép.
Chọn menu
<b>Edit</b>
<sub></sub>
<b>Copy</b>
Chuyển về cửa sổ PowerPoint, chọn Slide
để sao chép dữ liệu.
</div>
<span class='text_page_counter'>(48)</span><div class='page_container' data-page=48>
Nhập dữ liệu từ Word
Nhập dữ liệu từ Word
Định dạng văn bản của Word theo Heading.
Nếu muốn sao chép chỉ cần dùng <b>Edit</b><sub></sub><b>Copy</b> và
<b>Edit</b><b>Paste</b>.
Đóng tập tin Word lại.
Chuyển sang PowerPoint.
Chọn menu <b>File</b><sub></sub><b>Open</b>, mục <b>Files of type </b>
<b>All Outline.</b>
Double Click vào tập tin Word cần đưa vào
</div>
<span class='text_page_counter'>(49)</span><div class='page_container' data-page=49>
Xuất dữ liệu từ slide của
Xuất dữ liệu từ slide của
PowerPoint sang Word
PowerPoint sang Word
Click nút Slide Sorter View ở góc dưới trái
màn hình Powerpoint.
Chọn Slide muốn sao chép.
Chọn menu
<b>Edit</b>
<sub></sub>
<b>Copy</b>
.
Chuyển sang Word.
</div>
<!--links-->